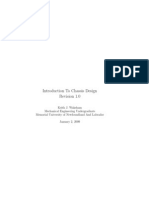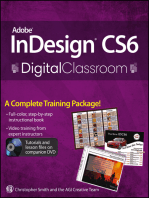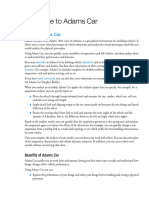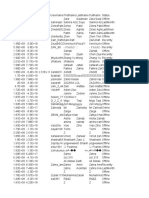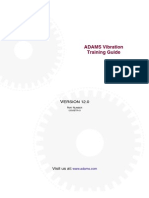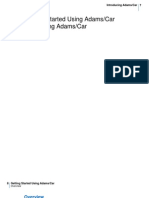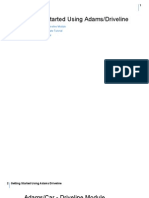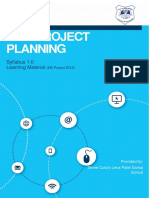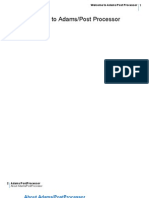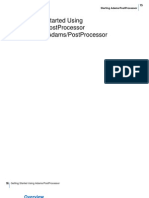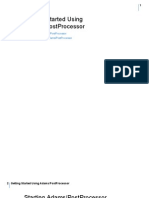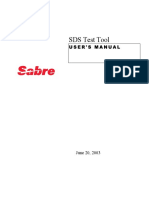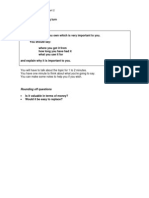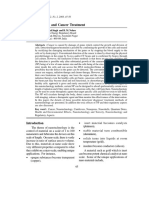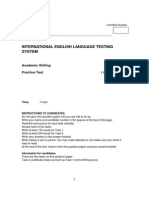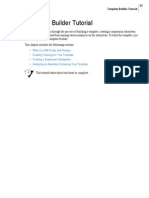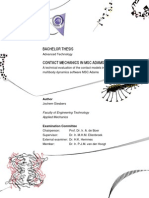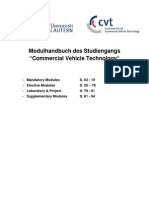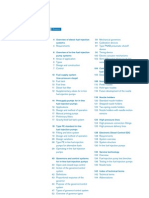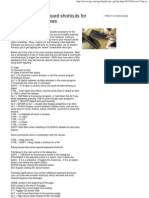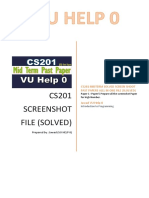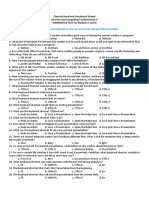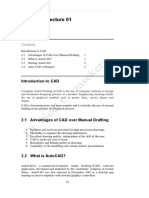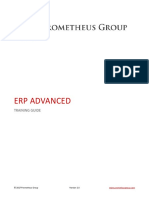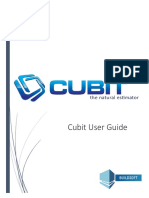Académique Documents
Professionnel Documents
Culture Documents
Adams Drive Manual
Transféré par
Kabilan MuthukannanDescription originale:
Titre original
Copyright
Formats disponibles
Partager ce document
Partager ou intégrer le document
Avez-vous trouvé ce document utile ?
Ce contenu est-il inapproprié ?
Signaler ce documentDroits d'auteur :
Formats disponibles
Adams Drive Manual
Transféré par
Kabilan MuthukannanDroits d'auteur :
Formats disponibles
1
Getting Started Using Adams/Driveline
Adams/Car - Driveline Module
Getting Started Using Adams/Driveline
This chapter includes the following sections:
• Configuring Adams/Driveline
• Starting Adams/Driveline Standard Interface
• Starting Adams/Driveline Template Builder
2 Getting Started Using Adams/Driveline
Configuring Adams/Driveline
If you want to simulate assemblies with a comparably high number of degrees of freedom or modeling
elements, before you start Adams/Driveline, you may have to enable Adams/Driveline to run larger
models.
If the available memory is not sufficient during a session, Adams/Solver, the analysis Driveline, prompts
you to increase a certain array size. To do so, you must first exit the session after saving your assembly,
including the subsystems.
To set the memory size on Windows:
1. From the Start menu, point to Programs, point to MSC.Software, point to MD R2 Adams, and
then select Adams - Settings.
2. From the treeview on the left side, double-click AView.
3. Select Preferences.
4. Click the memSize row and set the option menu to huge.
5. Select Apply.
6. From the treeview on the left, double-click ASolver to expand it, and then select Preferences.
7. Click the memSize row, and then set the pull-down menu to huge.
8. Select OK.
To set the memory size on UNIX:
1. At the command prompt, enter the command to start the MD Adams Toolbar, and then press
Enter. The standard command is adamsmdx, where x is the version number, for example
adamsmdr2.
The MD Adams Toolbar appears.
2. From the MD Adams Toolbar, right-click the Solver tool , and then select Change
Adams/Solver Settings.
3. Click the memSize row and set the option menu to huge.
4. Select OK.
5. From the MD Adams Toolbar, right-click the View tool , and then select Change
Adams/View Settings.
6. Click the memSize row and set the option menu to huge.
7. Select OK.
3
Getting Started Using Adams/Driveline
Starting Adams/Driveline Standard Interface
Note: Before you start Adams/Driveline, set the Adams/View and Adams/Solver memory to
huge, as explained in Configuring Adams/Driveline.
In the UNIX environment, you start Adams/Car from the MD Adams Toolbar. In the Windows
environment, you start Adams/Car from the Start button. For more information, see the online help for
Running and Configuring MD Adams (from the online help window, use the navigation list on the left
to select Running and Configuring).
To start in the Windows environment:
1. From the Start menu, point to Programs, point to MSC.Software, point to MD R2 Adams,
point to ADriveline, and then select Adams - Driveline.
The Welcome dialog box appears on top of the Adams/Driveline main window.
2. Do one of the following:
• If the Welcome dialog box contains the options Standard Interface and Template Builder,
select Standard Interface, and then select OK.
• If the Welcome dialog box does not contain any options, then Adams/Driveline is already
configured to run in standard-interface mode. Select OK.
The Adams/Driveline Standard Interface appears.
The Adams/Driveline Standard Interface window appears as shown in Figure 1. Familiarize
yourself with the Adams/Driveline window and read the tips in Familiarizing Yourself with
Adams/Driveline.
Figure 1 Adams/Driveline Standard Interface
4 Getting Started Using Adams/Driveline
Window title bar
Menu bar
Status bar
View triad Main shortcut menu
To start in the UNIX environment:
1. At the command prompt, enter the command to start the MD Adams Toolbar, and then press
Enter. The standard command that MSC.Software provides is adamsmdx, where x is the version
number, for example adamsmdr2.
The MD Adams Toolbar appears.
2. Select the Adams/Driveline tool .
The Welcome dialog box appears on top of the Adams/Driveline main window.
3. Do one of the following:
• If the Welcome dialog box contains the options Standard Interface and Template Builder,
select Standard Interface, and then select OK.
• If the Welcome dialog box does not contain any options, then Adams/Driveline is already
configured to run in standard-interface mode. Select OK.
The Adams/Driveline Standard Interface appears.
The Adams/Driveline Standard Interface window appears as shown above. Familiarize yourself
with the Adams/Driveline window and read the tips in Familiarizing Yourself with
Adams/Driveline.
5
Getting Started Using Adams/Driveline
Starting Adams/Driveline Template Builder
Before you start Adams/Driveline Template Builder:
• Make sure that your private configuration file, .acar.cfg, shows that you can work in expert
user mode. Your private configuration file is located in your home directory.
• Before you start Adams/Driveline, set the Adams/View and Adams/Solver memory to huge, as
explained in Configuring Adams/Driveline.
To check the user mode:
1. In a text editor, such as jot or notepad, open .acar.cfg.
2. Make sure that the following line appears as shown:
ENVIRONMENT MDI_ACAR_USERMODE expert
To start Adams/Driveline Template Builder on Windows:
1. From the Start menu, point to Programs, point to MSC.Software, point to MD R2 Adams,
point to ADriveline, and then select Adams - Driveline.
The Welcome dialog box appears on top of the Adams/Driveline main window.
2. Select Template Builder.
3. Select OK.
The Adams/Driveline Template Builder window appears as shown in Figure 2. Familiarize
yourself with the Adams/Driveline window and read the tips in Familiarizing Yourself with
Adams/Driveline.
Figure 2 Adams/Driveline Template Builder
6 Getting Started Using Adams/Driveline
Window title bar
Menus grayed out because Menu bar
you don’t have a template yet
Status bar
Main shortcut menu
View triad
7
Getting Started Using Adams/Driveline
To start Adams/Driveline Template Builder on UNIX:
1. At the command prompt, enter the command to start the MD Adams Toolbar, and then press
Enter. The standard command that MSC.Software provides is adamsx, where x is the version
number, for example adamsmdr2.
The MD Adams Toolbar appears.
2. Click the Adams/Driveline icon .
The Welcome dialog box appears on top of the Adams/Driveline main window.
3. Select Template Builder.
4. Select OK.
The Adams/Driveline Template Builder window appears as shown in the figure above.
Familiarize yourself with the Adams/Driveline window and read the tips in Familiarizing
Yourself with Adams/Driveline.
8 Getting Started Using Adams/Driveline
Switching Between Interface Modes
Once you have started Adams/Driveline in the Standard Interface or Template Builder modes, you can
easily switch between them.
To switch between modes:
• In Standard Interface: From the Tools menu, select Adams/Driveline Template Builder.
• In Template Builder: From the Tools menu, select Adams/Driveline Standard Interface.
9
Getting Started Using Adams/Driveline
Familiarizing Yourself with Adams/Driveline
As you familiarize yourself with Adams/Driveline, note the following:
• You use the menu along the top of the window to execute commands and display dialog boxes.
Notice that some menus are shaded in grey. This indicates that you cannot execute these
commands because you do not have a subsystem open. When you open a subsystem, these
menus change to black, indicating that you can execute the commands.
• You can use the main shortcut menu to execute simple commands, such as rotating views,
zooming, and fitting assemblies in the main window. To display the main shortcut menu, right-
click in the main window, away from any entities.
• Instead of manually entering text in boxes that require database objects, you can have
Adams/Driveline automatically do this task for you. To do this, right-click the text box of
interest, and then do one of the following:
• Point to Hardpoint (or the entity of interest), and then select Pick. On the screen, place the
cursor on top of the hardpoint. When the color of the hardpoint changes, click the left mouse
button to select that hardpoint.
• Point to Hardpoint (or the entity of interest), and then select Guesses. From the pop-up menu
that appears, select the entity name you want to use.
• Point to Hardpoint (or the entity of interest), and then select Browse. Adams/Driveline
displays the Database Navigator, which contains a list of entities, hardpoints in this case.
Double-click the entity name you want to use.
10 Getting Started Using Adams/Driveline
Plotting Results
When you’re ready to review the results of your analyses, you can display the post-processing tool and
view the results of the simulations you performed.
To plot results:
1. While in Adams/Driveline Standard Interface, from the Review menu, select Postprocessing
Window, or press F8.
Adams/Driveline launches Adams/PostProcessor, a post-processing tool that lets you view the
results of simulations you performed. For more information about Adams/PostProcessor, see the
Adams/PostProcessor online help.
2. To return to Adams/Driveline, select the Return to Modeling Environment tool or press F8.
Vous aimerez peut-être aussi
- Javascript: Javascript Programming For Absolute Beginners: Ultimate Guide To Javascript Coding, Javascript Programs And Javascript LanguageD'EverandJavascript: Javascript Programming For Absolute Beginners: Ultimate Guide To Javascript Coding, Javascript Programs And Javascript LanguageÉvaluation : 3.5 sur 5 étoiles3.5/5 (2)
- Chassis DesignDocument113 pagesChassis DesignKishor Bharat83% (6)
- Basic computer navigation skills test questions and answersDocument2 pagesBasic computer navigation skills test questions and answersKevin Bulanon100% (1)
- Adams - 2013 - Training - 701 - Workbook PDFDocument498 pagesAdams - 2013 - Training - 701 - Workbook PDFVõ Kiệt100% (1)
- Adams CarDocument1 068 pagesAdams CarJuan ClimentPas encore d'évaluation
- Solidworks 2018 Learn by Doing - Part 3: DimXpert and RenderingD'EverandSolidworks 2018 Learn by Doing - Part 3: DimXpert and RenderingPas encore d'évaluation
- Crypto LoverzDocument200 pagesCrypto LoverzShrife Adel100% (1)
- Adams 2013 Training 740 WorkbookDocument458 pagesAdams 2013 Training 740 WorkbookAnonymous ZC1ld1CLm100% (1)
- ADAMS Vibration Training GuideDocument162 pagesADAMS Vibration Training GuidesharathmnPas encore d'évaluation
- Using Adams/Vibration - MD Adams 2010Document282 pagesUsing Adams/Vibration - MD Adams 2010pkokatam100% (1)
- Adams Car Getting StartedDocument140 pagesAdams Car Getting StartedpaulkastlePas encore d'évaluation
- Getting Started Using Adams Car MDR3Document138 pagesGetting Started Using Adams Car MDR3paulkastlePas encore d'évaluation
- Using Adams/Controls - MD Adams 2010Document54 pagesUsing Adams/Controls - MD Adams 2010pkokatam100% (1)
- Getting Started Using AdamsCar Ride - Introducing AdamsCar RideDocument28 pagesGetting Started Using AdamsCar Ride - Introducing AdamsCar RidecheckblaPas encore d'évaluation
- Getting Started Using Adams/Driveline - MD Adams 2010Document58 pagesGetting Started Using Adams/Driveline - MD Adams 2010pkokatamPas encore d'évaluation
- Car Msc2011Document734 pagesCar Msc2011Renan AlvimPas encore d'évaluation
- The Designer’s Guide to Figma: Master Prototyping, Collaboration, Handoff, and WorkflowD'EverandThe Designer’s Guide to Figma: Master Prototyping, Collaboration, Handoff, and WorkflowPas encore d'évaluation
- Using Adams Insight With ADAMSViewDocument48 pagesUsing Adams Insight With ADAMSViewYoungho KimPas encore d'évaluation
- SYNCHRONIZE ACTIVE DIRECTORY TO ADAMDocument15 pagesSYNCHRONIZE ACTIVE DIRECTORY TO ADAMdavideboucher100% (1)
- Tutorial For MS WordDocument22 pagesTutorial For MS WordNahidul Islam IU100% (1)
- HyperWorks Desktop 2019 TutorialsDocument111 pagesHyperWorks Desktop 2019 TutorialsPrabhakar BharathPas encore d'évaluation
- DB2 11.1 for LUW: Basic Training for Application DevelopersD'EverandDB2 11.1 for LUW: Basic Training for Application DevelopersPas encore d'évaluation
- Key Board Skills FGDocument4 pagesKey Board Skills FGsamratmanmodePas encore d'évaluation
- ICDL Project Planning 2013 1.0Document116 pagesICDL Project Planning 2013 1.0Akshit100% (1)
- Getting Started with Adams CarDocument116 pagesGetting Started with Adams CarJuan ClimentPas encore d'évaluation
- Using Adams/PostProcessor - MD Adams 2010Document244 pagesUsing Adams/PostProcessor - MD Adams 2010pkokatam100% (1)
- Using Adams/View - MD Adams 2010Document1 556 pagesUsing Adams/View - MD Adams 2010pkokatam100% (1)
- Configuring MD Adams 2010Document92 pagesConfiguring MD Adams 2010pkokatamPas encore d'évaluation
- Adams_2020_Getting_Started_Using_Adams_CarDocument120 pagesAdams_2020_Getting_Started_Using_Adams_CarDanish HassanPas encore d'évaluation
- Adams Driveline Mdr3 HelpDocument326 pagesAdams Driveline Mdr3 HelpAtul DubeyPas encore d'évaluation
- Adams View 2014Document1 678 pagesAdams View 2014RaviVelugulaPas encore d'évaluation
- Adams View HelpDocument260 pagesAdams View HelpVolkan UzerPas encore d'évaluation
- Adams_2020_Getting_Started_Using_Adams_MachineryDocument148 pagesAdams_2020_Getting_Started_Using_Adams_MachineryDanish HassanPas encore d'évaluation
- Getting Started Using Adams/Controls - MD Adams 2010Document132 pagesGetting Started Using Adams/Controls - MD Adams 2010pkokatam100% (2)
- LEARN MSC ADAMS v1Document77 pagesLEARN MSC ADAMS v1wanameiPas encore d'évaluation
- Getting Started Using Adams Post Processor MDR3Document18 pagesGetting Started Using Adams Post Processor MDR3paulkastlePas encore d'évaluation
- Gs Msc2011Document20 pagesGs Msc2011Byung-Sub KimPas encore d'évaluation
- Getting Started Using ADAMS/ControlsDocument88 pagesGetting Started Using ADAMS/Controlsarun_patil_14Pas encore d'évaluation
- Insight Basics PDFDocument10 pagesInsight Basics PDFGianfranco Di MartinoPas encore d'évaluation
- Vibration 2017.1Document230 pagesVibration 2017.1darkrusePas encore d'évaluation
- Realtime GsDocument22 pagesRealtime GsRavi ShankarPas encore d'évaluation
- Raining Uide: ILL Etting The NvironmentDocument10 pagesRaining Uide: ILL Etting The NvironmentNorbertoEsparzaPas encore d'évaluation
- Create and Inspect a Flexible Body in Adams/ViewFlexDocument4 pagesCreate and Inspect a Flexible Body in Adams/ViewFlexporukiPas encore d'évaluation
- Controls 2017Document80 pagesControls 2017Ayodeji Samuel BinuyoPas encore d'évaluation
- Back SheetDocument3 pagesBack SheetAkande AbdulazeezPas encore d'évaluation
- 1 Transients Unprotected PipelineDocument54 pages1 Transients Unprotected Pipelinegabriel147258369Pas encore d'évaluation
- Importing Backing Sheet FRM CAD - Draft.Document3 pagesImporting Backing Sheet FRM CAD - Draft.SudheepPas encore d'évaluation
- CS ChemOffice UltraDocument24 pagesCS ChemOffice UltragaluhchanPas encore d'évaluation
- SDS Test Tool: User'S ManualDocument26 pagesSDS Test Tool: User'S ManualjuPas encore d'évaluation
- Getting Started Using Adams Durability MDR3Document68 pagesGetting Started Using Adams Durability MDR3paulkastlePas encore d'évaluation
- Getting Started Using ADAMS/Car Ride: About This GuideDocument26 pagesGetting Started Using ADAMS/Car Ride: About This GuideMaria Das Dores SilvaPas encore d'évaluation
- Project Management by MeDocument26 pagesProject Management by MeBajirao MastaniPas encore d'évaluation
- Getting Started Using Adams/VibrationDocument2 pagesGetting Started Using Adams/VibrationManar HosnyPas encore d'évaluation
- Setting The EnvironmentDocument10 pagesSetting The EnvironmentJorge Alejandro Ramirez HaroPas encore d'évaluation
- Cura Quick Start Guide PDFDocument3 pagesCura Quick Start Guide PDFNad AzmiPas encore d'évaluation
- Manual Digital Audaces MarcadaDocument171 pagesManual Digital Audaces MarcadaAstridChoque100% (1)
- Writing Task 1: You Should Spend About 20 Minutes On This TaskDocument1 pageWriting Task 1: You Should Spend About 20 Minutes On This TaskRodrigo MoraesPas encore d'évaluation
- Sec T & LDocument65 pagesSec T & LKabilan MuthukannanPas encore d'évaluation
- Speaking Sample Task - Part 2Document1 pageSpeaking Sample Task - Part 2Ana C RamosPas encore d'évaluation
- Nanotechnology and Cancer TreatmentDocument6 pagesNanotechnology and Cancer TreatmentKabilan MuthukannanPas encore d'évaluation
- Academic Reading sample task – Matching informationDocument5 pagesAcademic Reading sample task – Matching informationKabilan MuthukannanPas encore d'évaluation
- 135 308 1 SMDocument7 pages135 308 1 SMKabilan MuthukannanPas encore d'évaluation
- Speaking Sample Task - Part 3Document1 pageSpeaking Sample Task - Part 3Hoàng Ngọc ThạchPas encore d'évaluation
- Writing BR CDocument3 pagesWriting BR Cmukan_togzhanPas encore d'évaluation
- Speaking Sample Interview Hometown JobsDocument1 pageSpeaking Sample Interview Hometown Jobswaheed_iiuiPas encore d'évaluation
- 6 Template Builder TutorialDocument36 pages6 Template Builder TutorialKabilan MuthukannanPas encore d'évaluation
- AdamsDocument42 pagesAdamsMandar ChikatePas encore d'évaluation
- Bus SuperstructureDocument9 pagesBus SuperstructureKabilan MuthukannanPas encore d'évaluation
- CONSTELLIUM EcoRangeDocument4 pagesCONSTELLIUM EcoRangeKabilan MuthukannanPas encore d'évaluation
- Siemens PLM Crosscity Engineering Cs Z9Document5 pagesSiemens PLM Crosscity Engineering Cs Z9Kabilan MuthukannanPas encore d'évaluation
- CONSTELLIUM EcoRangeDocument4 pagesCONSTELLIUM EcoRangeKabilan MuthukannanPas encore d'évaluation
- Generalized Hookes LawDocument3 pagesGeneralized Hookes LawBerkay ÇetinPas encore d'évaluation
- A Text Book On Automobile Chassis and Body Engineering (ADocument58 pagesA Text Book On Automobile Chassis and Body Engineering (Ahunny29100% (2)
- On The Golden Rule of Trike Design-1Document9 pagesOn The Golden Rule of Trike Design-1Kabilan MuthukannanPas encore d'évaluation
- On The Golden Rule of Trike Design-1Document9 pagesOn The Golden Rule of Trike Design-1Kabilan MuthukannanPas encore d'évaluation
- On The Golden Rule of Trike Design-1Document9 pagesOn The Golden Rule of Trike Design-1Kabilan MuthukannanPas encore d'évaluation
- AV - VEHDYN - 2012 Lecture Slides and CalcsDocument91 pagesAV - VEHDYN - 2012 Lecture Slides and CalcsSeyton123Pas encore d'évaluation
- Lab9 EigenDocument8 pagesLab9 EigenKabilan MuthukannanPas encore d'évaluation
- On The Golden Rule of Trike Design-1Document9 pagesOn The Golden Rule of Trike Design-1Kabilan MuthukannanPas encore d'évaluation
- 1 AAM Body-StructuresDocument84 pages1 AAM Body-StructuresKabilan MuthukannanPas encore d'évaluation
- CH 1Document13 pagesCH 1Kabilan MuthukannanPas encore d'évaluation
- 6 Template Builder TutorialDocument36 pages6 Template Builder TutorialKabilan MuthukannanPas encore d'évaluation
- Modulhandbuch 22 04 2010Document95 pagesModulhandbuch 22 04 2010Kabilan MuthukannanPas encore d'évaluation
- Optimizing Diesel Engines with Control-Sleeve Fuel Injection PumpsDocument4 pagesOptimizing Diesel Engines with Control-Sleeve Fuel Injection PumpsGaLih Pancaran SentirPas encore d'évaluation
- The Chain Rule in Partial DifferentiationDocument3 pagesThe Chain Rule in Partial Differentiationnatural whitePas encore d'évaluation
- HP Keyboard Shortcuts For WindowsDocument2 pagesHP Keyboard Shortcuts For WindowsSumendra83% (6)
- 16M3,18M3, 16 and 18 Motor Graders Information DisplayDocument17 pages16M3,18M3, 16 and 18 Motor Graders Information DisplayCollins ManseloPas encore d'évaluation
- Sweet Home 3 D ShortcutsDocument4 pagesSweet Home 3 D ShortcutsGreg CardenasPas encore d'évaluation
- Hci Unit V Web Interface DesignDocument43 pagesHci Unit V Web Interface Design024CSE DHARSHINI.APas encore d'évaluation
- Event Manual Ver 1.1Document82 pagesEvent Manual Ver 1.1Taye AlemnehPas encore d'évaluation
- Multi-position auto clickerDocument8 pagesMulti-position auto clickerRamPas encore d'évaluation
- cs201 Midterm Solved Papers With Screenshots Waqar File Solved by JawadDocument52 pagescs201 Midterm Solved Papers With Screenshots Waqar File Solved by JawadMalik ImranPas encore d'évaluation
- Matriculation School: KarthikDocument15 pagesMatriculation School: KarthikBhagya RamalingamPas encore d'évaluation
- Chapter 2 Literature Review GUI and MATLAB GUI IntroductionDocument3 pagesChapter 2 Literature Review GUI and MATLAB GUI IntroductionAli RidhaPas encore d'évaluation
- Revit Basic Tip - 7 Ways To Select Objects - CADnotesDocument13 pagesRevit Basic Tip - 7 Ways To Select Objects - CADnoteskylePas encore d'évaluation
- Guia de Uso de TannerDocument219 pagesGuia de Uso de TannereduardoPas encore d'évaluation
- Fundamentals of Game Design, 2 Edition: by Ernest AdamsDocument61 pagesFundamentals of Game Design, 2 Edition: by Ernest AdamsNur AtikahPas encore d'évaluation
- ICF 9 1st SummativeDocument2 pagesICF 9 1st Summativeallan tomasPas encore d'évaluation
- DMX3305 AutoCAD Lecture Note 1Document11 pagesDMX3305 AutoCAD Lecture Note 1LakshikaPas encore d'évaluation
- Class Vi-Worksheet Chapter-3 (Introduction To Operating System)Document2 pagesClass Vi-Worksheet Chapter-3 (Introduction To Operating System)Arnav Sood100% (1)
- Session 1 Fill in The Blank Jennifer CuadrosDocument2 pagesSession 1 Fill in The Blank Jennifer Cuadrosapi-285760967Pas encore d'évaluation
- 2 - Practice Test GuidelinesDocument8 pages2 - Practice Test GuidelinesFarrel 1101Pas encore d'évaluation
- Infotech4 Intermediate Unit5 Workbook PDFDocument1 pageInfotech4 Intermediate Unit5 Workbook PDFpsinPas encore d'évaluation
- ERP Advanced Training Guide v1.0Document91 pagesERP Advanced Training Guide v1.0Андрей Михайлик100% (1)
- Tgr12tg GitDocument131 pagesTgr12tg GitreyansonPas encore d'évaluation
- Exloratory Tracker CCSDocument85 pagesExloratory Tracker CCSRam ChauhanPas encore d'évaluation
- Introduction to the Dojo JavaScript FrameworkDocument24 pagesIntroduction to the Dojo JavaScript FrameworkMani TejPas encore d'évaluation
- FSC TutorialDocument26 pagesFSC TutorialPriscyla RodriguesPas encore d'évaluation
- Cubit User GuideDocument73 pagesCubit User GuideMendana PwekaPas encore d'évaluation