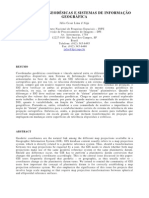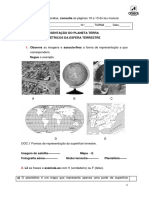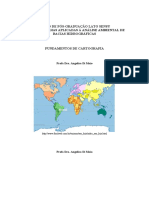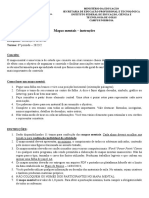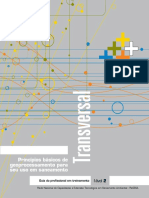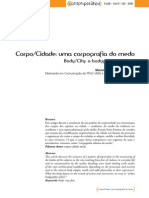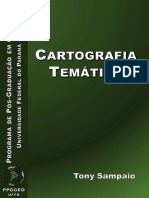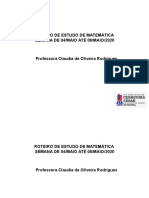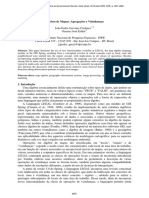Académique Documents
Professionnel Documents
Culture Documents
Apostila Spring Pratica
Transféré par
agrorom82Titre original
Copyright
Formats disponibles
Partager ce document
Partager ou intégrer le document
Avez-vous trouvé ce document utile ?
Ce contenu est-il inapproprié ?
Signaler ce documentDroits d'auteur :
Formats disponibles
Apostila Spring Pratica
Transféré par
agrorom82Droits d'auteur :
Formats disponibles
Autor: Emerson Soares dos Santos
Data: Novembro de 2006
GOVERNO DO ESTADO DE MATO GROSSO 2
SECRETARIA DE ESTADO DE SAÚDE
Escola de Saúde Pública “Dr. Agrícola Paes de Barros”
Gerência de Pesquisa e Desenvolvimento em Saúde
Índice
CRIAR BANCO DE DADOS______________________________________________ 3
CRIAR PROJETO ______________________________________________________ 5
CRIANDO MODELO DE DADOS _________________________________________ 7
IMPORTANDO DADOS PARA O PROJETO _______________________________ 7
EDIÇÃO VETORIAL __________________________________________________ 14
CONSULTA A BANCO DE DADOS ______________________________________ 23
VINCULANDO TABELA EXTERNA AO PLANO DE INFORMAÇÃO DO TIPO
OBJETO. _____________________________________________________________ 26
AGRUPANDO OBJETOS COM CARACTERÍSTICAS COMUNS. ____________ 28
CONSULTA ESPACIAL ________________________________________________ 36
ANÁLISE ESPACIAL DE DADOS GEOGRÁFICOS ________________________ 40
GEORREFERENCIANDO UMA IMAGEM________________________________ 45
GERANDO CARTAS PARA IMPRESSÃO ________________________________ 53
SPRING passo a passo
Caderno de Exercícios
GOVERNO DO ESTADO DE MATO GROSSO 3
SECRETARIA DE ESTADO DE SAÚDE
Escola de Saúde Pública “Dr. Agrícola Paes de Barros”
Gerência de Pesquisa e Desenvolvimento em Saúde
Criar Banco de Dados
Arquivo – Banco de Dados
Menu Arquivo
Então aparecerá uma caixa de diálogo para escolher o nome do Banco de Dados e o local
que será salvo..................Clique em Diretório
Botão Diretório
SPRING passo a passo
Caderno de Exercícios
GOVERNO DO ESTADO DE MATO GROSSO 4
SECRETARIA DE ESTADO DE SAÚDE
Escola de Saúde Pública “Dr. Agrícola Paes de Barros”
Gerência de Pesquisa e Desenvolvimento em Saúde
Procure a pasta que em que pretende criar o Banco de Dados
Árvore de pastas do Drive Selecionado
Drive Selecionado
Escolha o Gerenciador que pretende utilizar em seu Banco de Dados
Gerenciadores de Banco de Dados
Disponíveis
SPRING passo a passo
Caderno de Exercícios
GOVERNO DO ESTADO DE MATO GROSSO 5
SECRETARIA DE ESTADO DE SAÚDE
Escola de Saúde Pública “Dr. Agrícola Paes de Barros”
Gerência de Pesquisa e Desenvolvimento em Saúde
Clique em Ativar
Seu Banco de Dados está criado, e agora é hora de criar o Projeto
Criar Projeto
SPRING passo a passo
Caderno de Exercícios
GOVERNO DO ESTADO DE MATO GROSSO 6
SECRETARIA DE ESTADO DE SAÚDE
Escola de Saúde Pública “Dr. Agrícola Paes de Barros”
Gerência de Pesquisa e Desenvolvimento em Saúde
Digite um nome para seu projeto
Nome do Projeto
Coordenadas Geográficas para Projeto
de MT
Long1 O 62 40 53 Long2 O 49 56 54
Lat1 S 18 15 04 Lat2 S 06 59 46
Projeção Lat/Long
Datum: SAD69
Escolha a projeção cartográfica a ser utilizada e as coordenadas Planas ou Geográficas de
seu Projeto
Projeção Cartográfica
SPRING passo a passo
Caderno de Exercícios
GOVERNO DO ESTADO DE MATO GROSSO 7
SECRETARIA DE ESTADO DE SAÚDE
Escola de Saúde Pública “Dr. Agrícola Paes de Barros”
Gerência de Pesquisa e Desenvolvimento em Saúde
Criando Modelo de Dados
Digite o nome da Categoria e o Modelo, tipo de dado a ser usado.
NomeÆ Município
ModeloÆ Cadastral
Nome da Categoria a ser criada
Modelo de Dado
Importando Dados para o Projeto
SPRING passo a passo
Caderno de Exercícios
GOVERNO DO ESTADO DE MATO GROSSO 8
SECRETARIA DE ESTADO DE SAÚDE
Escola de Saúde Pública “Dr. Agrícola Paes de Barros”
Gerência de Pesquisa e Desenvolvimento em Saúde
Escolha o local em que está o dado a ser importado.
Botão Diretório para procurar o
arquivo
Escolha o tipo de dado a ser importado
Lista com tipos de arquivos
disponíveis para importação
SPRING passo a passo
Caderno de Exercícios
GOVERNO DO ESTADO DE MATO GROSSO 9
SECRETARIA DE ESTADO DE SAÚDE
Escola de Saúde Pública “Dr. Agrícola Paes de Barros”
Gerência de Pesquisa e Desenvolvimento em Saúde
Escolha a projeção cartográfica do arquivo a ser importado
Projeção do arquivo importado
Escolha a categoria, modelo de dado do arquivo a ser importado
Caixa de Categorias
disponíveis para este tipo
de dado
Executar o tipo de projeção
cartográfica
Por fim, clique em Executar
SPRING passo a passo
Caderno de Exercícios
GOVERNO DO ESTADO DE MATO GROSSO 10
SECRETARIA DE ESTADO DE SAÚDE
Escola de Saúde Pública “Dr. Agrícola Paes de Barros”
Gerência de Pesquisa e Desenvolvimento em Saúde
Visualizando o Plano de Informação Importado
Lista de Categorias
Lista de Planos de
Informação
Caixas de marcação para
visualização
Área de Visualização
SPRING passo a passo
Caderno de Exercícios
GOVERNO DO ESTADO DE MATO GROSSO 11
SECRETARIA DE ESTADO DE SAÚDE
Escola de Saúde Pública “Dr. Agrícola Paes de Barros”
Gerência de Pesquisa e Desenvolvimento em Saúde
Alterando o visual do PI importando.
Editar Æ Plano de Informação
Na janela que aparece,
marque a opção Vetor
Depois clique em visual
SPRING passo a passo
Caderno de Exercícios
GOVERNO DO ESTADO DE MATO GROSSO 12
SECRETARIA DE ESTADO DE SAÚDE
Escola de Saúde Pública “Dr. Agrícola Paes de Barros”
Gerência de Pesquisa e Desenvolvimento em Saúde
Você poderá mudar a cor dos
polígonos
A cor e espessura das linhas
A cor, forma e tamanho dos
pontos
A cor e tamanho dos textos
Após cada ação, deve-se clicar em Executar. Do contrário, suas alterações não surtirão
efeito
SPRING passo a passo
Caderno de Exercícios
GOVERNO DO ESTADO DE MATO GROSSO 13
SECRETARIA DE ESTADO DE SAÚDE
Escola de Saúde Pública “Dr. Agrícola Paes de Barros”
Gerência de Pesquisa e Desenvolvimento em Saúde
Editando seu PI de modelo Vetorial
O PI que você quer editar, deve estar selecionado. Para verificar se o seu PI está
selecionado, observe o nome que se apresenta na Barra de Estatus.
Barra de Estatus
Nome do PI selecionado
Edição gráfica ou
verificação dos vetores
existentes?
Modo de Edição de
Linhas
*Contínuo – o mouse
deve estar pressionado
para se desenhar uma
nova linha
*Passo – a cada novo
clique, é adicionado
um trecho de linha.
Topologia
Manual: O usuário indica
manualmente, quando deve ser
criado um novo nó
Automática: O software cria
automaticamente nós quando duas
linhas se cruzam
SPRING passo a passo
Caderno de Exercícios
GOVERNO DO ESTADO DE MATO GROSSO 14
SECRETARIA DE ESTADO DE SAÚDE
Escola de Saúde Pública “Dr. Agrícola Paes de Barros”
Gerência de Pesquisa e Desenvolvimento em Saúde
Edição Vetorial
Edição de Linhas
Menu de opções de
edições de vetores
Criar Linha
Permite digitalizar um arco inserindo pontos, mas depende do Modo (Contínuo ou Passo) e da
Topologia (Automática ou Manual) escolhida. Utilize o BE (botão esquerdo) do mouse ou o Botão
1 da mesa, para iniciar a digitalização e para encerrar clique o BD (botão direito) do mouse ou
Botão 2 da mesa.
Criar Linha Fechada
Cria uma linha fechada (ótimo para edição de ilhas) ou seja durante a digitalização, o ponto final
coincide com ponto inicial, isto é, ao terminar a linha (com o Botão 2 da mesa ou BD do mouse), o
ponto final (nó) será automaticamente ligado o primeiro ponto (nó) digitalizado. Esta opção
minimiza os erros de ajuste de nós.
Esta opção depende também do Modo (Contínuo ou Passo) de edicão e da Topologia (Automática
ou Manual) escolhida. A figura a seguir mostra o efeito de digitalizar duas ilhas fazendo-se a
interseção das duas. Três poligonos serão criados quando a Topologia em Automática.
SPRING passo a passo
Caderno de Exercícios
GOVERNO DO ESTADO DE MATO GROSSO 15
SECRETARIA DE ESTADO DE SAÚDE
Escola de Saúde Pública “Dr. Agrícola Paes de Barros”
Gerência de Pesquisa e Desenvolvimento em Saúde
Criar Círculo
Cria um "elipse", assim como na linha fechada ideal para a edição de ilhas.
Ao clicar com o Botão 1da Mesa ou Botão Esquerdo do mouse é marcado o primeiro canto do
retângulo imaginário, onde a elipse será inserida. A área do círculo é ampliada ou reduzida
arrastando-se o mouse com Botão Esquerdo pressionado ou botão1 da mesa. Obtendo-se o tamanho
e forma desejados, libera-se o Botão Esquerdo do mouse ou botão 1 da mesa. O arco gerado nessa
opção possui 61 pontos.
Criar Retângulo
Cria um retângulo, assim como na linha fechada, é ideal para editar ilhas.
Ao clicar com o Botão 1 da mesa ou Botão Esquerdo do mouse é marcado o primeiro canto do
retângulo. A área e a forma é modificada arrastando-se o Botão 1 da mesa ou Botão Esquerdo do
mouse pressionado. Obtendo-se a forma e área desejados, libera-se os botões acionados. O arco
gerado nessa opção possui 5 pontos, visto que, o primeiro ponto é igual ao último.
Adicionar Ponto
Permite inserir pontos em um arco. Utilize o BE (botão esquerdo) do mouse ou o Botão 1 da mesa,
para adicionar um ponto. Ao mesmo tempo que um ponto está sendo inserido pode-se mover o
mouse arrastando-o para outra posição.
Mover Ponto
Permite mover os pontos e nós em uma linha modificando a trajetória da linha. Utilize o BE (botão
esquerdo) do mouse ou o Botão 1 da mesa, clicando e arrastando para mover o ponto.
Mover Arco
SPRING passo a passo
Caderno de Exercícios
GOVERNO DO ESTADO DE MATO GROSSO 16
SECRETARIA DE ESTADO DE SAÚDE
Escola de Saúde Pública “Dr. Agrícola Paes de Barros”
Gerência de Pesquisa e Desenvolvimento em Saúde
Permite mover um arco individualmente, mantendo a mesma forma e orientação, isto é, somente
uma translação em X/Y, sem efetuar a rotação do arco. Utilize o BE (botão esquerdo) do mouse ou
o Botão 1 da mesa para selecionar as linhas e arrastá-la até a posição nova.
Mover Área
Permite mover todas as linhas que estão internas a uma linha fechada. As linhas que não estiverem
totalmente contidas serão recortadas nos limites da linha fechada. Após clicar o botão da direita BD
as linhas internas serão realçadas. Clique na borda da linha fechada e arraste com BE (botão
esquerdo) até a posição desejada. Ao liberar este botão as linhas serão armazenadas na nova
posição.
Quebrar Linha Quebrar uma linha (arco) em duas significa transformar um ponto em um nó. A
quebra é indicada por diferentes cores de linhas imediatamente após clicar um ponto da mesma.
Uma linha será quebrada independente da existência de um ponto. O sistema procura pela linha
mais próxima e se existe um ponto dentro da tolerância escolhida no Fator de Digitalização. Caso
não exista um ponto próximo a posição do mouse, será criado um e ao mesmo tempo quebrada a
linha neste ponto. Utilize o BE (botão esquerdo) do mouse ou o Botão 1 da mesa, para quebrar um
arco. A figura abaixo mostra um arco sendo quebrado a partir de um ponto existente.
A situação nas duas figuras seguintes mostra o procedimento necessário para quebrar uma linha no
cruzamento de dois arcos. Observe que faz diferença quando a topologia esta no modo no modo
Manual ou Automática.
Na figura abaixo (caso de topologia Manual) temos dois arcos que se cruzam e deseja-se quebrar na
interseção dos dois. Assim, aproxime o máximo do ponto onde deseja quebrar as linhas, pois o
sistema procura pela linha mais próxima (arco 1) para quebrar, além disso, automaticamente
procura-se pelas linhas mais próximas (arco2) que estão dentro do Fator de Digitalização para
serem quebradas. Entretanto os arcos ficarão quebrados em dois pontos, o arco 1 se quebra (em
arcos 1 e 4) no ponto mais próximo do mouse e arco 2 se quebra (em arcos 2 e 3) na interseção dos
dois arcos originais.
SPRING passo a passo
Caderno de Exercícios
GOVERNO DO ESTADO DE MATO GROSSO 17
SECRETARIA DE ESTADO DE SAÚDE
Escola de Saúde Pública “Dr. Agrícola Paes de Barros”
Gerência de Pesquisa e Desenvolvimento em Saúde
OBS: Tomar alguns cuidados com este tipo de quebra de linhas, pois no caso de executar um ajuste
automático posteriormente, podem ocorrer deslocamentos indesejados, causando deformações no
seu mapa.
Na figura abaixo a topologia Automática faz com que a quebra dos arcos sejam efetuadas na
interseção dos dois arcos. Após clicar sobre o arco 2 para quebrá-lo, o sistema procura se existe
dentro da tolerância (baseado em Fator de Digit.) a interseção com outra linhas, caso exista, a
quebra se dará na interseção (em um único ponto).
Juntar Linhas
Permite unir dois ou mais nós em um único. Ao clicar com o Botão 1 da mesa ou BE do mouse, um
retângulo aparecerá indicando uma área. Esta área pode ser ampliada ou reduzida arrastando o
mouse com o Botão 1 da mesa ou BE do mouse pressionado. Este retângulo deverá ser posicionado
de modo a abranger todos nós que se pretende ajustar (veja figura abaixo). Uma vez posicionado o
Botão 2 da mesa ou BD do mouse, deverá ser efetuada a união dos nós. Os nós serão unidos na
região central do retângulo.
Eliminar Linha
SPRING passo a passo
Caderno de Exercícios
GOVERNO DO ESTADO DE MATO GROSSO 18
SECRETARIA DE ESTADO DE SAÚDE
Escola de Saúde Pública “Dr. Agrícola Paes de Barros”
Gerência de Pesquisa e Desenvolvimento em Saúde
Remove a linha (arco) totalmente. Nesta versão não esta disponível a opção de Anular (Undo),
assim, cuidado ao eliminar um arco indevidamente, pois terá de reeditá-lo. Utilize o BE (botão
esquerdo) do mouse ou o Botão 1 da mesa, para eliminar uma linha.
Eliminar Pontos
Remove pontos de um arco. O arco é automaticamente ajustado para a nova posição (veja figura
abaixo). Utilize o BE (botão esquerdo) do mouse ou o Botão 1 da mesa, para eliminar pontos de um
arco. Uma vez eliminado um ponto não é possível recuperá-lo, deverá ser adicionado novamente
caso desejar retornar a situação anterior.
Eliminar Área
Remove todos os arcos que estiverem na parte interna de uma linha fechada, quebrando os arcos no
limite dessa linha. Esta opção utiliza a mesma ferramenta para editar uma Linha Fechada , isto é,
ilhas. Pode-se editar no modo Contínuo ou Passo, mas não fará diferença se a topologia estiver em
Automática ou Manual, pois a linha não será armazenada em nenhum PI, apenas utilizada durante
a operação de remoção.
Ao terminar a edição da linha (com o Botão 2 da mesa ou BD do mouse), o ponto final (nó) será
automaticamente ligado o primeiro ponto (nó) digitalizado, e será solicitado uma confirmação para
remoção das linhas internas a ilha digitalizada. As figuras abaixo mostram o dado original (da
esquerda) e uma parte do mesmo (da direita) recortada por essa ferramenta.
Concatenar Linhas
SPRING passo a passo
Caderno de Exercícios
GOVERNO DO ESTADO DE MATO GROSSO 19
SECRETARIA DE ESTADO DE SAÚDE
Escola de Saúde Pública “Dr. Agrícola Paes de Barros”
Gerência de Pesquisa e Desenvolvimento em Saúde
Concatena duas linhas, isto é, torna duas linhas em apenas uma. É necessário que as linhas estejem
ajustadas (tenham as pontas coincidentes) e no caso de MNT sejem do mesmo tipo e possuem o
mesmo valor de Z. Utilize o BE (botão esquerdo) do mouse ou o Botão 1 da mesa para selecionar
as linhas, após a seleção da segunda linha, se todos os pré-requisitos forem preenchidos, é feita a
junção das linhas, mantendo-se a orientação da primeira linha selecionada.
Mudar Orientação
Esta operação só pode ser utilizada para PI's do modelo de redes. Inverte a orientação de todas as
linhas inteiramente contidas numa área selecionada. A seleção da área é feita pela edição de uma
Linha Fechada , isto é, ilhas. Pode-se editar no modo Contínuo ou Passo. Ao terminar a edição da
linha fechada (com o Botão 2 da mesa ou BD do mouse), o ponto final (nó) será automaticamente
ligado o primeiro ponto (nó) digitalizado, e será solicitado uma confirmação para mudar a
orientação das linhas internas a ilha digitalizada.
Concatenar Área
Concatena todas as linhas onde houver um nó com duas linhas conectadas ao mesmo. A operação
de Linha Fechada é utilizada para envolver todas as linhas que deseja concatenar. Pode-se editar
no modo Contínuo ou Passo. Ao terminar a edição da linha fechada (com o Botão 2 da mesa ou
BD do mouse), o ponto final (nó) será automaticamente ligado o primeiro ponto (nó) digitalizado, e
será solicitado uma confirmação para concatenar as linhas internas a ilha digitalizada.
Só deve ser utilizado se o dado já estiver ajustado. Não funciona para Redes.
OBS 3: A operação de "desfazer" apenas funciona sobre as linhas não salvas.
OBS 4: As linhas apenas fazerão parte efetivamente do PI, após salvamento.
SPRING passo a passo
Caderno de Exercícios
GOVERNO DO ESTADO DE MATO GROSSO 20
SECRETARIA DE ESTADO DE SAÚDE
Escola de Saúde Pública “Dr. Agrícola Paes de Barros”
Gerência de Pesquisa e Desenvolvimento em Saúde
Fator de Digitalização (mm)
Corresponde a distância entre os pontos adquiridos quando digitalizar no Modo Contínuo. O valor
fornecido - 0, 0.1, 0.15, 0.25, 0.5, 1.0 ou 2.0 mm - depende diretamente da escala do PI que esta
sendo editado. Por exemplo: ao criar um PI na escala 1:100.000 e utilizar um fator de digitalização
com 2 milímetros, significa que teremos uma amostragem no terreno a cada 200 metros.
Na prática deve-se considerar que este fator deve ser menor que o limite de precisão cartográfica
aceitável para a escala do mapa, definido em 0,3 mm x escala do mapa. Assim, para exemplo acima
teríamos que uma amostragem a cada 200 metros é maior do que 0,3 mm x 100000 = 30000 mm ou
30 metros.
OBS1: Um fator de digitalização de 0,0 mm significa que será utilizado como intervalo de
amostragem a precisão da mesa digitalizadora, que normalmente fica em torno de 0,04 mm,
dependendo do modelo da mesa.
OBS2: Na operação de quebrar linhas, é aconselhável que se aumente esse fator, pois ele é utilizado
para a localização das linhas que serão quebradas, e com o fator em 0.0, é necessário clicar-se
exatamente sobre a linha desejada para que a quebra ocorra.
Após edição dos vetores, você poderá ajustar suas alteração e posteriormente refazer sua
poligonização
Ajuste de nós
Atualizar índices
Você poderá ter
criado um novo Poligonização
objeto. Esse novo
objeto precisa ser
indexado no Banco
de Dados Atualizar Área e
Perímetro dos
Polígonos ou Linhas
Ajuste de Nós
O ajuste dos nós garante a coincidência dos nós no extremo das isolinhas. O algoritmo utiliza uma
tolerância definida pelo usuário, que corresponde a um valor de distância centrado em cada nó. Se
outro nó estiver contido na área do quadrado definido pelo fator de tolerância, ele será então
ajustado para um único nó, procedendo desta forma para todos os nós.
NOTA: Cuidado ao informar valores grandes de tolerância, para que não ocorra a união de
isolinhas com valores de Z diferentes. Quanto menor o fator de tolerância, menor a possibilidade de
erros e maior a possibilidade de não compreender todos os nós vizinhos. Sugere-se a utilização de
um fator de tolerância mínimo, e em caso de pontos não ajustados, utilize-se do ajuste manual
(Juntar Linhas), através das opções de edição de linhas.
SPRING passo a passo
Caderno de Exercícios
GOVERNO DO ESTADO DE MATO GROSSO 21
SECRETARIA DE ESTADO DE SAÚDE
Escola de Saúde Pública “Dr. Agrícola Paes de Barros”
Gerência de Pesquisa e Desenvolvimento em Saúde
Atribuindo características não espaciais para cada polígono.
Criando a categoria de objetos
ArquivoÆModelo de Dados
Nome: Municípios_OBJ
Modelo: Objeto
Executar
Na mesma janela, podemos definir quais serão os Atributos do Objeto
Atributos
Janela para Gerenciar o Objeto (Criar
ou Remover um atributo).
Atributos existentes
Nome do atributo
Tipo de dados do atributo
o Inteiro – Dados numéricos sem casas
decimais
o Data – Dados no formato de Data
o Real – Dados numéricos com casas
decimais
o Texto – Dados do tipo Texto
SPRING passo a passo
Caderno de Exercícios
GOVERNO DO ESTADO DE MATO GROSSO 22
SECRETARIA DE ESTADO DE SAÚDE
Escola de Saúde Pública “Dr. Agrícola Paes de Barros”
Gerência de Pesquisa e Desenvolvimento em Saúde
Selecione o Plano de Informação com os polígonos dos municípios.
Clique em EditarÆVetorial
Na janela de Edição, clique em Objetos
Botão Objetos
Escolha a categoria de objetos que pretende vincular ao mapa de municípios
Para criar novo registro na
classe de objeto, digite o
nome e clique em Criar
SPRING passo a passo
Caderno de Exercícios
GOVERNO DO ESTADO DE MATO GROSSO 23
SECRETARIA DE ESTADO DE SAÚDE
Escola de Saúde Pública “Dr. Agrícola Paes de Barros”
Gerência de Pesquisa e Desenvolvimento em Saúde
Selecione o objeto da
classe de objeto utilizando
os botões
<e>
Para associar o objeto à
representação gráfica
(ponto, linha ou polígono),
clique em associar, escolha
a entidade geométrica e
depois clique sobre
Consulta a Banco de Dados
Visualizando os objetos e seus atributos
Para visualizar o atributo (valor, característica) da representação gráfica, existe o módulo de
consulta a objetos. Para isso, a caixa Objetos no Painel de Controle deve estar selecionada, e em
seguida clicar em Consultar
Opção Objetos.
Para visualizar a tabela de atributos do
objeto, esta caixa deve estar selecionada
Botão Consultar
Clique aqui para Abrir o módulo de
Consulta
SPRING passo a passo
Caderno de Exercícios
GOVERNO DO ESTADO DE MATO GROSSO 24
SECRETARIA DE ESTADO DE SAÚDE
Escola de Saúde Pública “Dr. Agrícola Paes de Barros”
Gerência de Pesquisa e Desenvolvimento em Saúde
Categoria de Objetos
vinculado ao PI Cadastral
Atributos do Objeto
Selecionado
Selecionado
Coleções de Objetos
Valores do Atributo
Selecionado
Expressão para
Geração de
Coleções de Objetos
Deve-se clicar em Aplicar
Abre-se então uma tabela com os atributos dos objetos e os registros. Também é aberto uma janela chamada
Visualização de Objetos
Sugere-se organizar as janelas de forma a visualizarem todas as janelas da melhor forma,
redimensionando e movendo cada janela. Para se trabalhar com os objetos, a janela Visualização de
Objetos deve estar sempre aberta
SPRING passo a passo
Caderno de Exercícios
GOVERNO DO ESTADO DE MATO GROSSO 25
SECRETARIA DE ESTADO DE SAÚDE
Escola de Saúde Pública “Dr. Agrícola Paes de Barros”
Gerência de Pesquisa e Desenvolvimento em Saúde
Área de Visualização
do Mapa
Janela Visualização de
Objetos
Tabela de Atributos
Cada registro está vinculado a uma entidade geométrica.
Objeto
selecionado
SPRING passo a passo
Caderno de Exercícios
GOVERNO DO ESTADO DE MATO GROSSO 26
SECRETARIA DE ESTADO DE SAÚDE
Escola de Saúde Pública “Dr. Agrícola Paes de Barros”
Gerência de Pesquisa e Desenvolvimento em Saúde
Vinculando tabela externa ao Plano de Informação do tipo Objeto.
Importar Tabela Externa
ArquivoÆImportar Tabela
Tabelas existentes na
Pasta onde se encontra a Pasta Selecionada
tabela a ser importada.
Formato de arquivo de
tabela Nome da Nova Categoria a
ser criada com a
importação da tabela
Nome Cod_IBGE População Area
Cáceres 5102504 80.000 24.398
Cuiabá 5103403 520.000 3.538
SPRING passo a passo
Caderno de Exercícios
GOVERNO DO ESTADO DE MATO GROSSO 27
SECRETARIA DE ESTADO DE SAÚDE
Escola de Saúde Pública “Dr. Agrícola Paes de Barros”
Gerência de Pesquisa e Desenvolvimento em Saúde
Objetos do Banco de Tabelas externas
Dados importadas
Atributos do Objeto Atributos das tabelas
selecionado externas importadas
As condições para efetuar esta ligação são:
• Existir pelo menos uma categoria de Objetos e uma Tabela não-espacial;
• Existir um atributo em comum nas duas tabelas;
• Somente ligações entre categoria de Objetos e uma Tabela não-espacial são permitidas;
• Pode-se efetuar várias ligações entre categoria de Objetos e uma Tabela não-espacial
diferentes.
• Importante: se a ligação entre as tabelas for gerar um relacionamento 1:n é necessário que
exista uma última coluna (com qualquer nome) do tipo auto-numeração na Tabela não-espacial.
A não existência desta coluna para esta situação vai produzir uma visualização errada dos
registros da tabela no módulo de consulta.
Nome Cod_IBGE População Area
Cáceres 5102504 80.000 24.398
Cuiabá 5103403 520.000 3.538
Tabela Externas com dados de casos de Dengue
Cod_IBGE Municipio 2000 2001 2002 2003 2004 2005 2006
5102504 CACERES 1 188 189 317 45 32 60
5103403 CUIABA 2 141 2232 3102 110 116 601
SPRING passo a passo
Caderno de Exercícios
GOVERNO DO ESTADO DE MATO GROSSO 28
SECRETARIA DE ESTADO DE SAÚDE
Escola de Saúde Pública “Dr. Agrícola Paes de Barros”
Gerência de Pesquisa e Desenvolvimento em Saúde
Atributo da
Tabela Original Atributos da Tabela Externa Importada
Agrupando objetos com características comuns.
Na janela Visualização de Objetos, clique Editar Agrupamento
SPRING passo a passo
Caderno de Exercícios
GOVERNO DO ESTADO DE MATO GROSSO 29
SECRETARIA DE ESTADO DE SAÚDE
Escola de Saúde Pública “Dr. Agrícola Paes de Barros”
Gerência de Pesquisa e Desenvolvimento em Saúde
O módulo de Agrupamento controla a forma de simbolizar objetos geográficos baseado nos
valores de seus atributos característicos.
O sistema, quando ativa este módulo pela primeira vez, recupera o estado da sua última seção.
Então, pressionando-se em Executar pode-se obter o mapa com os visuais recuperados. Entretanto,
isto pode não refletir o mesmo resultado visto em sua última seção. Isto ocorrerá se os grupos
definidos em sua última seção forem calculados após a aplicação de uma restrição (espacial ou por
atributos). Nota : Aplicar um agrupamento e em seguida executar uma restrição (espacial ou por
atributos), não produz, sobre o mapa, o mesmo resultado da sua aplicação em ordem inversa.
Encontra-se neste módulo, três das principais técnicas de agrupamento descritas por Dent (1985):
o Passos iguais;
o Quantis;
o Estatístico; e
o Valor único.
A interface do módulo de agrupamento permite trabalhar o visual (cores, padrões e hachuras) dos
grupos, representados por pontos, linhas ou polígonos no mapa. O sistema define automaticamente
uma graduação de cores, para cada grupo, e mantém outros atributos do visual, tais como, padrões,
hachuras, estilos, tipos, espessuras e alturas, inalterados. Caso o usuário necessite alterar o visual,
deve ser feito manualmente.
O módulo, permite testar várias formas de agrupamento antes de processá-lo. Desta forma, para se
aplicar um agrupamento e exibir o resultado na tela, deve-se pressionar o botão Executar.
Para agrupamentos feitos por Passos Iguais e Quantis, a opção Número de Partes, permite
agrupá-los em até 15 partes. Para o modo Estatístico, a opção Desvio Padrão, permite escolher
intervalos, entre grupos, de 1, 1/2 ou 1/4 de desvio padrão. Já para agrupamento por Valores
Únicos não há opção de divisão em número de partes ou intervalos. O sistema se encarrega de gerar
grupos automaticamente em função dos valores a serem analisados.
A quantidade de cores diferentes, geradas automaticamente pelo sistema, depende da escolha do
número de cores utilizadas para a sua graduação. O módulo permite selecionar desde uma simples
cor até um conjunto de 4 cores diferentes. Essa escolha, no módulo, é feita pelo botão de
Graduação de Cores. Quando se escolhe graduá-los utilizando-se apenas uma cor, a quantidade de
cores geradas depende do número de variações existentes para essa cor. Por exemplo, para a cor
cyan, há um número máximo de até 4 variações que permitem distinguir até quatro grupos. Quando
SPRING passo a passo
Caderno de Exercícios
GOVERNO DO ESTADO DE MATO GROSSO 30
SECRETARIA DE ESTADO DE SAÚDE
Escola de Saúde Pública “Dr. Agrícola Paes de Barros”
Gerência de Pesquisa e Desenvolvimento em Saúde
o usuário requer uma quantidade maior de cores, deve-se, então, escolher uma outra cor que permita
maiores variaçòes ou selecionar um conjunto com mais cores. Quando o número de grupos é maior
que a quantidade possível de graduações, o sistema repete a última cor que foi gerada para os
demais grupos. Quando isto ocorre, dizemos que houve saturação de cor.
Executando um agrupamento:
1. O módulo de agrupamento é ativado a partir da interface de "Visual de Objetos". Note que
esta interface mostra em seu corpo uma lista com todas as categorias de objetos existentes
em seu plano de informação (PI). Normalmente recomenda-se colocar apenas uma
categoria de objetos por PI. Entretanto, quando não é o caso, o usuário deve selecionar uma
das categorias através de um duplo click sobre aquela desejada. Essa operação faz com que
destaque a categoria escolhida para o agrupamento.
2. pressione em Editar na janela "Visual de Objetos" e selecione o item Agrupamento... . A
caixa de diálogo "Agrupar Objetos" é apresentada
3. escolha o modo entre Passo Igual, Quantil, Estatístico ou Valor Único. Não escolha
Gráfico de Torta ou Gráfico de Barra.
4. se a escolha foi Passo Igual ou Quantil, selecione o número de partes, através da opção
Número de Partes. Se a escolha foi Estatístico, selecione o intervalo entre grupos através
da opcão Desvio Padrão.
5. escolha um atributo na lista de Atributos.
6. escolha "nenhum" na lista de Normalizar. Depois, em outros testes, repita o procedimento
selecionando um outro.
7. escolha uma cor em Graduação de cores;
8. pressione em Agrupar. Um resultado temporário é apresentado no módulo (não sobre o
mapa).
9. pressione em Executar. O resultado é apresentado na tela.
10. agrupe outras vezes utilizando-se outras opções. Com exceção da cor, note que, as
alterações somente tomam efeito quando se pressiona em Agrupar. e, o resultado final
sobre o mapa, somente quando se pressiona em Executar.
Desfazendo um agrupamento:
• para desfazer, selecione o modo em um dos 4 modos de agrupamentos, em seguida
pressione em Desagrupar. O módulo esvazia o resultado temporário. Para tomar efeito
sobre o mapa pressione em Executar.
NOTA: A legenda gerada pelo agrupamento pode ser exibida também na interface do módulo de
controle de visualização, isto é, na caixa de diálogo "Visual de Objetos". Portanto toda vez que o
usuário pressiona o botão Executar na janela "Agrupar Objetos", a nova legenda é repassada
automaticamente para o módulo de controle de visualização.
OBS: Não selecione o modo Gráfico de torta ou Gráfico de Barra para realizar esta operação.
Alterando Manualmente os Valores de Agrupamento:
1. pressione duplamente em uma linha representando um grupo de geo-objetos observe que o
intervalo é apresentado na caixa de texto abaixo;
2. altere os valores de seus limites e pressione em CR; Note que o módulo não permite que os
limites invadam os grupos vizinhos. Quando os valores são aceitos, após pressionar CR, os
novos valores substituem os antigos. Quando os valores fornecidos são inválidos não
ocorrem a substituição dos antigos.
3. desejando, altere outros valores de outros grupos.
4. NÃO pressione em Agrupar. Este botão, se pressionado, fará com que os valores alterados
manualmente sejam perdidos, ou seja, recalculados novamente pelo sistema. O botão
Agrupar fará com que reinicialize os visuais e os valores de cada grupo.
5. pressione em Executar para a alteração tomar efeito.
SPRING passo a passo
Caderno de Exercícios
GOVERNO DO ESTADO DE MATO GROSSO 31
SECRETARIA DE ESTADO DE SAÚDE
Escola de Saúde Pública “Dr. Agrícola Paes de Barros”
Gerência de Pesquisa e Desenvolvimento em Saúde
ATENÇÃO: A possibilidade do usuário alterar valores de agrupamentos pode criar também,
grupos com limites de valores que façam com que alguns objetos geográficos não se enquadrem em
nenhum dos grupos.
NOTA: Uma modificação manual do valor do limite superior do terceiro grupo na figura acima
exclui todos os municípios cujo número de casos de dengue em 2002 foi de 47. Então, todos os
municípios, cujo número, com casos de dengue no ano de 2002 é igual a 47 não se enquadram em
nenhum dos grupos apresentados pelo módulo. Como resultado esses objetos são representados, no
mapa, apenas com o seu contorno.
Alterando os Visuais de Agrupamento:
1. pressione duplamente em uma linha representando um grupo de geo-objetos . O grupo
escolhido será realçado.
2. pressione em Visual . A caixa de diálogo "Visuais de Apresentação Gráfica" é apresentada.
Este módulo permite alterar os atributos de um visual.
3. faça as alterações desejadas e, ainda na tela de "Visuais de Apresentação Gráfica",
pressione em Executar.
4. na tela de agrupamento, NÃO pressione em Agrupar. Este botão, se pressionado, fará com
que as mudanças efetuadas sejam perdidas, ou seja, os visuais voltarão a ser reinicilizados
pelo sistema.
5. na tela de agrupamento, pressione em Executar para efetuar a mudança sobre o mapa.
Alterando temporariamente os visuais da categoria:
Ao aplicar um desagrupamento, os objetos são mostrados sobre o mapa com o mesmo visual da
categoria. O módulo de agrupamento permite a mudança temporária do visual de apresentação. O
procedimento para a mudança é semelhante ao aplicado no tópico anterior. A diferença é que
nenhum grupo deve estar realçado sobre a interface. Para ilustrar o funcionamento siga os seguintes
passos, mas, não esqueça antes de efetuar um desagrupamento.
1. caso tenha um grupo selecionado (realçado) pressione sobre ele. O módulo retira o realçado
.
SPRING passo a passo
Caderno de Exercícios
GOVERNO DO ESTADO DE MATO GROSSO 32
SECRETARIA DE ESTADO DE SAÚDE
Escola de Saúde Pública “Dr. Agrícola Paes de Barros”
Gerência de Pesquisa e Desenvolvimento em Saúde
2. pressione em Visual . A caixa de diálogo "Visuais de Apresentação Gráfica" é apresentada.
Este módulo permite alterar os atributos de um visual, neste caso, alterar temporariamente o
visual de apresentaçao quando os objetos estão desagrupados.
3. faça as alterações desejadas.
4. termine as alterações e, ainda na tela de "Visuais de Apresentação Gráfica", pressione em
Executar.
5. agora, na tela de agrupamento, pressione em Executar para a mudança tomar efeito sobre
o mapa.
NOTA: Esse visual é mantido até a saída do sistema.
Alterando Temporariamente o Visual das Linhas de Contorno de Polígonos:
O visual das linhas de contorno dos polígonos sobre o mapa podem ser alterados, temporariamente.
Por default esse visual é o mesmo da categoria. Para isso siga os mesmos passos do tópico anterior
e mude os atributos de visualização de linhas. Como exemplo veja os passos a seguir, mas antes,
aplique um agrupamento qualquer.
1. aplique qualquer tipo de agrupamento (siga os passos do tópico Executando um
agrupamento). Após aplicado, execute os passos a seguir:
2. caso tenha um grupo selecionado (realçado) pressione sobre ele. O módulo retira o realçado
.
3. pressione em Visual . A caixa de diálogo "Visuais de Apresentação Gráfica" é apresentada.
Este módulo permite alterar os atributos de um visual, neste caso, altere o visual de
apresentaçao de linhas. Mude, por exemplo, a cor e a espessura.
4. pressione em Executar.
5. na tela de agrupamento, pressione em Executar para a efetuar a mudança sobre o mapa.
NOTA: Esse visual é mantido até a saída do sistema.
ATENÇÃO: É importante lembrar que todas as operações aqui descritas somente tomam efeito
sobre o mapa quando o usuário pressiona o botão Executar.
Número de Casos de Dengue por Municípios no
ano de 2001
SPRING passo a passo
Caderno de Exercícios
GOVERNO DO ESTADO DE MATO GROSSO 33
SECRETARIA DE ESTADO DE SAÚDE
Escola de Saúde Pública “Dr. Agrícola Paes de Barros”
Gerência de Pesquisa e Desenvolvimento em Saúde
Exibindo Gráficos Sobre o Mapa:
O módulo de agrupamento permite mostrar, também, gráficos em cada geo-objeto representado
sobre o mapa. Os gráficos podem ser de torta ou de barras.
NOTA 1: nas versões anteriores (até spring 3.3), a apresentação de gráficos era feita de forma
exclusiva em relação aos agrupamentos. Isto é, para mostrar gráficos, o sistema aplicava
automaticamente um desagrupamento. Mas, a partir da versão 3.4 permitem se mostrar gráficos
simultaneamente com um agrupamento qualquer.
NOTA 2: essa característica, quando o usuário pressiona em desagrupar, pode, inicialmente ser
confusa. O botão desagrupar tem duas funções. No modo de agrupamento por passos iguais,
quantis, estatístico ou valor único, ele limpa o agrupamento mostrado na interface. Não esqueça, o
desagrupamento só toma efeito sobre o mapa após pressionar o botão Executar. No modo gráfico
de torta ou de barras, sua função é limpar os atributos selecionados para sua exibição. Novamente,
não esqueça, desagrupar só toma efeito após o botão Executar ser pressionado.
Para exibir gráficos de torta siga as seguintes instruções:
1. escolha o modo Gráfico de Torta.
2. Selecione um atributo na lista e em seguida pressione Inserir. O módulo mostra o atributo
selecionado com uma cor associada.
3. repita o passo 2 para inserir outros atributos. O módulo permite um número máximo de até
10 atributos.
4. Selecione um item na lista Dim. Proporcional a. O valor do atributo selecionado
determina a dimensão do desenho das tortas. Para iniciar, recomenda-se escolher o item
"nenhum" para que todas sejam desenhadas com o mesmo tamanho. Depois, em outros
testes, selecione outro, para variar sua dimensão.
5. escolha o tamanho mínimo, pressionando em Tam. Mínimo. Esse valor determina o
diâmetro em milímetros da menor torta que será exibida sobre o mapa.
6. escolha o tamanho máximo pressionando em Tam. Máximo. Esse valor determina o
diâmetro em milímetros da maior torta que será exibida sobre o mapa.
7. pressione em Executar. O resultado é apresentado na tela.
NOTA: Quando se escolhe o item "nenhum" na lista Dim. Proporcional a, todas as tortas são
desenhadas com o mesmo tamanho. Para o cálculo da sua dimensão utiliza-se a media dos tamanhos
máximo e mínimo.
OBS 1: O módulo permite, também, selecionar e retirar atributos do gráfico através do botão
Retirar.
OBS 2: Para mudar a cor associada à um atributo repita o mesmo procedimento do tópico
Alterando os visuais de agrupamento, ou, simplesmente selecione um atributo e pressione o botão
Retirar, em seguida o botão Inserir. O sistema automaticamente associa uma nova cor ao atributo.
Para exibir gráficos de barras siga as seguintes instruções:
1. escolha o modo Gráfico de Barras.
2. Selecione um atributo na lista e em seguida pressione Inserir. O módulo mostra o atributo
selecionado com uma cor associada.
3. repita o passo 2 para inserir outros atributos. O módulo permite um número máximo de até
10 atributos.
4. Escolha a largura das barras pressionando em Largura. Esse valor configura a largura, em
milímetros, das barras que serão desenhadas sobre o mapa.
5. escolha o tamanho mínimo pressionando em Tam. Mínimo. Esse valor determina a altura,
em milímetros, da menor barra que será exibida sobre o mapa.
6. escolha o tamanho máximo pressionando em Tam. Máximo. Esse valor determina a altura,
em milímetros, da maior barra que será exibida sobre o mapa.
7. pressione em Executar. O resultado é apresentado na tela.
SPRING passo a passo
Caderno de Exercícios
GOVERNO DO ESTADO DE MATO GROSSO 34
SECRETARIA DE ESTADO DE SAÚDE
Escola de Saúde Pública “Dr. Agrícola Paes de Barros”
Gerência de Pesquisa e Desenvolvimento em Saúde
OBS: Para retirar ou mudar a cor associada a um atributo, siga as mesmas instruções do tópico
anterior.
SPRING passo a passo
Caderno de Exercícios
GOVERNO DO ESTADO DE MATO GROSSO 35
SECRETARIA DE ESTADO DE SAÚDE
Escola de Saúde Pública “Dr. Agrícola Paes de Barros”
Gerência de Pesquisa e Desenvolvimento em Saúde
Exportando Dados em Forma de Mapa Temático
Na Tabela de Objetos, clique em Arquivo Æ Gerar PI...
Clique em Classes Automáticas
Digite o nome da Nova Categoria
Temática Æ Clique em Criar
Aqui aparecerá o nome das
classes Æ Clique em Executar
SPRING passo a passo
Caderno de Exercícios
GOVERNO DO ESTADO DE MATO GROSSO 36
SECRETARIA DE ESTADO DE SAÚDE
Escola de Saúde Pública “Dr. Agrícola Paes de Barros”
Gerência de Pesquisa e Desenvolvimento em Saúde
Consulta Espacial
O módulo de Consulta Espacial permite somente a consulta sobre geo-objetos, sendo que estes
podem estar associados à representações gráficas 2D (pontos, linhas e regiões). Como as operações
da álgebra de geo-objetos podem envolver restrições espaciais, será fundamental caracterizar os
relacionamentos espaciais, que podem ser divididos em:
• relacionamentos topológicos, tais como "dentro de" e "adjacente a", invariantes a
transformações biunívocas e bicontínuas (como as de escala, translação e rotação);
• relacionamentos métricos, derivados das operações de distância e direção. O cálculo destas
operações pressupõe sempre a existência de um espaço métrico, o que pode não ser sempre
o caso.
• relacionamentos direcionais, tais como "norte", "sul", "sudeste" e outros.
Antes de se fazer a consulta espacial, é necessário criar uma coleção de objetos. Uma coleção de
objetos define uma parcela de todos os objetos contidos em uma categoria de objetos. A janela
"Geração e Seleção de Coleção" é apresentada ao usuário toda vez que um PI cadastral está ativo no
"Painel de Controle" e clica-se em Consultar....
Necessariamente deve-se passar pela janela "Geração e Seleção de Coleção", mesmo que o usuário
não deseje definir uma coleção, e neste caso deve-se optar pelo item ALL.
Uma coleção é definida para apenas uma categoria de objetos, mesmo que PI ativo tenha mais de
uma, e neste caso pode-se utilizar um dos dois métodos:
Definir a coleção em função dos atributos da categoria de objeto selecionada, por
exemplo, "criar uma coleção do objeto Municípios_OBJ que tenham área maior de 2.500
km2";
Definir uma coleção através de um retângulo utilizando o Cursor de Área ( ), isto é,
todas as entidades (pontos, linhas ou polígonos) que estiverem internas a este retângulo.
NOTA: O sistema armazena a definição de todas as coleções em um arquivo de nome
"collections", e os objetos em tabelas de mesmo nome fornecido a cada coleção. Veja a seguir
como proceder.
Criando uma coleção pelo atributo do objeto:
• ative um PI cadastral que tenha os dados a consultar;
• clique em Consultar... no "Painel de Controle". A janela "Geração e Seleção de
Coleção" é apresentada;
• digite o nome de uma coleção no campo Inserir e clique em CR;
• na lista Atributos escolha um e clique sobre o mesmo. Observe que em Expressão Lógica
é apresentado o resultado da seleção;
• clique em uma Operação ( = , < > , > , < , >= , <= );
• digite um valor para o atributo selecionado e clique CR, ou utilize os botões Valores: T
(todos), E (extremos) ou N (nenhum) para apresentar os valores na lista e em seguida
selecione um;
• utilize um dos botões ( ), AND, OR, ( ou ) para continuar com a expressão;
• clique em Gerar após definir sua expressão de consulta;
• clique em Aplicar para criar a coleção. As janelas de "Visualização de Objetos" e
"Atributos" são apresentadas.
Criando uma coleção pelo Cursor de Área:
• ative um PI cadastral no "Painel de Controle";
• clique em Consultar... no "Painel de Controle". A janela "Geração e Seleção de
Coleção" é apresentada;
• digite o nome de uma coleção no campo Inserir e clique em CR;
SPRING passo a passo
Caderno de Exercícios
GOVERNO DO ESTADO DE MATO GROSSO 37
SECRETARIA DE ESTADO DE SAÚDE
Escola de Saúde Pública “Dr. Agrícola Paes de Barros”
Gerência de Pesquisa e Desenvolvimento em Saúde
• clique em Exibir - Cursor de Área( ) no menu principal para ativá-lo e defina um
retângulo como se fosse executar um zoom. Clique num ponto superior esquerdo e depois
em um inferior direito para envolver as entidades que deseja selecionar;
• clique em Gerar após definir o retângulo do Cursor de Área;
• clique em Aplicar para criar a coleção. As janelas de "Visualização de Objetos" e
"Atributos" são apresentadas.
Veja ainda como aplicar uma coleção existente ou suprimir uma da lista.
Aplicando uma coleção existente:
• ative um PI cadastral no "Painel de Controle";
• clique em Consultar... no "Painel de Controle". A janela "Geração e Seleção de
Coleção" é apresentada;
• selecione na lista Categorias de Objetos a que desejar. Observe que somente as coleções
da categoria corrente são apresentadas. Caso o PI ativo tenha associação a uma única
categoria, somente esta estará na lista;
• selecione na lista Coleções a que desejar. O item TUDO estará sempre visível,
independente da categoria selecionada acima;
• clique em Aplicar para ativar a coleção. As janelas de "Visualização de Objetos" e
"Atributos" são apresentadas.
OBS: Para suprimir uma coleção basta repetir os quatro primeiros passos acima e clicar em
Suprimir.
NOTA: Se não desejar utilizar nenhuma coleção, basta selecionar o item TUDO na lista Coleções e
clicar em Aplicar.
Fazendo a Consulta Espacial
* Faremos uma consulta, visualizando todos os município que são cortados pela BR-163
No Painel de Controle, marque a opção Objetos e clique em Consultar do PI Vias
1ª Etapa: Criar a coleção Æ Nome e Botão Criar
2ª Etapa: Selecionar os atributos e seus valores
3ª Etapa: Gerar a coleção
4ª Etapa: Aplicar
Nome da Coleção
Botão Criar
Gerar coleção
SPRING passo a passo
Caderno de Exercícios
GOVERNO DO ESTADO DE MATO GROSSO 38
SECRETARIA DE ESTADO DE SAÚDE
Escola de Saúde Pública “Dr. Agrícola Paes de Barros”
Gerência de Pesquisa e Desenvolvimento em Saúde
No Painel de Controle, marque a opção Objetos e clique em Consultar do PI Municipios
Janela Visualização de Objetos
É aberta a caixa para definição da consulta;
Escolha da Operação
Tipo de relacionamento
Objetos disponíveis
para o operação de
Coleções disponíveis
relacionamento
do PI selecionado
PIs vinculados à
Objetos
Botão Executar
SPRING passo a passo
Caderno de Exercícios
GOVERNO DO ESTADO DE MATO GROSSO 39
SECRETARIA DE ESTADO DE SAÚDE
Escola de Saúde Pública “Dr. Agrícola Paes de Barros”
Gerência de Pesquisa e Desenvolvimento em Saúde
Aparece somente os municípios que são interceptados pela BR-163
SPRING passo a passo
Caderno de Exercícios
GOVERNO DO ESTADO DE MATO GROSSO 40
SECRETARIA DE ESTADO DE SAÚDE
Escola de Saúde Pública “Dr. Agrícola Paes de Barros”
Gerência de Pesquisa e Desenvolvimento em Saúde
Análise Espacial de Dados Geográficos
Estimador de Densidade Kernel
Primeiramente, devemos selecionar o PI que estão as amostras que deseja analisar.
Antes de Executar o Kernel, deve-se criar uma nova Categoria do Modelo MNT.
Para chamar a caixa de diálogo do modulo de execução do Estimador Kernel, vamos ao menu
Análise ÆEstatística Espacial Æ Estimador de Densidade por Kernel.
EXECUTANDO KERNEL
O Tipo de Kernel por default é Simples, conforme ilustrado na figura abaixo.
• Observe ainda na figura abaixo, no contexto do Numerador, que a interface apresenta os nomes:
da Categoria e do PI ativo, em seus respectivos campos.
• O Tipo de Dado que estamos tratando neste caso é do Tipo Ponto; isto é, o PI
eventos_mortalidade possui representação Pontos. Além disso, são pontos classificados conforme
Geoclasses pré-definidas no Banco de Dados e apresentadas na interface acima.
• Defina a Largura da Banda (Alcance do raio de influencia de cada amostra em relação à célula que
está sendo verificada). Pode-se escrever o valor ou pressionar o botão Adquirir... e utilizar o mouse
(pressiona-se o botão da esquerda sobre o PI ativo, marcando o ponto inicial e pressiona-se
novamente, o botão da esquerda, para obter o ponto final).
• Pressione o botão Categoria de Saída... .Uma nova janela será apresentada para que se escolha a
categoria desejada.
• Defina o nome do PI de saída.
• O botão Retângulo Envolvente... deve ser pressionado quando deseja-se delimitar a área de
trabalho.
• A resolução “default” proporciona uma grade de 200 linhas x 200 colunas.
• Para finalizar pressione o botão Executar. Esta ação irá gerar um novo PI do modelo MNT.
Visualizando os Resultados do Estimador Kernel
SPRING passo a passo
Caderno de Exercícios
GOVERNO DO ESTADO DE MATO GROSSO 41
SECRETARIA DE ESTADO DE SAÚDE
Escola de Saúde Pública “Dr. Agrícola Paes de Barros”
Gerência de Pesquisa e Desenvolvimento em Saúde
É muito útil a partir da grade numérica obtida, gerar uma superfície afim de refinar a interpretação
do resultado. Isto pode ser realizado, fazendo-se uma transformação do tipo Grade -> Imagem,
conforme a seguir.
Valor Mínimo
Valor Máximo
SPRING passo a passo
Caderno de Exercícios
GOVERNO DO ESTADO DE MATO GROSSO 42
SECRETARIA DE ESTADO DE SAÚDE
Escola de Saúde Pública “Dr. Agrícola Paes de Barros”
Gerência de Pesquisa e Desenvolvimento em Saúde
Será criada uma imagem em
tons de cinza, sendo os valores
menores representados por
tons de cinza mais baixos
(mais escuros), e os valores
maiores representados por tons
de cinza mais altos (mais
claro).
Fazendo Fatiamento da grade oriunda do Kernel
Com a geração de uma grade regular, temos agora temos agora um mapa com espacialização
contínua das ocorrências de um determinado tipo de amostra. Porém, a visualização, em nível de
usuário é complexa devido a dificuldade de se interpretar os tons de cinza. Existe uma forma mais
amigável de se mostrar os resultados de suas análises, que é partir de mapas temáticos.
Para fazer um fatiamento, é necessário que primeiramente se crie uma nova categoria do tipo
temático, e suas respectivas classes.
Vamos criar cinco classes, dando os respectivos nomes e cores. Serão classes de intensidade de
ocorrência do fenômeno em questão;
Muito Baixo Verde Claro
Baixo Amarelo
Médio Laranja
Alto Vermelho
Muito Alto Marrom
Agora, clique em MNT Æ Fatiamento
Aparecerá a caixa do Fatiamento. Escolha a categoria de Saída (Deverá ser um PI Temático)
SPRING passo a passo
Caderno de Exercícios
GOVERNO DO ESTADO DE MATO GROSSO 43
SECRETARIA DE ESTADO DE SAÚDE
Escola de Saúde Pública “Dr. Agrícola Paes de Barros”
Gerência de Pesquisa e Desenvolvimento em Saúde
Definição de Fatias
Valor Mínimo existente
na Grade Regular
resultante do
Espacializador Kernel
Valor Máximo existente
na Grade Regular
resultante do
Espacializador Kernel
Valor inicial e final para
um fatiamento Passo – Intervalo entre o valor inicial de uma fatia e outra.
Dica: Para calcular o passo, divida o valor da Cota
Máxima pelo número de Fatias que quer ter.
Depois, verifique se as fatias estão associadas de forma correta com as classes cridas no Plano de
Informação Temático.
OBS: Após cada operação, deve-se clicar em Executar.
SPRING passo a passo
Caderno de Exercícios
GOVERNO DO ESTADO DE MATO GROSSO 44
SECRETARIA DE ESTADO DE SAÚDE
Escola de Saúde Pública “Dr. Agrícola Paes de Barros”
Gerência de Pesquisa e Desenvolvimento em Saúde
Resultado do Fatiamento
SPRING passo a passo
Caderno de Exercícios
GOVERNO DO ESTADO DE MATO GROSSO 45
SECRETARIA DE ESTADO DE SAÚDE
Escola de Saúde Pública “Dr. Agrícola Paes de Barros”
Gerência de Pesquisa e Desenvolvimento em Saúde
Georreferenciando uma imagem
Para este exemplo, utilizaremos uma imagem da cidade de Cuiabá
Criemos então um novo Banco de Dados
ArquivoÆ Banco de Dados
Novo Projeto
ArquivoÆ Projeto
Coordenadas Geográficas para Cuiabá
Long1 O 62 40 53 Long2 O 49 56 54
Lat1 S 18 15 04 Lat2 S 06 59 46
Projeção UTM
Datum: SAD69
Zona 21
Clique em CR
Executar
Criar
Ativar
Importar dados cadastrais de Cuiabá
Planta Urbana da Cidade
Para importar a planta urbana, primeiro criemos a Categoria com o modelos de dado
específico. Neste caso, modelo Cadastral
ArquivoÆModelo de Dados
Nome: UrbanoCuiabá
Modelo: Cadastral
Executar
Importando a Planta
ArquivoÆImportar
Procurar a pasta onde está o arquivo
Definir o tipo de arquivo
Definir Escala e Projeção Cartográfica do Arquivo
Modelo de Dado
Exeutar
Preparando o arquivo de tipo Imagem para o Georreferenciamento
Abrir o IMPIMA
Clique em ArquivoÆ Abrir
Procure seu arquivo de imagem no seu computador. Não se esqueça de marcar na caixa de
diálogo, o tipo de formato de sua imagem.
SPRING passo a passo
Caderno de Exercícios
GOVERNO DO ESTADO DE MATO GROSSO 46
SECRETARIA DE ESTADO DE SAÚDE
Escola de Saúde Pública “Dr. Agrícola Paes de Barros”
Gerência de Pesquisa e Desenvolvimento em Saúde
Formato do arquivo de
imagem
Número de Colunas e Linhas
Para visualizar
a Imagem,
selecione uma
Banda, e Número de Bandas que
clique em compõem a imagem
Desenhar
Resolução Espacial da Imagem
Quando for exportar sua imagem no formato GRIB, você pode especificar quais
as Bandas pretende exportar, e qual a resolução da imagem. (Normalmente, se
usa Amostragem 1 e se seleciona todas as bandas disponíveis)
Clique em Salvar, escolha o local que pretende Salvar
FECHAR O IMPIMA
SPRING passo a passo
Caderno de Exercícios
GOVERNO DO ESTADO DE MATO GROSSO 47
SECRETARIA DE ESTADO DE SAÚDE
Escola de Saúde Pública “Dr. Agrícola Paes de Barros”
Gerência de Pesquisa e Desenvolvimento em Saúde
Georreferenciando
A base cadastral (planta da cidade já deve estar importada em seu Banco de Dados.
No Painel de Controle, No Controle de Telas, Clique em Exebir Tela 5
Exibir Tela 5
ArquivoÆRegistro
Tela 5
Planta Urbana de Cuiabá e Várzea Grande
SPRING passo a passo
Caderno de Exercícios
GOVERNO DO ESTADO DE MATO GROSSO 48
SECRETARIA DE ESTADO DE SAÚDE
Escola de Saúde Pública “Dr. Agrícola Paes de Barros”
Gerência de Pesquisa e Desenvolvimento em Saúde
Aparece a Janela para Seleção de Imagem.
Caixa Seleção de Imagem
Clique em Diretório para procurar e escolher a pasta onde se encontra o arquivo a ser
georreferenciado
Arquivos com extensão GRIB que
existem dentro da pasta
selecionada
Ao clicar em selecionar,
aparecerá o número de bandas
M-Monocromático
R - Red (Vermelho)
Bandas espectrais que compõem o G – Green (Verde)
arquivo GRIB selecionado B – Blue (Azul)
Cores para representar cada
Banda
Contraste
Marcando a opção M, somente uma banda poderá ser vista, com a tonalidade cinza. Para visualizar
a imagem de forma colorida, deve-se marcar uma banda com cada uma das cores RGB. No Botão
Contraste pode-se definir a intensidade de cada cor na formação da imagem colorida.
SPRING passo a passo
Caderno de Exercícios
GOVERNO DO ESTADO DE MATO GROSSO 49
SECRETARIA DE ESTADO DE SAÚDE
Escola de Saúde Pública “Dr. Agrícola Paes de Barros”
Gerência de Pesquisa e Desenvolvimento em Saúde
Na Tela 5, clique em desenhar
Botão desenhar
Clique na janela Registro de Imagem
o Se tivermos uma
base digital para encontrar
os pontos de controle,
ativamos a opção Tela
o Se não tivermos a
base disponível, temos que
fazer uma coleta em campo
(GPS) dos pontos
conhecidos na imagem.
Neste caso, devemos
escolher a opção Teclado
o A opção Mesa é se
formos usar uma base
cartográfica em formato
analógico em uma mesa
digitalizadora
SPRING passo a passo
Caderno de Exercícios
GOVERNO DO ESTADO DE MATO GROSSO 50
SECRETARIA DE ESTADO DE SAÚDE
Escola de Saúde Pública “Dr. Agrícola Paes de Barros”
Gerência de Pesquisa e Desenvolvimento em Saúde
Escolha opção Tela
Em operação clique em Criar
Digite o nome do novo ponto de controle.
Operações
Nome do Ponto
Aparecerá a seguinte mensagem:
Selecione Ponto de Referencia
Clique em OK
Clique na Janela do SPRING e procure um ponto conhecido que você consiga visualizar na
imagem.
SPRING passo a passo
Caderno de Exercícios
GOVERNO DO ESTADO DE MATO GROSSO 51
SECRETARIA DE ESTADO DE SAÚDE
Escola de Saúde Pública “Dr. Agrícola Paes de Barros”
Gerência de Pesquisa e Desenvolvimento em Saúde
Nome do Ponto Coordenadas Geográficas Coordenadas Planas
Long Latit X Y
Ponto01 -56:05:31.38 -15:35:41.77 597340.174158 8275656.307037
Ponto02 -56:06:17.85 -15:36:53.05 595947.064209 8273471.801266
Ponto03 -56:03:39.65 -15:37:27.33 600653.516738 8272398.380327
Ponto04 -56:01:29.16 -15:38:21.91 604531.633622 8270703.505160
Após a aquisição dos pontos de controle, o usuário está pronto para definir quais os pontos que
realmente serão usados para definir a equação de mapeamento. A janela "Registro de Imagem"
pode ser usada para definir os melhores pontos, que são aqueles onde os erros são menores
considerando-se a escolha do grau de um polinômio que será usado para registrar uma imagem.
Para avaliar a equação de mapeamento, recomenda-se que sejam adquiridos 6 pontos de controle
para polinômios de 1º grau (mínimo de 3 acrescido de outros 3 para o cálculo dos erros) e 10 pontos
de controle para polinômios de 2º grau (mínimo de 6 acrescido de outros 4 para o cálculo dos erros).
Para selecionar os pontos do registro:
• clique em Selecionar nos botões de opção Operação;
• clique sobre o nome dos pontos na caixa de listagem Pontos de Controle, destacando-os
com uma marca (V);
• clique nos botões de opções Grau do Polinômio (1, 2 ou 3);
• clique em Correção de Sistema se a imagem tiver correção de sistema.
SPRING passo a passo
Caderno de Exercícios
GOVERNO DO ESTADO DE MATO GROSSO 52
SECRETARIA DE ESTADO DE SAÚDE
Escola de Saúde Pública “Dr. Agrícola Paes de Barros”
Gerência de Pesquisa e Desenvolvimento em Saúde
Conforme os pontos vão sendo selecionados, os erros calculados (em unidades de resolução,
"pixel", para o caso de registro de imagens, e em metros no caso de registro vetorial) são
automaticamente apresentados ao lado dos pontos de controle. Os cálculos também são feitos para
os pontos não selecionados, que servem de pontos de teste, ou seja, propiciam uma avaliação não
tendenciosa dos resultados do registro.
Observe que abaixo do campo Grau do Polinômio é apresentado o erro total (em pixel, para
imagens, ou metros, para dados vetoriais) dos Pontos de Teste (pontos não selecionados) e dos
Pontos de Controle (pontos que realmente serão utilizados para o registro).
O ideal é trabalhar com pontos de controle bem distribuídos e precisos.
O usuário deve observar o valor apresentado como Erro dos Pontos de Controle, pois deverá usá-
lo para controlar a precisão desejada. Numa área urbana, por exemplo, pode-se considerar um erro
de 0.5 "pixel" para uma resolução de 30 metros. Em áreas de florestas, pode-se aceitar um erro de 3
"pixels" para a mesma resolução, pela dificuldade de se conseguir bons pontos de controle. Isto vai
depender da aplicação do usuário.
Erros dos pontos de controle
O ideal é que o valor seja no
máximo 1
Depois clique em Salvar
Logo após, FECHAR
Importando a imagem georreferenciada
Primeiramente, vamos criar uma Categoria com o modelo de dados do tipo Imagem
ArquivoÆModelo de Dados
Nome: ImagemTM
Modelo: Imagem
Executar
Para importar o arquivo
ArquivoÆImportar Arquivos GRIB
Procurar a pasta onde está o arquivo GRIB georreferenciado
SPRING passo a passo
Caderno de Exercícios
GOVERNO DO ESTADO DE MATO GROSSO 53
SECRETARIA DE ESTADO DE SAÚDE
Escola de Saúde Pública “Dr. Agrícola Paes de Barros”
Gerência de Pesquisa e Desenvolvimento em Saúde
Deve-se importar uma banda por vez, clicando sobre cada opção do campo imagem e mudando o
nome do Plano de Informação (PI)
Janela de Importação
Arquivos existentes na pasta
Escolha da Categoria selecionada
Número de Bandas de cada
Nome do PI arquivo selecionado
Cada Banda
Gerando cartas para impressão
Abrir o Módulo Scarta
IniciarÆProgramasÆSPRINGÆScarta
o Carregar o Banco de Dados que quer elaborar cartas para impressão. Procurar no botão
Banco de Dados
o Carregar o Projeto
Criar um molde
IniciarÆCriar Molde
Dar um nome
Escolher o tamanho da página, orientação e demais propriedades
Clique em Reinicializar
Escolha os dados que quer apresentar, no Painel de Controle
SPRING passo a passo
Caderno de Exercícios
GOVERNO DO ESTADO DE MATO GROSSO 54
SECRETARIA DE ESTADO DE SAÚDE
Escola de Saúde Pública “Dr. Agrícola Paes de Barros”
Gerência de Pesquisa e Desenvolvimento em Saúde
Inserir legenda, orientação, escala, textos
Menu Editar Æ Elementos...
Para inserir símbolos, clique no menu inserir e escolha o que pretende visualizar. Para reposicionar,
é só clicar em cima e arrastar com o mouse.
Para imprimir o mapa
ArquivoÆGerar Arquivo Iplot Escolha o local que quer salvar..
Abrir o Iplot. IniciarÆProgramasÆSPRINGÆIplot
Abrir o arquivo e imprimir. Existe a opção de Exportar em formatos que podem ser lidos por outros
programas de editoração de imagens.
SPRING passo a passo
Caderno de Exercícios
Vous aimerez peut-être aussi
- Tutorial 01 - Abrir Imagens CBERS No SpringDocument6 pagesTutorial 01 - Abrir Imagens CBERS No Springagrorom82Pas encore d'évaluation
- Projecao CartograficaDocument4 pagesProjecao CartograficaFernando CausPas encore d'évaluation
- Gis Brasil 99Document5 pagesGis Brasil 99agrorom82Pas encore d'évaluation
- Conservação Do Solo A Preservação AmbientalDocument80 pagesConservação Do Solo A Preservação AmbientalTiago Faria100% (1)
- PDFDocument28 pagesPDFchapolinpaulojr2912Pas encore d'évaluation
- Aula 03-04-05 - Sistemas de CoordenadasDocument38 pagesAula 03-04-05 - Sistemas de CoordenadasErlonPas encore d'évaluation
- Ae Nvt5 Ficha1 NeeDocument4 pagesAe Nvt5 Ficha1 NeeBrunoPas encore d'évaluation
- Geoprocessamento - Aula Mapas TematicosDocument20 pagesGeoprocessamento - Aula Mapas TematicosanaPas encore d'évaluation
- Loczy & Ladeira - 1976Document50 pagesLoczy & Ladeira - 1976Malu QueirozPas encore d'évaluation
- BNCC Geografia 9 AnoDocument2 pagesBNCC Geografia 9 AnomissoesicvPas encore d'évaluation
- Apostila ICMBioDocument133 pagesApostila ICMBioader_guiPas encore d'évaluation
- Richard Schechner - O Que É PerformanceDocument24 pagesRichard Schechner - O Que É PerformanceBernardo StumpfPas encore d'évaluation
- Apostila CartografiaDocument31 pagesApostila CartografiaAlephy FrankPas encore d'évaluation
- Mapas Mentais - Instalações Elétricas - InstruçõesDocument3 pagesMapas Mentais - Instalações Elétricas - InstruçõesAristeu Paiva FilhoPas encore d'évaluation
- Projeto Mina Do Romano - Infraestrutura de Energia - 04082021 - r0220222214472Document60 pagesProjeto Mina Do Romano - Infraestrutura de Energia - 04082021 - r0220222214472Maria BotelhoPas encore d'évaluation
- Esporte Orientação Relato de Experiência Pedagógica No Ensino MédioDocument13 pagesEsporte Orientação Relato de Experiência Pedagógica No Ensino MédioMário De Almeida PyanellyPas encore d'évaluation
- Resumo - Pedro Allyson e Vinícius QueirozDocument14 pagesResumo - Pedro Allyson e Vinícius QueirozPedro Allyson PSPas encore d'évaluation
- Exercicios Diversos de Geoprocessamento - 2017Document92 pagesExercicios Diversos de Geoprocessamento - 2017Graci Any SilvaPas encore d'évaluation
- Princípios Básicos de Geoprocessamento para Seu Uso em SaneamentoDocument96 pagesPrincípios Básicos de Geoprocessamento para Seu Uso em SaneamentoSamuel BoitragoPas encore d'évaluation
- Introdução Ao Geoprocessamento e GeorreferenciamentoDocument78 pagesIntrodução Ao Geoprocessamento e GeorreferenciamentoJacilene marquesPas encore d'évaluation
- Corpografia Urbana 1Document13 pagesCorpografia Urbana 1Thiago OliveiraPas encore d'évaluation
- Cartografia Temática PDFDocument248 pagesCartografia Temática PDFsanberteiPas encore d'évaluation
- Topografia e GeodésiaDocument64 pagesTopografia e GeodésiaThyago GonporPas encore d'évaluation
- G Aula 03Document12 pagesG Aula 03kamilly amancioPas encore d'évaluation
- Aula 2 - Escalas e Plantas - Razão e ProporcãoDocument14 pagesAula 2 - Escalas e Plantas - Razão e ProporcãoCLAUDIA DE OLIVEIRA RODRIGUESPas encore d'évaluation
- Unidade 4Document26 pagesUnidade 4Vanessa Sandrini GarciaPas encore d'évaluation
- GEOGRAFIA - 1º Ao 9º - I UNIDADEDocument10 pagesGEOGRAFIA - 1º Ao 9º - I UNIDADEEdson Lima'Pas encore d'évaluation
- Apostila - Relações Internacionais ENAPDocument164 pagesApostila - Relações Internacionais ENAPRubensModestoPas encore d'évaluation
- Orientações Curriculares para Geografia No 3º CicloDocument30 pagesOrientações Curriculares para Geografia No 3º Ciclogeografia e ensino de geografia100% (1)
- Algebra de MapasDocument10 pagesAlgebra de Mapasmichel souzaPas encore d'évaluation
- Eixo Temático 3 - Caracterização Da Paisagem No Meio Rural - Resumo BL3Document12 pagesEixo Temático 3 - Caracterização Da Paisagem No Meio Rural - Resumo BL3Daniel BrasilPas encore d'évaluation
- Atividades Domiciliares 6º Ano: Prefeitura Municipal de MairinqueDocument19 pagesAtividades Domiciliares 6º Ano: Prefeitura Municipal de MairinqueAldeni AlvesPas encore d'évaluation
- Atividades 3º Ano ADocument28 pagesAtividades 3º Ano APoke GoPas encore d'évaluation
- Tutorial de Uso Radio MóbileDocument21 pagesTutorial de Uso Radio Móbilevladimirsousa100% (1)