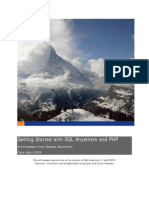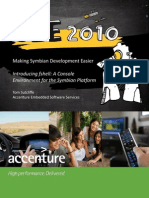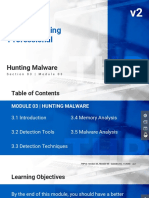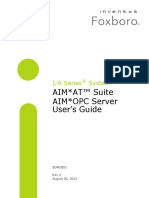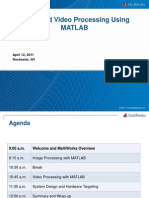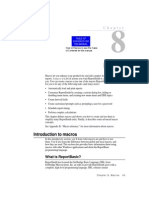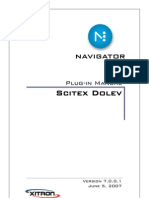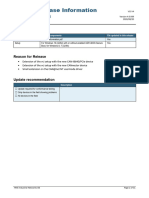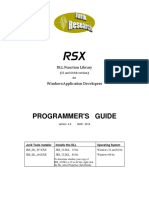Académique Documents
Professionnel Documents
Culture Documents
FS2CrewLite - Cessna 172 Manual - Checklist en Pag 21
Transféré par
gorrister00Description originale:
Titre original
Copyright
Formats disponibles
Partager ce document
Partager ou intégrer le document
Avez-vous trouvé ce document utile ?
Ce contenu est-il inapproprié ?
Signaler ce documentDroits d'auteur :
Formats disponibles
FS2CrewLite - Cessna 172 Manual - Checklist en Pag 21
Transféré par
gorrister00Droits d'auteur :
Formats disponibles
FS2CrewLite:
Cessna 172 Edition
Important!
Please print this manual and read it thoroughly at least two times before
attempting your first flight with FS2Crew. You cannot just jump and “wing
it” with FS2Crew. That will only result in frustration.
This program is not meant to be a flight training aid, and must not be used
as such. There is more than one right way to fly a 172, and the checklists
and procedures used in FS2Crew may not reflect your school’s
procedures, or the way you were taught to fly.
For Flight Simulation use only
FS2CrewLite: Cessna 172 Edition
0-0 Table of Contents
0. Introduction & Setup
0-1 Important Information
0-1 End User Support
0-2 The History and Aims of the FS2CrewLite Series
0-3 Joystick Button and Keyboard Assignments
0-4 The Panel Configuration Manager
1. Program Operation
1-1 Hidden Click Spot Areas
1-2 The Main Page
2. Tutorial Flight
2-1 Tutorial Flight
3. Appendix
3-1 Troubleshooting & FAQs
3-2 Cessna 172 Normal Checklist
For Flight Simulation use only
FS2CrewLite: Cessna 172 Edition
0-1 Introduction & Setup
Important Information and Rules
1. This manual presupposes that you have a basic familiarity with operating the 172.
2. The 172 version of FS2Crew is custom programmed to work with the Flight1
172R, and the Default 172SP that comes packaged with FS2004.
3. It is strongly recommended that you start in a cold and dark cockpit. To that end,
it is recommended that you load a default aircraft other than the 172 (for example,
the default Baron), shut it down completely (all switches to off), and then load the
172.
Never load your 172 from another aircraft’s Virtual Cockpit. Only load your
172 from the other aircraft’s 2D cockpit view!!!
4. When communicating with the FBO or Club, it is assumed that the last two letters
of your registration are FH. In all your radio conversations, you will be addressed
as Fox-Hotel. You may wish to change your ATC callsign or registration
accordingly if so desired.
5. Please read this manual from start to finish at least twice before attempting to
make a flight with FS2Crew.
6. The procedures used in the 172 version of FS2Crew are modeled on real-world
checklists and protocols. However, under no circumstances should the
information contained in this manual take precedence over the official Cessna
POH, official government flight training manuals, or your instructor’s teachings if
you are a student or licensed pilot. FS2Crew is for entertainment purposes only.
End User Support
1. The vast majority of all answers to your questions can be found in the manuals.
That said, before you contact FS2Crew Support please double check your
manuals.
2. If you still cannot find the answer to your question, please post your question on
the FS2Crew Support forum at Avsim. (www.avsim.com). It is recommended that
you search the forum first as your question has probably already been asked.
3. If you are not an Avsim forum member or you want to discuss your question
privately, you may email FS2Crew Support at: admin@fs2crew.com. Please
allow up to 24 hours to receive a response owing to time zone differences.
For Flight Simulation use only
FS2CrewLite: Cessna 172 Edition
0-2 Introduction & Setup
The History and Aims of the FS2CrewLite Concept
FS2Crew for the venerable Cessna 172 follows on the success of the 737 versions of
FS2Crew, and is designed with the GA audience in mind. The 172 version of FS2Crew
was custom programmed from scratch to work with two Cessna 172s: Flight1’s excellent
C172R and the Default C172SP that comes packaged with FS2004.
The 172 version of FS2Crew incorporates many of the advances that will also be
featured in other FS2Crew products that are still under development, such as a new
interface system that relies primarily on mouse or joystick button clicks to run the
checklists.
Because the 172 version of FS2Crew is considerably less involved than the 737 and
upcoming ATR and Level-D 767 versions (this is due to the obvious fact that the 172 is a
relatively very simple airplane) it was decided to re-brand the 172 version under a new
product label called FS2CrewLite. It is anticipated that the average user should be able
to learn and become comfortable with the 172 version of FS2Crew in two flights or less.
However, while the 172 version of FS2Crew is relatively easy to learn and does not
require weeks of study, it still maintains FS2Crew’s commitment to providing users with
the most technically accurate and thorough simulation possible.
The objective of the 172 version of FS2Crew is re-create, from start to finish, the total
“Weekend Warrior” experience in your 172, and we think that you will be very satisfied
with the level of detail achieved. To give you an example of the level of detail
incorporated, there is even a chance that your ELT could be accidentally activated if you
land hard (you’ll have to check 121.5 on Comm 2 to check after landing).
You’re probably wondering, however, how FS2Crew will function with a single-pilot
aircraft like the 172. After all, in a 172 you read checklists silently to yourself, and when
you brief yourself for the takeoff, etc., you typically do that silently as well.
Obviously there wouldn’t be much to FS2Crew if we modeled “silent” checklists and
briefs, so when performing the checklists and briefs in FS2Crew you’ll just have to
imagine that the audio you’re hearing is the sound of you thinking to yourself.
Have a nice flight!
-The FS2Crew Team
For Flight Simulation use only
FS2CrewLite: Cessna 172 Edition
0-3 Introduction & Setup
Joystick Button and Keyboard Assignments
To interface with FS2Crew, you can use joystick buttons or key presses. That said, you
need to select two joystick buttons and/or two key commands that you will use with
FS2Crew.
One button or key press will be for your “Main Button”.
The other button or key press will be for your “Secondary Button”.
To select the joystick button or key press for the “Main Button”
1. From the Main FS2004 menu, select Settings -> Controls -> Assignments
2. Scroll down to “Increase Decision Height (Concorde)”.
3. Click Change Assignment.
4. Select the key press or joystick button you want to use to control the “Main
Button.” You can choose any joystick button or key available. It does not matter.
5. I use a Microsoft Sidewinder (non-force feedback) joystick, and I use the right
button on top of the joystick for the Main Button. I do not use the Keyboard at all,
so I do not need to create a key assignment. My setup looks like this in the
FS2004 Assignments menu:
For Flight Simulation use only
FS2CrewLite: Cessna 172 Edition
0-3 Introduction & Setup
To select the joystick button or keypress for the ‘Secondary Button’
1. From the Main FS2004 menu, select Settings -> Controls -> Assignments
2. Scroll down to “Marker beacon ident on/off”. (German users: Funkfeuer
bestimmen ein/aus)
3. Click Change Assignment.
4. Select the key press or joystick button you want to use to control the “Secondary
Button.” You can choose any joystick button or key available. It does not matter.
5. On my Microsoft Sidewinder (non-force feedback) joystick, I use the left button
on top of the joystick for the Secondary Button. I do not use the Keyboard at all,
so I do not need to create a key assignment. My setup looks like this in the
FS2004 Assignments menu:
Important!
If you do not have any available joystick buttons, select an available keyboard
assignment. You must have at least one Joystick or Keyboard Assignment for
each of the two events described above.
For Flight Simulation use only
FS2CrewLite: Cessna 172 Edition
1-1 Program Operation
The Panel Configuration Manager
At the end of the installation, you will be automatically presented with the FS2Crew
Panel Configuration Manager. The Panel Configuration Manager is used to add (or
remove) all FS2Crew entries to or from your existing C172 panel.cfg files.
The Panel Configuration Manager is located in Start -> All Programs -> FS2Crew.
Important!
This utility presumes that your existing panel.cfg files are unchanged from their original
condition. That said, if you have modified your 172 panel.cfg files to add other gauges (such
as Weather Radar, etc), then this utility may not be able to properly add FS2Crew to your
panel.cfg. If you have made custom changes to your panel.cfg, you will need to replace it with
the original, untouched panel.cfg file before using this utility. Original panel.cfg files for the
default Cessna can be found on your FS9 CD #1. The Flight1 172 should have a copy of the
original panel.cfg located in its panel folder. If you require assistance, please feel free to email
FS2Crew support.
For Flight Simulation use only
FS2CrewLite: Cessna 172 Edition
1-1 Program Operation
Hidden Click Spot Areas
The 172 version makes use of hidden click spots to open various sub-panels and make callouts.
Important: The locations of the click spots are the same in the 2D cockpit as they are in
the VC.
Important: The panel pictured below is from the Flight1 172. The click spot areas are
located over the same gauges in the Default 172 (VFR and IFR panels)
Click Spot Summary
#1. Turn and Bank Coordinator. There are two hidden click spots located on this
gauge:
Upper Top Half of T&B Coordinator (left click) = Activates FS2Crew.
Active Mode will change
from Pre-Flight to Before
Start. The pilot will sing “Into
the Air, Junior Birdman” to
For Flight Simulation use only
FS2CrewLite: Cessna 172 Edition
1-1 Program Operation
indicate that FS2Crew is
active.
When the “Starting Engine”
checklist mode is active,
click this area to yell “Clear!”
out the window.
Lower Bottom Half of T&B Coordinator (left click) = Jumps to next Checklist
(Inclinometer Area) Mode. Only necessary if
you want to quickly skip to a
different Checklist.
Useful if you are performing
circuits (closed pattern work),
or you want to takeoff right
away and quickly skip the
pre-takeoff checklist sections.
No sound will play when you
click this area.
#2. Airspeed Indicator. Left click here to open and close the FS2Crew Main Page. It is
described later in this manual.
#3. Attitude Indicator. There are two hidden click spots located on the Attitude Indictor.
Left clicking on the left hand side of the AI will produce a taxi instrument test callout done
when making a left turn. Left clicking on the right side of the Attitude Indicator will
produce a taxi instrument test callout used when turn right during the taxi. Detailed
usage is described in the Tutorial.
Left half of AI (left click) = “Turning Left, Ball Right, Decreasing,
Steady, Free Floating”
Right half of AI (left click) = “Turning Right, Ball Left, Increasing,
Steady, Free Floating”
For Flight Simulation use only
FS2CrewLite: Cessna 172 Edition
1-1 Program Operation
#4. Altimeter. Left clicking this area will produce the following callouts used for IFR
flying.
1st left click = “Turn”
2nd left click = “Time”
3rd left click = “Throttle”
4th left click = “Tune”
5th left click = “Talk”
#5. VOR 1. This area is divided into four click spot areas that only operate when
airborne. The callouts are used for IFR flying.
Top left quadrant = “Localizer Alive”
Top right quadrant = “Glideslope Alive”
Bottom left quadrant = “100 above”
Bottom right quadrant = “Minimums”
#6. VOR 2. Left clicking this area will produce the WxCAAP sequence memory-aid
callout which is used during IFR flying. They are essentially read-and-do items designed
to add structure to your IFR flights. In reality, you would just perform the WxCAAP
sequence silently to yourself, but FS2Crew allows you to vocalize the sequence. See
the Tutorial for more information on the WxCAAP sequence.
1st left click = “Weather”
2nd left click = “Clearances to Come”
3rd left click = “Approach Briefing”
4th left click = “Avionics”
5th left click = “Pre-Landing Checks to Come”
#7. XPDR Knob (Radio Stack Panel) Left clicking in the
middle on the knob will produce the following callout:
“Transponder to Alt”
You may choose to make this call after moving the XPDR
knob to ALT during your Before Takeoff flow.
For Flight Simulation use only
FS2CrewLite: Cessna 172 Edition
1-2 Program Operation
The Main Page
General Notes:
- The Main Page can be toggled open and
closed by left clicking on the Airspeed
Indicator.
- Left clicking the Page Title (FS2Crew:
Cessna 172 Edition) text will reset all
buttons on this page back to off. You
would typically do this just prior to starting
your second leg after completing your
shut-down checks.
- The Mode Box displays the current
Checklist. Prior to activating FS2Crew by
left clicking on the upper half of the Turn
and Bank Coordinator Gauge, the mode
will display “Pre-Flight.”
- Left clicking the Mode Box will turn off
your ELT. You’ll need to do that if you
landed hard and your ELT was activated.
- The briefing buttons are self-explanatory.
Each button will turn green after you click it
so you will not accidentally click it again.
Club and FBO Frequencies:
- Select the dispatch and FBO frequencies
for your local flying school or club. Hidden
click spots are located over frequencies so
you can change the frequencies.
For Flight Simulation use only
FS2CrewLite: Cessna 172 Edition
1-2 Program Operation
Talking to Club Dispatch:
- You can contact dispatch at your flying
club (or school) to inform them you will be
late or that you have to divert. To do that:
i) Choose the Club frequency.
ii) Set Comm2 on the Radio Stack Panel to
this Frequency.
iii) Select either Late or Diversion as the
case may be.
iv) Press the Secondary Button to make
the radio call.
Talking to the FBO:
- You can contact the FBO to order fuel.
To do that:
i) Set the FBO frequency
ii) Set Comm2 on the Radio Stack Panel to
this frequency.
iii) Select the desired fuel quantity.
iv) Press the Secondary Button to make
the radio call.
v) The fuel truck will come over and fuel
your plane.
Seatbelts and Talk:
-Click on the Seatbelts icon to simulate
fastening your seatbelt.
-Click on the Headset (Talk) icon to initiate
a casual conversation with your
passengers.
Important: The conversations play in
sequential order; they are not random
For Flight Simulation use only
FS2CrewLite: Cessna 172 Edition
2-1 Tutorial Flight
The Tutorial
The following tutorial flight describes in detail a typical flight with the Cessna 172 version
FS2Crew. You can use any arrival or departure airport your like, but I suggest picking
two that are at least 30 minutes apart.
Most Cessna 172 flying is done under VFR flight rules, but in this tutorial I will also
explain some FS2Crew-IFR procedures you can use if you’re brave enough to fly your
little single into the soup.
Please read the tutorial at least twice before attempting your own flight with FS2Crew.
The vast majority of the information needed to successfully operate FS2Crew is
contained within this tutorial. I do, however, recommend printing the checklists out.
They are found at the end of this manual.
I strongly recommend that you do not use the FS2004 built-in ATC or any on-line ATC
such as VATSIM or IVAO until you’re really comfortable using FS2Crew. You do not
want any added distractions that will impede your learning.
Aircraft: Default 172 or Flight1 172
Route: Your discretion.
Cruise Level: Your discretion.
Time: Day.
Weather: Clear.
Date and Season: User discretion.
Okay let’s get going!
1. First, I want you to make sure that you properly configured your joystick or
keyboard for the Main and Secondary Button. If you haven’t done this yet,
please do so now or you won’t be able to run the checklists. Instructions on how
to do that are located in this manual.
2. Next, we need to load the 172 (it’s your choice: for this tutorial you can use either
the Default 172 or the Flight1 172 if you have it). If you’re using the Default 172,
you can use either the IFR or regular panel. To ensure everything initializes
properly, I recommend loading a different aircraft first such as the default Baron,
and then loading the 172. That’s not mandatory but it is recommended. The
important thing is to load the 172 from a 2D cockpit view; never load the 172 from
another aircraft’s virtual cockpit or spot view.
3. If you load the C172 directly from the FS9 Create a Flight menu, the FS2Crew
Main Page will be open when the panel loads, but will automatically close a
couple seconds later.
For Flight Simulation use only
FS2CrewLite: Cessna 172 Edition
2-1 Tutorial Flight
4. Unlike the 737 version of FS2Crew, it is not necessary to start in a cold and dark
cockpit with the 172 version of FS2Crew. However, if you want to do things in
the most realistic way possible, I suggest starting in a cold and dark cockpit (all
switches off). If you’re in a rush and want to avoid performing all the pre-takeoff
duties, you can skip to the Takeoff Mode by left clicking the lower portion of the
Turn and Bank coordinator.
5. Okay, our 172 has loaded and we’re now looking at the main panel. Just so we
can practice ordering fuel, I want you to reduce the fuel load to 50 percent in
each tank. You can do that by opening the FS9 Aircraft Menu on the top of the
screen and selecting the Fuel and Payload sub-menu. In a few moments I’m
going to show you how you can get the fuel truck to come over and give you
more fuel.
6. But before we order fuel, let’s open the FS2Crew Main Page and get acquainted
with it. You can open (and close) the Main Page by left clicking on the Airspeed
Indicator gauge.
7. See the Mode Box on the Main page? At this point it should display “Pre-Flight”.
The Mode Box is used to tell you what Mode you are in. Each Mode, with the
exception of “Pre-Flight” and “Takeoff” has a corresponding checklist. If you ever
forgot what checklist is active, you can look at the Mode Box.
8. When Pre-Flight is displayed in the Mode Box, then FS2Crew is not active, and
no event driven sounds, checklist items or callouts will play. This way you can
make a flight without using FS2Crew. All the buttons, however, on the Main
Page will still work even though FS2Crew is not active, but so long as you don’t
press them nothing will happen.
9. If you’re really hardcore, I suggest going to Spot view at this point and doing a
simulated walk-around while in Pre-Flight mode.
10. So how do we activate FS2Crew? It’s very simple. Simply left click in the upper
half of the Turn and Bank Coordinator. When you do that, you will hear yourself
sing “Into the air junior birdman”. That’s one way of knowing that FS2Crew is
active. You must activate FS2Crew or FS2Crew will not run.
11. Note that there is another way of telling that FS2Crew is now active. Take a look
at the Mode Box on the Main Page. The displayed mode should now indicate
“Before Start”. FS2Crew’s active mode automatically changes from Pre-Flight to
Before Start when you activate FS2Crew.
For Flight Simulation use only
FS2CrewLite: Cessna 172 Edition
2-1 Tutorial Flight
12. Before we continue, however, you should brief your passengers for the flight. In
the 172 version of FS2Crew, you are carrying two passengers, one male and one
female. To brief your passengers for the flight simply click the Pre-Flight button
which is located in the Normal Pax Brief section of the Main Page. FS2Crew will
still function properly if you choose not to brief your passengers; that rule applies
to all the buttons on the Main Page.
13. Okay, now’s lets order that fuel. Please pay close attention to this part. Ordering
fuel is very easy. In FS2Crew you order fuel by radioing your local FBO, and
asking them to send over the fuel truck. How do you do that? Simple. First, on
the FS2Crew Main Page select the frequency of your desired FBO. You can
change the frequency to anything you want (i.e., the frequency of your local real-
world FBO), or you can leave it at the default value. It doesn’t really make any
difference either way. Note that there are hidden click spots located above and
below the digits in the frequency so you can change the numbers.
14. Once you’ve selected the FBO frequency, select the amount of fuel you want to
order. Lets fill the tanks all the way up, so click the “FULL” button. That button
will now turn green to help remind you of your selection.
15. Next, open your Radio Stack Panel and set COM Radio 2 (not Com Radio 1) to
your FBO’s frequency.
16. Finally, click the Secondary Button once to initiate the radio conversation. I hope
you remembered which joystick button or key press you assigned to be your
Secondary Button!
17. You should now hear the fuel truck come over and the sound of the aircraft being
fueled and all associated conversations. You cannot physically see the fuel
truck; you can only hear it. The linesman will physically pump fuel into your
aircraft, so your fuel tanks will be full at the end of the procedure.
18. Okay, we’ve now got full tanks!
19. Sidebar note: If you want to contact your flying club in flight to let them know that
you’ll be late or you have to divert, the procedure is the same. First, select the
Club’s frequency, then select which call you want to make (Late or Diversion),
then set Comm Radio 2 on your radio panel to the club’s frequency, and then
press the Secondary button to make the call. It couldn’t be simpler.
20. Enough of that! Now let’s run the Before Start Checklist.
For Flight Simulation use only
FS2CrewLite: Cessna 172 Edition
2-1 Tutorial Flight
21. One thing to know about checklists in the 172 version of FS2Crew is that they
are all ‘read-and-do’. So what you essentially do is read the checklist item, and
then perform it. I’m sure you can find people who have a different checklist
philosophy when flying little singles, but that is the way I was taught to do it, and
that’s the way it works in FS2Crew.
22. How do we run the Before Start Checklist? Very simple. Click the Main Button!
23. Each click of the Main Button will result in the next checklist item being played.
That said, click the Main Button slowly and deliberately. Do not wildly bang away
on it like you’re playing some kind of first person shooter!
24. So, with ‘Before Start’ displayed as the active mode, the first time you click the
Main Button you will hear this: “Before Start Checklist”. The second time you
click the Main button you will hear this: “Seats and Seatbelts… adjust and lock”.
If you haven’t already fastened your seatbelt, you can simulate doing so by
clicking the seatbelt icon on the Main Page. You will hear the sound of the
seatbelt getting buckled up when you do that.
25. That’s how the checklists in FS2Crew operate. It’s very simple. Read the
checklist item, and then perform the action. A lot of things like adjusting the
seats you cannot do in FS2004, so just use your imagination. Most of the other
items though you can actually perform.
26. When you’ve reached the end of the checklist, click the Main Button one more
time and you will hear “xxx checklist complete”, where xxx is the current checklist.
27. Does the Mode automatically change to the next Checklist when you’ve
completed a checklist? Yes it does! So when you hear “Before Start Checklist
Complete”, the mode as displayed on the Main Page will then automatically
change to the next Checklist in sequence, namely, the “Starting Engine
Checklist”.
28. With the “Starting Engine” Checklist now active, when you press the Main Button,
you will hear: “Starting Engine Checklist”, and then when you press the Main
Button again for a second time you will hear: “Master Switch, Battery Side On”, at
which point you would turn on the battery side of the master switch.
29. Okay, but how do I yell “Clear!” out the window right before I’m ready to start the
engine? To do that, simply left click in the upper half of the Turn and Bank
coordinator, and you will hear yourself yelling “Clear!” out the window. (Before
you mention it, you’re right: That’s the same click spot used to activate FS2Crew.
The function of that hidden click spot varies depending on what mode you’re in).
For Flight Simulation use only
FS2CrewLite: Cessna 172 Edition
2-1 Tutorial Flight
30. What if I want to start FS2Crew with the engine already running? Or what if I
want to skip all the ground checklists and start into Takeoff Mode to save time?
That’s not a problem. There is a hidden click spot located on the lower half of the
Turn and Bank Coordinator (right on the inclinometer), and left clicking that will
cycle the active Modes.
31. What if I’m doing circuits/pattern work, can I skip Checklist Modes so I don’t have
to perform the Climb, Cruise and Descent checklist in the circuit or pattern? Yes,
you can skip Checklists the same way by left clicking in the lower half of the Turn
and Bank Coordinator to jump Checklist Modes.
32. Okay, lets go back a bit and assume that you’ve just completed the After Start
Checklist. You need to test your brakes, so when starting the taxi, tap the brakes
as you start rolling. You don’t need to come to a complete stop.
33. Regarding the brakes test, it’s important to note that you will call “Brakes Tested”
when you test the brakes. That call will also only play within approximately a 28
second window from the time you’ve completed the After Start Checklist
(assuming of course that you actually check the brakes!) The call is generated
when you tap the brakes.
34. You’re probably wondering this: “In the real-world of 172 flying, not many people
actually vocalize things like “Brakes Tested. So this doesn’t sound very realistic.”
They usually make these calls silently to themselves, so when using FS2Crew
and you hear all these calls and checklist sounds, just pretend that you’re really
not saying them aloud, but rather just thinking them to yourself.
35. All right, you’re now taxiing the plane down to the run-up area. How do you
perform the taxi instrument checks? Simple, there are two hidden click spot
areas on the Attitude Indicator. During a right turn, left click on the right side of
the Attitude Indicator to call: “Turning Right, ball left, increasing, steady, free
floating”. During a left turn, click the on the left side of the Attitude Indicator to
call: “Turning Left, ball right, decreasing, steady, free floating”.
36. You’ll note that there is no Taxi Checklist. Right after the After Start Checklist
comes the Run-Up checklist.
37. Okay, pull into the run-up area. Make sure you’re pointed into the wind to help
keep those cylinders cool and make sure you’re not going to be blowing rocks on
to anything or anyone behind you. Now perform the Run-Up checklist. When
that’s complete, go ahead and perform the Before Takeoff Checklist.
For Flight Simulation use only
FS2CrewLite: Cessna 172 Edition
2-1 Tutorial Flight
38. What about the Takeoff and Departure Briefs? There is no real absolute time
that you must complete them. However, I recommend doing them right after you
complete the Before Takeoff Checklist. The takeoff briefs are located on the
Main Page, and you can choose from a Normal, Short or Soft field takeoff
depending on the conditions.
39. If you’re going IFR, then you can brief yourself for an IFR departure. Note that
the IFR departure briefs are very generic. It is simply not possible to create
customized IFR briefs for municipal airports as they are just too many of them!
40. All right, you’ve finished the departure briefing and you’re now taxiing to the
active runway. You should be in Takeoff Mode now.
41. When cleared for takeoff, start your Takeoff flow.
42. Set the transponder to Alt (Flight1 172 only). Note that there is a hidden click
spot located on the transponder knob. Press it to vocalize: “Transponder to Alt”.
43. Next, turn on the landing lights. When you turn the landing lights on, you will
automatically vocalize: “Landing lights on”.
44. Finally, turn on the strobes as you take the runway. When you turn the strobes
on you will automatically vocalize: “Strobes on”.
45. Okay, advance the power. When the airspeed comes alive, click the Main Button
to call “Airspeed Alive”.
46. Once the wheels leave the ground, the active mode will automatically change to
“Climb” as indicated on the Main Page. (Note: You need to be in Takeoff Mode
prior to liftoff for the mode change to automatically occur.)
47. The rest is smooth sailing. You should know how the checklists work by now.
It’s just a matter of running through them using the Main Button. Don’t forget to
brief the passengers for the arrival.
For Flight Simulation use only
FS2CrewLite: Cessna 172 Edition
2-1 Tutorial Flight
48. If you’re going IFR, please note the availability of the WxCAAP sequence. This
sequence is an IFR aid designed to add structure to your IFR flying and to help
ensure you don’t miss any important steps. Each item in the WxCAAP sequence
is considered read-and-do. Simply left click on the VOR 2 gauge to run through
the WxCAAP sequence (it’s a lot like running through a checklist.) The first item
in the sequence –weather- reminds you to obtain the weather for the arrival
airport. For the next item –clearances- you’ll just remind yourself that you can
expect them later. For approach briefing, that’s your cue to brief for the approach.
You can choose from one of the available IFR arrival briefs on the FS2Crew Main
Page. For avionics, that’s your cue to set up the avionics for the arrival. For the
pre-landing checklist, you’ll complete them later as you approach the arrival
airport.
49. The other IFR aid is the famous 5 T’s (Turn, Time, Throttle, Tune, Talk). There
are many variations of the 5 T’s out there, but this is the one I use. The click spot
for the 5 T’s is located on the Altimeter, and it operates the same way as the
WxCAAP click spot. You should perform the 5 T’s every time you cross a navaid
or intersection.
50. Okay, I’ll assume you’ve completed the flight and have completed the Securing
aircraft checklist. I won’t run through every checklist because they’re very
straightforward. If you have any questions about them, you can either email
FS2Crew support or post a message on the FS2Crew Support Forum.
51. All right, you’re ready for the next leg after munching down your $100 hamburger,
but how can you quickly reset the Main Page? There are a lot of green boxes
and you want to reset them back to off for the next leg. It’s simple. There is a
hidden click spot covering the Mode bar that displays what mode you’re in. Click
that and all the green boxes will reset to off. Also note that after completing the
Securing Aircraft checklist that the active mode will automatically reset to Before
Start.
-End of Tutorial-
Please consult with the FS2Crew Support Forum at Avsim.com if you require further
assistance.
For Flight Simulation use only
FS2CrewLite: Cessna 172 Edition
3-1 Troubleshooting and FAQs
Question: The Main Page won’t stay open. Why?
You’re loading your 172 from the Virtual Cockpit of another aircraft. Do not do that.
Only load the 172 (Flight1 or Default) from the 2D cockpit view.
Question: FS9 now hangs when I try to load my 172. This only started happening
after I installed another add-on.
FS2Crew uses an updated version of the GaugeSound.dll that only FS2Crew has
access to. You probably installed another add-on that overwrote the updated
GaugeSound.dll with the old version of the GaugeSound.dll. Check the FS2Crew folder
in the FS9 directory for further information on what you need to do.
Question: What was the FS2Crew Panel Configuration Utility that I ran during the
installation?
That utility adds the appropriate entries to the panel.cfg for the Default and Flight1 172,
so that these aircraft can access the FS2Crew gauge files. If you want to restore your
panel.cfg to its original state, all you need to do is run that utility again (it’s located in the
Start Menu -> Program Files -> FS2Crew menu).
How can I quickly skip to the next Checklist?
There is a hidden click spot located in the lower section of the Turn and Bank
Coordinator, right on the inclinometer. Left click it to quickly jump to the next Checklist.
Question: How can I re-install FS2Crew?
In the Flight1 Payment Wrapper (which is contained in the original executable file that
you downloaded), there is a Re-install button. You’ll need to browse to your Flight1 Key
file to complete the re-install. If you lost your Key, you can obtain another one at
www.flight1.com.
Question: I landed very hard and my ELT was accidentally activated. How do I
turn it off?
Left click on the Mode Box to turn off the ELT. The Mode Box is the text bar on the Main
Page that displays what mode you’re in.
Question: What button do I press to go through the checklists?
The Main Button. Make sure you configured it properly as described in this manual or
you won’t be able to run the checklists.
For Flight Simulation use only
FS2CrewLite: Cessna 172 Edition
3-2 Cessna 172R and SP Normal Checklist
Before Start Checklist
Seats and Seatbelts Adjust and Lock
Brakes Test and Set
Circuit Breakers Check In
Electrical Equipment & Autopilot Off
Avionics Power Off
Fuel Selector Valve Both
Fuel Shutoff Valve On
Starting Engine Checklist
Master Switch, Battery Side On
Beacon On
Throttle Open ¼ of an inch
Mixture Idle cut off
Prop area Clear
Fuel Pump On
Mixture Advance until fuel flow then cut-off
Fuel Pump Off
Ignition Switch Start, then advance the mixture as
the engine fires
Oil Pressure Check
After Start Checklist
Master Switch, Alternator Side On
Avionics Power On
Transponder Test and Standby
Mixture Lean for Taxi
Flaps Retract
Autopilot Engage
Flight Controls Move against autopilot (Check for
Autopilot disengagement)
ATIS/AWOS Obtain
Clearance Obtain
Instruments Check while rolling
For Flight Simulation use only
FS2CrewLite: Cessna 172 Edition
3-2 Cessna 172R and SP Normal Checklist
Run Up Checklist
Mixture Rich
Throttle 1800 RPM
Magnetos Check
Vacuum Check
Engine Instruments Check
Ammeter Check
Annunciator Panel Clear
Throttle Idle
Oil Pressure Check
Throttle 1000 RPM
Mixture Lean for Taxi
Before Takeoff Checklist
Passenger Seat Backs Upright
Seats and Seatbelts Secure
Cabin Doors Closed and Locked
Flight Controls Free and correct
Flight instruments Checked and Set
Fuel Quantity Check
Fuel Selector Both
Elevator Trim Set for Takeoff
Avionics Set
Autopilot Off
Wing Flaps Set
Climb Checklist
Flaps Up
Lights As required
For Flight Simulation use only
FS2CrewLite: Cessna 172 Edition
3-2 Cessna 172R and SP Normal Checklist
Cruise Checklist
Power Set
Trim Adjust
Mixture Lean
Engine Instruments Check
Ammeter Check
Vacuum Check
Descent Checklist
Power As desired
Mixture Adjust
Fuel Selector Both
Before Landing Checklist
Seat Backs Upright
Seats and Seat Belts Secure
Fuel Selector Both
Mixture Rich
Lights As Required
Autopilot Off
Flaps As Required
After Landing Checklist
Flaps Up
Transponder Standby
Lights As Required
Mixture Lean for Taxi
For Flight Simulation use only
FS2CrewLite: Cessna 172 Edition
3-2 Cessna 172R and SP Normal Checklist
Securing Aircraft Checklist
Parking Brake Set
Radio 121.5 and check for ELT signal
Electrical Equipment Off
Avionics Power Off
Live Mags Check
Mixture Idle cut off
Ignition Switch Off
Master Switch Off
Control Lock Install
Fuel Selector Valve Left or Right
Flight Plan Close
For Flight Simulation use only
Vous aimerez peut-être aussi
- Hidden Figures: The American Dream and the Untold Story of the Black Women Mathematicians Who Helped Win the Space RaceD'EverandHidden Figures: The American Dream and the Untold Story of the Black Women Mathematicians Who Helped Win the Space RaceÉvaluation : 4 sur 5 étoiles4/5 (895)
- Never Split the Difference: Negotiating As If Your Life Depended On ItD'EverandNever Split the Difference: Negotiating As If Your Life Depended On ItÉvaluation : 4.5 sur 5 étoiles4.5/5 (838)
- The Yellow House: A Memoir (2019 National Book Award Winner)D'EverandThe Yellow House: A Memoir (2019 National Book Award Winner)Évaluation : 4 sur 5 étoiles4/5 (98)
- The Subtle Art of Not Giving a F*ck: A Counterintuitive Approach to Living a Good LifeD'EverandThe Subtle Art of Not Giving a F*ck: A Counterintuitive Approach to Living a Good LifeÉvaluation : 4 sur 5 étoiles4/5 (5794)
- Shoe Dog: A Memoir by the Creator of NikeD'EverandShoe Dog: A Memoir by the Creator of NikeÉvaluation : 4.5 sur 5 étoiles4.5/5 (537)
- Devil in the Grove: Thurgood Marshall, the Groveland Boys, and the Dawn of a New AmericaD'EverandDevil in the Grove: Thurgood Marshall, the Groveland Boys, and the Dawn of a New AmericaÉvaluation : 4.5 sur 5 étoiles4.5/5 (266)
- The Little Book of Hygge: Danish Secrets to Happy LivingD'EverandThe Little Book of Hygge: Danish Secrets to Happy LivingÉvaluation : 3.5 sur 5 étoiles3.5/5 (400)
- Elon Musk: Tesla, SpaceX, and the Quest for a Fantastic FutureD'EverandElon Musk: Tesla, SpaceX, and the Quest for a Fantastic FutureÉvaluation : 4.5 sur 5 étoiles4.5/5 (474)
- A Heartbreaking Work Of Staggering Genius: A Memoir Based on a True StoryD'EverandA Heartbreaking Work Of Staggering Genius: A Memoir Based on a True StoryÉvaluation : 3.5 sur 5 étoiles3.5/5 (231)
- Grit: The Power of Passion and PerseveranceD'EverandGrit: The Power of Passion and PerseveranceÉvaluation : 4 sur 5 étoiles4/5 (588)
- The Emperor of All Maladies: A Biography of CancerD'EverandThe Emperor of All Maladies: A Biography of CancerÉvaluation : 4.5 sur 5 étoiles4.5/5 (271)
- The Unwinding: An Inner History of the New AmericaD'EverandThe Unwinding: An Inner History of the New AmericaÉvaluation : 4 sur 5 étoiles4/5 (45)
- On Fire: The (Burning) Case for a Green New DealD'EverandOn Fire: The (Burning) Case for a Green New DealÉvaluation : 4 sur 5 étoiles4/5 (74)
- The Hard Thing About Hard Things: Building a Business When There Are No Easy AnswersD'EverandThe Hard Thing About Hard Things: Building a Business When There Are No Easy AnswersÉvaluation : 4.5 sur 5 étoiles4.5/5 (345)
- Team of Rivals: The Political Genius of Abraham LincolnD'EverandTeam of Rivals: The Political Genius of Abraham LincolnÉvaluation : 4.5 sur 5 étoiles4.5/5 (234)
- The Gifts of Imperfection: Let Go of Who You Think You're Supposed to Be and Embrace Who You AreD'EverandThe Gifts of Imperfection: Let Go of Who You Think You're Supposed to Be and Embrace Who You AreÉvaluation : 4 sur 5 étoiles4/5 (1090)
- The World Is Flat 3.0: A Brief History of the Twenty-first CenturyD'EverandThe World Is Flat 3.0: A Brief History of the Twenty-first CenturyÉvaluation : 3.5 sur 5 étoiles3.5/5 (2259)
- The Sympathizer: A Novel (Pulitzer Prize for Fiction)D'EverandThe Sympathizer: A Novel (Pulitzer Prize for Fiction)Évaluation : 4.5 sur 5 étoiles4.5/5 (121)
- Her Body and Other Parties: StoriesD'EverandHer Body and Other Parties: StoriesÉvaluation : 4 sur 5 étoiles4/5 (821)
- LogDocument30 pagesLogKristof SavskiPas encore d'évaluation
- Using R&S Signal, Spectrum With MATLABDocument10 pagesUsing R&S Signal, Spectrum With MATLABStarLink1Pas encore d'évaluation
- Work Around To Disable and Remove OGA Office Not Genuine Notifications (Uninstall KB949810)Document5 pagesWork Around To Disable and Remove OGA Office Not Genuine Notifications (Uninstall KB949810)Sudipta DasPas encore d'évaluation
- AcronymsDocument4 pagesAcronymsAnastasia ZaitsevPas encore d'évaluation
- Sfall ReadmeDocument15 pagesSfall ReadmeMantas ŽukauskasPas encore d'évaluation
- RAGE Plugin Hook v0Document124 pagesRAGE Plugin Hook v0RyanCrowley0% (2)
- SetPoint ReportDocument51 pagesSetPoint ReportBenmeddour MosPas encore d'évaluation
- Apache 2.4 InstallDocument3 pagesApache 2.4 InstallDiegoPas encore d'évaluation
- DIALux Setup InformationDocument26 pagesDIALux Setup InformationHumberto HinostrozaPas encore d'évaluation
- PHP SQL AnywhereDocument7 pagesPHP SQL Anywherecool03Pas encore d'évaluation
- Making Symbian Development Easier With FShell: A Console Environment For The Symbian PlatformDocument13 pagesMaking Symbian Development Easier With FShell: A Console Environment For The Symbian PlatformSEE2010 Platform Developer TrackPas encore d'évaluation
- Dokumen - Tips - Af SDK 29 Getting Started Guide Pi Datalink Pi Datalink Server Pi DeveloperasDocument54 pagesDokumen - Tips - Af SDK 29 Getting Started Guide Pi Datalink Pi Datalink Server Pi DeveloperasDnyDnyPas encore d'évaluation
- V3Applcore User Reference GuideDocument17 pagesV3Applcore User Reference GuideNik FPas encore d'évaluation
- 330 Hunting MalwareDocument151 pages330 Hunting Malwaremadhugouda100% (1)
- AIM AT™ Suite AIM OPC Server User's GuideDocument154 pagesAIM AT™ Suite AIM OPC Server User's GuideBelleza Salud100% (5)
- Using Opencv in Microsoft Visual C++Document6 pagesUsing Opencv in Microsoft Visual C++CAO DATPas encore d'évaluation
- Image and Video Processing With MATLAB PDFDocument70 pagesImage and Video Processing With MATLAB PDFaissaboulmerkPas encore d'évaluation
- Map Info Pro Release NotesDocument29 pagesMap Info Pro Release NotesguanatosPas encore d'évaluation
- Macros in PrimaveraDocument24 pagesMacros in PrimaveraVahé HoltianPas encore d'évaluation
- Access and Conversion of Elevation Data For AERMAPDocument4 pagesAccess and Conversion of Elevation Data For AERMAPRocío SandovalPas encore d'évaluation
- Setup LogDocument284 pagesSetup Logrudi222Pas encore d'évaluation
- Online Art GalleryDocument51 pagesOnline Art GallerySwapnil HarlePas encore d'évaluation
- DolevDocument24 pagesDolevRobson SimoesPas encore d'évaluation
- Releaseinformation Vci 4Document31 pagesReleaseinformation Vci 4Fábio JuniorPas encore d'évaluation
- Came Yo ManualDocument56 pagesCame Yo ManualkaliexpertPas encore d'évaluation
- Addin MicroStation CDocument54 pagesAddin MicroStation CNguyễn SenPas encore d'évaluation
- Guide To The Code LibrariesDocument37 pagesGuide To The Code LibrariesHRCPas encore d'évaluation
- Dxdiag LumionDocument46 pagesDxdiag LumionAbdul MalikPas encore d'évaluation
- 2020 - Superfetch - The Famous Unknown SpyDocument14 pages2020 - Superfetch - The Famous Unknown Spyrohto1945Pas encore d'évaluation
- RSX DLL Function LibraryDocument18 pagesRSX DLL Function LibrarySoydanPas encore d'évaluation