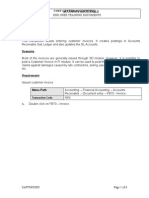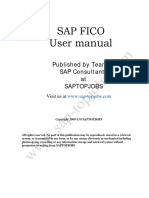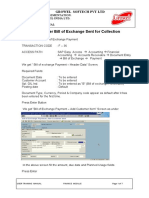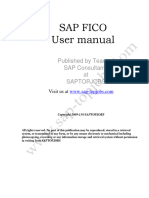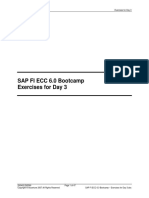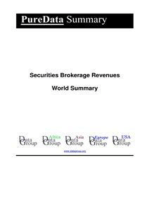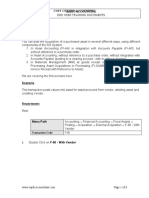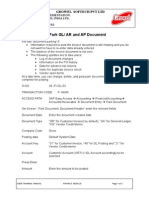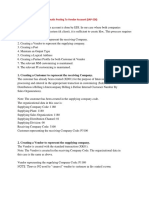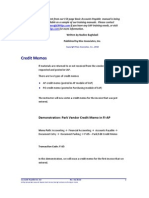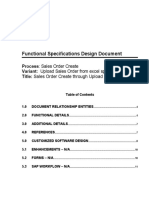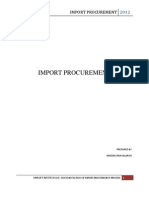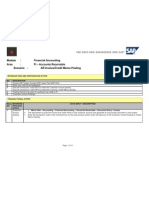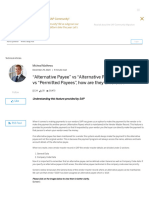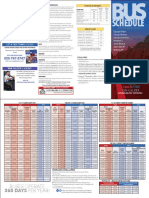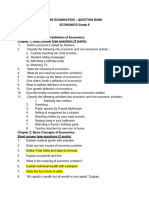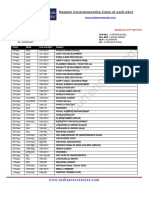Académique Documents
Professionnel Documents
Culture Documents
User Manual for Finance Module in mySAP ECC 6.0
Transféré par
openid_XrRh7DTbDescription originale:
Titre original
Copyright
Formats disponibles
Partager ce document
Partager ou intégrer le document
Avez-vous trouvé ce document utile ?
Ce contenu est-il inapproprié ?
Signaler ce documentDroits d'auteur :
Formats disponibles
User Manual for Finance Module in mySAP ECC 6.0
Transféré par
openid_XrRh7DTbDroits d'auteur :
Formats disponibles
User Manual
FINANCE MODULE
mySAP ECC 6.0
Organizational Unit :BLPG
This document is proprietary to SEAL Infotech Pvt Ltd.
You may not modify, copy, reproduce, republish, upload, post, transmit or distribute any
material from this document, in any form or by any means, nor may you modify or create
derivative works based on the text of any file, or any part thereof for public, private or
commercial use, without prior written permission from SEAL Infotech Pvt Ltd
-
Revision History
SR. VERSION DATE OF SECTION DESCRIPTION OF REASON FOR CHANGE MADE BY
NO. CHANGE CHANGE
NO. REVISION NUMBER
User Manual for SEAL Infotech Page 2 of 8
Finance Module -Confidential-
Table of Contents
User Manual for SEAL Infotech Page 3 of 8
Finance Module -Confidential-
i. Document Parking-FV60
Menu Path Accounting → Financial Accounting → Accounts Payable → Document entry
→Document ParkingFV60 Document parking
Transaction FV60
Code
Perform the following steps to enter vendor invoice using the information below:
1. Type transaction code FV60 in the command menu and select enter icon or
follow the menu path as shown below and double click on FV60- Document parking
We get the following “Park Vendor invoice Company code 2000” screen
User Manual for SEAL Infotech Page 4 of 8
Finance Module -Confidential-
1. Update the following required and optional fields:
Field Name Description Values
Vendor vendor account number 200571
Invoice date Invoice date 07092010
Reference Invoice number
Amount Invoice Amount 2500
Text Additional document description
G/L acct GL account number 401054
Amount doc.curr. Amount of the line item 2500
Cost center Cost center to which the expenses needs to be charged 20100001
After updating the above information, it appears as below:
User Manual for SEAL Infotech Page 5 of 8
Finance Module -Confidential-
2. Click on Payment to enter the payment data. Then the screen appears below
3. Update the following required and optional fields:
Field Name Description Values
Baseline Dt Date for calculation of invoice Normally document date will come as
due date base line date
Payment Enter here the required BG01
terms payment term
Payment Enter the Bank pay method C
Method
4. Click Simulate Button to simulate the posting. The system will display
document overview.
User Manual for SEAL Infotech Page 6 of 8
Finance Module -Confidential-
To check the document in General ledger view select back arrow icon we get the following
message. From the information message box select continue icon
We will come to “Enter vendor invoice: company code” screen as shown below. To see the
accounting entry in GL , Go to “DocumentSimulate general ledger” as shown in the below
User Manual for SEAL Infotech Page 7 of 8
Finance Module -Confidential-
We will get the following screen “general ledger simulation”
6.To save document select back arrow icon ,and select save icon
We can see the parked invoice number on the message bar “1900000059”
User Manual for SEAL Infotech Page 8 of 8
Finance Module -Confidential-
Vous aimerez peut-être aussi
- F-54 Vendor Down Payment ClearingDocument8 pagesF-54 Vendor Down Payment Clearingtawfikmohamed213Pas encore d'évaluation
- AP Manual Clearing F 44Document11 pagesAP Manual Clearing F 44openid_XrRh7DTbPas encore d'évaluation
- Accounts Receivable Cost Center Accounting: Transaction Code 1Document6 pagesAccounts Receivable Cost Center Accounting: Transaction Code 1padmanabha14Pas encore d'évaluation
- Configuration Example: SAP Electronic Bank Statement (SAP - EBS)D'EverandConfiguration Example: SAP Electronic Bank Statement (SAP - EBS)Évaluation : 3 sur 5 étoiles3/5 (1)
- User Training Manual - FI - Z Developments V 1 1Document20 pagesUser Training Manual - FI - Z Developments V 1 1iiftgscm batch2Pas encore d'évaluation
- Intercopmany IdocDocument24 pagesIntercopmany Idocnelsondarla12Pas encore d'évaluation
- InterCompany Billing IDocDocument31 pagesInterCompany Billing IDocAnurag Verma100% (2)
- F-48 Vendor Down PaymentDocument7 pagesF-48 Vendor Down Paymenttawfikmohamed213Pas encore d'évaluation
- User Manual GL Cash Journal FBCJDocument10 pagesUser Manual GL Cash Journal FBCJGlowly bslPas encore d'évaluation
- Dealer DepositsDocument7 pagesDealer Depositsmehar mPas encore d'évaluation
- User Training Manual: P A-SureDocument15 pagesUser Training Manual: P A-SureSathish SubramanianPas encore d'évaluation
- SIAE User Manual FI - FI Customer Invoice CreationDocument8 pagesSIAE User Manual FI - FI Customer Invoice CreationBon AmiPas encore d'évaluation
- PS User ManualDocument81 pagesPS User Manualsusmita jenaPas encore d'évaluation
- FK10N Vendor Account BalanceDocument10 pagesFK10N Vendor Account Balancetawfikmohamed213Pas encore d'évaluation
- Bill of Exchange Sent For CollectionDocument7 pagesBill of Exchange Sent For Collectionmehar mPas encore d'évaluation
- Miscellaneous Intermediation Revenues World Summary: Market Values & Financials by CountryD'EverandMiscellaneous Intermediation Revenues World Summary: Market Values & Financials by CountryPas encore d'évaluation
- F-30 - Internal Transfer Posting With ClearingDocument8 pagesF-30 - Internal Transfer Posting With Clearingtawfikmohamed213Pas encore d'évaluation
- F-29 Customer Down PaymentDocument7 pagesF-29 Customer Down Paymenttawfikmohamed213Pas encore d'évaluation
- End User Training For Bank RecoDocument114 pagesEnd User Training For Bank Recorohitmandhania100% (1)
- Commercial Banking Revenues World Summary: Market Values & Financials by CountryD'EverandCommercial Banking Revenues World Summary: Market Values & Financials by CountryPas encore d'évaluation
- Genius PDFDocument46 pagesGenius PDFlogeswarankuduvaPas encore d'évaluation
- Vendor Master Data ManagementDocument34 pagesVendor Master Data ManagementAbdelhamid Harakat100% (1)
- F-47 Vendor Down Payment RequestDocument6 pagesF-47 Vendor Down Payment Requesttawfikmohamed213Pas encore d'évaluation
- Account PayableDocument24 pagesAccount PayableBenny Khor0% (1)
- BSNL User Manual Collection Received by AODocument10 pagesBSNL User Manual Collection Received by AOAnandPas encore d'évaluation
- FF68 Manual Check DepositDocument10 pagesFF68 Manual Check DepositvittoriojayPas encore d'évaluation
- Ex03-02-3 MIS 440Document17 pagesEx03-02-3 MIS 440vee9790% (1)
- Sap Fi Bootcamp Training Exercises For Day3Document47 pagesSap Fi Bootcamp Training Exercises For Day3bogasrinuPas encore d'évaluation
- Manual Bank ReconciliationDocument35 pagesManual Bank ReconciliationAbdelhamid HarakatPas encore d'évaluation
- Securities Brokerage Revenues World Summary: Market Values & Financials by CountryD'EverandSecurities Brokerage Revenues World Summary: Market Values & Financials by CountryPas encore d'évaluation
- 04 1 TRM PSCD DocumentsDocument4 pages04 1 TRM PSCD DocumentsBatboy BatkoPas encore d'évaluation
- 3.4 FunctionalSpecificationDocument12 pages3.4 FunctionalSpecificationDinbandhu TripathiPas encore d'évaluation
- Validation Rules in FIDocument6 pagesValidation Rules in FIsaeed.ca6924Pas encore d'évaluation
- P13 - BPP - Billing and Interco - 018 - Intercompany sales order ad hoc amount based on CO-PADocument28 pagesP13 - BPP - Billing and Interco - 018 - Intercompany sales order ad hoc amount based on CO-PAtarekPas encore d'évaluation
- F-90 Asset Acquisition With VendorDocument8 pagesF-90 Asset Acquisition With VendorYTB ResearcherPas encore d'évaluation
- CRM 05 50042 PDFDocument20 pagesCRM 05 50042 PDFMayank MohtaPas encore d'évaluation
- Manual Activities For BP ChangesDocument8 pagesManual Activities For BP ChangesramaiahPas encore d'évaluation
- SAP R/3 Finance Module Parking DocumentsDocument2 pagesSAP R/3 Finance Module Parking DocumentsKatPas encore d'évaluation
- F-37 Customer Down Payment RequestDocument6 pagesF-37 Customer Down Payment Requesttawfikmohamed213Pas encore d'évaluation
- AUC Down Payment and AUC Settlement PDFDocument29 pagesAUC Down Payment and AUC Settlement PDFram200519_216760914Pas encore d'évaluation
- FICO-GL Postings GuideDocument18 pagesFICO-GL Postings GuideTop NgôPas encore d'évaluation
- Inter Company Billing Automatic Posting To Vendor Account SAP EDIDocument17 pagesInter Company Billing Automatic Posting To Vendor Account SAP EDIRAGHU BALAKRISHNANPas encore d'évaluation
- Tally 9.2 NotesDocument1 918 pagesTally 9.2 NotesAman KumarPas encore d'évaluation
- Accounts-Payable Credit MemoDocument22 pagesAccounts-Payable Credit MemokumarwaradPas encore d'évaluation
- IsupplierDocument17 pagesIsupplierАЛИК КАРДАВАPas encore d'évaluation
- Inter-Company Billing - Automatic Posting To Vendor Account (SAP-EDI)Document17 pagesInter-Company Billing - Automatic Posting To Vendor Account (SAP-EDI)pavan.mstPas encore d'évaluation
- Fb50 - Posting of A DocumentDocument5 pagesFb50 - Posting of A DocumentP RajendraPas encore d'évaluation
- Accounts PayableDocument44 pagesAccounts PayablevenkatPas encore d'évaluation
- Fs SO Upload ProgramDocument8 pagesFs SO Upload ProgramVENKATESAN VEERASAMYPas encore d'évaluation
- F-53 Manual Outgoing PaymentDocument7 pagesF-53 Manual Outgoing Paymenttawfikmohamed213Pas encore d'évaluation
- Sales Financing Revenues World Summary: Market Values & Financials by CountryD'EverandSales Financing Revenues World Summary: Market Values & Financials by CountryPas encore d'évaluation
- Import PurchaseDocument18 pagesImport PurchaseNItesh Gawas100% (2)
- Accounts Payable - Outgoing Payments (F110)Document28 pagesAccounts Payable - Outgoing Payments (F110)Sharad Tiwari100% (1)
- Payment Procedures Z DevelopmentsDocument49 pagesPayment Procedures Z DevelopmentsSitikantha JenaPas encore d'évaluation
- SAP FB70 & FB75 Transaction Code Tutorials: Customer Invoice and Credit Memo PostingDocument14 pagesSAP FB70 & FB75 Transaction Code Tutorials: Customer Invoice and Credit Memo PostingERPDocs100% (6)
- "Alternative Payee" Vs "Alternative Payee in Document" Vs "Permitted Payees", How Are They Different - SAP BlogsDocument52 pages"Alternative Payee" Vs "Alternative Payee in Document" Vs "Permitted Payees", How Are They Different - SAP BlogsMANUEL BLANCO LOPEZPas encore d'évaluation
- San FS SD P004 1.0Document10 pagesSan FS SD P004 1.0Amarnath ReddyPas encore d'évaluation
- Accounts ReceivablesDocument49 pagesAccounts ReceivablesKrishna SukhwalPas encore d'évaluation
- Charter a Bus with Van Galder for Travel NeedsDocument2 pagesCharter a Bus with Van Galder for Travel NeedsblazePas encore d'évaluation
- Bid Data SheetDocument3 pagesBid Data SheetEdwin Cob GuriPas encore d'évaluation
- Eco - Grade 9 Question Bank 15-16Document13 pagesEco - Grade 9 Question Bank 15-16Vedic MantriPas encore d'évaluation
- Jansen H SinamoDocument1 pageJansen H SinamoIndoplaces100% (2)
- Cobrapost II - Expose On Banks Full TextDocument13 pagesCobrapost II - Expose On Banks Full TextFirstpost100% (1)
- Compiled Midterm Study GuideDocument9 pagesCompiled Midterm Study GuideHaseeb MalikPas encore d'évaluation
- India Inc's Baby Steps On Long Road To Normalcy: HE Conomic ImesDocument12 pagesIndia Inc's Baby Steps On Long Road To Normalcy: HE Conomic ImesShobhashree PandaPas encore d'évaluation
- DaewooDocument18 pagesDaewooapoorva498Pas encore d'évaluation
- 2018 Farmers Market Vendor ApplicationDocument2 pages2018 Farmers Market Vendor Applicationapi-290651951Pas encore d'évaluation
- Germany Vs Singapore by Andrew BaeyDocument12 pagesGermany Vs Singapore by Andrew Baeyacs1234100% (2)
- Mintwise Regular Commemorative Coins of Republic IndiaDocument4 pagesMintwise Regular Commemorative Coins of Republic IndiaChopade HospitalPas encore d'évaluation
- Study of Supply Chain at Big BasketDocument10 pagesStudy of Supply Chain at Big BasketPratul Batra100% (1)
- Siddharth Sheth - Review Sheet ProjectDocument2 pagesSiddharth Sheth - Review Sheet ProjectSiddharth ShethPas encore d'évaluation
- RajasthanDocument5 pagesRajasthanrahul srivastavaPas encore d'évaluation
- Kobra 260.1 S4Document1 pageKobra 260.1 S4Mishmash PurchasingPas encore d'évaluation
- VhduwsDocument3 pagesVhduwsVia Samantha de AustriaPas encore d'évaluation
- Quiz #3 Q1) Q2) : Qandeel Wahid Sec BDocument60 pagesQuiz #3 Q1) Q2) : Qandeel Wahid Sec BMuhammad AreebPas encore d'évaluation
- Marico Over The Wall Operations Case StudyDocument4 pagesMarico Over The Wall Operations Case StudyMohit AssudaniPas encore d'évaluation
- 2021-09-21 Columbia City Council - Public Minutes-2238Document8 pages2021-09-21 Columbia City Council - Public Minutes-2238jazmine greenePas encore d'évaluation
- Report on Textiles & Jute Industry for 11th Five Year PlanDocument409 pagesReport on Textiles & Jute Industry for 11th Five Year PlanAbhishek Kumar Singh100% (1)
- Mxkufðuð: Elðumx (UlxmkDocument8 pagesMxkufðuð: Elðumx (UlxmkDharmesh MistryPas encore d'évaluation
- MBA Strategic Management Midterm ExamDocument5 pagesMBA Strategic Management Midterm Exammaksoud_ahmed100% (1)
- Knowledge, Attitude and Practice TowardsDocument19 pagesKnowledge, Attitude and Practice TowardsCory Artika ManurungPas encore d'évaluation
- COA - M2017-014 Cost of Audit Services Rendered To Water DistrictsDocument5 pagesCOA - M2017-014 Cost of Audit Services Rendered To Water DistrictsJuan Luis Lusong67% (3)
- Building Economics Complete NotesDocument20 pagesBuilding Economics Complete NotesManish MishraPas encore d'évaluation
- Nepal submits TFA ratification documents to WTODocument1 pageNepal submits TFA ratification documents to WTOrajendrakumarPas encore d'évaluation
- Pengiriman Paket Menggunakan Grab Expres 354574f4 PDFDocument24 pagesPengiriman Paket Menggunakan Grab Expres 354574f4 PDFAku Belum mandiPas encore d'évaluation
- Iron Warrior: Volume 12, Issue 5Document16 pagesIron Warrior: Volume 12, Issue 5The Iron WarriorPas encore d'évaluation
- "Tsogttetsii Soum Solid Waste Management Plan" Environ LLCDocument49 pages"Tsogttetsii Soum Solid Waste Management Plan" Environ LLCbatmunkh.ePas encore d'évaluation
- Emirates Airlines Pilots Salary StructureDocument6 pagesEmirates Airlines Pilots Salary StructureShreyas Sinha0% (1)