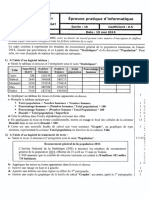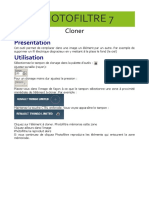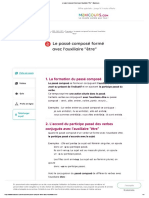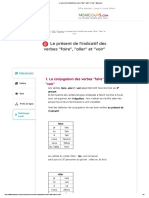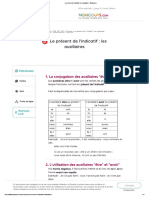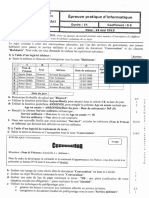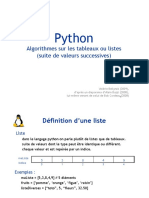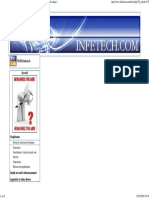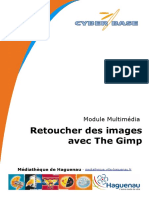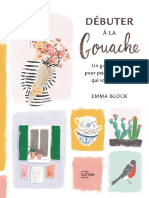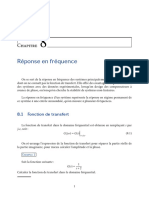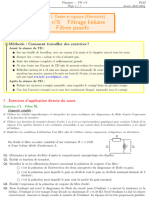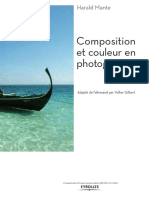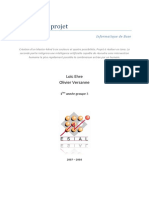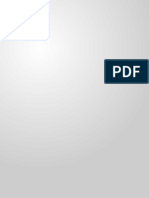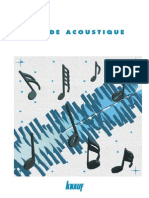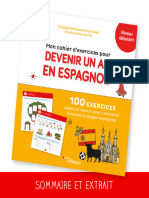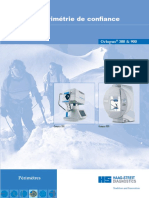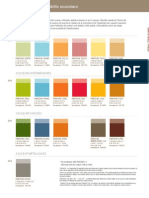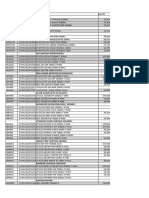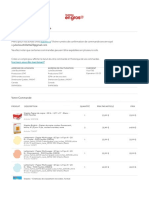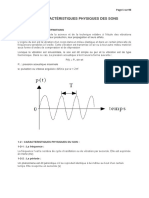Académique Documents
Professionnel Documents
Culture Documents
Améliorer Les Couleurs Avec The Gimp - Cybercentre de Guérande
Transféré par
TOUTA TOTOTitre original
Copyright
Formats disponibles
Partager ce document
Partager ou intégrer le document
Avez-vous trouvé ce document utile ?
Ce contenu est-il inapproprié ?
Signaler ce documentDroits d'auteur :
Formats disponibles
Améliorer Les Couleurs Avec The Gimp - Cybercentre de Guérande
Transféré par
TOUTA TOTODroits d'auteur :
Formats disponibles
Atelier 2:
Améliorer les couleurs avec The Gimp
1) Problèmes d'exposition ?
a) Corriger une photo sous exposée
Avant Après
Après avoir ouvert la photo dans The Gimp, Cliquez dans le menu principal sur couleurs/
luminosité contraste
La Luminosité
Elle correspond à l'intensité du rayonnement lumineux. L'intensité lumineuse, c'est la
quantité de lumière par unité angulaire (cône de lumière) Elle s'exprime en candela (cd). Une
intensité lumineuse d'un candela correspond à peu près à celle d'une bougie.
Le Contraste
Le contraste est l'écart de luminosité entre les hautes et les basses lumières (entre une
couleur sombre et une couleur claire)
Une nouvelle fenêtre nommée Luminosité-Contraste s’affiche :
Pour Modifier l’exposition,
déplacez les curseurs situés sur
les lignes Luminosité et
Contraste
Pointez la souris sur le curseur,
gardez le bouton de la souris
enfoncé et déplacez latéralement
votre souris.
Lorsque vous êtes sur
Luminosité, en déplaçant, votre
souris vers la droite, vous allez
éclaircir votre photo
Cliquez sur le bouton Valider, pour terminer l’opération.
Service Cybercentre de Guérande 1
22, faubourg St-Michel – 44350 Guérande
Tel. 02.40.15.64.16 – cybercentre@cybercentre-guerande.fr
Atelier 2:
Améliorer les couleurs avec The Gimp
Corriger une photo surexposée n’est pas toujours possible, d’une manière générale, il est
préférable qu’une photo soit sous exposée, plutôt que surexposée car la
surexposition d’une photo fait perdre des informations souvent irréversibles.
Exemple de photo surexposée impossible à corriger
L’outil d’éclaircissement
Service Cybercentre de Guérande 2
22, faubourg St-Michel – 44350 Guérande
Tel. 02.40.15.64.16 – cybercentre@cybercentre-guerande.fr
Atelier 2:
Améliorer les couleurs avec The Gimp
Dans la boite à outil, il existe un autre outil qui permet de corriger de manière locale la
luminosité.
Avec cet outil, il suffit de passer sur les zones de l’image que vous voulez éclaircir ou
assombrir
2) Ajuster la Teinte et la Saturation
Photo d’origine Modification teinte globale
Renforcement de la couleur bleue en Photo dé saturée
superposition
L’outil Teinte Saturation permet de modifier pleinement vos photos. Voici quelques
exemples de modification
Service Cybercentre de Guérande 3
22, faubourg St-Michel – 44350 Guérande
Tel. 02.40.15.64.16 – cybercentre@cybercentre-guerande.fr
Atelier 2:
Améliorer les couleurs avec The Gimp
Pour accéder à l’outil Teinte Saturation, cliquez sur Images dans le menu principal, puis
sur Teinte-Saturation
Modification teinte globale :
En
cliquant sur Teinte- Saturation, une
nouvelle fenêtre s’affiche, si vous
déplacez uniquement le curseur
placé au niveau de Teinte, vous
allez modifier l’ensemble des
couleurs qui constituent votre photo.
Si vous désirez repartir de zéro et
effectuer de nouvelles modifications
à partir de la photo originale, cliquez
sur le bouton Réinitialiser. Si vous
êtes satisfait du résultat, cliquez sur
le bouton Valider.
Ciel plus bleu :
Service Cybercentre de Guérande 4
22, faubourg St-Michel – 44350 Guérande
Tel. 02.40.15.64.16 – cybercentre@cybercentre-guerande.fr
Atelier 2:
Améliorer les couleurs avec The Gimp
Pour accentuer la teinte d’une seule couleur primaire, vous devez la sélectionner dans la
palette des couleurs primaires située dans la fenêtre Teinte-Saturation.
Dans cet exemple, la couleur qui a été accentuée est le bleu. Pour donnez un résultat
encore plus efficace, Des modifications ont été effectué au niveau de la luminosité et du
contraste.
Comme la teinte s’ajoute à la couleur déjà existante le curseur superposition est donc actif
(différent de 0).
Rappel : Que sont les couleurs primaires ?
Une couleur primaire ou élémentaire est une couleur dont le mélange avec ses homologues
permet de reproduire une grande palette de couleurs — théoriquement l'ensemble
des couleurs visibles. Pour la synthèse additive, les couleurs primaires sont le
rouge, le vert et le bleu ; pour la synthèse soustractive, il s'agit du magenta, du
cyan et du jaune.
Image en niveaux de gris
L’outil Teinte Saturation permet également très
facilement de transformer une photo en
couleurs en niveaux de gris ou plus
communément appeler « Noir et
Blanc ».
Pour cela il suffit de passer la
saturation de la photo à -100
( c'est-à-dire dé saturer l’image).
L’image perd instantanément ses
couleurs !
Service Cybercentre de Guérande 5
22, faubourg St-Michel – 44350 Guérande
Tel. 02.40.15.64.16 – cybercentre@cybercentre-guerande.fr
Atelier 2:
Améliorer les couleurs avec The Gimp
Remarque
NIVEAUX DE GRIS, Désigne le dégradé qui code un visuel en noir et blanc, en 16 ou
256 nuances. .
Plusieurs méthode pour transformer vos photos en noir et blanc
Différentes méthodes existent pour
transformer une photo couleur en noir et
blanc
La méthode la plus simple consiste à utiliser
la fonction désaturer. Pour cela cliquez
dans le menu principal sur couleurs /
Désaturer
The Gimp vous propose alors trois options pour trois résultats différents : clarté,
luminosité ou moyenne
Clarté Luminosité Moyenne
Une Méthode plus complexe avec plus de possibilités
Le mixage des canaux
Service Cybercentre de Guérande 6
22, faubourg St-Michel – 44350 Guérande
Tel. 02.40.15.64.16 – cybercentre@cybercentre-guerande.fr
Atelier 2:
Améliorer les couleurs avec The Gimp
Pour cette méthode, cliquez dans le menu principal sur Couleurs /Composants/
mixeur de canaux. Le Mixeur de Canaux transforme l'image RVB colorée en une
image RVB en niveaux de gris. RVB(Rouge, Vert, Bleu) correspond au format de
codage informatique des couleurs utilisé sur la majorité des écrans et des images
numériques.
Après avoir coché la case Monochrome, vous allez pouvoir modifier l'aspect de votre
photo en jouant sur les proportions de chaque canal de couleur dans votre
composition finale.
Réglages RVB pour simuler le développement de
pellicules
• Agfa 200X: 18,41,41
• Agfapan 25: 25,39,36
• Agfapan 100: 21,40,39
• Agfapan 400: 20,41,39
• Ilford Delta 100: 21,42,37
• Ilford Delta 400: 22,42,36
• Ilford Delta 400 Pro: 31,36,33
• Ilford FP4: 28,41,31
• Ilford HP5: 23,37,40
• Ilford Pan F: 33,36,31
• Ilford SFX: 36,31,33
• Ilford XP2 Super: 21,42,37
• Kodak Tmax 100: 24,37,39
• Kodak Tmax 400: 27,36,37
• Kodak Tri-X: 25,35,40 High Contrast: 40,34,60
• Normal Contrast: 43,33,30
Service Cybercentre de Guérande 7
22, faubourg St-Michel – 44350 Guérande
Tel. 02.40.15.64.16 – cybercentre@cybercentre-guerande.fr
Atelier 2:
Améliorer les couleurs avec The Gimp
3) Colorier une image
Avant Après
Après avoir ouvert la photo dans The Gimp, Cliquez dans le menu principal sur couleurs
/Colorier
L’outil Coloriage permet de donner une teinte uniforme à l’image contrairement à l’outil teinte
saturation qui va modifier l’ensemble des couleurs présentes dans la photo.
Service Cybercentre de Guérande 8
22, faubourg St-Michel – 44350 Guérande
Tel. 02.40.15.64.16 – cybercentre@cybercentre-guerande.fr
Atelier 2:
Améliorer les couleurs avec The Gimp
L’outil Coloriage applique
automatiquement une même teinte à
l’ensemble de votre photo.
- En déplaçant le curseur Teinte, vous
allez modifier l’aspect de votre photo. La
couleur principale change.
- Vous pouvez affiner vos réglages en
déplaçant les curseurs situés sur les
lignes
Saturation et Luminosité.
Cliquez sur le bouton valider pour
terminer l’opération.
Enregistrez votre photo modifié, en cliquant sur Fichier /enregistrez sous. N’oubliez de
modifier le nom si vous désirez la photo originale.
4) Suppression des yeux rouges
Après avoir ouvert la photo dans The Gimp, Cliquez dans le menu principal sur Filtres
/Amélioration /Supprimer les yeux rouges
Une nouvelle fenêtre s’ouvre alors :
Déplacez le curseur la droite jusqu’ à ce que les yeux
rouges disparaissent dans la fenêtre d’Aperçu.
Vous pouvez cliquez sur le symbole
Pour agrandir l’affichage de l’Aperçu.
Cliquez sur le bouton Valider pour
appliquer les modifications
Service Cybercentre de Guérande 9
22, faubourg St-Michel – 44350 Guérande
Tel. 02.40.15.64.16 – cybercentre@cybercentre-guerande.fr
Atelier 2:
Améliorer les couleurs avec The Gimp
Remarque si le résultat n’est pas suffisant, vous devez sélectionner au préalable la zone à
modifier (c’est la partie en rouge de l’œil, c'est-à-dire le cristallin)
Pour cela, revenez en arrière en annulant la dernière opération. Cliquez sur Edition /Annuler
Suppression des yeux rouges
Vous allez revenir à votre image de départ.
Puis dans la Boite à outils, choisissez l’outil de sélection
elliptique
Ensuite, agrandissez l’affichage de votre photo en appuyant
sur la touche + de votre clavier.
Puis effectuez une sélection de la
partie rouge en effectuant un
cliquer-glisser sur le cristallin. Une
forme arrondie en pointillé va alors
clignoter à l’écran, il s’agit de votre
sélection. Vous pouvez affiner
votre sélection en cliquant les coins
carrés pour étirer ou réduire la taille de votre sélection
Cliquez à nouveau sur Filtres /Amélioration /Supprimer les yeux rouges
La fenêtre Aperçu n’affiche plus que la partie rouge, déplacer le
curseur jusqu’à ce que la couleur disparaisse et cliquer sur le
bouton valider pour terminer la modification.
Renouveler l’opération pour chaque œil.
Service Cybercentre de Guérande 10
22, faubourg St-Michel – 44350 Guérande
Tel. 02.40.15.64.16 – cybercentre@cybercentre-guerande.fr
Vous aimerez peut-être aussi
- DétourerDocument2 pagesDétourerTOUTA TOTOPas encore d'évaluation
- PhotofiltreDocument9 pagesPhotofiltreTOUTA TOTOPas encore d'évaluation
- Carnet SpiraleDocument4 pagesCarnet SpiraleTOUTA TOTOPas encore d'évaluation
- Bac Pratique 19052015 Lettres 11h s3Document1 pageBac Pratique 19052015 Lettres 11h s3TOUTA TOTOPas encore d'évaluation
- Bac Pratique 19052015 Lettres 11h s3Document1 pageBac Pratique 19052015 Lettres 11h s3TOUTA TOTOPas encore d'évaluation
- ClonerDocument1 pageClonerTOUTA TOTOPas encore d'évaluation
- Calque SDocument4 pagesCalque STOUTA TOTOPas encore d'évaluation
- Les Propositions Principales Et Les Propositions Subordonnées - MaxicoursDocument5 pagesLes Propositions Principales Et Les Propositions Subordonnées - MaxicoursTOUTA TOTOPas encore d'évaluation
- Le Groupe Nominal - MaxicoursDocument5 pagesLe Groupe Nominal - MaxicoursTOUTA TOTOPas encore d'évaluation
- Le Passé Composé Formé Avec L'auxiliaire - Être - MaxicoursDocument4 pagesLe Passé Composé Formé Avec L'auxiliaire - Être - MaxicoursTOUTA TOTOPas encore d'évaluation
- L'adjectif Épithète - MaxicoursDocument6 pagesL'adjectif Épithète - MaxicoursTOUTA TOTOPas encore d'évaluation
- Le Présent de L'indicatif Des Verbes - Faire - , - Aller - Et - Voir - MaxicoursDocument5 pagesLe Présent de L'indicatif Des Verbes - Faire - , - Aller - Et - Voir - MaxicoursTOUTA TOTOPas encore d'évaluation
- Le Présent de L'indicatif - Les Auxiliaires - MaxicoursDocument4 pagesLe Présent de L'indicatif - Les Auxiliaires - MaxicoursTOUTA TOTOPas encore d'évaluation
- Bac Pratique 19052015 Lettres 9h30 s1Document1 pageBac Pratique 19052015 Lettres 9h30 s1TOUTA TOTOPas encore d'évaluation
- La Phrase - La Forme Affirmative Et La Forme Négative - MaxicoursDocument4 pagesLa Phrase - La Forme Affirmative Et La Forme Négative - MaxicoursTOUTA TOTOPas encore d'évaluation
- 04 Pagora python-VBDocument11 pages04 Pagora python-VBTOUTA TOTOPas encore d'évaluation
- PythonDocument1 pagePythonTOUTA TOTOPas encore d'évaluation
- Retouche Photo Avancée Avec The Gimp Atelier 2 - Cybercentre de ...Document8 pagesRetouche Photo Avancée Avec The Gimp Atelier 2 - Cybercentre de ...TOUTA TOTOPas encore d'évaluation
- 03 Pagora python-VBDocument12 pages03 Pagora python-VBTOUTA TOTOPas encore d'évaluation
- IndexDocument4 pagesIndexTOUTA TOTOPas encore d'évaluation
- Tutorial Gimp - Changez La Couleur de Votre Voiture Avec Les ...Document9 pagesTutorial Gimp - Changez La Couleur de Votre Voiture Avec Les ...TOUTA TOTOPas encore d'évaluation
- IndexDocument3 pagesIndexTOUTA TOTOPas encore d'évaluation
- Memento GimpDocument1 pageMemento GimpTOUTA TOTOPas encore d'évaluation
- 05 Pagora python-VBDocument16 pages05 Pagora python-VBTOUTA TOTOPas encore d'évaluation
- Memento GimpDocument1 pageMemento GimpTOUTA TOTOPas encore d'évaluation
- Améliorer Les Couleurs Avec The Gimp - Cybercentre de GuérandeDocument10 pagesAméliorer Les Couleurs Avec The Gimp - Cybercentre de GuérandeTOUTA TOTOPas encore d'évaluation
- Retoucher Des Images Avec The Gimp - Médiathà Que de HaguenauDocument9 pagesRetoucher Des Images Avec The Gimp - Médiathà Que de HaguenauTOUTA TOTOPas encore d'évaluation
- Clase de FrancesDocument19 pagesClase de FrancesJetsabellGutiérrezPas encore d'évaluation
- Debuter A La Gouache - Emma BlockDocument387 pagesDebuter A La Gouache - Emma BlockAhmed Seddiki50% (2)
- TD08 Filtrage-Lineaire 2023Document8 pagesTD08 Filtrage-Lineaire 2023Fadwa GHANIPas encore d'évaluation
- dxs18 15mkll 12mkll FR Om b0Document2 pagesdxs18 15mkll 12mkll FR Om b0HaertzPas encore d'évaluation
- Classification Des Couleurs2Document1 pageClassification Des Couleurs2Gil BertPas encore d'évaluation
- Pax & Komplement: Série D'armoiresDocument16 pagesPax & Komplement: Série D'armoiresMoichatPas encore d'évaluation
- GELE5313 Notes8Document16 pagesGELE5313 Notes8Smati DjamelPas encore d'évaluation
- TD08 Filtrage-Lineaire 2023Document8 pagesTD08 Filtrage-Lineaire 2023dawoud.kenzariPas encore d'évaluation
- 14 DEVOIR4 PHYSCHIMIE 4 CmplateauDocument2 pages14 DEVOIR4 PHYSCHIMIE 4 CmplateauEssohanam AwatePas encore d'évaluation
- La Composition Et CouleurDocument20 pagesLa Composition Et CouleurTimothee MukuntoPas encore d'évaluation
- K1000 - Ntall 4Document20 pagesK1000 - Ntall 4Jacques AragonPas encore d'évaluation
- Physique Des Ondes - FormulaireDocument3 pagesPhysique Des Ondes - FormulaireColin JaboeufPas encore d'évaluation
- VocabulaireDocument19 pagesVocabulaireMarystell Martelo MackenziePas encore d'évaluation
- Définition de La Gamme de Couleurs: Le GamutDocument7 pagesDéfinition de La Gamme de Couleurs: Le GamutAuréliePas encore d'évaluation
- Informatique de BaseDocument8 pagesInformatique de BaseHafsaKanPas encore d'évaluation
- Corrige Optique 10eDocument39 pagesCorrige Optique 10esimoncilelaPas encore d'évaluation
- Givenchy Coffret L'Interdit Givenchy Eau de ParfumDocument1 pageGivenchy Coffret L'Interdit Givenchy Eau de ParfumYurisita AcostaPas encore d'évaluation
- Frases en FrancesDocument23 pagesFrases en FrancesOscar PettersPas encore d'évaluation
- Guide AcoustiqueDocument36 pagesGuide AcoustiqueAli Ben Mansour100% (1)
- Les Couleurs AssociaitionDocument16 pagesLes Couleurs AssociaitionMegan LevesquePas encore d'évaluation
- Acoustique ch3 ctrl1 CDocument3 pagesAcoustique ch3 ctrl1 Cmed sidi medPas encore d'évaluation
- Annexe - Synthese Reglementation Acoustique BatimentDocument8 pagesAnnexe - Synthese Reglementation Acoustique BatimentHama DOUCOUREPas encore d'évaluation
- Extrait Cahier Exercices EspagnolDocument11 pagesExtrait Cahier Exercices EspagnolStephPas encore d'évaluation
- Octopus Brochure FrenchDocument14 pagesOctopus Brochure FrenchAyaovi JorlauPas encore d'évaluation
- Uottawa Guide Des Normes Identite Visuelle 09Document1 pageUottawa Guide Des Normes Identite Visuelle 09syuhoPas encore d'évaluation
- CouleursDocument3 pagesCouleursTomás Zenóglio de OliveiraPas encore d'évaluation
- Catalogue LP - MZ Liste - 300821 Septembre - CopieDocument11 pagesCatalogue LP - MZ Liste - 300821 Septembre - CopieNox CesarPas encore d'évaluation
- StaplesDocument2 pagesStaplesjPas encore d'évaluation
- Cours D'acoustistique Du BâtimentDocument93 pagesCours D'acoustistique Du BâtimentsoroPas encore d'évaluation
- ch2ds7pt Extract Curcumine C PDFDocument2 pagesch2ds7pt Extract Curcumine C PDFValentine MICHELPas encore d'évaluation