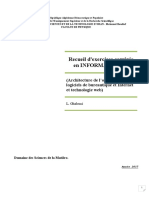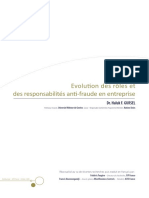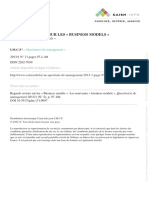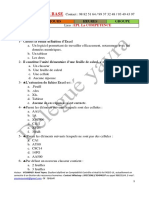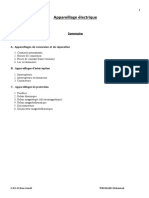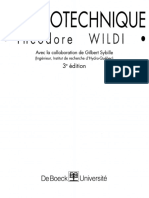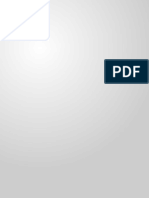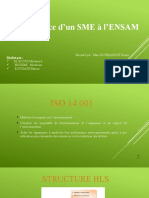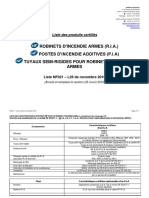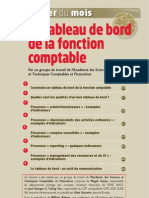Académique Documents
Professionnel Documents
Culture Documents
La Mise en Forme Du Texte
Transféré par
TOP AUTO CITitre original
Copyright
Formats disponibles
Partager ce document
Partager ou intégrer le document
Avez-vous trouvé ce document utile ?
Ce contenu est-il inapproprié ?
Signaler ce documentDroits d'auteur :
Formats disponibles
La Mise en Forme Du Texte
Transféré par
TOP AUTO CIDroits d'auteur :
Formats disponibles
Publisher 2007
La mise en forme du texte
1.1 Mettre en forme les caractères
Il s’agit d’appliquer des attributs de mise en valeur aux caractères tels que le gras ou l’italique.
Sélectionnez les caractères à mettre en forme
Cliquez sur les outils de la barre d’outils Mise en forme correspondant à vos
modifications
Remarque : vous pouvez également utiliser des raccourcis : Ctrl + G gras
Ctrl + I italique
Ctrl + u souligné
1.2 Modifier la police et la taille des caractères
Sélectionnez les caractères à mettre en forme
Cliquez sur les listes déroulantes Police et Taille de la barre
d’outils Mise en forme
Remarque ; les polices sont classées par ordre alphabétique, pour accéder rapidement aux polices
situées en fin de police, tapez la première lettre de la police.
1.3 Modifier la couleur de police
Sélectionnez les caractères à mettre en forme.
Dans la barre d'outils Mise en forme, cliquez sur la flèche située en regard du
bouton Couleur de police, puis sélectionnez la couleur de police de votre choix.
Remarque : les couleurs qui apparaissent dans la palette sont celles du jeu de couleurs actif.
Pour appliquer une couleur de jeu, cliquez dessus
Pour appliquer une couleur extérieure au jeu, cliquez sur Autres couleurs
Sélectionnez l’onglet Standard pour une couleur standard
ou l’onglet Personnalisé si vous désirez une couleur
précise
Sélectionnez une Palette de couleurs puis définissez les
différents composants de la couleur en cliquant dans la
zone des Couleurs.
Club POM Page 1
Si vous désirez appliquer une couleur d’un nuancier Pantone, cliquez sur l’onglet PANTONE
Les couleurs Pantone sont des couleurs prédéfinies utilisées en imprimerie : chaque couleur correspond
à un pot de peinture.
Sélectionnez le Type de couleur puis cliquez sur la
couleur souhaitée ou tapez directement la référence de la
couleur si vous la connaissez
Cliquez sur Rechercher
Cliquez sur OK
Remarque : la nouvelle couleur sera ajoutée dans la liste associée
des couleurs de la barre Mise en Forme.
1.4 Ajouter une ombre à un texte
Ajouter ou supprimer une ombre sur un texte dans une zone de texte
Sélectionnez le texte à modifier.
Dans le menu Format, cliquez sur Police.
Dans la zone Attributs, cliquez sur Ombre.
1.5 Réduire ou étirer les caractères d'un texte
La mise à l'échelle n'est disponible que si vous travaillez sur une composition à imprimer.
Sélectionnez les caractères à modifier.
Dans le menu Format, cliquez sur Espacement des caractères.
Sous Échelle, indiquez le pourcentage souhaité pour resserrer
ou étirer le texte.
Remarque le pourcentage doit être compris entre 0,1 et 600 %
Vous pouvez vérifier l'effet de l'opération dans la zone Exemple
au bas de la boîte de dialogue.
Cliquez sur OK
Pour que la taille du texte s’adapte automatiquement à la dimension de
la zone de texte qui le contient, activez l’option Ajuster du menu Format
– Ajuster automatiquement le texte.
1.6 Ajouter une lettrine
Une lettrine est la première lettre d’un paragraphe qui possède une mise en forme particulière, pour le
premier paragraphe d’un journal par exemple.
Positionnez le point d’insertion à l’endroit désiré
A partir du menu Format, sélectionnez Lettrine
Choisissez une lettrine prédéfinie dans la boîte de dialogue qui
s’affiche et dans l’onglet Lettrine
Cliquez sur le bouton Appliquer ou sur le bouton OK
Si vous désirez personnaliser une lettrine :
Cliquez dans l’onglet Lettrine personnalisée dans la boîte de
dialogue qui s’affiche
Vous avez la possibilité de modifié l’emplacement, la taille des
lettres, la police, la couleur, etc…
Cliquez sur le bouton Appliquer ou sur le bouton OK
Club POM Page 2
Vous aimerez peut-être aussi
- 0703 Introduction Au Digital Painting Sous Photoshop PDFDocument147 pages0703 Introduction Au Digital Painting Sous Photoshop PDFDnc ServicesPas encore d'évaluation
- Les Tableaux Sous OPENOFFICE-writerDocument14 pagesLes Tableaux Sous OPENOFFICE-writerTOP AUTO CIPas encore d'évaluation
- Recueil D'exercices Corrigés PDFDocument61 pagesRecueil D'exercices Corrigés PDFJean50% (2)
- Vidanger LDocument1 pageVidanger LTOP AUTO CIPas encore d'évaluation
- Promo Top Auto Nov 2021Document1 pagePromo Top Auto Nov 2021TOP AUTO CIPas encore d'évaluation
- Promo Top Auto Nov 2021Document1 pagePromo Top Auto Nov 2021TOP AUTO CIPas encore d'évaluation
- Vidanger LDocument1 pageVidanger LTOP AUTO CIPas encore d'évaluation
- Un Malheur Ne Vient Jamais SeulDocument2 pagesUn Malheur Ne Vient Jamais SeulFils DucielPas encore d'évaluation
- Architecture Des OrdinateursDocument187 pagesArchitecture Des OrdinateursFouad ElhajjiPas encore d'évaluation
- Architecture Des OrdinateursDocument187 pagesArchitecture Des OrdinateursFouad ElhajjiPas encore d'évaluation
- Le Rôle Et L'importance de La Formation Au Sein de L'entrepriseDocument2 pagesLe Rôle Et L'importance de La Formation Au Sein de L'entrepriseZakaria chebriPas encore d'évaluation
- informatique/informatique/QCM SGBD en Format PDFDocument3 pagesinformatique/informatique/QCM SGBD en Format PDFOMAR IKENPas encore d'évaluation
- Anti Fraude en EntrepriseDocument20 pagesAnti Fraude en EntrepriseBENHALIMA SamirPas encore d'évaluation
- CFMCMM 2006 01Document91 pagesCFMCMM 2006 01Raby AbidiPas encore d'évaluation
- Dessin Des MasquesDocument49 pagesDessin Des MasquesInformatique Pour TousPas encore d'évaluation
- Rapport McdaDocument20 pagesRapport McdaMironovaPas encore d'évaluation
- Catalogue-Genie CivilDocument19 pagesCatalogue-Genie CivilPOLY DavidPas encore d'évaluation
- Article Business ModelDocument9 pagesArticle Business ModelMajdouline FarazdagPas encore d'évaluation
- Les Affaires Et Le Droit: 2 ÉditionDocument25 pagesLes Affaires Et Le Droit: 2 ÉditionHamza BrichouPas encore d'évaluation
- Exercice 1Document2 pagesExercice 1Taha Bamohamed100% (1)
- TD N°1 Info de Base 2020Document6 pagesTD N°1 Info de Base 2020Bienvenu BokorviPas encore d'évaluation
- Chapitre 7. Energie SolaireDocument14 pagesChapitre 7. Energie SolaireRezaiguia inga100% (1)
- Fiche de Preinscription Deco Session 2023: Bepc - Candidat Officiel - 17166461YDocument1 pageFiche de Preinscription Deco Session 2023: Bepc - Candidat Officiel - 17166461YNouhou KonePas encore d'évaluation
- Easy UPS 3S: 10-40 kVA 400 V Et 10-20 kVA 208 V 3:3, 10-30 kVA 400 V 3:1Document56 pagesEasy UPS 3S: 10-40 kVA 400 V Et 10-20 kVA 208 V 3:3, 10-30 kVA 400 V 3:1williamsPas encore d'évaluation
- Ed 6142Document121 pagesEd 6142Moez SelmiPas encore d'évaluation
- Anass MazineDocument11 pagesAnass Mazinecynthiadedigama15Pas encore d'évaluation
- Dcce E32 Allianz Assurance VieDocument4 pagesDcce E32 Allianz Assurance Viemoreaumax40Pas encore d'évaluation
- MaçonDocument3 pagesMaçonrae remyPas encore d'évaluation
- Partie C Appareillage ÉlectriqueDocument28 pagesPartie C Appareillage Électriqueabdelghani benhamoudaPas encore d'évaluation
- Electrotechnique Theodore WildiDocument1 197 pagesElectrotechnique Theodore WildiBet EdePas encore d'évaluation
- THC-IPv6 Attack Toolkit Sur Kali Linux 1Document5 pagesTHC-IPv6 Attack Toolkit Sur Kali Linux 1Abdoulaye AwPas encore d'évaluation
- 2021-12-31 Closer FranceDocument68 pages2021-12-31 Closer FranceCarolineMath LebrisGastaudPas encore d'évaluation
- Chapitre 5 MacroDocument11 pagesChapitre 5 Macrokhalil zouariPas encore d'évaluation
- Syllabus - IUTI - GEII1 - Génie ÉlectriqueDocument1 pageSyllabus - IUTI - GEII1 - Génie ÉlectriqueAhmed AboubakerPas encore d'évaluation
- SME PrC3A9 FFDocument75 pagesSME PrC3A9 FFCompaore Charles Isaac LaurentPas encore d'évaluation
- NF021Document17 pagesNF021jolabullePas encore d'évaluation
- TikTok Les Pour Et Contre de L'applicationDocument1 pageTikTok Les Pour Et Contre de L'applicationAicha BALACHPas encore d'évaluation
- Le Tableau de Bord de A Prospection ComptableDocument21 pagesLe Tableau de Bord de A Prospection ComptableBakaramoko CoulibalyPas encore d'évaluation
- TP 2 Héritage PolymorphismeDocument2 pagesTP 2 Héritage PolymorphismeSabri AllaniPas encore d'évaluation
- Data Center MGMTDocument26 pagesData Center MGMTmariamPas encore d'évaluation