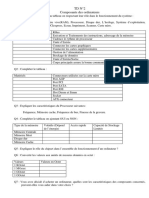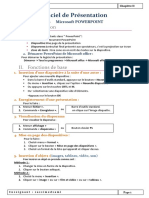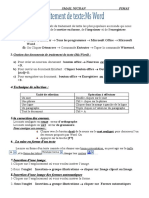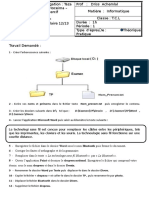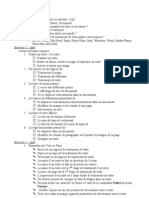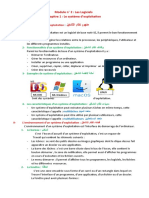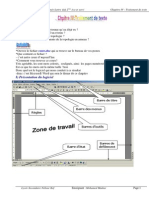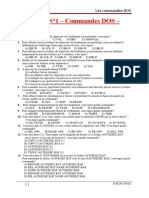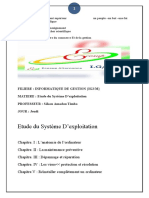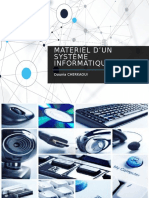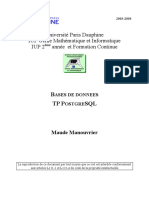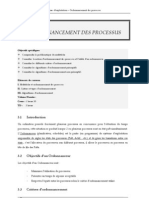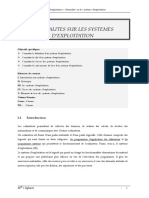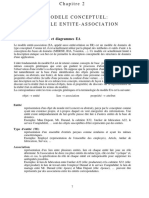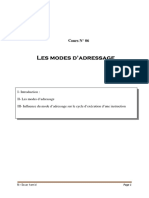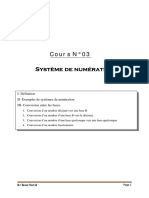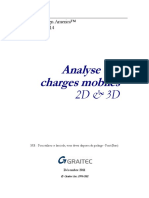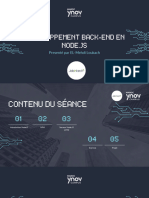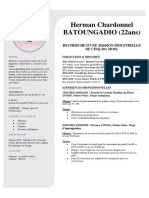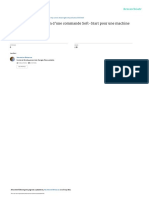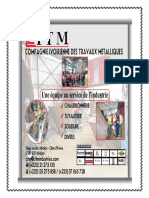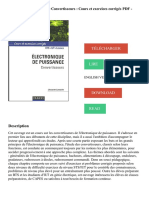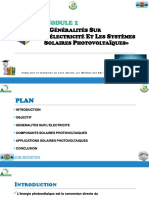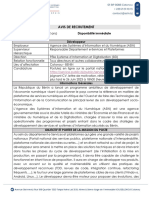Académique Documents
Professionnel Documents
Culture Documents
TP Windows
Transféré par
Roi du SilenceTitre original
Copyright
Formats disponibles
Partager ce document
Partager ou intégrer le document
Avez-vous trouvé ce document utile ?
Ce contenu est-il inapproprié ?
Signaler ce documentDroits d'auteur :
Formats disponibles
TP Windows
Transféré par
Roi du SilenceDroits d'auteur :
Formats disponibles
TP N°1
: Notions de base sur le système d’exploitation Windows(I)
l’image d’arrière plan, l’écran de veille, Affichage des fenêtres, Création d’un raccourci
Partie I :
1. Démarrez votre ordinateur et observez ce qui ce passe sur l’écran.
2. Ouvrez le poste de travail
3. Quelles sont les lettres utilisées pour désigner les différents lecteurs de votre machine ?
4. Faites un clic droit sur votre disque dur et choisissez Propriétés :
5. Observez l’état de votre disque dur.
6. Donnez un nom au volume du disque dur.
7. Ouvrez votre disque dur et observez.
8. Ouvrez l’application "Paint".
9. Ouvrez l’application "calculatrice".
10.Est-ce que il est obligé de fermer l’application « Paint » avant de lancer l’application
« Calculatrice » ?
11.Quelle est la différence entre le système d’exploitation "MS DOS" et le système
d’exploitation "Windows".
Remarque : pour lancer les application "Paint" et "Calculatrice" cliquer sur Démarrer>>Tous
les programmes>>accessoires>>Paint ou Calculatrice.
Partie II : Changez le papier peint du bureau (image d’arrière plan)
1. Cliquez sur le bouton « Démarrer ».
2. Glissez et cliquez sur le bouton « Panneau de configuration ».
3. Double-cliquez sur l’icône « Affichage ».
4. Cliquez sur l’onglet « Bureau ».
5. Sélectionnez le papier-peint « Dune » (cliquez une fois dessus).
6. Cliquez sur le bouton « Appliquer », puis sur le bouton « OK ».
Partie III : Modifiez l’écran de veille
1. Cliquez avec le bouton droit de la souris sur un espace vide du Bureau.
2. Glissez et Cliquez sur le bouton Propriétés.
3. Cliquez sur l’onglet Ecran de veille (l’écran de veille se déclenche lorsque votre ordinateur
reste allumé sans utilisation pendant un laps de temps choisi).
4. Sélectionnez dans la boîte de liste déroulante (en cliquant sur la flèche situé à droite de la
boîte) « Canalisations 3D ».
5. Réglez le temps d’attente de l’écran de veille dans le sélecteur rotatif à 10 minutes (si vous
n’utilisez pas votre ordinateur pendant 10 minutes, votre écran passera en écran de veille).
6. Cliquez sur le bouton « Aperçu ». (vous pouvez ainsi visualiser votre écran lorsqu’il passera
en écran de veille). NB : Pour quitter l’écran de veille, il vous suffit de bouger la souris.
Partie IV : Affichage des fenêtres
1. Cliquez sur le bouton « Démarrer ».
2. Cliquez sur « Tous les Programmes », puis sur « Accessoires » cliquez sur « Wordpad
».
3. Cliquez sur le bouton « Démarrer ». puis sur « Tous les Programmes », puis sur
« Accessoires» , puis cliquez sur « Calculatrice ».
4. Cliquez sur le bouton « Démarrer ». Glissez puis sur « Tous les Programmes », puis sur
« Accessoires », puis cliquez sur « Paint » (logiciel de dessin).
5. Vous avez trois applications ouvertes en même temps. Sur la barre des tâches (barre du
menu Démarrer situé en bas de l'écran), apparaissent trois boutons correspondant à l'ouverture
des trois applications.
6. Cliquez avec le bouton droit de la souris sur une partie vide de la barre des tâches. Puis,
glissez et cliquez sur « Mosaïque verticale » ou sur « cascade ». (selon votre cas)
7. Cliquez en haut à droite sur le bouton Réduire de chaque fenêtre.
8. Cliquez ensuite sur le bouton Wordpad dans la barre des tâches.
9. Cliquez en haut à droite sur le bouton «Agrandir»
10. Fermez l'application Wordpad en utilisant le bouton «fermer»
11. Renouvelez l'opération à partir du stade n°8 pour les applications Calculatrice et Paint.
Partie V : Création d’un raccourci pour une application souvent utilisée
1. Cliquez sur « Démarrer ».
2. Cliquez sur « Tous les programmes ».
3. Cliquer sur « Microsoft Office » et cliquez avec le bouton droit de la souris sur
« Microsoft Word », pointer sur « Envoyer vers » et cliquez sur Bureau(créer un raccourci).
4. votre icône Word sera créée sur le bureau.
Dés maintenant vous n’êtes pas obliger pour lancer le word de passer par le menu démarrer…
tous les programmes … mais il suffit d’un double clique sur son icône (sur le bureau)
TP N°2 : Notions de base sur le système d’exploitation Windows(II)
Icônes, fenêtres, barre des tâches, propriétés du système,
Lancer et utiliser une application,Couper/ Copier/ Coller du texte
Exercice1 :
1. Manipulation sur les icônes
Avec la souris, placer le pointeur sur l’icône poste de travail.
Double-cliquez sur l’icône poste de travail, dans la fenêtre ainsi ouverte ,
sur l’icône du disque dur (C :).
Sélectionner puis déplacer à l’intérieur de cette fenêtre une icône qui s’y
trouve.
Remettez-la à sa place d’origine.
2. Manipulation sur les fenêtres
Ouvrez la fenêtre correspondant à l’icône poste de travail.
Déplacez-la.
Agrandissez-la aux dimensions de l’écran.
Rendez-lui ses dimensions précédentes.
Retaillez-la (horizontalement, verticalement et globalement).
Réduisez-la dans la barre des tâches.
Rouvrez-la.
Sans fermer la première, ouvrez une seconde fenêtre (celle
correspondant à l’icône disque dur(C :)), puis une troisième (celle
correspondant à l’icône Mes documents).
3. Manipulation sur la barre des tâches
Observez dans la barre des tâches le bouton correspondant à la fenêtre
active sur le bureau.
Activez une autre fenêtre (en cliquant dessus). observez le résultat dans
la barre des tâches.
Cliquez dans la barre des taches sur le bouton correspondant à une
fenêtre inactive. Observez le résultat dans la barre des tâches.
Pointez sur l’horloge digitale tout à fait à droite de la barre des tâches.
Faites un clic droit sur cette même horloge. Choisissez dans le menu
Exercice 2 : Connaître les propriétés du systeme
1. Cliquer par le bouton droit sur l’icône du poste de travail.
2. Dans le menu contextuel, cliquer sur propriétés.
3. Une fenêtre s’affiche et vous montre les différentes propriétés du système
de l’ordinateur.
4. Fermer la fenêtre en cliquant sur le bouton de fermeture situé à la barre
de titre.
Exercice 3 : Lancer et utiliser une application
Une application est un programme exécuté par l’ordinateur. Les applications sont désignées
par leurs noms et sont regroupées dans des dossiers appelés aussi groupes de programmes.
Par exemple, le groupe de programme nommé Accessoires propose quelques applications
élémentaires : Invite de commandes, calculatrice,Paint, Bloc-notes.
1. Cliquez sur le bouton Démarrer.
2. Déplacez le pointeur de la souris sur les différents items.
3. L’item tous les programmes propose un sous-menu : pointez sur l’item Accessoires.
4. Dans le sous-menu Accessoire, cliquez sur Bloc-notes.
5. Tapez les informations suivantes vous concernant :
Nom :
Date de naissance :
Lieu de naissance :
Adresse :
6. Sauvegardez ces données dans un fichier à votre nom dans le bureau (utiliser Fichier de
la barre des menus, puis item enregistrer sous. une boîte de dialogue s’ouvre, avec trois
champs de saisie : choisissez Bureau dans le champs Enregistrer dans, tapez votre nom dans
le champ Nom de fichier, ne modifiez pas le champs Type de fichier).
7. Quittez le programme.
8. Refaites la même chose pour créer un deuxième fichier qui contient les
informations concernant votre camarade.
Exercice 4 : Couper/ Copier/ Coller du texte
1. Ouvrez le fichier précédemment enregistré sous le nom de votre camarade.
2. Sélectionnez la totalité du texte.
3. Copiez le texte dans le presse-papiers (soit par le menu Edition, soit par le
menu contextuel, soit par le raccourci clavier Ctrl-c).
4. Ouvrez le fichier précédemment enregistré sous votre nom.
5. Positionnez le curseur juste après le dernier mot.
6. Tapez deux fois Entrée (pour générer une ligne vide).
7. Coller le contenu du presse-papiers (soit par le menu Edition, soit par le menu contextuel,
soit par le raccourci clavier Ctrl-v).
8. Enregistrez sous le nom « GROUPE.TXT ».
9. Quittez Bloc-notes (menu Fichier/Quitter).
TP N°3: Manipulation du clavier
1. Lancer le traitement de texte Wordpad (Tous les Programmes », puis sur « Accessoires
cliquez sur « Wordpad).
2. Écrivez la phrase suivante :
« Bonjour, voici un exercice à faire avec la touche Inser »
Placer votre curseur devant le mot « exercice »
Appuyer une seule fois sur la touche Inser
Écrivez : « exemple » avec un espace à la fin
Appuyer une nouvelle fois sur le bouton Inser
Placez votre curseur à la fin complètement de la phrase et appuyez 2
fois sur la touche [Entrée]
3. Écrivez la phrase suivante :
« Bonjour, voici un exercice à faire avec la touche Suppr »
Placer votre curseur devant le mot « exercice »
Appuyer plusieurs fois sur la touche Suppr, pour effacer complètement
le mot « exercice »
Écrivez : « exemple » pour remplacer le mot supprimé
4. Écrivez la phrase suivante :
« Bonjour, voici un exercice à faire avec la touche Retour arrière »
Placer votre curseur à la fin du mot « exercice »
Appuyer plusieurs fois sur la touche Retour arrière, pour effacer
complètement le mot « exercice »
Écrivez : « exemple » pour remplacer le mot effacé
Une fois terminé, vous pouvez fermer WordPad. Si on vous demande
d'enregistrer vos modifications dites NON
TP N°4: Utilisation de l’explorateur windows
TP N°5 : Utilisation des accessoires
On vous demande de rédiger le courrier suivant :
Monsieur Mohamed Ali
24 Rue Mohamed Khemisti
Saïda,
Le 28 Mars 2014
Objet : Offre
Monsieur,
Nous vous proposons la réservation d'une chambre d’hôtel dans notre Gîte rural « La Merveille »
pour 2 adultes et un enfant.
En effet, nous serons heureux de vous accueillir du 12 au 16 Avril 2014.
D'autre part, nous vous indiquons le détail du prix de votre séjour
- 1 jour pour 3 personnes : 1000 DA
- 4 jours suivants pour 3 personnes : 800 DA par jour.
Au total, votre séjour sera de : [ à calculer en DA ]
La réservation définitive prendra effet après versement de 35% du montant total du séjour : [
à calculer en Da ]. Le reste [ à calculer en DA ] devra être versé à 1'arrivée.
Recevez, Monsieur, nos meilleures salutations.
Le Directeur d’Hotel
1. Démarrer l'accessoire WordPad
2. Saisir au kilomètre le texte présenté au-dessus.
3. Faire sa mise en page.
4. Utiliser la calculatrice pour effectuer les calculs demandés. Insérer les résultats par un Copier / Coller.
5. Enregistrer votre travail sur le bureau.
6. Quitter le Wordpad.
TP N°6 : Opération sur les dossiers
Exercice N°1 :
Créez un nouveau dossier dans la racine ‘C :’ et appelez le groupe1.
Créez 2 nouveaux dossiers dans le dossier groupe1, et appelez les TP et Activité.
Créer un sous-dossier du dossier TP et appeler le TP_Windows.
Créer un sous-dossier du dossier Activité et appeler le ‘Cours’.
Créer un sous-dossier du dossier Activité et appeler le TP_DOS.
Créer un nouveau dossier dans le dossier Mes documents et appeler le ‘ Exercices ‘.
Déplacer le dossier TP_DOS vers le dossier TP.
Déplacer le dossier TP_Activité vers le dossier ‘Exercices’, que remarquez vous ?
Renommer le dossier TP par Travaux Pratiques.
Créer un raccourci du dossier TP sur le bureau.
Copier le dossier Exercices dans le dossier Activité.
Couper le dossier cours et coller le sur le bureau.
Supprimer le dossier Exercices qui se trouve dans mes documents.
Exercice 2 :
Dans le bureau, double-cliquez sur l’icône Mes documents puis, dans la fenêtre ainsi
ouverte, positionnez le pointeur de souris dans la fenêtre (surtout pas sur une icône) et
faites un clic droit.
2. Dans le menu contextuel, choisissez l’item Nouveau puis Dossier.
3. Renommez ce dossier et appelez-le « TP-INFORMATIQUE ».
4. Sélectionnez maintenant le fichier « GROUPE.TXT », maintenez le bouton
gauche de la souris enfoncé, et faites glisser l’icône jusque sur celle du
dossier « TP-INFORMATIQUE ».
5. Relâchez le bouton gauche de la souris. Le fichier « GROUPE.TXT »
disparaît de son ancien emplacement.
6. Ouvrez le dossier « TP-INFORMATIQUE ». Vous y trouvez le fichier
« GROUPE.TXT ».
7. Supprimez le dossier « TP-INFORMATIQUE ».
8. Dans le bureau, ouvrez la corbeille (double-cliquez sur l’icône), puis
restaurez le dossier « TP-INFORMATIQUE ».
9. Ouvrez la fenêtre correspondant à l’icône Mes documents, puis observez
le résultat.
TP N°7 : Opération sur les fichiers
Exercice 1
La création de dossiers :
Sur votre bureau créez les dossiers Documents de cours, Travaux, Examens, Personnel
et Département.
Dans le dossier Examens, créez les sous-dossiers 2013 et 2014.
Dans le dossier Département, créez les sous-dossiers Compte rendu et Convocation.
Dans le dossier Documents de cours, créez les sous-dossiers Objectifs et Autres.
Exercice 2
La Création de fichiers :
créez les documents Théorie1.doc, Théorie2.doc et Théorie3.doc dans le dossier
Documents de cours,
créez les documents Objectif1.doc et Objectif2.doc dans le dossier Objectifs.
Exercice 3
Le déplacement de fichiers :
À partir d’une recherche personnalisée :
déplacez tous les documents avec l’extension .jpg (fichiers images en mode compressé)
dans votre dossier Personnel,
regardez les images de votre dossier Personnel.
Exercice 4
Le changement de nom :
renommez le document Théorie1.doc en Théorie cours 1.doc.
renommez le dossier Personnel en Images.
Exercice 5
La suppression :
Mettez à la corbeille le sous-dossier 2013.
Supprimez définitivement le fichier Objectif2.doc du dossier Objectifs.
Restaurez le sous-dossier 2013.
Vous aimerez peut-être aussi
- TD N°2 Composants Des OrdinateursDocument2 pagesTD N°2 Composants Des Ordinateurspro madrid100% (1)
- Principe de Fonctionnement Dun OrdinateurDocument9 pagesPrincipe de Fonctionnement Dun OrdinateurtiinaPas encore d'évaluation
- Travaux Pratique 3 - Initialiser Avec PowerPoint 2010Document2 pagesTravaux Pratique 3 - Initialiser Avec PowerPoint 2010Ranim Slimene100% (3)
- Leçon - 1 - Les - Systèmes D'exploitationDocument2 pagesLeçon - 1 - Les - Systèmes D'exploitationNTONGO NDJANG DIEUDONNE75% (4)
- Correction de Examen Normalisé Local Session Janvier 2009 Collège Imam AliDocument1 pageCorrection de Examen Normalisé Local Session Janvier 2009 Collège Imam Aligeniemaroc50% (2)
- Cours PPT LycéeDocument2 pagesCours PPT LycéeKarimLtaiefPas encore d'évaluation
- Traitement de Texte TP 19Document3 pagesTraitement de Texte TP 19smail100% (1)
- TP1 BureautiqueDocument2 pagesTP1 BureautiqueDZ Hama.Z100% (1)
- Etude Du Systeme D'exploitation WindowsDocument24 pagesEtude Du Systeme D'exploitation WindowsAbdelmoughit Qomiha77% (13)
- QCM Ite 6.0 N°5Document4 pagesQCM Ite 6.0 N°5loffy hackerPas encore d'évaluation
- Exercice Gestion Des Fichiers Et Des Dossiers Sous WindowsDocument2 pagesExercice Gestion Des Fichiers Et Des Dossiers Sous WindowsMaria Mendes100% (4)
- Word - TP N°01Document2 pagesWord - TP N°01abderrahim ouraghiPas encore d'évaluation
- TD Word Et Powerpoint Correction1Document4 pagesTD Word Et Powerpoint Correction1DJ OUVANI100% (1)
- TP Word #1Document1 pageTP Word #1Sara Moussaid67% (3)
- Epreuves PratiquesDocument5 pagesEpreuves PratiquesDriss Miral Achemlal50% (2)
- (Tronc Commun) (Informatique) (Module2) (2-Traitement de Texte) (Korrasaty - BlogSpot.Com) PDFDocument12 pages(Tronc Commun) (Informatique) (Module2) (2-Traitement de Texte) (Korrasaty - BlogSpot.Com) PDFmaizi_ahmed100% (1)
- Exercices Word Format Word1Document2 pagesExercices Word Format Word1Azer_Zohra100% (1)
- Cours 4 Système D'exploitationDocument4 pagesCours 4 Système D'exploitationimad imad100% (2)
- Exercice en Ms Word 2003Document2 pagesExercice en Ms Word 2003Bakaye DembelePas encore d'évaluation
- TP 4 PowerpointDocument6 pagesTP 4 PowerpointGANG SHOOT100% (4)
- Traitement TexteDocument3 pagesTraitement Texteomran_boudhinaPas encore d'évaluation
- Leçon 7 Installation D'un LogicielDocument4 pagesLeçon 7 Installation D'un LogicielRim Rima100% (1)
- Système D'exploitation Cours Dinformatique Tronc Commun PDFDocument5 pagesSystème D'exploitation Cours Dinformatique Tronc Commun PDFAbouZakaria100% (1)
- TP1Document2 pagesTP1Meriem Ben100% (2)
- Traitement de Texte Cours Dinformatique Tronc Commun PDFDocument12 pagesTraitement de Texte Cours Dinformatique Tronc Commun PDFmnrabnPas encore d'évaluation
- TP 3 Word 3eme L ArbiDocument2 pagesTP 3 Word 3eme L ArbimomoPas encore d'évaluation
- Exercice Informatique Périphérique Et SEDocument19 pagesExercice Informatique Périphérique Et SEirie100% (3)
- TP N1-Commandes DOSDocument3 pagesTP N1-Commandes DOSggqgj56100% (6)
- Etude Du Systeme D'exploitationDocument18 pagesEtude Du Systeme D'exploitationMohamed CoulibalyPas encore d'évaluation
- Structure de L'ordinateur ExerciceDocument1 pageStructure de L'ordinateur ExerciceEd-daoudi Abdessadek100% (3)
- Contrôle TCL1 - M2L2Document2 pagesContrôle TCL1 - M2L2ZAHRA FASKA100% (1)
- Fiche Exercice Clavier SourisDocument2 pagesFiche Exercice Clavier SourisAgeca Paris100% (1)
- 1 Methode de Doigte en Langue Francaise - PDF Version 1Document42 pages1 Methode de Doigte en Langue Francaise - PDF Version 1Abdelwahab Ghasmi100% (1)
- TP Access Séance 3Document5 pagesTP Access Séance 3Anonymous CwTzOFWqiPas encore d'évaluation
- Cours Architecture de L'ordinateur Et Système D'exploitationDocument15 pagesCours Architecture de L'ordinateur Et Système D'exploitationBoutiti Mehdi100% (3)
- TP1 WordDocument3 pagesTP1 WordDésiré Ted100% (2)
- QCM Sur Les Composants de L'ordinateur Avec CorrectionDocument2 pagesQCM Sur Les Composants de L'ordinateur Avec CorrectionOMAR IKEN67% (3)
- TP Word 2007-1384185467Document20 pagesTP Word 2007-1384185467Oumaima Ezz100% (2)
- QCM Sur La Carte MèreDocument18 pagesQCM Sur La Carte MèreGhislaine REMONDO100% (1)
- Travaux Pratique N°2: Sommaire Automatique, Table de Illustrations Et Formes .Document5 pagesTravaux Pratique N°2: Sommaire Automatique, Table de Illustrations Et Formes .Ranim Slimene100% (1)
- Travaux Pratique 1 - Maîtrisez Le Word 2010Document2 pagesTravaux Pratique 1 - Maîtrisez Le Word 2010Ranim Slimene100% (1)
- Cahier D'exercices Bureautique DihiaDocument22 pagesCahier D'exercices Bureautique DihiakarimPas encore d'évaluation
- 1 - L'environnement WindowsDocument7 pages1 - L'environnement WindowsBala Bala100% (5)
- Environnement MatérielDocument5 pagesEnvironnement MatérielSaid Sunghour Sunghour100% (1)
- Powerpoint PDFDocument2 pagesPowerpoint PDFMohamed Ali Houmed0% (1)
- L'Environnement Materiel D'un Système InformatiqueDocument12 pagesL'Environnement Materiel D'un Système InformatiquechaimaPas encore d'évaluation
- ExerciceDocument4 pagesExercicemix rai100% (2)
- Systemes D Exploitation Travaux Pratiques Atelier 02 Gestion Dossier Et FichiersDocument1 pageSystemes D Exploitation Travaux Pratiques Atelier 02 Gestion Dossier Et Fichiersamine100% (2)
- Devoir 1 Modele 1 Informatique 3ac Semestre 1Document2 pagesDevoir 1 Modele 1 Informatique 3ac Semestre 1fatima emmaPas encore d'évaluation
- TP1 Système DexploitationDocument17 pagesTP1 Système DexploitationFatima zahra KHALOUFI100% (2)
- Access2010 Cours ExploitantDocument30 pagesAccess2010 Cours ExploitantLEILA KARARPas encore d'évaluation
- QCM Excel 2007 Level 1 ADocument3 pagesQCM Excel 2007 Level 1 ADemorex KeuhouaPas encore d'évaluation
- Questions de Cours InformatiqueDocument7 pagesQuestions de Cours InformatiqueMohammed Chahyd100% (2)
- TP PowerPointDocument14 pagesTP PowerPointAmine Oukhouya100% (2)
- Notion de Fichier Et DossierDocument7 pagesNotion de Fichier Et DossierAbderrahim Bahssine100% (1)
- Word TPDocument25 pagesWord TPfatiPas encore d'évaluation
- CHAPITRE I: Entretien Des Micros OrdinateursDocument24 pagesCHAPITRE I: Entretien Des Micros OrdinateursBenchennouf Houcine100% (2)
- Exercices Win XP Debutants PDFDocument6 pagesExercices Win XP Debutants PDFAnonymous NSeuaSPas encore d'évaluation
- Cours Sur WindowsDocument12 pagesCours Sur WindowsDABO TidianePas encore d'évaluation
- TP 01Document17 pagesTP 01la3madzPas encore d'évaluation
- الدرس رقم 02Document80 pagesالدرس رقم 02Roi du SilencePas encore d'évaluation
- الدرس رقم 03Document124 pagesالدرس رقم 03Roi du SilencePas encore d'évaluation
- Install Cygwin PG Admin ODBCDocument9 pagesInstall Cygwin PG Admin ODBCRoi du SilencePas encore d'évaluation
- Cours AlgoDocument108 pagesCours AlgoRoi du SilencePas encore d'évaluation
- 1 - Aperçu Général de La Méthode: 1 - 1 - Construction Progressive Du Diagramme Entité AssociationDocument12 pages1 - Aperçu Général de La Méthode: 1 - 1 - Construction Progressive Du Diagramme Entité AssociationRoi du SilencePas encore d'évaluation
- 2 Gestion Des ProcessusDocument5 pages2 Gestion Des ProcessusRoi du SilencePas encore d'évaluation
- 6-BD Modele RelationnelDocument55 pages6-BD Modele RelationnelRoi du SilencePas encore d'évaluation
- Poly TP PostgreSQLDocument25 pagesPoly TP PostgreSQLRoi du SilencePas encore d'évaluation
- CoursBD IUP2Document103 pagesCoursBD IUP2Roi du SilencePas encore d'évaluation
- 4 Communication Synchronisation InterprocessusDocument14 pages4 Communication Synchronisation InterprocessusRoi du SilencePas encore d'évaluation
- BDOODocument18 pagesBDOORoi du SilencePas encore d'évaluation
- Ch2 BDDocument2 pagesCh2 BDRoi du SilencePas encore d'évaluation
- Ordonnancement Des ProcessusDocument4 pagesOrdonnancement Des ProcessusMohamed JamelledinePas encore d'évaluation
- ch3 BDDocument4 pagesch3 BDRoi du SilencePas encore d'évaluation
- Generalites Sur Les Systemes D ExploitationDocument5 pagesGeneralites Sur Les Systemes D Exploitationnawel yahiaPas encore d'évaluation
- الدرس رقم 04Document127 pagesالدرس رقم 04Roi du SilencePas encore d'évaluation
- الدرس رقم 02Document80 pagesالدرس رقم 02Roi du SilencePas encore d'évaluation
- الدرس رقم 05Document42 pagesالدرس رقم 05Roi du SilencePas encore d'évaluation
- الدرس رقم 03Document124 pagesالدرس رقم 03Roi du SilencePas encore d'évaluation
- 1 - Concepts de Base Et Diagrammes EA: EntitéDocument12 pages1 - Concepts de Base Et Diagrammes EA: EntitéRoi du SilencePas encore d'évaluation
- Stockage ObjetsDocument10 pagesStockage ObjetsRoi du SilencePas encore d'évaluation
- الدرس رقم 01Document51 pagesالدرس رقم 01Roi du SilencePas encore d'évaluation
- Polycope WordDocument56 pagesPolycope WordRoi du SilencePas encore d'évaluation
- SQL Server 2000Document65 pagesSQL Server 2000Roi du SilencePas encore d'évaluation
- Cours6 Modes AdressagesDocument7 pagesCours6 Modes AdressagesRoi du SilencePas encore d'évaluation
- Cours5 Operations ArithmetiquesDocument6 pagesCours5 Operations ArithmetiquesRoi du SilencePas encore d'évaluation
- Un Langage de Manipulation de Données Orientées Objets: OQLDocument4 pagesUn Langage de Manipulation de Données Orientées Objets: OQLRoi du SilencePas encore d'évaluation
- Cours7 MemoiresDocument12 pagesCours7 MemoiresRoi du SilencePas encore d'évaluation
- Cours3 Systeme NumerationDocument7 pagesCours3 Systeme NumerationRoi du SilencePas encore d'évaluation
- Cours4 Representation InformationsDocument8 pagesCours4 Representation InformationsRoi du SilencePas encore d'évaluation
- ADA Fascicule 14 - Analyse Des Charges MobilesDocument37 pagesADA Fascicule 14 - Analyse Des Charges MobilesMaxPas encore d'évaluation
- Bobo RqpportDocument33 pagesBobo Rqpportthierrybagalwa30Pas encore d'évaluation
- Un Résumé Analytique - Leading Digital Par George Westerman, Didier Bonnet Et Andrew McAfee - The Digital Transformation PeopleDocument37 pagesUn Résumé Analytique - Leading Digital Par George Westerman, Didier Bonnet Et Andrew McAfee - The Digital Transformation PeopleIbtissam BarakatPas encore d'évaluation
- Rapport - Final - Actualisation Strategie SU - SenegalDocument228 pagesRapport - Final - Actualisation Strategie SU - SenegalBen Badji100% (1)
- Cours D'électroniqure CH4 Tex1 2022Document28 pagesCours D'électroniqure CH4 Tex1 2022Aya BalegiPas encore d'évaluation
- Back End Development With Node JS Part 1Document36 pagesBack End Development With Node JS Part 1oguernanPas encore d'évaluation
- CV Batoungadio HermanDocument2 pagesCV Batoungadio HermanHerman Chardonnel BATOUNGADIOPas encore d'évaluation
- Thème 1 Internet 2019-2020 Élève Partie 3Document7 pagesThème 1 Internet 2019-2020 Élève Partie 3Yanis FailahiPas encore d'évaluation
- GradateurDocument86 pagesGradateurKhâlîd ĶodjîyãPas encore d'évaluation
- Séance 6Document24 pagesSéance 6mahadPas encore d'évaluation
- Principes de L'ExaoDocument8 pagesPrincipes de L'ExaoМохамед Ель ФахімPas encore d'évaluation
- AF-6 Catalogue FR BEFR Ed09!14!680726Document64 pagesAF-6 Catalogue FR BEFR Ed09!14!680726ABDELHAK BASSOUPas encore d'évaluation
- Ait Mohammed WalidDocument46 pagesAit Mohammed WalidNour SwamPas encore d'évaluation
- Plaquette Commerciale 2021 - CITMDocument20 pagesPlaquette Commerciale 2021 - CITMKwadjoEdoiKwaciPas encore d'évaluation
- Chapitre0 Μp & Arch OrdDocument28 pagesChapitre0 Μp & Arch OrdChiha WissemPas encore d'évaluation
- GSM - MOD - CT 04 F E P - Sezione - ADocument64 pagesGSM - MOD - CT 04 F E P - Sezione - ANHÂN LÊ HOÀNGPas encore d'évaluation
- Uml Cours + Travaux DirigesDocument76 pagesUml Cours + Travaux Dirigeshassane2005100% (5)
- Blockchain Nouvelle Ère de La FinanceDocument53 pagesBlockchain Nouvelle Ère de La FinanceChaimae Mh100% (2)
- 2100072528 (1)Document8 pages2100072528 (1)Allegro Presto ModeratoPas encore d'évaluation
- CV - Charge D'etudes Junior - Konate YayaDocument2 pagesCV - Charge D'etudes Junior - Konate YayaYaya KonatePas encore d'évaluation
- Que Peuvent Faire Les Stratégies de Groupes?Document11 pagesQue Peuvent Faire Les Stratégies de Groupes?simoo2010100% (2)
- Iec 62262-2002Document3 pagesIec 62262-2002CARLOS100% (1)
- Formation 5000 Jeunes VF 07-10-19-2Document110 pagesFormation 5000 Jeunes VF 07-10-19-2Landry KiendrebeogoPas encore d'évaluation
- TP1 2012Document4 pagesTP1 2012TRAORÉ IBRAHIMA KHALIL100% (1)
- Stratégie Océan BleuDocument31 pagesStratégie Océan Bleuثقف نفسك مع عبد العالي100% (1)
- Rapport de Stage ParefeuDocument56 pagesRapport de Stage ParefeuSalah AllouchiPas encore d'évaluation
- Asin Avis de Recrutement DeveloppeurDocument3 pagesAsin Avis de Recrutement Developpeuryazid yazidcodersPas encore d'évaluation
- Mobilité Et EnquêteDocument13 pagesMobilité Et Enquêteabdelli onsPas encore d'évaluation
- Rapport Conception LNADocument21 pagesRapport Conception LNAIdrissouPas encore d'évaluation
- Sujets de PFE - M2 MI - 2020 2021Document2 pagesSujets de PFE - M2 MI - 2020 2021ANAS ANASPas encore d'évaluation