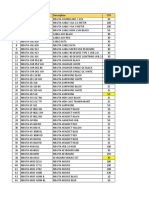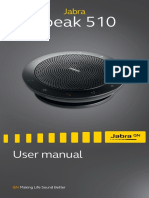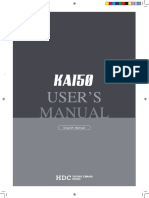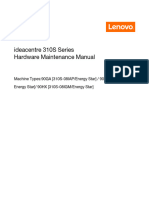Académique Documents
Professionnel Documents
Culture Documents
USB1284 Installation Notes
Transféré par
Faye RogersDescription originale:
Copyright
Formats disponibles
Partager ce document
Partager ou intégrer le document
Avez-vous trouvé ce document utile ?
Ce contenu est-il inapproprié ?
Signaler ce documentDroits d'auteur :
Formats disponibles
USB1284 Installation Notes
Transféré par
Faye RogersDroits d'auteur :
Formats disponibles
Installation Notes
USB to PARALLEL PRINTER CABLE
1. Introduction
Congratulations on your purchase of the APC USB to Parallel Printer Adapter Cable.
This unique cable adapter allows you to attach your computer to most parallel printer
device through the USB port and get faster printing results.
The USB to Parallel printer cable allows your PC to print with parallel printer devices
connected through the USB port. Just plug the USB connector of the cable into the
USB port of your PC, and the other end into the centronics connector of the standard
parallel printer. USB (Universal Serial Bus) interface provides up to 12Mbps data
throughput, so printing is much faster compared when connected to standard parallel
port (150kbs). The USB to Parallel printer cable also provides true plug-and-play and
hot-plug capability – simply plug in the cable under the Windows® operating system
and the cable will be instantly detected.
2. Package Content
Hardware: USB to Parallel Printer Adapter Cable
Software: Driver software
3. Product Features
USB specification revision 1.1 compliant
USB Printer Class Specification 1.0 compliant
USB full speed (12Mbps) with bus powered
True Bi-directional parallel communication
4. System Requirements
IBM PC 486DX4-100 MHz CPU or higher or compatible system
Available USB port
CD-ROM drive
Windows® 98,Windows® ME,Windows® 2000 or Windows® XP (Windows®
2000 and Windows® XP need no driver)
USB to Parallel Printer Cable Installation Notes 1
5. Driver Installation (WIN98&ME)
Follow the steps below to install driver of USB to Parallel printer cable:
5.1 Power on your computer and make sure that the USB port is enabled and
working properly.
5.2 Plug in the USB to Parallel cable into the USB port and Windows® will
detect the IEEE-1284 controller and run the “Add New Hardware Wizard” to
assist you in setting up the new device. Click Next to continue.
5.3 Insert the USB-Parallel printer cable driver into the CD-ROM drive and click
Next to continue. For Windows® 98, click “Search for the best driver for your
device” and click to search driver from the CD-ROM drive
“D:\DRIVER\WIN98&ME”. (D: represents CD-ROM)
USB to Parallel Printer Cable Installation Notes 2
5.4 Windows® will detect the driver (PARUPL.INF) and shows the “USB-
Parallel Bridge”. Click “Next” to continue installation.
5.5 Click “Next” to continue, to copy the needed files to your hard disk.
5.6 When Windows® finished installing the software required for the new “USB-
Parallel Bridge”, click Finish.
6. Setting Up the Printer Device
USB to Parallel Printer Cable Installation Notes 3
Follow the steps below on how to connect your printer to the USB port of your PC:
6.1 Turn off your printer. Plug the centronics connector of the USB-Parallel
printer cable into your printer. If you have a parallel cable connected to it, remove
the cable and replace it with the USB to Parallel printer cable. Turn on the printer
afterwards.
6.2 Turn on your computer and plug in the USB connector of the USB to Parallel
printer cable into the USB port.
6.3 If you have already installed a printer device before, click Start, Settings, and
Printers. Click right button of your mouse on the default-installed printer and click
on Properties. The Properties dialog box of the installed printer will appear on
your screen.
6.4 Click the Details folder tab and change the printer port to LPT2: (USB to
Parallel Port).
6.5 If you do not have a printer installed yet, click on Start, Settings, Printers, and
Add Printer. The Add Printer Wizard will start and assist you in installing a new
printer device. Select the printer manufacturer and model name from the list
provided by the wizard or use the printer driver diskette supplied with your printer.
6.6 When prompted which port the printer will use, click on LPT2: (USB to
Parallel Port).
USB to Parallel Printer Cable Installation Notes 4
6.7 Follow the succeeding instructions to complete the installation and also run
Print Test Page to see if it can print without problems.
7. Setting Up the Printer Device
If in any case you want to remove the USB-Parallel cable driver program, you can
uninstall it by following the steps below:
7.1 Unplug the USB to Parallel Printer cable from your PC.
7.2 Run the “D:\Driver\UNINSTALL.EXE” program from the USB-Parallel printer
cable driver CD-ROM and reboot the PC.
8. Driver Installation (WIN2000)
Follow the steps below to install driver of USB to Parallel printer cable
8.1 Power on your computer and make sure that the USB port is enabled and
working properly.
8.2 Plug in the USB-Parallel cable into the USB port and Windows® 2000 will
detect the device and installing the USB PRINTING SUPPORT automatically.
USB to Parallel Printer Cable Installation Notes 5
8.3 When Windows® finished installing the software, you have to check the
Control Panel-System-Hardware-Device Manager-Universal Serial Bus Controller
and it will show as USB Printing Support.
9. Disclaimer
Information in this document is subject to change without notice. The manufacturer
does not make any representations or warranties (implied or otherwise) regarding
the accuracy and completeness of this document and shall in no event be liable for
any loss of profit or any other commercial damage, including but not limited to
special, incidental, consequential, or other damages.
No part of this document may be reproduced or transmitted in any form by any
means, electronic or mechanical, including photocopying, recording or information
recording and retrieval systems without the express written permission of the
manufacturer.
All brand names and product names used in this document are trademarks, or
registered trademarks of their respective holders.
10. FCC Statement
This device generates and uses radio frequency and may cause interference to radio
and television reception if not installed and used properly. This has been tested and
found to comply with the limits of a Class B computing device in accordance with the
specifications in Part 15 of FCC Rules. These specifications are designed to provide
reasonable protection against such interference in a residential installation. However,
there is no guarantee that interference will not occur in a particular installation. If this
device does cause harmful interference to radio or television reception, which can be
determined by plugging the device in and out, the user can try to correct the
interference by one or more of the following measures:
Reorient or relocate the receiving antenna.
Increase the separation between the device and receiver.
Connect the computer into an outlet on a circuit different from that to which the
receiver is connected.
Consult the dealer or an experienced radio/TV technician for help.
USB to Parallel Printer Cable Installation Notes 6
Vous aimerez peut-être aussi
- Shoe Dog: A Memoir by the Creator of NikeD'EverandShoe Dog: A Memoir by the Creator of NikeÉvaluation : 4.5 sur 5 étoiles4.5/5 (537)
- Grit: The Power of Passion and PerseveranceD'EverandGrit: The Power of Passion and PerseveranceÉvaluation : 4 sur 5 étoiles4/5 (587)
- Hidden Figures: The American Dream and the Untold Story of the Black Women Mathematicians Who Helped Win the Space RaceD'EverandHidden Figures: The American Dream and the Untold Story of the Black Women Mathematicians Who Helped Win the Space RaceÉvaluation : 4 sur 5 étoiles4/5 (890)
- The Yellow House: A Memoir (2019 National Book Award Winner)D'EverandThe Yellow House: A Memoir (2019 National Book Award Winner)Évaluation : 4 sur 5 étoiles4/5 (98)
- The Little Book of Hygge: Danish Secrets to Happy LivingD'EverandThe Little Book of Hygge: Danish Secrets to Happy LivingÉvaluation : 3.5 sur 5 étoiles3.5/5 (399)
- On Fire: The (Burning) Case for a Green New DealD'EverandOn Fire: The (Burning) Case for a Green New DealÉvaluation : 4 sur 5 étoiles4/5 (73)
- The Subtle Art of Not Giving a F*ck: A Counterintuitive Approach to Living a Good LifeD'EverandThe Subtle Art of Not Giving a F*ck: A Counterintuitive Approach to Living a Good LifeÉvaluation : 4 sur 5 étoiles4/5 (5794)
- Never Split the Difference: Negotiating As If Your Life Depended On ItD'EverandNever Split the Difference: Negotiating As If Your Life Depended On ItÉvaluation : 4.5 sur 5 étoiles4.5/5 (838)
- Elon Musk: Tesla, SpaceX, and the Quest for a Fantastic FutureD'EverandElon Musk: Tesla, SpaceX, and the Quest for a Fantastic FutureÉvaluation : 4.5 sur 5 étoiles4.5/5 (474)
- A Heartbreaking Work Of Staggering Genius: A Memoir Based on a True StoryD'EverandA Heartbreaking Work Of Staggering Genius: A Memoir Based on a True StoryÉvaluation : 3.5 sur 5 étoiles3.5/5 (231)
- The Emperor of All Maladies: A Biography of CancerD'EverandThe Emperor of All Maladies: A Biography of CancerÉvaluation : 4.5 sur 5 étoiles4.5/5 (271)
- The Gifts of Imperfection: Let Go of Who You Think You're Supposed to Be and Embrace Who You AreD'EverandThe Gifts of Imperfection: Let Go of Who You Think You're Supposed to Be and Embrace Who You AreÉvaluation : 4 sur 5 étoiles4/5 (1090)
- The World Is Flat 3.0: A Brief History of the Twenty-first CenturyD'EverandThe World Is Flat 3.0: A Brief History of the Twenty-first CenturyÉvaluation : 3.5 sur 5 étoiles3.5/5 (2219)
- Team of Rivals: The Political Genius of Abraham LincolnD'EverandTeam of Rivals: The Political Genius of Abraham LincolnÉvaluation : 4.5 sur 5 étoiles4.5/5 (234)
- The Hard Thing About Hard Things: Building a Business When There Are No Easy AnswersD'EverandThe Hard Thing About Hard Things: Building a Business When There Are No Easy AnswersÉvaluation : 4.5 sur 5 étoiles4.5/5 (344)
- Devil in the Grove: Thurgood Marshall, the Groveland Boys, and the Dawn of a New AmericaD'EverandDevil in the Grove: Thurgood Marshall, the Groveland Boys, and the Dawn of a New AmericaÉvaluation : 4.5 sur 5 étoiles4.5/5 (265)
- The Unwinding: An Inner History of the New AmericaD'EverandThe Unwinding: An Inner History of the New AmericaÉvaluation : 4 sur 5 étoiles4/5 (45)
- The Sympathizer: A Novel (Pulitzer Prize for Fiction)D'EverandThe Sympathizer: A Novel (Pulitzer Prize for Fiction)Évaluation : 4.5 sur 5 étoiles4.5/5 (119)
- Her Body and Other Parties: StoriesD'EverandHer Body and Other Parties: StoriesÉvaluation : 4 sur 5 étoiles4/5 (821)
- Kode NisutaDocument2 pagesKode NisutaSITI HATIJAHPas encore d'évaluation
- Ultrasonic: Cross Hole MonitorDocument38 pagesUltrasonic: Cross Hole Monitorabcdef456Pas encore d'évaluation
- Dewatering Pumps For MiningDocument10 pagesDewatering Pumps For Miningsieged_rj3165Pas encore d'évaluation
- Bluesound NODE N130 Owners ManualDocument4 pagesBluesound NODE N130 Owners ManualalelendoPas encore d'évaluation
- XL 200 Service Manual v1.2Document322 pagesXL 200 Service Manual v1.2Aahsan Iqbal احسن اقبالPas encore d'évaluation
- Basler InstallationDocument22 pagesBasler InstallationS M NaveedPas encore d'évaluation
- Optiplex 3000 Thinclient Technical GuidebookDocument27 pagesOptiplex 3000 Thinclient Technical GuidebookAndre Rodrigues afonsoPas encore d'évaluation
- UT61C Computer Interface SoftwareDocument7 pagesUT61C Computer Interface Softwaredaniel villaPas encore d'évaluation
- Jellybean 4.2Document5 pagesJellybean 4.2Hrisav Bhowmick100% (1)
- Jabra Speak 510 User Manual - EN RevKDocument17 pagesJabra Speak 510 User Manual - EN RevKFredyPas encore d'évaluation
- 6440 - ServiceManual MyLab 9 Fam - 05Document123 pages6440 - ServiceManual MyLab 9 Fam - 05jeison100% (3)
- 95-8751-3.1 (Enhanced Flame Inspector Software)Document20 pages95-8751-3.1 (Enhanced Flame Inspector Software)Asad NaeemPas encore d'évaluation
- Instructor Lab ManualDocument486 pagesInstructor Lab Manualhkapitango100% (2)
- KA150 Users ManualDocument29 pagesKA150 Users ManualJaviera Araya CespedesPas encore d'évaluation
- M2MS BP209ManualDocument174 pagesM2MS BP209ManualSK Abdul Hai BashaPas encore d'évaluation
- Ge Dpi620 ManualDocument84 pagesGe Dpi620 ManualtringuyenmdcPas encore d'évaluation
- Safety and Reference: Owner'S ManualDocument304 pagesSafety and Reference: Owner'S ManualDragsPas encore d'évaluation
- Base Dan Rover GPS GEODETIK Topcon Hiper HRDocument98 pagesBase Dan Rover GPS GEODETIK Topcon Hiper HRMuhammad Ali SiregarPas encore d'évaluation
- 1607181570417713Document2 pages1607181570417713akhundbilalPas encore d'évaluation
- Ametrim - User ManualDocument70 pagesAmetrim - User ManualAldo Ludeña GutierrezPas encore d'évaluation
- Circuitpython - TricksDocument19 pagesCircuitpython - TricksGiani BuzatuPas encore d'évaluation
- InteliGen 200 Datasheet r8Document4 pagesInteliGen 200 Datasheet r8Ramanathpura Venkannachar KiranPas encore d'évaluation
- User Manual ETE/ETX Module MSC ETE-A945GSE-1: Intel Atom N270Document55 pagesUser Manual ETE/ETX Module MSC ETE-A945GSE-1: Intel Atom N270AlejandroPas encore d'évaluation
- Manual Ps3eyeDocument22 pagesManual Ps3eyeYure SampaioPas encore d'évaluation
- MI E Dataeagle Compact 4000Document77 pagesMI E Dataeagle Compact 4000VadyPas encore d'évaluation
- Specificatie Tehnica CPE DSL Huawei HG658Document4 pagesSpecificatie Tehnica CPE DSL Huawei HG658George HociungPas encore d'évaluation
- Commercial - Leaflet - Wirnet - Istation (4pages) PDFDocument4 pagesCommercial - Leaflet - Wirnet - Istation (4pages) PDFsadwww SadPas encore d'évaluation
- Auto Start Load Share Module: GensetDocument2 pagesAuto Start Load Share Module: GensetMuhammad RidwanPas encore d'évaluation
- Deep Sea Electronics PLC: DSEL400 & DSEL401 Operator ManualDocument83 pagesDeep Sea Electronics PLC: DSEL400 & DSEL401 Operator ManualMostafa ShannaPas encore d'évaluation
- Aio 310s Series HMM 20180213Document73 pagesAio 310s Series HMM 20180213divya.divyaniPas encore d'évaluation