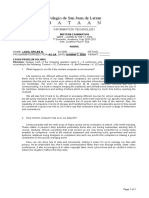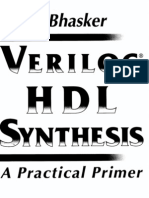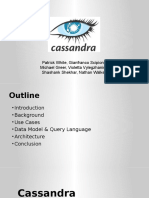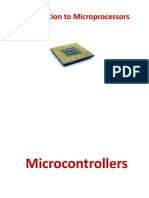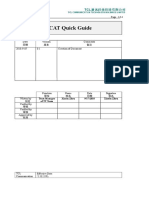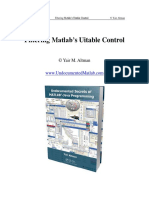Académique Documents
Professionnel Documents
Culture Documents
TurnToolManual C4D
Transféré par
Osho Sunday YorisolaDescription originale:
Titre original
Copyright
Formats disponibles
Partager ce document
Partager ou intégrer le document
Avez-vous trouvé ce document utile ?
Ce contenu est-il inapproprié ?
Signaler ce documentDroits d'auteur :
Formats disponibles
TurnToolManual C4D
Transféré par
Osho Sunday YorisolaDroits d'auteur :
Formats disponibles
TurnToolBox for Cinema4D Manual
TurnToolBox for Cinema 4D
Manual
Version 2008
Copyright 1998-2008 – TurnTool ApS – All Rights Reserved
TurnToolBox for Cinema4D Manual
1. Bringing 3D to the Internet
TurnTool is a real time 3D graphics solution targeted at the growing market for 3D on the
Internet.
Integrate your 3D visualizations in web pages and other applications for interactive viewing
and manipulation - responding to user input from mouse and keyboard. Knock your
audience off their feet in amazement!
The TurnToolBox, the part of TurnTool needed to create TurnTool content is a plugin for
Cinema4D (a 3D modeling application from Maxon). If you are familiar with Cinema4D
TurnTool makes it very easy for you to create breathtaking interactive 3D visualizations.
The TurnToolBox exists for other 3D applications, but this manual will concentrate on the
plugin for Cinema4D.
For our customers’ target audience, we make the viewing of this amazing 3D content as
easy as pumpkin pie. The TurnTool Viewer is freely available for download from
TurnTool’s website and supports automatic installation when viewing TurnTool content.
The compact size of TNT-files makes the download of each 3D visualization painless.
TurnTool takes the lead in online 3D visualization by allowing ultra fast downloads and still
preserving a high quality of graphics and functionality.
1.1. The TurnToolBox and the TurnTool Viewer
The TurnTool technology consists of two main components: The TurnToolBox and the
TurnTool Viewer. The TurnToolBox generates TNT-files. The TurnTool Viewer enables the
user to view the TNT-files directly in their browser.
TurnTool has been developed by experienced game programmers and is likely to be
nothing less than a revolutionary contender for the Web3D market. With competing
products focusing on either file download sizes or quality of 3D content, TurnTool sets a
new standard in both areas for an unsurpassed experience.
TurnTool presents itself as a convenient solution to all potential web3D content providers -
big or small. Both buying it and selling it is easy. There are no difficult pricing policies to
understand. We do not want any money from your customers (unless they insist).
With TurnTool, you just pay for the software. Finally, you can devote your attention to what
is important: creating great 3D models and worlds for online display.
1.2. Quality and Speed
The TurnTool plugin and 3D content download sizes are confined to a minimum while
preserving a high quality of 3D display. The TurnTool file (TNT file) can be implemented as
Copyright 1998-2008 – TurnTool ApS – All Rights Reserved
TurnToolBox for Cinema4D Manual
an integrated part of an overall graphics design by means of background image files - or
by means of a transparent background.
1.2.1. Easily Integrated
As an ActiveX control, the TurnTool Viewer can be integrated with an endless list of
applications. To name but a few: Microsoft Internet Explorer, Microsoft PowerPoint and
Macromedia Director are examples of these. (See chapter 1 in TurnToolBox Scripting
Manual: “Integrating TurnTool”)
1.2.2. Easy To Use
TurnTool is easy to use and you do not have to learn an external editor. All editing is done
from within the Cinema4D interface and TurnTool does the hard work of translating data to
the TNT file.
1.2.3. Flexible
TurnTool has been designed with a maximum focus on flexibility. The engine is divided
into components, each residing in respective libraries. The hardware abstraction layer
provides TurnTool with the capability to support many APIs and driver systems such as
DirectX and OpenGL. It also enables special attention and continuous development of
each component for efficient updating of the TurnTool software.
1.2.4. Outstanding Quality
TurnTool delivers an outstanding quality of graphics with state-of-the-art antialiasing of
objects and a crystal clear display of textures. Using very flexible scripting options, virtually
any scene and/or functionality imaginable can be accomplished - ranging from simple
product visualizations to full-blown 3D architectural visualizations and even large
landscapes.
Copyright 1998-2008 – TurnTool ApS – All Rights Reserved
TurnToolBox for Cinema4D Manual
2. System Requirements
TurnToolBox for Cinema4D minimum requirements: Cinema4D R8.5 or later.
TurnTool Viewer minimum requirements:
− Windows 95, 98, Me, NT4, 2000 or XP
− DirectX 7.0 or later or OpenGL 1.1 or later
− 32 MB system memory or more
− Pentium 133 processor or greater
Recommended configuration:
− Pentium II processor or greater
− OpenGL or DirectX compliant 3D graphics hardware
Browsers supported by the TurnTool Viewer:
− Microsoft Internet Explorer 4.0 or later
− Mozilla Browser 0.9.2 or later
− Netscape Browser 6.1 or later
− Mozilla Firefox 1.0 or later
3. Installation
To install the TurnTool software, please go to the TurnTool website and download it from
there or use the link below. That way you make sure you have the latest version.
http://www.turntool.com/ToolboxInstall.exe
Download and launch the file above. Follow the on-screen instructions to install the plugin
for your Cinema4D application.
Copyright 1998-2008 – TurnTool ApS – All Rights Reserved
TurnToolBox for Cinema4D Manual
After installation, start up Cinema4D. You can now export your file as a TNT file by:
1. Selecting Plugins->TurnTool
2. In the 'Active'/'Attributes' tab you will see the main TurnTool control panel. Click on
the 'Export' button in this panel.
TurnTool specific properties are manipulated through:
1. The settings in the main control panel, for global settings.
2. Several panels associated with TurnToolTag objects, for per-object settings.
Where appropriate, other settings are taken directly from the Cinema4D scene – for
example length of project, for animation.
When exporting, TurnTool generates a TNT file and an html document containing an
object of the TNT file. Click on either the html file or the TNT file to view the scene.
Clicking the View button in the utility panel will view the HTML document in your default
browser by default.
Copyright 1998-2008 – TurnTool ApS – All Rights Reserved
TurnToolBox for Cinema4D Manual
4. Creating TurnTool Content
Modeling a 3D scene for real time display with TurnTool is quite similar to using other tools
for real time 3D. Follow a few rules of thumb and you are ready to create fantastic real
time TurnTool content of your 3D artistry.
Building geometry for real time output requires an attention to mesh resolution. For most
scenes, a compromise between mesh detail and file output size must be determined to
ensure a good balance of quality versus speed.
A good rule of thumb, when building a Cinema4D scene for TurnTool export, is: the more
faces and textures in a scene, the slower the rendering speed. A scene with 30.000 faces
or less, and with less than about 5 MB of texture images (uncompressed) will perform well
even on systems just barely meeting the minimum system requirements.
This is just a rule of thumb, as you will also have to take into account the number and size
of texture maps, and lights used in the scene, as well as the target system. High-end
systems will be able to show much more detailed scenes perfectly fluent (100.000 + faces
and 30-60 MB of textures).
TurnTool presents one of the fastest rendering engines ever created and you will find the
performance very good with even large scenes.
4.1. Global Configuration
The exporter uses the 'Minimum', 'Maximum', and 'Frame
Rate' settings defined for the Cinema4D project in 'Edit-
>Project Settings'. These set the length and speed of
animation in the exported file.
Copyright 1998-2008 – TurnTool ApS – All Rights Reserved
TurnToolBox for Cinema4D Manual
If there is no animation in the scene, set minimum and maximum to 0.
4. The Viewport
If the scene uses a 'Background' object (Objects->Scene->Background Object), then the
texture in the color channel of the first material attached to it will be exported as a
background image.
The horizontal field of view of the TurnTool scene will match the cameras in Cinema4D.
The viewport resolution used by TurnTool is taken from the Width and Height settings in
the main panel, and will determine the aspect ratio of the viewport image.
4.3. Meshes
TurnTool supports all standard polygonal mesh objects within Cinema4D.
Note that many non-mesh objects, such as standard primitives, will be converted to
polygonal on export, and so are also supported.
In particular, note that HyperNURBS objects are supported and the sub-divided versions of
the original meshes will be exported.
If a mesh has Point Level Animation, this will also be exported as sequences of single
frame meshes.
Hidden meshes will not be exported unless the 'Export Hidden Objects' box is checked.
Copyright 1998-2008 – TurnTool ApS – All Rights Reserved
TurnToolBox for Cinema4D Manual
4.4. Light Sources
The light sources illuminate and shade the
meshes. TurnTool supports multiple light
sources with different colors, however the only
type of light source currently supported is an
omni light.
It is possible to animate the position of the
omni, and thereby creating real time shading
effects.
TurnTool exports the light color and brightness,
and light range information, and these
parameters may also be keyframe animated.
The 'No Light Radiation' setting is also exported
and keyframeable, allowing lights to be turned
on or off during the animation – ideal for strobe
type lights.
The light intensity will affect all vertices within
the 'radius' of the light source. If the light does
not use attenuation falloff, this range will be
infinite. If the light uses attenuation the intensity
of the light will decrease over distance. To
control this TurnTool supports far attenuation.
For each vertex, the amount of light will be
calculated using both light & material colors,
distances and angles. This means that light
“resolution” will increase with the number of
vertices/faces on the surface.
It is possible to export a scene without any light sources. It is recommended that you use
at least one light source, because it would be hard to perceive depth without lights.
Copyright 1998-2008 – TurnTool ApS – All Rights Reserved
TurnToolBox for Cinema4D Manual
4.5. Cameras
The cameras are the elements in the scene
through which you can see your virtual world.
TurnTool supports Free & Target cameras.
Each camera has a FOV, short for ”Field Of
View”. TurnTool supports a pixel perfect
conversion of the FOV parameter.
TurnTool automatically fits clipping planes to
the scene in real time.
This behavior may be overridden by setting the
near and far clipping planes manually, but this
is an advanced optimization feature best left to
experts. To specify the near and far clipping
planes, enable the 'Front Blur' checkbox, and
use the 'Start' and 'End' fields to specify the
desired plane distances.
The first camera the exporter encounters will
work as default camera inside the viewer. It is
not possible to View a scene using TurnTool
without having a camera present.
4.5.1. Understanding Camera Control
There are two types of cameras in TurnTool, target and free cameras, each useful for
different purposes. The difference between the two is in the way it is controlled by the
user. It can be summarized like this:
A target camera orbits around a target point in space and is controlled like this:
• Left mouse button & drag: Orbits the camera around the target.
• Right mouse button & drag: Alters the distance from the camera to the target
(zooms).
• Both mouse buttons & drag: Moves both the camera and the camera target up,
down, left & right.
The free camera is moved freely and is controlled like this:
• Left mouse button & drag: Changes the facing of the camera (like looking around).
• Right mouse button & drag: Moves the camera back & forward.
• Both mouse buttons & drag: Moves camera up, down, left & right.
• Arrow keys: Moves camera back, forward, left & right
• Arrow keys + left mouse button: Moves camera up, down, left & right
Copyright 1998-2008 – TurnTool ApS – All Rights Reserved
TurnToolBox for Cinema4D Manual
A free camera is a 'normal' camera in Cinema4D. To create a target camera, add a 'Target
Expression' tag to a camera, and in the Tag's attribute panel, drag the target object into
the link box. The camera will now be exported as a target camera.
In scenes with physics, it is probably more desirable to set up a physics controller. In that
case, the camera should be linked to the physics object, which in turn is controlled by the
user. See the section on physics for more details on setting this up.
4.6. Materials
The materials contain information about the
colors and texture maps of surfaces. Materials
are attached to meshes and are illuminated by
light sources. TurnTool supports the Color,
Alpha, Diffusion (ideal for lightmaps),
Environment (reflection), Specular, and
Transparency channels of standard Cinema4D
materials, and (except for the Transparency
channel) exports textures associated with those
channels.
The main use of the transparency channel in
scene intended for TurnTool export is through
the use of keyframed animation on the
'Brightness' setting to allow objects to have
varying transparency over time.
In addition to any texture maps assigned to the
channel, basic color and brightness values are
supported for each channel, and can also be
keyframed for animation.
Copyright 1998-2008 – TurnTool ApS – All Rights Reserved
TurnToolBox for Cinema4D Manual
4.7. Texture Maps
Texture maps are associated with material channels and bring definition and detail to
objects by mapping either photos or “handmade” image files to 3D surfaces.
UVW mapping is exported using the mapping contained in the first UVW Tag attached to
the material. If procedural texture mapping is being used then it should be converted using
'Texture->Generate UVW Coordinates' (in the object manager window) before attempting
to export the scene..
Most image formats are supported by Cinema4D: BMP, PNG, TGA, AVI, IFL, GIF, JPEG,
MOV, etc. It is not recommended to use lossy compressed images (such as jpeg) for
texture mapping. TurnTool uses its own method of compression, and better results will be
obtained if you leave this procedure to TurnTool.
Most 3D hardware is incapable of handling textures with side lengths that are not a power
of 2 (2^n, where n is a positive whole number). Resizing this in advance in your favorite
paint program will usually result in better results and performance.
Keep in mind that textures are a big part of the scene size-wise. Using smaller textures
can save a lot of download time and make the scene perform better.
4.8. Animated Textures
If a Texture Map uses an animated format such as AVI or MOV, or a sequence of still
images, it is possible to animate the texture map over time. The main texture map
animation Mode and Timing controls are supported by TurnTool.
Because animated textures can create very large export files, they are not exported by
default.
To export animated textures make sure that the 'Export material animation' box is checked
in the main panel.
Copyright 1998-2008 – TurnTool ApS – All Rights Reserved
TurnToolBox for Cinema4D Manual
5. TurnTool Properties
TurnTool exposes a number of properties related to different export, rendering and
controlling aspects of the scene. These properties are manipulated through the main tool
control panel, plus several tabbed panels associated with TurnToolTag tags attached to
individual objects for object specific controls.
5.1. Main Panel
You open the TurnTool main panel by selecting
Plugins->TurnTool. The main panel will then appear in
the active Attribute panel (Use Window->Attribute
Manager if for some reason your C4D interface
doesn't have one).
This panel contains the following sub-panels in a
single pane:
5.1.1 Scene Export panel
This is the top segment of the main control panel.
The scene export panel contains export parameters
and buttons to actually export and view the result.
Export Material Animation: Whether or not to export
any animated textures in the scene.
Export Hidden Objects: When this option is selected,
hidden objects are exported as if they were not
hidden.
Global Light Mode: Sets the global default value of
the property "Light Mode" found in the Miscellaneous
Panel.
Optimize For: This combo box allows you to select
how you want TurnTool to optimize the scene when
exporting. Possible selections are:
• Normal Use: Gives a good all-round
optimization of the exported file.
• Fast Export Time: Gives a faster export times
at the cost of larger file sizes. This is useful
when viewing work in progress, but is not
Copyright 1998-2008 – TurnTool ApS – All Rights Reserved
TurnToolBox for Cinema4D Manual
recommended for final exports.
• Extra Small File Size: Like "Normal Use", but optimizes the file size even more
and gives better performance. Exports take longer time though.
• Extra Fast on GeForce1 & 2: Like "Extra Small File Size", but optimizes the scene
for better performance on platforms with GeForce and GeForce 2 graphics cards.
• Extra Fast on GeForce3+: Like "Extra Small File Size", but optimizes the scene for
better performance on platforms with GeForce3 and GeForce4 graphics cards.
Export: This buttons exports a TNT file. A standard file dialog box will appear to let you
select the name and path for the exported file.
View: This button launches the html document with the same name as the last TNT file
exported (except for the extension).
Reset Entire Scene: This button will reset all TurnTool settings in the entire scene to their
default values. Use with caution.
Reset: This button will reset the values of this panel to their default values.
5.1.2. HTML panel
This is the second segment of the main control panel.
The HTML Panel is used for configuring the characteristics of the HTML file generated
along with the TNT file. This panel is always available.
Generate HTML: If this is not checked, no HTML file will be generated
Transparent: If checked, the TurnTool control will be transparent so that any web page
content underneath it, will be visible through it.
Width: This sets the width in pixels of the TurnTool control.
Height: This sets the height in pixels of the TurnTool control.
Template: This sets the template that is used for generating the html. It is possible to
choose from the following:
• CollecterGame: Simple Game to collect objects.
• Default: Standard layout.
• Move: Where it is possible to move around the objects.
• PhysicsAdjuster: Where it’s possible to adjust the scene physics.
• Simple: Simple, clean layout.
• SimpleArchitect: Where it is possible to change between cameras.
Skin: This sets the color theme for the html.
Title: This sets the title of the html document
Copyright 1998-2008 – TurnTool ApS – All Rights Reserved
TurnToolBox for Cinema4D Manual
Description: This sets the description/title of the TNT scene.
5.1.3. Texture panel
This is the third segment of the main control panel.
Wavelet Compression: If enabled then textures are compressed according to the level in
'Compression'
Compression: This lets you select how heavily TurnTool should compress the textures.
higher compression gives lower quality textures, but smaller file sizes. Only has any effect
if 'Wavelet Compression' is checked.
Mipmapping is also supported in the export. Mipmapping is enabled in export for channel
textures in the scene which have mipmapping enabled in the material channel where they
are used.
Briefly explained, this means that textures use multiple levels of detail. This can improve
both performance and rendering quality, the expense being an increase in the usage of
video memory (33% increase). Best used with high detail textures that are seen from both
near and far distances.
The higher the compression, the smaller the file size and the lower the quality and vice
versa.
NOTE: The level of compression does not change the amount of video memory consumed
by a texture, this is only affected by resolution. The dimensions of the image alone
determine this.
Tip: Rather than using high levels of compression, consider using lower resolution
textures. These may look just as good, and will not require as much video memory.
5.1.4. Scene Display panel
This is the bottom segment of the main control panel.
The scene display panel contains control buttons that affect the display of the scene.
Play Default Animation: If checked, TurnTool will automatically play animations in the
scene.
Global Loop Animation: Sets the global default value of the property "Loop" found in the
Miscellaneous Panel.
Use Real Time Antialiasing: If checked, the scene will be rendered using the real time
antialiasing capabilities of the video hardware. This is not supported by all graphics cards.
Copyright 1998-2008 – TurnTool ApS – All Rights Reserved
TurnToolBox for Cinema4D Manual
Antialias Passes: This spinner sets the number of Antialias passes to perform. The higher
this is, the better the quality of the antialiased result will be. Range is 0-2. Only has any
effect if 'Use Real Time Antialiasing' is checked.
Never Idle: If checked, the scene will be rendered with the highest possible frame count at
all times. Never entering idle mode where antialiasing takes place.
Time Before Idle: This is the number of milliseconds to pass since the last activity in the
scene, before antialiasing begins and idle mode is entered.
Reset: This button will reset the values of this panel to their default values.
5.2. TurnToolTag Panels
Per-object parameters are set using TurnToolTag tags attached to the objects.
To create one of these, right click on the object in the Object Manager window, then select
'New Tag -> TurnToolTag' from the pop-up menu.
To get at the parameters for the tag, double-click on the TurnToolTag icon next to the
object. This will open the tag control panel in an Attribute Manager panel in Cinema4D.
At the top of the panel are a set of tabs referring to the various categories of settings
available.
Clicking on any of these will show the corresponding sub-panel. Shift-clicking on the tabs
allows you to select multiple tabs at the same time.
Note that if you want to change settings for several objects at once, simply shift-select the
TurnToolTags for all the objects you want to modify, and changes will be applied to all of
them.
Tip: If any sub-panels or panel options are greyed out, it is because they are not available
for the type of object(s) selected. For example, only Sphere primitives can be Physics
objects.
The sub-panels are described in the following sections.
Copyright 1998-2008 – TurnTool ApS – All Rights Reserved
TurnToolBox for Cinema4D Manual
5.2.1 Basic Panel
This simply contains name information for the tag, used
by Cinema4D.
5.2.2. Physics Panel
This panel is only available for Sphere primitives, as
these are the only objects which can be Physics objects.
The properties of this panel determine how physics
objects interact with their surroundings. As only sphere
primitive objects can be physics objects. This panel will
only be editable when sphere primitives are selected.
Experimentation is encouraged with these properties.
Use Physics: If this is checked, the selected spheres will
be physics objects.
Gravity Force: Describes how much gravity affects the
object. The higher this number is, the higher the gravity.
Mass: Describes how heavy the object is (how hard to
move). The higher this number is, the harder the object is
to move.
Friction: Describes the object’s ability to slide on other surfaces. The higher this value is,
the higher the friction.
Angle Friction: Describes how sloped surfaces and walls affect the friction. Setting this
value to 0.0 will give you the same friction on all surfaces regardless of the angle to the
gravity vector. A value that is higher than 0.0 will make it more difficult to move in any
direction on this surface.
Air Resistance: Describes how much the air will slow the object. The lower this number,
the denser the air.
Bounce: Describes how much the object will bounce when hiding a collidable object.
Copyright 1998-2008 – TurnTool ApS – All Rights Reserved
TurnToolBox for Cinema4D Manual
Cache Factor: This is the caching radius for collision geometry. Units are the radius of the
physics sphere, considering border size.
Border Size: Describes how near a physics object have to be to collision geometry before
"colliding". Setting this too low may cause problems. Too high values look wrong.
Grip Face Angle: Describes how steep a surface the object can rest on without sliding.
Grip Threshold: Minimum speed before the object is considered stationary and stops
moving. A ‘Surface Grip Threshold’ value at 10% of the ‘Move Speed’ value will be suitable
in most cases.
Angle To Face:
Angle To Grip:
5.2.3. Event Panel
Some objects can be configured to trigger events when
certain situations occur. These events can be handled
by the container or script, and appropriate actions can
be taken. In other words when a certain situation occur
TurnTool can be configured e.g. to call a JavaScript
function in your HTML file. With this function you can do
what ever you want to do when this event occur. These
events are what make the 3D scene truly interactive. A
description of how to use these events can be found in
the TurnToolBox Scripting Manual, chapter 2.2:
"Scripting the TurnTool Control - TNT Event".
React to Mouse / occlude: If checked, the object will generate events based on the
settings of the remaining checkboxes. It will also occlude any objects behind it that would
otherwise catch the mouse events. This must be enabled to be able to activate either of
the following two settings.
Mouse Enter/Exit: If checked, the selected objects will generate "OnMouseEnter" events
when the mouse cursor moves over the objects, and "OnMouseExit" events when the
cursor moves away again. This setting applies to any polygonal object, however sphere
primitives give a better performance.
Mouse Click: If checked, the selected objects will generate "OnClick" events when the
mouse is clicked on them. The cursor will change when pointed at these objects and an
"OnClick" event will be generated if the user clicks it. This setting applies to any polygonal
object, however sphere primitives give a better performance.
Copyright 1998-2008 – TurnTool ApS – All Rights Reserved
TurnToolBox for Cinema4D Manual
Zone Enter/Exit: If checked then the object will generate "OnZoneEnter" events when the
center of a physics object enters within their radius, and "OnZoneExit" events when the
physics object completely leaves again. This setting applies to sphere primitive objects
only.
Copyright 1998-2008 – TurnTool ApS – All Rights Reserved
TurnToolBox for Cinema4D Manual
5.2.4 Miscellaneous Panel
Collidable Object: If checked, the selected objects are
objects, with which physics objects should interact. The
ground and walls are good examples of objects, which
should have this property checked. This setting will not
function properly with objects that have multi sub
materials.
Enable: Determines whether object's visible/hidden
state can be changed under script control. Initial status
is taken from the object's visibility status within the
editor in Cinema4D.
Light Mode: Determines how lighting calculations for the object should be performed.
Possible selections are:
• Use Global Default: Uses the settings of "Global Light Mode". This is the default
value.
• Dynamic Lighting: Lighting is calculated dynamically when viewing the scene. This
allows lights and objects to move relative to each other.
• Static Lighting: Lighting is calculated once when the scene loads. This has the
benefit of much better performance. Drawbacks are slightly longer loading time and
lighting may look wrong if an object is moved. It is ideal for large static scenes. No
vertex colors are exported because the calculated light would replace them.
• Vertex Colors: TurnTool performs no lighting calculations but exports a color for
each vertex instead. This can be used for pre-generating more advanced static
lighting using built-in functions of max or third party plugins (vertex color "baking").
• Baked Textures (No Lighting): TurnTool performs no lighting calculations. This is
useful when using textures "baked" with pre-calculated lighting.
Look at U: This causes the object to rotate to always face the viewer, very useful for
billboard vegetation and tool tips. This applies to the horizontal direction only.
Look at V: Same as Look at U but controls the vertical axis.
Sort Faces: When rendering, objects with transparency are sorted by their pivot points
and rendered back to front. For objects with a lot of overlapping transparent faces, this
may not look right. This can be corrected by checking off this property. This means the
object’s faces are also sorted by depth and rendered back to front.
Copyright 1998-2008 – TurnTool ApS – All Rights Reserved
TurnToolBox for Cinema4D Manual
5.2.5. Camera Panel
This panel is only available for Camera objects.
Camera Movable: When set to Auto, animated
cameras will not be movable by user input while non-
animated cameras will. Values of Yes and No, forces
one of these conditions regardless of animation.
Move Speed: Number describing the move speed of
free cameras and the panning speed of target cameras.
Negative values reverse the direction of movement as
well.
Rotation Speed: Number describing the speed with
which the camera rotates when moving the mouse
pointer. Negative values reverse the direction of
movement as well.
Target Distance: These values can be used for restricting the distance from the camera to
its target point, by setting a minimum and/or maximum distance.
Vertical/Horizontal Angle: These values can be used for restricting the angle of rotation a
camera can attain in the four directions respectively, measured in radians.
The first camera in the scene becomes the default camera for the scene in the exported
file, and the scene will be initially viewed from this camera.
Cameras are normally exported as 'free' cameras. Cameras with a 'Target Expression' tag
attached are exported as target cameras, and will always aim towards the target object
linked to by the tag.
Copyright 1998-2008 – TurnTool ApS – All Rights Reserved
TurnToolBox for Cinema4D Manual
5.2.6. Controller Panel
This panel is only available for Sphere primitives, as
these are the only objects which can be Controller
objects.
Physics objects can also be controller objects and can
be controlled by the user. The properties in this panel
are used for defining how control of the physics object
should work. As with the physics settings,
experimentation is encouraged.
Move Free: Used for switching on vertical turning
(looking up/down).
Speed: Specifies how fast the object can move.
Enable Angle: Describes how steep a surface the
object can ascend.
Jump Force: Specifies how high the object can jump.
Jump Scalar: Describes how much the movement speed affects the jump of an object.
Jump Delay: This is the minimum time interval between two jumps.
Jump Enable Angle: Describes from how steep a surface the object can jump.
Air Control Factor: describes how much control the object has while in the air. A value of
1 gives the same control as on the ground (it can be higher).
Rot. Max Speed: Describes the maximum rotation speed an object can attain.
Rot. Quadratic & Rot. Linear: These are both numbers and part of the equation, which
describes rotation acceleration and deceleration.
Rot. Damping: This describes how fast rotation ceases when input stops.
Mouse X/Y: Describes how fast the object rotates in response to mouse input (mouse
sensitivity).
Copyright 1998-2008 – TurnTool ApS – All Rights Reserved
TurnToolBox for Cinema4D Manual
6. Getting Physical
In some scenes, it may be desirable to use the physics features of TurnTool to make the
experience of viewing the scene more real. Exploring a scene in first person using the
mouse and/or keyboard to move around will excite many viewers.
In addition to the descriptions below, it is recommended to check out some of the example
files from the TurnTool website. It is sometimes easier to understand something if an
example is available. Here are direct links to a few of them:
http://www.turntool.com/examples/Architecture_StarGate.zip (Beginner)
http://www.turntool.com/examples/Colliers.zip (Intermediate)
http://www.turntool.com/examples/Skovbo.zip (Expert)
Common for all these examples are that they use the Physics in TurnTool.
What the physics in TurnTool can do is to handle a sphere primitive with any radius and
collide it against any object that consists of polygons in a physical correct manner. In doing
so the Physics calculations will take parameters like friction, gravity, mass and air
resistance into account.
6.1. The Physics Object
Only sphere primitives can be physics objects. For a sphere primitive to be regarded as a
physics object it must have a TurnToolTag attached, with the 'Use Physics' box checked in
the 'Physics' tab. The physics object will then be affected by gravity and fall downward.
Therefore, the next thing we need is something on which the physics object can land. For
this reason we have collision objects.
A collision object is any polygonal object with a TurnToolTag which has the 'Collidable
object' box checked in the 'Misc' tab.
Once the physics object has landed on a collidable object, you can move it around with the
arrow keys. It can be interesting enough to control a sphere around a scene while looking
at it.
However, often you will want to use the physics in TurnTool to walk around in first person,
like in such games as Quake and Counterstrike. Here is a small tutorial for creating that
sort of walk controller with TurnTool in Cinema4D.
1) Create a plane, and convert to polygon mesh.
2) Add a TurnToolTag to it.
2) Check the "Collidable Object" property in the Miscellaneous tab of the
TurnToolTag.
3) Create a sphere.
?) Add a TurnToolTag to it.
4) Check that 'Use Physics' is checked in Physics tab of the Sphere's
TurnToolTag.
Copyright 1998-2008 – TurnTool ApS – All Rights Reserved
TurnToolBox for Cinema4D Manual
5) Move the sphere over the plane and make sure they do not intersect.
6) Create a camera in the front view.
7) Align the free camera to the sphere on the X and Z direction.
8) Move the free camera to the height of your person in the Y direction.
9) Make the camera a child of the sphere so that it will inherit motion of the sphere.
10) Add an omni light somewhere in the scene.
11) Press ‘Export’ and then ‘View’ to see the scene in action.
Once exported, you can walk around using the arrow keys. While the camera is linked to
the physics object, it will follow every movement of physics object. Often it will be
appropriate to hide the physics object and attach some other visible object to it. If you have
followed the above procedure, your camera will initially be looking in the Y-direction. If the
camera must face in some other direction to start with, you should rotate the physics
object and not the camera.
If instead you rotate the camera, you will still be moving in the Y-direction and you would
be looking in another direction than you are moving and this is probably not what you
wanted.
This way of using physics to make a walk controller works all right, intermediate users can
stop here.
You might notice that the center of rotation when looking up and down is located at the
position of the sphere. When the virtual person, we are trying to simulate is looking 90
degrees down, he is in fact lying flat on his face having a very close look at the floor. To
avoid this effect we need a little more work on our walk controller.
12) Select the TurnToolTag on the physics object.
13) Set the “Mouse Y” property to “0.0” in the Controller tab.
14) Select the camera, which is beneath the physics object in the hierarchy.
15) Set the "Camera Movable" property in the Camera tab to “Yes”.
16) Set the "Move Speed" property in the Camera tab to “0.0”.
17) Set the X-value of the "Rotation Speed" property in the Camera tab to “0.0”.
Now you can export and see that the physics object is unable to rotate up and down.
Instead, we have configured the camera to be movable, but only in the up and down
direction. This is more realistic as the virtual person, mentioned before, now is moving his
head up and down instead of his entire body.
6.2. Collision
To make the physics object interact with the scene, all objects which the physics object
should not just pass through must have the "Collidable Object" property checked. How the
collision objects and the physics object interact is solely dependent on the properties of the
physics object.
Performance note: A lot of performance can be gained by optimizing the collision objects.
Often simple geometric boxes or planes can handle collision for large parts of a scene; this
saves many calculations. Complex shapes can be handled easily by surrounding them
with a collidable and permanently invisible box. (Make them collidable in the 'Misc.' panel
Copyright 1998-2008 – TurnTool ApS – All Rights Reserved
TurnToolBox for Cinema4D Manual
tab of the object's TurnToolTag, and make them invisible by changing the visibility circles
to red within the normal Cinema4D interface.
7. Troubleshooting
When working with complex constructions, scripting and advanced interactivity, it can
sometimes be hard to find out why the scene you have put so much work into, doesn't
work.
To help you "debug" your scene, you can press "SHIFT + F1" when viewing it. This brings
up an overview of hotkeys available for debugging and profiling. Note: Make sure the
TurnTool control has the input focus when using the hotkeys.
The text screens are only available when using the DirectX renderer (this is the default). If
for some reason you are using the OpenGL renderer, you will not be able to see the text,
the other functions are still available though.
Problem: The Scene takes a very long time to export.
Textures with dimensions which are not powers of 2, and animated textures are both
Copyright 1998-2008 – TurnTool ApS – All Rights Reserved
TurnToolBox for Cinema4D Manual
relatively slow to export.
HyperNURBS objects can produce very complex geometry, which is not suitable for real-
time purposes. Reduce the subdivision level, or disable them entirely, as appropriate.
Problem: The Scene looks different after export.
Not all Cinema4D scene elements can be exported to TurnTool.
Some of the main restrictions are:
Only the standard C4D material type is supported – the SLA materials (Danel, etc) are not
supported.
Texturing must be from texture maps rather than procedural shaders.
Texture mapping coordinates must be specified using a UVW tag rather than procedural
coordinates (Use Texture->Generate UVW coords in the object manager to convert them)
Particle systems are not supported.
Copyright 1998-2008 – TurnTool ApS – All Rights Reserved
Vous aimerez peut-être aussi
- Grit: The Power of Passion and PerseveranceD'EverandGrit: The Power of Passion and PerseveranceÉvaluation : 4 sur 5 étoiles4/5 (588)
- The Yellow House: A Memoir (2019 National Book Award Winner)D'EverandThe Yellow House: A Memoir (2019 National Book Award Winner)Évaluation : 4 sur 5 étoiles4/5 (98)
- The Subtle Art of Not Giving a F*ck: A Counterintuitive Approach to Living a Good LifeD'EverandThe Subtle Art of Not Giving a F*ck: A Counterintuitive Approach to Living a Good LifeÉvaluation : 4 sur 5 étoiles4/5 (5795)
- Never Split the Difference: Negotiating As If Your Life Depended On ItD'EverandNever Split the Difference: Negotiating As If Your Life Depended On ItÉvaluation : 4.5 sur 5 étoiles4.5/5 (838)
- Hidden Figures: The American Dream and the Untold Story of the Black Women Mathematicians Who Helped Win the Space RaceD'EverandHidden Figures: The American Dream and the Untold Story of the Black Women Mathematicians Who Helped Win the Space RaceÉvaluation : 4 sur 5 étoiles4/5 (895)
- The Hard Thing About Hard Things: Building a Business When There Are No Easy AnswersD'EverandThe Hard Thing About Hard Things: Building a Business When There Are No Easy AnswersÉvaluation : 4.5 sur 5 étoiles4.5/5 (345)
- Shoe Dog: A Memoir by the Creator of NikeD'EverandShoe Dog: A Memoir by the Creator of NikeÉvaluation : 4.5 sur 5 étoiles4.5/5 (537)
- The Little Book of Hygge: Danish Secrets to Happy LivingD'EverandThe Little Book of Hygge: Danish Secrets to Happy LivingÉvaluation : 3.5 sur 5 étoiles3.5/5 (400)
- Elon Musk: Tesla, SpaceX, and the Quest for a Fantastic FutureD'EverandElon Musk: Tesla, SpaceX, and the Quest for a Fantastic FutureÉvaluation : 4.5 sur 5 étoiles4.5/5 (474)
- A Heartbreaking Work Of Staggering Genius: A Memoir Based on a True StoryD'EverandA Heartbreaking Work Of Staggering Genius: A Memoir Based on a True StoryÉvaluation : 3.5 sur 5 étoiles3.5/5 (231)
- On Fire: The (Burning) Case for a Green New DealD'EverandOn Fire: The (Burning) Case for a Green New DealÉvaluation : 4 sur 5 étoiles4/5 (74)
- The Emperor of All Maladies: A Biography of CancerD'EverandThe Emperor of All Maladies: A Biography of CancerÉvaluation : 4.5 sur 5 étoiles4.5/5 (271)
- Devil in the Grove: Thurgood Marshall, the Groveland Boys, and the Dawn of a New AmericaD'EverandDevil in the Grove: Thurgood Marshall, the Groveland Boys, and the Dawn of a New AmericaÉvaluation : 4.5 sur 5 étoiles4.5/5 (266)
- The Unwinding: An Inner History of the New AmericaD'EverandThe Unwinding: An Inner History of the New AmericaÉvaluation : 4 sur 5 étoiles4/5 (45)
- Team of Rivals: The Political Genius of Abraham LincolnD'EverandTeam of Rivals: The Political Genius of Abraham LincolnÉvaluation : 4.5 sur 5 étoiles4.5/5 (234)
- The World Is Flat 3.0: A Brief History of the Twenty-first CenturyD'EverandThe World Is Flat 3.0: A Brief History of the Twenty-first CenturyÉvaluation : 3.5 sur 5 étoiles3.5/5 (2259)
- The Gifts of Imperfection: Let Go of Who You Think You're Supposed to Be and Embrace Who You AreD'EverandThe Gifts of Imperfection: Let Go of Who You Think You're Supposed to Be and Embrace Who You AreÉvaluation : 4 sur 5 étoiles4/5 (1091)
- The Sympathizer: A Novel (Pulitzer Prize for Fiction)D'EverandThe Sympathizer: A Novel (Pulitzer Prize for Fiction)Évaluation : 4.5 sur 5 étoiles4.5/5 (121)
- Her Body and Other Parties: StoriesD'EverandHer Body and Other Parties: StoriesÉvaluation : 4 sur 5 étoiles4/5 (821)
- VHDL - 00 - Basics of Digital DesignDocument29 pagesVHDL - 00 - Basics of Digital DesignKyle GilsdorfPas encore d'évaluation
- B A T A A N: Colegio de San Juan de LetranDocument2 pagesB A T A A N: Colegio de San Juan de LetranMyles Ninon LazoPas encore d'évaluation
- Verilog HDL Synthesis A Practical Primer BhaskerDocument230 pagesVerilog HDL Synthesis A Practical Primer Bhaskermoney_kandan2004100% (4)
- SCDocument2 pagesSCHanis Shahirah Mohd KhairiPas encore d'évaluation
- Evermotion Archmodels 58 PDFDocument2 pagesEvermotion Archmodels 58 PDFAnaPas encore d'évaluation
- The Lack of - Design Patterns in Python PresentationDocument68 pagesThe Lack of - Design Patterns in Python PresentationossjunkiePas encore d'évaluation
- OUMH1203: No. Matrikulasi: No. Kad Pengnealan: No. Telefon: E-Mel: Pusat PembelajaranDocument13 pagesOUMH1203: No. Matrikulasi: No. Kad Pengnealan: No. Telefon: E-Mel: Pusat PembelajarankubelanaPas encore d'évaluation
- Blender HotkeysDocument12 pagesBlender Hotkeysprashantscribd123Pas encore d'évaluation
- Mul TechDocument39 pagesMul TechshitterbabyboobsdickPas encore d'évaluation
- Unit 2: Database Query Using SQL Syllabus: Single Row FunctionsDocument8 pagesUnit 2: Database Query Using SQL Syllabus: Single Row FunctionslogixPas encore d'évaluation
- Python Arrays: What Is An Array?Document4 pagesPython Arrays: What Is An Array?atozdhiyanesPas encore d'évaluation
- Thesis Title For Customs AdministrationDocument6 pagesThesis Title For Customs Administrationjamieakersfargo100% (2)
- Cassandra Presentation FinalDocument71 pagesCassandra Presentation FinalAnonymous 4NuVLd0u100% (3)
- NSK ProductsDocument17 pagesNSK ProductsSomava Prasanna MukherjeePas encore d'évaluation
- It Professional Expertise in C, C++,Unix, Mysql: Amrit MohantyDocument2 pagesIt Professional Expertise in C, C++,Unix, Mysql: Amrit MohantyAmrit MohantyPas encore d'évaluation
- Bloquear Toda La Public Id Ad de InternetDocument681 pagesBloquear Toda La Public Id Ad de InternetJose FajardoPas encore d'évaluation
- Microcontroller 8051 v1Document85 pagesMicrocontroller 8051 v1noway snirfyPas encore d'évaluation
- Advanced Internal Oracle Tuning Techniques For SAP Systems: Michael Kennedy SMS ConsultingDocument32 pagesAdvanced Internal Oracle Tuning Techniques For SAP Systems: Michael Kennedy SMS ConsultingUfuk YavuzPas encore d'évaluation
- PlantUML Language Reference Guide enDocument416 pagesPlantUML Language Reference Guide enRenato MendesPas encore d'évaluation
- Chapter Two: The 8086 Microcontroller ArchitectureDocument42 pagesChapter Two: The 8086 Microcontroller Architecturehaftom brhanePas encore d'évaluation
- All Course SlidesDocument192 pagesAll Course SlidesDivya BhatiaPas encore d'évaluation
- Fortinet Solutions RSSO - RADIUS Single Sign OnDocument27 pagesFortinet Solutions RSSO - RADIUS Single Sign Onabaheabaheabahe100% (1)
- QCAT Quick Guide v0.1Document14 pagesQCAT Quick Guide v0.1Ziya200950% (2)
- Mat Lab JavaDocument4 pagesMat Lab JavaFreddy Enrique Ordóñez Parra100% (1)
- NEXIO NX1010FCP Integration Gateway User GuideDocument92 pagesNEXIO NX1010FCP Integration Gateway User GuideTarun BhatnagarPas encore d'évaluation
- Coffee Shop Managemnet System Repoert by Muhammad Atiquefinal PDFDocument44 pagesCoffee Shop Managemnet System Repoert by Muhammad Atiquefinal PDFMuhammad AtiquePas encore d'évaluation
- Software Requirement Specification 1Document16 pagesSoftware Requirement Specification 1ABbmcPas encore d'évaluation
- AC2 Practical: Category E (Based On Unit I)Document4 pagesAC2 Practical: Category E (Based On Unit I)Neeta GaikwadPas encore d'évaluation
- NavyaDocument15 pagesNavyaPraveen ModelaPas encore d'évaluation
- MasterCard File Express Client Users GuideDocument48 pagesMasterCard File Express Client Users GuideJuan100% (1)