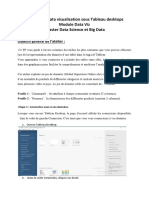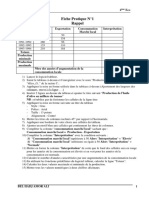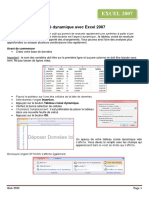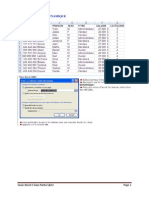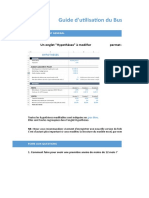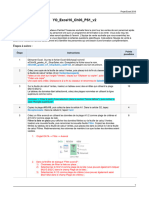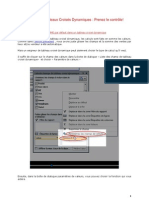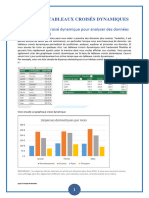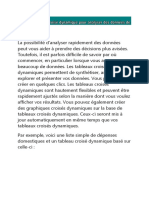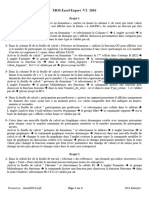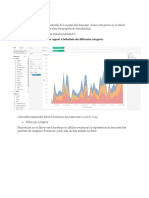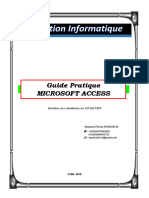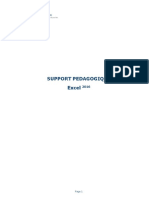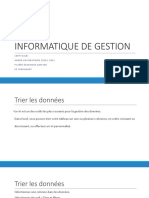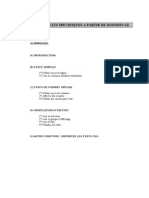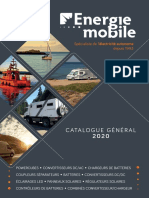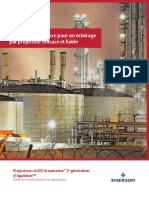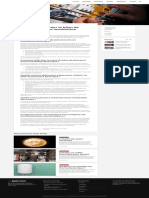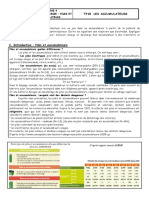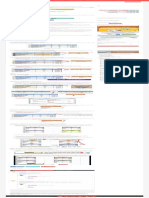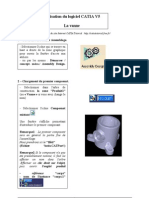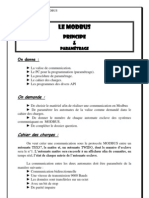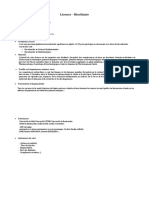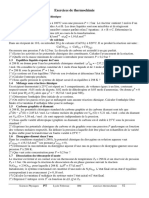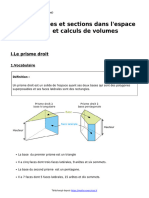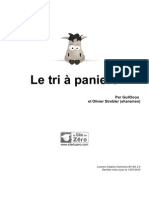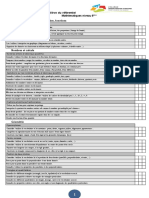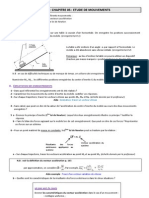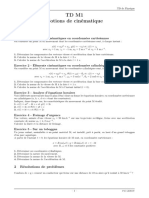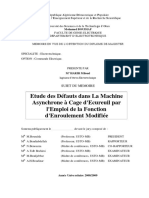Académique Documents
Professionnel Documents
Culture Documents
Insérer Les Sous-Totaux D'une Liste de Données Dans Une Feuille de Calcul
Transféré par
Lord SoldierTitre original
Copyright
Formats disponibles
Partager ce document
Partager ou intégrer le document
Avez-vous trouvé ce document utile ?
Ce contenu est-il inapproprié ?
Signaler ce documentDroits d'auteur :
Formats disponibles
Insérer Les Sous-Totaux D'une Liste de Données Dans Une Feuille de Calcul
Transféré par
Lord SoldierDroits d'auteur :
Formats disponibles
Support technique Microsoft 365 Office Windows Surface Plus Achetez Microsoft 365 Tout Microsoft Se connecter
Produits Appareils Nouveautés Compte et facturation Modèles Prise en charge accrue
Insérer les sous-totaux d’une liste de
données dans une feuille de calcul
Excel pour Microsoft 365, Excel 2021, Excel 2019, Excel 2016, Excel 2013, Excel 2010, Excel 2007
Vous pouvez calculer automatiquement des sous-totaux et des totaux général dans une liste pour une
colonne à l’aide de la commande Sous-total.
Important : Les sous-totaux ne sont pas pris en charge Excel tableaux. La commande Sous-totaux apparaît
grisée si vous travaillez sur Excel tableau. Pour ajouter des sous-totaux dans un tableau, vous devez tout
d’abord convertir le tableau en plage normale de données, puis ajouter le sous-totaux. Notez que cette
opération supprime toutes les fonctionnalités du tableau des données à l’exception de la mise en forme du
tableau. Vous pouvez également créer un tableau croisé dynamique.
Lorsque vous insérez des sous-totaux :
Sous-totaux sont calculées avec une fonction de synthèse, telle que Somme ou Moyenne,à l’aide de la
fonction SOUS.TOTAL. Vous pouvez afficher plusieurs types de fonction de synthèse pour chaque colonne.
Totaux totaux sont dérivées de données de détails, et non des valeurs dans les sous-totaux. Par
exemple, si vous utilisez la fonction de synthèse Moyenne, la ligne des totaux affiche une moyenne de
toutes les lignes de détail de la liste, et non une moyenne des valeurs des lignes de sous-total.
Si le manuel est prêt pour calculer automatiquement les formules, la commande Sous-total recalcule
automatiquement les valeurs de sous-total et de total général lorsque vous modifiez les données de détail.
La commande Sous-totaux affiche également la liste de sorte que vous pouvez afficher et masquer les
lignes de détail pour chaque sous-totaux.
Insérer des sous-totaux
Remarque : Si vous filtrez des données qui contiennent des sous-totaux, vos sous-totaux
peuvent apparaître masqués. Pour les afficher à nouveau, effacer tous les filtres Pour plus
d’informations sur l’application de filtres, voir Démarrage rapide : filtrer des données à l’aide
d’un filtre automatique.
1. Assurez-vous que chaque colonne d’une plage de données pour laquelle vous voulez calculer les sous-
totaux comporte une étiquette dans la première ligne, contient des faits similaires dans chaque colonne
et que la plage n’inclut pas de lignes ou colonnes vides.
2. Sélectionnez une cellule dans la plage.
3. Effectuez l’une des opérations suivantes :
Insérer un niveau de sous-totaux
Vous pouvez insérer un niveau de sous-totaux pour un groupe de données, comme illustré dans
l’exemple suivant.
1. À chaque modification dans la colonne Sport...
2. ... sous-totaux de la colonne Ventes.
a. Pour trier la colonne contenant les données sur la base desquelles vous voulez effectuer le regroupement,
sélectionnez cette colonne, puis dans l’onglet Données, dans le groupe Trier et filtrer, cliquez sur Trier de A à Z ou
sur Trier de Z à A.
b. Sous l’onglet Données, dans le groupe Plan, cliquez sur Sous-totaux.
La boîte de dialogue Sous-totaux s’affiche.
c. Dans la zone À chaque changement de zone, cliquez sur la colonne pour en soustraire le sous-totaux. Par
exemple, dans l’exemple ci-dessus, vous devez sélectionner Sport.
d. Dans la zone Utiliser la fonction, cliquez sur la fonction de synthèse à utiliser pour calculer les sous-totaux. Par
exemple, dans l’exemple ci-dessus, vous devez sélectionner Somme.
e. Dans la zone Ajouter un sous-totaux, cochez la case pour chaque colonne qui contient les valeurs dont vous
voulez obtenir le sous-totaux. Par exemple, dans l’exemple ci-dessus, vous devez sélectionner Ventes.
f. Si vous souhaitez qu’un pause de page automatique suive chaque sous-totaux, cochez la case Rompre la page
entre les groupes.
g. Pour spécifier une ligne de synthèse au-dessus de la ligne de détail, videz la case Synthèse sous les données. Pour
spécifier une ligne de synthèse sous la ligne de détail, cochez la case Synthèse sous les données. Par exemple, dans
l’exemple ci-dessus, vous devez effacer la case à cocher.
h. Si vous le souhaitez, vous pouvez utiliser de nouveau la commande Sous-totaux en répétant les étapes un à sept
pour ajouter d’autres sous-totaux avec différentes fonctions de synthèse. Pour éviter d’remplacer les sous-totaux
existants, n’cochez pas la case Remplacer les sous-totaux actuels.
Insérer des niveaux imbrmbrés de sous-totaux
Vous pouvez insérer des sous-totaux pour des groupes imbrmbrés internes dans leurs groupes externes
correspondants, comme illustré dans l’exemple suivant.
1. À chaque modification dans la colonne Région externe...
2. ... sous-totaux des ventes de cette région et à chaque modification pour la colonne Sport interne.
a. Pour trier la colonne contenant les données sur la base desquelles vous voulez effectuer le regroupement,
sélectionnez cette colonne, puis dans l’onglet Données, dans le groupe Trier et filtrer, cliquez sur Trier de A à Z ou
sur Trier de Z à A.
b. Insérez les sous-totaux externes.
Comment insérer les sous-totaux externes
i. Sous l’onglet Données, dans le groupe Plan, cliquez sur Sous-totaux.
La boîte de dialogue Sous-totaux s’affiche.
ii. Dans la zone À chaque changement de zone, cliquez sur la colonne pour les sous-totaux externes. Par exemple, dans
l’exemple ci-dessus, vous devez cliquer sur Région.
iii. Dans la zone Utiliser la fonction, cliquez sur la fonction de synthèse à utiliser pour calculer les sous-totaux. Par exemple, dans
l’exemple ci-dessus, vous devez sélectionner Somme.
iv. Dans la zone Ajouter un sous-totaux, cochez la case pour chaque colonne qui contient les valeurs dont vous voulez obtenir le
sous-totaux. Dans l’exemple ci-dessus, vous devez sélectionner Ventes.
v. Si vous souhaitez qu’un pause de page automatique suive chaque sous-totaux, cochez la case Rompre la page entre les
groupes.
vi. Pour spécifier une ligne de synthèse au-dessus de la ligne de détail, videz la case Synthèse sous les données. Pour spécifier une
ligne de synthèse sous la ligne de détail, cochez la case Synthèse sous les données. Par exemple, dans l’exemple ci-dessus, vous
devez effacer la case à cocher.
vii. Si vous le souhaitez, vous pouvez utiliser de nouveau la commande Sous-totaux en répétant les étapes un à six pour ajouter
d’autres sous-totaux avec différentes fonctions de synthèse. Pour éviter d’remplacer les sous-totaux existants, n’cochez pas la
case Remplacer les sous-totaux actuels.
c. Insérez les sous-totaux imbrmbrés.
Comment insérer les sous-totaux imbrmbrés
i. Sous l’onglet Données, dans le groupe Plan, cliquez sur Sous-totaux.
La boîte de dialogue Sous-totaux s’affiche.
ii. Dans la zone À chaque modification, cliquez sur la colonne de sous-totaux imbriquée. Par exemple, dans l’exemple ci-dessus,
vous devez sélectionner Sport.
iii. Dans la zone Utiliser la fonction, cliquez sur la fonction de synthèse à utiliser pour calculer les sous-totaux. Par exemple, dans
l’exemple ci-dessus, vous devez sélectionner Somme.
Sélectionnez les autres options souhaitées.
iv. Effacer la case à cocher Remplacer les sous-totaux actuels.
d. Répétez l’étape précédente pour obtenir d’autres sous-totaux imbrmbrés, en travaillant à partir des sous-totaux les
plus à l’extérieur.
Conseil : Pour afficher un résumé résumant uniquement les sous-totaux et les totaux
importants, cliquez sur les symboles du plan à côté des numéros de ligne. Utilisez les
symboles et pour afficher ou masquer les lignes de détail des sous-totaux individuels.
Supprimer les sous-totaux
1. Sélectionnez une cellule dans la plage qui contient les sous-totaux.
2. Sous l’onglet Données, dans le groupe Plan, cliquez sur Sous-totaux.
3. Dans la boîte de dialogue Sous-total, cliquez sur Supprimer tout.
Haut de la page
Vous avez besoin d’une aide supplémentaire ?
Vous pouvez toujours consulter un expert de la communauté technique Excel ou obtenir une assistance dans
la communauté Answers.
Besoin d’aide ?
Comment pouvons-nous vous aider ?
Développez vos compétences Accédez aux nouvelles
DÉCOUVREZ DES FORMATIONS
fonctionnalités en avant-première
RE JOINDRE MICROSOFT INSIDER
Ces informations vous ont-elles été utiles ? Oui Non
Nouveautés Microsoft Store Éducation Entreprise Développeur Société
Surface Pro 8 Profil du compte Microsoft pour l'éducation Azure Microsoft Visual Studio Emploi
Surface Laptop Studio Centre de téléchargement Office pour étudiants AppSource Centre de développement Actualités de la société
Windows
Surface Pro X Support du Microsoft Store Office 365 pour les écoles Automobile Confidentialité chez Microsoft
Centre pour les développeurs
Surface Go 3 Retours Offres pour étudiants & parents Fonction publique Investisseurs
Programme pour développeur
Surface Duo 2 Suivi des commandes Microsoft Azure pour l'éducation Santé Microsoft Sécurité
Surface Pro 7+ Recycler Industrie Channel 9
Applications Windows 11 Garanties Banque Assurance Centre de développement
Microsoft 365
HoloLens 2 Distribution
Programme pour développeur
Microsoft 365
Français (France) Contacter Microsoft Confidentialité Conditions d'utilisation Marques À propos de nos annonces EU Compliance DoCs Accessibilité © Microsoft 2021
Vous aimerez peut-être aussi
- InsererdessoustotauxDocument1 pageInsererdessoustotauxKhalil KhaledPas encore d'évaluation
- Analyse de Données TCDDocument26 pagesAnalyse de Données TCDŽahra Ňah IdPas encore d'évaluation
- Cours Excel 2010Document86 pagesCours Excel 2010Mohamed MezianiPas encore d'évaluation
- TP1 Prise en Main de Tableau - Data VizDocument10 pagesTP1 Prise en Main de Tableau - Data Vizdata studioPas encore d'évaluation
- Fonctions Avancées Excel 2019Document31 pagesFonctions Avancées Excel 2019Baky Traore100% (1)
- ExcelDocument19 pagesExcelAli AllamPas encore d'évaluation
- Atelier 2Document3 pagesAtelier 2hbPas encore d'évaluation
- CoursExcel Id2369 PDFDocument6 pagesCoursExcel Id2369 PDFAdony Ndinga NdingaPas encore d'évaluation
- Créer Un Tableau Croisé Dynamique Avec ExcelDocument8 pagesCréer Un Tableau Croisé Dynamique Avec ExcelDca GC FsttPas encore d'évaluation
- Tutoriel 1 - Générer Un Rapport Exceptionnel À Partir D'un Classeur Excel Dans Power BI DesktopDocument21 pagesTutoriel 1 - Générer Un Rapport Exceptionnel À Partir D'un Classeur Excel Dans Power BI DesktopLahmar AkramPas encore d'évaluation
- Excel BD03 TCDDocument15 pagesExcel BD03 TCDMODELCO SARL100% (1)
- 5.les Visuels de Power BIDocument87 pages5.les Visuels de Power BIktyetoto55Pas encore d'évaluation
- 04 - Nettoyer Les DonnéesDocument6 pages04 - Nettoyer Les DonnéestelnetkamelPas encore d'évaluation
- Excel Expert 2016-1Document5 pagesExcel Expert 2016-1hicham2655Pas encore d'évaluation
- Automatisation Des Documents-Excel 2007Document23 pagesAutomatisation Des Documents-Excel 2007Hellela BelmesPas encore d'évaluation
- SPSS Partie 3Document2 pagesSPSS Partie 3steph12Pas encore d'évaluation
- 7 Générer Un Rapport Exceptionnel À Partir D'un Classeur Excel Dans Power Bi DesktopDocument17 pages7 Générer Un Rapport Exceptionnel À Partir D'un Classeur Excel Dans Power Bi DesktopKamologne UlrichPas encore d'évaluation
- CoursExcel 3 Bon PDFDocument19 pagesCoursExcel 3 Bon PDFMartin KouassiPas encore d'évaluation
- 1.calc Les BasesDocument8 pages1.calc Les BasesCybercentre Eleu dit LeauwettePas encore d'évaluation
- Cours ExcelDocument93 pagesCours ExcelRedouane FirdaoussiPas encore d'évaluation
- TP5 ExcelDocument9 pagesTP5 ExcelgeniealolaPas encore d'évaluation
- InfoDocument6 pagesInfoOuladdaoudPas encore d'évaluation
- Business Plan Modele AbonnementsDocument49 pagesBusiness Plan Modele AbonnementspfePas encore d'évaluation
- WWW - Cours Gratuit - Com Id 10780Document49 pagesWWW - Cours Gratuit - Com Id 10780JohPas encore d'évaluation
- Instructions Détaillées Excel C6 PS1Document15 pagesInstructions Détaillées Excel C6 PS1ScribdTranslationsPas encore d'évaluation
- 10.7.halle Industrielle (Pont Roulant - Charge Roulante)Document27 pages10.7.halle Industrielle (Pont Roulant - Charge Roulante)Triki Samir0% (1)
- Le Seigneur Des Tableaux Croisés DynamiquesDocument9 pagesLe Seigneur Des Tableaux Croisés DynamiquesAnonymous 9kIXZjGSfNPas encore d'évaluation
- Extrait Du LivreDocument6 pagesExtrait Du LivreSimon LekemoPas encore d'évaluation
- Lecon 3 Analyse de DonnéesDocument14 pagesLecon 3 Analyse de DonnéesMatch CanPas encore d'évaluation
- Principales Commandes de EViewsDocument7 pagesPrincipales Commandes de EViewsimadcesar33% (3)
- Cours Excel Ibty 2Document37 pagesCours Excel Ibty 2Marc KonanPas encore d'évaluation
- Créer Un Tableau Croisé Dynamique Pour Analyser Des Données de Feuille de CalculDocument15 pagesCréer Un Tableau Croisé Dynamique Pour Analyser Des Données de Feuille de CalculTaoufiq MerrahiPas encore d'évaluation
- Excel Expert 2016-2Document4 pagesExcel Expert 2016-2hicham2655Pas encore d'évaluation
- Ecole Polytechnique 1Document38 pagesEcole Polytechnique 1dfePas encore d'évaluation
- TP 3Document6 pagesTP 3Reda HLPas encore d'évaluation
- Cours 1 - Les Principales Fonctions Sur CALC-3Document11 pagesCours 1 - Les Principales Fonctions Sur CALC-3pierrick.marquisePas encore d'évaluation
- Support en LigneDocument3 pagesSupport en LigneFélix KouassiPas encore d'évaluation
- Support de Cours Excel PresentationDocument16 pagesSupport de Cours Excel Presentationmovexor kiochoPas encore d'évaluation
- Excel 2Document33 pagesExcel 2Alain MoussaPas encore d'évaluation
- TP Data VisDocument12 pagesTP Data VisHamza KhiraniPas encore d'évaluation
- Chapitre 3:M.S. Excel: 1. Définition D'un TableurDocument10 pagesChapitre 3:M.S. Excel: 1. Définition D'un TableurZahra ElkamelPas encore d'évaluation
- COURS ENREGISTRE EXCELL COURS 4 Sans Audio (Enregistrement Automatique)Document48 pagesCOURS ENREGISTRE EXCELL COURS 4 Sans Audio (Enregistrement Automatique)hamidboulahiaPas encore d'évaluation
- Atelier Data VizDocument11 pagesAtelier Data VizBoukhta AliPas encore d'évaluation
- Tuto Guide Access-1 104619Document16 pagesTuto Guide Access-1 104619Leon-fils MukebaPas encore d'évaluation
- Documentation Générateur D'état PDFDocument23 pagesDocumentation Générateur D'état PDFDivisionOne ManPas encore d'évaluation
- Chapitre 3 - Excel-Version2003Document10 pagesChapitre 3 - Excel-Version2003abdou adelPas encore d'évaluation
- Créer Et Publier Une Grille D'extraction de Données - CovidenceDocument7 pagesCréer Et Publier Une Grille D'extraction de Données - Covidencekomi jeannot N'TSOUKPOEPas encore d'évaluation
- Id 10772 PDFDocument66 pagesId 10772 PDFJihad TsianalaPas encore d'évaluation
- Utilisation Des Listes de DonneesDocument19 pagesUtilisation Des Listes de Donneesapi-26420184100% (1)
- 03 Manipulation Des Données Sous MS ExcelDocument34 pages03 Manipulation Des Données Sous MS ExcelViperDi ABPas encore d'évaluation
- Manuel Utilisateur Control de Gestion PDFDocument24 pagesManuel Utilisateur Control de Gestion PDFYahya ChiguerPas encore d'évaluation
- 42 Excel TCD SupportDocument6 pages42 Excel TCD SupportNarjès BouzouitaPas encore d'évaluation
- P2 Cas17 MoreauDocument7 pagesP2 Cas17 MoreauSiimo BeLmiirPas encore d'évaluation
- Excel 2007 TCDDocument36 pagesExcel 2007 TCDDalel Chahed TrabelsiPas encore d'évaluation
- Support Excel Avance Tableaux Croises DynamiquesDocument9 pagesSupport Excel Avance Tableaux Croises DynamiquesOUINSOU OvedPas encore d'évaluation
- FSG ReportsDocument20 pagesFSG ReportsMerzak HibachePas encore d'évaluation
- Le Tableau Croisé Dynamique sous Excel 2007Document33 pagesLe Tableau Croisé Dynamique sous Excel 2007aurelinevarPas encore d'évaluation
- Id 10776 PDFDocument10 pagesId 10776 PDFcastro sixfreed endeng ngouaPas encore d'évaluation
- Chambres Froides PDFDocument140 pagesChambres Froides PDFtraadel_320610041Pas encore d'évaluation
- Catalogue EM 2020 - WebDocument108 pagesCatalogue EM 2020 - WebLord SoldierPas encore d'évaluation
- Guide Sur La Technologie Et Ses Applications Projecteurs À Led Areamaster 2e Génération D'appleton FR 5370602Document12 pagesGuide Sur La Technologie Et Ses Applications Projecteurs À Led Areamaster 2e Génération D'appleton FR 5370602Lord SoldierPas encore d'évaluation
- Augmenter L'offre D'énergie Au Cameroun-7648Document2 pagesAugmenter L'offre D'énergie Au Cameroun-7648Lord SoldierPas encore d'évaluation
- Comptable Fiscaliste-1Document2 pagesComptable Fiscaliste-1Lord SoldierPas encore d'évaluation
- FayeDocument267 pagesFayeLord SoldierPas encore d'évaluation
- BlanchersCoolers FrenchDocument4 pagesBlanchersCoolers FrenchLord SoldierPas encore d'évaluation
- Comment Calculer Le Bilan de Puissance D'une Installation Électrique - Repère ElecDocument1 pageComment Calculer Le Bilan de Puissance D'une Installation Électrique - Repère ElecLord SoldierPas encore d'évaluation
- BlanchersCoolers FrenchDocument4 pagesBlanchersCoolers FrenchLord SoldierPas encore d'évaluation
- Les Coûts Complets Exercices CorrigesDocument10 pagesLes Coûts Complets Exercices CorrigesLord Soldier100% (1)
- TP18 Les Accumulateurs 2018 2019Document2 pagesTP18 Les Accumulateurs 2018 2019Lord SoldierPas encore d'évaluation
- La Fonction INDEX - Formation ExcelDocument1 pageLa Fonction INDEX - Formation ExcelLord SoldierPas encore d'évaluation
- La Fonction INDEX - Formation ExcelDocument1 pageLa Fonction INDEX - Formation ExcelLord SoldierPas encore d'évaluation
- Extraire L'année, Le Mois Et Le Jour D'une Date Sur Excel - Votre AssistanteDocument1 pageExtraire L'année, Le Mois Et Le Jour D'une Date Sur Excel - Votre AssistanteLord SoldierPas encore d'évaluation
- SOUS - TOTAL (SOUS - TOTAL, Fonction)Document1 pageSOUS - TOTAL (SOUS - TOTAL, Fonction)Lord SoldierPas encore d'évaluation
- SOUS - TOTAL (SOUS - TOTAL, Fonction)Document1 pageSOUS - TOTAL (SOUS - TOTAL, Fonction)Lord SoldierPas encore d'évaluation
- EQUIV (EQUIV, Fonction)Document1 pageEQUIV (EQUIV, Fonction)Lord SoldierPas encore d'évaluation
- Insérer Les Sous-Totaux D'une Liste de Données Dans Une Feuille de CalculDocument1 pageInsérer Les Sous-Totaux D'une Liste de Données Dans Une Feuille de CalculLord SoldierPas encore d'évaluation
- Utiliser Des Fonctions Imbriquées Dans Une FormuleDocument1 pageUtiliser Des Fonctions Imbriquées Dans Une FormuleLord SoldierPas encore d'évaluation
- Utiliser Des Fonctions Imbriquées Dans Une FormuleDocument1 pageUtiliser Des Fonctions Imbriquées Dans Une FormuleLord SoldierPas encore d'évaluation
- EQUIV (EQUIV, Fonction)Document1 pageEQUIV (EQUIV, Fonction)Lord SoldierPas encore d'évaluation
- Extraire L'année, Le Mois Et Le Jour D'une Date Sur Excel - Votre AssistanteDocument1 pageExtraire L'année, Le Mois Et Le Jour D'une Date Sur Excel - Votre AssistanteLord SoldierPas encore d'évaluation
- Methanisation Philippe ProstDocument14 pagesMethanisation Philippe ProstLord SoldierPas encore d'évaluation
- Chap 2 Résolution D'un Programme LineaireDocument15 pagesChap 2 Résolution D'un Programme LineaireSou TibonPas encore d'évaluation
- Forces Et Champs2Document3 pagesForces Et Champs2MechoupiewouoPas encore d'évaluation
- 43 Tutorial Assemblage VanneDocument6 pages43 Tutorial Assemblage VanneAkram Ben KhemisPas encore d'évaluation
- Correction Serie 05 - Decisions D'investissementsDocument5 pagesCorrection Serie 05 - Decisions D'investissementsmohameddhia ajmiPas encore d'évaluation
- Abbas Lina IkramDocument8 pagesAbbas Lina IkramkalimiraPas encore d'évaluation
- E - Chapitre 5 Processus de ChargementDocument4 pagesE - Chapitre 5 Processus de ChargementMova GatalassPas encore d'évaluation
- Carnier D'exercices Types ItmDocument26 pagesCarnier D'exercices Types ItmEPHRICE KITENGE BIN MAKENGOPas encore d'évaluation
- LE MODBUS CorrectionDocument31 pagesLE MODBUS CorrectionmheuzPas encore d'évaluation
- Annales I B 3Document10 pagesAnnales I B 3Rouchda Ibrahim100% (1)
- BiochimieDocument78 pagesBiochimieZoumana CoulibalyPas encore d'évaluation
- UntitledDocument17 pagesUntitledCyrille LamasséPas encore d'évaluation
- TIA - Chap02 - Réseaux de Neurones Artificiels - NewDocument20 pagesTIA - Chap02 - Réseaux de Neurones Artificiels - NewNassr eddinePas encore d'évaluation
- Devoir de Contrôle N°1 Avec Correction 2010 2011 (Abdessatar)Document4 pagesDevoir de Contrôle N°1 Avec Correction 2010 2011 (Abdessatar)Ameni FerchichiPas encore d'évaluation
- Présentation de La Leçon - Équations Trigonométriques Simples - NagwaDocument2 pagesPrésentation de La Leçon - Équations Trigonométriques Simples - NagwasodinosdnPas encore d'évaluation
- 3 Les Vannes de Reglage-IiiDocument4 pages3 Les Vannes de Reglage-IiiSirineJamoussiPas encore d'évaluation
- Thermochimie Exercices 11Document10 pagesThermochimie Exercices 11anouar agadir0% (1)
- Solides Et Sections Dans L Espace Et Calculs de Volumes Cours de 5emeDocument6 pagesSolides Et Sections Dans L Espace Et Calculs de Volumes Cours de 5emenzalakandaguymydhaPas encore d'évaluation
- Le Tri A PaniersDocument8 pagesLe Tri A PaniersFunkalee100Pas encore d'évaluation
- Cours m1 Econometrie Appliquee Slide3Document23 pagesCours m1 Econometrie Appliquee Slide3Wajdi Frikha100% (1)
- Cocher Bonne Réponse:: Nom Et PrénomDocument5 pagesCocher Bonne Réponse:: Nom Et PrénommohadPas encore d'évaluation
- Chap2 TFDDocument18 pagesChap2 TFDFatma BelabedPas encore d'évaluation
- Grille de Validation Des Attendus Élève - 6emeDocument2 pagesGrille de Validation Des Attendus Élève - 6emeJohanJorbbyPas encore d'évaluation
- COMPRESSUERSDocument20 pagesCOMPRESSUERSDjaber ElhaicharPas encore d'évaluation
- Le Rôle de L Analogie en Théologie DogDocument498 pagesLe Rôle de L Analogie en Théologie DogS.R. PainePas encore d'évaluation
- l3 Neurophysio Chap3Document14 pagesl3 Neurophysio Chap3nobodyPas encore d'évaluation
- Etude MouvementDocument3 pagesEtude MouvementJean Leonardo100% (1)
- TD m1 Notions de CinematiqueDocument1 pageTD m1 Notions de CinematiqueMdzayd EL Fahime100% (1)
- TD Réseau Sans FilDocument1 pageTD Réseau Sans FilYonkeu Silvére valdexePas encore d'évaluation
- 02 10 241 PDFDocument87 pages02 10 241 PDFRora ÄsPas encore d'évaluation
- Cem - Td1 - Enet'Com: Exercice 1Document4 pagesCem - Td1 - Enet'Com: Exercice 1asma nsiriPas encore d'évaluation