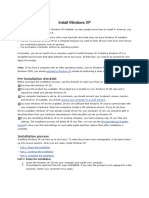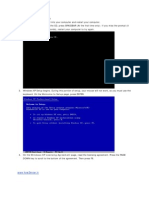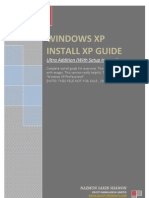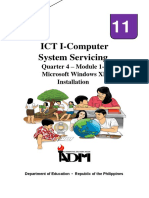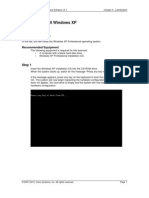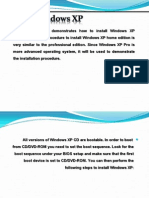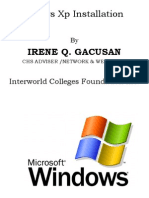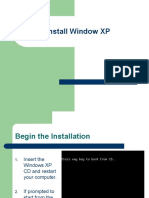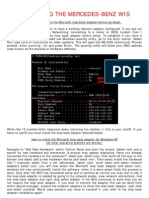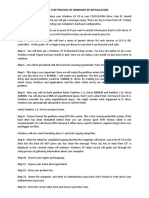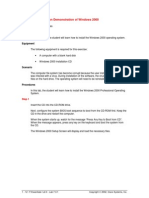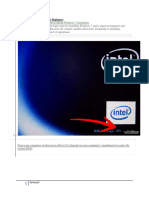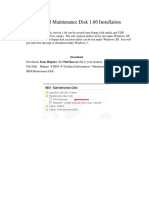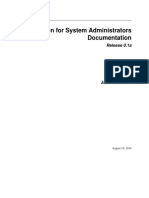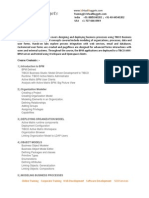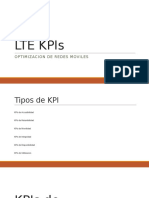Académique Documents
Professionnel Documents
Culture Documents
MIC College of Technology: Experiment No: Regd No
Transféré par
Keerthi AregapudiDescription originale:
Titre original
Copyright
Formats disponibles
Partager ce document
Partager ou intégrer le document
Avez-vous trouvé ce document utile ?
Ce contenu est-il inapproprié ?
Signaler ce documentDroits d'auteur :
Formats disponibles
MIC College of Technology: Experiment No: Regd No
Transféré par
Keerthi AregapudiDroits d'auteur :
Formats disponibles
Experiment No:
Regd no:
TASK 3:
Every student should individually install MS windows on the personal computer.
Lab instructor should verify the installation and follow it up with a Viva.
INSTALLATION OF WINDOWS XP:
AIM: To install Windows XP
PROCEDURE:
1. Keep on press the delete button and go to advanced BIOS feature. [ BIOS-
Basic Input Output System ]
2. And go to boot sequence. Select first boot drivers. CD ROM and press F10 to
save the bios feature. Yes and then enter. Press any key to boot from CD. Press enter to
setup windows XP.
F8 = To agree the license.
3. Press ESC to don’t repair the windows XP setup.
4. Press ‘p’ to delete the previous partitions. Then press enter.
5. Press ‘L’ to delete the partition.
6. Press ‘C’ to create the partition in the un partition space.
7. Press enter to setup windows XP on the selected items.
BASIC FILE SYSTEMS:
FAT: File Allocation Table.
NTFS: New Technology File System.
Format the create using NTFS partition
Installation process
Installing Windows XP can take up to two hours. To make the process more manageable, it has
been broken up into several sections. When you are ready, install Windows XP:
• Part 1: Begin the installation
• Part 2: Continue the installation
• Part 3: Complete the installation
Part 1: Begin the installation
1 Insert the Windows XP CD into your computer and restart your computer.
.
Devineni Venkata Ramana & Dr.Hima Sekhar
MIC College of Technology
Experiment No:
Regd no:
2 If prompted to start from the CD, press SPACEBAR. If
. you miss the prompt (it only appears for a few
seconds), restart your computer to try again.
3 Windows XP Setup begins. During this portion of setup, your mouse will not work, so you
. must use the keyboard. On the Welcome to Setup page, press ENTER.
Devineni Venkata Ramana & Dr.Hima Sekhar
MIC College of Technology
Experiment No:
Regd no:
4. On the Windows XP Licensing Agreement page,
read the licensing agreement. Press the PAGE
DOWN key to scroll to the bottom of the agreement. Then press F8.
5. This page enables you to select the hard disk drive on which Windows XP will be
installed. Once you complete this step, all data on your hard disk drive will be removed
and cannot be recovered. It is extremely important that you have a recent backup copy of
your files before continuing. When you have a backup copy, press D, and then press L
when prompted. This deletes your existing data.
6. Press ENTER to select Unpartitioned space, which appears by default.
7. Press ENTER again to select Format the partition using the NTFS file system, which
Devineni Venkata Ramana & Dr.Hima Sekhar
MIC College of Technology
Experiment No:
Regd no:
appears by default.
8. Windows XP erases your hard disk drive using a process called formatting and then
copies the setup files. You can leave your computer and return in 20 to 30 minutes.
Part 2: Continue the installation
9. Windows XP restarts and then continues with the installation process. From this point
forward, you can use your mouse. Eventually, the Regional and Language Options page
appears. Click Next to accept the default settings. If you are multilingual or prefer a
language other than English, you can change language settings after setup is complete.
Devineni Venkata Ramana & Dr.Hima Sekhar
MIC College of Technology
Experiment No:
Regd no:
10 On the Personalize Your Software page, type your name and your organization name.
. Some programs use this information to automatically fill in your name when required.
Then, click Next.
11 On the Your Product Key page, type your product key as it appears on your Windows
. XP CD case. The product key is unique for every Windows XP installation. Then, click
Next.
Devineni Venkata Ramana & Dr.Hima Sekhar
MIC College of Technology
Experiment No:
Regd no:
12 On the Computer Name and Administrator Password page, in the Computer name
. box, type a name that uniquely identifies your computer in your house, such as
FAMILYROOM or TOMS. You cannot use spaces or punctuation. If you connect your
computer to a network, you will use this computer name to find shared files and printers.
Type a strong password that you can remember in the Administrator password box, and
then retype it in the Confirm password box. Write the password down and store it in a
secure place. Click Next.
13 On the Date and Time Settings page, set your computer’s clock. Then, click the Time
. Zone down arrow, and select your time zone. Click Next.
Devineni Venkata Ramana & Dr.Hima Sekhar
MIC College of Technology
Experiment No:
Regd no:
14 Windows XP will spend about a minute configuring your computer. On the Networking
. Settings page, click Next.
15 On the Workgroup or Computer Domain page, click Next.
.
Devineni Venkata Ramana & Dr.Hima Sekhar
MIC College of Technology
Experiment No:
Regd no:
Part 3: Complete the installation
16 Windows XP will spend 20 or 30 minutes configuring your computer and will
. automatically restart when finished. When the Display Settings dialog appears, click OK.
17 When the Monitor Settings dialog box appears, click OK.
.
18 The final stage of setup begins. On the Welcome to Microsoft Windows page, click
Devineni Venkata Ramana & Dr.Hima Sekhar
MIC College of Technology
Experiment No:
Regd no:
. Next.
19 On the Help protect your PC page, click Help protect my PC by turning on
. Automatic Updates now. Then, click Next.
20 Windows XP will then check if you are connected to the Internet:
. If you are connected to the Internet, select the choice that describes your network
Devineni Venkata Ramana & Dr.Hima Sekhar
MIC College of Technology
Experiment No:
Regd no:
connection on the Will this computer connect
to the Internet directly, or through a network?
page. If you’re not sure, accept the default
selection, and click Next.
If you use dial-up Internet access, or if Windows XP cannot connect to the
Internet, you can connect to the Internet after setup is complete. On the How will
this computer connect to the Internet? page, click Skip.
21 Windows XP Setup displays the Ready to activate Windows? page. If you are connected
. to the Internet, click Yes, and then click Next. If you are not yet connected to the Internet,
click No, click Next, and then skip to step 24. After setup is complete, Windows XP will
automatically remind you to activate and register your copy of Windows XP.
Devineni Venkata Ramana & Dr.Hima Sekhar
MIC College of Technology
Experiment No:
Regd no:
22 On the Ready to register with Microsoft? page, click Yes, and then click Next.
.
23 On the Collecting Registration Information page, complete the form. Then, click Next.
.
Devineni Venkata Ramana & Dr.Hima Sekhar
MIC College of Technology
Experiment No:
Regd no:
24 On the Who will use this computer? page, type the name of each person who will use
. the computer. You can use first names only, nicknames, or full names. Then click Next.
To add users after setup is complete or to specify a password to keep your account
private, read Create and customize user accounts.
25 On the Thank you! page, click Finish.
Devineni Venkata Ramana & Dr.Hima Sekhar
MIC College of Technology
Experiment No:
Regd no:
.
Congratulations! Windows XP setup is complete. You can log on by clicking your name on the
logon screen. If you’ve installed Windows XP on a new computer or new hard disk drive, you
can now use the File and Settings Transfer Wizard to copy your important data to your
computer or hard disk drive.
After logon, take a few minutes to validate your copy of Windows. Validation gives you
access to hundreds of free downloads from the Microsoft Download Center. To learn about the
new features Windows XP provides, click the Start button, click All Programs, click
Accessories, and then click Tour Windows XP.
Devineni Venkata Ramana & Dr.Hima Sekhar
MIC College of Technology
Vous aimerez peut-être aussi
- Install Windows XP: Pre-Installation ChecklistDocument14 pagesInstall Windows XP: Pre-Installation ChecklistChamp Sparrow100% (1)
- XP Installation GuideDocument13 pagesXP Installation Guidehow2know.inPas encore d'évaluation
- Task 3: Install Options With Various Windows XP DisksDocument14 pagesTask 3: Install Options With Various Windows XP DisksSantosh JhansiPas encore d'évaluation
- Windows XP Install With ImageDocument14 pagesWindows XP Install With ImageNew raise100% (1)
- Presented by 7050070092 Htc-ADocument35 pagesPresented by 7050070092 Htc-Arajat1989Pas encore d'évaluation
- Installing XPDocument34 pagesInstalling XPnitinhandaPas encore d'évaluation
- Windows XP InstallationDocument52 pagesWindows XP InstallationJeph PedrigalPas encore d'évaluation
- ICT I-Computer System Servicing: Quarter 4 - Module 1-2 Microsoft Windows XP InstallationDocument15 pagesICT I-Computer System Servicing: Quarter 4 - Module 1-2 Microsoft Windows XP InstallationMarilyn Besawen CulanganPas encore d'évaluation
- 5.4.2 Lab: Install Windows XP: Step 1Document12 pages5.4.2 Lab: Install Windows XP: Step 1reg12345Pas encore d'évaluation
- ITCOM-WPS OfficeDocument20 pagesITCOM-WPS OfficeBea JalipaPas encore d'évaluation
- Install Window XP: Project WorkDocument27 pagesInstall Window XP: Project WorkMiswar DekPas encore d'évaluation
- How To Install Operating System: Step 1 - Start Your PC and Place Your Windows XP CD in Your CD/DVD-ROM Drive. Your PCDocument16 pagesHow To Install Operating System: Step 1 - Start Your PC and Place Your Windows XP CD in Your CD/DVD-ROM Drive. Your PCKumar KarthickPas encore d'évaluation
- Simoco Trax Basic OparetionDocument4 pagesSimoco Trax Basic OparetionanimoyPas encore d'évaluation
- Install Windows XPDocument30 pagesInstall Windows XPهدوء المطرPas encore d'évaluation
- Windows XP Installation GuideDocument30 pagesWindows XP Installation GuideFranklin Rony E. Cortez BarreraPas encore d'évaluation
- How To Install Windows XPDocument10 pagesHow To Install Windows XPRItu CHOWDHURYPas encore d'évaluation
- Windows XP - Step by Step Install - PPTDocument51 pagesWindows XP - Step by Step Install - PPTIrene GacusanPas encore d'évaluation
- C35984ADocument6 pagesC35984AdemogarPas encore d'évaluation
- How To Install Windows XP (With Pictures) - WikiHowDocument7 pagesHow To Install Windows XP (With Pictures) - WikiHowangelgirlfabPas encore d'évaluation
- Steps To Install Windows 2003 Enterprise ServerDocument18 pagesSteps To Install Windows 2003 Enterprise ServerDhanesha SenevirathnePas encore d'évaluation
- Itw 4th PracticalDocument14 pagesItw 4th PracticalKumar prashantPas encore d'évaluation
- Pr-2 OS Installtion StepsDocument39 pagesPr-2 OS Installtion StepsBusiness ForPas encore d'évaluation
- Software Installations: Workstation Operating SystemsDocument6 pagesSoftware Installations: Workstation Operating SystemsAkshay MagotraPas encore d'évaluation
- Windows Installation ProcessDocument21 pagesWindows Installation ProcessKhan Maaz KhanPas encore d'évaluation
- Ict-Chapter2 Assignment 3Document39 pagesIct-Chapter2 Assignment 3Viknesh ThevarPas encore d'évaluation
- Health and ScienceDocument10 pagesHealth and ScienceGrace CaluzaPas encore d'évaluation
- COMPUTER Lesson 1Document10 pagesCOMPUTER Lesson 1rogielynesperoPas encore d'évaluation
- Operating System Installation: Windows Windows XP Windows 7Document49 pagesOperating System Installation: Windows Windows XP Windows 7markPas encore d'évaluation
- CssDocument9 pagesCssSheng Suelto CarpenteroPas encore d'évaluation
- Place Your Windows XP CD in Your CDDocument2 pagesPlace Your Windows XP CD in Your CDPrateek AryaPas encore d'évaluation
- 4 Information SheetDocument13 pages4 Information Sheetapi-196541959100% (1)
- Install Windows XPDocument27 pagesInstall Windows XPAtherPas encore d'évaluation
- Resetting Windows Password From Hiren Boot CDDocument11 pagesResetting Windows Password From Hiren Boot CDगणेश पराजुलीPas encore d'évaluation
- Outline of On-Site Training Program On Basic Computer OperationsDocument50 pagesOutline of On-Site Training Program On Basic Computer OperationsChristian Dela CruzPas encore d'évaluation
- Ict 9 q4 w1Document4 pagesIct 9 q4 w1WINSLET VILLANUEVAPas encore d'évaluation
- Practical 10Document15 pagesPractical 10Shaikh KulsumPas encore d'évaluation
- How To Reformat Windows 7Document3 pagesHow To Reformat Windows 7joel lacay100% (1)
- Install Window XPDocument26 pagesInstall Window XPSonu KumariPas encore d'évaluation
- Installing XPDocument33 pagesInstalling XPDeepak SharmaPas encore d'évaluation
- HowToFormatWindows7WithoutCd-OSToday 1663799304057Document12 pagesHowToFormatWindows7WithoutCd-OSToday 1663799304057michaelPas encore d'évaluation
- TLE-CSS10 - 11 - q2 - wk4 - Install Operating System and Drivers For Peripherals Devices - v3Document28 pagesTLE-CSS10 - 11 - q2 - wk4 - Install Operating System and Drivers For Peripherals Devices - v3EVELYN GRACE TADEOPas encore d'évaluation
- Itw 7Document11 pagesItw 7tauqeer ahmadPas encore d'évaluation
- How To Perform A Windows XP Repair InstallDocument8 pagesHow To Perform A Windows XP Repair InstallKiran KumarPas encore d'évaluation
- PR53xx Print Driver Installation GuideDocument17 pagesPR53xx Print Driver Installation GuideAxel A. Mariño RodriguezPas encore d'évaluation
- Installation of Different Operating System PC: ObjectivesDocument26 pagesInstallation of Different Operating System PC: Objectivestasmeya malikPas encore d'évaluation
- Installing The Mercedes-Benz WisDocument4 pagesInstalling The Mercedes-Benz WisArif Zaidi Jusoh100% (1)
- Do You Need Extensive Computer TrainingDocument20 pagesDo You Need Extensive Computer TrainingRahul RanjanPas encore d'évaluation
- Icse AssignmentDocument15 pagesIcse AssignmentAditya YewleyPas encore d'évaluation
- How To Format A ComputerDocument29 pagesHow To Format A ComputerMac Dareel UrianoPas encore d'évaluation
- Today Am Going To Teach You How To Install Windows XP in Vmware WorkstationDocument23 pagesToday Am Going To Teach You How To Install Windows XP in Vmware WorkstationNeekesh PandeyPas encore d'évaluation
- Step by Step Process of Windows XP InstallationDocument2 pagesStep by Step Process of Windows XP Installationsdey081Pas encore d'évaluation
- Windows7 Installation Guide EditDocument50 pagesWindows7 Installation Guide EditCherinet dubalePas encore d'évaluation
- Windows XP PresentationDocument12 pagesWindows XP PresentationKarla GardnerPas encore d'évaluation
- Lab 7.3.1: Installation Demonstration of Windows 2000: Estimated Time: 90 Minutes ObjectiveDocument12 pagesLab 7.3.1: Installation Demonstration of Windows 2000: Estimated Time: 90 Minutes ObjectiveHamzaSpahijaPas encore d'évaluation
- 11 Formatting With Windos 7Document41 pages11 Formatting With Windos 7perweeng31Pas encore d'évaluation
- README - Create and Use Maint Disk 1.86 PDFDocument10 pagesREADME - Create and Use Maint Disk 1.86 PDFPhong NguyenPas encore d'évaluation
- Setup WindowsDocument22 pagesSetup WindowsIrene LingadPas encore d'évaluation
- Copy (2) of Lab-Manual-OS (2) .Doc1393Document127 pagesCopy (2) of Lab-Manual-OS (2) .Doc1393great_alltimePas encore d'évaluation
- Windows Operating System: Windows Operating System (OS) Installation, Basic Windows OS Operations, Disk Defragment, Disk Partitioning, Windows OS Upgrade, System Restore, and Disk FormattingD'EverandWindows Operating System: Windows Operating System (OS) Installation, Basic Windows OS Operations, Disk Defragment, Disk Partitioning, Windows OS Upgrade, System Restore, and Disk FormattingPas encore d'évaluation
- E 7751v2.2Document94 pagesE 7751v2.2free-eaglePas encore d'évaluation
- Site Transmitteractive DX (M) Dy (M) Antenna Height (M) Azimuth (°) Mechanical Downtilt (°)Document16 pagesSite Transmitteractive DX (M) Dy (M) Antenna Height (M) Azimuth (°) Mechanical Downtilt (°)Naveen VengaldasPas encore d'évaluation
- Python For System AdministratorsDocument25 pagesPython For System AdministratorsPankaj PagadePas encore d'évaluation
- Et200sp Im 155 6 PN 2 HF Manual en US en-US PDFDocument57 pagesEt200sp Im 155 6 PN 2 HF Manual en US en-US PDFChihebJmaaPas encore d'évaluation
- Command List For Cisco Lab 11.6.1 Switch Security ConfigDocument3 pagesCommand List For Cisco Lab 11.6.1 Switch Security ConfigAlberto Reyes0% (1)
- The Power of Media and Information and Responsibility of The UsersDocument1 pageThe Power of Media and Information and Responsibility of The UsersJohn Remmel RogaPas encore d'évaluation
- Quick Step Broken AMN Hack Wlan Hack Website Hack Admin IndexDocument67 pagesQuick Step Broken AMN Hack Wlan Hack Website Hack Admin IndextopokopoPas encore d'évaluation
- Mca & MCM BooksDocument114 pagesMca & MCM BooksAshish_Garg123Pas encore d'évaluation
- Altivar ATV61HU55N4 CatalogueDocument4 pagesAltivar ATV61HU55N4 CatalogueEugen Marius BadescuPas encore d'évaluation
- HP3 X11Document17 pagesHP3 X11sunnyPas encore d'évaluation
- Tibco Amx BPMDocument4 pagesTibco Amx BPMVirtualNuggets VNPas encore d'évaluation
- ABIS InterfaceDocument64 pagesABIS InterfaceRick Trujillo100% (1)
- BaywatchDocument15 pagesBaywatchtorrentfreakPas encore d'évaluation
- JN0 360Document143 pagesJN0 360Ender KaranPas encore d'évaluation
- Lte Kpis: Optimizacion de Redes MovilesDocument30 pagesLte Kpis: Optimizacion de Redes MovilesGiancarlo PolancoPas encore d'évaluation
- Digital Dopamine: 2015 Global Digital Marketing ReportDocument39 pagesDigital Dopamine: 2015 Global Digital Marketing ReportPepMySpacePas encore d'évaluation
- Atmel-9187-Rfid-Ata5577c - Datasheet Atmel Muy Bacano DiseñoDocument47 pagesAtmel-9187-Rfid-Ata5577c - Datasheet Atmel Muy Bacano Diseñogabrielg_03@hotmail.comPas encore d'évaluation
- CIE 3.0 Guide (Rev 1)Document240 pagesCIE 3.0 Guide (Rev 1)Nguyễn Dũng NguyễnPas encore d'évaluation
- Electrical Distribution Systems DOC1Document25 pagesElectrical Distribution Systems DOC1Ravi TejaPas encore d'évaluation
- Comparative Analysis of Network Forensic Tools andDocument6 pagesComparative Analysis of Network Forensic Tools andArnabshagorPas encore d'évaluation
- Report SSLDocument31 pagesReport SSLAwadheshKSinghPas encore d'évaluation
- Network Applications U1Document89 pagesNetwork Applications U1hdriPas encore d'évaluation
- Welcome All Trainees: Course No. 270 by Rajesh Suwalka Engineer (WMTDC)Document29 pagesWelcome All Trainees: Course No. 270 by Rajesh Suwalka Engineer (WMTDC)Rajesh Suwalka100% (1)
- 1Z0 068 Demo PassleaderDocument5 pages1Z0 068 Demo PassleaderAche FuentesPas encore d'évaluation
- FortiClient 5.6.0 Administration GuideDocument131 pagesFortiClient 5.6.0 Administration GuideSean BaileyPas encore d'évaluation
- Arduino-Based OBD-II Interface and Data LoggerDocument30 pagesArduino-Based OBD-II Interface and Data Loggermathhoang100% (2)
- Eclipse Packet Node in The Mobile Network ANSI White PaperDocument18 pagesEclipse Packet Node in The Mobile Network ANSI White PaperAviat NetworksPas encore d'évaluation
- Cisco Networking Academy ProgramDocument1 pageCisco Networking Academy Programarian khanPas encore d'évaluation
- Rarp Bootp DHCP PDFDocument19 pagesRarp Bootp DHCP PDFsainipreetpalPas encore d'évaluation