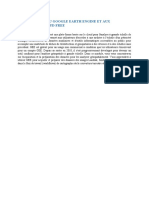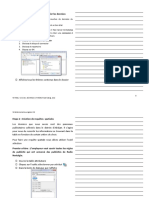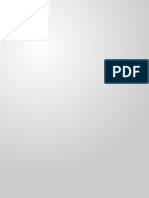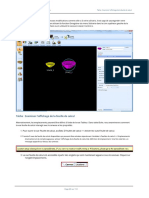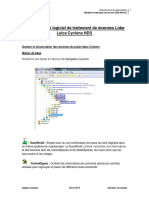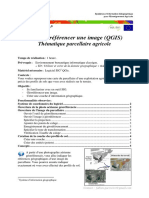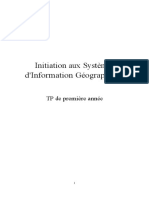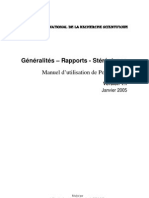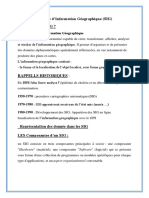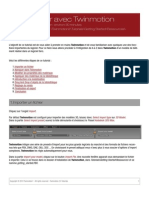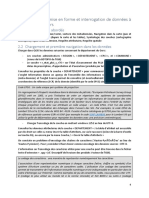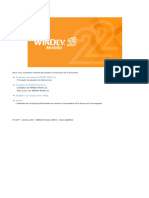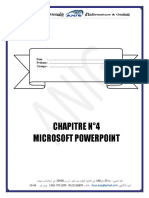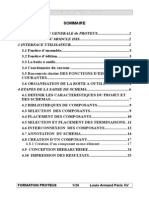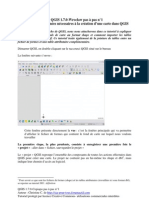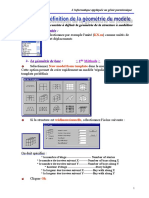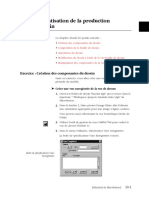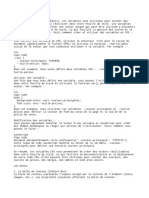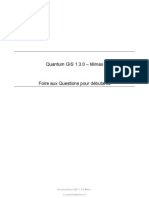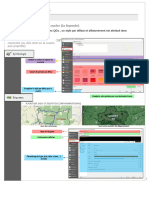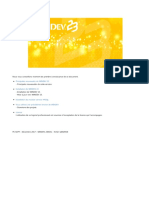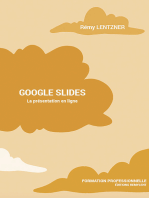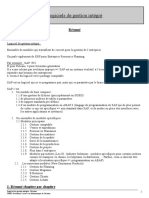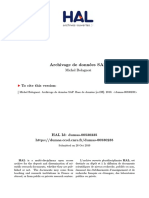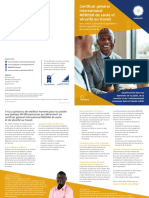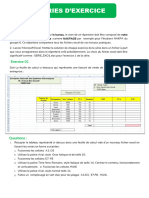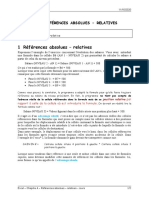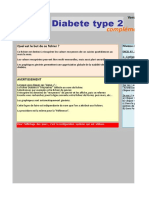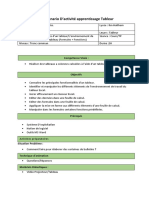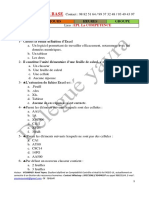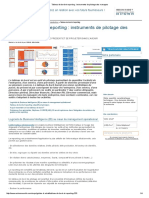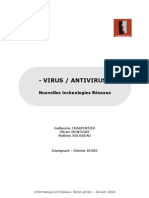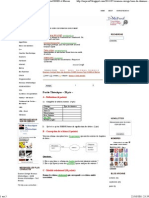Académique Documents
Professionnel Documents
Culture Documents
Guide Complet (033-040)
Transféré par
mohamed bangouraTitre original
Copyright
Formats disponibles
Partager ce document
Partager ou intégrer le document
Avez-vous trouvé ce document utile ?
Ce contenu est-il inapproprié ?
Signaler ce documentDroits d'auteur :
Formats disponibles
Guide Complet (033-040)
Transféré par
mohamed bangouraDroits d'auteur :
Formats disponibles
Traduit de Anglais vers Français - www.onlinedoctranslator.
com
Naviguer dans le scénario Tâche : Créer un scénario
Navigateur de tâches
Le navigateur de tâches change en fonction de la section sélectionnée. Chaque écran peut contenir un certain nombre de tâches qui
doivent être effectuées pour finaliser le scénario de planification. Au fur et à mesure que nous explorons chaque tâche du calendrier, des
explications supplémentaires seront fournies.
Info-bulles
Des info-bulles existent sur les champs de l'interface pour aider l'utilisateur en tant que référence rapide pour le type
d'entrée requis pour un champ. Passer la souris sur le champ lancera l'affichage des info-bulles.
Page 33 sur 112
Naviguer dans le scénario Tâche : Créer un scénario
Toile
Le Canvas est la zone graphique de MineSched qui permet de construire le scénario à l'aide d'un schéma. Le canevas vous permet de faire
glisser et de déplacer des éléments dessus, y compris des emplacements d'extraction, des emplacements de remplissage, des stocks et des
processus, ainsi que d'affecter des ressources et de concevoir des chemins de flux de matériaux à travers le réseau d'emplacements.
Un clic droit de la souris dans le canevas vous permettra d'effectuer des tâches communes à de nombreuses interfaces graphiques telles que le zoom,
l'affichage/le masquage d'éléments, l'arrangement automatique des éléments et l'interaction avec les éléments sélectionnés.
Page 34 sur 112
Naviguer dans le scénario Tâche : Créer un scénario
Grilles de données
Les grilles de données sont remplies manuellement ou automatiquement en créant des éléments sur le canevas. Les éléments sont
modifiés manuellement à l'aide des icônes en haut de la grille de données.
À l'aide de ces icônes, des lignes peuvent être ajoutées, supprimées ou copiées. Vous pouvez également ajouter un champ de
commentaire pour garder une trace des informations ajoutées au scénario. Enfin, vous pouvez appliquer un filtre à la grille pour
contraindre les informations affichées. Lorsque le filtre est sélectionné, la grille n'affichera que les lignes qui s'appliquent à l'élément
sélectionné dans le canevas.
Une fonction importante de la grille de données est la possibilité de regrouper des éléments. Les éléments sont regroupés en faisant glisser le titre du
champ par lequel vous souhaitez regrouper dans l'espace au-dessus des grilles. Par exemple, pour regrouper par ressource, faites glisser le titre du
champ de ressource dans l'espace immédiatement au-dessus de la grille.
Page 35 sur 112
Naviguer dans le scénario Tâche : Créer un scénario
Vous pouvez appliquer plusieurs niveaux de regroupement si nécessaire. Par exemple, vous souhaiterez peut-être regrouper la grille par
ressource par emplacement.
Graphiques
La cartographie est applicable dans certaines tâches. La cartographie vous permet de valider les quantités et les qualités contenues dans un modèle
géologique entier ou dans des emplacements spécifiques.
Tous les éléments disponibles pour la représentation graphique peuvent être actualisés lorsque les paramètres ont été modifiés dans le scénario en
cliquant sur le bouton Mettre à jour les graphiques sous la liste des éléments modifiables. Alternativement, des éléments individuels peuvent être
actualisés en sélectionnant uniquement cet élément dans la liste et en choisissant de mettre à jour cet élément.
Dans certains cas, de nombreux graphiques sont créés. Pour faciliter la visualisation des graphiques, un groupe d'icônes au-dessus
des graphiques permet à l'utilisateur de définir la densité de la mise en page du graphique.
Page 36 sur 112
Naviguer dans le scénario Tâche : Créer un scénario
Tableau de bord
Le tableau de bord fournit un instantané des résultats du scénario de planification. Le tableau de bord peut afficher à la fois des graphiques et
des rapports. Ce qui précède montre un graphique d'exploitation minière simple et un rapport limité par emplacement par classe de
matériau.
Les graphiques peuvent être configurés pour afficher les éléments sous forme de graphiques à barres, de graphiques à barres empilées, de graphiques linéaires et de
graphiques en étapes. Lors de la planification des cibles, les cibles sont automatiquement dessinées sur des graphiques pertinents.
Vues de feuille de calcul
MineSched prend également en charge l'utilisation d'un style de feuille de calcul d'entrée. C'est une façon beaucoup plus efficace de travailler
dans certaines circonstances, par exemple lorsqu'il peut y avoir des dizaines ou des centaines d'emplacements miniers à définir. Les vues de
feuille de calcul fonctionnent de manière similaire à la fonctionnalité de Microsoft Excel afin que les formules puissent être utilisées pour
aider à remplir rapidement de grandes quantités d'informations.
Dans tous les domaines du logiciel où l'on considère que la feuille de calcul pourrait fournir un avantage pour la
saisie d'informations pour le calendrier, il existe une vue alternative pour activer cette fonctionnalité. Les vues de
feuille de calcul sont activées à partir du menu Feuilles de calcul.
Page 37 sur 112
Paramètres du scénario – Données du modèle géologique Tâche : Ouvrir le fichier de scénario existant
Paramètres du scénario – Données du modèle géologique
Dans cette section, nous allons configurer les paramètres requis pour le scénario de planification. Ce sera la configuration la plus basique
requise pour produire le calendrier, mais nous explorerons la fonctionnalité de chaque section au fur et à mesure que nous définirons les
informations pour le scénario. Toutes les sections ne seront pas couvertes dans ce didacticiel.
Tâche : Ouvrir le fichier de scénario existant
1. Fermez le fichier Scénario si vous en avez créé un dans une tâche précédente.
2. Ouvrez le scénario Surface_Production_Scenario_1 en utilisant l'icône de la barre d'outils ou en utilisant l'élément de Menu
MineSched >> Production >> Ouvrir le scénario de production.
Page 38 sur 112
Paramètres du scénario – Données du modèle géologique Tâche : Ajouter le modèle pour la planification
3. Le scénario ouvert ne sera pas encore rempli avec des données.
Définir la géologie
L'étape Définir la géologie est divisée en deux sections distinctes. La première section est l'endroit où nous définissons les
détails des modèles géologiques et la deuxième section est l'endroit où nous validons le contenu des modèles
géologiques.
Définir des modèles géologiques
La section Modèles est divisée en trois tâches obligatoires et trois tâches facultatives. Les tâches obligatoires sont les tâches
affichées par défaut. Les trois tâches obligatoires sont la configuration du modèle, la définition des classes de matériaux et
la définition des qualités requises pour le reporting.
Tâche : Ajouter le modèle pour la planification
1. Pour ajouter un modèle au scénario, cliquez sur le bouton Ajouter en haut du panneau Modèles et parcourez votre
structure de fichiers pour trouver le modèle. Alternativement, le fichier de modèle peut être glissé directement
depuis Microsoft Explorer et déposé dans le panneau Modèles. Le fichier modèle se trouve dans le répertoire mdl.
Ajoutersurface.mdl au scénario.
Page 39 sur 112
Paramètres du scénario – Données du modèle géologique Tâche : Ajouter le modèle pour la planification
Pour les grands scénarios de planification qui reposent sur plusieurs modèles géologiques, plusieurs modèles
peuvent être ajoutés. MineSched gérera également plusieurs types de modèles géologiques dans le même scénario.
2. Pour accéder aux propriétés du modèle, cliquez sur le modèle dans le panneau Modèles et les propriétés de ce
modèle seront affichées dans le panneau suivant à droite. Les propriétés requises pour la planification incluent
un nom de référence pour le modèle, l'emplacement du fichier pour le modèle, l'attribut de classe de matériau
dans le modèle, un facteur d'ajustement de volume facultatif et la gravité spécifique des données dans le modèle.
3. Changez le nom du modèle en SURFACE_MINE
4. Le nom du fichier sera déjà pris en compte car nous avons fait glisser le fichier depuis l'explorateur ou sélectionné le fichier.
Vous remarquerez que le champ d'attribut Classe de matériau a une icône d'avertissement à côté. Cela fait partie de la
validation persistante dans l'interface MineSched. Cela indique que MineSched ne peut pas remplir automatiquement une
valeur ici, mais une valeur est obligatoire pour pouvoir compléter le planning.
5. Pour aider à définir l'attribut de classe de matériau, le lien entre MineSched et Surpac peut être utilisé pour extraire la
liste d'attributs du modèle. Sous le champ d'attribut Classe de matériaux se trouve un bouton où les classes de
matériaux peuvent être définies dans le cadre de MineSched. Cette option est traitée dans la tâche suivante
(facultatif) car les classes de matériaux ont déjà été définies pour ce modèle. Cliquez sur la flèche vers le bas dans
ce champ pour accéder à la liste des attributs.
Page 40 sur 112
Vous aimerez peut-être aussi
- Tutorial QgisDocument10 pagesTutorial QgisRija Mamitiana Olivier RanaivosoaPas encore d'évaluation
- Formation Document de Taravail ProvisoirDocument42 pagesFormation Document de Taravail Provisoirreal time studyPas encore d'évaluation
- Guide Complet (057-064)Document8 pagesGuide Complet (057-064)mohamed bangouraPas encore d'évaluation
- Manuel Formation Arcgis AvancéDocument13 pagesManuel Formation Arcgis AvancéN'gouan Desiré Alex AkaPas encore d'évaluation
- Commencer Des modifications-ArcGIS Pro DocumentationDocument1 pageCommencer Des modifications-ArcGIS Pro DocumentationWiz RonyPas encore d'évaluation
- Aide Memoire Qgis 0814Document15 pagesAide Memoire Qgis 0814Barack Boni SalifouPas encore d'évaluation
- Saga Gis Final PDFDocument15 pagesSaga Gis Final PDFBijio FreddPas encore d'évaluation
- Guide Complet (065-072)Document8 pagesGuide Complet (065-072)mohamed bangouraPas encore d'évaluation
- tt4.3 Chap3page de GardeDocument11 pagestt4.3 Chap3page de GardeNadia NinouPas encore d'évaluation
- TD2 CarteTopo QGIS InkscapeDocument8 pagesTD2 CarteTopo QGIS InkscapeFatou DiawPas encore d'évaluation
- Exploration Du Logiciel de Traitement de Données Lidar Leica Cyclone HDSDocument18 pagesExploration Du Logiciel de Traitement de Données Lidar Leica Cyclone HDSVannia Zapata RiveraPas encore d'évaluation
- TD5 Logiciel SIG2 V1411Document5 pagesTD5 Logiciel SIG2 V1411SimonPas encore d'évaluation
- Aide en Francais Sur Sap2000Document79 pagesAide en Francais Sur Sap2000Kouakou Christian Kouassi100% (1)
- Chap 3 QGISDocument25 pagesChap 3 QGISarnoldPas encore d'évaluation
- Lab 1Document9 pagesLab 1IDRISSIPas encore d'évaluation
- Word AvancéDocument10 pagesWord AvancéNana MariamaPas encore d'évaluation
- Manuel PowerAMCDocument20 pagesManuel PowerAMCEl Mehdi BahyPas encore d'évaluation
- Modul Le SigDocument16 pagesModul Le SigmohamedPas encore d'évaluation
- Tuto Amc MCD PDFDocument47 pagesTuto Amc MCD PDFmartinbraitPas encore d'évaluation
- Twinmotion Getting Started FRDocument11 pagesTwinmotion Getting Started FRmourad117Pas encore d'évaluation
- TD Sig Ig3 - Part2Document6 pagesTD Sig Ig3 - Part2sifer mohamedPas encore d'évaluation
- Cours Gratuit - Com CoursPPT Id1729Document9 pagesCours Gratuit - Com CoursPPT Id1729herveyann04Pas encore d'évaluation
- LOG2990 - Polydessin 2019-3 v1.3Document26 pagesLOG2990 - Polydessin 2019-3 v1.3Anonymous Q0fdqfp4ekPas encore d'évaluation
- Admin Geoserver PDFDocument12 pagesAdmin Geoserver PDFluzolawoPas encore d'évaluation
- LisezmoiDocument15 pagesLisezmoimoas moas1Pas encore d'évaluation
- Cours Microsoft PowerPoint PDFDocument23 pagesCours Microsoft PowerPoint PDFchaimae elarakiPas encore d'évaluation
- LAB Azure Databricks 01 - Explorer Azure DatabricksDocument9 pagesLAB Azure Databricks 01 - Explorer Azure DatabricksMayssa TrabelsiPas encore d'évaluation
- Cours-TP TIDocument14 pagesCours-TP TIMouna NourPas encore d'évaluation
- Nouveautés COVADIS - AutoPISTE - GeoRail version 18.1Document9 pagesNouveautés COVADIS - AutoPISTE - GeoRail version 18.1Kamano BengalyPas encore d'évaluation
- L'étude Des VitragesDocument38 pagesL'étude Des VitragesMlayeh MohamedPas encore d'évaluation
- Programme GM GeomatiqueDocument4 pagesProgramme GM GeomatiqueRysllerPas encore d'évaluation
- 05 Chapitre5Document35 pages05 Chapitre5Brice KangaPas encore d'évaluation
- 04 Chapitre4Document37 pages04 Chapitre4Brice KangaPas encore d'évaluation
- Introduction SurpacDocument26 pagesIntroduction SurpacKabore RaymondPas encore d'évaluation
- 1 Cours IsisDocument26 pages1 Cours IsisHachem ElyousfiPas encore d'évaluation
- Cartouche Personnel PDFDocument4 pagesCartouche Personnel PDFamrPas encore d'évaluation
- Introduction Aux Systèmes D'information Géographique - SIGDocument43 pagesIntroduction Aux Systèmes D'information Géographique - SIGmhalbabaPas encore d'évaluation
- MultiSpec Tutorial 3Document5 pagesMultiSpec Tutorial 3Ahmed YoussoufPas encore d'évaluation
- Qgis 1.7.0 Pas À Pas 1Document15 pagesQgis 1.7.0 Pas À Pas 1Christine SIG100% (3)
- SAP 2000 en 6 ÉtapesDocument23 pagesSAP 2000 en 6 ÉtapesingcciPas encore d'évaluation
- 7 Étapes Pour Créer Un Modèle de Structure Solidworks PDMDocument9 pages7 Étapes Pour Créer Un Modèle de Structure Solidworks PDMJ. CASEIROPas encore d'évaluation
- 311 ComDocument10 pages311 ComHammadiPas encore d'évaluation
- TP 4 Cartographie Et Mise À Jour - PPTDocument14 pagesTP 4 Cartographie Et Mise À Jour - PPTAbdelhakim GHANIMPas encore d'évaluation
- TP Abaqus CompositesDocument13 pagesTP Abaqus CompositesHamza Liberados100% (1)
- FWK TP 01Document6 pagesFWK TP 01Hamza AbdouliPas encore d'évaluation
- Css GPTDocument5 pagesCss GPTpourmoimdr3Pas encore d'évaluation
- TP 05Document6 pagesTP 05Zain GaradiPas encore d'évaluation
- TD Mise en Plan 1Document13 pagesTD Mise en Plan 1lceppetelliPas encore d'évaluation
- Qgis Doc FaqDocument10 pagesQgis Doc FaqBerto974Pas encore d'évaluation
- TPCsharpDocument5 pagesTPCsharppianogospeljazz pianogospeljazzPas encore d'évaluation
- TP PowerPointDocument14 pagesTP PowerPointAmine Oukhouya100% (2)
- Lisez-Moi Scripts InDesign CC 2018Document10 pagesLisez-Moi Scripts InDesign CC 20187ollolonlPas encore d'évaluation
- Fiches GuideDocument3 pagesFiches GuideAdouanePas encore d'évaluation
- Qgis - ArticleDocument34 pagesQgis - ArticleIKAPIPas encore d'évaluation
- Résumé Présentation POWERPOINTDocument13 pagesRésumé Présentation POWERPOINTKobePas encore d'évaluation
- Sewercad LydiaDocument4 pagesSewercad LydiaDã Dõ0% (1)
- Tutorial React Android Jean Philippe Kha Remi PourtierDocument42 pagesTutorial React Android Jean Philippe Kha Remi PourtierSENYOH KOMLAN NARCISSEPas encore d'évaluation
- LisezmoiDocument15 pagesLisezmoiDidou DahmanePas encore d'évaluation
- Bien débuter avec Keynote: Vos présentations avec le MacD'EverandBien débuter avec Keynote: Vos présentations avec le MacPas encore d'évaluation
- CoursdeTopographie 10734862Document301 pagesCoursdeTopographie 10734862mohamed bangouraPas encore d'évaluation
- Recettes 23Document5 pagesRecettes 23mohamed bangouraPas encore d'évaluation
- Toute La Fonction Marketing PDFDocument514 pagesToute La Fonction Marketing PDFMohamed Diarras100% (1)
- Le Grand Livre Du Marketing by Jean-Marie DucreuxDocument316 pagesLe Grand Livre Du Marketing by Jean-Marie DucreuxGHAFFAR100% (1)
- Responsabilité Sociétale Ressources Humaines by Gouiran, Monique (Gouiran, Monique)Document234 pagesResponsabilité Sociétale Ressources Humaines by Gouiran, Monique (Gouiran, Monique)Rachid Maghniwi100% (2)
- Isg MSC Dossier Candidature Octobre2021Document4 pagesIsg MSC Dossier Candidature Octobre2021mohamed bangouraPas encore d'évaluation
- Sans Titre PDFDocument24 pagesSans Titre PDFAjikaNalPas encore d'évaluation
- Le Grand Livre Du Marketing by Jean-Marie DucreuxDocument316 pagesLe Grand Livre Du Marketing by Jean-Marie DucreuxGHAFFAR100% (1)
- Cours Info.444Document146 pagesCours Info.444mohamed bangouraPas encore d'évaluation
- Revue de Direction AFNORDocument39 pagesRevue de Direction AFNORMourad67% (3)
- Profession Directeur Financier - Coordonne Par Mic PDFDocument173 pagesProfession Directeur Financier - Coordonne Par Mic PDFJurcelinho Axel Iwangou100% (2)
- ExcelDocument19 pagesExcelmohamed bangouraPas encore d'évaluation
- Sans Titre PDFDocument24 pagesSans Titre PDFAjikaNalPas encore d'évaluation
- Le Grand Livre Du Marketing by Jean-Marie DucreuxDocument316 pagesLe Grand Livre Du Marketing by Jean-Marie DucreuxGHAFFAR100% (1)
- 0024.6 Igc Occupational H S Certificate v8 FrenchDocument2 pages0024.6 Igc Occupational H S Certificate v8 Frenchmohamed bangouraPas encore d'évaluation
- Toute La Fonction Marketing PDFDocument514 pagesToute La Fonction Marketing PDFMohamed Diarras100% (1)
- Management de La DistributionDocument377 pagesManagement de La DistributionLeila Othmani100% (4)
- Le Grand Livre Du Marketing by Jean-Marie DucreuxDocument316 pagesLe Grand Livre Du Marketing by Jean-Marie DucreuxGHAFFAR100% (1)
- ExcelDocument19 pagesExcelmohamed bangouraPas encore d'évaluation
- Cours Info.444Document146 pagesCours Info.444mohamed bangouraPas encore d'évaluation
- Le Grand Livre Du Marketing by Jean-Marie DucreuxDocument316 pagesLe Grand Livre Du Marketing by Jean-Marie DucreuxGHAFFAR100% (1)
- Sans Titre PDFDocument24 pagesSans Titre PDFAjikaNalPas encore d'évaluation
- Le Grand Livre Du Marketing by Jean-Marie DucreuxDocument316 pagesLe Grand Livre Du Marketing by Jean-Marie DucreuxGHAFFAR100% (1)
- Contrà Le de Gestion Sur Mesure Industrie, Grande Distribution, Banque, Culture, Secteur Public PDFDocument266 pagesContrà Le de Gestion Sur Mesure Industrie, Grande Distribution, Banque, Culture, Secteur Public PDFdina;amariPas encore d'évaluation
- Profession Directeur Financier - Coordonne Par Mic PDFDocument173 pagesProfession Directeur Financier - Coordonne Par Mic PDFJurcelinho Axel Iwangou100% (2)
- Profession Directeur Financier - Coordonne Par Mic PDFDocument173 pagesProfession Directeur Financier - Coordonne Par Mic PDFJurcelinho Axel Iwangou100% (2)
- 0024.6 Igc Occupational H S Certificate v8 FrenchDocument2 pages0024.6 Igc Occupational H S Certificate v8 Frenchmohamed bangouraPas encore d'évaluation
- Ebook Tableau de Bord Ms ExcelDocument21 pagesEbook Tableau de Bord Ms ExcelBrahim Elbaz100% (1)
- Gestion de Projet Cours Complet PDFDocument69 pagesGestion de Projet Cours Complet PDFel khaiat mohamed amine100% (1)
- EviewsDocument5 pagesEviewsyaroingPas encore d'évaluation
- TP ExcelDocument5 pagesTP ExcelDéveloppeur WebPas encore d'évaluation
- Syllabus MSP 2010 FR PDFDocument216 pagesSyllabus MSP 2010 FR PDFAnonymous oVCD0VF8RPas encore d'évaluation
- Dossier de L'enseignant Et Guide de CorrectionDocument32 pagesDossier de L'enseignant Et Guide de CorrectionProviewssupPas encore d'évaluation
- Support de Cours Logiciel de Finance 1Document71 pagesSupport de Cours Logiciel de Finance 1cissemarieyacinePas encore d'évaluation
- List ViewDocument22 pagesList ViewrulukiPas encore d'évaluation
- Chapitre4 - CoursDocument2 pagesChapitre4 - CoursIrie Fabrice ZROPas encore d'évaluation
- Cours Excel 2010Document92 pagesCours Excel 2010Salah KmadouPas encore d'évaluation
- Diabète II-Moyennes - OriDocument6 pagesDiabète II-Moyennes - OriAlamine DieyePas encore d'évaluation
- Therm Excel - Programme ThermGasDocument14 pagesTherm Excel - Programme ThermGasMaestro AbdellahPas encore d'évaluation
- QCM Access-EXCELDocument5 pagesQCM Access-EXCELggqgj5650% (4)
- Traitement de Données Avec Power QueryDocument18 pagesTraitement de Données Avec Power QueryMadiop100% (1)
- Exemple 0427 Support de Cours Ms ExcelDocument7 pagesExemple 0427 Support de Cours Ms ExcelhamidiPas encore d'évaluation
- objectif de ce cours est de faire une transition entre les connaissances en 3 1 Mathématiciens et nombres complexes Ceci est valable également pour les examens et Il est possible de trouver des cours et des exercices dans de nDocument6 pagesobjectif de ce cours est de faire une transition entre les connaissances en 3 1 Mathématiciens et nombres complexes Ceci est valable également pour les examens et Il est possible de trouver des cours et des exercices dans de nhhjPas encore d'évaluation
- Connexion ODBCDocument8 pagesConnexion ODBCVulcain27Pas encore d'évaluation
- Fiche Pedagogique TableurDocument3 pagesFiche Pedagogique Tableurazzedine653Pas encore d'évaluation
- TD N°1 Info de Base 2020Document6 pagesTD N°1 Info de Base 2020Bienvenu BokorviPas encore d'évaluation
- Autodiagnostic Iso13485 21cfr820 v1.6Document130 pagesAutodiagnostic Iso13485 21cfr820 v1.6Fouad BourdoudPas encore d'évaluation
- ABBYY FineReader 12 - User's Guide (FR)Document125 pagesABBYY FineReader 12 - User's Guide (FR)paulpardonPas encore d'évaluation
- Stage Aéroport OUMTOUNSSIDocument36 pagesStage Aéroport OUMTOUNSSIEmin100% (1)
- Tutoriel VB6 - VBADocument28 pagesTutoriel VB6 - VBAInes SassiPas encore d'évaluation
- Mini Projet Supply Chain 2020Document3 pagesMini Projet Supply Chain 2020houssem MiledPas encore d'évaluation
- Tableau de Bord Et Reporting - Instruments de Pilotage Des ManagersDocument4 pagesTableau de Bord Et Reporting - Instruments de Pilotage Des Managershjayekoue01Pas encore d'évaluation
- Cours Licence 1 WordDocument85 pagesCours Licence 1 Worddarni japhet MBADINGA MOMBOPas encore d'évaluation
- Support de Bureautique Niveau 1Document47 pagesSupport de Bureautique Niveau 1Titou Imene LolaPas encore d'évaluation
- Les Bases ExcelDocument10 pagesLes Bases ExcelBadro ELwahrani100% (1)
- Exercices Analyse Des Données Et DynamismeDocument242 pagesExercices Analyse Des Données Et DynamismeMiel NdrainibePas encore d'évaluation
- Charpentier Montigny Rousseau VirusAntivirusDocument49 pagesCharpentier Montigny Rousseau VirusAntivirusYasmine OuelPas encore d'évaluation
- Examen Corrigé Base de Données SGBDDocument5 pagesExamen Corrigé Base de Données SGBDHamza Sellami100% (10)
- Windows 7 FRDocument63 pagesWindows 7 FRAnonymous Wpl47Bwu4Pas encore d'évaluation