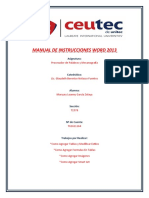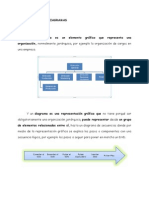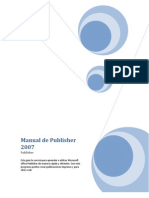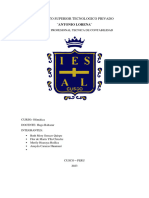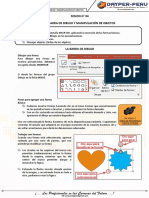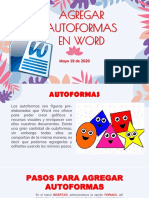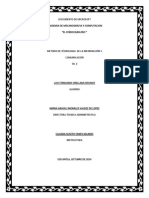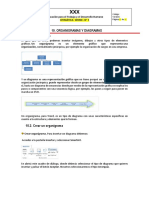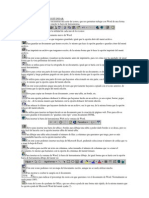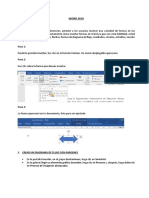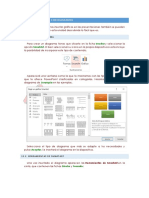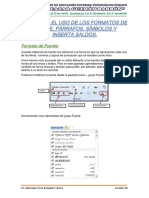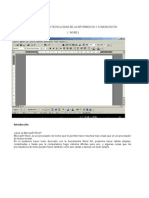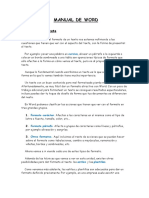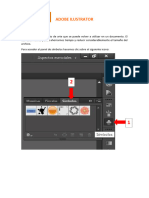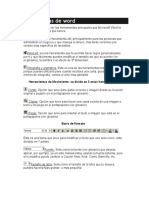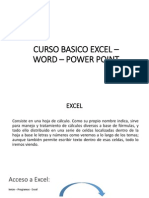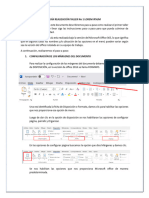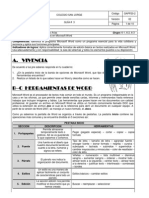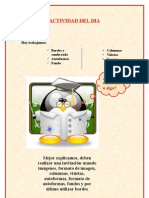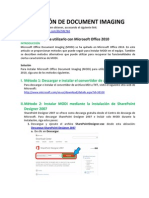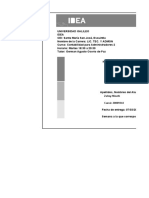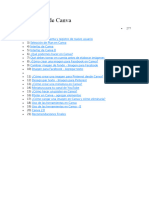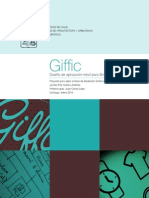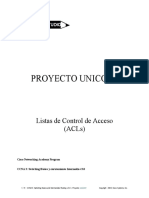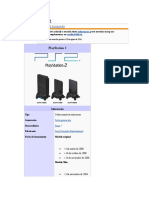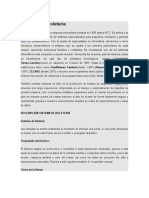Académique Documents
Professionnel Documents
Culture Documents
Clase 15
Transféré par
gerardoprovidenza0 évaluation0% ont trouvé ce document utile (0 vote)
61 vues5 pagesTitre original
CLASE 15
Copyright
© Attribution Non-Commercial (BY-NC)
Formats disponibles
DOC, PDF, TXT ou lisez en ligne sur Scribd
Partager ce document
Partager ou intégrer le document
Avez-vous trouvé ce document utile ?
Ce contenu est-il inapproprié ?
Signaler ce documentDroits d'auteur :
Attribution Non-Commercial (BY-NC)
Formats disponibles
Téléchargez comme DOC, PDF, TXT ou lisez en ligne sur Scribd
0 évaluation0% ont trouvé ce document utile (0 vote)
61 vues5 pagesClase 15
Transféré par
gerardoprovidenzaDroits d'auteur :
Attribution Non-Commercial (BY-NC)
Formats disponibles
Téléchargez comme DOC, PDF, TXT ou lisez en ligne sur Scribd
Vous êtes sur la page 1sur 5
TRABAJANDO CON AUTOFORMAS
Las autoformas son figuras preelaboradas que Word nos ofrece para poder
crear gráficos o recursos visuales y enriquecer con ellos nuestros documentos.
Existe una gran cantidad de autoformas, Aquí utilizaremos una de prueba y
ejemplo, sin embargo todas ellas se comportan de la misma manera.
Para insertar una autoforma debemos seguir los siguientes pasos:
En el menú INSERTAR, seleccionamos la opción IMAGEN y finalmente
seleccionamos AUTOFORMAS.
Se nos desplegará una barra de herramientas de autoformas, donde están la
distintas autoforma que Word nos provee agrupada en distintas categorías para
facilitarnos su búsqueda e identificación, según el gráfico que deseemos hacer.
Buscamos entre las distintas categorías la autoforma deseada y hacemos clic
en ella. En nuestro ejemplo insertaremos un SOL.
Inmediatamente el puntero del Mouse cambia su forma y se vuelve una cruz
delgada y en el documento aparecerá un LIENZO DE DIBUJO y la barra de
herramientas LIENZO DE DIBUJO, que nos ayudará a controlarlo. El Lienzo de
dibujo es un área de trabajo para crear o colocar nuestros gráficos, sin
embargo no es necesario utilizarla todo el tiempo. Además si deseamos crear
dibujos para Luego alinearlo o colocarlo en el texto es mejor hacerlo
directamente con la figura. Cuando no deseamos utilizar el LIENZO DE
DIBUJO, presionamos la tecla ESCAPE y este desaparecerá y podremos
insertar la autoforma directamente en el documento.
Para dibujar finalmente la autoforma podemos simplemente hacer clic en el
lugar donde deseamos colocarla y esta aparecerá con el tamaño y formato
predeterminado. Si no deseamos esto podemos hacer clic en un lugar inicial y
luego arrastrar hasta una esquina opuesta para determinar el tamaño que
deseamos darle
Podemos observar aquí los elementos que componen las autoformas:
• Las líneas guías para modificar El tamaño
• El punto de Rotación: es el punto de color verde y es el que nos ayudará
a rotar o girar la imagen de una manera rápida si necesitamos hacerlo.
• El punto para modificar la forma. Este se mueve hacia adentro y hacia
fuera de la autoforma para modificar la forma, veamos algunos ejemplo
de cómo se utiliza este punto:
Estas autoformas pueden ampliarse o reducirse, rellenarlas con distintos
colores o efectos, girarse, recortarse, cambiar el ajuste con el texto, etc.
Veamos como se vería nuestro ejemplo con un efecto de relleno.
Primero en el cuadro de dialogó FORMATO DE AUTOFORMA (El cual se
encuentra haciendo clic derecho sobre la autoforma y luego seleccionando
propiedades, o en el menú FORMATO y la opción AUTOFORMA)
seleccionamos ficha COLORES Y LINEAS.
Aquí nos vamos a RELLENO y en el cuadro de COLOR nos vamos hasta la
opción efectos de relleno.
Seleccionamos la ficha DEGRADADO y colocamos como color 1 NARANAJA
CLARO y como Color 2 AMARILLO. Y elegimos un degradado desde el centro.
Al darle ACEPTAR, el resultado que obtendremos será:
Podemos también agregarle texto a nuestras autoformas, esto para poder
hacer que nuestros diagramas o gráficos contengan reflejen mas información
además de lo que queremos que representen con ellos. Para añadir texto a una
autoforma Damos clic derecho sobre ella y luego en el menú contextual
seleccionamos la opción AGREGAR TEXTO.
Al hacer esto el punto de inserción se colocará dentro de la autoforma y
podremos escribir dentro de ella lo que deseemos, e igualmente que como si
estuviéramos fuera de la autoforma podremos formatear el texto cambiándole
color, tipo de fuente, tamaño de la fuente, espaciado interlineal, etc.
Finalmente como dijimos antes las distintas autoformas están agrupadas en
distintas categorías, para ayudarnos a encontrar la autoforma que necesitemos
de una forma más rápida, esta clasificación está hecha en base a la función o
el tipo de gráfico que deseemos hacer veamos cuales son esas categorías:
Vous aimerez peut-être aussi
- Trabajando Con AutoformasDocument6 pagesTrabajando Con AutoformasJesus Piña100% (1)
- Auto Form AsDocument3 pagesAuto Form AsKriss AlexanderPas encore d'évaluation
- Tutorial Mapa Mental Con WordDocument21 pagesTutorial Mapa Mental Con Wordapi-298071187Pas encore d'évaluation
- Maryury Garcia Mini ProyectoDocument11 pagesMaryury Garcia Mini ProyectoMaryury Garcia ZelayaPas encore d'évaluation
- Trabajo de Word Fuente y ParrafoDocument13 pagesTrabajo de Word Fuente y ParrafoNestor Hugo Zavaleta MirandaPas encore d'évaluation
- Menú Insertar Word 2007Document15 pagesMenú Insertar Word 2007gelareal5083Pas encore d'évaluation
- Sesion 9++++insertar Formas+Graficos+SmartartDocument8 pagesSesion 9++++insertar Formas+Graficos+SmartartYesibel Hernandez AldanaPas encore d'évaluation
- Organigramas Y DiagramasDocument5 pagesOrganigramas Y DiagramasFabian TorresPas encore d'évaluation
- Smart ArtDocument21 pagesSmart ArtFercho BetaPas encore d'évaluation
- Organigramas y DiagramasDocument20 pagesOrganigramas y Diagramaspamela delgado lemosPas encore d'évaluation
- Guía 4 - Organigramas y DiagramasDocument6 pagesGuía 4 - Organigramas y DiagramasJT100% (1)
- Manual de PublisherDocument20 pagesManual de PublisherLeonardo Esquivel GonzalezPas encore d'évaluation
- Prezi - Apurimac I IpapDocument57 pagesPrezi - Apurimac I Ipapjomaq.21Pas encore d'évaluation
- Trabajar Con Textos en PowerPointDocument21 pagesTrabajar Con Textos en PowerPointPANTERACAPSPas encore d'évaluation
- COMPLETODocument14 pagesCOMPLETOnadia chavez mamaniPas encore d'évaluation
- Instituto Superior Tecnologico Privado: Antonio LorenaDocument14 pagesInstituto Superior Tecnologico Privado: Antonio Lorenanadia chavez mamaniPas encore d'évaluation
- Organigramas y Diagramas Word 2010Document17 pagesOrganigramas y Diagramas Word 2010Pool Albert Blas MamaniPas encore d'évaluation
- Tema 2Document16 pagesTema 2edgarPas encore d'évaluation
- ExtensionesDocument6 pagesExtensionesjosephalcivar224Pas encore d'évaluation
- Sec EPT 12 11 21Document43 pagesSec EPT 12 11 21Institución Educativa Nuestra Señora de las NievesPas encore d'évaluation
- Desarrollo de La Clase de WordDocument23 pagesDesarrollo de La Clase de WordCarlos AlbanPas encore d'évaluation
- S4 - La Barra de Dibujo y Manipulación de ObjetosDocument13 pagesS4 - La Barra de Dibujo y Manipulación de ObjetosYhon Santos Quenta FernandezPas encore d'évaluation
- Agregar AutoformasDocument6 pagesAgregar AutoformasCOLEGIO LICEO JUVENIL MORAVIAPas encore d'évaluation
- Metodo de ComputacionDocument9 pagesMetodo de ComputacionGaabbrriieell FllaakkiittooPas encore d'évaluation
- Combinar CorrespondenciaDocument46 pagesCombinar CorrespondenciaHarold NegretePas encore d'évaluation
- Que Es Un Organigrama y DiagramaDocument5 pagesQue Es Un Organigrama y Diagramabruh19503236Pas encore d'évaluation
- Barra de Herramientas EstándarDocument9 pagesBarra de Herramientas EstándarNando Castillo100% (1)
- Insertar FormasDocument14 pagesInsertar FormasMode CruzPas encore d'évaluation
- Unidad 12Document8 pagesUnidad 12Dsam IIPas encore d'évaluation
- Manual Word ExcelDocument15 pagesManual Word ExcelXavi FunezPas encore d'évaluation
- Trabajo Practico 9Document4 pagesTrabajo Practico 9CarooParmaPas encore d'évaluation
- Guia de Numeros EnterosDocument8 pagesGuia de Numeros EnterosJose MarcucciPas encore d'évaluation
- Conociendo Las Características y Alcances de Los Principales Programas Ofimáticos.Document8 pagesConociendo Las Características y Alcances de Los Principales Programas Ofimáticos.VictorPas encore d'évaluation
- Sintesis de Word y ExcelDocument19 pagesSintesis de Word y ExcelCoty Carmona Perez100% (1)
- Clase WordDocument26 pagesClase WordPiero Alvarado PalominoPas encore d'évaluation
- Manual de Power Point 02 - Tablas y Graficos y DiagramasDocument12 pagesManual de Power Point 02 - Tablas y Graficos y DiagramasEdgar FloresPas encore d'évaluation
- Adobe Ilustrator - Sesion 10-SimbolosDocument22 pagesAdobe Ilustrator - Sesion 10-SimbolosAmanda ZegarraPas encore d'évaluation
- Actividad Grado UndécimoDocument33 pagesActividad Grado Undécimojhonalex5j3Pas encore d'évaluation
- Como Trabajar Con Tablas en WordDocument7 pagesComo Trabajar Con Tablas en WordBlan Akino100% (1)
- Unidad 6Document18 pagesUnidad 6Dsam IIPas encore d'évaluation
- Unidad 6Document18 pagesUnidad 6marco vargasPas encore d'évaluation
- AutoCad 2007Document19 pagesAutoCad 2007Marcos Vento Valero100% (1)
- Guia DidacticaDocument24 pagesGuia DidacticaVMiguel SalcedoPas encore d'évaluation
- Herramientas de WordDocument8 pagesHerramientas de Wordcorporacion corcumaPas encore d'évaluation
- Clase de InformáticaDocument13 pagesClase de InformáticaArlen MontielPas encore d'évaluation
- Capítulo 5. FormatosDocument8 pagesCapítulo 5. FormatosAndres LunaPas encore d'évaluation
- Word AyudaDocument8 pagesWord AyudaAngela fernanda fajardo cornejo Clave 13. Sección EPas encore d'évaluation
- Clase de InformáticaDocument11 pagesClase de InformáticaArlen Montiel100% (1)
- Clase 6 - Formato de Un Documento en WordDocument18 pagesClase 6 - Formato de Un Documento en WordMiriam RamosPas encore d'évaluation
- Reporte6 LuisDocument3 pagesReporte6 LuisLuis OjedaPas encore d'évaluation
- Curso Basico Excel - Word - Power PointDocument21 pagesCurso Basico Excel - Word - Power PointLeo CaRo MiiRandaPas encore d'évaluation
- Apuntes Básicos PowerPoint 2007Document22 pagesApuntes Básicos PowerPoint 2007Jose Fernando Saavedra NavarretePas encore d'évaluation
- 10 Primeros Pasos para Empezar Con IllustratorDocument3 pages10 Primeros Pasos para Empezar Con IllustratorkheithcomPas encore d'évaluation
- Unidad 12 - Organigramas y DiagramasDocument22 pagesUnidad 12 - Organigramas y DiagramasArtemisa DE MagiaPas encore d'évaluation
- Word 20 - Organigramas y DiagramasDocument17 pagesWord 20 - Organigramas y DiagramasSergio SanchezPas encore d'évaluation
- GUÍA REALIZACIÓN TALLER No 1 LOREM IPSUMDocument16 pagesGUÍA REALIZACIÓN TALLER No 1 LOREM IPSUMalian rafaPas encore d'évaluation
- Guia 3 - WORD EDICIÓN BÁSICADocument10 pagesGuia 3 - WORD EDICIÓN BÁSICAJT100% (1)
- Manual de PreziDocument44 pagesManual de PreziElmer Ander Chalco HuarachiPas encore d'évaluation
- Retoque Fotográfico con Photoshop (Parte 1)D'EverandRetoque Fotográfico con Photoshop (Parte 1)Évaluation : 4 sur 5 étoiles4/5 (7)
- Ejercicio Práctica Clase 17 y 18Document1 pageEjercicio Práctica Clase 17 y 18gerardoprovidenzaPas encore d'évaluation
- Ejercicio Clase 17 y 18Document1 pageEjercicio Clase 17 y 18gerardoprovidenzaPas encore d'évaluation
- Animar Texto y Objeto en Power Point 2007Document3 pagesAnimar Texto y Objeto en Power Point 2007gerardoprovidenzaPas encore d'évaluation
- Animar Texto y Objeto en Power Point 2007Document3 pagesAnimar Texto y Objeto en Power Point 2007gerardoprovidenzaPas encore d'évaluation
- Actividades Clases #4, 5 y 6Document1 pageActividades Clases #4, 5 y 6gerardoprovidenzaPas encore d'évaluation
- ACTIVIDADES CLASE de Word 1,2 y 3 4º AñoDocument1 pageACTIVIDADES CLASE de Word 1,2 y 3 4º AñogerardoprovidenzaPas encore d'évaluation
- Clase 18Document5 pagesClase 18gerardoprovidenzaPas encore d'évaluation
- Clase 17Document5 pagesClase 17gerardoprovidenzaPas encore d'évaluation
- Actividades Clase de Excel #1, 2 y 3Document1 pageActividades Clase de Excel #1, 2 y 3gerardoprovidenzaPas encore d'évaluation
- Ejercicio Clase 16Document1 pageEjercicio Clase 16gerardoprovidenzaPas encore d'évaluation
- Clase 16Document4 pagesClase 16gerardoprovidenzaPas encore d'évaluation
- Clase 10Document6 pagesClase 10gerardoprovidenzaPas encore d'évaluation
- Ejercicio Clase 16Document2 pagesEjercicio Clase 16gerardoprovidenzaPas encore d'évaluation
- Clase 14Document8 pagesClase 14gerardoprovidenzaPas encore d'évaluation
- Clase 13Document5 pagesClase 13gerardoprovidenzaPas encore d'évaluation
- Textos InstructivosDocument3 pagesTextos InstructivosgerardoprovidenzaPas encore d'évaluation
- Ejercicio Clases 11,12,13,14 y 15Document5 pagesEjercicio Clases 11,12,13,14 y 15gerardoprovidenzaPas encore d'évaluation
- CLASE11Document2 pagesCLASE11gerardoprovidenzaPas encore d'évaluation
- Clase 12Document4 pagesClase 12gerardoprovidenzaPas encore d'évaluation
- Receta Ejercicio 8Document1 pageReceta Ejercicio 8gerardoprovidenzaPas encore d'évaluation
- Clase 8Document5 pagesClase 8gerardoprovidenzaPas encore d'évaluation
- Ejercicio IXDocument4 pagesEjercicio IXgerardoprovidenzaPas encore d'évaluation
- Clase 7Document5 pagesClase 7gerardoprovidenzaPas encore d'évaluation
- Clase 7Document5 pagesClase 7gerardoprovidenzaPas encore d'évaluation
- Clase 4Document3 pagesClase 4gerardoprovidenzaPas encore d'évaluation
- Clase 5 y 6Document7 pagesClase 5 y 6gerardoprovidenzaPas encore d'évaluation
- Clase 2Document3 pagesClase 2gerardoprovidenzaPas encore d'évaluation
- Clase 3Document6 pagesClase 3gerardoprovidenzaPas encore d'évaluation
- Instalar Document Imaging 0Document6 pagesInstalar Document Imaging 0Mario SeguraPas encore d'évaluation
- 08 0581 CS PDFDocument308 pages08 0581 CS PDFMynor SotoPas encore d'évaluation
- Satellite L745 SP4201LL Spec SPDocument3 pagesSatellite L745 SP4201LL Spec SPsabukdPas encore d'évaluation
- Tarea Semana 7 ContabilidadDocument6 pagesTarea Semana 7 ContabilidadZulmy FlorianPas encore d'évaluation
- Curso Gratis de CanvaDocument79 pagesCurso Gratis de CanvajesusPas encore d'évaluation
- Configuraciones RAN PDFDocument52 pagesConfiguraciones RAN PDFCarlos Lopez100% (1)
- Arenas JDocument118 pagesArenas JFabian Rodrigo Cordova PintoPas encore d'évaluation
- Aplicaciones WebDocument5 pagesAplicaciones WebLatencia SLPas encore d'évaluation
- Proyecto Unicorp: Listas de Control de Acceso (Acls)Document15 pagesProyecto Unicorp: Listas de Control de Acceso (Acls)ReynaldoGuzmanPas encore d'évaluation
- Ventajas y Desventajas de Las Metodologas de Desarrollo de SoftwareDocument16 pagesVentajas y Desventajas de Las Metodologas de Desarrollo de Softwarefede_71Pas encore d'évaluation
- Modelo de CVDocument3 pagesModelo de CV959207840Pas encore d'évaluation
- Procedimiento para La Construccion de Pared en LadrilloDocument4 pagesProcedimiento para La Construccion de Pared en LadrilloyudithbarretoPas encore d'évaluation
- Evaluación Final - Revisión Del IntentoDocument5 pagesEvaluación Final - Revisión Del Intentoalf gerd100% (2)
- PlayStation 2Document16 pagesPlayStation 2Sandra García MartínezPas encore d'évaluation
- Casos de AuditoriasDocument6 pagesCasos de AuditoriasChedars LoockPas encore d'évaluation
- Axis and Allies Manual ESP PDFDocument59 pagesAxis and Allies Manual ESP PDFValentín Jiménez LlorentePas encore d'évaluation
- Practica Base de Datos - 1Document1 pagePractica Base de Datos - 1Oswaldo Daniel Casazola CruzPas encore d'évaluation
- Tuto LoginDocument9 pagesTuto LoginmariaPas encore d'évaluation
- Estadistica Descriptiva Con Datos OrdinalesDocument17 pagesEstadistica Descriptiva Con Datos OrdinalesMiguel Aldoradin CorralesPas encore d'évaluation
- SainzPerez Alfredo M00S1AI2Document3 pagesSainzPerez Alfredo M00S1AI2Alfredo SAINZPas encore d'évaluation
- Televis Go Manual PDFDocument124 pagesTelevis Go Manual PDFnedian90Pas encore d'évaluation
- TALLER CircuitDocument3 pagesTALLER CircuitOscar PastranaPas encore d'évaluation
- Aemc 5070 Medidor de AislamientoDocument11 pagesAemc 5070 Medidor de AislamientoJorge VegaPas encore d'évaluation
- La Evolución de Los NavegadoresDocument12 pagesLa Evolución de Los NavegadoresKirsi SanchezPas encore d'évaluation
- POO Vs Programación EstructuradaDocument5 pagesPOO Vs Programación EstructuradajosePas encore d'évaluation
- Sistemas de BoleteríaDocument6 pagesSistemas de BoleteríaEddy FloresPas encore d'évaluation
- Tarea Academica 2 de Taller de ProgramacionDocument8 pagesTarea Academica 2 de Taller de Programacion222Pas encore d'évaluation
- SysGestión PymesDocument20 pagesSysGestión PymesPablo Javier Badilla ZambranoPas encore d'évaluation
- El Mercado de Las TIC en PerúDocument59 pagesEl Mercado de Las TIC en PerúMario LuzPas encore d'évaluation
- EJERCICIOSDocument2 pagesEJERCICIOSMarlon MacasPas encore d'évaluation