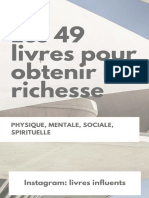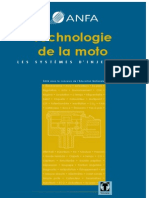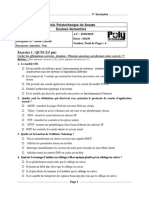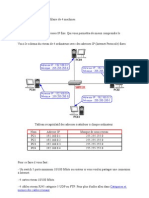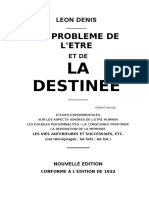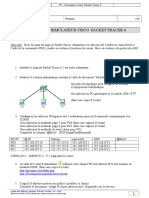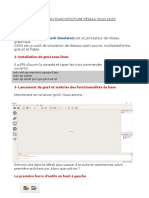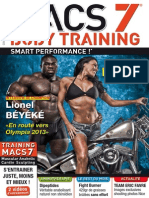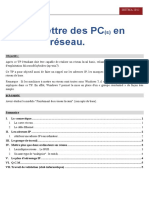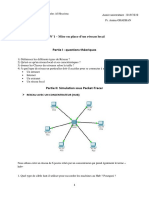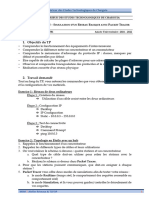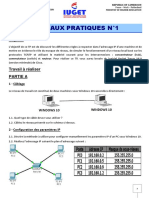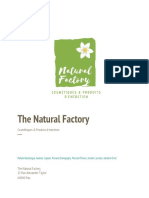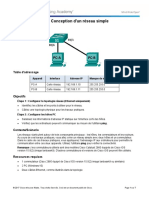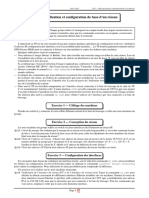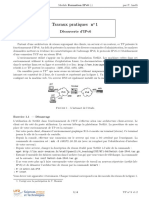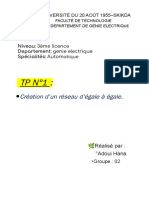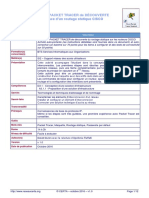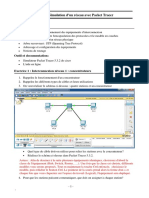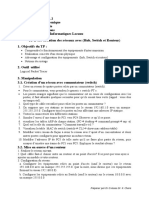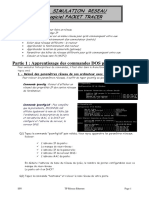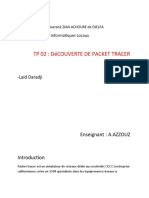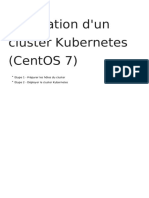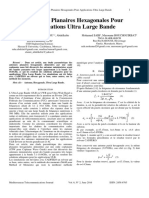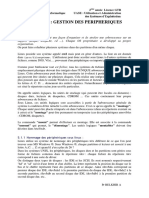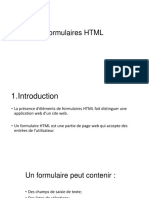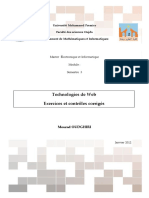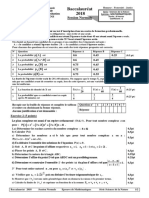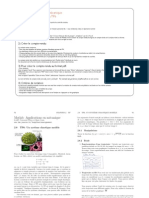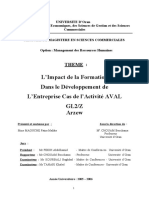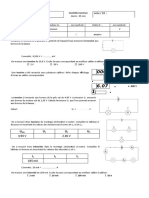Académique Documents
Professionnel Documents
Culture Documents
Travaux Pratiques Réseaux N1
Transféré par
dakir0 évaluation0% ont trouvé ce document utile (0 vote)
98 vues5 pagesCVDGDGDG
Copyright
© © All Rights Reserved
Formats disponibles
PDF, TXT ou lisez en ligne sur Scribd
Partager ce document
Partager ou intégrer le document
Avez-vous trouvé ce document utile ?
Ce contenu est-il inapproprié ?
Signaler ce documentCVDGDGDG
Droits d'auteur :
© All Rights Reserved
Formats disponibles
Téléchargez comme PDF, TXT ou lisez en ligne sur Scribd
0 évaluation0% ont trouvé ce document utile (0 vote)
98 vues5 pagesTravaux Pratiques Réseaux N1
Transféré par
dakirCVDGDGDG
Droits d'auteur :
© All Rights Reserved
Formats disponibles
Téléchargez comme PDF, TXT ou lisez en ligne sur Scribd
Vous êtes sur la page 1sur 5
Travaux Pratiques Réseaux N°1
A : partie sur machines réelles.
Objectifs – Préparation pour la mise en place de réseaux locaux (LAN).
A l’issue de ce TP les étudiants devront connaître les bases de la mise en place
de réseaux locaux et les principes de base de la configuration en réseau
(Ethernet-IP).
Moyens
Installation et configuration de réseaux locaux. On vous demande d’étudier et
réaliser l’interconnexion de plusieurs réseaux locaux : on envisage des réseaux
avec la topologie étoile / configuré sous Windows.
Ces réseaux seront reliés (2 à 2) via des machines passerelles. Vous disposez
pour cela de hubs, de la connectique RJ45, et des stations à connecter aux
réseaux (au moins 2 stations par réseau).
Etapes du travail à faire
1- Préparez le plan de câblage des réseaux locaux (selon la topologie).
2- Construisez au moins deux réseaux locaux et les configurez les : attribuez
des adresses aux réseaux et aux machines.
3- Testez l’accessibilité aux machines du réseau en utilisant la commande
ping idmachine.
Protocole ARP et la commande arp
Le protocole ARP : Address Resolution Protocol (niveau 3) permet :
– d’obtenir l’adresse Ethernet à partir de l’adresse IP,
– d’établir une correspondance entre adresse IP et une adresse Ethernet La
commande arp permet de définir manuellement la correspondance et de lister
l’ensemble des correspondances connues pour une machine.
Syntaxe :
arp –s « permet d’associer une adresse Ethernet à une adresse IP »
B : partie sur simulateur Packet Tracer 6.1.
Objectif :
- Initiation et prise en main du logiciel d’apprentissage de réseau
«Packet Tracer 6.1» et de son environnement.
- Initiation aux différentes équipements constituant un réseau et proposés
par «Packet Tracer 6.1».
- Réalisation de quelques exemples de topologies de réseaux sous
«Packet Tracer 6.1».
Pour tout exercice, vous devez respecter les cinq points suivants :
1- Choix des équipements nécessaires pour le réseau considéré.
2- Connexion physique de tous les équipements à l’aide des câbles
appropriés.
3- Attribution d’un nom à chaque équipement du réseau.
4- Division du réseau et placement de notes.
Exercice 1: Création du Premier réseau sous CISCO
Tâche 1 : Choisissez les équipements suivants en les insérant dans
l’espace de travail : Deux ordinateurs de bureau (PC).
Tâche 2: Réalisez les connexions physiques nécessaires de ces deux PC en
utilisant des câbles croisés.
Tâche 3: Attribuez les noms appropriés aux différents périphériques.
- le nom PC1 à PC0.
- le nom PC2 à PC1.
Tâche 4: En se référant à la table d’adresse suivante, ajoutez les numéros de
réseau au schéma du réseau en utilisant la fonction «Place Note».
Tâche 5: Configurez les adresses IP des équipements PC1 et PC2 selon la
table d’adresse listant toutes les informations concernant les noms des
périphériques, les interfaces utilisées, les adresses IP et masques de sous-réseau
des périphériques finaux.
-Pour cela, cliquez sur le PC à configurer, onglet Desktop, ensuite sur adresse IP.
(Ou encore sur onglet Config –INTERFACE FastEthernet0).
Partie I : Command Prompt
Cliquez sur le PC1. Sur l’onglet Desktop, ouvrez la Commande Prompt.
Tapez les instructions suivantes et commentez le résultat à chaque fois (La
commande «ping» permet de tester l'accessibilité d'une autre machine à travers
un réseau IP, la commande «ipconfig» qui permet d'obtenir la configuration du
PC)
PC> ping 192.168.1.10
PC> ping 192.168.1.11
PC> ipconfig /all
Partie II Barre d’outils communs:
En utilisant la commande «ping», testez la réponse d'un ordinateur sur ce réseau
en temps réel.
- Qu’est ce que vous constatez?
- Expliquer le résultat obtenu.
Reconfigurez le PC2 par l’adresse IP suivante et retestez la commande «ping».
- Expliquez le résultat obtenu.
- Testez la réponse de PC2 sur la commande «ping» en mode de
simulation.
- Commentez le résultat obtenu.
Changez la configuration de l’adresse IP du PC2 selon la table d’adresse
suivante :
Testez la commande «ping» en mode temps réel et en mode de simulation.
- Quelles sont vos constatations?
- Commentez les résultats trouvés.
Exercice 2: Différence entre Hub et Switch
Le but de cet exercice est de savoir la différence entre un Hub et un Switch.
Pour ce faire, choisissez les équipements suivants en les insérant dans l’espace
de travail:
- Trois ordinateurs de bureau (PC)-
- Un Hub (Hub-PT)
Réalisez les connexions physiques nécessaires pour obtenir le réseau suivant.
Configurez les adresses IP des équipements PC1, PC2 et PC3 selon la table
d’adresse suivante:
N’oubliez pas de mentionner sous chaque composant du réseau son adresse IP et
son masque.
VI. En utilisant la commande «ping», testez la réponse d'un ordinateur sur
ce réseau en temps réel et en mode de simulation.
- Commentez les résultats trouvés.
VII. Reprendre les questions précédentes en changeant le Hub (Hub-PT)
par un commutateur (2950-24). Comparez et commentez les résultats
trouvés pour les deux composants.
Exercice 3: Serveur DHCP
Reprenons la même topographie de l’exercice précédent (trois PC et un
commutateur). Contrairement à l’exercice précédent où les adresses IP des PC
sont statiques (c-à-d ne changent pas de valeur), dans cet exercice, nous allons
explorer l’utilisation d’un serveur DHCP pour affecter des adresse IP aux
PC de manière dynamique.
Notons que le serveur DHCP est actuellement disponible dans tous les routeurs
(modem) sans fil utilisés dans les maisons. Ce dernier permet d’affecter une
adresse IP à chaque PC connecté au réseau domestique sans l’intervention de
l’utilisateur.
En plus, une connexion ADSL à un fournisseur d’accès d’internet utilise le
mode d’adressage dynamique.
- Ajoutez un serveur-PT comme il est montré à la figure 4.
- Attribuez l’adresse IP 192.168.1.10 à l’interface du serveur.
- Dans le menu «service», choisissez le service DHCP.
- Désignez l’adresse 192.168.1.11 comme adresse «Start IP adress»,
puis choisissez 100 comme «maximum number of users».
- Appuyez sur «save» pour conserver les données.
- Activez le service DHCP, pour cela appuyer sur «on». figure 5.
- Ensuite, activez l’adressage dynamique pour chaque PC. Pour cela,
commencez par la PC1.
- Dans le menu «IP configuration», activez le service DHCP. figure 6.
o Qu’est que vous remarquez. Quelle est l’adresse IP attribuée au
PC1.
- Refaire la même chose pour les autres PCs. Rapporter leurs adresses IP.
Vous aimerez peut-être aussi
- Python pour les hackers : Le guide des script kiddies : apprenez à créer vos propres outils de hackingD'EverandPython pour les hackers : Le guide des script kiddies : apprenez à créer vos propres outils de hackingÉvaluation : 5 sur 5 étoiles5/5 (1)
- Les 49 Livres Pour Obtenir La Richesse1Document51 pagesLes 49 Livres Pour Obtenir La Richesse1Zineb El88% (8)
- Wireshark pour les débutants : Le guide ultime du débutant pour apprendre les bases de l’analyse réseau avec Wireshark.D'EverandWireshark pour les débutants : Le guide ultime du débutant pour apprendre les bases de l’analyse réseau avec Wireshark.Pas encore d'évaluation
- Spring Boot par la pratique: Développer les services Rest avec Spring-Boot et Spring-RestTemplateD'EverandSpring Boot par la pratique: Développer les services Rest avec Spring-Boot et Spring-RestTemplatePas encore d'évaluation
- INS-MV 1E - Mon Beau Navire, Ô Ma MémoireDocument7 pagesINS-MV 1E - Mon Beau Navire, Ô Ma MémoireMister PiwiPas encore d'évaluation
- Injection MotoDocument48 pagesInjection Motolulu3232100% (2)
- Examen Ccna 1Document6 pagesExamen Ccna 1Salem TrabelsiPas encore d'évaluation
- Créer Un Réseau DomestiqueDocument31 pagesCréer Un Réseau DomestiqueMichel DumasPas encore d'évaluation
- Le Problème de L'être Et de La DestinéeDocument247 pagesLe Problème de L'être Et de La Destinéenicole_plantePas encore d'évaluation
- TP1 Packet Tracer Cisco Rev00Document5 pagesTP1 Packet Tracer Cisco Rev00Alex Kevin100% (1)
- Simulation Reseau Sous Gns3Document20 pagesSimulation Reseau Sous Gns3tchetchePas encore d'évaluation
- CatalogueDocument44 pagesCataloguevousfaitechier100% (2)
- TP2.Mettre Des PC en ReseauDocument6 pagesTP2.Mettre Des PC en ReseauDalel BenePas encore d'évaluation
- Compte Rendu Reseau PDFDocument15 pagesCompte Rendu Reseau PDFMouhamed AmarPas encore d'évaluation
- TP ReseauDocument6 pagesTP ReseauMondher RomdhanePas encore d'évaluation
- TP N°1 - Mise en Place D'un Réseau Local: Génie Informatique Semestre 1 2019/2020Document16 pagesTP N°1 - Mise en Place D'un Réseau Local: Génie Informatique Semestre 1 2019/2020Hicham LoukiliPas encore d'évaluation
- TD Cna-CanDocument5 pagesTD Cna-CanEmmanuelPas encore d'évaluation
- TP N2 Packet TracerDocument8 pagesTP N2 Packet TracerHejer nasriPas encore d'évaluation
- TP 1 - Administration Et Sécurité de Serveurs Et Services Internet (IUGET) (2020-2021)Document4 pagesTP 1 - Administration Et Sécurité de Serveurs Et Services Internet (IUGET) (2020-2021)secretariat interxportsPas encore d'évaluation
- Carte ReseauDocument6 pagesCarte ReseauSoukaina El BakkaliPas encore d'évaluation
- Installation Dun Cluster Kubernetes (Centos 7)Document7 pagesInstallation Dun Cluster Kubernetes (Centos 7)dakirPas encore d'évaluation
- Installation Dun Cluster Kubernetes (Centos 7)Document7 pagesInstallation Dun Cluster Kubernetes (Centos 7)dakirPas encore d'évaluation
- Installation Dun Cluster Kubernetes (Centos 7)Document7 pagesInstallation Dun Cluster Kubernetes (Centos 7)dakirPas encore d'évaluation
- Gestion de Projet RapportDocument29 pagesGestion de Projet RapportMarizol Flores100% (1)
- TP1 ReseauDocument5 pagesTP1 ReseauDilekh AnisPas encore d'évaluation
- TP 1bus de CommDocument11 pagesTP 1bus de CommabdousewagerPas encore d'évaluation
- TP 04 Réseau Poste À Poste Cable DroitDocument3 pagesTP 04 Réseau Poste À Poste Cable Droitsidhmza97Pas encore d'évaluation
- TP Initiation ReseauDocument15 pagesTP Initiation ReseauAleks ProutainPas encore d'évaluation
- 3 - Building A Simple NetworkDocument14 pages3 - Building A Simple Networkboydeep89Pas encore d'évaluation
- TP 1Document1 pageTP 1Ben youcef Fatima zohraPas encore d'évaluation
- 2.3.3.3 Lab - Building A Simple NetworkDocument14 pages2.3.3.3 Lab - Building A Simple Networkaicha GuefrachiPas encore d'évaluation
- TP 01 - Mise en Place D'un RéseauDocument5 pagesTP 01 - Mise en Place D'un RéseauAnas SabarPas encore d'évaluation
- TP 1 InterfaceDocument5 pagesTP 1 InterfaceAliPas encore d'évaluation
- 082 - TD Réseaux 1Document7 pages082 - TD Réseaux 1krommPas encore d'évaluation
- TP-4 Couche Réseau - Routage Et NAT Objectifs Pédagogiques: Manuels/doc - Packettracer PDFDocument10 pagesTP-4 Couche Réseau - Routage Et NAT Objectifs Pédagogiques: Manuels/doc - Packettracer PDFpierrePas encore d'évaluation
- Travaux Pratiques Conception D Un Réseau SimpleDocument14 pagesTravaux Pratiques Conception D Un Réseau SimpleelfatihPas encore d'évaluation
- 1.3.2.3 Lab - Building A Simple NetworkDocument7 pages1.3.2.3 Lab - Building A Simple NetworkOulia LahouelPas encore d'évaluation
- TP 1 Réseaux Informatiques 2GIIDocument6 pagesTP 1 Réseaux Informatiques 2GIIMefteh MoezPas encore d'évaluation
- TP 1 - Réalisation Et Configuration de Base D'un Réseau: Exercice 1 - Câblage Des MachinesDocument3 pagesTP 1 - Réalisation Et Configuration de Base D'un Réseau: Exercice 1 - Câblage Des Machinesmohamadouw93Pas encore d'évaluation
- 2 IPv6 TP DecouverteDocument4 pages2 IPv6 TP DecouvertebeniPas encore d'évaluation
- 7.2.7 Lab - View Network Device MAC Addresses - ILMDocument12 pages7.2.7 Lab - View Network Device MAC Addresses - ILMabalod689Pas encore d'évaluation
- TP RéseauxDocument6 pagesTP Réseauxaymane malakiPas encore d'évaluation
- TP Fonctionnement InternetDocument8 pagesTP Fonctionnement InternetZakaria OukhaboPas encore d'évaluation
- TP1 - Réseaux InformatiqueDocument2 pagesTP1 - Réseaux Informatiqueammarfatimazohra6Pas encore d'évaluation
- 5.1.2.8 Lab - Viewing Network Device MAC Addresses PDFDocument6 pages5.1.2.8 Lab - Viewing Network Device MAC Addresses PDFMokrab KarimPas encore d'évaluation
- 7.2.7 Lab - View Network Device MAC AddressesDocument7 pages7.2.7 Lab - View Network Device MAC AddressesPape FayePas encore d'évaluation
- Atelier InitiationDocument7 pagesAtelier InitiationKarima Ben HamoudaPas encore d'évaluation
- Exercice 1: (Premiers Pas Avec Packet Tracer) : 4. Ipconfig 5. Ipconfig /all Arp Arp Ping ArpDocument2 pagesExercice 1: (Premiers Pas Avec Packet Tracer) : 4. Ipconfig 5. Ipconfig /all Arp Arp Ping Arpayman lamzouri0% (1)
- TP 2tcpipDocument4 pagesTP 2tcpipBéchir Ben TaiebPas encore d'évaluation
- Tp1 Réseaux Prépa2 EPI2019 2020Document12 pagesTp1 Réseaux Prépa2 EPI2019 2020Meriem BenftimaPas encore d'évaluation
- TP Bus-1Document9 pagesTP Bus-1Adoui HanaPas encore d'évaluation
- Travaux Pratiques - Initiation Aux Réseaux IP-LicenceDocument18 pagesTravaux Pratiques - Initiation Aux Réseaux IP-LicenceNisem NasPas encore d'évaluation
- RX 1Document20 pagesRX 1IBTISSAME OUMAHRIRPas encore d'évaluation
- Exercice Packet Tracer 2Document10 pagesExercice Packet Tracer 2SelmaBenHassinePas encore d'évaluation
- Exolab Decouverte RoutageCisco-01Document12 pagesExolab Decouverte RoutageCisco-01Adel KaoubiPas encore d'évaluation
- Ssi TP Reseau1Document2 pagesSsi TP Reseau1Music LyricsPas encore d'évaluation
- TP1 (Concept de Base)Document12 pagesTP1 (Concept de Base)Faical BitamPas encore d'évaluation
- TP Sans FilDocument6 pagesTP Sans FilaymenayariPas encore d'évaluation
- TP 1Document28 pagesTP 1geromePas encore d'évaluation
- TP: Prise en Main Packet TracerDocument3 pagesTP: Prise en Main Packet TracerBelkacem HedadiPas encore d'évaluation
- TP 03 Création Des Réseaux Avec Hub, Switch Et Routeur2020Document2 pagesTP 03 Création Des Réseaux Avec Hub, Switch Et Routeur2020SonnySmithPas encore d'évaluation
- TD2: Réseau Et TransportDocument4 pagesTD2: Réseau Et Transportampo100% (1)
- TP de Principe de ReseauDocument1 pageTP de Principe de ReseaujauresfianPas encore d'évaluation
- TP2Document2 pagesTP2Øssama AjbliPas encore d'évaluation
- RAPPORT RéseauxDocument7 pagesRAPPORT RéseauxItachi UchihaPas encore d'évaluation
- TP8Document12 pagesTP8Issam BammouPas encore d'évaluation
- TP3 RilDocument4 pagesTP3 RilAmi RaPas encore d'évaluation
- TP 2Document5 pagesTP 2Daraji LaidPas encore d'évaluation
- Python pour Débutants : Guide Complet pour Apprendre la Programmation Pas à PasD'EverandPython pour Débutants : Guide Complet pour Apprendre la Programmation Pas à PasPas encore d'évaluation
- m07 Logiciels+Et+Domaines+d'ApplicationDocument2 pagesm07 Logiciels+Et+Domaines+d'ApplicationdakirPas encore d'évaluation
- Travaux Pratiques Réseaux N1Document5 pagesTravaux Pratiques Réseaux N1dakirPas encore d'évaluation
- Travaux Pratiques Réseaux N1Document5 pagesTravaux Pratiques Réseaux N1dakirPas encore d'évaluation
- Installation Dun Cluster Kubernetes (Centos 7)Document7 pagesInstallation Dun Cluster Kubernetes (Centos 7)dakirPas encore d'évaluation
- 5768 14904 1 PBDocument4 pages5768 14904 1 PBdakirPas encore d'évaluation
- 5768 14904 1 PBDocument4 pages5768 14904 1 PBdakirPas encore d'évaluation
- 5768 14904 1 PBDocument4 pages5768 14904 1 PBdakirPas encore d'évaluation
- Partie 5 PDFDocument4 pagesPartie 5 PDFdakirPas encore d'évaluation
- 5768 14904 1 PBDocument4 pages5768 14904 1 PBdakirPas encore d'évaluation
- Travaux Pratiques Réseaux N1Document5 pagesTravaux Pratiques Réseaux N1dakirPas encore d'évaluation
- Partie 6 PDFDocument6 pagesPartie 6 PDFdakirPas encore d'évaluation
- Chapitre 5 GESTION DES PERIPHERIQUES PDFDocument16 pagesChapitre 5 GESTION DES PERIPHERIQUES PDFdakirPas encore d'évaluation
- Uml PDFDocument8 pagesUml PDFdakirPas encore d'évaluation
- 5385cdff13700 PDFDocument22 pages5385cdff13700 PDFzaydPas encore d'évaluation
- nf11 Ana Lex SyntDocument43 pagesnf11 Ana Lex SyntMehdi Ait EL KadiPas encore d'évaluation
- CM PHP PDFDocument161 pagesCM PHP PDFdakirPas encore d'évaluation
- Initiation de Base de Donnees & Merise TD2 Ige-S2Document4 pagesInitiation de Base de Donnees & Merise TD2 Ige-S2dakirPas encore d'évaluation
- Manuel Exos Tech WebDocument53 pagesManuel Exos Tech WebYouness Nachid-Idrissi0% (1)
- UElibre InternetDocument76 pagesUElibre InternetdakirPas encore d'évaluation
- Cours Internet CSSversion Page WebDocument56 pagesCours Internet CSSversion Page WebdakirPas encore d'évaluation
- Uml PDFDocument8 pagesUml PDFdakirPas encore d'évaluation
- Uml PDFDocument8 pagesUml PDFdakirPas encore d'évaluation
- TP CCN 2 Pdo PDFDocument3 pagesTP CCN 2 Pdo PDFdakirPas encore d'évaluation
- Cours Internet CSSversion Page WebDocument56 pagesCours Internet CSSversion Page WebdakirPas encore d'évaluation
- Comment Rediger Un Rapport Un Memoire Une TheseDocument100 pagesComment Rediger Un Rapport Un Memoire Une TheseAzzedine BakaPas encore d'évaluation
- TP HTML AvanceDocument3 pagesTP HTML AvancedakirPas encore d'évaluation
- Correction Controle StructureDocument1 pageCorrection Controle StructureAbderrahman ChouhbiPas encore d'évaluation
- Maths Bac D18Document2 pagesMaths Bac D18Haibellah LehbibPas encore d'évaluation
- Matlab2009 tp6Document3 pagesMatlab2009 tp6Abdel DaaPas encore d'évaluation
- Sontrach Théme FormationDocument261 pagesSontrach Théme Formationsamir chelliPas encore d'évaluation
- AlluminiumDocument27 pagesAlluminiumFinoana niainaPas encore d'évaluation
- Memoire Final2020Document113 pagesMemoire Final2020Miss VlogsPas encore d'évaluation
- Catalogue FR PDFDocument64 pagesCatalogue FR PDFYacine MezianiPas encore d'évaluation
- Evaluation Bilan ElectriciteDocument2 pagesEvaluation Bilan Electricitebrahim chalhoubPas encore d'évaluation
- 14 PDFDocument19 pages14 PDFEmil PotecPas encore d'évaluation
- CDS7Document4 pagesCDS7Omar SavPas encore d'évaluation
- 5ASP FRDocument2 pages5ASP FREurobrake Kevin Durand MericePas encore d'évaluation
- BTS 2Document6 pagesBTS 2Demorex KeuhouaPas encore d'évaluation
- Kone Farida MemoireDocument77 pagesKone Farida MemoireDavidPas encore d'évaluation
- Rapport 2Document20 pagesRapport 2Destroy'S XPPas encore d'évaluation
- ds2 sp2022Document2 pagesds2 sp2022lolocheePas encore d'évaluation
- Catalogue Multimetrix - 2017Document16 pagesCatalogue Multimetrix - 2017ZorbanfrPas encore d'évaluation
- ChicoDocument60 pagesChicoMihaela CaracușPas encore d'évaluation
- Cours RNDocument13 pagesCours RNCédric KuetePas encore d'évaluation
- Rémy Chauvin - Les Secrets Des PortulansDocument171 pagesRémy Chauvin - Les Secrets Des PortulansEric ChabertPas encore d'évaluation
- Arrêté 11 047 Du 4-12-95 (Mandat Sanitaire)Document2 pagesArrêté 11 047 Du 4-12-95 (Mandat Sanitaire)la020576Pas encore d'évaluation
- Fiche Analyser Saposition ConcurentielleDocument3 pagesFiche Analyser Saposition ConcurentielleAdamPas encore d'évaluation
- Benaissa 1993Document12 pagesBenaissa 1993Ramzi ChemaliPas encore d'évaluation
- TD 1Document4 pagesTD 1lea lamPas encore d'évaluation