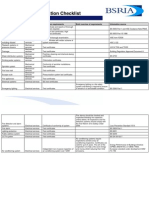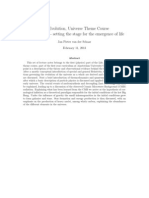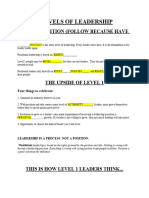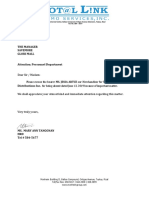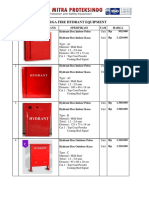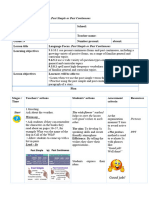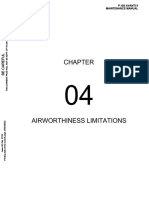Académique Documents
Professionnel Documents
Culture Documents
Windows Administration - Manage Printers With New Group Policy Features in Windows Server 2003 R2
Transféré par
jlopeziDescription originale:
Titre original
Copyright
Formats disponibles
Partager ce document
Partager ou intégrer le document
Avez-vous trouvé ce document utile ?
Ce contenu est-il inapproprié ?
Signaler ce documentDroits d'auteur :
Formats disponibles
Windows Administration - Manage Printers With New Group Policy Features in Windows Server 2003 R2
Transféré par
jlopeziDroits d'auteur :
Formats disponibles
Windows Administration: Manage Printers with New Group Policy Fea... http://technet.microsoft.com/es-mx/magazine/2006.08.manageprinters(e...
Mexico - Español Iniciar sesión
TechNet Magazine Buscar TechNet Magazine con Bing
Home Subscribe Contact Us
Current Issue Topics Issues Columns Digital Magazine Downloads Videos Tips
TechNet Magazine > Home > Issues > 2006 > August > Windows Administration: Manage Printers with Ne...
We were unable to locate this
Windows Administration content in es-mx.
Here is the same content in en-us.
Manage Printers with
New Group Policy
Features in Windows
Server 2003 R2
Jeremy Moskowitz
AT A GLANCE:
Windows Server 2003 R2 Print Management
Using Group Policy to control printer settings
Gaining control per user or per machine
Windows Server 2003 R2 has a truckload of neat new
features, one of which, the Print Management Component,
includes great tools for use with Group Policy. The Print
Management Component can
centrally manage almost all aspects of the printers on your network. And even better, it lets you
deploy printers to users or computers via Group Policy so you can ensure that whenever a user moves
from machine A to machine B, she keeps her printer mappings. It can even ensure that every user on Tip of the Day
machine C will have the same printer settings.
Understand and Use the Exchange Control Panel
Get an overview of the Exchange Control Panel and
Put Group Policy to Work how you can use it to manage Exchange from just
Before you can begin using the Print Management Component, you need to perform a number of about anywhere.
steps. First you will have to update your Windows Server™ 2003 schema to match the Windows
Server 2003 R2 schema. If you want to use Windows Server 2003 to perform printer management,
TechNet Archivo
you need to load the Print Management Component on Windows Server 2003. On the other hand, if
you want to use Windows® XP for printer management, you need to load the Windows Server 2003
Habilidades de TI; vinculación de la
Administration Tools Pack onto your management station. In order to update the schema you’ll tecnología con el negocio (11 de abril de
need approval from your Active Directory® Schema Administrator. Once you have the approval, this 2011)
operation is best performed directly upon the Schema Master in your domain. Eliminar el estrés de la implementación de
You need to do the schema upgrade so that printer connection objects get a new fast query lookup escritorio (28 De marzo de 2011)
via LDAP in Active Directory. This way, the Print Management Console (which I’ll explore shortly) Fundamentos de la seguridad de Windows
doesn’t have to inspect every Group Policy Object (GPO) in the domain to determine where printers Azure (14 De marzo de 2011)
are deployed. Adopte la virtualización para reducir costos y
emisiones de carbono (28 de febrero de
When you pop in the R2 disks, you’ll be presented with the option to continue Windows Server 2003 2011)
R2 setup. If you do, however, you’ll get the message stating that setup can’t continue because the
Administración en la nube con System Center
Active Directory schema version of the controller is not compatible with Windows Server 2003 R2 (14 de febrero de 2011)
and that you must upgrade the schema. You are also instructed that you can upgrade the schema
Convergencia de la seguridad y la gestión del
by running adprep.exe /forestprep on the schema operations master. Adprep.exe can be found in escritorio (7 de febrero de 2011)
the Cmpnents\r2\adprep directory on the Windows Server 2003 installation disk 2. To update the
Maximización de Windows Server 2008 R2
schema, start out by locating Windows Server 2003 R2’s disk 2. In the \Cmpnents directory, run (24 de enero 2011)
adprep/forestprep. Once this is done, you can continue the installation of R2 by clicking R2Auto.exe
Internet e Intranet con SharePoint (27 de
on the root of the R2 CD-ROM. The rest of the installation should be a piece of cake.
diciembre de 2010)
For the rest of the article, I’ll assume you’re using your Windows Server 2003 and have upgraded it Creación de BI en su organización (6 de
to R2. I’ll also assume that you want to manage your printers from that server, as opposed to a diciembre de 2010)
Windows XP management station. Acelerar la implementación de Windows 7
(22 de noviembre de 2010)
Install the Print Management Component Migración a SQL Server 2008 R2 (08 de
noviembre de 2010)
Next load the Print Management Component by going to Add/Remove Programs | Windows
Conceptos básicos sobre la seguridad del
Components | Management and Monitoring tools and selecting Print Management Component, as escritorio (25 de octubre de 2010)
you can see in Figure 1. Note that next time the Configure Your Server Wizard appears, you’ll see
Procedimientos recomendados de
that it’s been installed. virtualización (11 de octubre de 2010)
Silverlight en acción (27 de septiembre de
2010)
TI general: planes de estudio de habilidades
(13 de septiembre de 2010)
1 de 5 04/05/2011 11:27 p.m.
Windows Administration: Manage Printers with New Group Policy Fea... http://technet.microsoft.com/es-mx/magazine/2006.08.manageprinters(e...
Correo electrónico en la nube (27 de agosto
de 2010)
Flujos de trabajo y productividad de
SharePoint (16 de agosto de 2010)
Green IT (30 de julio de 2010)
Office and Sharepoint 2010 (16 de julio de
2010)
Cloud Security (28 de junio de 2010)
Resources
TechNet Flash Newsletter
TechNet News Feed
MSDN Magazine
MSDN Flash Newsletter
Figure 1 Load the Print Management Console
Now that the Print Management Component has been loaded, you’re ready to deploy printers to
your users or your computers. You can do this either by hand using the regular Group Policy editor ¿No es suscriptor de TechNet?
snap-in or by using the tools provided in the Print Management console.
Conviértase en suscriptor hoy y obtenga acceso
oportuno a miles de productos de Microsoft
Deploy Printers Using GPOs como:
To push a printer down to your users or computers, you start by creating a GPO and linking it to an Windows 7
organizational unit (OU) containing either users or computers, for example, the Sales Users OU. Internet Explorer 8
When you edit your next GPO, you’ll see a Deployed Printers node in both the computer and user
Windows Server 2008 R2
half of the GPO along with a new Action called Deploy Printer in the Action menu, as seen in Figure
Ver la lista completa...
2.
Figure 2 Manage Printers within the GPO Editor
Note that if you don’t see the Deployed Printers node, it’s likely that you don’t have the updated
Adminpak tools on your management station (the computer from which you’re editing this GPO). To
get the latest tools, download the Windows Server 2003 Administration Tools. This isn’t one huge
file like Adminpak.msi; instead it’s a collection of smaller files for specific updated components,
such as the Print Console.
Once you select User Configuration | Deployed Printers | Deploy Printer (as seen in Figure 2) or
Computer Configuration | Deployed Printers | Deploy Printer, you’ll be ready to blast new printer
assignments down. Just type \\server\printer into the Enter printer name dialog (shown in Figure 3),
click Add, and it appears that you’re finished. However, you need to go the extra mile to tell your
users or computers to actually accept this newly chosen printer.
2 de 5 04/05/2011 11:27 p.m.
Windows Administration: Manage Printers with New Group Policy Fea... http://technet.microsoft.com/es-mx/magazine/2006.08.manageprinters(e...
Figure 3 Enter the UNC Printer Path
Pushprinterconnections.exe is a new R2 command that users or computers need to run. If you’re
deploying printers to users, the .exe needs to be run in the user’s Login Script. If you’re deploying
printers to computers, it needs to be run in the computer’s Startup Script.
The pushprinterconnections.exe program is found on your R2 server in the \windows\PMCSnap
directory along with some other bits associated with the Print Management console (which I’ll talk
about in a minute). You can see that in Figure 4. However, this isn’t where you run it. Your job is to
take the file and plunk it directly into the GPO itself.
Figure 4 pushprinterconnections.exe in /windows/PMCSnap
While editing the GPO, drill down to the script type (User Login or Computer Startup). Click the
Show Files button. Next, copy pushprinterconnections.exe into the window that opens. Back at the
properties of the script, click Add and locate and select the pushprinterconnections.exe file. Then
click OK. If you want to enable the logging of troubleshooting information, type –log in the Script
Parameters box. A per-user debug log file will be written to %temp% and a per-machine debug log
will be written to %windir%\temp (these are totally different directories). It’s worth noting that you
shouldn’t use the –log parameter in a production environment—unless you want the utility filling up
your client machine hard disks with megabytes of log files.
If you are using Windows Vista™, you’ll see that this utility isn’t required; the ability to push down
printer connections is built in. As a result, the first thing that PushPrinterConnections.exe does when
you run it is to check if it is running on Windows Vista. If so, the utility simply exits. Network
administrators don’t have to worry if Windows Vista clients accidentally ran
pushprinterconnections.exe.
At this point, you should see the printers when you log in as the user or restart the computer. Note
that these printers won’t change during background refresh after you’re already logged in because
the pushprinterconnections.exe utility only runs at login or startup.
An Easier Method
There is an alternative to deploying printers by hand using the Group Policy editor: the Print
Management Console, which displays printers deployed via GPOs. In Figure 5, you can see each of
my printers (HPLaser1 and HPLaser2), the GPOs they’re assigned in, and which side—user or
computer—is being forced.
Figure 5 Deployed Printers Node
The Print Management Console also has the ability to push printers directly by creating GPOs of its
own. Just drill down to Print Management | Custom Printer Filters | All Printers, locate the printer
you want to push down to a computer or user, and select Deploy with Group Policy, as shown in
Figure 6. The process begins simply enough, as you can see in the Deploy with Group Policy dialog
box in Figure 7; however, after that things get difficult.
3 de 5 04/05/2011 11:27 p.m.
Windows Administration: Manage Printers with New Group Policy Fea... http://technet.microsoft.com/es-mx/magazine/2006.08.manageprinters(e...
Figure 6 Print Management Console
Figure 7 Deploying Printers via GPOs
The interface from there on is almost a throwback to the days before the Group Policy Management
Console (GPMC), and we all hated those days. The idea is to click Browse and either find a GPO you
happen to know is linked to a Site, Domain, or OU or drill down into an OU and choose to create a
new GPO that’s linked to the level to which you drilled. You can see this in Figure 8. The icon being
pointed to in the figure is used to create a new GPO and link it.
Figure 8 Create a New GPO to Affect Your Target OU
Once you’ve created and linked the GPO, it’s time to deploy the printer. Here you select which
group you want to deploy to: users, computers, or both. Make your choice, then click the Add
button, and click OK. Just make sure you don’t miss that Add button. I missed it several times and
was driving myself completely nuts!
The important point to remember here is that deploying printers via the Print Management Console
doesn’t complete the whole job. While it puts the printer in place in the Deployed Printers node, it
doesn’t put the pushprinterconnections.exe app into the Logon Script or Startup Script. This means
you have to go back in, via the GPMC, edit the GPO, and put in pushprinterconnections.exe. It can
be frustrating, but after you’ve done it a few times it will become part of your routine.
Final Thoughts
Clearly, this ability to push printers down to either users or computers is a nice leap forward. But,
unfortunately this new magic isn’t built on the client-side extension of Group Policy. Rather, this is a
little trick to push printers down to users. I’d like to see the ability for users to get a changed GPO
and have the printers change on the fly with the background refresh interval. It’s not there yet, but
appears to be coming soon with Windows Vista. Just remember when you’re planning to use this
technique that Windows 2000 only supports per-user printer connections, while Windows XP and
Windows Server 2003 support per-user and per-computer printer connections.
For more on the Print Management Console, see "Print Management Step-by-Step Guide for
4 de 5 04/05/2011 11:27 p.m.
Windows Administration: Manage Printers with New Group Policy Fea... http://technet.microsoft.com/es-mx/magazine/2006.08.manageprinters(e...
Windows Server 2003 R2".
Jeremy Moskowitz, MCSE and MVP in Group Policy, runs GPanswers.com, a community forum on Group
Policy. He also runs a two-day Group Policy intensive training course. His latest book is Group Policy,
Profiles and IntelliMirror, 3rd edition (Sybex, 2005). Contact Jeremy at www.GPanswers.com.
© 2008 Microsoft Corporation and CMP Media, LLC. All rights reserved; reproduction in part or in whole without
permission is prohibited.
Maneje su perfil | Contactenos | Newsletter
© 2011 Microsoft. Reservados todos los derechos. Aviso legal | Marcas registradas | Privacidad
5 de 5 04/05/2011 11:27 p.m.
Vous aimerez peut-être aussi
- Hidden Figures: The American Dream and the Untold Story of the Black Women Mathematicians Who Helped Win the Space RaceD'EverandHidden Figures: The American Dream and the Untold Story of the Black Women Mathematicians Who Helped Win the Space RaceÉvaluation : 4 sur 5 étoiles4/5 (895)
- Never Split the Difference: Negotiating As If Your Life Depended On ItD'EverandNever Split the Difference: Negotiating As If Your Life Depended On ItÉvaluation : 4.5 sur 5 étoiles4.5/5 (838)
- The Yellow House: A Memoir (2019 National Book Award Winner)D'EverandThe Yellow House: A Memoir (2019 National Book Award Winner)Évaluation : 4 sur 5 étoiles4/5 (98)
- The Subtle Art of Not Giving a F*ck: A Counterintuitive Approach to Living a Good LifeD'EverandThe Subtle Art of Not Giving a F*ck: A Counterintuitive Approach to Living a Good LifeÉvaluation : 4 sur 5 étoiles4/5 (5794)
- Shoe Dog: A Memoir by the Creator of NikeD'EverandShoe Dog: A Memoir by the Creator of NikeÉvaluation : 4.5 sur 5 étoiles4.5/5 (537)
- Devil in the Grove: Thurgood Marshall, the Groveland Boys, and the Dawn of a New AmericaD'EverandDevil in the Grove: Thurgood Marshall, the Groveland Boys, and the Dawn of a New AmericaÉvaluation : 4.5 sur 5 étoiles4.5/5 (266)
- The Little Book of Hygge: Danish Secrets to Happy LivingD'EverandThe Little Book of Hygge: Danish Secrets to Happy LivingÉvaluation : 3.5 sur 5 étoiles3.5/5 (400)
- Elon Musk: Tesla, SpaceX, and the Quest for a Fantastic FutureD'EverandElon Musk: Tesla, SpaceX, and the Quest for a Fantastic FutureÉvaluation : 4.5 sur 5 étoiles4.5/5 (474)
- A Heartbreaking Work Of Staggering Genius: A Memoir Based on a True StoryD'EverandA Heartbreaking Work Of Staggering Genius: A Memoir Based on a True StoryÉvaluation : 3.5 sur 5 étoiles3.5/5 (231)
- Grit: The Power of Passion and PerseveranceD'EverandGrit: The Power of Passion and PerseveranceÉvaluation : 4 sur 5 étoiles4/5 (588)
- The Emperor of All Maladies: A Biography of CancerD'EverandThe Emperor of All Maladies: A Biography of CancerÉvaluation : 4.5 sur 5 étoiles4.5/5 (271)
- The Unwinding: An Inner History of the New AmericaD'EverandThe Unwinding: An Inner History of the New AmericaÉvaluation : 4 sur 5 étoiles4/5 (45)
- On Fire: The (Burning) Case for a Green New DealD'EverandOn Fire: The (Burning) Case for a Green New DealÉvaluation : 4 sur 5 étoiles4/5 (74)
- The Hard Thing About Hard Things: Building a Business When There Are No Easy AnswersD'EverandThe Hard Thing About Hard Things: Building a Business When There Are No Easy AnswersÉvaluation : 4.5 sur 5 étoiles4.5/5 (345)
- Team of Rivals: The Political Genius of Abraham LincolnD'EverandTeam of Rivals: The Political Genius of Abraham LincolnÉvaluation : 4.5 sur 5 étoiles4.5/5 (234)
- The Gifts of Imperfection: Let Go of Who You Think You're Supposed to Be and Embrace Who You AreD'EverandThe Gifts of Imperfection: Let Go of Who You Think You're Supposed to Be and Embrace Who You AreÉvaluation : 4 sur 5 étoiles4/5 (1090)
- The World Is Flat 3.0: A Brief History of the Twenty-first CenturyD'EverandThe World Is Flat 3.0: A Brief History of the Twenty-first CenturyÉvaluation : 3.5 sur 5 étoiles3.5/5 (2259)
- The Sympathizer: A Novel (Pulitzer Prize for Fiction)D'EverandThe Sympathizer: A Novel (Pulitzer Prize for Fiction)Évaluation : 4.5 sur 5 étoiles4.5/5 (121)
- Her Body and Other Parties: StoriesD'EverandHer Body and Other Parties: StoriesÉvaluation : 4 sur 5 étoiles4/5 (821)
- Legislation Statutory Inspection ChecklistDocument2 pagesLegislation Statutory Inspection ChecklistAry PutraPas encore d'évaluation
- Post Quiz Threads PDFDocument5 pagesPost Quiz Threads PDFshubham_narkhedePas encore d'évaluation
- WEEK 11 - LAB 2 LEVEL 0 - BS Lab Electrical Supply - Domestic House Wiring & Accessories Including Lighting - DONEDocument6 pagesWEEK 11 - LAB 2 LEVEL 0 - BS Lab Electrical Supply - Domestic House Wiring & Accessories Including Lighting - DONEMuhd Alif MikhailPas encore d'évaluation
- BITS Pilani: Scale Up and Post Approval ChangesDocument56 pagesBITS Pilani: Scale Up and Post Approval ChangesshrikantmsdPas encore d'évaluation
- Operator'S Manual AND Set-Up Instructions For The: WDL-2070-FADocument49 pagesOperator'S Manual AND Set-Up Instructions For The: WDL-2070-FAМаксим ЛитвинPas encore d'évaluation
- Activity Diagram Airline Reservation System PDFDocument4 pagesActivity Diagram Airline Reservation System PDFAnonymous zSn6IALuabPas encore d'évaluation
- P16mba7 1Document4 pagesP16mba7 1Vishalatchi MPas encore d'évaluation
- Lean ConstructionDocument37 pagesLean ConstructionMohamed Talaat ElsheikhPas encore d'évaluation
- 1 Ha Cabbages - May 2018 PDFDocument1 page1 Ha Cabbages - May 2018 PDFMwai EstherPas encore d'évaluation
- Life Evolution Universe Lecture Notes - AUCDocument45 pagesLife Evolution Universe Lecture Notes - AUCAlejandro VerdePas encore d'évaluation
- 5 Levels of Leadership AnswersDocument4 pages5 Levels of Leadership Answersk98hk8wnnbPas encore d'évaluation
- PSCADDocument10 pagesPSCADkaran976Pas encore d'évaluation
- Artuz Albert PDFDocument4 pagesArtuz Albert PDFJasmin Kate DatuinPas encore d'évaluation
- DAC AnalysisDocument19 pagesDAC Analysisమురళీధర్ ఆది ఆంధ్రుడుPas encore d'évaluation
- Background of The Study: Than IdealDocument3 pagesBackground of The Study: Than IdealClint CamilonPas encore d'évaluation
- 747Document12 pages747GurdevBaines100% (3)
- ABAP On HANA TopicsDocument23 pagesABAP On HANA Topicsrupesh kumarPas encore d'évaluation
- Financial Accounting Report (Partnership - Group 2)Document20 pagesFinancial Accounting Report (Partnership - Group 2)syednaim0300Pas encore d'évaluation
- Prepared For: Assignment On Workforce DiversityDocument28 pagesPrepared For: Assignment On Workforce DiversityGolam RabbePas encore d'évaluation
- CES Wrong Answer SummaryDocument2 pagesCES Wrong Answer SummaryВладислав КомаровPas encore d'évaluation
- An Introduction To Formal Language and Automata Solution Manual PDFDocument4 pagesAn Introduction To Formal Language and Automata Solution Manual PDFAsad IkramPas encore d'évaluation
- Big Data Executive Survey 2019 Findings Updated 010219 1Document16 pagesBig Data Executive Survey 2019 Findings Updated 010219 1satmaniaPas encore d'évaluation
- PCI Express Test Spec Platform 3.0 06182013 TSDocument383 pagesPCI Express Test Spec Platform 3.0 06182013 TSDeng XinPas encore d'évaluation
- Barangay Labangon Shelter Plan: Group 6 Blackjacks Ar 3134 HousingDocument21 pagesBarangay Labangon Shelter Plan: Group 6 Blackjacks Ar 3134 HousingGicelle SenoPas encore d'évaluation
- The 28th Santa Fe Symposium On Jewelry Manufacturing TechnologyDocument6 pagesThe 28th Santa Fe Symposium On Jewelry Manufacturing Technologyชนพัทธ์ คงพ่วงPas encore d'évaluation
- Dubai Holding FactsheetDocument2 pagesDubai Holding FactsheetHarley soulPas encore d'évaluation
- List Katalog Fire Hydrant (Box)Document3 pagesList Katalog Fire Hydrant (Box)Sales1 mpicaPas encore d'évaluation
- BS9266 2013 Adaptable HousingDocument46 pagesBS9266 2013 Adaptable HousingGrant MastersonPas encore d'évaluation
- Language Focus. Past Simple or Past ContinuousDocument3 pagesLanguage Focus. Past Simple or Past ContinuoustotydnrPas encore d'évaluation
- Avanti II 04-05Document137 pagesAvanti II 04-05Donald SimsPas encore d'évaluation