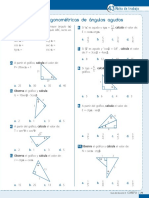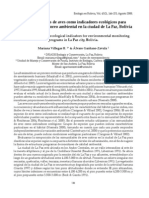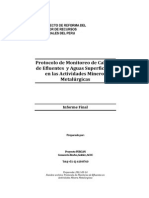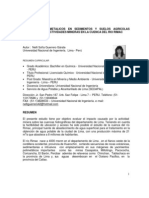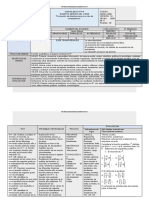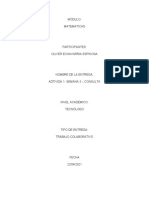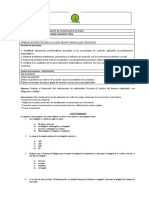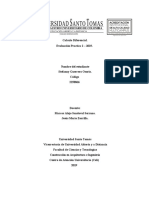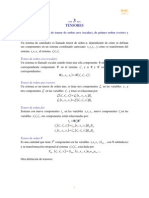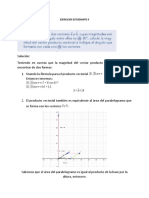Académique Documents
Professionnel Documents
Culture Documents
Course-2 SP
Transféré par
Luis RamosTitre original
Copyright
Formats disponibles
Partager ce document
Partager ou intégrer le document
Avez-vous trouvé ce document utile ?
Ce contenu est-il inapproprié ?
Signaler ce documentDroits d'auteur :
Formats disponibles
Course-2 SP
Transféré par
Luis RamosDroits d'auteur :
Formats disponibles
Page: 22
sección cinco.a Creación de Objetos de 3D en AutoCAD
Los modelos de computadoras dimensionales se pueden dividir en tres categorías en base al tipo de
primitivos usados en el proceso de construcción: wireframes, superficies, y sólidos. Cada tipo tiene sus
propias técnicas de creación y edición.
Wireframe: Objetos Superficie: las caras Sólido: los objetos
de 2D dibujados en definen las representan el
3D dimensiones, o la volumen del modelo
superficie del entero.
modelo.
Sección cinco.b Modelos de Wireframe (marcos metálicos)
El modelado de los Wireframe consiste en líneas y arcos que se conectan a puntos para expresar la forma,
pero no expresan sólido ni vacío. Estas líneas definen los límites de la forma, pero requieren más
información que un dibujo sólo para poder entender la forma.
Los modelos de Wireframe se usan por lo general como ayudas cuando se construyen modelos tales
como senderos, o cuando se barren o se trazan objetos. Podrás crear modelos de wireframe posicionando
los objetos de 2D (planar) en cualquier lugar dentro del espacio 3D. AutoCAD también provee algunos
objetos wireframe en 3D, tales como las polylines 3D. Puedes posicionar objetos de 2D en espacios 3D
usando varios métodos:
Creas el objeto ingresando puntos 3D. Ingresas una coordenada que defina la locación X,
Y, y Z del punto.
Configuras el plano de construcción por default (plano XY) sobre el cual tienes que
dibujar el objeto definiendo un UCS.
Mueves el objeto a su orientación propia en el espacio en 3D después que lo creaste.
A continuación tenemos un ejemplo que crea el modelo del wireframe para ser usado como ayuda para la
construcción. En otros ejercicios más adelante, construiremos superficies y sólidos desde el wireframe.
Ejemplo Dibuja un Bosquejo del Wireframe de una Columna para la
Construcción de referencia
1. Inicia una nueva sesión de AutoCAD y dibuja el perfil de una columna
usando el comando Polyline. Como se tratará de una columna redonda
tendrás que dibujar el perfil hacia el punto central de la columna. No
importa qué proporciones tenga, ni donde esté dibujada en relación con
0,0,0.
2. Dibuja el eje del centro de la columna. Usa Osnaps para dibujar una
Línea o una Polyline a lo largo de la línea central de la columna, desde la
AutoCAD+AccuRender Tutorial :: www.accustudio.com :: Rev9.29.00
Page: 23
base hasta el tope.
3. Configura múltiples viewports para visualizar la columna desde todos
los lados. Usa el comando VPORTS para configurar 3 viewports: una
vista superior, una vista lateral y una vista isométrica.
Save/Restore/Delete/Join/Single/?/2/<3>/4:
Horizontal/Vertical/Above/Below/Left/<Right>:
Una vez que los 3 viewports han sido diseñados, usa una combinación de los
comandos UCS, PLAN, y DDVPOINT para cambiar cada vista.
Para crear la vista superior: en el viewport superior izquierdo, usa UCS para
cambiar el UCS a World, y usar PLAN para ver el dibujo como un plano del
piso.
Para crear la vista lateral: en el viewport inferior izquierdo, usa UCS para rotar
el UCS 90 grados sobre el eje X. Luego usa PLAN para ver el dibujo como una
elevación.
Sobre el viewport derecho, usa DDVPOINT para crear una vista isonométrica.
4. Coloca la columna en posición vertical. Para usar el comando
convencional ROTATE, el UCS debe estar orientado en forma
perpendicular al ángulo de rotación del objeto. Usa UCS para restaurarlo
a World, luego rota el UCS a 90 grados sobre el eje X.
Una vez que el UCS está orientado en forma perpendicular a un centro
rotacional del objeto, luego podrá ser rotado usando el comando
convencional ROTATE. Rota el bosquejo de la columna y su línea
central en forma vertical.
5. Guarda el wireframe de la columna como COLUMN-01 en el
directorio C:\ACCUSTUDIO\TUTORIAL para usarla luego.
Sección cinco.c Modelos de Superficie
AutoCAD+AccuRender Tutorial :: www.accustudio.com :: Rev9.29.00
Page: 24
Los modelos de superficie, también llamadas meshes (redes), son más sofisticados que los modelos del
wireframe ya que definen no solamente los bordes de un objeto en 3D sino que también su amplitud o
tamaño. Como los modelos de superficie definen el tamaño de los objetos con redes (meshes), pueden
tener las caras reversas ocultas. Esta es una gran ventaja sobre los modelos de wireframe porque es más
fácil ver la forma del objeto.
Todas las superficies se desglosan en caras triangulares o rectangulares o planos. Como las caras de la
red son planares, la red sólo se puede aproximar a las superficies curvadas. AutoCAD tiene muchos
métodos diferentes para crear modelos de superficie. Los modelos se pueden crear a partir de objetos
primitivos, construidos desde los wireframes, usando herramientas de superficie, o desde el comienzo,
sin ningún modelo, cara por cara.
Se puede acceder a la mayoría de los comandos de la superficie a través de la barra de herramientas de
Superficie (Surface toolbar):
Hay nueve formas primitivas de superficie: Cubo, Cuñas, Pirámide, Cono, Esfera, Domo /Cúpula, Plato,
Torus y Red. Se puede acceder a la mayoría de las formas primitivas a través de la línea de comando
agregando los tres caracteres “AI_” adelante del nombre, i.e. AI_SPHERE, AI_CONE, AI_BOX, etc.
Estos resulta incómodo si no usamos alguna forma abreviada , por lo cual, es más fácil acceder a las
formas desde la barra de herramientas de Surfaces o desde el menú pull-down Draw/Surfaces/3D
Surfaces.
Barra de Herramientas
Pull-down Draw/Surfaces/3D Surfaces…
Teclado Varios (AI_CONE, AI_DISH, etc.)
Otro importante método para modelar superficies es crear superficies, modificando un modelo del
wireframe, o creando las caras de una red desde el principio. Hay seis formas de hacerlo.
AutoCAD+AccuRender Tutorial :: www.accustudio.com :: Rev9.29.00
Page: 25
Comandos de Superficie
3DFACE 3DFACE crea una superficie de 3 o 4 lados en cualquier lugar dentro de un
espacio de 3D. Podrás especificar diferentes coordenadas Z para cada punto del
ángulo de una cara en 3D. Se puede controlar la (in) visibilidad del borde
usando I durante el comando o EDGE después.
REVSURF REVSURF construye una red que se aproxima a una superficie de revolución
mediante la rotación de una curva de trayectoria o de un objeto del wireframe
ya existente, alrededor de un eje seleccionado. El ángulo de revolución puede
parar antes de los 360 grados.
TABSURF Un objeto del wireframe controla la curva de la trayectoria, y la dirección de la
extrusión sigue un vector existente. No permite ángulo de diseño (draft angle)
(taper).
EDGESURF Este comando representa una forma muy limitada de una superficie trazada en
dos sentidos con secciones transversales de inicio y final solamente. Debes
seleccionar cuatro bordes adjuntos que definan el patch de la superficie,
también llamada COON patch. Los bordes pueden ser líneas, arcos, splines
(tipo estrías o ranuras) o polylines abiertas en 2D o en 3D, y deben tocar los
extremos finales.
PFACE PFACE es un tipo especial de 3DFACE en la cual las caras individuales se
unen para formar un objeto de múltiples laterales. Generalmente, tiene uso en
aplicaciones, más que por input directo del usuario.
3DMESH La ubicación de cada vértice en la superficie está especificada individualmente
en este método único para crear una superficie. Generalmente, tiene uso en
aplicaciones, más que por input directo del usuario.
ESPESOR Las superficies creadas mediante el uso del espesor para extrudarlas son
llamadas a veces objetos 2-1/2D. Aunque tienen 3 dimensiones, la tercera
dimensión sólo puede ser una cara recta perpendicular al objeto en 2D que está
en la base. Por ejemplo, un círculo se convierte en un cilindro y un rectángulo
se convierte en una caja abierta.
Las redes de la superficie son “teseladas” (tesselated), las curvas y formas son aproximadas por
superficies planas. Las numerosas variables del sistema cambian la forma en que las redes están creadas y
presentadas en los viewports de AutoCAD.
Importantes Variables del Sistema del Modelado de Superficies
SURFTAB1 Constantemente deberás cambiar estas dos variables cuando construyas los
y modelos de superficie. Ellas controlan la densidad de la red que resulta de
SURFTAB2 comandos tales como REVSURF, TABSURF, EDGESURF, y RULESURF.
El Comando SURFTAB1 controla el número de tabulaciones de la superficie
en la dirección primaria, también llamada dirección M. El comando
SURFTAB2 controla la otra dirección: N.
AutoCAD+AccuRender Tutorial :: www.accustudio.com :: Rev9.29.00
Page: 26
SPLFRAME
Controla cómo aparecen en el display los bordes y los puntos de control.
Cuando se configura a 1, AutoCAD muestra: los bordes invisibles de la cara en
3D, sólo la red que define la red de un polígono apto para superficie (surface fit
polygon mesh), el marco del punto de control para las polylines aptas para las
estrías y las estrías (splines).
.
SHADEDGE Los controles muestran cómo el comando SHADE muestra los objetos.
Cuando se lo configura a 0, sombrean las caras cuyos bordes quedan sin
resaltar. Cuando está configurado a 1, las caras están sombreadas y los bordes
tienen color de fondo. Cuando está configurado a 2, las caras tienen relleno, y
los bordes aparecen con color. Cuando está configurado a 3, las caras tienen
relleno y los bordes aparecen con color de fondo.
Ejemplo Crear un Modelo de Superficie desde una Wireframe en 2D
1. Abrir el dibujo COLUMN-01 (descargable desde
www.accustudio.com). Este es un dibujo de un wireframe del perfil de
una columna y su eje central correspondiente.
2. Configurar las dos variables del sistema que afectan la densidad de
superficies tabuladas. Cambiar la variable SURFTAB1 a 3 tipeando
SURFTAB1 en el prompt del comando.
New value for SURFTAB1 <6>: 3
Cambiar la variable SURFTAB2 a una densidad de 5.
New value for SURFTAB1 <6>: 5
3. Usar REVSURF para hacer girar el perfil de la columna alrededor del
eje longitudinal. No importa cuál sea el sistema de coordenadas actual
(UCS).
Select path curve: Seleccionar el perfil de la columna
Select axis of revolution: Seleccionar el eje longitudinal de la
columna
Start angle <0>: Usar el default tipeando ↵
Included angle (+=ccw, -=cw) <Full circle>: Use the
default by typing ↵
Nota que la cantidad de superficies en el plano no es suficiente.
Experimenta con la variable SURFTAB1 y repite el paso tres.
AutoCAD+AccuRender Tutorial :: www.accustudio.com :: Rev9.29.00
Page: 27
4. Usa HIDE para ocultar los reversos de la columna. Nota que cada
viewport está oculto en forma separada.
Sección cinco.d Modelos Sólidos
Aunque se pueden crear buenos modelos con superficies, si deseas obtener modelos bien realistas o
completos desde el punto de vista informativo, tienes que crear sólidos. En la vida real, todos los objetos
tienen solidez. Hasta un pedazo de papel o un objeto de fino espesor como una tela tiene solidez.
Las formas sólidas complejas son más fáciles de construir y editar que los wireframes o las redes; sin
embargo, requieren más dibujo y pueden aumentar el tiempo de representación (rendering) cuando son
curvados. Esto se debe a que las máquinas de representación desglosan el objeto en planos triangulados
para ejecutar cálculos finitos en cada superficie.
A igual que los modelos de superficie, los modelos sólidos son creados ya sea usando primitivos o
construyendo a partir de objetos en wireframe en 2D. Para acceder a la mayoría de los comandos de
sólidos, veamos la barra de herramientas de Solids.
Estos comandos también están disponibles desde el menu pull-down Draw/Solids/various options. La
forma más fácil de crear objetos sólidos en 3D es a través de primitivos básicos: BOX, SPHERE,
CYLINDER, CONE, WEDGE, y TORUS. También puedes crear sólidos barriendo un objeto en 2D a
lo largo de una trayectoria o haciéndolo girar en torno a un eje.
Comandos de Sólidos
EXTRUDE Crea primitivos sólidos únicos extrudando objetos de 2D ya existentes a lo
largo de una trayectoria especificada. Puedes extrudar objetos múltiples con el
comando EXTRUDE. Puedes extrudar polylines cerradas, polígonos, círculos,
elipses, estrías cerradas, donuts, y regiones (pero no las que se intersectan entre
sí).
REVOLVE Crea un sólido haciendo girar un objeto de 2D alrededor de un eje. Los objetos
que pueden ser extrudados son los mismos mencionados en el comando
EXTRUDE. Puedes hacer girar sólo un objeto por vez.
SLICE Corta en rebanadas una serie de sólidos con un plano. Puedes retener tanto las
mitades de los sólidos rebanados o sólo la mitad que especifiques. Se pueden
unir ambas mitades con el comando UNION. Esto es práctico para chequear
que el modelo sea construido correctamente.
SECTION Usa la intersección de un plano y de los sólidos para crear una región.
AutoCAD crea regiones sobre la capa actual y los inserta en la sección
transversal. Esto es práctico para crear dibujos en 2D a partir de un modelo en
AutoCAD+AccuRender Tutorial :: www.accustudio.com :: Rev9.29.00
Page: 28
3D.
INTERFERE Encuentra la interferencia de dos o más sólidos de 2- ó- 3D y crea un sólido
mixto en 3D a partir de su volumen en común.
Para crear sólidos más complejos, puedes sumarlos, restarlos, o intersectarlos uno con otro. A esto se le
llama operaciones Boolean. Se accede a las operaciones Boolean para sólidos desde la barra de
herramientas Modify II, Modify/Boolean/various options, o desde el prompt del comando.
Operaciones Boolean
UNION Crea una región mixta o sólido mediante el agregado de sólidos múltiples. Un
sólido mixto es el producto de la combinación del volumen total de dos o más
sólidos ya existentes. Puedes unir regiones o sólidos que no comparten un área
o un volumen en común.
SUBTRACT Crea una región mixta o un sólido por sustracción. Este es el más comúnmente
usado para crear agujeros o vacíos en un sólido.
INTERSECT Crea regiones o sólidos mixtos a partir de la intersección de dos o más sólidos o
regiones. Calcula el área de superposición de dos o más regiones existentes y el
volumen en común de dos o más sólidos ya existentes.
Cuando trabajas con sólidos, hay muchas variables del sistema diseñadas para realzar la presentación de
los mismos, y también para controlar la velocidad con que los objetos aparecen en pantalla. Sabiendo
estas variables del sistema, el modelado y presentación es más eficiente porque sabes exactamente
cuándo el modelo debiera aparecer en pantalla.
Importantes Variables del Sistema de Modelado de Sólidos
DELOBJ Determina si las entidades usadas para crear sólidos son eliminadas. En el caso
de 1, la entidad original es eliminada. En el caso de 0, la entidad original e
retenida.
DISPSILH Controla la presentación en pantalla de las superficies curvadas sobre los
sólidos en el wireframe y en las vistas de objetos ocultos.
Cuando están en 0, las siluetas de las superficies curvadas no aparecen en las
vistas del wireframe. Las superficies aparecen como caras en vistas tipo objetos
ocultos. Cuando están en 1, las Siluetas de las caras curvadas aparecen en las
vistas tipo wireframe y tipo objetos ocultos. La superficie no aparece como
caras.
ISOLINES Configura el número de líneas sobre las superficies curvadas de los sólidos en
las vistas tipo wireframe. Los valores pueden oscilar de 0 a 2047.
FACETRES Controla el tamaño de las caras usadas para mostrar las superficies curvadas
sobre los sólidos. Los valores oscilan entre 0.01 a 10.00. Cuanto mayor el
volumen, menor es el tamaño relativo de las caras, y mayor tiempo lleva para
mostrar en pantalla.
VIEWRES Configura la resolución para la generación del objeto en el viewport actual. Los
valores pueden oscilar entre 1 a 20000. Esto funciona en conjunto con
AutoCAD+AccuRender Tutorial :: www.accustudio.com :: Rev9.29.00
Page: 29
FACETRES para controlar la teselación de objetos. Cuanto más alto el número,
tanto más suaves aparecen las curvas, pero también aumentan la representación
(rendering) y el tiempo de display. Usa esta opción para ganar velocidad a
costa de la suavidad o para ganar precisión visual a costa de la velocidad.
Ahora apliquemos esta información.
Ejemplo Crear un marco de Puerta Metálica Cóncava
1. Abrir el dibujo COLUMN-01 (descargable desde
www.accustudio.com). Este es un dibujo del wireframe de un perfil de
columna y su eje longitudinal correspondiente. Usa esto como un dibujo
base y elimina todos sus contenidos. Graba el dibujo con un nombre
único.
2. En el viewport de la fachada, dibuja un bosquejo del wireframe de un
marco de puerta de 3’ x 7’ usando el comando Polyline.
Como el marco de la puerta sólo incluye los perfiles de la cabeza y el
batiente (jamb), no hay necesidad de cerrar el polyline en el piso. Nota
que el UCS tiene que estar orientado correctamente en el viewport para
dibujar un objeto del wireframe en 2D, como por ejemplo, una polyline.
3. En el viewport superior, dibuja el perfil del batiente de la puerta de
metal cóncava. Asume un batiente idealizado de 4” de ancho. Como esto
va a ser usado con el comando EXTRUDE más tarde, tendrá que ser un
polígono o una polyline cerrada.
4. Inicia el comando EXTRUDE ya sea en prompt del comando, sobre la
barra de herramientas de Solids, o desde el menú pull-down
Draw/Solids/Extrude.
Select objects: Selecciona el perfil para ser extrudado
Path/<Height of Extrusion>: Usa la opción del path
Select path: Selecciona el path dibujado en el viewport de la fachada.
5. Usa el comando BOX para dibujar una puerta sólida en el marco. Es
más fácil dibujar en el viewport del plano y de la fachada, antes de
moverlo (si es necesario) en un viewport de 3D.
Center/<Corner of box> <0,0,0>: Elige un punto para
comenzar a dibujar uno de los lados o bordes de las
puertas.
Cube/Length/<other corner>: elige otro punto para terminar de
dibujar el lado
AutoCAD+AccuRender Tutorial :: www.accustudio.com :: Rev9.29.00
Page: 30
Height: Define una altura para la puerta, esto probablemente debiera
hacerse en otro viewport sin el comando ORTHO activado.
Una vez que está dibujado, muévelo con el comando normal MOVE , si
es necesario, asegurándote de usar el sistema de coordenadas correcto.
6. Usa otro primitivo tal como CONE, o SPHERE para hacer un agujero
en la puerta, el cual será usado como ventana.
Primero, crea el primitivo que será la herramienta cortante para la
ventana.
Luego, usa el comando convencional MOVE para ponerlo en la posición.
7. Corta el primitivo fuera de la puerta para crear una ventana. Usa el
comando SUBTRACT para crear una abertura.
Seleccionar sólidos y regiones para restar de...
Select objects: Selecciona la puerta
Selecciona sólidos y regiones para restar...
Selecciona objetos: Selecciona la función primitiva de la ventana.
Nota que debajo del ensamblado de la puerta, ya no está el perfil del batiente usado para extrudar a lo
largo del path (trayectoria). Para retener los objetos que están siendo extrudados, recuerda configurar la
variable del sistema DELOBJ a 0 antes de usar el comando EXTRUDE.
Sección cinco.e Número de lados del Polígono
En todos los tipos de modelos, es importante tener en cuenta el tamaño del proyecto. Aún con programas
y computadoras veloces, es importante tener modelos de polígonos con pocos lados o caras. Hay muchos
motivos para usar pocos lados en los modelos, y es toda una habilidad el poder lograrlo . Es simple: lleva
más tiempo mostrar y presentar un objeto si éste tiene más caras que las que necesita un modelo. Hay tres
cosas para tomar en cuenta:
Un objeto que queda lejos de la cámara no requiere el mismo detalle como un objeto que
llena la pantalla. El objeto distante puede tener pocas caras, ser menos complejo y aún así
puede resultar interesante.
Un objeto que no es el foco de atención, aunque esté cerca de la cámara, puede tener
“detalle inferido”. Este detalle puede ser creado usando un mapa de textura en vez de crear
una red muy compleja.
Los tiempos de representación son invariablemente altos para las escenas complejas que
tienen modelos de alta resolución. A menor cantidad de caras, más rápida será la
representación en pantalla.
SUGERENCIA
AutoCAD+AccuRender Tutorial :: www.accustudio.com :: Rev9.29.00
Page: 31
Debido a que cada tipo de modelado utiliza un método diferente para construir modelos de 3D y como la
edición de los métodos varía en sus resultados sobre los diferentes tipos de modelos, te recomendamos
que no mezcles métodos de modelado dentro de un objeto. Está disponible la conversión limitada entre
los tipos de modelo desde sólidos a superficies y de superficies a wireframes. Sin embargo, no puedes
convertir wireframes en superficies o superficies en sólidos.
Sección cinco.f Edición de Objetos 3D en AutoCAD
Casi todos los comandos de edición de 2D funcionan en 3D, tales como “copiar”, “mover” y “estirar”.
Hay una serie de comandos de edición que son exclusivamente para 3D o tienen opciones especiales en
3D.
Comandos de Edición en 3D
ALIGN El mismo que se usa para 2D, excepto que se usa la tercer fuente para controlar
la 3 dimensión.
ERASE El mismo que se usa para 2D.
COPY El mismo que se usa para 2D
MIRROR Puedes usar en objetos en 3D siempre que la línea de espejo o reflexión esté en
el plano XY. O puedes usar MIRROR3D y especificar el plano de reflexión.
OFFSET Puedes usarlo en el espacio en 3D, pero sólo en objetos en 2D.
ARRAY Puedes usarlo en objetos en 3D en el plano XY. O de otro modo, usa
3DARRAY para agregar niveles en la dirección Z.
MOVE El mismo que se usa para 2D.
ROTATE Puedes usarlo en objetos en 3D en el plano XY. O puedes usar ROTATE3D
para rotar objetos en cualquier plano.
SCALE Puedes usarlo en objetos en 3D, siempre se puede trazar a escala en las tres
dimensiones.
STRETCH Se puede usar en el espacio en 3D, pero sólo en objetos en 2D, wireframes, y
superficies. Los resultados pueden no ser los esperados porque es difícil
visualizar la dirección del tramo o recorrido (stretch) a menos que esté en un
plano o en la vista de la fachada.
LENGTHEN Se puede usar en espacios en 3D, pero sólo sobre objetos en 2D.
TRIM Tiene opciones especiales para 3D pero sólo funciona en objetos de 2D, como
las líneas.
EXTEND Tiene opciones especiales para 3D pero sólo funciona en objetos de 2D, como
las líneas.
AutoCAD+AccuRender Tutorial :: www.accustudio.com :: Rev9.29.00
Page: 32
BREAK Se puede usar en espacio en 3D, pero sólo en objetos en 2D.
CHAMFER Tiene opciones especiales para 3 D para trabajar en sólidos, no para superficies.
FILLET Tiene opciones especiales para 3 D para trabajar en sólidos, no para superficies.
EXPLODE Funciona sobre objetos en 3D – los sólidos se convierten en cuerpos y regiones,
las redes con muchas caras se convierten en caras, las polylines con espesor se
transforman en líneas. Las caras no pueden ya transformarse en otro elemento.
SUGERENCIA Convirtiendo Sólidos en Superficies
Muchas veces es necesario estirar un sólido, o crear bordes facetados en una curva. Sin embargo, no hay
un método directo que convierta sólidos en superficies en AutoCAD. Si explotas el objeto sólido, se
convierte en Cuerpos y Regiones, que son inutilizables en la representación. Un método de dos pasos
para convertir sólidos en superficies es a través de los comandos 3DSOUT y 3DSIN , o mediante el
MESHOUT.LSP, que lo podrás encontrar en www.accustudio.com.
Para el método “3DSOUT”, usa 3DSOUT para exportar el sólido a un archivo 3D Studio. Como el 3D
Studio no hace diferencia entre los sólidos y las superficies que tienen un volumen definido, el archivo
resultante es una red. La “teselación”, o la cantidad de caras que interpretan curvas, en la red depende de
las variables del sistema de modelado de sólidos en AutoCAD analizado en la sección de modelado de
sólidos.
En segundo lugar, usa 3DSIN para importar el archivo resultante 3DS de nuevo a AutoCAD. Cuando la
casilla de diálogo te indique qué información importar, simplemente selecciona los objetos que están en
forma de red (mesh). Si importas otro objeto, se agregará esa información al overhead del dibujo, tales
como vistas múltiples con nombres similares, y configuraciones con defaults. Ahora se puede estirar y
tratar la red porque ya ha sido convertida a un modelo de superficie.
NOTA: se producen ciertos efectos colaterales al usar este método:
• AutoCAD no puede usar operaciones Boolean sobre las superficies
• Los nombres de las capas son truncados a menos que la red esté en Capa 0 (Layer 0)
• El objeto es ahora color por objeto, no por capa. Byobject, not bylayer
El MESHOUT.LSP sigue este mismo método indirecto, pero en un comando eficiente.
Sección seis.a Crear un Modelo desde el Comienzo
Ahora que has visto cuáles son los tipos de objetos, variables del sistema, y comandos de edición
disponibles, es hora de comenzar un nuevo dibujo desde la nada. A medida que ganas experiencia en
modelado, habrá menos y menos énfasis en la configuración del dibujo inicial. La configuración se irá
definiendo “sobre la marcha” a medida que se crea y manipula cada objeto.
En el diseño de interior, los proyectos generalmente tomarán los modelos, bloques y escalas similares.
Cada proyecto de modelado sigue ciertos pasos:
• Configuras las unidades de dibujo, viewports, y las variables del sistema
AutoCAD+AccuRender Tutorial :: www.accustudio.com :: Rev9.29.00
Page: 33
• Creas las paredes, el piso y los objetos del cielorraso
• Modificas y manipulas las dimensiones y fenestración de la habitación
• Insertas la puerta, la ventana y los objetos del entourage
• Configuras la vista final
Los siguientes cinco ejemplos se complementan entre sí para crear una vista de un modelo de habitación
completa de tres dimensiones con muebles y personas.
Ejemplo seis.a.uno Configura el Dibujo para el modelado de 3D
1. Inicia un nuevo dibujo en AutoCAD y lo configuras para crear una
habitación de 10’x12’x9’ de alto en 3D. Ten en cuenta:
• Unidades: UNITS
• Vistas: VPORTS, VIEW, UCS, ZOOM
• Variables del Sistema: DELOBJ, SURFTAB1,
SURFTAB2
Ejemplo seis.a.dos Crea las paredes, el piso y los objetos del cielorraso
1. A medida que se crean los objetos, debes mantenerlos separados
usando capas por separado para varios materiales y montajes.
Comienza por dibujar las paredes en plano sobre A-WALL. Usa SNAPs y
POLYLINEs para dibujar los bordes de las paredes de modo que puedan
ser extrudadas, es decir, asegúrate de que sean polylines cerradas.
Usa el comando OFFSET en la polyline interior del perímetro de la
habitación para crear una base de pared sobre la capa A-WALL-BASE.
Cópiala a su correspondiente capa 3D, y luego úsa DDCHPROP para dar
espesor a la base de la pared.
2. Usa EXTRUDE para crear paredes con perímetros sólidos de 9’ de
alto.
Cuando se extrudan dos polylines rectangulares, se convertirán en dos
cubos sólidos. El cubo del interior tendrá que ser sustraída del cubo
exterior para hacer lugar en el centro. Para hacerlo, usa la función
SUBTRACT de Boolean.
Asegúrate de que las nuevas paredes sólidas estén sobre su capa
correspondiente, 3-WALL.
3. En una vista isométrica, dibuja 3DFACEs para el cielorraso y el piso.
Usando OSNAPS, crea las superficies como 3DFACES de 3 y 4 caras.
Mantenlas en sus capas correspondientes, 3-CLNG y 3-FLOR.
AutoCAD+AccuRender Tutorial :: www.accustudio.com :: Rev9.29.00
Page: 34
La vista a la izquierda usa HIDE para mostrar que el cielorraso y el piso
estén dibujados correctamente.
4. Graba tu trabajo con un nombre único bajo
C:\ACCUSTUDIO\TUTORIAL.
Ejemplo seis.a.tres Crea y manipula puertas y ventanas
1. Usa primitivos sólidos para perforar agujeros en las paredes sólidas
para una puerta y una ventana. BOXes y Boolean SUBTRACT funcionan
bien para esta aplicación.
Si creas una BOX para usar como herramienta cortante, usando
SUBTRACT, luego es más fácil construir la puerta que llenará el
agujero.
La herramienta para la puerta tiene que tener 3’ de ancho y 7’ de alto. La
ventana puede tener las medidas que desees.
Nota que la herramienta de la puerta no cortó la base de la pared.
La base de la pared es una red de superficie, no un sólido, de modo que
no responde a las operaciones Boolean. Para hacer que la base de la pared
envuelva la apertura de la puerta, debe ser modificada con comandos de
2D, tales como TRIM, EXPLODE, y STRETCH – o deberás re-
dibujarlas totalmente con un nuevo POLYLINE.
2. Ahora que ya has creado los agujeros para la puerta y la ventana,
coloca la puerta y la ventana.
Para la puerta, debes insertar el modelo sólido del ensamblado de la
puerta y todas las guías de construcción desde el ejercicio de modelado de
sólido, DOOR-01. Inserta el bloque en la Capa 0.
Para la ventana, sólo coloca un 3DFACE en el medio de la apertura para
que represente el vidrio. Un método eficiente es dibujar una 3DFACE
sobre el interior del montante de la ventana, usando el MIDpoint Osnap.
Ejemplo seis.a.cuatro Inserta objetos de decoración (entourage)
1. Coloca los objetos en la habitación desde el pull-down menú AutoCAD
AutoCAD+AccuRender Tutorial :: www.accustudio.com :: Rev9.29.00
Page: 35
ADT Design/DesignPart Library…, o inserta algunos desde cualquier
lugar donde tengas Objetos ó desde la sección intercambio de
www.accustudio.com.
Ejemplo seis.a.cinco Configura las vistas en perspectiva definitivas
1. Usa DVIEW para configurar la vista en perspectiva definitiva y graba
el dibujo.
AutoCAD+AccuRender Tutorial :: www.accustudio.com :: Rev9.29.00
Vous aimerez peut-être aussi
- Razones TrigonométricasDocument1 pageRazones TrigonométricasKariPas encore d'évaluation
- Semejanza de figuras geométricas: criterios AA, LLL y LALDocument19 pagesSemejanza de figuras geométricas: criterios AA, LLL y LALzxdfcPas encore d'évaluation
- Nivel 2 - Ñandú - 01 Escolares PDFDocument10 pagesNivel 2 - Ñandú - 01 Escolares PDFwallyorPas encore d'évaluation
- Guias para La Calidad Del Agua Potable OMSDocument408 pagesGuias para La Calidad Del Agua Potable OMSRomulo Aycachi Inga80% (5)
- Trigonometría Esferica: Conceptos, Propiedades y AplicacionesDocument14 pagesTrigonometría Esferica: Conceptos, Propiedades y AplicacionesraquelPas encore d'évaluation
- EIA La Chira PtarDocument66 pagesEIA La Chira PtarLuis Ramos100% (1)
- Trigo2s AnualDocument112 pagesTrigo2s AnualJhonatan GoPas encore d'évaluation
- Ruido en AnimalesDocument74 pagesRuido en AnimalesLuis RamosPas encore d'évaluation
- Aves Indicadoras - VillegasDocument8 pagesAves Indicadoras - VillegasSara MolinaPas encore d'évaluation
- Manual de valoración contingenteDocument112 pagesManual de valoración contingenteElias TiconaPas encore d'évaluation
- Protocolo de Monitoreo de Calidad de Efluentes y Aguas Superficiales en Las Actividades Minero-MetalúrgicasDocument30 pagesProtocolo de Monitoreo de Calidad de Efluentes y Aguas Superficiales en Las Actividades Minero-MetalúrgicasJose Luis Mamani CondoriPas encore d'évaluation
- Biol MolDocument16 pagesBiol MolLuis RamosPas encore d'évaluation
- Contaminantres en Cuenca Del Rio RimacDocument10 pagesContaminantres en Cuenca Del Rio RimacLuis RamosPas encore d'évaluation
- AMBEVDocument1 pageAMBEVLuis RamosPas encore d'évaluation
- Plan de Unidad Didáctica Tercera Unidad 1 BGU MatemáticaDocument5 pagesPlan de Unidad Didáctica Tercera Unidad 1 BGU MatemáticaJavier AllaucaPas encore d'évaluation
- Actividad 1 Semana 3 Consulta MatematicasDocument4 pagesActividad 1 Semana 3 Consulta Matematicascalelle13Pas encore d'évaluation
- POLIEDROSDocument2 pagesPOLIEDROSAna Maria Atuncar Peña100% (1)
- Tareatrigonometria R3 PDFDocument2 pagesTareatrigonometria R3 PDFAlex ZambranoPas encore d'évaluation
- Geometria Tema 01Document3 pagesGeometria Tema 01valery huaman taquirePas encore d'évaluation
- Texto Matematicas 3 - 2013 PDFDocument328 pagesTexto Matematicas 3 - 2013 PDFJose Antonio ChopepePas encore d'évaluation
- Problemas de Geometría Plana y TrigonometríaDocument32 pagesProblemas de Geometría Plana y TrigonometríakemquefPas encore d'évaluation
- Combinaciones de Teclas para Comandos de AutocadDocument7 pagesCombinaciones de Teclas para Comandos de AutocadVisi NincoPas encore d'évaluation
- Experiencia de Aprendizaje - 2023 - 3Document22 pagesExperiencia de Aprendizaje - 2023 - 3César Alcides Misari HuamanPas encore d'évaluation
- Cuestionario RazonamientoDocument2 pagesCuestionario Razonamientoruben casanova100% (1)
- Evaluacion Practica de Calculo Diderencial de Stefanny GuerreroDocument12 pagesEvaluacion Practica de Calculo Diderencial de Stefanny GuerreroStefanny GuerreroPas encore d'évaluation
- TensoresDocument9 pagesTensoresdemiancito06100% (1)
- GUIADIBUJOIIDocument22 pagesGUIADIBUJOIICarlos Santana100% (1)
- Dibujo TecnicoDocument31 pagesDibujo TecnicoSheyla HernándezPas encore d'évaluation
- Unidad 1 - Paso 2 - Cálculo MultivariadoDocument12 pagesUnidad 1 - Paso 2 - Cálculo MultivariadoAndrea Carolina CONTRERAS MONTOYA100% (1)
- Evaluación Objetiva Fisica Ii PeriodoDocument1 pageEvaluación Objetiva Fisica Ii PeriodoALEX ELÍAS CRISTANCHO SÁNCHEZPas encore d'évaluation
- Modelación matemática con GeoGebraDocument17 pagesModelación matemática con GeoGebraWILLIANPas encore d'évaluation
- La Perspectiva Oblicua o Angular de Dos Puntos de Fuga.Document6 pagesLa Perspectiva Oblicua o Angular de Dos Puntos de Fuga.zavalaashley306Pas encore d'évaluation
- Ítems Liberados Editables MatemáticasDocument43 pagesÍtems Liberados Editables MatemáticasbinelsPas encore d'évaluation
- Expos#2.Topografia en AeropuertosDocument6 pagesExpos#2.Topografia en AeropuertosJose Huaranca Argote0% (1)
- Simplex Ej BaiuDocument4 pagesSimplex Ej BaiuIrvin BarriosPas encore d'évaluation
- Tipos de Movimientos en FisicaDocument1 pageTipos de Movimientos en FisicaCristianPas encore d'évaluation
- Desigualdades de HarnackDocument88 pagesDesigualdades de HarnackAntonio RoblesPas encore d'évaluation
- Geo Eu. 1Document38 pagesGeo Eu. 1Mariano PerezPas encore d'évaluation
- A2 Secuencia PlanoR2Document24 pagesA2 Secuencia PlanoR2mjcarriPas encore d'évaluation