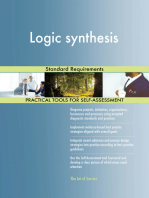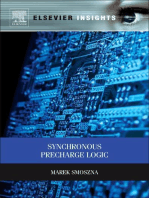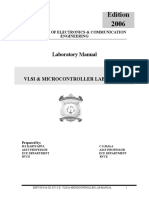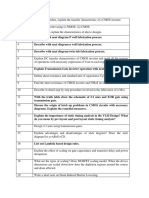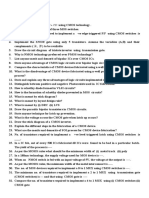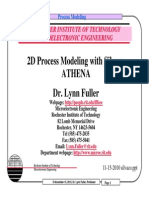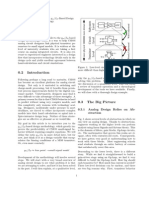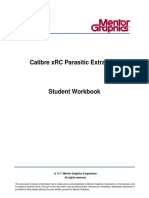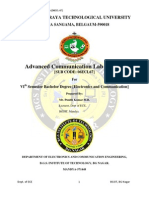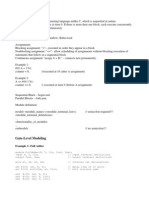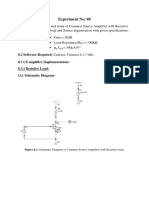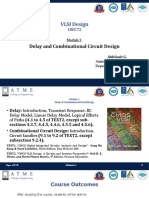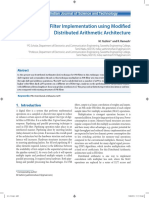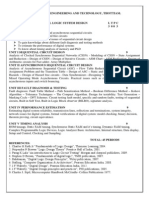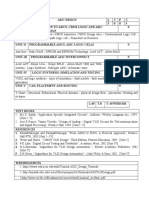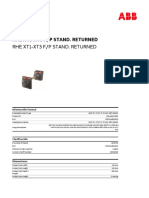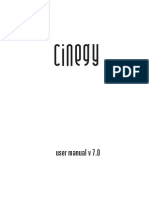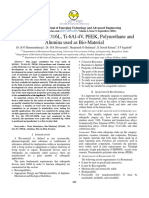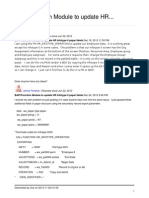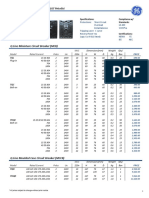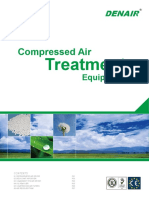Académique Documents
Professionnel Documents
Culture Documents
Nmos Using Devedit
Transféré par
Vishal KothariDescription originale:
Copyright
Formats disponibles
Partager ce document
Partager ou intégrer le document
Avez-vous trouvé ce document utile ?
Ce contenu est-il inapproprié ?
Signaler ce documentDroits d'auteur :
Formats disponibles
Nmos Using Devedit
Transféré par
Vishal KothariDroits d'auteur :
Formats disponibles
TCAD WORKSHOP
Chapter 6: Creating NMOS Structure Using DEVEDIT
6.1 Overview of DEVEDIT
DEVEDIT is a device structure editor. It can be used to generate a new mesh on an existing
structure, modify a device or create a device from scratch. These devices can then be used by
SILVACO 2-D and 3-D simulators. DEVEDIT can be used through a Graphical User
Interface (GUI) or as a simulator under DECKBUILD.
6.1.1 The Problem
A limitation of device simulators prior to DEVEDIT was inadequate or poor structure
meshes. A mesh containing too many obtuse triangles or an insufficient number of triangles
(too coarse a grid) may provide an inaccurate result or no result at all. A mesh containing too
many triangles (too fine a grid) can result in excessive simulator processing time. Since the
time most simulators use grows geometrically with the number of triangles (or grid points), it
is very critical to keep the number of triangles down to a reasonable number. Using
simulators like SSUPREM4 to create non-uniform meshes tend to be very time consuming
and require a great deal of effort.
6.1.2 The Solution
DEVEDIT resolves these problems by allowing structures to be created or read into
DEVEDIT in the form of Silvaco Standard Structure Files. The mesh contained in the file can
then be replaced using the MeshBuild algorithm. Refinement of the mesh is accomplished by
setting parameters that describe critical areas or by simply pointing to the areas which require
refinement. In the process of creating a structure, definition of a device can be accomplished
by simply drawing it on the screen. DEVEDIT can also perform analytic implants using built-
in equations or cut lines from other simulators. Constraints are then placed on the mesh, to
describe the critical areas of the device.
6.1.3 When to Use DevEdit
Use DEVEDIT when you want to perform the following operations:
• Define a device interactively on the screen for subsequent device or process
simulations.
• Remesh a device structure between process simulation and device test simulations,
when the process simulator does not create a good grid for the device simulator.
SILVACO International 152
TCAD WORKSHOP
• Remesh a device structure during a process or device simulation, when the mesh is no
longer adequate for the next simulation step.
6.1.4: When Not to Use DevEdit
You should not use DEVEDIT to perform the following operations:
• Replacing numerical process simulations where accuracy is required.
• Meshing 1D device structures.
SILVACO International 153
TCAD WORKSHOP
6.2 Getting Started With DEVEDIT
DEVEDIT can be run from the UNIX prompt or from DECKBUILD. There are two file types
which DEVEDIT can read: SILVACO standard structure file format (common to all Silvaco
simulators) and command format (a list of DEVEDIT commands which create a structure).
The structure file format contains such information as triangles, impurity values, borders, etc.
The command format in normally used when starting a device mesh from scratch. It contains
the list of instructions that describe the current state of mesh development.
To start DEVEDIT in GUI mode use the following commands for a UNIX prompt:
devedit &
and the DEVEDIT base window display will appear as shown in Figure 6-1.
Figure 6-1 Base Window Display.
SILVACO International 154
TCAD WORKSHOP
6.3 Creating a MOS Device Using DEVEDIT
Creating a device begins with the setting of the work area. In doing this, the overall size of
the device is established. Since zooming is limited to about a fiftieth (1/50) of this size, it
should be made as small as possible. You may wish to press the “Grid”, which adds some
reference marks in the work area.
6.3.1 The Work Area
To set the work area:
1. Pull down the Regions menu by holding down the Menu (Right) mouse button over
“Regions” and select “Resize Work Area...” by releasing the mouse button over that
selection as shown below. A new panel will appear on the right side of the screen.
Figure 6-2 Resize Work Area...
2. Set minimum y to -1.0 (the semiconductor will start at y=0). Remember to hit the
[RETURN] button on the board after entering the value.
3. Set minimum x to 0.0.
SILVACO International 155
TCAD WORKSHOP
4. Set maximum x and y to 2.0 as shown in Figure 6-2.
Figure 6-3 Setting Work Area.
5. Press Apply and the work area scale should now reflect the change as shown in Figure
6-4.
Figure 6-4 Resized Area
SILVACO International 156
TCAD WORKSHOP
6.3.2 Adding a Silicon Base Region
To add a silicon base region:
1. Pull down the Regions menu and select Add Region... The “Add Region” panel will
appear as shown in Figure 6-5. By default, Silicon should already be selected as the
Material.
Figure 6-5 Add Region Panel
2. Draw the silicon region by moving the mouse in the drawing window to 0.0, 0.0. The
location of the mouse is shown on the right side of the screen in the panel list.
3. Press and release the left button of the mouse. As the mouse moves, there will be a
connection line to the first point. Move the mouse to 2.0, 0.0, and again, press and
release the left button of the mouse. Then repeat at 2.0, 2.0 and at 0.0, 2.0.
4. There should now be three sides of a rectangle. The fourth side will automatically be
added later (see Figure 6-6).
SILVACO International 157
TCAD WORKSHOP
Figure 6-6 Drawing the Region
The base impurities can now be set:
5. Change the current editing mode by pressing the right mouse button above the “New
Polygon.” Move the mouse to the “Set Base Impurity” item as shown in Figure 6-7.
Then, release the button to select the item.
SILVACO International 158
TCAD WORKSHOP
Figure 6-7 Selecting “Set Base Impurity”
6. Using the right mouse button, change the “Silicon Donor” to “Silicon Acceptor”
7. Enter 1e15 on the Boron line as shown in Figure 6-8.
8. Press Apply.
SILVACO International 159
TCAD WORKSHOP
Figure 6-8 Setting Base Impurity.
The region appears in orange as in Figure 6-9.
Figure 6-9 The Silicon Region
SILVACO International 160
TCAD WORKSHOP
6.3.3 Additional Regions
To add an insulator region:
1. Pull down the Regions menu and select Add Region....
2. Pull down the Materials menu and select Silicon Oxide.
3. Draw points at (0,0), (0,-0.1), (2,-0.1), and (2,0).
4. Press on the Apply button.
The Silicon Oxide region is as shown in Figure 6-10.
Figure 6-10 Adding a Silicon Oxide Region
SILVACO International 161
TCAD WORKSHOP
6.3.4 Adding Contacts
To add some contacts, proceed as follows:
1. Pull down the Regions menu and select Add Region....
2. Select the Electrode check box.
3. Click on the standard “Electrode names” list and select “source”.
4. Pull down the Materials menu and select Aluminum.
5. Draw points at (0,0), (0,-0.2), (0.3,-0.2), and (0.3,0). Overlapping regions are not a
concern since the new region will etch away the old region.
6. Select the Electrode check box. Figure 6-11 shows the setting for adding the source
electrode.
Figure 6-11 Adding Source Electrode
7. Click on the Apply button and the source electrode will appear in the DEVEDIT base
window as shown in Figure 6-12.
SILVACO International 162
TCAD WORKSHOP
Figure 6-11 Source Electrode Region.
To add a second electrode:
8. Pull down the Regions menu and select Add Region....
9. Select the Electrode check box.
10. Click on the standard “Electrode names” list and select “drain”. The rest of the
fields should already be set.
11. Draw points at (1.7,0), (1.7,-0.2), (2,-0.2), and (2,0).
12. Click on the Apply button and this creates the drain electrode as well as shown in
Figure 6-12.
SILVACO International 163
TCAD WORKSHOP
Figure 6-12 Drain and Source Electrode.
SILVACO International 164
TCAD WORKSHOP
6.3.5 Adding Substrate Contact
To add a substrate contact:
1. Pull down the Regions menu and select Substrate Electrode....
2. Toggle on the “Substrate Electrode Exists” check box as shown in Figure 6-13.
3. Press the Apply button when done.
Figure 6-13 Substrate Electrode Panel
SILVACO International 165
TCAD WORKSHOP
6.3.6 Adding A Gate
Finally, to add a gate:
1. Pull down the Regions menu and select Add Region....
2. Select the Electrode check box.
3. Click on the standard “Electrode names” list and select “gate”.
4. Pull down the Materials menu and select PolySilicon.
5. Draw points at (0.7,-0.1), (0.7,-0.5), (1.3,-0.5), and (1.3,-0.1).
6. Click on the “New Polygon” and select “Set Base Impurities.”
7. Set the Arsenic field to 1e+19, if desired as shown in Figure 6-14.
8. Click on the Apply button and the add polysilicon gate region will appear in
DEVEDIT Base Window as shown in Figure 6-15.
Figure 6-14 Setting the Polysilicon Gate Parameters.
SILVACO International 166
TCAD WORKSHOP
Figure 6-15 The Polysilicon Gate Region.
6.3.7 Adding Some Doping
Now that the regions are complete, some impurities can be added:
1. Pull down the Impurities menu and select Add Impurity.... The Add Impurity panel
will appear on the right hand window.
2. In the Add Impurity panel, pull down the Impurity menu and select Arsenic.
3. Enter the points (0,0) and (0.4,0.0) as has been done for regions. This will be the peak
concentration area and there will be both a vertical and a lateral drop off formula.
4. Enter 1e+20 as the Peak Value and 1e+15 as the Reference Value. Since the base
impurity level in the silicon region is 1e+15, this reference values describes the
junction value for this impurity. See Figure 6-16 for the parameters set for the
impurities.
SILVACO International 167
TCAD WORKSHOP
Figure 6-16 Add Impurity Panel
To set the roll off functions:
1. Pull down the Y Rolloff menu and select “Gaussian (Dist)” (not “Gaussian”). This
function will require a distance between the peak concentration and the reference
value.
2. Enter 0.5 in the Y “Distance” field.
3. Pull down the X Rolloff menu and choose “Error Function (Dist)”.
4. Enter 0.3 as the distance (see Figure 6-16).
5. Click on the Apply button and the added impurity will appear in appear in the “User
Added Impurities” list as shown in Figure 6-17.
To enter the same distribution under the drain electrode:
1. Pull down the Impurities menu and select Add Impurity….
2. Enter the points (1.6,0) and (2,0). The rest of the settings will remain the same.
SILVACO International 168
TCAD WORKSHOP
3. Press the Apply button.
Figure 6-17 User Added Impurity.
To display these impurities:
1. Pull down the Show: Net Doping and choose “Fine” (or “Very Fine” if you have
time), the Net Doping will then appears as shown in Figure 6-18.
2. To add the legend of the contour plot, pull down the Contour Legend field and
choose a location for the legend. (Refer Figure 6-18)
SILVACO International 169
TCAD WORKSHOP
Figure 6-18 Net Doping Example.
Note: Before proceeding set the Show Net Doping menu to Off to prevent slow repainting of
the screen after future functions. At a later point, Show Net Doping can be turned back on.
6.3.8 Creating the Mesh
Before creating the mesh, the meshing controls must first be set first. To do this,
1. Pull down the Mesh menu and choose Mesh Parameters... The Mesh Parameters
panel will appear.
2. Set the Base Mesh Height and Base Mesh Width to 0.2 Microns as shown in Figure
6-19.
3. Press on the Apply button. (The mesh is not created until later)
SILVACO International 170
TCAD WORKSHOP
Figure 6-19 Mesh Parameters Panel.
Next, set the refinement parameters.
1. Pull down the Mesh menu and choose the Refinement On Quantities.... This panel
controls which areas will have a finer mesh, based on the value of the impurity.
2. The Min. Mesh Spacing field is set to 0.02 Microns by default.
3. For the Refinement Quantities field, pull down the Add menu and select Net
Doping as shown in Figure 6-20.
4. Click on the Done button.
Note: Refining on impurities only takes place in the Semiconductor region.
Finally, to create the mesh:
1. Pull down the Mesh menu and choose Meshbuild. DEVEDIT will now produce a
mesh. A Cancel button is shown during meshing, in case an unreasonable meshing
parameter was supplied and it is readily apparent that too many triangles are being
produced.
SILVACO International 171
TCAD WORKSHOP
Figure 6-20 Refinement on Quantities Panel.
Figure 6-21 Mesh Example.
SILVACO International 172
TCAD WORKSHOP
6.3.9 Saving the Silvaco Standard Structure File
To save this file for use by simulators:
1. Pull down the “File” menu and choose “Save as...”.
2. Specify a name to save the file “mos.str” as shown in Figure 6-22.
Figure 6-22 Save DEVEDIT Structure File.
3. Click on the “Save Structure” button, which produces a file readable by all
SILVACO 2-D Simulators.
6.3.10 Saving the Devedit File
To save this file for later editing:
1. Pull down the File menu and choose Save as...
2. Specify the file as “mos.de”.
3. Click on the Save Commands button.
Note: Almost all files created by DEVEDIT should be saved as both a Command File and a
SILVACO Standard Structure File. If both exist, read the command file as it contains more
information about the structure than the SILVACO standard structure file.
To read in a command file, type:
devedit test.de &
SILVACO International 173
Vous aimerez peut-être aussi
- TCAD Workshop Volume IDocument69 pagesTCAD Workshop Volume IVipan SharmaPas encore d'évaluation
- SILVACO TCAD-MOSFET WorkshopDocument45 pagesSILVACO TCAD-MOSFET Workshopavi2015100% (1)
- Vlsi Lab ManualDocument27 pagesVlsi Lab ManualSandeep V GowdaPas encore d'évaluation
- Sem Q Paper - Analog CMOS D - T - 2021Document5 pagesSem Q Paper - Analog CMOS D - T - 2021SOHAN DEBNATHPas encore d'évaluation
- 957 4 1 A 57607 ECAD VLSI Lab Manual PDFDocument151 pages957 4 1 A 57607 ECAD VLSI Lab Manual PDFBasava RajuPas encore d'évaluation
- CMOS Question Bank 1Document3 pagesCMOS Question Bank 1Sameer R. KhanPas encore d'évaluation
- Lecture 12 SRAMDocument37 pagesLecture 12 SRAMSachin MalikPas encore d'évaluation
- Tcad EngDocument147 pagesTcad EngNeeraj GuptaPas encore d'évaluation
- CMOSedu PDFDocument1 pageCMOSedu PDFJorge SequeiraPas encore d'évaluation
- EE 523-VLSI Design-Dr. Shahid Masud PDFDocument2 pagesEE 523-VLSI Design-Dr. Shahid Masud PDFSohail MashwaniPas encore d'évaluation
- TCADDocument33 pagesTCADvpsampathPas encore d'évaluation
- VLSI Backend Lab ManualDocument56 pagesVLSI Backend Lab ManualAllanki Sanyasi Rao100% (1)
- Question Bank Fundamentals of CMOS VLSI-10EC56 15-16Document10 pagesQuestion Bank Fundamentals of CMOS VLSI-10EC56 15-16Pranav KpPas encore d'évaluation
- Mosfet AtlasDocument2 pagesMosfet AtlasAnonymous eWMnRr70qPas encore d'évaluation
- Lecture 1 3Document62 pagesLecture 1 3Sivakumar PothirajPas encore d'évaluation
- UNIT 1 - Introduction To EDA ToolsDocument16 pagesUNIT 1 - Introduction To EDA ToolsMonali NiphadePas encore d'évaluation
- Cadence PPTDocument18 pagesCadence PPTSatyanarayan PadhyPas encore d'évaluation
- Assignment Questions ECE VLSI NITTDocument6 pagesAssignment Questions ECE VLSI NITTAkhilGovindPas encore d'évaluation
- Tanner Tools S-Edit TutorialDocument47 pagesTanner Tools S-Edit Tutorialmdzakir_hussain89% (9)
- TCAD SimulationDocument46 pagesTCAD SimulationmahdichiPas encore d'évaluation
- Vlsi Lab Manual-Microwind PDFDocument54 pagesVlsi Lab Manual-Microwind PDFyayavaramPas encore d'évaluation
- Silvaco PDFDocument33 pagesSilvaco PDFkumarguptavPas encore d'évaluation
- VLSI 7th Sem Lab Manual PDFDocument66 pagesVLSI 7th Sem Lab Manual PDFFootloosePas encore d'évaluation
- EC8095-VLSI DesignDocument11 pagesEC8095-VLSI DesignfayikaliPas encore d'évaluation
- A Basic Introduction To The GM ID-Based Design PDFDocument15 pagesA Basic Introduction To The GM ID-Based Design PDFnku1210100% (3)
- Calibre XRC Parasitic Extraction: 2017 Mentor Graphics CorporationDocument14 pagesCalibre XRC Parasitic Extraction: 2017 Mentor Graphics CorporationBai Nguyen NoiPas encore d'évaluation
- Advanced Communication Lab Manual: Visvesvaraya Technological UniversityDocument46 pagesAdvanced Communication Lab Manual: Visvesvaraya Technological UniversityPunith Gowda M B100% (2)
- CIC ManualDocument86 pagesCIC ManualFeroz AhmedPas encore d'évaluation
- Verilog HDL: ModuleDocument9 pagesVerilog HDL: ModuleAvinash ReddyPas encore d'évaluation
- Silvaco TCAD Part I - OverviewDocument19 pagesSilvaco TCAD Part I - OverviewTuấn HoàngPas encore d'évaluation
- ECE 410: VLSI Design Course Lecture Notes: (Uyemura Textbook)Document54 pagesECE 410: VLSI Design Course Lecture Notes: (Uyemura Textbook)BHANU PRAKASH0% (1)
- MESFET SilvacoDocument7 pagesMESFET SilvacoKritiChhabraPas encore d'évaluation
- VLSI DESIGN QB With Answer PDFDocument21 pagesVLSI DESIGN QB With Answer PDFArun ChezianPas encore d'évaluation
- Design of CMOS Fully Differential Operational Transconductance AmplifierDocument24 pagesDesign of CMOS Fully Differential Operational Transconductance AmplifierAbhijit Kuvar100% (2)
- gpdk180 DRM PDFDocument313 pagesgpdk180 DRM PDFAbderrahim ZahriPas encore d'évaluation
- Device Fabrication Technology: Modern Semiconductor Devices For Integrated Circuits (C. Hu) Slide 3-1Document40 pagesDevice Fabrication Technology: Modern Semiconductor Devices For Integrated Circuits (C. Hu) Slide 3-1Green HeartPas encore d'évaluation
- Experiment No: 08: Schematic Diagram of Common Source Amplifier With Resistive LoadDocument6 pagesExperiment No: 08: Schematic Diagram of Common Source Amplifier With Resistive LoadDigvijay ReddyPas encore d'évaluation
- VLSI DESIGN Bit PaperDocument2 pagesVLSI DESIGN Bit Papervenkiscribd444Pas encore d'évaluation
- VLSI-PPT-Module-3-Delays and SubsystemsDocument10 pagesVLSI-PPT-Module-3-Delays and SubsystemsChandra Shekar MedarPas encore d'évaluation
- Semiconductor MemoriesDocument81 pagesSemiconductor MemoriesYash DodiaPas encore d'évaluation
- Synopsys 28nm TutorialDocument54 pagesSynopsys 28nm Tutorialsami_asdPas encore d'évaluation
- Gpdk090 DRM PDFDocument128 pagesGpdk090 DRM PDFShobhit GargPas encore d'évaluation
- Rabaey Slides Chapter12Document90 pagesRabaey Slides Chapter12Ian PressPas encore d'évaluation
- Zipper Cmos Logic CircuitDocument15 pagesZipper Cmos Logic CircuitShreerama Samartha G BhattaPas encore d'évaluation
- CMOS Image Sensor Simulation: 2D and 3D SimulationDocument17 pagesCMOS Image Sensor Simulation: 2D and 3D Simulationnasamohd17Pas encore d'évaluation
- Verilog Code For Fir FilterDocument7 pagesVerilog Code For Fir FilterAman TyagiPas encore d'évaluation
- LamdaDocument23 pagesLamdaparrotpanduPas encore d'évaluation
- Layout TutorialDocument17 pagesLayout TutorialAjinkya KalePas encore d'évaluation
- VLSI DesignDocument18 pagesVLSI Designkishorereddy416Pas encore d'évaluation
- Verilog ADocument38 pagesVerilog ASridhar ChandrasekaranPas encore d'évaluation
- VLSI Lab MannualDocument107 pagesVLSI Lab MannualSadananda KrrishPas encore d'évaluation
- Ap7102 AdsdDocument5 pagesAp7102 AdsdshankarPas encore d'évaluation
- 16EC454 ASIC Design SyllabusDocument2 pages16EC454 ASIC Design SyllabusGautami SumanPas encore d'évaluation
- R09-Cmos Analog and Mixed Signal DesignDocument1 pageR09-Cmos Analog and Mixed Signal DesignbalashyamuPas encore d'évaluation
- Exp 6 Half AdderDocument7 pagesExp 6 Half AdderKrishna PremPas encore d'évaluation
- PCB Layout TaskkkDocument11 pagesPCB Layout TaskkkDulshan DulshannPas encore d'évaluation
- 2080 qr001 - en PDocument95 pages2080 qr001 - en PfelltecPas encore d'évaluation
- 2 To 4 DecoderDocument6 pages2 To 4 DecoderKrishna PremPas encore d'évaluation
- 1SDA066479R1 Rhe xt1 xt3 F P Stand ReturnedDocument3 pages1SDA066479R1 Rhe xt1 xt3 F P Stand ReturnedAndrés Muñoz PeraltaPas encore d'évaluation
- Lord!: KnowledgeDocument161 pagesLord!: KnowledgeAsra Zafar khanPas encore d'évaluation
- LRT JakproDocument21 pagesLRT JakproAzzah Auliya Ardindasari100% (1)
- MCS-011 Solved Assignment 2015-16 IpDocument12 pagesMCS-011 Solved Assignment 2015-16 IpJigar NanduPas encore d'évaluation
- Notes Mechanism of Methanol Synthesis From Carbon Monoxide and Hydrogen On Copper CatalystsDocument4 pagesNotes Mechanism of Methanol Synthesis From Carbon Monoxide and Hydrogen On Copper CatalystsArif HidayatPas encore d'évaluation
- Technical Information: Chemical Resistance ChartDocument7 pagesTechnical Information: Chemical Resistance ChartthessandPas encore d'évaluation
- Cinegy User ManualDocument253 pagesCinegy User ManualNizamuddin KaziPas encore d'évaluation
- CST 336 Final Project Computown DocumentationDocument12 pagesCST 336 Final Project Computown Documentationapi-461214598Pas encore d'évaluation
- SunstarDocument189 pagesSunstarSarvesh Chandra SaxenaPas encore d'évaluation
- Fasteners Lecture 11-20-03Document67 pagesFasteners Lecture 11-20-03laponggaPas encore d'évaluation
- By George G. Meyerhof, F. Asce: J. Geotech. Engrg., 1983, 109 (6) : 797-806Document10 pagesBy George G. Meyerhof, F. Asce: J. Geotech. Engrg., 1983, 109 (6) : 797-806PoYing HuangPas encore d'évaluation
- Mumbai BylawsDocument110 pagesMumbai BylawsLokesh SharmaPas encore d'évaluation
- FHV19 - Exhibitor Manual - 10 DECEMBER - Manual PDFDocument50 pagesFHV19 - Exhibitor Manual - 10 DECEMBER - Manual PDFHien Hien NguyenPas encore d'évaluation
- Rubber FaberDocument10 pagesRubber FabersoldatechPas encore d'évaluation
- AK Carbon Steel PB 201307Document70 pagesAK Carbon Steel PB 201307SilveradoPas encore d'évaluation
- Welding Matlab CodeDocument16 pagesWelding Matlab Codevenkat27081995Pas encore d'évaluation
- The Effects of Crankshaft Offset On The Engine FrictionDocument15 pagesThe Effects of Crankshaft Offset On The Engine Frictionqingcaohe100% (1)
- Manual Construction Standards Completo CorregidozDocument240 pagesManual Construction Standards Completo CorregidozJose DiazPas encore d'évaluation
- Electrochemical Technologies in Wastewater Treatment PDFDocument31 pagesElectrochemical Technologies in Wastewater Treatment PDFvahid100% (1)
- As4e-Ide-2 7 0 851-ReadmeDocument10 pagesAs4e-Ide-2 7 0 851-ReadmeManoj SharmaPas encore d'évaluation
- Wear Study On SS316L, Ti-6Al-4V, PEEK, Polyurethane and Alumina Used As Bio-MaterialDocument5 pagesWear Study On SS316L, Ti-6Al-4V, PEEK, Polyurethane and Alumina Used As Bio-MaterialRing MasterPas encore d'évaluation
- Transfer Action in Sap HRDocument3 pagesTransfer Action in Sap HRKarthi MrvkPas encore d'évaluation
- Final App - FlsDocument9 pagesFinal App - Flsjunebug172100% (1)
- Pre-Spud Checklist # 4Document2 pagesPre-Spud Checklist # 4Yougchu LuanPas encore d'évaluation
- TIL 1881 Network Security TIL For Mark VI Controller Platform PDFDocument11 pagesTIL 1881 Network Security TIL For Mark VI Controller Platform PDFManuel L LombarderoPas encore d'évaluation
- An Overview of Subspace Identification: S. Joe QinDocument12 pagesAn Overview of Subspace Identification: S. Joe QinGodofredoPas encore d'évaluation
- Uses of The Components of Crude Oil As FuelsDocument6 pagesUses of The Components of Crude Oil As FuelsPearl LawrencePas encore d'évaluation
- GE Pricelist 2017Document2 pagesGE Pricelist 2017Rolando Cawaling100% (4)
- VX HX - 7 22 08Document12 pagesVX HX - 7 22 08aaafafaPas encore d'évaluation
- Compressed Air Treatment EquipmentDocument12 pagesCompressed Air Treatment EquipmentSAUL OSPINOPas encore d'évaluation