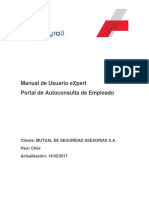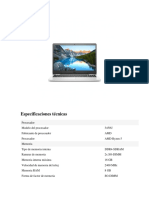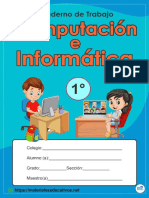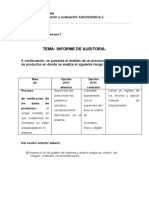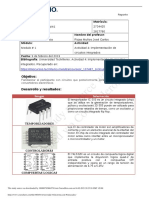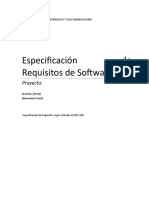Académique Documents
Professionnel Documents
Culture Documents
Guia SENA TD
Transféré par
whizsysTitre original
Copyright
Formats disponibles
Partager ce document
Partager ou intégrer le document
Avez-vous trouvé ce document utile ?
Ce contenu est-il inapproprié ?
Signaler ce documentDroits d'auteur :
Formats disponibles
Guia SENA TD
Transféré par
whizsysDroits d'auteur :
Formats disponibles
CENTRO DE SERVICIOS FINANCIEROS
GUIA TABLAS DINAMICAS
Trabajar con informes de tabla dinámica
Ejercicio 1: Crear el área de diseño del informe de tabla dinámica
En este ejercicio preparará el área de diseño del informe para poder crear un informe de tabla dinámica.
Antes de empezar este ejercicio Dedique unos minutos a revisar los datos de la hoja de cálculo de Excel. Las
columnas tienen títulos en la primera fila. Cada título aparecerá más tarde como nombre de campo en la Lista
de campos de la tabla dinámica. Cada columna contiene un tipo de datos, ya sea texto, números o fechas. No
hay columnas ni filas vacías entre los datos que se utilicen para el informe de la tabla dinámica. Ahora ya puede
empezar.
1. Va a utilizar todos los datos de la hoja de cálculo. Haga clic en los datos. Por ejemplo, en la celda B5.
2. Haga clic en la pestaña Insertar. En el grupo Tablas, haga clic en la flecha de Tabla dinámica y, en
el menú, haga clic en Tabla dinámica.
Aparece el cuadro de diálogo Crear tabla dinámica.
3. Seleccionar tabla o rango está seleccionado. El cuadro Tabla/Rango muestra todos los datos de la
hoja seleccionada, desde la celda A1 a la E800, que es lo que quiere (son todos los datos de la hoja
de cálculo). La opción Nueva hoja de cálculo está seleccionada donde se ubicará el informe. Haga
clic en Aceptar.
Se inserta una nueva hoja de cálculo (Hoja1). A la izquierda está el área de diseño para elaborar el
informe de tabla dinámica. A la derecha se encuentra la Lista de campos de la tabla dinámica (si la
lista de campos no aparece en la hoja de cálculo, haga clic en el área de diseño del informe). En la
lista figuran los nombres de todas las columnas de la hoja de cálculo. Esas columnas ahora son
campos. Puede colocar cualquiera de los campos del diseño del informe de la tabla dinámica (pero no
tiene que utilizar todos los campos).
Tenga en cuenta que Herramientas de la tabla dinámica aparece en la Cinta, que incluye las fichas
Opciones y Diseño
Adaptación: ING. Nixon Reyes G.
CENTRO DE SERVICIOS FINANCIEROS
GUIA TABLAS DINAMICAS
Ejercicio 2: Crear un informe de tabla dinámica
Ahora creará su informe. Empiece planteándose esta pregunta: ¿Cuánto han vendido los
vendedores? Para responder, necesita agregar los campos Comercial y Cantidad de pedidos
al informe.
1. En la Lista de campos de la tabla dinámica, haga clic en la casilla de verificación junto a Vendedor.
El campo se agrega al informe.
2. A continuación, en la Lista de campos de la tabla dinámica, haga clic en la casilla de
verificación junto a Valor del pedido.
El campo se agrega al informe.
Ahora puede ver cuánto ha vendido cada empleado comercial.
Sugerencia Si hace clic en la hoja de cálculo, fuera del in forme de la tabla dinámica, no puede ver
la lista de campos de la tabla dinámica. Para recuperar lo, haga clic en cualquier lugar del informe;
por ejemplo, haga clic en la celda A3. Si la lista de campos no aparece, significa que se ha
desactivado. En la parte superior de la ventana, en la ficha Opciones, en el grupo
Mostrar/Ocultar, haga clic en Lista de campos para volver a activar la lista de los campos.
Adaptación: ING. Nixon Reyes G.
CENTRO DE SERVICIOS FINANCIEROS
GUIA TABLAS DINAMICAS
Ejercicio 3: Cambiar el nombre del encabezado
Como ya hemos indicado en esta lección, dice "Suma de cantidades de pedidos" encima del campo
porque Excel ha utilizado la función Sumatorio para sumar las cifras. Ahora puede dejar el nombre tal
cual, o cambiarlo, a lo que le enseñaremos en este ejercicio.
1. Haga clic en el nombre del campo del informe, Suma de valor del pedido, de la celda B3.
2. En la parte superior de la ventana, en la Cinta, en la ficha Opciones, vaya al grupo Campo
activo. En el cuadro de texto Campo activo (verá el nombre " Suma de Valor del pedido" allí),
escriba el nuevo nombre para el campo.
Por ejemplo, escriba Total Vendido y pulse ENTRAR.
El nombre nuevo, "Total Vendido", aparece en el informe.
Nota El nuevo nombre que utilice no puede ser el mismo que el del campo de la lista de campos de
la tabla dinámica (Cantidad de pedidos).
Si se pregunta si puede modificar el nombre de un encabezado, selecciónelo. Vea si aparece en la
casilla de texto Campo activo. Si es así, puede cambiarlo. Simplemente recuerde que no puede
indicar el mismo nombre que el de la lista de campos de la tabla dinámica. Tenga en cuenta que no
puede modificar los nombres de los encabezados Etiquetas de filas y Etiquetas de columnas del
informe.
Adaptación: ING. Nixon Reyes G.
CENTRO DE SERVICIOS FINANCIEROS
GUIA TABLAS DINAMICAS
Ejercicio 4: Ordenar el informe
En este ejercicio averiguará cuál es el ranking de los vendedores en cuanto a pedidos, y verá quién ha
vendido más y quién menos. Puede hacerlo rápidamente ordenando por el campo Cantidades vendidas
(nuevo nombre del campo Suma de la cantidad de pedidos, o el nombre que le haya dado).
1. Haga clic con el botón secundario en una de las celdas del campo Total Vendido; por
ejemplo, haga clic con el botón secundario en la celda B6.
2. Seleccione Ordenar y haga clic en Ordenar de mayor a menor.
Ahora Peacock es el primero de la lista, con lo que puede ver que Peacock es el que
ha vendido más; a continuación aparece Leverling, y Buchanan es el que menos ha
vendido.
Ejercicio 5: Agregar otro campo al informe
En este ejercicio agregará el campo Fecha del pedid o al informe. Después agrupará las fechas
de las ventas por trimestre a fin de poder ver cuánto ha vendido cada comercial por trimestre.
1. En la Lista de campos de la tabla dinámica, haga clic en la casilla de verificación
junto a Fecha del pedido.
Tenga en cuenta que dado que el campo no contiene cifras (las fichas pueden ser
números, pero se les da formato de fecha), el campo se agrega automática mente a la
izquierda del informe. Ya que es el segundo campo no numérico (Vendedor era el
primero), aparece con sangría a la derecha de los nombres de los comerciales.
El campo Fecha del pedido aparece en el informe como día, mes, año, porque así
se introdujeron los datos en los datos originales.
Cuando tiene muchos datos que contienen fechas u horas, puede agruparlos. Por
ejemplo, con las fechas, puede agruparlas en días, meses, trimestres o años.
2. Haga clic en una celda del campo fecha. Por ejemplo, haga clic en la celda A6.
Adaptación: ING. Nixon Reyes G.
CENTRO DE SERVICIOS FINANCIEROS
GUIA TABLAS DINAMICAS
3. En la parte superior de la ventana, en la Cinta, en la ficha Opciones, en el grupo
Agrupar, haga clic en el Campo Agrupar Campos. En el cuadro de diálogo Agrupar,
seleccione Trimestres. Si también selecciona Meses, haga clic para cancelar la
selección. Haga clic en Aceptar.
Ahora el informe muestra las fechas agrupadas por trimestre.
Sugerencia También puede agrupar los datos haciendo clic con el botón secundario
del ratón en los datos que desea agrupar y haciendo clic en Grupo en el menú
contextual.
4. Antes de pasar al siguiente ejercicio, observe el signo menos (-) junto al nombre de Peacock.
Haga clic en el signo menos. Esto contrae el campo Fecha del pedido debajo de
Peacock para que no vea la información de la fecha para Peacock, y hace que
Leverling ascienda en el informe. Ahora aparece un signo más (+) junto al nombre de
Peacock , lo que indica que hay más datos.
Ahora haga clic en el signo menos (-) junto a Leverling para contraer el campo
Fecha del pedido también.
Puede controlar cuántos datos están expuestos en el informe. Cuando ve un signo
menos, puede utilizarlo para contraer el informe, y utilizar el signo más para ampliarlo
cuando lo necesite.
Ahora amplíe todos los datos de Peacock y Leverling haciendo clic con el botón
secundario del ratón en Leverling. Seleccione Ampliar/Contraer y, a continuación,
haga clic en Ampliar todo el campo. Se amplían todos los datos de Peacock y
Leverling.
Adaptación: ING. Nixon Reyes G.
CENTRO DE SERVICIOS FINANCIEROS
GUIA TABLAS DINAMICAS
Ejercicio 6: Agregar un filtro de informes
En este ejercicio agregará el campo País al informe para ver el desglose de las ventas por país.
Agregará el campo
País de dos maneras diferentes: primero como una etiqueta de fila y después como un filtro de informe.
1. En la Lista de campos de la tabla dinámica, haga clic en la casilla de verificación junto a
País.
Dado que el campo es no numérico, se agrega a la izquierda. Es el tercer campo
agregado a la izquierda, y su lugar es en el campo Fecha del pedido. No es muy fácil
comparar las ventas de EE.UU con las del Reino Unido (puede verse si se desplaza
hacia el final del informe).
2. Intente mover el campo país para ver si eso mejora la legibilidad. Haga clic con el
botón secundario del ratón en uno de los elementos de país; por ejemplo, haga clic
con el botón secundario en la celda A6. Seleccione Mover y vea todas las opciones
que tiene para mover el campo País.
Haga clic en Mover "País" al principio. El campo País subirá dos niveles (por encima
del c ampo Fecha del pedido y el campo Comercial). Ahora los campos Comercial y
Fecha del pedido van debajo del campo País.
Adaptación: ING. Nixon Reyes G.
CENTRO DE SERVICIOS FINANCIEROS
GUIA TABLAS DINAMICAS
3. Haga clic en el signo menos (-) junto a EE.UU para contraer los datos de EE.UU.
Ahora haga clic en el signo menos (-) junto a Reino Unido RU para contraer esos
datos. Puede ver las ventas de ambos países, pero no puede ver las ventas por
comercial. Así pues, agregar el campo País como una etiqueta de fila no parece
demasiado útil.
4. En la Lista de campos de la tabla dinámica, deseleccione la casilla junto a
País. Esto elimina el campo del informe de la tabla dinámica para que pueda
probar otro método.
Nota También puede eliminar el campo haciendo clic con el botón secundario y
seleccionando Eliminar "País". También puede eliminar el campo mirando al final de
la Lista de campos de la tabla dinámica, en el área Arrastrar campos entre las
siguientes áreas, haciendo clic en la flecha del campo y, a continuación, en Eliminar
campo.
5. En la Lista de campos de la tabla dinámica, haga clic con el botón secundario en el
campo País, y en Agregar al filtro del informe. (O bien, si prefiere utilizar el método
de arrastrar y soltar, arrastre el campo País hasta la casilla Filtro del informe.) Utilice
un filtro de informe para centrarse en un subconjunto de datos del informe, que suele
ser una línea de producto, un periodo de tiempo o una región geográfica.
El campo País se agrega encima del informe. (Todo) a la derecha del título País
significa que se visualizan los datos de ambos países (Reino Unido y Estados
Unidos). En otras palabras, los datos no se filtran.
6. Para filtrar el informe por país, haga clic en la flecha del informe junto a (Todo). Seleccione
Reino
Unido o Estados Unidos y, a continuación, haga clic en Aceptar. Aparece un icono de
filtro junto al país seleccionado, lo que significa que los datos se filtran. Si desea ver
Adaptación: ING. Nixon Reyes G.
CENTRO DE SERVICIOS FINANCIEROS
GUIA TABLAS DINAMICAS
los datos para el otro país, selecciónelo y haga clic en Aceptar.
7. Volvamos a ver a los dos países de nuevo: Haga clic en (Todo) y, a continuación,
haga clic en Aceptar
Ejercicio 7: Mover el informe
A continuación moverá el informe desplazando los datos de la fila al área de la columna.
1. Haga clic con el botón secundario del ratón en una celda del campo de fecha. Por
ejemplo, haga clic con el botón secundario del ratón en la celda A5.
2. Seleccione Mover y haga clic en Mover "Datos del pedido" a Columnas.
Ahora los trimestres se alinean arriba. Al final del informe puede ver el total para cada trimestre.
Ejercicio 8: Agregar formato de moneda al informe
Para terminar, agregue formato al informe. Los núme ros del informe representan dinero, pero no
su formato no es de divisa. En este ejercicio aprenderá una manera pr áctica para dar formato a
todos los datos al mismo tiempo, en lugar de tener que seleccionar un rango de celdas
individuales.
1. Haga clic con el botón secundario en la celda A3 (encabezado del campo
Cantidades vendidas, o el nombre que haya elegido). A continuación, haga clic en
Formato de númerosdel menú contextual.
2. En la ficha Número, en la lista Categoría, haga clic en Divisa.
3. En la casilla Posiciones decimales, haga clic en la flecha hacia abajo hasta que
haya 0 posiciones decimales.
4. Haga clic en la casilla Símbolo y en un símbolo para seleccionarlo. Dado que ha
seleccionado un formato de divisa, su símbolo ya se había seleccionado. Puede
modificarlo si lo desea.
5. Haga clic en Aceptar.
Ahora todos los números se formatean como divisas.
Adaptación: ING. Nixon Reyes G.
Vous aimerez peut-être aussi
- Evaluación ExcelDocument2 pagesEvaluación ExcelwhizsysPas encore d'évaluation
- Guia Sena FuncionesDocument26 pagesGuia Sena FuncioneswhizsysPas encore d'évaluation
- Guia SENA TDDocument8 pagesGuia SENA TDwhizsysPas encore d'évaluation
- Tutorial Blogger BetaDocument58 pagesTutorial Blogger Betaparaclito100% (10)
- Carta ExplicativaDocument3 pagesCarta ExplicativadiegoPas encore d'évaluation
- Nccu-246 Formato Alumno Trabajo FinalDocument5 pagesNccu-246 Formato Alumno Trabajo FinalJpeti MT40% (5)
- Manual Multired Virtual Cuentas AhorroDocument11 pagesManual Multired Virtual Cuentas AhorroWilliam Genaro Huiza AmancayPas encore d'évaluation
- ComputingDocument8 pagesComputingVictor MenoscalPas encore d'évaluation
- Cloud ComputingDocument11 pagesCloud Computingelimaldo098Pas encore d'évaluation
- NnwqCK29WZTUzdA1 - T6iy604g6PN8hXSC-Lectura Fundamental 8Document17 pagesNnwqCK29WZTUzdA1 - T6iy604g6PN8hXSC-Lectura Fundamental 8Jhon SolanoPas encore d'évaluation
- Plande Formacion en CeramicaDocument4 pagesPlande Formacion en CeramicaprocesoceramicoPas encore d'évaluation
- Presupuesto: Cinthia Lucia Anaya RaquiDocument1 pagePresupuesto: Cinthia Lucia Anaya RaquicinthiaPas encore d'évaluation
- Proyecto Clarity Loma DanielaDocument5 pagesProyecto Clarity Loma DanielaDaniela LomaPas encore d'évaluation
- Cuantica y CriptogrfiaDocument83 pagesCuantica y CriptogrfiaJhordan Gutierres VegaPas encore d'évaluation
- Manual de Usuario AutoconsultaDocument22 pagesManual de Usuario AutoconsultaJeaqueline AranguizPas encore d'évaluation
- JSON en Yii FrameworkDocument4 pagesJSON en Yii FrameworkPedroManuelCubaPas encore d'évaluation
- Monografía de Sistemas y Procedimientos Contables Nov 191.Document4 pagesMonografía de Sistemas y Procedimientos Contables Nov 191.Wiloow AlvarezPas encore d'évaluation
- OrdenCompraOCGDocument1 pageOrdenCompraOCGJULIO MONJEPas encore d'évaluation
- Redes WindowsDocument55 pagesRedes WindowsEnrique Bueno Carbonell100% (1)
- Clonación de Disco Duro en 40 PasosDocument8 pagesClonación de Disco Duro en 40 PasosManuel Muñiz100% (1)
- Conexiones Cable Jr-45Document5 pagesConexiones Cable Jr-45Valery CriztPas encore d'évaluation
- Caracteristicas Laptop DellDocument5 pagesCaracteristicas Laptop DellLeonel ForaPas encore d'évaluation
- Tipos de Mantenimiento: Corrección, Preventivo, Predictivo, RCM y TPMDocument2 pagesTipos de Mantenimiento: Corrección, Preventivo, Predictivo, RCM y TPMJUAN CAMILO TRIANA MARTINEZPas encore d'évaluation
- Compu 1° TOMO IDocument82 pagesCompu 1° TOMO IMiky SmarthphonePas encore d'évaluation
- Curso Basico FortranDocument114 pagesCurso Basico FortranLuisCalderónPas encore d'évaluation
- Redes Industriales EmbotelladoraDocument4 pagesRedes Industriales EmbotelladoraFranco Calderón DelgadoPas encore d'évaluation
- Caso Semana 7Document2 pagesCaso Semana 7Jessica Paola Mazariegos GarciaPas encore d'évaluation
- Manual de Usuario InCCA Bit V2.09.06rev1Document245 pagesManual de Usuario InCCA Bit V2.09.06rev1Buffet JonathanPas encore d'évaluation
- Actividad 4 Electronica de PotenciaDocument4 pagesActividad 4 Electronica de PotenciaAngell JuradoPas encore d'évaluation
- Práctica 1 - Configuración Básica de Conmutadores Ethernet CISCODocument5 pagesPráctica 1 - Configuración Básica de Conmutadores Ethernet CISCOLinda CastilloPas encore d'évaluation
- ERS-Especificacion de Requisitos Del SoftwareDocument10 pagesERS-Especificacion de Requisitos Del SoftwareNicolas Cortes GallardoPas encore d'évaluation
- 0 X 040 ADocument5 pages0 X 040 AjonPas encore d'évaluation
- IoT: Internet de las CosasDocument20 pagesIoT: Internet de las CosasYermahin Cooper Quispe PerezPas encore d'évaluation