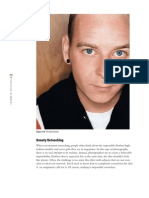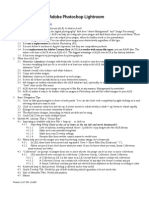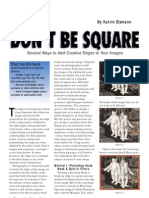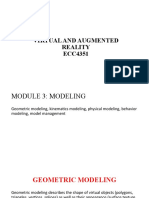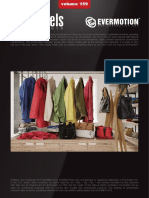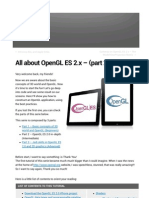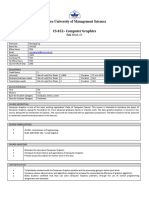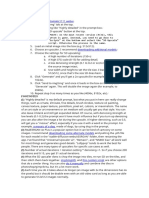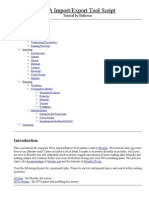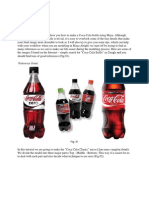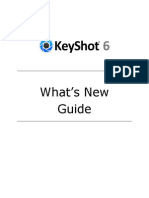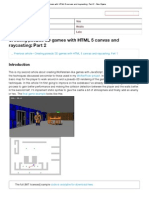Académique Documents
Professionnel Documents
Culture Documents
Tdw81 Qa Lead
Transféré par
Peter DellenbagDescription originale:
Copyright
Formats disponibles
Partager ce document
Partager ou intégrer le document
Avez-vous trouvé ce document utile ?
Ce contenu est-il inapproprié ?
Signaler ce documentDroits d'auteur :
Formats disponibles
Tdw81 Qa Lead
Transféré par
Peter DellenbagDroits d'auteur :
Formats disponibles
Q&A | Realistic skin shading
Q&A SOLUTIONS / FIXES / ADVICE
QUESTION OF
THE MONTH
Submitted by
Martin Dona
CINEMA 4D ldson, via th
e forums
”How do you create a believable
skin shader in Cinema 4D?”
This issue’s question is tackled by Adam Watkins, the system currently allows for Fusion and other inner-material layering
Director of Computer Graphic Arts at the University of the techniques, being able to layer Luminance channels via two
Incarnate Word (www.cgauiw.com) in San Antonio, Texas materials provides much a quicker way to refine the effect.
The second feature is subsurface scattering (SSS). Subsurface
etting skin to look right is tricky. It might seem as scattering is the phenomenon in the real world where light is able to
FACTFILE
FOR
Cinema 4D
DIFFICULTY
G though it should be an easy task – it’s just a bit of
orange, tan, olive or brown together with some
good lighting, right? Well, not quite. The problem
with most materials built into Cinema 4D is that they act as opaque
surfaces that provide highlights that are not based upon reflection,
penetrate a surface and scatter beneath it. This provides an inner
glow to such diverse materials as marble, milk and skin. Although
there are some limitations to C4D’s SSS implementation (it doesn’t
work with global illumination, for example), it’s still a pretty snazzy
tool to use and gives skin a visual volume and depth. Because you
Intermediate but on the often fake-looking Specular channel. The results – as can pay a rendering price for activating SSS, however, you may choose
be seen in left-hand image above – have a ‘dead’ look to them. to go without (we will also look at ways to do this); but if you have
TIME TAKEN
One hour True, the various parts of the face have good surface colour the processing power, the results are worth it.
ON THE CD (the lips are coloured differently to the cheeks, for example) and the Flat skin is a problem with most 3D applications and a challenge
• Full-size screenshots lighting helps to define the form. But the result still looks as if the for animators who have moved beyond the got-the-shape-and-
• Completed skin shader colour was spray painted on, or as if the model has too much make- colour-right stage. Even a lot of high-end 3D produced for film has
• Final animations
up on, obliterating the glow that makes skin look alive. this base-heavy look. Effective channel manipulation and material
• QTVR of finished
scene There are two main features of Cinema 4D that will enable you layering can bring skin tones to life, and make your renders appear
to create good skin materials. The first is its capacity to layer to have more depth. For the illustration above, we’ve applied the
ALSO REQUIRED
N/A materials effectively. The plan here is to work with multiple technique to a simplified, cartoon-style model. This is not supplied
Luminance channels for a single surface. Although C4D’s materials on the CD, you should substitute your own.
072 | 3D WORLD September 2006
TDW81.qa_lead 072 3/7/06 11:21:07
Realistic skin shading | Q&A
STAGE ONE | Scene set-up
Import your head model. Remember to make good Because we are going to be using SSS, C4D will work Establish several rings of fill lights (illustrated here
01 use of C4D’s HyperNURBS capabilities and do not 02 best with surfaces that it sees as closed. In this 03 with white circles). Keep the intensities low. You
use any more polygons than are needed. The more screenshot, we are looking at the bottom of the could also do this with global illumination but with
polys you have, the more UVs you will need to fight with neck – an open neck. To close areas like this off, select the slower rendering results. You can use alternate lighting
later; and although this is about constructing materials, edges around the opening and use Structure > Close Polygon schemes that match your scene as well; this is just one good
having a good UV map to begin with goes a long way. Be sure Hole. Watch for spots you could miss such as the bottom of soft layout set-up. Create one more key light called Highlight
to name your objects effectively. the neck and the nostrils. Light. This will be the hottest light source.
STAGE TWO | Basic material set-up
Laying out well-spaced UVs can be tricky, but it is Using either BodyPaint 3D or Photoshop, paint the A good bump map for the face is important and will
04 absolutely necessary to create clean textures that 05 colour on your UV layout. Do not worry about 06 add visual interest to the SSS. Remember that the
do not stretch or pinch across the surface. How to do painting in highlights, or simulating any sort of texture of the face is very different across the
so in BodyPaint 3D (C4D’s sister application) is beyond the SSS – just do the basic colour. Remember to vary the skin cheeks than it is across the nose, eyelids and ears. Import
scope of this tutorial, but you might try the UV Unwrap in the colour across the face for best results – skin is never this into the Bump channel of Skin Base and adjust the Bump
demo version of modo, or various other UV modification tools monochromatic. Import this image into the Color channel of a Strength to your taste. Take several quick renders at this
(many are available free to download on the internet). new material (labelled Skin Base in the scene file on the CD). stage to get that bump just right.
STAGE THREE | Highlight material set-up
Create a new material (named Skin Highlight on the Open the Material Editor for Skin Base. Click the Back in the Skin Highlight material, go to the
07 sample file). Activate Luminance and Bump and turn 08 Bump channel and click the triangle button next to 09 Luminance channel and click on the Texture triangle
off all the other channels. Later, the Luminance Texture input. Choose Copy Channel. Select Skin button. Choose Sketch > Cel from the drop-down
channel of Skin Base will use the SSS capabilities. The Highlight in the Material Manager, and in the Material Editor, menu. You won’t be creating a cel-shaded look here, but this
Luminance of Skin Highlight will enable us to make specific choose Bump, click the Texture triangle and choose Paste will allow you to have control over how the luminance of the
▲
adjustments to how the highlight of the surface will work. Channel. This ensures both materials share the same bump. surface moves across that surface as the lighting changes.
September 2006 3D WORLD | 073
TDW81.qa_lead 073 3/7/06 11:21:22
Q&A | Realistic skin shading
STAGE THREE (Continued) | Highlight material set-up
Click on the Cel button (which is now located in the Expand the Diffuse section (of the Luminance Assuming you have already applied Skin Base to
10 Texture input field). This opens the attributes of the 11 channel). Change the Diffuse settings to 12 your model, apply Skin Highlight to the same surface
Cel Shader which will eventually control your approximate those shown in the screenshot (pink to (drag from the Material Manager to the object in
luminance. In the lower half, deactivate Camera, and activate blue) with added colour knots. Change the Interpolation to Objects Manager). Click on the new Texture Tag in the Objects
Lights. Then, in the Use Lights section, choose Include and Linear. This will vary depending on the complexion of your Manager and activate Mix Textures. This will allow the colour
drag your Highlight Light from the Objects Manager into the character. If you have a darker-skinned character, you could of Skin Base to show through, but will mix the settings for
Lights section of the Material Editor. use more brown in the olive colour palette. the Luminance and Bump maps that the two materials share.
STAGE FOUR | Working in the SSS
Double-click Skin Base in the Material Manager. Subsurface scattering is rendering intensive, so to For the kind of renders we’re doing now, there is no
13 Activate Luminance, and choose Effects > 14 help speed up the test renders, create a sphere and 15 need for things like antialiased edges. Open your
Subsurface Scattering from the Texture drop-down resize it to approximately the size of your head. Render Settings, and in the General area turn the
menu (triangle button). This will make the skin ‘glow’ as light Ensure you put it in the same space as your head, and then Antialiasing to None. Also, turn off Transparency and
penetrates it. Although the settings can be a little tricky to hide the head. Apply the Skin Base material to the sphere (do Reflection. Be sure to leave Shadow set to All Types so you
get right, this is what gives your skin its inner glow. not apply the Skin Highlight for now). don’t have extra light travelling through objects.
Take a test render at this point to see what the Open Skin Base and, in the Luminance channel, click Now it’s time to adjust the Absorption. This will vary
16 default settings do to your sphere. The settings 17 the Subsurface Scattering button. The Absorption 18 according to the size of your model, as Absorption
for SSS can be a little tricky to get the hang of, and Filter defines the transition from the colour of the indicates the depth at which the light is completely
will vary from scene to scene, depending on the size of your surface (left) to the colour of the deeper layers of skin (right). absorbed. For this rendering, it was set at 10m for a sphere
model. You will be able to tell immediately if things are Change the tab on the right to a colour slightly more that is around 450m in diameter. Adjust and tweak as
not right in the test render. From this point, you can start saturated than your main skin colour. Change the colour on needed, and look for the start of a healthy (although maybe
making adjustments. the left to blue for light-skinned characters and a greener slightly purplish) glow.
hue for darker-skinned characters.
074 | 3D WORLD September 2006
TDW81.qa_lead 074 3/7/06 11:21:25
Realistic skin shading | Q&A
STAGE FOUR (Continued) | Working in the SSS
Time to adjust Scattering Length. This setting Notice that with SSS, the render can quickly get This is where you assign Skin Highlight to the
19 defines exactly how far the dispersed light scatters 20 completely washed out. While you want glow, the 21 sphere and mix the materials. Do this by dragging
across the subsurface. Too deep, and things get too overexposed look should come from the Skin Skin Highlight from the Material Manager on to the
washed out across the surface; too shallow, however, and Highlight material. Reducing the Strength to somewhere sphere, and then click Mix Textures and render. You will want
you don’t really need SSS in the first place as you won’t be around 30% will still give you the pretty effect you’re after to do some tweaking here within your materials to get the
able to see the results with the naked eye. For this shot, the without blasting the skin apart. Tweak this setting to taste, right look. Again, performing test renders on the sphere will
Scattering Length is set to 10m. based upon your lighting scheme. speed up the process as you dial in different settings.
STAGE FIVE | Finishing up
Contact us | Send your Q&A questions to 3dw.qanda@futurenet.co.uk
Make sure that both your Skin Base and Skin
22 Highlight are assigned to your face (or other body
surfaces) and unhide the face. Take some small test
renderings to see how your work is shaping up. You may find
areas like the nostrils look transparent, in which case you’ll
need to turn down the Scattering Length. Adjust the other
settings according to your desired results.
Open your Render Settings again, and turn your Because this technique is light-dependent, you can see animated lights in motion, how the SSS holds up and how
23 Antialiasing back on (probably to Geometry). 24 make all sorts of adjustments along the way to get the highlight moves across the skin. If you are on a tighter
Reactivate Transparency and Reflection. This will your final look. Remember that things like the render budget, you can cut corners by leaving SSS turned off
slow your renderings somewhat but will provide the Absorption Filter are dependent upon the colours being and still get a nice highlight. You can also get quick results
considerably crisper results that you will want for your final visible in the light scattered from the skin, so whiter lights using ChanLum, a free C4D channel shader available at
output. Take some renderings at a smaller resolution to see if will provide more reliable colour results. You can move, adjust www.happyship.com/lab/chanlum/chanlum.html, but SSS is
everything still holds up. and animate the lighting set-up: view the movie on the CD to still a great tool to make beautiful realistic skin. ●
September 2006 3D WORLD | 075
TDW81.qa_lead 075 3/7/06 11:21:30
Vous aimerez peut-être aussi
- Shoe Dog: A Memoir by the Creator of NikeD'EverandShoe Dog: A Memoir by the Creator of NikeÉvaluation : 4.5 sur 5 étoiles4.5/5 (537)
- Grit: The Power of Passion and PerseveranceD'EverandGrit: The Power of Passion and PerseveranceÉvaluation : 4 sur 5 étoiles4/5 (587)
- Skin RetouchingDocument14 pagesSkin RetouchingDoctorLLLifePas encore d'évaluation
- Lightroom 2 2009-01-14Document4 pagesLightroom 2 2009-01-14Peter DellenbagPas encore d'évaluation
- PS Mask Compositech7Document36 pagesPS Mask Compositech7sanjayspatilPas encore d'évaluation
- Publication Date: March 12th, 2007 Print ISBN-10: 0-32-138543-8 Print ISBN-13: 978-0-321-38543-7 Pages: 352Document37 pagesPublication Date: March 12th, 2007 Print ISBN-10: 0-32-138543-8 Print ISBN-13: 978-0-321-38543-7 Pages: 352Peter DellenbagPas encore d'évaluation
- Creative EdgesDocument6 pagesCreative EdgesPeter DellenbagPas encore d'évaluation
- Adobe Photoshop Lightroom: Printed: 4:46 PM, 10/8/08Document4 pagesAdobe Photoshop Lightroom: Printed: 4:46 PM, 10/8/08Peter DellenbagPas encore d'évaluation
- Bruce Fraser: An Industry Celebration and Tribute ToDocument8 pagesBruce Fraser: An Industry Celebration and Tribute ToPeter DellenbagPas encore d'évaluation
- CLN35 Bokeh enDocument45 pagesCLN35 Bokeh enreplik1212Pas encore d'évaluation
- Hidden Figures: The American Dream and the Untold Story of the Black Women Mathematicians Who Helped Win the Space RaceD'EverandHidden Figures: The American Dream and the Untold Story of the Black Women Mathematicians Who Helped Win the Space RaceÉvaluation : 4 sur 5 étoiles4/5 (894)
- The Yellow House: A Memoir (2019 National Book Award Winner)D'EverandThe Yellow House: A Memoir (2019 National Book Award Winner)Évaluation : 4 sur 5 étoiles4/5 (98)
- The Little Book of Hygge: Danish Secrets to Happy LivingD'EverandThe Little Book of Hygge: Danish Secrets to Happy LivingÉvaluation : 3.5 sur 5 étoiles3.5/5 (399)
- On Fire: The (Burning) Case for a Green New DealD'EverandOn Fire: The (Burning) Case for a Green New DealÉvaluation : 4 sur 5 étoiles4/5 (73)
- The Subtle Art of Not Giving a F*ck: A Counterintuitive Approach to Living a Good LifeD'EverandThe Subtle Art of Not Giving a F*ck: A Counterintuitive Approach to Living a Good LifeÉvaluation : 4 sur 5 étoiles4/5 (5794)
- Never Split the Difference: Negotiating As If Your Life Depended On ItD'EverandNever Split the Difference: Negotiating As If Your Life Depended On ItÉvaluation : 4.5 sur 5 étoiles4.5/5 (838)
- Elon Musk: Tesla, SpaceX, and the Quest for a Fantastic FutureD'EverandElon Musk: Tesla, SpaceX, and the Quest for a Fantastic FutureÉvaluation : 4.5 sur 5 étoiles4.5/5 (474)
- A Heartbreaking Work Of Staggering Genius: A Memoir Based on a True StoryD'EverandA Heartbreaking Work Of Staggering Genius: A Memoir Based on a True StoryÉvaluation : 3.5 sur 5 étoiles3.5/5 (231)
- The Emperor of All Maladies: A Biography of CancerD'EverandThe Emperor of All Maladies: A Biography of CancerÉvaluation : 4.5 sur 5 étoiles4.5/5 (271)
- The Gifts of Imperfection: Let Go of Who You Think You're Supposed to Be and Embrace Who You AreD'EverandThe Gifts of Imperfection: Let Go of Who You Think You're Supposed to Be and Embrace Who You AreÉvaluation : 4 sur 5 étoiles4/5 (1090)
- The World Is Flat 3.0: A Brief History of the Twenty-first CenturyD'EverandThe World Is Flat 3.0: A Brief History of the Twenty-first CenturyÉvaluation : 3.5 sur 5 étoiles3.5/5 (2219)
- Team of Rivals: The Political Genius of Abraham LincolnD'EverandTeam of Rivals: The Political Genius of Abraham LincolnÉvaluation : 4.5 sur 5 étoiles4.5/5 (234)
- The Hard Thing About Hard Things: Building a Business When There Are No Easy AnswersD'EverandThe Hard Thing About Hard Things: Building a Business When There Are No Easy AnswersÉvaluation : 4.5 sur 5 étoiles4.5/5 (344)
- Devil in the Grove: Thurgood Marshall, the Groveland Boys, and the Dawn of a New AmericaD'EverandDevil in the Grove: Thurgood Marshall, the Groveland Boys, and the Dawn of a New AmericaÉvaluation : 4.5 sur 5 étoiles4.5/5 (265)
- The Unwinding: An Inner History of the New AmericaD'EverandThe Unwinding: An Inner History of the New AmericaÉvaluation : 4 sur 5 étoiles4/5 (45)
- The Sympathizer: A Novel (Pulitzer Prize for Fiction)D'EverandThe Sympathizer: A Novel (Pulitzer Prize for Fiction)Évaluation : 4.5 sur 5 étoiles4.5/5 (119)
- Her Body and Other Parties: StoriesD'EverandHer Body and Other Parties: StoriesÉvaluation : 4 sur 5 étoiles4/5 (821)
- OpenGLES ProgrammingGuideDocument109 pagesOpenGLES ProgrammingGuidefabiolichtPas encore d'évaluation
- Speos Light Modeling v15.1Document251 pagesSpeos Light Modeling v15.1klausoshoPas encore d'évaluation
- 202006-User Manual-EXScan Pro V3.5Document134 pages202006-User Manual-EXScan Pro V3.5ReyhanWahyoedhiPas encore d'évaluation
- Bomanite Pattern Catalog 2012Document51 pagesBomanite Pattern Catalog 2012luchoangPas encore d'évaluation
- VR and AR modeling techniquesDocument63 pagesVR and AR modeling techniquesKeertanaPas encore d'évaluation
- V Ray 2 0 SketchUp Features Improvements 2014Document3 pagesV Ray 2 0 SketchUp Features Improvements 2014nainesh57Pas encore d'évaluation
- Archmodels - Vol - 159 - Clothes Bags Shoes PDFDocument23 pagesArchmodels - Vol - 159 - Clothes Bags Shoes PDFDidin S Abu IbrahimPas encore d'évaluation
- Pixel Light CompositingDocument21 pagesPixel Light CompositingLucho QuemeroPas encore d'évaluation
- DX11 Effects in Metro 2033Document47 pagesDX11 Effects in Metro 2033test23Pas encore d'évaluation
- A Bit More Deferred - CryEngine3Document27 pagesA Bit More Deferred - CryEngine3Wagner de SouzaPas encore d'évaluation
- Trainz 2004 Content Creators GuideDocument185 pagesTrainz 2004 Content Creators GuideAndrei ChirilescuPas encore d'évaluation
- Catalog - Arroway Textures - Wood Volume Two (En)Document18 pagesCatalog - Arroway Textures - Wood Volume Two (En)Gabi AndreiPas encore d'évaluation
- Video Game Programming - Game Programming Gems - List of ContentsDocument12 pagesVideo Game Programming - Game Programming Gems - List of ContentsnnoopPas encore d'évaluation
- CU6008NI - Visual Effects For Computer Graphics and Games Y18 (1st Sit) - CW1 QP PDFDocument9 pagesCU6008NI - Visual Effects For Computer Graphics and Games Y18 (1st Sit) - CW1 QP PDFRam LaxmanPas encore d'évaluation
- Daedalusx64 Compat. List PDFDocument36 pagesDaedalusx64 Compat. List PDFCătă LaurPas encore d'évaluation
- 5.VRAY FOR 3DSMAX (Sample Syllabus)Document3 pages5.VRAY FOR 3DSMAX (Sample Syllabus)Deepesh KumarPas encore d'évaluation
- LogDocument3 pagesLogalan522martinezPas encore d'évaluation
- All About OpenGL ES 2.x - (Part 2 - 3)Document58 pagesAll About OpenGL ES 2.x - (Part 2 - 3)Ivan Arley Osorio FigueroaPas encore d'évaluation
- Toolkit 2: Arnold Lighting and Rendering Pt2Document52 pagesToolkit 2: Arnold Lighting and Rendering Pt2Jasmine MastersPas encore d'évaluation
- CS 452 Computer Graphics Course SyllabusDocument5 pagesCS 452 Computer Graphics Course SyllabusMuhammad Irfan RiazPas encore d'évaluation
- V-Ray 5 For 3ds Max 2020 3D Rendering Workflows by Jamie Cardoso PDFDocument837 pagesV-Ray 5 For 3ds Max 2020 3D Rendering Workflows by Jamie Cardoso PDFMarcello CampagnoliPas encore d'évaluation
- Automatic1111 WebuiDocument2 pagesAutomatic1111 WebuiKiraPas encore d'évaluation
- GTA Import - Export Tool Script - TutorialDocument14 pagesGTA Import - Export Tool Script - TutorialPatricia Assis100% (1)
- AT Wood Textures CatalogDocument26 pagesAT Wood Textures CatalogrocushoPas encore d'évaluation
- Mobile3D EG08Document512 pagesMobile3D EG08joeorcPas encore d'évaluation
- Coke Bottle Tutorial For MayaDocument42 pagesCoke Bottle Tutorial For MayadumbledoreaaaaPas encore d'évaluation
- Key Shot 6 Whats NewDocument22 pagesKey Shot 6 Whats NewRisira Erantha KannangaraPas encore d'évaluation
- Creating Pseudo 3D Games With HTML 5 Canvas and Raycasting - Part 2 - DevDocument18 pagesCreating Pseudo 3D Games With HTML 5 Canvas and Raycasting - Part 2 - Dev3duardoPas encore d'évaluation
- Sss Skin Shader Tutorial 3D MAxDocument43 pagesSss Skin Shader Tutorial 3D MAxRashmin MuhammadPas encore d'évaluation
- Raylib CheatsheetDocument1 pageRaylib CheatsheetJayPas encore d'évaluation