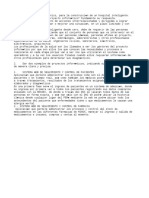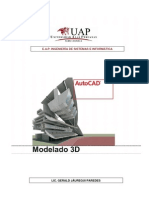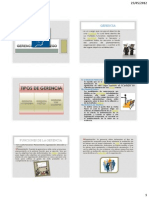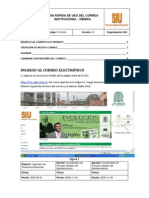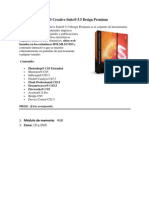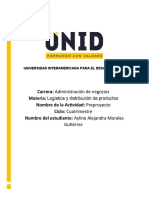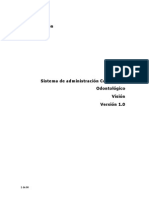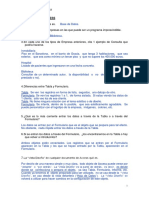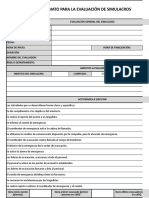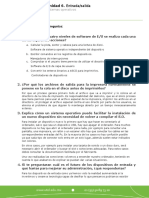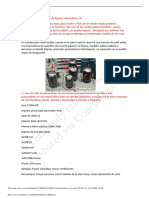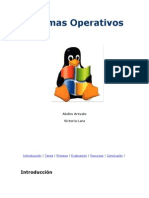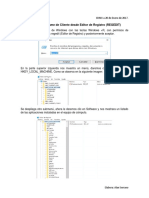Académique Documents
Professionnel Documents
Culture Documents
Manual Movie Maker
Transféré par
Gerald JaureguiCopyright
Formats disponibles
Partager ce document
Partager ou intégrer le document
Avez-vous trouvé ce document utile ?
Ce contenu est-il inapproprié ?
Signaler ce documentDroits d'auteur :
Formats disponibles
Manual Movie Maker
Transféré par
Gerald JaureguiDroits d'auteur :
Formats disponibles
Ofimática para Ingenieros Universidad Alas Peruanas
WINDOWS MOVIE MAKER
LOGRO DE APRENDIZAJE:
Realiza ediciones de vídeo en Windows Movie Maker.
Hoy en día, la edición de vídeo está al alcance de cualquier persona que posea un ordenador, una
cámara de vídeo doméstica y ganas de aprender.
W
indows Movie Maker es un software de edición de vídeo que se incluye en las versiones
recientes de Microsoft Windows. Contiene características tales como efectos, transiciones,
títulos o créditos, pista de audio, narración cronológica, etc. este programa constituye una buena
opción para empezar a familiarizarse con el proceso de montaje de vídeo.
Además, permite trabajar con múltiples formatos de vídeo, lo que en algunos casos puede suponer un
importante ahorro de memoria RAM y de espacio en el disco duro.
Por este motivo, su uso no requiere de una gran infraestructura tecnológica y, por tanto, es altamente
recomendable para iniciarse en la edición de vídeo.
INICIANDO WINDOWS MOVIE MAKER
Ingresar Windows Movie Maker
(Inicio / Programas / Windows Movie Maker)
Reproductor de video e
imágenes
Panel gráfico
Lic. Gerald Jáuregui Página 1
Ofimática para Ingenieros Universidad Alas Peruanas
GUARDAR PROYECTO
E s necesario que desde el inicio guardemos el proyecto a realizar, y conviene hacerlo al inicio y
conforme vamos avanzando con el trabajo.
Llamamos proyecto al trabajo que vamos a realizar en Windows Movie Maker.
1. Clic en Archivo
2. Guardar proyecto o proyecto como
3. Ubicar la unidad y ruta de almacenamiento
4. Escribir el nombre del proyecto:
Mi primer video
5. Guardar
Lic. Gerald Jáuregui Página 2
Ofimática para Ingenieros Universidad Alas Peruanas
CAPTURA DE IMÁGENES
CAPTURAR DESDE DISPOSITIVOS DE VÍDEO
La forma mas rápida de insertar un proyecto de vídeo, es a través de una cámara de vídeo conectada.
Los archivos que se importan de una cámara de vídeo, se llaman clips de video.
1. Para capturar dispositivos de vídeo hacemos clic en el mismo enlace.
Si aparece el mensaje que observamos, es porque la cámara no está bien conectada, por lo
tanto, debemos verificar la conexión de la cámara.
2. Si el ordenador ya reconoció la cámara, entonces aparecerá la siguiente ventana:
3. A continuación, verificaremos algunas condiciones para tener una buena calidad de las
imágenes.
Lic. Gerald Jáuregui Página 3
Ofimática para Ingenieros Universidad Alas Peruanas
Se trata de elegir la configuración del vídeo. Debemos escoger básicamente entre tres opciones:
“Mejor calidad para reproducir en mi equipo”
Esta opción está pensada para capturar, editar y publicar vídeo en el ordenador, y visionarlo directamente
desde el disco duro. El tamaño de pantalla será de 320x240 píxeles, es decir, que no ocupará el total de
la pantalla del ordenador. El programa nos informa de lo que ocupará cada minuto de vídeo que
capturemos (3MB), así como del espacio que nos queda en el disco duro para tal operación.
“Formato de dispositivo digital” supone que vamos a mantener la calidad de la grabación original.
El formato de compresión AVI DV es el que usan las cámaras de vídeo digital. Corresponde al formato
PAL, es decir, 720x576 píxeles de pantalla y una frecuencia de 25 fotogramas por segundo.
Esta es la opción que nos permite trabajar con mayor calidad. Además, podremos almacenar el trabajo
final en una cinta de vídeo DV (Master) y así poder recuperarlo y editarlo de nuevo cuando queramos.
“Otras opciones” También podemos escoger entre otras posibilidades, la mayoría de ellas pensadas
para Internet. Mediante el desplegable, podemos ver los detalles de cada una de las configuraciones y el
tamaño que ocupará el vídeo. Al escoger entre estas opciones, habrá que tener en cuenta las
condiciones de conexión de la que disponen los receptores de nuestro vídeo, para adecuarnos lo más
posible a éstas.
Lic. Gerald Jáuregui Página 4
Ofimática para Ingenieros Universidad Alas Peruanas
4. Una vez elegida la configuración del vídeo, el programa nos pregunta el método de captura, es decir, si
queremos capturar todo el material de la cinta o deseamos elegir manualmente los fragmentos que nos
interesan. En caso de querer escoger solamente algunos fragmentos (clips de vídeo), el programa nos
permite controlar la cámara, mediante los típicos controles de vídeo (play, stop, pausa, etc.) para poder
acotar la captura.
Hay que tener en cuenta que las cámaras de vídeo domésticas no están pensadas para ser usadas
como magnetoscopio y el uso reiterado de los comandos de paro, retroceso y puesta en marcha puede
dañar los sistemas de arrastre de la cámara. Si tenemos que usar muchos fragmentos de una cinta,
quizá es una buena opción capturar toda la cinta y luego desechar los fragmentos que no queramos.
Esta es la pantalla que nos permite capturar la cinta manualmente:
Podemos controlar la cinta mediante los controles de cámara, de modo acelerado o fotograma a
fotograma. Durante este proceso, vemos las imágenes que vamos capturando en el recuadro de “Vista
previa”. No hay que preocuparse por que no oigamos el sonido de las imágenes que estamos
capturando, pues el sonido si está siendo transferido al ordenador.
El programa también nos informa del tiempo que llevamos capturado, del tamaño que ocupa el archivo
y del espacio que nos queda en nuestro disco duro.
Aunque nosotros capturemos diversos fragmentos separados, Movie Maker los guardará en el disco
duro como un solo archivo. Por ese motivo, es útil activar la opción “Crear clips cuando finalice el
asistente” El programa nos enseñará distintos clips basándose en cambios significativos de imagen
(cortes), que nos servirán para trabajar, pero no los dividirá físicamente en el disco duro.
Lic. Gerald Jáuregui Página 5
Ofimática para Ingenieros Universidad Alas Peruanas
IMPORTAR ARCHIVOS
Otra forma de trabajar el proyecto sin
acceder de manera directa a la cámara, es
a través de la importación de archivos, pero
antes éstos deben guardarse en la misma
carpeta donde se guardará también el
proyecto.
Tenemos archivos de:
Vídeo
Imágenes
música
Debemos tomar en cuanta que los archivos con los que trabaja movie maker pueden ser de las siguientes
extensiones.
Archivos de
aif, .aifc, .aiff .asf, .au, .mp2, .mp3, .mpa, .snd, .wav y .wma
audio/música
Archivos de imagen
(fotografías, dibujos, bmp, .dib, .emf, .gif, .jfif, .jpe, .jpeg, .jpg, .png, .tif, .tiff y .wmf
etc.)
Archivos de vídeo asf, .avi, .m1v, .mp2, .mp2v, .mpe, .mpeg, .mpg, .mpv2, .wm y .wmv
EJEMPLO:
IMPORTAR IMÁGENES
1. Del panel de tareas de movie maker, hacer clic
en importar imágenes.
Lic. Gerald Jáuregui Página 6
Ofimática para Ingenieros Universidad Alas Peruanas
2. Seleccionar el archivo de imagen en la ruta de trabajo.
3. clic en importar.
Puesta de sol
4. Arrastrar imágenes al guión gráfico.
Lic. Gerald Jáuregui Página 7
Ofimática para Ingenieros Universidad Alas Peruanas
TRANSICIONES DE VIDEO
1. Activar (ver transiciones de video)
2. Probar en el reproductor de video los modelos.
3. Seleccionar una transición
4. Arrastrar hacia el panel gráfico (entre dos clip de video)
5. VER EL PROCEDIMIENTO EN LA IMAGEN
AGREGAR UNA NARRACIÓN AL VIDEO
1. Clic en el icono micro
2. Luego aparecer la siguiente pantalla. Clic en el botón aceptar.
Lic. Gerald Jáuregui Página 8
Ofimática para Ingenieros Universidad Alas Peruanas
3. Teniendo los audífonos y el micro instalados correctamente para la grabación del audio, hacer clic en
el botón iniciar narración.
Lic. Gerald Jáuregui Página 9
Ofimática para Ingenieros Universidad Alas Peruanas
AGREGAR TITULOS A LA PELICULA
1. Clic en herramientas
2. Clic en títulos y créditos
3. De las opciones seleccionar el que desee para aplicarlo al video
4. Ejm. Clic en Agregar título al inicio
5. Aparece la siguiente pantalla, que nos proporciona espacios para escribir texto.
6. Verificar en el reproductor de video.
7. Clic en listo, añadir título a película.
Lic. Gerald Jáuregui Página 10
Ofimática para Ingenieros Universidad Alas Peruanas
PARA CAMBIAR TIPO DE FUENTE:
1. Clic en cambiar la fuente y el color del texto.
2. Permite hacer cambio de tipo de fuente, color de fuente, color de fondo, tamaño.
3. Luego de haber realizado cambios, hacer clic en Listo, añadir a la película.
Lic. Gerald Jáuregui Página 11
Ofimática para Ingenieros Universidad Alas Peruanas
PARA VER EN REPRODUCTOR DE WINDOWS MULTIMEDIA
1. Clic en guardar en el equipo
2. Colocar titulo a la película y ubicar la ruta de almacenamiento y finalmente guardar.
Lic. Gerald Jáuregui Página 12
Vous aimerez peut-être aussi
- Ex Amen FinalDocument1 pageEx Amen FinalGerald JaureguiPas encore d'évaluation
- Atributos en Blanco Office365Document1 pageAtributos en Blanco Office365Gerald JaureguiPas encore d'évaluation
- Ingresar Al Aula Virtual-Manual para MoodleDocument11 pagesIngresar Al Aula Virtual-Manual para MoodleGerald JaureguiPas encore d'évaluation
- Pasos para La Matricula de Ingresantes 2016Document4 pagesPasos para La Matricula de Ingresantes 2016Gerald JaureguiPas encore d'évaluation
- Proyecto Veterinaria Master PestDocument2 pagesProyecto Veterinaria Master PestGerald JaureguiPas encore d'évaluation
- Examen FinalDocument14 pagesExamen FinalNathaly Rada PatiñoPas encore d'évaluation
- Ingresar Al Aula Virtual-Manual para MoodleDocument11 pagesIngresar Al Aula Virtual-Manual para MoodleGerald JaureguiPas encore d'évaluation
- Ingresar Al Aula Virtual-Manual para MoodleDocument11 pagesIngresar Al Aula Virtual-Manual para MoodleGerald JaureguiPas encore d'évaluation
- Manual Del Usuario Del Sistema Basico de IBM SPSS Statistics 20Document473 pagesManual Del Usuario Del Sistema Basico de IBM SPSS Statistics 20Bryant Rayo DolmuzPas encore d'évaluation
- Modelado 3DDocument112 pagesModelado 3DGerald JaureguiPas encore d'évaluation
- Ingresar Al Aula Virtual-Manual para MoodleDocument11 pagesIngresar Al Aula Virtual-Manual para MoodleGerald JaureguiPas encore d'évaluation
- Manual Del Usuario Del Sistema Basico de IBM SPSS Statistics 20Document473 pagesManual Del Usuario Del Sistema Basico de IBM SPSS Statistics 20Bryant Rayo DolmuzPas encore d'évaluation
- Manual Del Usuario Del Sistema Basico de IBM SPSS Statistics 20Document473 pagesManual Del Usuario Del Sistema Basico de IBM SPSS Statistics 20Bryant Rayo DolmuzPas encore d'évaluation
- Modelado 3DDocument112 pagesModelado 3DGerald JaureguiPas encore d'évaluation
- Ingresar Al Aula Virtual-Manual para MoodleDocument11 pagesIngresar Al Aula Virtual-Manual para MoodleGerald JaureguiPas encore d'évaluation
- Gerencia y LiderazgoDocument3 pagesGerencia y LiderazgoGerald JaureguiPas encore d'évaluation
- Gerencia y LiderazgoDocument3 pagesGerencia y LiderazgoGerald JaureguiPas encore d'évaluation
- Gerencia y LiderazgoDocument3 pagesGerencia y LiderazgoGerald JaureguiPas encore d'évaluation
- Guia Rapida de Uso-ZimbraDocument9 pagesGuia Rapida de Uso-ZimbraGerald JaureguiPas encore d'évaluation
- AdobeDocument1 pageAdobeGerald JaureguiPas encore d'évaluation
- S PearlDocument30 pagesS PearlErik BustosPas encore d'évaluation
- Checklist Gestión 4.1Document16 pagesChecklist Gestión 4.1Andrea OsorioPas encore d'évaluation
- Actividad FinalDocument4 pagesActividad FinalAlejandra MoralesPas encore d'évaluation
- Silabo Animacion de Graficos OkDocument6 pagesSilabo Animacion de Graficos OkJuzu PerúPas encore d'évaluation
- Organización Inteligente - Trabajo Grupal PDFDocument46 pagesOrganización Inteligente - Trabajo Grupal PDFDENNYS CALDERONPas encore d'évaluation
- Plan Formativo Desarrollador de Aplicaciones Móviles Android Trainee 3 PDFDocument16 pagesPlan Formativo Desarrollador de Aplicaciones Móviles Android Trainee 3 PDFFreddy Alucema TapiaPas encore d'évaluation
- Actividades 3.2. Primeras ConfiguracionesDocument14 pagesActividades 3.2. Primeras Configuracionespepe gonzalezPas encore d'évaluation
- Base de Datos en VISUAL FOX PRO 6 o 9Document14 pagesBase de Datos en VISUAL FOX PRO 6 o 9jofrexxx100% (5)
- Foro-Grupo29 Metodos NumericosDocument7 pagesForo-Grupo29 Metodos NumericosWilmer VasquezPas encore d'évaluation
- Steve Jobs Vs Bill GatesDocument4 pagesSteve Jobs Vs Bill Gatesluz mirellaPas encore d'évaluation
- Marketing DentalDocument5 pagesMarketing DentalJuanCarlosNamocGuerraPas encore d'évaluation
- Plantilla Vision OficialDocument84 pagesPlantilla Vision OficialPamela Zeballos ZubietaPas encore d'évaluation
- Planificación Encuesta Asertividad 3Document27 pagesPlanificación Encuesta Asertividad 3flor guadalupe ibarra grimaldoPas encore d'évaluation
- Simbolos de Matlab y MasDocument2 pagesSimbolos de Matlab y MasAlbert LaraPas encore d'évaluation
- Evaluacion 4 UF0319Document4 pagesEvaluacion 4 UF0319Juan suarezPas encore d'évaluation
- Solución Preguntas Sobre ACCESS PDFDocument4 pagesSolución Preguntas Sobre ACCESS PDFFernanda HuamaniPas encore d'évaluation
- FT-SST-17 Formato para La Evaluación de SimulacrosDocument4 pagesFT-SST-17 Formato para La Evaluación de SimulacrosalfredisPas encore d'évaluation
- Informacion de La Computaora InformaticaDocument17 pagesInformacion de La Computaora InformaticaYessieIguardiaPas encore d'évaluation
- Tarea Unidad 6Document2 pagesTarea Unidad 6bOrregOtheDemon100% (5)
- TI-84 Plus TI-84 Plus Silver EditionDocument728 pagesTI-84 Plus TI-84 Plus Silver Editionarboledajohn100% (1)
- Act U2 FHDocument5 pagesAct U2 FHtransporte terrestrePas encore d'évaluation
- Sistema de Venta Online RestaurantDocument99 pagesSistema de Venta Online RestaurantJulio EscalónPas encore d'évaluation
- Software para Hallar Metodo de Ruta Critica (Document18 pagesSoftware para Hallar Metodo de Ruta Critica (Lisseth Camila GS100% (2)
- Informe Sistemas OperativoDocument20 pagesInforme Sistemas Operativovicky_lara100% (2)
- Proyecto AutomovilisticoDocument28 pagesProyecto AutomovilisticoAldo Balam CerveraPas encore d'évaluation
- Entrada y Salida de Datos en JavaDocument4 pagesEntrada y Salida de Datos en JavaPaul_sds05Pas encore d'évaluation
- Practica 4Document7 pagesPractica 4Cristofer Nuñez CorporanPas encore d'évaluation
- Cambiar Hostname de ClienteDocument3 pagesCambiar Hostname de Clientetesjo 1Pas encore d'évaluation
- Como Hacer Bombas de Tiempo Caseras - HTMLDocument2 pagesComo Hacer Bombas de Tiempo Caseras - HTMLAG JoelPas encore d'évaluation
- Memorias Ópticas y MagnéticasDocument6 pagesMemorias Ópticas y MagnéticasAgucho Morillo MercadoPas encore d'évaluation