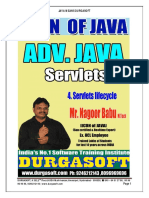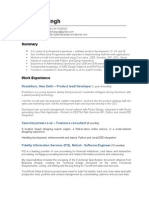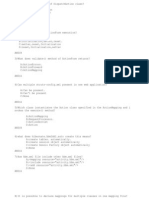Académique Documents
Professionnel Documents
Culture Documents
RTMT Cucm
Transféré par
yusufali2011Description originale:
Titre original
Copyright
Formats disponibles
Partager ce document
Partager ou intégrer le document
Avez-vous trouvé ce document utile ?
Ce contenu est-il inapproprié ?
Signaler ce documentDroits d'auteur :
Formats disponibles
RTMT Cucm
Transféré par
yusufali2011Droits d'auteur :
Formats disponibles
Cisco Unified Communications Manager
Real-Time Monitoring Tool Administration
Guide
Release 6.0(1)
Americas Headquarters
Cisco Systems, Inc.
170 West Tasman Drive
San Jose, CA 95134-1706
USA
http://www.cisco.com
Tel: 408 526-4000
800 553-NETS (6387)
Fax: 408 527-0883
Customer Order Number: OL-12414-01
THE SPECIFICATIONS AND INFORMATION REGARDING THE PRODUCTS IN THIS MANUAL ARE SUBJECT TO CHANGE WITHOUT NOTICE. ALL
STATEMENTS, INFORMATION, AND RECOMMENDATIONS IN THIS MANUAL ARE BELIEVED TO BE ACCURATE BUT ARE PRESENTED WITHOUT
WARRANTY OF ANY KIND, EXPRESS OR IMPLIED. USERS MUST TAKE FULL RESPONSIBILITY FOR THEIR APPLICATION OF ANY PRODUCTS.
THE SOFTWARE LICENSE AND LIMITED WARRANTY FOR THE ACCOMPANYING PRODUCT ARE SET FORTH IN THE INFORMATION PACKET THAT
SHIPPED WITH THE PRODUCT AND ARE INCORPORATED HEREIN BY THIS REFERENCE. IF YOU ARE UNABLE TO LOCATE THE SOFTWARE LICENSE
OR LIMITED WARRANTY, CONTACT YOUR CISCO REPRESENTATIVE FOR A COPY.
The Cisco implementation of TCP header compression is an adaptation of a program developed by the University of California, Berkeley (UCB) as part of UCB’s public
domain version of the UNIX operating system. All rights reserved. Copyright © 1981, Regents of the University of California.
NOTWITHSTANDING ANY OTHER WARRANTY HEREIN, ALL DOCUMENT FILES AND SOFTWARE OF THESE SUPPLIERS ARE PROVIDED “AS IS” WITH
ALL FAULTS. CISCO AND THE ABOVE-NAMED SUPPLIERS DISCLAIM ALL WARRANTIES, EXPRESSED OR IMPLIED, INCLUDING, WITHOUT
LIMITATION, THOSE OF MERCHANTABILITY, FITNESS FOR A PARTICULAR PURPOSE AND NONINFRINGEMENT OR ARISING FROM A COURSE OF
DEALING, USAGE, OR TRADE PRACTICE.
IN NO EVENT SHALL CISCO OR ITS SUPPLIERS BE LIABLE FOR ANY INDIRECT, SPECIAL, CONSEQUENTIAL, OR INCIDENTAL DAMAGES, INCLUDING,
WITHOUT LIMITATION, LOST PROFITS OR LOSS OR DAMAGE TO DATA ARISING OUT OF THE USE OR INABILITY TO USE THIS MANUAL, EVEN IF CISCO
OR ITS SUPPLIERS HAVE BEEN ADVISED OF THE POSSIBILITY OF SUCH DAMAGES.
CCVP, the Cisco Logo, and the Cisco Square Bridge logo are trademarks of Cisco Systems, Inc.; Changing the Way We Work, Live, Play, and Learn is a service mark of
Cisco Systems, Inc.; and Access Registrar, Aironet, BPX, Catalyst, CCDA, CCDP, CCIE, CCIP, CCNA, CCNP, CCSP, Cisco, the Cisco Certified Internetwork Expert logo,
Cisco IOS, Cisco Press, Cisco Systems, Cisco Systems Capital, the Cisco Systems logo, Cisco Unity, Enterprise/Solver, EtherChannel, EtherFast, EtherSwitch, Fast Step,
Follow Me Browsing, FormShare, GigaDrive, HomeLink, Internet Quotient, IOS, iPhone, IP/TV, iQ Expertise, the iQ logo, iQ Net Readiness Scorecard, iQuick Study,
LightStream, Linksys, MeetingPlace, MGX, Networking Academy, Network Registrar, Packet, PIX, ProConnect, RateMUX, ScriptShare, SlideCast, SMARTnet, StackWise,
The Fastest Way to Increase Your Internet Quotient, and TransPath are registered trademarks of Cisco Systems, Inc. and/or its affiliates in the United States and certain other
countries.
All other trademarks mentioned in this document or Website are the property of their respective owners. The use of the word partner does not imply a partnership relationship
between Cisco and any other company. (0704R))
Cisco Unified Communications Manager Real-Time Monitoring Tool Administration Guide
Copyright © 2007 Cisco Systems, Inc. All rights reserved.
C O N T E N T S
Preface ix
Purpose ix
Audience x
Organization x
Related Documentation xi
Conventions xi
Obtaining Documentation, Obtaining Support, and Security Guidelines xii
Cisco Product Security Overview xiii
PART 1 Cisco Unified Communications Manager Real-Time Monitoring Tool
CHAPTER 1 Understanding Cisco Unified Communications Manager Real-Time Monitoring Tool 1-1
Services, Servlets, and Service Parameters on the Server 1-1
Nonconfigurable components on the Server (RTMT Collector, Alert Manager, and RTMT Reporter) 1-3
Understanding Server Logs 1-4
Related Topics 1-5
CHAPTER 2 Installing and Configuring Real-Time Monitoring Tool (RTMT) 2-1
Installing RTMT 2-1
Upgrading RTMT 2-2
Installing Multiple Copies of RTMT 2-3
Uninstalling RTMT 2-4
Launching RTMT 2-4
Navigating RTMT 2-5
Working with Configuration Profiles 2-5
Using the Default Configuration Profile 2-6
Adding Configuration Profiles 2-6
Restoring Profiles 2-7
Deleting Configuration Profiles 2-7
Working with Categories 2-8
Adding a Category 2-8
Renaming a Category 2-8
Deleting a Category 2-9
Cisco Unified Communications Manager Real-Time Monitoring Tool Administration Guide
OL-12414-01 iii
Contents
Related Topics 2-9
PART 2 Monitoring the System
CHAPTER 3 Monitoring Predefined Objects 3-1
Viewing the System Summary 3-1
Monitoring Server Status 3-1
Viewing/Monitoring Predefined System Objects 3-2
Related Topics 3-3
CHAPTER 4 Understanding Performance Monitoring 4-1
Using RTMT for Performance Monitoring 4-1
Category Tabs 4-2
Sample Rate 4-3
Adding Counters to Monitor 4-3
Alert Notification for Counters 4-3
Zoom Counter 4-3
Counter Properties 4-3
Troubleshooting Perfmon Data Logging 4-4
Related Topics 4-9
CHAPTER 5 Configuring and Displaying Performance Counters 5-1
Displaying Performance Counters 5-1
Removing a Counter from the RTMT Performance Monitoring Pane 5-3
Adding a Counter Instance 5-3
Configuring Alert Notification for a Counter 5-3
Zooming a Counter 5-6
Displaying a Counter Description 5-7
Configuring a Data Sample 5-7
Viewing Counter Data 5-8
Local Logging of Data from Perfmon Counters 5-9
Starting the Counter Logs 5-9
Stopping the Counter Logs 5-9
Viewing Perfmon Log Files 5-10
Viewing Log Files on the Performance Log Viewer 5-10
Zooming In and Out 5-11
Viewing the Perfmon Log Files with the Microsoft Performance Tool 5-11
Cisco Unified Communications Manager Real-Time Monitoring Tool Administration Guide
iv OL-12414-01
Contents
Troubleshooting Perfmon Data Logging 5-12
Configuring Troubleshooting Perfmon Data Logging 5-12
Troubleshooting Perfmon Data-Logging Configuration Settings 5-13
Related Topics 5-14
CHAPTER 6 Alerts 6-1
Understanding Alerts 6-1
Viewing Alerts 6-2
Alert Fields 6-3
Alert Action Configuration 6-5
Enabling Trace Download 6-5
Understanding Alert Logs 6-6
Log Partition Monitoring 6-6
Related Topics 6-7
CHAPTER 7 Working with Alerts 7-1
Working with Alerts 7-1
Setting Alert Properties 7-2
Suspending Alerts on Cisco Unified Communications Manager Nodes or the Cluster 7-5
Configuring E-mails for Alert Notification 7-5
Configuring Alert Actions 7-6
Related Topics 7-6
CHAPTER 8 Using Plug-ins 8-1
Related Topics 8-2
CHAPTER 9 Configuring Trace and Log Central in RTMT 9-1
Importing Certificates 9-2
Displaying Trace and Log Central Options in RTMT 9-2
Collecting Trace Files 9-3
Using the Query Wizard 9-6
Scheduling Trace Collection 9-9
Viewing Trace Collection Status and Deleting Scheduled Collections 9-12
Collecting a Crash Dump 9-13
Using Local Browse 9-15
Using Remote Browse 9-16
Cisco Unified Communications Manager Real-Time Monitoring Tool Administration Guide
OL-12414-01 v
Contents
Using Q931 Translator 9-19
Displaying QRT Report Information 9-20
Using Real-Time Trace 9-21
View Real-Time Data 9-21
Monitor User Event 9-22
Updating the Trace Configuration Setting for RTMT 9-24
Related Topics 9-24
CHAPTER 10 Using SysLog Viewer in RTMT 10-1
Related Topics 10-2
PART 3 Monitoring Cisco Unified Communications Manager
CHAPTER 11 Monitoring Cisco Unified Communications Manager 11-1
Monitoring Cisco Unified Communications Manager 11-1
Monitoring Call-Processing Activity 11-1
Understanding Call-Processing Logs 11-3
Monitoring Services 11-4
Understanding Service Logs 11-5
Monitoring Devices 11-6
Understanding Device Logs 11-7
Monitoring CTI Applications, Devices, and Lines 11-7
Related Topics 11-8
CHAPTER 12 Working with Cisco Unified Communications Manager Monitoring 12-1
Viewing/Monitoring a Predefined Cisco Unified Communications Manager Object 12-1
Working with Devices 12-3
Finding Specific Devices to Monitor 12-4
Viewing Phone Information 12-5
Viewing Device Properties 12-6
Configuring Polling Rate for Devices and Performance Monitoring Counters 12-6
Working with CTI Applications, Devices, and Lines 12-7
Viewing CTI Manager Information 12-7
Finding CTI Applications to Monitor 12-7
Finding CTI Devices to Monitor 12-8
Finding CTI Lines to Monitor 12-9
Viewing Application Information 12-10
Cisco Unified Communications Manager Real-Time Monitoring Tool Administration Guide
vi OL-12414-01
Contents
Related Topics 12-10
PART 4 Performance Counter Descriptions
APPENDIX A Performance Objects and Counters for the System A-1
Cisco Tomcat Connector A-2
Cisco Tomcat JVM A-4
Cisco Tomcat Web Application A-4
Database Change Notification Client A-5
Database Change Notification Server A-6
Database Change Notification Subscription A-6
Database Local DSN A-6
DB User Host Information Counters A-7
Enterprise Replication DBSpace Monitors A-7
Enterprise Replication Perfmon Counters A-7
IP A-7
Memory A-9
Network Interface A-10
Number of Replicates Created and State of Replication A-11
Partition A-11
Process A-12
Processor A-13
System A-14
TCP A-14
Thread A-15
Where to Find More Information A-15
APPENDIX B Performance Objects and Counters for Cisco Unified Communications Manager B-1
Cisco Analog Access B-2
Cisco Annunciator Device B-2
Cisco CallManager B-3
Cisco CallManager Attendant Console B-10
Cisco CallManager System Performance B-12
Cisco CTIManager B-14
Cisco Dual-Mode Mobility B-15
Cisco Extension Mobility B-16
Cisco Gatekeeper B-17
Cisco H.323 B-17
Cisco Hunt Lists B-18
Cisco Unified Communications Manager Real-Time Monitoring Tool Administration Guide
OL-12414-01 vii
Contents
Cisco HW Conference Bridge Device B-19
Cisco IP Manager Assistant B-20
Cisco Lines B-20
Cisco Locations B-20
Cisco Media Streaming Application B-21
Cisco Messaging Interface B-24
Cisco MGCP BRI Device B-25
Cisco MGCP FXO Device B-26
Cisco MGCP FXS Device B-26
Cisco MGCP Gateways B-27
Cisco MGCP PRI Device B-27
Cisco MGCP T1 CAS Device B-28
Cisco Mobility Manager B-29
Cisco Music On Hold (MOH) Device B-29
Cisco MTP Device B-30
Cisco Phones B-31
Cisco Presence Feature B-31
Cisco QSIG Features B-32
Cisco SIP B-32
Cisco SIP Stack B-33
Cisco SIP Station B-41
Cisco SW Conf Bridge Device B-42
Cisco TFTP Server B-43
Cisco Transcode Device B-46
Cisco Video Conference Bridge B-47
Cisco WebDialer B-48
Cisco WSM Connector B-48
Where to Find More Information B-49
INDEX
Cisco Unified Communications Manager Real-Time Monitoring Tool Administration Guide
viii OL-12414-01
Preface
This preface describes the purpose, audience, organization, and conventions of this guide, and provides
information on how to obtain related documentation.
Note This document may not represent the latest Cisco product information available. You can obtain the most
current documentation by accessing Cisco's product documentation page at this URL:
http://www.cisco.com/univercd/home/home.htm
The preface covers these topics:
• Purpose, page ix
• Audience, page x
• Organization, page x
• Related Documentation, page xi
• Conventions, page xi
• Obtaining Documentation, Obtaining Support, and Security Guidelines, page xii
• Cisco Product Security Overview, page xiii
Purpose
The Cisco Unified Communications Manager Real-Time Monitoring Tool Administration Guide
provides information about the Cisco Unified Communications Manager Real-Time Monitoring Tool
(RTMT).
Use this book with the Cisco Unified Communications Manager System Guide, Cisco Unified
Communications Manager Administration, Cisco Unified Serviceability Administration Guide, and
Cisco Unified Communications Manager CDR Analysis and Reporting Administration Guide. All
documents provide instructions for administering the Cisco Unified Communications Manager program
and include descriptions of procedural tasks that you complete by using Cisco Unified Communications
Manager Administration.
Cisco Unified Communications Manager Real-Time Monitoring Tool Administration Guide
OL-12414-01 ix
Preface
Audience
The Cisco Unified Communications Manager Real-Time Monitoring Tool Administration Guide Guide
provides information for network administrators responsible for managing and supporting the Cisco
Unified Communications Manager. Network engineers, system administrators, or telecom engineers use
this guide to learn about, and administer, remote serviceability features. This guide requires knowledge
of telephony and IP networking technology.
Organization
The following table shows how this guide is organized:
Chapter Description
Chapter 1, “Understanding Cisco Provides a brief description of the Cisco Unified
Unified Communications Manager Communications Manager Real-Time Monitoring Tool
Real-Time Monitoring Tool” (RTMT).
Chapter 2, “Installing and Configuring Provides procedures for installing, upgrading, and
Real-Time Monitoring Tool (RTMT)” uninstalling RTMT. Also provides information on how to
navigate within RTMT and how to configure profiles.
Chapter 3, “Monitoring Predefined Provides an overview of the predefined objects that are
Objects” monitored by RTMT.
Chapter 4, “Understanding Provides an overview of performance counters.
Performance Monitoring”
Chapter 5, “Configuring and Provides procedures for working with performance monitors,
Displaying Performance Counters” including viewing performance counters and counter
descriptions.
Chapter 6, “Alerts” Provides an overview of alerts, including a description of
preconfigured alerts. Describes fields that you use to
configure alerts and alert actions.
Chapter 7, “Working with Alerts” Provides procedures for working with Alerts.
Chapter 8, “Using Plug-ins” Provides information on installing and using plugins in the
Real-Time Monitoring tool.
Chapter 9, “Configuring Trace and Provides information on configuring on-demand trace
Log Central in RTMT” collection and crash dump files for system services as well as
on viewing the trace files in the appropriate viewer.
Chapter 10, “Using SysLog Viewer in Provides information on using the SysLog Viewer.
RTMT”
Chapter 11, “Monitoring Cisco Provides information on predefined Cisco Unified
Unified Communications Manager” Communications Manager objects.
Chapter 12, “Working with Cisco Provides information on configuring tools that are used to
Unified Communications Manager monitor Cisco Unified Communications Manager objects.
Monitoring”
Cisco Unified Communications Manager Real-Time Monitoring Tool Administration Guide
x OL-12414-01
Preface
Chapter Description
Chapter A, “Performance Objects and Provides a list of performance objects and their associated
Counters for the System” counters for the system
Appendix B, “Performance Objects Provides a complete list of performance objects and their
and Counters for Cisco Unified associated counters. Provides tables with related information
Communications Manager” about Cisco Unified Communications Manager perfmon
counters, the Real-Time Monitoring Tool, and
CCM_SNMP_MIB.
Related Documentation
For additional Cisco Unified Communications Manager documentation, refer to the Cisco Unified
Communications Manager Documentation Guide at the following URL:
http://www.cisco.com/en/US/products/sw/voicesw/ps556/products_documentation_roadmaps_list.html
Conventions
This document uses the following conventions:
Convention Description
boldface font Commands and keywords are in boldface.
italic font Arguments for which you supply values are in italics.
[ ] Elements in square brackets are optional.
{x|y|z} Alternative keywords are grouped in braces and separated
by vertical bars.
[x|y|z] Optional alternative keywords are grouped in brackets
and separated by vertical bars.
string A nonquoted set of characters. Do not use quotation
marks around the string or the string will include the
quotation marks.
screen font Terminal sessions and information the system displays
are in screen font.
boldface screen Information you must enter is in boldface screen font.
font
italic screen font Arguments for which you supply values are in italic
screen font.
This pointer highlights an important line of text in an
example.
Cisco Unified Communications Manager Real-Time Monitoring Tool Administration Guide
OL-12414-01 xi
Preface
Convention Description
^ The symbol ^ represents the key labeled Control—for
example, the key combination ^D in a screen display
means hold down the Control key while you press the
D key.
< > Nonprinting characters, such as passwords, are in angle
brackets.
Notes use the following conventions:
Note Means reader take note. Notes contain helpful suggestions or references to material not covered in the
publication.
Timesavers use the following conventions:
Timesaver Means the described action saves time. You can save time by performing the action described in the
paragraph.
Tips use the following conventions:
Tip Means the information contains useful tips.
Cautions use the following conventions:
Caution Means reader be careful. In this situation, you might do something that could result in equipment
damage or loss of data.
Warnings use the following conventions:
Warning This warning symbol means danger. You are in a situation that could cause bodily injury. Before you
work on any equipment, you must be aware of the hazards involved with electrical circuitry and
familiar with standard practices for preventing accidents.
Obtaining Documentation, Obtaining Support, and Security
Guidelines
For information on obtaining documentation, obtaining support, providing documentation feedback,
security guidelines, and also recommended aliases and general Cisco documents, see the monthly
What’s New in Cisco Product Documentation, which also lists all new and revised Cisco technical
documentation, at:
http://www.cisco.com/en/US/docs/general/whatsnew/whatsnew.html
Cisco Unified Communications Manager Real-Time Monitoring Tool Administration Guide
xii OL-12414-01
Preface
Cisco Product Security Overview
This product contains cryptographic features and is subject to United States and local country laws
governing import, export, transfer and use. Delivery of Cisco cryptographic products does not imply
third-party authority to import, export, distribute or use encryption. Importers, exporters, distributors
and users are responsible for compliance with U.S. and local country laws. By using this product you
agree to comply with applicable laws and regulations. If you are unable to comply with U.S. and local
laws, return this product immediately.
A summary of U.S. laws governing Cisco cryptographic products may be found at:
http://www.cisco.com/wwl/export/crypto/tool/stqrg.html. If you require further assistance please
contact us by sending email to export@cisco.com.
Cisco Unified Communications Manager Real-Time Monitoring Tool Administration Guide
OL-12414-01 xiii
Preface
Cisco Unified Communications Manager Real-Time Monitoring Tool Administration Guide
xiv OL-12414-01
P A R T 1
Cisco Unified Communications Manager
Real-Time Monitoring Tool
CH A P T E R 1
Understanding Cisco Unified Communications
Manager Real-Time Monitoring Tool
The Cisco Unified Communications Manager Real-Time Monitoring Tool (RTMT), which runs as a
client-side application, uses HTTPS and TCP to monitor system performance, device status, device
discovery, and CTI applications for Cisco Unified Communications Manager. RTMT can connect
directly to devices via HTTPS to troubleshoot system problems.
Note Even when RTMT is not running as an application on your desktop, tasks such as alarm and performance
monitoring updates continue to take place on the server in the background.
RTMT allows you to perform the following tasks:
• Monitor a set of predefined management objects that monitor the health of the system.
• Generate various alerts, in the form of e-mails, for objects when values go over/below
user-configured thresholds
• Collect and view traces in various default viewers that exist in RTMT
• Translate Q931 messages
• View syslog messages in SysLog Viewer
• Work with performance-monitoring counters
This chapter contains information on the following topics:
• Services, Servlets, and Service Parameters on the Server, page 1-1
• Nonconfigurable components on the Server (RTMT Collector, Alert Manager, and RTMT
Reporter), page 1-3
Services, Servlets, and Service Parameters on the Server
To support the RTMT client, there are a number of services that needs to be active and running on the
server. RTMT uses the following services/servlets:
• Cisco AMC service—This service starts up automatically after the installation and allows RTMT to
retrieve real-time information that exists on nodes in the cluster. Cisco Unified Communications
Manager automatically assigns the first node as the Primary Collector. For RTMT to continue to
Cisco Unified Communications Manager Real-Time Monitoring Tool Administration Guide
OL-12414-01 1-1
Chapter 1 Understanding Cisco Unified Communications Manager Real-Time Monitoring Tool
Services, Servlets, and Service Parameters on the Server
retrieve information when the primary collector fails, you must configure a subsequent node as the
Failover Collector in Service Parameters in Cisco Unified Communications Manager
Administration.
The following list comprises some Cisco AMC service parameters that are associated with
RTMT.For the latest list of parameters, choose System > Service Parameters in Cisco Unified
Communications Manager Administration. Then, choose the server and the Cisco AMC service.
– Primary Collector
– Failover Collector
– Data Collection Enabled
– Data Collection Polling Rate
– Server Synchronization Period
– RMI Registry Port Number
– RMI Object Port Number
– Alert Manager Enabled
– Logger Enabled
– Alarm Enabled
– PerfMon Log Deletion Age
For information on these service parameters, click the ? button that displays in the Service Parameter
window of Cisco Unified Communications Manager Administration.
• Cisco Communications Manager servlet (in the Control Center—Network Services window in Cisco
Unified Serviceability)—Supports the Cisco Unified Communications Manager Real-Time
Monitoring Tool (RTMT), this service starts up automatically after the installation.
• Cisco RIS Data Collector (in the Control Center—Network Services window in Cisco Unified
Serviceability)—The Real-time Information Server (RIS) maintains real-time information such as
performance counter statistics, critical alarms generated, and so on. The Cisco RIS Data Collector
service provides an interface for applications, such as Real-Time Monitoring Tool (RTMT), SOAP
applications, and AlertMgrCollector (AMC) to retrieve the information that is stored on the server.
• Cisco Tomcat Stats Servlet (in the Control Center—Network Services window in Cisco Unified
Serviceability)—The Cisco Tomcat Stats Servlet allows you to monitor the Tomcat perfmon
counters by using RTMT or the Command Line Interface. Do not stop this service unless you
suspect that this service is using too many resources, such as CPU time.
• Cisco Trace Collection Servlet (in the Control Center—Network Services window in Cisco Unified
Serviceability)—The Cisco Trace Collection Servlet, along with the Cisco Trace Collection Service,
supports trace collection and allows users to view traces by using the RTMT client. If you stop this
service on a server, you cannot collect or view traces on that server.
• Cisco Trace Collection Service (in the Control Center—Network Services window in Cisco Unified
Serviceability)—The Cisco Trace Collection Service, along with the Cisco Trace Collection Servlet,
supports trace collection and allows users to view traces by using the RTMT client. If you stop this
service on a server, you cannot collect or view traces on that server.
• Cisco Log Partition Monitoring Tool (in the Control Center—Network Services window in Cisco
Unified Serviceability)—This service which starts up automatically after the installation, monitors
the disk usage of the log partition on a server.
• Cisco SOAP-Real-Time Service APIs (in the Control Center—Network Services window in Cisco
Unified Serviceability)—The Cisco SOAP-Real-Time Service APIs, which start up automatically
after the installation, allow you to collect real-time information for devices and CTI applications.
Cisco Unified Communications Manager Real-Time Monitoring Tool Administration Guide
1-2 OL-12414-01
Chapter 1 Understanding Cisco Unified Communications Manager Real-Time Monitoring Tool
Nonconfigurable components on the Server (RTMT Collector, Alert Manager, and RTMT Reporter)
• Cisco SOAP-Performance Monitoring APIs (in the Control Center—Network Services window in
Cisco Unified Serviceability)—This service, which starts up automatically after the installation,
allows you to use performance monitoring counters for various applications through SOAP APIs.
• Cisco RTMT Reporter servlet (in the Control Center—Network Services window in Cisco Unified
Serviceability)—This service, which starts up automatically after the installation, allows you to
publish reports for RTMT.
• Cisco Serviceability Reporter (in the Control Center—Feature Services window in Cisco Unified
Serviceability)—The Cisco Serviceability Reporter service allows you to publish reports for RTMT.
Additional Information
See the “Related Topics” section on page 1-5.
Nonconfigurable components on the Server (RTMT Collector,
Alert Manager, and RTMT Reporter)
RTMT Collector, a component that automatically gets installed with the application, logs preconfigured
monitoring objects information while Alert Manager, also automatically installed, logs alert histories
into log files. Each preconfigured object belongs to one of several categories: devices, services, servers,
call activities, and PPR. Each category has a separate log file, and alert details get logged in a separate
file.
The system also records important perfmon object values in performance log files.
Tip Although they require no configuration tasks to run, RTMT Collector and Alert Manager support
redundancy. If the primary collector or manager fails for any reason, the secondary collector and
manager perform the tasks until primary support becomes available. RTMT Collector, Alert Manager,
and RTMT Reporter run on the first node to minimize call-processing interruptions.
The locally written log files appear in the primary collector server at cm/log/amc. Because the primary
collector changes because of failover and fallback scenarios, the log files can exist on more than one
server in the Cisco Unified Communications Manager cluster.
You can display log files, except an alert log file, by using the Performance log viewer in RTMT or by
using the native Microsoft Performance viewer. For more information on using the Performance log
viewer in RTMT, refer to “Viewing Perfmon Log Files” section on page 5-10. You can view an alert log
file by using any text editor.
To download log files to a local machine, you can use the collect files option in Trace and Log Central
in RTMT. For more information on downloading log files by using the collect files option, refer to
“Collecting Trace Files” section on page 9-3.
Alternatively, from the command line interface (CLI), you can use the file list command to display a list
of files and the file get command to download files by SFTP. For more information on using CLI
commands, refer to the Cisco Unified Communications Operating System Administration Guide.
Log files exist in csv format. New log files get created every day at 00:00 hours on the local system.
New logs for devices, services, servers, and calls get created when the time zone changes, when a new
node is added to the cluster, or during failover/fallback scenarios. The first column of all these logs
comprises the time zone information and the number of minutes from the Greenwich Meridian Time
Cisco Unified Communications Manager Real-Time Monitoring Tool Administration Guide
OL-12414-01 1-3
Chapter 1 Understanding Cisco Unified Communications Manager Real-Time Monitoring Tool
Understanding Server Logs
(GMT). RTMT Reporter uses these log files as a data source to generate daily summary reports. The
report, which is based on the default monitoring objects, generates every 24 hours for the following
information:
• Call Activity Status—Number of calls attempted and number of calls completed for each Cisco
Unified Communications Manager, each gateway, trunk, and overall cluster. Number of channels
available, in-service for each gateway.
• Device Status—Number of registered phones, gateways, and trunks per each server and overall
cluster.
• Server Status—% CPU load,% memory used,% disk space used per server.
• Service Status —For each CTI Manager, number of opened devices and lines. For each TFTP server,
number attempted and failed requests.
• Alert Status—Number of alert per severity level for the cluster, including the top 10 alerts in the
cluster.
• Performance Protection Report—Trend analysis information on default monitoring objects that
allows you to track overall system health. The report includes information for the for the last 7 days
for each server.
Tip The RTMT reports display in English only.
The following service parameters apply to RTMT report generation: RTMT Reporter Designated server,
RTMT Report Generation Time, and RTMT Report Deletion Age. For information on these parameters,
choose Cisco Serviceability Reporter in the Service Parameter window in Cisco Unified
Communications Manager Administration and click the ? button.
For more information on the Serviceability reports, see the “Serviceability Reports” chapter in Cisco
Unified Serviceability Administration Guide.
Additional Information
See the “Related Topics” section on page 1-5.
Understanding Server Logs
Every 5 minutes, the server data gets logged into the file as a single record. The system logs the data
every 5 minutes for the following counters, based on the following calculation:
• cpuUsage—Average of all the values that were collected in the last 5 minutes
• MemoryInUse—Average of all the values that were collected in the last 5 minutes
• DiskSpaceInUse—Average of all the values that were collected in the last 5 minutes for the active
partition
The Cisco AMC service logs the server data in csv format. The header of the log comprises the time zone
information and a set of columns with the previous counters for a Cisco Unified Communications
Manager node. These sets of columns repeat for every node.
The following file name format of the server log applies: ServerLog_MM_DD_YYYY_hh_mm.csv. The
first line of each log file comprises the header.
To download the server logs for viewing on your local computer, refer to Configuring Trace and Log
Central in RTMT, page 9-1.
Cisco Unified Communications Manager Real-Time Monitoring Tool Administration Guide
1-4 OL-12414-01
Chapter 1 Understanding Cisco Unified Communications Manager Real-Time Monitoring Tool
Related Topics
Additional Information
See the “Related Topics” section on page 1-5.
Related Topics
• Services, Servlets, and Service Parameters on the Server, page 1-1
• Nonconfigurable components on the Server (RTMT Collector, Alert Manager, and RTMT
Reporter), page 1-3
• Understanding Server Logs, page 1-4
Cisco Unified Communications Manager Real-Time Monitoring Tool Administration Guide
OL-12414-01 1-5
Chapter 1 Understanding Cisco Unified Communications Manager Real-Time Monitoring Tool
Related Topics
Cisco Unified Communications Manager Real-Time Monitoring Tool Administration Guide
1-6 OL-12414-01
CH A P T E R 2
Installing and Configuring Real-Time Monitoring
Tool (RTMT)
You can install RTMT, which works for resolutions 800*600 and above, on a computer that is running
Windows 98, Windows XP, Windows 2000, or Linux with KDE and/or Gnome client.
This chapter contains information on the following topics:
• Installing RTMT, page 2-1
• Upgrading RTMT, page 2-2
• Installing Multiple Copies of RTMT, page 2-3
• Uninstalling RTMT, page 2-4
• Launching RTMT, page 2-4
• Navigating RTMT, page 2-5
• Working with Configuration Profiles, page 2-5
• Working with Categories, page 2-8
Installing RTMT
To install the tool, perform the following procedure:
Procedure
Step 1 From Cisco Unified Communications Manager Administration, choose Application > Plugins.
Step 2 Click the Find button.
Step 3 To install the RTMT tool on a client that is running the Microsoft Windows operating system, click the
Download link for the Cisco Unified CM Real-Time Monitoring Tool-Windows.
To install the RTMT tool on a client that is running the Linux operating system, click the Download link
for the Cisco Unified CM Real-Time Monitoring Tool-Linux.
Step 4 Download the executable to the preferred location on your client.
Step 5 To install the Windows version, double-click the RTMT icon that displays on the desktop or locate the
directory where you downloaded the file and run the RTMT installation file.
The extraction process begins.
Cisco Unified Communications Manager Real-Time Monitoring Tool Administration Guide
OL-12414-01 2-1
Chapter 2 Installing and Configuring Real-Time Monitoring Tool (RTMT)
Upgrading RTMT
Step 6 To install the Linux version, ensure that the file has execute privileges; for example, enter the following
command, which is case sensitive: chmod +x CcmServRtmtPlugin.bin
Step 7 After the RTMT welcome window displays, click Next.
Step 8 To accept the license agreement, click I accept the terms of the license agreement; then, click Next.
Step 9 Choose the location where you want to install RTMT. If you do not want to use the default location, click
Browse and navigate to a different location. Click Next.
Step 10 To begin the installation, click Next.
The Setup Status window displays. Do not click Cancel.
Step 11 To complete the installation, click Finish.
Additional Information
See the “Related Topics” section on page 2-9.
Upgrading RTMT
When you use the tool (RTMT), it saves user preferences and downloaded module jar files locally on
the client machine. The system saves user-created profiles in the database, so you can access these items
in RTMT after you upgrade the tool.
Tip To ensure compatibility, Cisco recommends that you upgrade RTMT after you complete the Cisco
Unified Communications Manager upgrade on all servers in the cluster.
Before you upgrade to a newer version of RTMT, Cisco recommends that you uninstall the previous
version of RTMT. See “Uninstalling RTMT” section on page 2-4.
To upgrade to a newer version of RTMT, perform the following procedure:
Procedure
Step 1 From Cisco Unified Communications Manager Administration, choose Application > Plugins.
Step 2 Click the Find button.
Step 3 If you are planning to install the RTMT tool on a computer that is running the Microsoft Windows
operating system, click the Download link for the Cisco Unified CM Real-Time Monitoring
Tool-Windows.
If you are planning to install the RTMT tool on a computer that is running the Linux operating system,
click the Download link for the Cisco Unified CM Real-Time Monitoring Tool-Linux.
Step 4 Download the executable to your preferred location.
Step 5 Double-click the RTMT icon that displays on the desktop or locate the directory where you downloaded
the file and run the RTMT installation file.
The extraction process begins.
Step 6 In the RTMT welcome window, click Next.
Step 7 Because you cannot change the installation location for upgrades, click Next.
Cisco Unified Communications Manager Real-Time Monitoring Tool Administration Guide
2-2 OL-12414-01
Chapter 2 Installing and Configuring Real-Time Monitoring Tool (RTMT)
Installing Multiple Copies of RTMT
The Setup Status window displays; do not click Cancel.
Step 8 In the Maintenance Complete window, click Finish.
Additional Information
See the “Related Topics” section on page 2-9.
Installing Multiple Copies of RTMT
A single copy of RTMT that is installed on your computer lets you monitor only one server or one cluster
at a time. For example, you can monitor either of the following entities:
• A Cisco Unified Communications Manager product on one server.
• A node on a cluster to monitor the health of the cluster.
To monitor a product on a different server or node, you must first log off the server or node before you
can log on to the other server.
Multiple copies of RTMT that are installed on your computer let you simultaneously monitor multiple
Cisco Unified Communications Manager products that are installed on different servers. For example,
you can monitor a Cisco Unity Connection server, a Cisco Unified Communications Manager server,
and a Cisco Unified Communications Manager Business Edition server at the same time when you have
three copies of RTMT that are installed on your computer.
Note Beware of the following limitations:
• The version of RTMT that you download from the plug-in window in Cisco Unified
Communications Manager Administration 6.X, Cisco Unified Communications Manager
Administration5.X (formerly Cisco Unified CallManager), and Cisco Unity Connection
Administration 2.0 are compatible and support each other. It does not support earlier releases of
Cisco Unified Communications Manager or Cisco Unity Connection.
• Earlier versions of Cisco Unified Communications Manager may require different versions of
RTMT to be installed on your computer (one version per Cisco Unified Communications Manager
release). Verify that the RTMT version that you install is compatible with the Cisco Unified
Communications Manager that you are monitoring.
When you install multiple copies of RTMT on a single computer, you must install RTMT in different
folders. Cisco recommends installing no more than four copies of RTMT on a computer.
After installing another copy of RTMT, complete the following tasks:
1. The shortcut icon gets overwritten and points to only the latest RTMT installation. Create another
icon by creating a shortcut to jrtmt.exe in the folder with the previous installation.
2. Rename the icon accordingly.
If the installation detects another version in the selected folder, a message displays. To continue the
installation, install the version in a different folder.
Cisco Unified Communications Manager Real-Time Monitoring Tool Administration Guide
OL-12414-01 2-3
Chapter 2 Installing and Configuring Real-Time Monitoring Tool (RTMT)
Uninstalling RTMT
Note Your computer stores the user preferences, such as the IP address and RTMT frame size, from the RTMT
client that last exits.
Uninstalling RTMT
Tip When you use RTMT, it saves user preferences and the module jar files (the cache) locally on the client
machine. When you uninstall RTMT, you choose whether to delete or save the cache.
On a Windows client, you uninstall RTMT through Add/Remove Programs under the Control Panel.
(Choose Start > Settings > Control Panel >Add/Remove Programs.)
To uninstall RTMT on a Hat Linux with KDE and/or Gnome client, choose Start >
Accessories > Uninstall Real-time Monitoring tool from the task bar.
Additional Information
See the “Related Topics” section on page 2-9.
Launching RTMT
Before You Begin
Cisco AMC Service automatically starts up after installation. Cisco Unified Communications Manager
automatically assigns the first node as the Primary Collector. For RTMT to continue to retrieve
information when the primary collector fails, you must configure a subsequent node as the failover
collector in Cisco Unified Communications Manager Administration.
Procedure
Step 1 After you install the plug-in, perform one of the following tasks:
• From your Windows desktop, double-click the Real-Time Monitoring Tool icon.
• Choose Start > Programs > Cisco Unified Serviceability > Real-Time Monitoring Tool >
Real-Time Monitoring Tool.
The Real-Time Monitoring Tool Login window displays.
Step 2 In the Host IP Address field, enter either the IP address or host name of the first node.
Step 3 In the User Name field, enter the Administrator username for the application.
Step 4 In the Password field, enter the Administrator user password that you established for the username.
Note If the authentication fails or if the server is unreachable, the tool prompts you to reenter the
server and authentication details, or you can click the Cancel button to exit the application. After
the authentication succeeds, RTMT launches the monitoring module from local cache or from a
remote server, when the local cache does not contain a monitoring module that matches the
backend version.
Cisco Unified Communications Manager Real-Time Monitoring Tool Administration Guide
2-4 OL-12414-01
Chapter 2 Installing and Configuring Real-Time Monitoring Tool (RTMT)
Navigating RTMT
Step 5 Enter the port that the application will use to listen to the server. The default setting equals 8443.
Step 6 Check the Secure Connection check box.
Step 7 Click OK.
Step 8 When prompted, add the certificate store by clicking Yes.
Cisco Unified Communications Manager Real-Time Monitoring Tool starts.
Additional Information
See the “Related Topics” section on page 2-9.
Navigating RTMT
The RTMT window comprises the following main components:
• Menu Bar, which includes the following menu options:
– File—Allows you to save, restore, and delete existing RTMT profiles, monitor Java Heap
Memory Usage, go to the Serviceability Report Archive window in Cisco Unified
Serviceability, log off or exit RTMT.
– System—Allows you to monitor system summary, monitor server resources, work with
performance counters, and work with alerts, collect traces, and view syslog messages.
– Communications Manager—Allows you to view Cisco Unified Communications Manager
summary information on the server, monitor call-processing information, view and search for
devices, monitor services, and CTI.
– Edit—Allows you to configure categories (for table format view), set the polling rate for
devices and performance monitoring counters, hide the quick launch channel, and edit the trace
setting for RTMT.
– Window—Allows you to close a single RTMT window or all RTMT windows.
– Application—Allows you to browse the web pages for Cisco Unified Communications Manager
Administration and Cisco Unified Serviceability.
– Help—Allows you to access RTMT documentation online help or to view the RTMT version.
• Quick Launch Channel—Pane on the left side of RTMT window with tabs that you can click to
display information on the server or information on the applications. The tab contains groups of
icons on which you can click the monitor various objects.
• Monitor pane—Pane where monitoring results display.
Additional Information
See the “Related Topics” section on page 2-9.
Working with Configuration Profiles
You can use RTMT to connect to any node in the Cisco Unified Communications Manager cluster. After
you log in to a node, RTMT launches the monitoring module from the local cache or from a remote node
when the local cache does not contain a monitoring module that matches the backend version.
Cisco Unified Communications Manager Real-Time Monitoring Tool Administration Guide
OL-12414-01 2-5
Chapter 2 Installing and Configuring Real-Time Monitoring Tool (RTMT)
Working with Configuration Profiles
RTMT includes a default configuration that is called Default. The first time that you use RTMT, it uses
the Default profile and displays the system summary page in the monitor pane.
Default profile also dynamically monitors all registered phones for all Cisco Unified Communications
Manager nodes. If your cluster contains five configured Cisco Unified Communications Manager nodes,
CM-Default displays the registered phones for each node in the cluster, as well as calls in progress and
active gateway ports and channels.
You can configure RTMT to display the information that interests you, such as different performance
counters for different features, in the monitor pane of RTMT and save the framework of your
configuration in a profile. You can then restore the profile at a later time during the same session or the
next time that you log in to RTMT. By creating multiple profiles, so each profile displays unique
information, you can quickly display different information by switching profiles.
This section provides information on the following topics:
• Using the Default Configuration Profile, page 2-6
• Adding Configuration Profiles, page 2-6
• Restoring Profiles, page 2-7
• Deleting Configuration Profiles, page 2-7
Using the Default Configuration Profile
When you initially load RTMT, the system includes a default profile that is called Default. The first time
that you use RTMT, it will use the Default profile and display the system summary page in the monitor
pane.
Default monitors all registered phones dynamically in all the Cisco Unified Communications Manager
nodes. If your cluster includes five Cisco Unified Communications Manager-configured nodes, Default
displays all registered phones for each node in the cluster, as well as calls in progress and active gateway
ports and channels.
Adding Configuration Profiles
With RTMT, you can customize your monitoring window by monitoring different performance counters,
then create your own configuration profiles, so you can restore these monitoring windows in a single
step rather than opening each window again. You can switch between different profiles during the same
RTMT session or use the configuration profile in subsequent RTMT sessions.
The following procedure describes how to create a profile.
Procedure
Step 1 Choose System > Profile.
The Preferences dialog box displays.
Step 2 Click Save.
The Save Current Configuration dialog box displays.
Step 3 In the Configuration name field, enter a name for this particular configuration profile.
Step 4 In the Configuration description field, enter a description of this particular configuration profile.
Cisco Unified Communications Manager Real-Time Monitoring Tool Administration Guide
2-6 OL-12414-01
Chapter 2 Installing and Configuring Real-Time Monitoring Tool (RTMT)
Working with Configuration Profiles
Note You can enter whatever you want for the configuration profile name and description.
Note Profiles apply to all nodes within a cluster, but the profile cannot be saved and apply to a
different cluster.
The system creates the new configuration profile.
Restoring Profiles
Perform the following procedure to restore a profile that you configured:
Procedure
Step 1 Choose System > Profile.
The Preferences dialog box displays.
Step 2 Click the profile that you want to restore.
Step 3 Click Restore.
All windows with precanned settings and/or performance monitoring counters for the restored
configuration open.
Deleting Configuration Profiles
Perform the following procedure to delete a profile that you configured:
Procedure
Step 1 Choose System > Profile.
The Preferences dialog box displays.
Step 2 Click the profile that you want to delete.
Step 3 Click Delete.
Step 4 Click Close.
Additional Information
See the “Related Topics” section on page 2-9.
Cisco Unified Communications Manager Real-Time Monitoring Tool Administration Guide
OL-12414-01 2-7
Chapter 2 Installing and Configuring Real-Time Monitoring Tool (RTMT)
Working with Categories
Working with Categories
Categories allow you to organize objects in RTMT, such as performance monitoring counters and
devices. For example, the default category under performance monitoring, RTMT allows you to monitor
six performance monitoring counters in graph format. If you want to monitor more counters, you can
configure a new category and display the data in table format.
If you perform various searches for devices, for example, for phones, gateways, and so on, you can create
a category for each search and save the results in the category.
Adding a Category
To add a category, perform the following procedure:
Procedure
Step 1 Display Performance Monitoring under the system tab or Devices/CTIs in the Search window under the
Communications Manager tab.
Step 2 Choose Edit > Add New Category.
Step 3 Enter the name of the category; click OK.
The category tab displays at the bottom of the window.
Additional Information
See the “Related Topics” section on page 2-9.
Renaming a Category
To rename a category, perform the following procedure:
Procedure
Step 1 Perform one of the following tasks:
• Right-click the category tab that you want to rename and choose Rename Category.
• Click the category tab that you want to rename and choose Edit > Rename Category.
Step 2 Enter the new name and click OK.
The renamed category displays at the bottom of the window.
Additional Information
See the “Related Topics” section on page 2-9.
Cisco Unified Communications Manager Real-Time Monitoring Tool Administration Guide
2-8 OL-12414-01
Chapter 2 Installing and Configuring Real-Time Monitoring Tool (RTMT)
Related Topics
Deleting a Category
To delete a category, perform one of the following tasks:
• Right-click the category tab that you want to delete and choose Remove Category.
• Click the category tab that you want to delete and choose Edit > Remove Category.
Additional Information
See the “Related Topics” section on page 2-9.
Related Topics
• Installing RTMT, page 2-1
• Upgrading RTMT, page 2-2
• Uninstalling RTMT, page 2-4
• Launching RTMT, page 2-4
• Navigating RTMT, page 2-5
• Working with Configuration Profiles, page 2-5
• Working with Categories, page 2-8
Cisco Unified Communications Manager Real-Time Monitoring Tool Administration Guide
OL-12414-01 2-9
Chapter 2 Installing and Configuring Real-Time Monitoring Tool (RTMT)
Related Topics
Cisco Unified Communications Manager Real-Time Monitoring Tool Administration Guide
2-10 OL-12414-01
P A R T 2
Monitoring the System
CH A P T E R 3
Monitoring Predefined Objects
RTMT provides a set of default monitoring objects that assist you in monitoring the health of the system.
Default objects include performance counters or critical event status for the system and other supported
services.
This chapter contains information on the following topics:
• Viewing the System Summary, page 3-1
• Monitoring Server Status, page 3-1
• Viewing/Monitoring Predefined System Objects, page 3-2
Viewing the System Summary
The system summary in RTMT allows you to monitor important common information in a single
monitoring pane. In system summary, you can view information on the following predefined object:
• Virtual Memory usage
• CPU usage
• Common Partition Usage
• Alert History Log
Additional Information
See the “Related Topics” section on page 3-3.
Monitoring Server Status
The Servers category monitors CPU and memory usage, processes, disk space usage, and critical
services for the different applications on the server.
The CPU and Memory monitor provide information about the CPU usage and Virtual memory usage on
each server. For each CPU on a server, the information includes the percentage of time that each
processor spends executing processes in different modes and operations (User, Nice, System, Idle, IRQ,
SoftIRQ, and IOWait). The percentage of CPU equals the total time that is spent executing in all the
different modes and operations excluding the Idle time. For memory, the information includes the Total,
Used, Free, Shared, Buffers, Cached, Total Swap, Used Swap, and Free Swap memory in Kbytes, and
the percentage of Virtual Memory in Use.
Cisco Unified Communications Manager Real-Time Monitoring Tool Administration Guide
OL-12414-01 3-1
Chapter 3 Monitoring Predefined Objects
Viewing/Monitoring Predefined System Objects
The Processes monitor provides information about the processes that are running on the system. RTMT
displays the following information for each process—process ID (PID), CPU percentage, Status, Shared
Memory (KB), Nice (level), VmRSS (KB), VmSize (KB), VmData (KB), Thread Count, Page Fault
Count, and Data Stack Size (KB).
The disk usage monitoring category charts the percentage of disk usage for the common and swap
partitions. It also displays the percentage of disk usage for each partition (Active, Boot, Common,
Inactive, Swap, SharedMemory) in each host.
The Critical Services monitoring category provides the name of the critical service, the status (whether
the service is up, down, or not activated), and the elapsed time during which the services are up and
running on the system.
Additional Information
See the “Related Topics” section on page 3-3.
Viewing/Monitoring Predefined System Objects
RTMT displays information on predefined system objects in the monitoring pane when you select
System in the quick launch channel.
Table 3-1 provides information on the predefined object that RTMT monitors.
Tip To zoom in on the monitor of a predefined object, click and drag the left mouse button over the area of
the chart in which you are interested. Release the left mouse button when you have the selected area.
RTMT updates the monitored view. To zoom out and reset the monitor to the initial default view, press
the “R” key.
Cisco Unified Communications Manager Real-Time Monitoring Tool Administration Guide
3-2 OL-12414-01
Chapter 3 Monitoring Predefined Objects
Related Topics
Table 3-1 System Categories
Category Description
System Summary Displays information on Virtual Memory usage, CPU usage, Common Partition Usage, and
the alert history log.
To display information on predefined system objects, choose System > System Summary.
Server • CPU and Memory—Displays information on CPU usage and Virtual memory usage for
the server.
To display information on CPU and Virtual memory usage, choose System > Server >
CPU and Memory.To monitor CPU and memory usage for specific server, choose the
server from the host drop-down list box.
• Process—Displays information on the processes that are running on the server.
To display information on processes running on the system, choose System > Server >
Process. To monitor process usage for specific server, choose the server from the Host
drop-down list box.
• Disk Usage—Displays information on disk usage on the server.
To display information on disk usage on the system, choose System > Server > Disk
Usage. To monitor disk usage for specific server, choose the server from the host
drop-down list box.
• Critical Services—Displays information on the status of services that are running on the
server.
To display information on critical services, choose System > Server > Critical Services.
To display system critical services, click on the system tab.
– To display Cisco Unified Communications Manager critical services, click the
CallManager tab.
– To monitor critical services for specific server, choose the server from the host
drop-down list box and click the critical services tab in which you are interested.
Additional Information
See the “Related Topics” section on page 3-3.
Related Topics
• Viewing the System Summary, page 3-1
• Monitoring Server Status, page 3-1
• Viewing/Monitoring Predefined System Objects, page 3-2
Cisco Unified Communications Manager Real-Time Monitoring Tool Administration Guide
OL-12414-01 3-3
Chapter 3 Monitoring Predefined Objects
Related Topics
Cisco Unified Communications Manager Real-Time Monitoring Tool Administration Guide
3-4 OL-12414-01
CH A P T E R 4
Understanding Performance Monitoring
Cisco Unified Communications Manager directly updates Performance counters (called PerfMon
counters). The counters contain simple, useful information on the system and devices on the system,
such as number of registered phones, number of active calls, and number of available conference bridge
resources.
The Cisco CallManager object contains most of the Cisco Unified Communications Manager
performance counters, and these counters have only one instance. The instance-based counters that
belong to the other objects can have zero or more instances. For example, if two phones are registered
to Cisco Unified Communications Manager, two instances of each counter that belong to the Cisco
phones object exist.
You can monitor the performance of the components of the system and the components for the
application on the system by choosing the counters for any object by using RTMT. The counters for each
object display when the folder expands.
You can log perfmon counters locally on the computer and use the performance log viewer in RTMT to
display the perfmon CSV log files that you collected or the Realtime Information Server Data Collection
(RISDC) perfmon logs.
This chapter contains information on the following topics:
• Using RTMT for Performance Monitoring, page 4-1
• Troubleshooting Perfmon Data Logging, page 4-4
Using RTMT for Performance Monitoring
RTMT integrates with Cisco Unified Communications Manager administration and serviceability
software. RTMT displays performance information for all Cisco Unified Communications Manager
components.RTMT provides alert notification for troubleshooting performance. It also periodically
polls performance counter to display data for that counter. Refer to “Displaying a Counter Description”
section on page 5-7 for examples on displaying perfmon counters in a chart or table format.
Perfmon monitoring allows you to perform the following tasks:
• Monitor performance counters including all the Cisco Unified Communications Manager nodes in
a cluster, TFTP servers, and database servers.
• Continuously monitor a set of preconfigured objects AND receive notification in the form of an
e-mail message.
• Associate counter threshold settings to alert notification. An e-mail or popup message provides
notification to the administrator.
Cisco Unified Communications Manager Real-Time Monitoring Tool Administration Guide
OL-12414-01 4-1
Chapter 4 Understanding Performance Monitoring
Using RTMT for Performance Monitoring
• Save and restore settings, such as counters being monitored, threshold settings, and alert
notifications, for customized troubleshooting tasks.
• Display up to six perfmon counters in one chart for performance comparisons.
RTMT displays performance counters in chart or table format. Chart format looks like a miniature
window of information. Up to six charts display in the RTMT performance monitoring pane for each
category tab that you create. You can display a particular counter by double clicking the counter in the
perfmon monitoring pane. Because chart view represents the default, you configure the performance
counters to display in table format when you create a category.
You can remove a counter chart (table entry) with the Remove Chart/TableEntry menu item in the
Perfmon menu in the menu bar.
Tip The polling rate in each precanned monitoring window remains fixed, and the default value specifies 30
seconds. If the collecting rate for the AMC (Alert Manager and Collector) service parameter changes,
the polling rate in the precanned window also updates. In addition, the local time of the RTMT client
application and not the backend server time, provides the basis for the time stamp in each chart.
For more information on Service Parameters, refer to Cisco Unified Communications Manager
Administration Guide.
See the following sections for configuration options in the RTMT perfmon monitoring pane:
• Category Tabs, page 4-2
• Sample Rate, page 4-3
• Using RTMT for Performance Monitoring, page 4-1
• Zooming a Counter, page 5-6
Category Tabs
A category comprises a group of monitored performance counters. A tab in the RTMT monitoring pane
contains the category name. All performance counters that are monitored in this tab belong to a category.
The system polls the performance counters in the tab at the same rate, with each category configured to
have its own polling rate.
You can create custom categories in the RTMT monitoring pane to view information that helps you
troubleshoot specific performance, system, or device problems. If your system is experiencing
performance problems with specific objects, create custom categories to monitor the performance of the
counters within the object. If the system is experiencing problems with specific devices, create custom
categories to monitor the devices in your system. In addition, you can create alert notifications for
counters and gateways in these custom categories. To create custom categories, you add a new category
tab. When the tab is created, you specify the specific performance counters, devices, and alerts within
that tab and then save your custom category by using Profile.
Cisco Unified Communications Manager Real-Time Monitoring Tool Administration Guide
4-2 OL-12414-01
Chapter 4 Understanding Performance Monitoring
Using RTMT for Performance Monitoring
Sample Rate
Note The application polls counters, devices, and gateway ports to gather status information. In the RTMT
monitoring pane, you configure the polling intervals for the performance counters, devices, and gateway
ports for each category tab that you create. High-frequency polling rate affects the performance on the
server. The minimum polling rate for monitoring a performance counter in chart view equals 5 seconds;
the minimum rate for monitoring a performance counter in table view equals 1 second. The default for
both specifies 10 seconds.
Adding Counters to Monitor
To troubleshoot system performance problems, you add the counter that is associated with the perfmon
object to the RTMT performance monitoring pane, which displays a chart for the counter. Before you
add counters, see the “Category Tabs” section on page 4-2.
Category tabs contain up to six perfmon counter charts.
Alert Notification for Counters
Using the alert notification feature, the application notifies you of system problems. Perform the
following configuration setup to activate alert notifications for a system counter:
• From the RTMT Perfmon Monitoring pane, choose the system perfmon counter.
• Set up an e-mail or a message popup window for alert notification.
• Determine the threshold for the alert (for example, an alert activates when calls in progress exceed
the threshold of over 100 calls or under 50 calls).
• Determine the frequency of the alert notification (for example, the alert occurs once or every hour).
• Determine the schedule for when the alert activates (for example, on a daily basis or at certain times
of the day).
Zoom Counter
To get a closer look at performance monitors, zoom the monitor counter in the RTMT perfmon
monitoring pane by highlighting the counter chart and choosing System > Performance > Zoom Chart.
Counter Properties
Counter properties allow you to display a description of the counter and configure data-sampling
parameters.
The Counter Property window contains the option to configure data samples for a counter. The
performance counters that display in the RTMT performance monitoring pane contain green dots that
represent samples of data over time. You can configure the number of data samples to collect and the
number of data points to show in the chart. After the data sample is configured, view the information by
using the View All Data/View Current Data menu option to view all the data that a perfmon counter
collected.
Cisco Unified Communications Manager Real-Time Monitoring Tool Administration Guide
OL-12414-01 4-3
Chapter 4 Understanding Performance Monitoring
Troubleshooting Perfmon Data Logging
Additional Information
See the “Related Topics” section on page 4-9.
Troubleshooting Perfmon Data Logging
The troubleshooting perfmon data logging feature assists Cisco TAC in identifying system problems.
When you enable troubleshooting perfmon data logging, you initiate the collection of a set of Cisco
Unified Communications Manager and operating system performance statistics on the selected node.
The statistics that are collected include comprehensive information that can be used for system
diagnosis.
The system automatically enables troubleshooting perfmon data logging to collect statistics from a set
of perfmon counters that provides comprehensive information on the system state. When
Troubleshooting Perfmon Data Logging is enabled, Cisco estimates that the system experiences a less
than 5-percent increase in CPU utilization and an insignificant increase in the amount of memory that is
being used, and it writes approximately 50 MB of information to the log files daily.
You can perform the following administrative tasks with the troubleshooting perfmon data logging
feature:
• Enable and disable the trace filter for Troubleshooting perfmon data logging.
• Monitor a set of predefined System and Cisco Unified Communications Manager performance
objects and counters on each server.
• Log the monitored performance data in CSV file format on the server in the active log partition in
the var/log/active/cm/log/ris/csv directory. The log file uses the following naming convention:
PerfMon_<node>_<month>_<day>_<year>_<hour>_<minute>.csv; for example,
PerfMon_172.19.240.80_06_15_2005_11_25.csv. Specify the polling rate. This rate specifies the
rate at which performance data gets gathered and logged. You can configure the polling rate down
to 5 seconds. Default polling rate equals 15 seconds.
• View the log file in graphical format by using the Microsoft Windows performance tool or by using
the Performance Log viewer in the Real-Time Monitoring Tool.
• Specify the maximum number of log files that will be stored on disk. Log files exceeding this limit
get purged automatically by removal of the oldest log file. The default specifies 50 files.
• Specify the rollover criteria of the log file based on the maximum size of the file in megabytes. The
default value specifies 2 MB.
• Collect the Cisco RIS Data Collector PerfMonLog log file by using the Trace & Log Central feature
of the Real-Time Monitoring Tool or Command Line Interface.
For more information on configuring Troubleshooting Perfmon Data Logging, see “Configuring
Troubleshooting Perfmon Data Logging” section on page 5-12.
The troubleshooting perfmon data-logging feature collects information from the following counters
within the following perfmon objects.
Refer to the Performance Objects and Counters for Cisco Unified Communications Manager for a
description on the counters:
• Cisco CallManager Object
– Communications ManagerHeartBeat
– CallsActive
– CallsAttempted
Cisco Unified Communications Manager Real-Time Monitoring Tool Administration Guide
4-4 OL-12414-01
Chapter 4 Understanding Performance Monitoring
Troubleshooting Perfmon Data Logging
– CallsCompleted
– InitializationState
– RegisteredHardwarePhones
– RegisteredMGCPGateway
• Cisco CallManager System Performance Object
– AverageExpectedDelay
– CallsRejectedDueToThrottling
– CodeRedEntryExit
– CodeYellowEntryExit
– QueueSignalsPresent 1-High
– QueueSignalsPresent 2-Normal
– QueueSignalsPresent 3-Low
– QueueSignalsPresent 4-Lowest
– QueueSignalsProcessed 1-High
– QueueSignalsProcessed 2-Normal
– QueueSignalsProcessed 3-Low
– QueueSignalsProcessed 4-Lowest
– QueueSignalsProcessed Total
– SkinnyDevicesThrottled
– ThrottlingSampleActivity
– TotalCodeYellowEntry
• Cisco SIP Stack Object
– CCBsAllocated
– SCBsAllocated
– SIPHandlerSDLQueueSignalsPresent
• Cisco TFTP
– BuildAbortCount
– BuildCount
– BuildDeviceCount
– BuildDialruleCount
– BuildDuration
– BuildSignCount
– BuildSoftkeyCount
– BuildUnitCount
– ChangeNotifications
– DeviceChangeNotifications
– DialruleChangeNotifications
– EncryptCount
Cisco Unified Communications Manager Real-Time Monitoring Tool Administration Guide
OL-12414-01 4-5
Chapter 4 Understanding Performance Monitoring
Troubleshooting Perfmon Data Logging
– GKFoundCount
– GKNotFoundCount
– HeartBeat
– HttpConnectRequests
– HttpRequests
– HttpRequestsAborted
– HttpRequestsNotFound
– HttpRequestsOverflow
– HttpRequestsProcessed
– HttpServedFromDisk
– LDFoundCount
– LDNotFoundCount
– MaxServingCount
– Requests
– RequestsAborted
– RequestsInProgress
– RequestsNotFound
– RequestsOverflow
– RequestsProcessed
– SegmentsAcknowledged
– SegmentsFromDisk
– SegmentsSent
– SEPFoundCount
– SEPNotFoundCount
– SIPFoundCount
– SIPNotFoundCount
– SoftkeyChangeNotifications
– UnitChangeNotifications
• Process Object
– PID
– STime
– % CPU Time
– Page Fault Count
– Process Status
– VmData
– VmRSS
– VmSize
– Thread Count
Cisco Unified Communications Manager Real-Time Monitoring Tool Administration Guide
4-6 OL-12414-01
Chapter 4 Understanding Performance Monitoring
Troubleshooting Perfmon Data Logging
• Memory Object
– Used Kbytes
– Free Kbytes
– Total Kbytes
– Shared Kbytes
– Buffers Kbytes
– Cached Kbytes
– Free Swap Kbytes
– Total Swap Kbytes
– Used Swap Kbytes
– Pages Input
– Pages Output
– Pages
– Used VM Kbytes
– Total VM Kbytes
– % Page Usage
– % VM Used
– % Mem Used
• Processor Object
– Irq Percentage
– Softirq Percentage
– IOwait Percentage
– User Percentage
– Nice Percentage
– System Percentage
– Idle Percentage
– %CPU Time
• Thread Object—Troubleshooting Perfmon Data Logger only logs Cisco Unified Communications
Manager threads.
– %CPU Time
• Partition Object
– Used Mbytes
– Total Mbytes
– %Used
– Await Read Time
– Await Write Time
– Await Time
– % CPU Time
Cisco Unified Communications Manager Real-Time Monitoring Tool Administration Guide
OL-12414-01 4-7
Chapter 4 Understanding Performance Monitoring
Troubleshooting Perfmon Data Logging
– Read Bytes Per Sec
– Write Bytes Per Sec
– Queue Length
• IP Object
– In Receives
– In HdrErrors
– In UnknownProtos
– In Discards
– In Delivers
– Out Requests
– Out Discards
– Reasm Reqds
– Reasm Oks
– Reasm Fails
– Frag OKs
– Frag Fails
– Frag Creates
– InOut Requests
• TCP Object
– Active Opens
– Passive Opens
– Attempt Fails
– Estab Resets
– Curr Estab
– In Segs
– Out Segs
– Retrans Segs
– InOut Segs
• Network Interface Object
– Rx Bytes
– Rx Packets
– Rx Errors
– Rx Dropped
– Rx Multicast
– Tx Bytes
– Tx Packets
– Tx Errors
– Tx Dropped
Cisco Unified Communications Manager Real-Time Monitoring Tool Administration Guide
4-8 OL-12414-01
Chapter 4 Understanding Performance Monitoring
Related Topics
– Total Bytes
– Total Packets
– Tx QueueLen
• System Object
– Allocated FDs
– Freed FDs
– Being Used FDs
– Max FDs
– Total Processes
– Total Threads
– Total CPU Time
Related Topics
• Using RTMT for Performance Monitoring, page 4-1
• Troubleshooting Perfmon Data Logging, page 4-4
• Configuring and Displaying Performance Counters, page 5-1
• Performance Objects and Counters for the System, page A-1
• Performance Objects and Counters for Cisco Unified Communications Manager, page B-1
Cisco Unified Communications Manager Real-Time Monitoring Tool Administration Guide
OL-12414-01 4-9
Chapter 4 Understanding Performance Monitoring
Related Topics
Cisco Unified Communications Manager Real-Time Monitoring Tool Administration Guide
4-10 OL-12414-01
CH A P T E R 5
Configuring and Displaying Performance
Counters
This chapter contains information on the following topics:
• Displaying Performance Counters, page 5-1
• Removing a Counter from the RTMT Performance Monitoring Pane, page 5-3
• Adding a Counter Instance, page 5-3
• Configuring Alert Notification for a Counter, page 5-3
• Zooming a Counter, page 5-6
• Displaying a Counter Description, page 5-7
• Configuring a Data Sample, page 5-7
• Viewing Counter Data, page 5-8
• Local Logging of Data from Perfmon Counters, page 5-9
• Viewing Perfmon Log Files, page 5-10
• Troubleshooting Perfmon Data Logging, page 5-12
Displaying Performance Counters
RTMT displays perfmon counters in chart or table format. The chart format, displays the perfmon
counter information by using line charts. For each category tab that you create, you can display up to six
charts in the RTMT Perfmon Monitoring pane with up to three counters in one chart.
Tip You can display up to three counters in one chart in the RTMT Perfmon Monitoring pane. To add another
counter in a chart, click the counter and drag it to the RTMT Perfmon Monitoring pane. Repeat again to
add up to three counters.
By default, RTMT displays perfmon counters in a chart format. You can also choose to display the
perfmon counters in a table format. To display the perfmon counters in table format, you need to check
the Present Data in Table View check box when you create a new category.
Cisco Unified Communications Manager Real-Time Monitoring Tool Administration Guide
OL-12414-01 5-1
Chapter 5 Configuring and Displaying Performance Counters
Displaying Performance Counters
You can organize the perfmon counters to display a set of feature-based counters and save it in a
category. After you save your RTMT profile, you can quickly access the counters that you are interested
in. After you create a category, you cannot change the display from a chart format to a table format, or
vice versa.
Procedure
Step 1 Perform one of the following tasks:
• On the Quick Launch Channel
– Click System.
– In the tree hierarchy, double-click Performance.
– Click the Performance icon.
• Choose System > Performance > Open Performance Monitoring.
Step 2 Click the name of the server where you want to add a counter to monitor.
The tree hierarchy expands and displays all the perfmon objects.
Step 3 To monitor a counter in table format, continue to Step 4. To monitor a counter in chart format, skip to
Step 9.
Step 4 Choose Edit > New Category.
Step 5 In the Enter Name field, enter a name for the tab.
Step 6 To display the perfmon counters in table format, check the Present Data in Table View check box.
Step 7 Click OK.
A new tab with the name that you entered displays at the bottom of the pane.
Step 8 Click the file icon next to the object name that lists the counters that you want to monitor. Skip the
remaining step in this procedure.
Tip To display the counter in chart format after you display it in table format, right-click the category
tab and choose Remove Category. The counter displays in chart format.
Step 9 To monitor a counter in chart format, perform the following tasks:
• Click the file icon next to the object name that lists the counters that you want to monitor.
A list of counters displays.
• To display the counter information, either right-click the counter and click Counter Monitoring,
double-click the counter, or drag and drop the counter into the RTMT Perfmon Monitoring pane.
The counter chart displays in the RTMT Perfmon Monitoring pane.
Additional Information
See the Related Topics, page 5-14.
Cisco Unified Communications Manager Real-Time Monitoring Tool Administration Guide
5-2 OL-12414-01
Chapter 5 Configuring and Displaying Performance Counters
Removing a Counter from the RTMT Performance Monitoring Pane
Removing a Counter from the RTMT Performance Monitoring
Pane
You can remove counters from the RTMT Perfmon Monitoring pane when you no longer need them. This
section describes how to remove a counter from the pane.
Perform one of the following tasks:
• Right-click the counter that you want to remove and choose Remove.
• Click the counter that you want to remove and choose Perfmon > Remove Chart/Table Entry.
The counter no longer displays in the RTMT Perfmon Monitoring pane.
Additional Information
See the Related Topics, page 5-14.
Adding a Counter Instance
To add a counter instance, perform the following procedure:
Procedure
Step 1 Display the performance monitoring counter, as described in the “Using RTMT for Performance
Monitoring” section on page 4-1.
Step 2 Perform one of the following tasks:
• Double-click the performance monitoring counter in the performance monitoring tree hierarchy.
• Click the performance monitoring counter in the performance monitoring tree hierarchy and choose
System > Performance > Counter Instances.
• Right-click the performance monitoring counter in the performance monitoring tree hierarchy and
choose Counter Instances.
Step 3 In the Select Instance window, click the instance; then, click Add.
The counter displays.
Additional Information
See the Related Topics, page 5-14.
Configuring Alert Notification for a Counter
The following procedure describes how to configure alert notification for a counter.
Tip To remove the alert for the counter, right-click the counter and choose Remove Alert. The option appears
gray after you remove the alert.
Cisco Unified Communications Manager Real-Time Monitoring Tool Administration Guide
OL-12414-01 5-3
Chapter 5 Configuring and Displaying Performance Counters
Configuring Alert Notification for a Counter
Procedure
Step 1 Display the performance counter, as described in the “Using RTMT for Performance Monitoring”
section on page 4-1.
Step 2 From the counter chart or table, right-click the counter for which you want to configure the alert
notification, and choose Set Alert/Properties.
Step 3 Check the Enable Alert check box.
Step 4 In the Severity drop-down list box, choose the severity level at which you want to be notified.
Step 5 In the Description pane, enter a description of the alert.
Step 6 Click Next.
Step 7 Use Table 5-1 to configure the settings in the Threshold, Value Calculated As, Duration, Frequency, and
Schedule panes. After you enter the settings in the window, click Next to proceed to the next panes.
Table 5-1 Counter Alert Configuration Parameters
Setting Description
Threshold Pane
Trigger alert when following Check the check box and enter the value that applies.
conditions met (Over, Under)
• Over—Check this check box to configure a maximum
threshold that must be met before an alert notification is
activated. In the Over value field, enter a value. For example,
enter a value that equals the number of calls in progress.
• Under—Check this check box to configure a minimum
threshold that must be met before an alert notification is
activated. In the Under value field, enter a value. For example,
enter a value that equals the number of calls in progress.
Tip Use these check boxes in conjunction with the Frequency
and Schedule configuration parameters.
Value Calculated As Pane
Absolute, Delta, Delta Click the radio button that applies.
Percentage
• Absolute—Choose Absolute to display the data at its current
status. These counter values are cumulative.
• Delta—Choose Delta to display the difference between the
current counter value and the previous counter value.
• Delta Percentage—Choose Delta Percentage to display the
counter performance changes in percentage.
Duration Pane
Trigger alert only when value • Trigger alert only when value constantly...—If you want the
constantly...; Trigger alert alert notification only when the value is constantly below or
immediately over threshold for a desired number of seconds, click this radio
button and enter seconds after which you want the alert to be
sent.
• Trigger alert immediately—If you want the alert notification to
be sent immediately, click this radio button.
Cisco Unified Communications Manager Real-Time Monitoring Tool Administration Guide
5-4 OL-12414-01
Chapter 5 Configuring and Displaying Performance Counters
Configuring Alert Notification for a Counter
Table 5-1 Counter Alert Configuration Parameters (continued)
Setting Description
Frequency Pane
Trigger alert on every poll; Click the radio button that applies.
trigger up to...
• Trigger alert on every poll—If you want the alert notification
to activate on every poll when the threshold is met, click this
radio button.
For example, if the calls in progress continue to go over or
under the threshold, the system does not send another alert
notification. When the threshold is normal (between 50 and
100 calls in progress), the system deactivates the alert
notification; however, if the threshold goes over or under the
threshold value again, the system reactivates alert notification.
• Trigger up to...—If you want the alert notification to activate
at certain intervals, click this radio button and enter the number
of alerts that you want sent and the number of minutes within
which you want them sent.
Schedule Pane
24-hours daily; start/stop Click the radio button that applies:
• 24-hours daily—If you want the alert to be triggered 24 hours
a day, click this radio button.
• Start/Stop—If you want the alert notification activated within
a specific time frame, click the radio button and enter a start
time and a stop time. If the check box is checked, enter the start
and stop times of the daily task. For example, you can
configure the counter to be checked every day from 9:00 am to
5:00 pm or from 9:00 pm to 9:00 am.
Step 8 If you want the system to send an e-mail message for the alert, check the Enable Email check box.
Step 9 If you want to trigger an alert action that is already configured, choose the alert action that you want
from the Trigger Alert Action drop-down list box.
Step 10 If you want to configure a new alert action for the alert, click Configure.
Note Whenever the specified alert is triggered, the system sends the alert action.
The Alert Action dialog box displays.
Step 11 To add a new alert action, click Add.
The Action Configuration dialog box displays.
Step 12 In the Name field, enter a name for the alert action.
Step 13 In the Description field, enter a description for the alert action.
Step 14 To add a new e-mail recipient for the alert action, click Add.
The Input dialog box displays.
Cisco Unified Communications Manager Real-Time Monitoring Tool Administration Guide
OL-12414-01 5-5
Chapter 5 Configuring and Displaying Performance Counters
Zooming a Counter
Step 15 Enter either the e-mail or e-page address of the recipient that you want to receive the alert action
notification.
Step 16 Click OK.
The recipient address displays in the Recipient list. The Enable check box gets checked.
Tip To disable the recipient address, uncheck the Enable check box. To delete a recipient address
from the Recipient list, highlight the address and click Delete.
Step 17 Click OK.
Step 18 The alert action that you added displays in Action List.
Tip To delete an alert action from the action list, highlight the alert action and click Delete. You can
also edit an existing alert action by clicking Edit.
Step 19 Click Close.
Step 20 In the User-defined email text box, enter the text that you want to display in the e-mail message.
Step 21 Click Activate.
Additional Information
See the Related Topics, page 5-14.
Zooming a Counter
To get a closer look at perfmon counters, you can zoom the perfmon monitor counter in the RTMT
Perfmon Monitoring pane.
Procedure
Step 1 Perform one of the following tasks:
• In the RTMT Performance Monitoring pane, double-click the counter that you want to zoom. The
box with the counter appears highlighted, and the Zoom window automatically displays.
• In the RTMT Performance Monitoring pane, click the counter that you want to zoom. The box with
the counter appears highlighted. Choose System > Performance > Zoom Chart. The Zoom
window automatically displays.
The minimum, maximum, average, and last fields show the values for the counter since the monitoring
began for the counter.
Step 2 To close the window, click OK.
Additional Information
See the Related Topics, page 5-14.
Cisco Unified Communications Manager Real-Time Monitoring Tool Administration Guide
5-6 OL-12414-01
Chapter 5 Configuring and Displaying Performance Counters
Displaying a Counter Description
Displaying a Counter Description
Use one of two methods to obtain a description of the counter:
Procedure
Step 1 Perform one of the following tasks:
• In the Perfmon tree hierarchy, right-click the counter for which you want property information and
choose Counter Description.
• In the RTMT Performance Monitoring pane, click the counter and choose System > Performance
> Counter Description from the menu bar.
Tip To display the counter description and to configure data-sampling parameters, see the
“Configuring a Data Sample” section on page 5-7.
The Counter Property window displays the description of the counter. The description includes the host
address, the object to which the counter belongs, the counter name, and a brief overview of what the
counter does.
Step 2 To close the Counter Property window, click OK.
Additional Information
See the Related Topics, page 5-14.
Configuring a Data Sample
The Counter Property window contains the option to configure data samples for a counter. The perfmon
counters that display in the RTMT Perfmon Monitoring pane contain green dots that represent samples
of data over time. You can configure the number of data samples to collect and the number of data points
to show in the chart. After the data sample is configured, view the information by using the View All
Data/View Current Data menu option. See the “Viewing Counter Data” section on page 5-8.
This section describes how to configure the number of data samples to collect for a counter.
Procedure
Step 1 Display the counter, as described in the “Using RTMT for Performance Monitoring” section on
page 4-1.
Step 2 Perform one of the following tasks:
• Right-click the counter for which you want data sample information and choose Monitoring
Properties if you are using chart format and Properties if you are using table format.
• Click the counter for which you want data sample information and choose System > Performance
> Monitoring Properties.
Cisco Unified Communications Manager Real-Time Monitoring Tool Administration Guide
OL-12414-01 5-7
Chapter 5 Configuring and Displaying Performance Counters
Viewing Counter Data
The Counter Property window displays the description of the counter, as well as the tab for configuring
data samples. The description includes the host address, the object to which the counter belongs, the
counter name, and a brief overview of what the counter does.
Step 3 To configure the number of data samples for the counter, click the Data Sample tab.
Step 4 From the No. of data samples drop-down list box, choose the number of samples (between 100 and
1000). The default specifies 100.
Step 5 From the No. of data points shown on chart drop-down list box, choose the number of data points to
display on the chart (between 10 and 50). The default specifies 20.
Step 6 Click one parameter, as described in Table 5-2.
Table 5-2 Data Sample Parameters
Parameter Description
Absolute Because some counter values are accumulative, choose Absolute to display
the data at its current status.
Delta Choose Delta to display the difference between the current counter value
and the previous counter value.
Delta Percentage Choose Delta Percentage to display the counter performance changes in
percentage.
Step 7 To close the Counter Property window and return to the RTMT Perfmon Monitoring pane, click the OK
button.
Additional Information
See the Related Topics, page 5-14.
Viewing Counter Data
Perform the following procedure to view the data that is collected for a performance counter.
Procedure
Step 1 In the RTMT Perfmon Monitoring pane, right-click the counter chart for the counter for which you want
to view data samples and choose View All Data.
The counter chart displays all data that has been sampled. The green dots display close together, almost
forming a solid line.
Step 2 Right-click the counter that currently displays and choose View Current.
The counter chart displays the last configured data samples that were collected. See the “Configuring a
Data Sample” section on page 5-7 procedure for configuring data samples.
Additional Information
See the Related Topics, page 5-14.
Cisco Unified Communications Manager Real-Time Monitoring Tool Administration Guide
5-8 OL-12414-01
Chapter 5 Configuring and Displaying Performance Counters
Local Logging of Data from Perfmon Counters
Local Logging of Data from Perfmon Counters
RTMT allows you to choose different perfmon counters to log locally. You can then view the data from
the perfmon CSV log by using the performance log viewer. See “Viewing Log Files on the Performance
Log Viewer” section on page 5-10.
Starting the Counter Logs
To start logging perfmon counter data into a CSV log file, perform the following procedure:
Procedure
Step 1 Display the performance monitoring counters, as described in the “Using RTMT for Performance
Monitoring” section on page 4-1.
Step 2 If you are displaying perfmon counters in the chart format, right-click the graph for which you want data
sample information and choose Start Counter(s) Logging. If you want to log all counters in a screen
(both chart and table view format), you can right-click the category name tab at the bottom of the
window and choose Start Counter(s) Logging.
The Counter Logging Configuration dialog box displays.
Step 3 In the Logger File Name field, enter a file name and choose OK.
RTMT saves the CSV log files in the log folder in the .jrtmt directory under the user home directory. For
example, in Windows, the path specifies D:\Documents and Settings\userA\.jrtmt\log, or in Linux, the
path specifies /users/home/.jrtmt/log.
To limit the number and size of the files, configure the maximum file size and maximum number of files
parameter in the trace output setting for the specific service in the Trace Configuration window of Cisco
Unified Serviceability. See Cisco Unified Serviceability Administration Guide.
Stopping the Counter Logs
To stop logging perfmon counter data, perform the following procedure:
Procedure
Step 1 Display the performance monitoring counters, as described in the “Using RTMT for Performance
Monitoring” section on page 4-1.
Step 2 If you are displaying perfmon counters in the chart format, right-click the graph for which counter
logging is started and choose Stop Counter(s) Logging. If you want to stop logging of all counters in a
screen (both chart and table view format), you can right-click the category name tab at the bottom of the
window and choose Stop Counter(s) Logging.
Additional Information
See the Related Topics, page 5-14.
Cisco Unified Communications Manager Real-Time Monitoring Tool Administration Guide
OL-12414-01 5-9
Chapter 5 Configuring and Displaying Performance Counters
Viewing Perfmon Log Files
Viewing Perfmon Log Files
You can view data from the perfmon CSV log by using the Performance Log Viewer in RTMT or by
using the Microsoft Performance tool.
Viewing Log Files on the Performance Log Viewer
The Performance Log Viewer displays data for counters from perfmon CSV log files in a graphical
format. You can use the performance log viewer to display data from the local perfmon logs that you
collected, or you can display the data from the Realtime Information Server Data Collection (RISDC)
perfmon logs.
The local perfmon logs comprise data from counters that you choose and store locally on your computer.
For more information on how to choose the counters and how to start and stop local logging, see “Local
Logging of Data from Perfmon Counters” section on page 5-9.
Procedure
Step 1 Perform one of the following tasks:
• On the Quick Launch Channel
– Click System.
– In the tree hierarchy, double-click Performance.
– Click the Performance Log Viewer icon.
• Choose System > Performance > Open Performance Log Viewer.
Step 2 Choose the type of perfmon logs that you want to view:
• For RISDC Perfmon Logs, perform the following steps:
a. Click on RISDC Perfmon Logs and choose a node from the Select a node drop-down box.
b. Click Open.
The File Selection Dialog Box displays.
c. Choose the file and click Open File.
The Select Counters Dialog Box displays.
d. Choose the counters that you want to display by checking the check box next to the counter.
e. Click OK.
• For locally stored data, perform the following steps:
a. Click Local Perfmon Logs.
b. Click Open.
The File Selection Dialog Box displays. RTMT saves the perfmon CSV log files in the log
folder in the .jrtmt directory under the user home directory. In Windows, the path specifies
D:\Documents and Settings\userA\.jrtmt\log, or in Linux, the path specifies
/users/home/.jrtmt/log.
c. Browse to the file directory.
d. Choose the file that you are interested in viewing or enter the file name in the filename field.
Cisco Unified Communications Manager Real-Time Monitoring Tool Administration Guide
5-10 OL-12414-01
Chapter 5 Configuring and Displaying Performance Counters
Viewing Perfmon Log Files
e. Click Open.
The Select Counters Dialog Box displays.
f. Choose the counters that you want to display by checking the check box next to the counter.
g. Click OK.
The performance log viewer displays a chart with the data from the selected counters. The bottom pane
displays the selected counters, a color legend for those counters, display option, mean value, minimum
value, and the maximum value.
Table 5-3 describes the functions of different buttons that are available on the performance log viewer.
Table 5-3 Performance Log Viewer
Button Function
Select Counters Allows you to add counters that you want to display in the
performance log viewer. To not display a counter, uncheck the
Display column next to the counter.
Reset View Resets the performance log viewer to the initial default view.
Save Downloaded File Allows you to save the log file to your local computer.
Tip You can order each column by clicking on a column heading. The first time that you click on a
column heading, the records display in ascending order. A small triangle pointing up indicates
ascending order. If you click the column heading again, the records display in descending order.
A small triangle pointing down indicates descending order. If you click the column heading one
more time, the records displays in the unsorted state.
Additional Information
See the Related Topics, page 5-14.
Zooming In and Out
The performance Log viewer includes a zoom feature that allows you to zoom in on an area in the chart.
To zoom in, click and drag the left button of the mouse until you have the selected desired area.
To reset the chart to the initial default view, click Reset View or right-mouse click the chart and choose
Reset.
Additional Information
See the Related Topics, page 5-14.
Viewing the Perfmon Log Files with the Microsoft Performance Tool
To view the log files by using the Microsoft Performance tool, follow these steps:
Cisco Unified Communications Manager Real-Time Monitoring Tool Administration Guide
OL-12414-01 5-11
Chapter 5 Configuring and Displaying Performance Counters
Troubleshooting Perfmon Data Logging
Procedure
Step 1 Choose Start > Settings > Control Panel > Administrative Tools > Performance.
Step 2 In the application window, click the right mouse button and choose Properties.
Step 3 Click the Source tab in the System Monitor Properties dialog box.
Step 4 Browse to the directory where you downloaded the perfmon log file and choose the perfmon csv file.
The log file includes the following naming convention:
PerfMon_<node>_<month>_<day>_<year>_<hour>_<minute>.csv; for example,
PerfMon_172.19.240.80_06_15_2005_11_25.csv.
Step 5 Click Apply.
Step 6 Click the Time Range button. To specify the time range in the perfmon log file that you want to view,
drag the bar to the appropriate starting and ending times.
Step 7 To open the Add Counters dialog box, click the Data tab and click Add.
Step 8 From the Performance Object drop-down box, choose the perfmon object. If an object has multiple
instances, you may choose All instances or select only the instances that you are interested in viewing.
Step 9 You can choose All Counters or select only the counters that you are interested in viewing.
Step 10 To add the selected counters, click Add.
Step 11 When you finish selecting counters, click Close.
Additional Information
See the Related Topics, page 5-14.
Troubleshooting Perfmon Data Logging
When you enable RISDC perfmon logs, Cisco Unified Communications Manager collects information
for the system in logs that are written on the Cisco Unified Communications Manager server. You can
enable or disable RISDC perfmon logs on Cisco Unified Communications Manager Administration by
choosing System > Service Parameter and selecting the Cisco RIS Data Collector Service from the
Service drop-down menu. By default, RISDC perfmon logging gets enabled. Be aware that RISDC
perfmon logging is also known as Troubleshooting Perfmon Data logging. When you enable RISDC
perfmon logging, the server collects performance data that are used to troubleshoot problems.
You can collect the log files for Cisco RIS Data Collector service on the server by using RTMT to
download the log files. If you want to download the log files by using the CLI, refer to Cisco Unified
Communications Operating System Administration Guide. After you collect the log files, you can view
the log file by using the Performance Log Viewer in RTMT or by using the Microsoft Windows
performance tool. See “Viewing Log Files on the Performance Log Viewer” section on page 5-10 or
“Viewing the Perfmon Log Files with the Microsoft Performance Tool” section on page 5-11.
Configuring Troubleshooting Perfmon Data Logging
The following procedure describes how to configure the troubleshooting perfmon data logging feature.
Cisco Unified Communications Manager Real-Time Monitoring Tool Administration Guide
5-12 OL-12414-01
Chapter 5 Configuring and Displaying Performance Counters
Troubleshooting Perfmon Data Logging
Procedure
Step 1 In Cisco Unified Communications Manager Administration, choose System > Service Parameters.
The Service Parameter Configuration window displays.
Step 2 From the Server drop-down list box, choose the server.
Step 3 From the Service drop-down list box, choose Cisco RIS Data Collector.
Step 4 Enter the appropriate settings as described in Table 5-4.
Step 5 Click Save.
Troubleshooting Perfmon Data-Logging Configuration Settings
Table 5-4 describes the available settings to enable and disable troubleshooting perfmon data logging.
Table 5-4 Troubleshooting Perfmon Data-Logging Parameters
Field Description
Enable Logging From the drop-down box, choose True to enable or False to disable
troubleshooting perfmon data logging. The default value specifies True.
Polling Rate Enter the polling rate interval (in seconds). You can enter a value from 5
(minimum) to 300 (maximum). The default value specifies 15.
Maximum No. of Files Enter the maximum number of Troubleshooting Perfmon Data Logging
files that you want to store on disk. You can enter a value from 1
(minimum) up to 100 (maximum). The default value specifies 50.
Consider your storage capacity in configuring the Maximum No. of Files
and Maximum File Size Parameters. Cisco recommends that you do not
exceed a value of 100 MB when you multiply the Maximum Number of
Files value by the Maximum File Size value.
When the number of files exceeds the maximum number of files that you
specified in this field, the system will delete log files with the oldest
timestamp.
Caution If you do not save the log files on another machine before you
change this parameter, you risk losing the log files.
Maximum File Size Enter the maximum file size (in megabytes) that you want to store in a
perfmon log file before a new file is started. You can enter a value from 1
(minimum) to 500 (maximum). The default value specifies 2 MB.
Consider your storage capacity in configuring the Maximum No. of Files
and Maximum File Size Parameters. Cisco recommends that you do not
exceed a value of 100 MB when you multiply the Maximum Number of
Files value by the Maximum File Size value.
Cisco Unified Communications Manager Real-Time Monitoring Tool Administration Guide
OL-12414-01 5-13
Chapter 5 Configuring and Displaying Performance Counters
Related Topics
Related Topics
• Displaying Performance Counters, page 5-1
• Removing a Counter from the RTMT Performance Monitoring Pane, page 5-3
• Adding a Counter Instance, page 5-3
• Configuring Alert Notification for a Counter, page 5-3
• Zooming a Counter, page 5-6
• Displaying a Counter Description, page 5-7
• Configuring a Data Sample, page 5-7
• Viewing Counter Data, page 5-8
• Local Logging of Data from Perfmon Counters, page 5-9
• Viewing Log Files on the Performance Log Viewer, page 5-10
• Understanding Performance Monitoring, page 4-1
• Performance Objects and Counters for the System, page A-1
• Performance Objects and Counters for Cisco Unified Communications Manager, page B-1
Cisco Unified Communications Manager Real-Time Monitoring Tool Administration Guide
5-14 OL-12414-01
CH A P T E R 6
Alerts
This chapter contains information on the following topics:
• Understanding Alerts, page 6-1
• Viewing Alerts, page 6-2
• Alert Fields, page 6-3
• Enabling Trace Download, page 6-5
• Understanding Alert Logs, page 6-6
Understanding Alerts
The system generate alert messages to notify administrator when a predefined condition is met, such as
when an activated service goes from up to down. Alerts can be sent out as e-mail/epage.
RTMT, which supports alert defining, setting, and viewing, contains preconfigured and user-defined
alerts. Although you can perform configuration tasks for both types, you cannot delete preconfigured
alerts (whereas you can add and delete user-defined alerts). The Alert menu comprises the following
menu options:
• Alert Central—This option comprises the history and current status of every alert in the system.
Note You can also access Alert Central by clicking the Alert Central icon in the hierarchy tree in the
system drawer.
• Set Alert/Properties—This menu option allows you to set alerts and alert properties.
• Remove Alert—This menu category allows you to remove an alert.
• Enable Alert—With this menu category, you can enable alerts.
• Disable Alert—You can disable an alert with this category.
• Suspend cluster/node Alerts—This menu category allows you to temporarily suspend alerts on a
particular Cisco Unified Communications Manager node or on the entire cluster.
• Clear Alerts—This menu category allows you to reset an alert (change the color of an alert item from
to black) to signal that an alert has been taken care of. After an alert has been raised, its color will
automatically change to in RTMT and will stay that way until you manually clear the alert.
• Clear All Alerts—This menu category allows you to clear all alerts.
• Alert Detail—This menu category provides detailed information on alert events.
Cisco Unified Communications Manager Real-Time Monitoring Tool Administration Guide
OL-12414-01 6-1
Chapter 6 Alerts
Viewing Alerts
• Config Email Server—In this category, you can configure your e-mail server to enable alerts.
• Config Alert Action—This category allows you to set actions to take for specific alerts; you can
configure the actions to send the alerts to desired e-mail recipients.
In RTMT, you configure alert notification for perfmon counter value thresholds and set alert properties
for the alert, such as the threshold, duration, frequency, and so on.
You can locate Alert Central under the Tools hierarchy tree in the quick launch. Alert Central provides
both the current status and the history of all the alerts in the system.
Additional Information
See the Related Topics, page 6-7.
Viewing Alerts
RTMT displays both preconfigured alerts and custom alerts in Alert Central. RTMT organizes the alerts
under different tabs—System, CallManager, and Custom.
You can enable or disable preconfigured and custom alerts in Alert Central; however, you cannot delete
preconfigured alerts.
The following list comprises the preconfigured alerts for the system:
• AuthenticationFailed
• CoreDumpFileFound
• CpuPegging
• CriticalServiceDown
• LogFileSearchStringFound
• LogPartitionHighWaterMarkExceeded
• LogPartitionLowWaterMarkExceeded
• LowActivePartitionAvailableDiskSpace
• LowAvailableVirtualMemory
• LowInactivePartitionAvailableDiskSpace
• LowSwapPartitionAvailableDiskSpace
• SyslogSeverityMatchFound
• SyslogStringMatchFound
• ThreadCounterUpdateStopped
The following list comprises the preconfigured alerts for Cisco Unified Communications Manager:
• BeginThrottlingCallListBLFSubscriptions
• CallProcessingNodeCpuPegging
• CDRAgentSendFileFailed
• CDRFileDeliveryFailed
• CDRHighWaterMarkExceeded
• CDRMaximumDiskSpaceExceeded
• CodeYellow
Cisco Unified Communications Manager Real-Time Monitoring Tool Administration Guide
6-2 OL-12414-01
Chapter 6 Alerts
Alert Fields
• DBReplicationFailure
• ExcessiveVoiceQualityReports
• LowAttendantConsoleServerHeartbeatRate
• LowCallManagerHeartbeatRate
• LowTFTPServerHeartbeatRate
• MaliciousCallTrace
• MediaListExhausted
• MgcpDChannelOutOfService
• NumberOfRegisteredGatewaysDecreased
• NumberOfRegisteredGatewaysIncreased
• NumberOfRegisteredMediaDevicesDecreased
• NumberOfRegisteredMediaDevicesIncreased
• NumberOfRegisteredPhonesDropped
• RouteListExhausted
Additional Information
See the Related Topics, page 6-7.
Alert Fields
You can configure both preconfigured and user-defined alerts in RTMT. You can also disable both
preconfigured and user-defined alerts in RTMT. You can add and delete user-defined alerts in the
performance-monitoring window; however, you cannot delete preconfigured alerts.
Table 6-1 provides a list of fields that you may use to configure each alert; users can configure
preconfigured fields, unless otherwise noted.
Table 6-1 Alert Customization
Field Description Comment
Alert Name High-level name of the monitoring item Descriptive name. For preconfigured
with which RTMT associates an alert alerts, you cannot change this field. For
a list of preconfigured alerts, see the
“Viewing Alerts” section on page 6-2.
Description Description of the alert You cannot edit this field for
preconfigured alerts. For a list of
preconfigured alerts, see the “Viewing
Alerts” section on page 6-2.
Performance Counter(s) Source of the performance counter You cannot change this field.
Threshold Condition to raise alert (value is...) Specify up < - > down, less than #, %,
rate greater than #, %, rate.
Value Calculated As Method used to check the threshold Specify value to be evaluated as
condition absolute, delta (present - previous), or %
delta.
Cisco Unified Communications Manager Real-Time Monitoring Tool Administration Guide
OL-12414-01 6-3
Chapter 6 Alerts
Alert Fields
Table 6-1 Alert Customization (continued)
Field Description Comment
Duration Condition to raise alert (how long value Options include the system sending the
threshold has to persist before raising alert immediately or after a specified
alert) time that the alert has persisted.
Number of Events Threshold Raise alert only when a configurable For ExcessiveVoiceQualityReports, the
number of events exceeds a configurable default thresholds equal 10 to 60
time interval (in minutes). minutes. For RouteListExhausted and
MediaListExhausted, the defaults equal
0 to 60 minutes.
Node IDs Cluster or list of nodes to monitor Cisco Unified Communications
Manager nodes, Cisco TFTP node, or
first node.
Note When you deactivate both the
Cisco CallManager and
Cisco TFTP services of a node,
the system considers that node
as removed from the currently
monitored node list. When you
reactivate both
Cisco CallManager and
Cisco TFTP services, that node
gets added back, and its settings
get restored to default values.
Alert Action ID ID of alert action to take (System always Alert action gets defined first (see the
logs alerts no matter what the alert “Additional Information” section on
action.) page 6-5). If this field is blank, that
indicates that e-mail is disabled.
Enable Alerts Enable or disable alerts. Options include enabled or disabled.
Clear Alert Resets alert (change the color of an alert After an alert has been raised, its color
item from to black) to signal that the will automatically change to and stay
alert has been resolved that way until you manually clear the
alert. Use Clear All to clear all alerts.
Alert Details Displays the detail of an alert (not For ExcessiveVoiceQualityReports,
configurable) RouteListExhausted, and
MediaListExhausted, up to 30 current
event details display in the current
monitoring interval if an alert has been
raised in the current interval. Otherwise,
the previous 30 event details in the
previous interval displays. For
DChannel OOS alert, the list of
outstanding OOS devices at the time the
alert was raised displays.
Cisco Unified Communications Manager Real-Time Monitoring Tool Administration Guide
6-4 OL-12414-01
Chapter 6 Alerts
Alert Action Configuration
Table 6-1 Alert Customization (continued)
Field Description Comment
Alert Generation Rate How often to generate alert when alert Specify every X minutes. (Raise alert
condition persists once every X minutes if condition
persists.)
Specify every X minutes up to Y times.
(Raise alert Y times every X minutes if
condition persists.)
User Provide Text Administrator to append text on top of N/A
predefined alert text
Severity For viewing purposes (for example, Specify defaults that are provided for
show only Sev. 1 alerts) predefined (for example, Error,
Warning, Information) alerts.
Additional Information
See the Related Topics, page 6-7.
Alert Action Configuration
In RTMT, you can configure alert actions for every alert that is generated and have the alert action sent
to e-mail recipients that you specify in the alert action list.
Table 6-2 provides a list of fields that you will use to configure alert actions. Users can configure all
fields, unless otherwise marked.
Table 6-2 Alert Action Configuration
Field Description Comment
Alert Action ID ID of alert action to take Specify descriptive name.
Mail Recipients List of e-mail addresses. You can N/A
selectively enable/disable an individual
e-mail in the list.
Additional Information
See the Related Topics, page 6-7.
Enabling Trace Download
Some preconfigured alerts will allow you to initiate a trace download based on the occurrence of an
event. You can automatically capture traces when a particular event occurs by checking the Enable Trace
Download check box in Set Alert/Properties for the following alerts:
• CriticalServiceDown
• CodeYellow
• CoreDumpFileFound
Cisco Unified Communications Manager Real-Time Monitoring Tool Administration Guide
OL-12414-01 6-5
Chapter 6 Alerts
Understanding Alert Logs
Caution Enabling Trace Download may affect services on the server. Configuring a high number of
downloads will adversely impact the quality of services on the server.
Additional Information
See the Related Topics, page 6-7.
Understanding Alert Logs
The alert log stores the alert, which is also stored in memory. The memory gets cleared at a constant
interval, leaving the last 30 minutes of data in the memory. When the service starts/restarts, the last 30
minutes of the alert data load into the memory by the system reading from the alert logs that exist in all
servers in the cluster. The alert data in the memory gets sent to the RTMT clients on request.
Upon RTMT startup, RTMT shows all logs that occurred in the last 30 minutes in the Alert Central log
history. Alert log periodically gets updated, and new logs get inserted into the log history window. After
the number of logs reaches 100, RTMT removes the oldest 40 logs.
The following file name format for the alert log applies: AlertLog_MM_DD_YYYY_hh_mm.csv.
The alert log includes the following attributes:
• Time Stamp—Time when RTMT logs the data
• Alert Name—Descriptive name of the alert
• Node—Node name for where RTMT raised the alert
• Alert Message—Detailed description about the alert
• Description—Description of the monitored object
• Severity—Severity of the alert
• PollValue—Value of the monitored object where the alert condition occurred
• Action—Alert action taken
• Group ID—Identifies the source of the alert
The first line of each log file comprises the header. Details of each alert get written in a single line,
separated by a comma.
Additional Information
See the Related Topics, page 6-7.
Log Partition Monitoring
Log Partition Monitoring, which is installed automatically with the system, uses configurable thresholds
to monitor the disk usage of the log partition on a server. The Cisco Log Partitioning Monitoring Tool
service starts automatically after installation of Cisco Unified Communications Manager.
Every 5 minutes, Log Partition Monitoring uses the following configured thresholds to monitor the disk
usage of the log partition on a server:
Cisco Unified Communications Manager Real-Time Monitoring Tool Administration Guide
6-6 OL-12414-01
Chapter 6 Alerts
Related Topics
• LogPartitionLowWaterMarkExceeded (% disk space)—When the disk usage is above the
percentage that you specify, LPM sends out an alarm message to syslog and an alert to RTMT Alert
central. To save the log files and regain disk space, you can use trace and log central option in
RTMT.
• LogPartitionHighWaterMarkExceeded (% disk space)—When the disk usage is above the
percentage that you specify, LPM sends a n alarm message to syslog and an alert to RTMT Alert
central.
In addition, Cisco Log Partitioning Monitoring Tool service checks the server every 5 seconds for newly
created core dump files. If there are new core dump files, Cisco Log Partitioning Monitoring Tool
service sends a CoreDumpFileFound alarm and an alert to Alert Central with information on each new
core file.
To utilize log partition monitor, verify that the Cisco Log Partitioning Monitoring Tool service, a
network service, is running on each node in the cluster on Cisco Unified Serviceability. Stopping the
service causes a loss of feature functionality.
When the log partition monitoring services starts at system startup, the service checks the current disk
space utilization. If the percentage of disk usage is above the low water mark, but less than the high water
mark, the service sends a alarm message to syslog and generates a corresponding alert in RTMT Alert
central.
To configure Log Partitioning Monitoring, set the alert properties for the
LogPartitionLowWaterMarkExceeded and LogPartitionHighWaterMarkExceeded alerts in Alert
Central. For more information, see “Setting Alert Properties” section on page 7-2.
To offload the log files and regain disk space on the server, you should collect the traces that you are
interested in saving by using the Real-Time Monitoring tool.
If the percentage of disk usage is above the high water mark that you configured, the system sends an
alarm message to syslog, generates a corresponding alert in RTMT Alert Central, and automatically
purges log files until the value reaches the low water mark.
Note Log Partition Monitoring automatically identifies the common partition that contains an active directory
and inactive directory. The active directory contains the log files for the current version of Cisco Unified
Communications Manager, and the inactive directory contains the log files for the previous installed
version of Cisco Unified Communications Manager. If necessary, the service deletes log files in the
inactive directory first. The service then deletes log files in the active directory, starting with the oldest
log file for every application until the disk space percentage drops below the configured low water mark.
The service does not send an e-mail when log partition monitoring purges the log files.
After the system determines the disk usage and performs the necessary tasks (sending alarms, generating
alerts, or purging logs), log partition monitoring occurs at regular 5 minute intervals.
Related Topics
• Understanding Alerts, page 6-1
• Viewing Alerts, page 6-2
• Alert Fields, page 6-3
• Alert Action Configuration, page 6-5
• Enabling Trace Download, page 6-5
Cisco Unified Communications Manager Real-Time Monitoring Tool Administration Guide
OL-12414-01 6-7
Chapter 6 Alerts
Related Topics
• Understanding Alert Logs, page 6-6
• Working with Alerts, page 7-1
• Setting Alert Properties, page 7-2
• Suspending Alerts on Cisco Unified Communications Manager Nodes or the Cluster, page 7-5
• Configuring E-mails for Alert Notification, page 7-5
• Configuring Alert Actions, page 7-6
Cisco Unified Communications Manager Real-Time Monitoring Tool Administration Guide
6-8 OL-12414-01
CH A P T E R 7
Working with Alerts
This chapter contains information on the following topics:
• Working with Alerts, page 7-1
• Setting Alert Properties, page 7-2
• Suspending Alerts on Cisco Unified Communications Manager Nodes or the Cluster, page 7-5
• Configuring E-mails for Alert Notification, page 7-5
• Configuring Alert Actions, page 7-6
Working with Alerts
By using the following procedure, you can perform tasks, such as access Alert Central, sort alert
information, enable, disable, or remove an alert, clear an alert, or view alert details.
Procedure
Step 1 Perform one of the following tasks:
• On the Quick Launch Channel
– Click System.
– In the tree hierarchy, double-click Tools.
– Click the Alert Central icon.
• Choose System > Tools > Alert > Alert Central.
The Alert Central monitoring window displays and shows the alert status and alert history of the alerts
that the system has generated.
Step 2 Perform one of the following tasks:
• To set alert properties, see the “Setting Alert Properties” section on page 7-2.
• To suspend alerts on Cisco Unified Communications Manager nodes, see the “Suspending Alerts on
Cisco Unified Communications Manager Nodes or the Cluster” section on page 7-5.
• To configure e-mails for alert notification, see the “Configuring E-mails for Alert Notification”
section on page 7-5.
• To configure alert actions, see the “Configuring Alert Actions” section on page 7-6.
Cisco Unified Communications Manager Real-Time Monitoring Tool Administration Guide
OL-12414-01 7-1
Chapter 7 Working with Alerts
Setting Alert Properties
• To sort alert information in the Alert Status pane, click the up/down arrow that displays in the
column heading. For example, click the up/down arrow that displays in the Enabled or In Safe Range
column.
You can sort alert history information by clicking the up/down arrow in the columns in the Alert
History pane. To see alert history that is out of view in the pane, use the scroll bar on the right side
of the Alert History pane.
• To enable, disable, or remove an alert, perform one of the following tasks:
– From the Alert Status window, right-click the alert and choose Disable/Enable Alert (option
toggles) or Remove Alert, depending on what you want to accomplish.
– Highlight the alert in the Alert Status window and choose System > Tools > Alert >
Disable/Enable (or Remove) Alert.
Tip You can only remove user-defined alerts from RTMT. The Remove Alert option appears grayed
out when you choose a preconfigured alert.
• To clear either individual or collective alerts after they get resolved, perform one of the following
tasks:
– After the Alert Status window displays, right-click the alert and choose Clear Alert (or Clear
All Alerts).
– Highlight the alert in the Alert Status window and choose System > Tools > Alert > Clear
Alert (or Clear All Alerts).
After you clear an alert, it changes from red to black.
• To view alert details, perform one of the following tasks:
– After the Alert Status window displays, right-click the alert and choose Alert Details.
– Highlight the alert in the Alert Status window and choose System > Tools > Alert > Alert
Details.
Tip After you have finished viewing the alert details, click OK.
Additional Information
See the “Related Topics” section on page 7-6.
Setting Alert Properties
The following procedure describes how to set alert properties.g
Procedure
Step 1 Display Alert Central, as described in the “Working with Alerts” section on page 7-1.
Step 2 From the Alert Status window, click the alert for which you want to set alert properties.
Step 3 Perform one of the following tasks:
Cisco Unified Communications Manager Real-Time Monitoring Tool Administration Guide
7-2 OL-12414-01
Chapter 7 Working with Alerts
Setting Alert Properties
• Right-click the alert and choose Set Alert/Properties.
• Choose System > Tools > Alert > Set Alert/Properties.
Note For Cisco Unified Communications Manager clusterwide alerts, the Enable/Disable this alert on
following server(s): box does not show up in the alert properties window. Clusterwide alerts
include number of registered phones, gateways, media devices, route list exhausted, media list
exhausted, MGCP D-channel out of service, malicious call trace, and excessive quality reports.
Step 4 To enable the alert, check the Enable Alert check box.
Step 5 From the Severity drop-down list box, choose the severity of the alert.
Step 6 From the Enable/Disable this alert on following server(s) pane, check the Enable check box of the
servers on which you want this alert to be enabled.
For preconfigured alerts, the Description information pane displays a description of the alert.
Step 7 Click Next.
Step 8 In the Threshold pane, enter the conditions in which the system triggers the alert.
Step 9 In the Duration pane, click one of the following radio buttons:
• Trigger alert only when below or over.... radio button—If you want the alert to be triggered only
when the value is constantly below or over the threshold for a specific number of seconds; then, enter
the seconds.
• Trigger alert immediately—If you want the system to trigger an alert immediately.
Step 10 Click Next.
Step 11 In the Frequency pane, click one of the following radio buttons:
• Trigger alert on every poll—If you want the alert to be triggered on every poll.
• Trigger up to <numbers> of alerts within <number> of minutes—If you want a specific number of
alerts to be triggered within a specific number of minutes. Enter the number of alerts and number of
minutes.
Step 12 In the Schedule pane, click one of the following radio buttons:
• 24-hours daily—If you want the alert to be triggered 24 hours a day.
• Start time/Stop time—If you want the alert to be triggered within a specific start and stop time. Enter
the start and stop times.
Step 13 Click Next.
Step 14 If you want to enable e-mail for this alert, check the Enable Email check box.
Step 15 To trigger an alert action with this alert, choose the alert action that you want to send from the drop-down
list box.
Step 16 To configure a new alert action, or edit an existing one, click Configure.
Step 17 To add a new alert action, continue to Step 18. To edit an existing alert action, skip to Step 25.
Step 18 Click Add.
Step 19 In the Name field, enter a name for the alert action.
Step 20 In the Description field, enter a description of the alert action.
Step 21 To add an e-mail recipient, click Add.
Cisco Unified Communications Manager Real-Time Monitoring Tool Administration Guide
OL-12414-01 7-3
Chapter 7 Working with Alerts
Setting Alert Properties
Step 22 In the Enter email/epage address field, enter an e-mail or e-page address of the recipient that you want
to receive the alert action.
Step 23 Click OK.
The Action Configuration window shows the recipient(s) that you added, and the Enable check box
appears checked.
Tip To delete an e-mail recipient, highlight the recipient and click Delete. The recipient that you
chose disappears from the recipient list.
Step 24 When you finish adding all the recipients, click OK. Skip to Step 27.
Step 25 To edit an existing alert action, highlight the alert action and click Edit.
The Action Configuration window of the alert action that you chose displays.
Step 26 Update the configuration and click OK. Continue to Step 27.
Step 27 After you finish alert action configuration, click Close.
Step 28 For alerts that do not allow trace download, click Activate in the Alert Properties: Email Notification
window.
For alerts, such as CriticalServiceDown and CodeYellow, that allow trace download, perform the
following procedure:
a. Click Next.
b. In the Alert Properties: Trace Download window, check the Enable Trace Download check box.
c. The SFTP Parameters Dialog window displays. Enter the IP address, a user name, password, port
and download directory path where the trace will be saved. To ensure that you have connectivity
with the SFTP server, click Test Connection. If the connection test fails, your settings will not get
saved.
d. To save your configuration, click OK.
e. In the Trace Download Parameters window, enter the number and frequency of downloads. Setting
the number and frequency of download will help you to limit the number of trace files that will be
downloaded. The setting for polling provides the basis for the default setting for the frequency.
Caution Enabling Trace Download may affect services on the server. Configuring a high number of
downloads will adversely impact the quality of services on the server.
Note To delete an alert action, highlight the action, click Delete, and click Close.
Additional Information
See the “Related Topics” section on page 7-6.
Cisco Unified Communications Manager Real-Time Monitoring Tool Administration Guide
7-4 OL-12414-01
Chapter 7 Working with Alerts
Suspending Alerts on Cisco Unified Communications Manager Nodes or the Cluster
Suspending Alerts on Cisco Unified Communications Manager
Nodes or the Cluster
You may want to temporarily suspend some or all alerts, either on a particular Cisco Unified
Communications Manager node or the entire cluster. For example, if you are upgrading the Cisco
Unified Communications Manager to a newer release, you would probably want to suspend all alerts
until the upgrade completes, so you do not receive e-mails and/or e-pages during the upgrade. The
following procedure describes how to suspend alerts in Alert Central.
Procedure
Step 1 Choose System > Tools > Alert > Suspend cluster/node Alerts.
Note Per server suspend states do not apply to Cisco Unified Communications Manager clusterwide
alerts.
Step 2 To suspend all alerts in the cluster, choose the Cluster Wide radio button and check the suspend all alerts
check box.
Step 3 To suspend alerts per server, choose the Per Server radio button and check the Suspend check box of
each server on which you want alerts to be suspended.
Step 4 Click OK.
Note To resume alerts, choose Alert > Suspend cluster/node Alerts again and uncheck the suspend
check boxes.
Additional Information
See the “Related Topics” section on page 7-6.
Configuring E-mails for Alert Notification
Perform the following procedure to configure e-mail information for alert notification.
Procedure
Step 1 Choose System > Tools > Alert > Config Email Server.
The Mail Server Configuration window displays.
Step 2 In the Mail Server field, enter the e-mail recipient information.
Step 3 In the Port field, enter the port number of the mail server.
Step 4 Click OK.
Cisco Unified Communications Manager Real-Time Monitoring Tool Administration Guide
OL-12414-01 7-5
Chapter 7 Working with Alerts
Configuring Alert Actions
Additional Information
See the “Related Topics” section on page 7-6.
Configuring Alert Actions
The following procedure describes how to configure new alert actions.
Procedure
Step 1 Display Alert Central, as described in the “Working with Alerts” section on page 7-1.
Step 2 Choose Alert > Config Alert Action.
Step 3 Perform Step 17 through Step 28 in the “Setting Alert Properties” section on page 7-2 to add, edit, or
delete alert actions.
Additional Information
See the “Related Topics” section on page 7-6.
Related Topics
• Working with Alerts, page 7-1
• Setting Alert Properties, page 7-2
• Suspending Alerts on Cisco Unified Communications Manager Nodes or the Cluster, page 7-5
• Configuring E-mails for Alert Notification, page 7-5
• Configuring Alert Actions, page 7-6
• Configuring Alert Notification for a Counter, page 5-3
• Alerts, page 6-1
Cisco Unified Communications Manager Real-Time Monitoring Tool Administration Guide
7-6 OL-12414-01
CH A P T E R 8
Using Plug-ins
You can expand the functionality of RTMT by installing an application plug-in, such as the Voice Log
Translator (VLT) application. You can download the latest plug-ins for the RTMT viewer from
Cisco.com. After installing the plug-in, you can access the application in the RTMT viewer.
To download the plug-in, perform the following procedure:
Procedure
Step 1 Choose Application > CCO Voice Tools Download.
Step 2 The Login Prompt displays. Enter your Cisco.com user name and password and click OK.
Step 3 Download the file to your PC.
Step 4 To begin the installation, double-click the download file.
Step 5 Follow the installation instruction.
To access the plug-in, perform the following procedure:
Procedure
Step 1 Perform one of the following tasks:
• On the Quick Launch Channel
– Click System.
– In the tree hierarchy, double-click Tools.
– Click the icon of the application in which you are interested.
• Under System > Tools > Plugin, choose the plug-in that you want to launch.
The application displays in the plugin window.
Refer to the application document for usage information.
Cisco Unified Communications Manager Real-Time Monitoring Tool Administration Guide
OL-12414-01 8-1
Chapter 8 Using Plug-ins
Related Topics
Related Topics
For more information on Cisco Voice Log Translator, refer to the Cisco Voice Log Translator User
Guide.
Cisco Unified Communications Manager Real-Time Monitoring Tool Administration Guide
8-2 OL-12414-01
CH A P T E R 9
Configuring Trace and Log Central in RTMT
The trace and log central feature in the Cisco Unified Communications Manager Real-Time Monitoring
Tool (RTMT) allows you to configure on-demand trace collection for a specific date range or an absolute
time. You can collect trace files that contain search criteria that you specify and save the trace collection
criteria for later use, schedule one recurring trace collection and download the trace files to a SFTP or
FTP server on your network, or collect a crash dump file. After you collect the files, you can view them
in the appropriate viewer within the real-time monitoring tool. You can also view traces on the server
without downloading the trace files by using the remote browse feature. You can open the trace files by
either selecting the internal viewer that is provided with RTMT or choosing an appropriate program as
an external viewer.
Note From RTMT, you can also edit the trace setting for the traces on the server that you have specified.
Enabling trace settings decreases system performance; therefore, enable Trace only for troubleshooting
purposes.
Note To use the trace and log central feature in the RTMT, make sure that RTMT can access all of the nodes
in the cluster directly without Network Access Translation (NAT). If you have set up a NAT to access
devices, configure the Cisco Unified Communications Manager with a hostname instead of an IP address
and make sure that the host names and their routable IP address are in the DNS server or host file.
Note For devices that support encryption, the SRTP keying material does not display in the trace file.
This chapter contains information on the following topics:
• Importing Certificates, page 9-2
• Displaying Trace and Log Central Options in RTMT, page 9-2
• Collecting Trace Files, page 9-3
• Using the Query Wizard, page 9-6
• Scheduling Trace Collection, page 9-9
• Viewing Trace Collection Status and Deleting Scheduled Collections, page 9-12
• Collecting a Crash Dump, page 9-13
• Using Local Browse, page 9-15
• Using Remote Browse, page 9-16
Cisco Unified Communications Manager Real-Time Monitoring Tool Administration Guide
OL-12414-01 9-1
Chapter 9 Configuring Trace and Log Central in RTMT
Importing Certificates
• Using Q931 Translator, page 9-19
• Displaying QRT Report Information, page 9-20
• Using Real-Time Trace, page 9-21
• Updating the Trace Configuration Setting for RTMT, page 9-24
Importing Certificates
You can import the server authentication certificate that the certificate authority provides for each server in
the cluster. Cisco recommends that you import the certificates before using the trace and log central
option. If you do not import the certificates, the trace and log central option displays a security certificate
for each node in the cluster each time that you log into RTMT and access the trace and log central option.
You cannot change any data that displays for the certificate.
To import the certificate, choose System > Tools > Trace > Import Certificate.
A messages displays that states that the system completed the importing of server certificates. Click OK.
Additional Information
See the Related Topics, page 9-24.
Displaying Trace and Log Central Options in RTMT
Before you begin, make sure that you have imported the security certificates as described in the
“Importing Certificates” section on page 9-2.
To display the Trace & Log Central tree hierarchy, perform one of the following tasks:
• In the Quick Launch Channel, click System; in the tree hierarchy, double-click Tools; then, click
the Trace & Log Central icon.
• Choose System > Tools > Trace > Trace & Log Central.
Tip From any option that displays in the tree hierarchy, you can specify the services/applications for which
you want traces, specify the logs and servers that you want to use, schedule a collection time and date,
configure the ability to download the files, configure zip files, and delete collected trace files.
After you display the Trace and Log Central options in the real-time monitoring tool, perform one of the
following tasks:
• Collect traces for services, applications, and system logs on one or more servers in the cluster. See
“Collecting Trace Files” section on page 9-3
• Collect and download trace files that contain search criteria that you specify as well as save trace
collection criteria for later use. See “Using the Query Wizard” section on page 9-6
• Schedule a recurring trace collection and download the trace files to a SFTP or FTP server on your
network. See “Scheduling Trace Collection” section on page 9-9
• Collect a crash dump file for one or more servers on your network. See “Collecting a Crash Dump”
section on page 9-13.
• View the trace files that you have collected. See the “Using Local Browse” section on page 9-15.
Cisco Unified Communications Manager Real-Time Monitoring Tool Administration Guide
9-2 OL-12414-01
Chapter 9 Configuring Trace and Log Central in RTMT
Collecting Trace Files
• View all of the trace files on the server. See the “Using Remote Browse” section on page 9-16.
• View the current trace file being written on the server for each application. You can perform a
specified action when a search string appears in the trace file. See “Using Real-Time Trace” section
on page 9-21.
Additional Information
See the Related Topics, page 9-24.
Collecting Trace Files
Use the Collect Files option in Trace and Log Central to collect traces for services, applications, and
system logs on one or more servers in the cluster. You specify date/time range for which you want to
collect traces, the directory in which to download the trace files, whether to delete the collected files
from the server, and so on. The following procedure describes how to collect traces by using the trace
and log central feature.
Note The services that you have not activated also display, so you can collect traces for those services.
If you want to collect trace files that contain search criteria that you specify or you want to use trace
collection criteria that you saved for later use, see the “Using the Query Wizard” section on page 9-6.
Before You Begin
Perform one or more of the following tasks:
• Configure the information that you want to include in the trace files for the various services from
the Trace Configuration window in Cisco Unified Serviceability. For more information, refer to
Cisco Unified Serviceability Administration Guide.
• If you want alarms to be sent to a trace file, choose an SDI or SDL trace file as the alarm destination
in the Alarm Configuration window in Cisco Unified Serviceability. For more information, refer to
Cisco Unified Serviceability Administration Guide.
Procedure
Step 1 Display the Trace and Log Central options, as described in the “Displaying Trace and Log Central
Options in RTMT” section on page 9-2.
Step 2 In the Trace & Log Central tree hierarchy, double-click Collect Files.
The Trace Collection wizard displays.
Note The services that you have not activated also display, so you can collect traces for those services.
Note If any server in the cluster is not available, a dialog box displays with a message that indicates
which server is not available. The unavailable server will not display in the Trace and Log
Central windows.
Cisco Unified Communications Manager Real-Time Monitoring Tool Administration Guide
OL-12414-01 9-3
Chapter 9 Configuring Trace and Log Central in RTMT
Collecting Trace Files
Note You can install some of the listed services/applications only on a particular node in the cluster.
To collect traces for those services/applications, make sure that you collect traces from the
server on which you have activated the service/application.
Step 3 In the Select CCM Services/Applications tab, perform one of the following tasks:
Note When you check the Select All Services on All Servers check box, Trace and Log Central will
collect traces from all servers in the cluster.
• To collect traces for all services and applications for all servers, check the Select All Services on
All Servers check box.
• To collect traces for all services and applications on a particular server, check the check box next to
the server.
• To collect traces for particular services or applications on particular servers, check the check boxes
that apply.
• To continue the trace collection wizard without collecting traces for services or applications, go to
Step 4.
Step 4 Click Next.
Step 5 In the Select System Services/Application tab, perform one of the following tasks:
Note When you check the Select All Services on All Servers check box, Trace and Log Central will
collect traces from all servers in the cluster.
• To collect all system logs for all servers, check the Select All Services on all Servers check box.
• To collect traces for all system logs on a particular server, check the check box next to the server.
• To collect traces for particular system logs on particular servers, check the check boxes that apply.
• To continue the trace collection wizard without collecting traces for system logs, go to Step 6.
Step 6 Click Next.
Step 7 In the Collection Time group box, specify the time range for which you want to collect traces. Choose
one of the following options:
• Absolute Range—Specify the server time zone and the time range (start and end date and time) for
which you want to collect traces.
The time zone of the client machine provides the default setting for the Select Reference Server
Time Zone field. All the standard time zones, along with a separate set of entries for all time zones
that have Daylight Saving settings, display in the Select Time Zone drop-down list box.
Trace and Log Central downloads the file with a time range that is based on your Selected Reference
Server Time Zone field. If you have servers in a cluster in a different time zone, TLC will adjust for
the time change and get files for the same period of time. For example, if you specify files from 9:00
AM to 10:00 AM and you have a second server (server x) that is in a time zone that is one hour
ahead, TLC will download files from 10:00 AM to 11:00 AM from server x.
To set the date range for which you want to collect traces, choose the drop-down list box in the From
Date/Time and To Date/Time fields.
Cisco Unified Communications Manager Real-Time Monitoring Tool Administration Guide
9-4 OL-12414-01
Chapter 9 Configuring Trace and Log Central in RTMT
Collecting Trace Files
• Relative Range—Specify the time (in minutes, hours, days, weeks, or months) prior to the current
time for which you want to collect traces.
In the Download File option group box, specify the options you want for downloading traces.
Step 8 From the Select Partition drop-down list box, choose the partition that contains the logs for which you
want to collect traces.
Cisco Unified Serviceability stores the logs for the version of application that you are logged in to in the
active partition and stores the logs for the other version (if installed) in the inactive directory.
So, when you upgrade from one version of Cisco Unified Communications Manager that is running on
the Linux platform to another version, and you restart the server with the new version, Cisco Unified
Serviceability moves the logs of the previous version to the inactive partition and stores logs for the
newer version in the active partition. If you log back in to the older version of Cisco Unified
Communications Manager, Cisco Unified Serviceability moves the logs for the newer version of Cisco
Unified Communications Manager to the inactive partition and stores the logs for the older version in
the active directory.
Note Cisco Unified Serviceability does not retain logs from Cisco Unified Communications Manager
versions that ran on the Windows platform.
Step 9 To specify the directory in which you want to download the trace files, click the Browse button next to
the Download File Directory field, navigate to the directory, and click Open. The default specifies
<rtmt_install_directory>\<server name or server IP address>\<download time> where
<rtmt_install_directory> specifies the directory where RTMT is installed.
Step 10 To create a zip file of the trace files that you collect, choose the Zip File radio button. To download the
trace files without zipping the files, choose the Do Not Zip Files radio button.
Step 11 To delete collected log files from the server, check the Delete Collected Log Files from the server
check box.
Step 12 Click Finish.
The window shows the progress of the trace collection. If you want to stop the trace collection, click
Cancel.
When the trace collection process is complete, the message “Completed downloading for node <Server
name or IP address>” displays at the bottom of the window.
Step 13 To view the trace files that you collected, you can use the Local Browse option of the trace collection
feature. For more information, see the “Using Local Browse” section on page 9-15.
Additional Information
See the Related Topics, page 9-24.
Cisco Unified Communications Manager Real-Time Monitoring Tool Administration Guide
OL-12414-01 9-5
Chapter 9 Configuring Trace and Log Central in RTMT
Using the Query Wizard
Using the Query Wizard
The Trace Collection Query Wizard allows you to collect and download trace files that contain search
criteria that you specify as well as to save trace collection criteria for later use. To use the Trace
Collection Query Wizard, perform the following procedure.
Note You can open a maximum of five concurrent files for viewing within Trace and Log Central. This
includes using the Query Wizard, Local Browse, and Remote Browse features.
Before You Begin
Perform one or more of the following tasks:
• From the Trace Configuration window in Cisco Unified Serviceability, configure the information
that you want to include in the trace files for the various services. For more information, refer to
Cisco Unified Serviceability Administration Guide.
• If you want alarms to be sent to a trace file, choose an SDI or SDL trace file as the alarm destination
in the Alarm Configuration window. For more information, refer to Cisco Unified Serviceability
Administration Guide.
Procedure
Step 1 Display the Trace and Log Central options, as described in the “Displaying Trace and Log Central
Options in RTMT” section on page 9-2.
Step 2 In the Trace & Log Central tree hierarchy, double-click Query Wizard.
The Query wizard displays.
Step 3 In the Query Wizard Options window, click one of the following radio buttons:
• Saved Query
Click the Browse button to navigate to the query that you want to use. Choose the query and click
Open.
If you chose a single-node, generic query, the node to which RTMT is connected displays with a
checkmark next to the Browse button. You can run the query on additional nodes by placing a
checkmark next to those servers.
If you chose an all-node, generic query, all nodes display with a checkmark next to the Browse
button. You can uncheck any server for which you do not want to run the query.
If you chose a regular query, all of the nodes that you selected when you saved the query display
with a checkmark. You can check or uncheck any servers in the list. If you choose new servers, you
must use the wizard to choose the services for that node.
To run the query without any modifications, click Run Query and go to Step 18. To modify the
query, go to Step 4.
• Create Query
Step 4 Click Next.
Step 5 If you clicked the Saved Query radio button and chose a query, the criteria that you specified for query
display. If necessary, modify the list of services/applications for which you want to collect traces. If you
clicked the Create Query radio button, you must choose all services/applications for which you want to
collect traces.
Cisco Unified Communications Manager Real-Time Monitoring Tool Administration Guide
9-6 OL-12414-01
Chapter 9 Configuring Trace and Log Central in RTMT
Using the Query Wizard
Tip To collect traces for all services and applications for all servers in the cluster, check the Select
All Services on All Servers check box. To collect traces for all services and applications on a
particular server, check the check box next to the server name or server IP address.
Note The services that you have not activated also display, so you can collect traces for those services.
Note You can install some of the listed services/applications only on a particular node in the cluster.
To collect traces for those services/applications, make sure that you collect traces from the
server on which you have activated the service/application.
Step 6 In the Select CCM Services/Applications tab, choose the services and application logs in which you are
interested by checking all check boxes that apply.
Step 7 Click Next.
Step 8 In the Select System Services/Application tab, choose the services and application logs in which you are
interested by checking all check boxes that apply.
Step 9 Click Next.
Step 10 In the Query Time Options box, specify the time range for which you want to collect traces. Choose one
of the following options:
• All Available Traces—Choose this option to collect all the traces on the server for the service(s)
that you chose.
• Absolute Range—Specify the server time zone and the time range (start and end date and time) for
which you want to collect traces.
The time zone of the client machine provides the default setting for the Select Reference Server
Time Zone field. All the standard time zones, along with a separate set of entries for all time zones
that have Daylight Saving settings, display in the Select Time Zone drop-down list box.
Trace Log Central downloads the files with a time range that is based on your Selected Reference
Server Time Zone field. If you have servers in a cluster in a different time zone, TLC will adjust for
the time change and get files for the same period of time. For example, if you specify files from 9:00
AM to 10:00 AM and you have a second server (server x) that is in a time zone that is one hour
ahead, TLC will download files from 10:00 AM to 11:00 AM from server x.
To set the date range for which you want to collect traces, choose the drop-down list box in the From
Date/Time and To Date/Time fields.
• Relative Range—Specify the time (in minutes, hours, days, weeks, or months) prior to the current
time for which you want to collect traces.
Step 11 To search by phrases or words that exist in the trace file, enter the word or phrase in the Search String
field. If you want to search for an exact match to the word or phrase that you entered, check the Case
Sensitive check box.
Step 12 In the Call Procession Impact Options box, specify From the level of impact you want the string search
activity to have on call processing. From the Select Impact Level drop down box, select Low, Medium,
or High. Low impact causes the least impact on call processing but yields slower results. High impact
causes the most impact on call processing but yields faster results.
Step 13 Choose one of the following options:
Cisco Unified Communications Manager Real-Time Monitoring Tool Administration Guide
OL-12414-01 9-7
Chapter 9 Configuring Trace and Log Central in RTMT
Using the Query Wizard
• To execute the query, click Run Query.
The Query Results folder displays. When the query completes, a dialog box that indicates that the
query execution completed displays. Click OK and continue with Step 18.
• To save the query, click the Save Query button and continue with Step 14.
Step 14 Check the check box next to the type of query that you want to create.
• Generic Query—Choose this option if you want to create a query that you can run on nodes other
than the one on which it was created. You can only create a generic query if the services that you
chose exist on a single node. If you chose services on more than one node, a message displays.
Then, choose either the Single Node Query or All Node Query option. If you choose the Single Node
Query, the trace collection tool by default chooses the server on which you created the query when
you execute the query. If you choose the All Node Query option, the trace collection tool by default
chooses all the servers in the cluster when you execute the query.
Note You can choose servers other than the default before running the query.
• Regular Query—Choose this option if you only want to run the query on that node or cluster on
which you created the query.
Step 15 Click Finish.
Step 16 Browse to the location to store the query, enter a name for the query in the File Name field, and click
Save.
Step 17 Do one of the following tasks:
• To run the query that you have just saved, click Run Query and continue with Step 18.
• To exit the query wizard without running the query that you created, click Cancel.
Step 18 After the query execution completes, perform one or more of the following tasks:
• To view a file that you collected, navigate to the file by double-clicking Query Results,
double-clicking the <node> folder, where <node> equals the IP address or host name for the server
that you specified in the wizard, and double-clicking the folder that contains the file that you want
to view.
After you have located the file, you can either right-click the mouse to select the type of program
that you would like to use to view the file or double-click the file to display the file in the default
viewer. The real-time monitoring tool displays the file in the appropriate viewer for the file type. If
no other appropriate viewer applies, the real-time monitoring tool opens files in the Generic Log
Viewer.
Note If your file contains Q931 messages, go to “Using Q931 Translator” section on page 9-19 to
view the Q931 messages. To view reports that the QRT Quality Report Tool (QRT) generates,
see the “Displaying QRT Report Information” section on page 9-20.
Cisco Unified Communications Manager Real-Time Monitoring Tool Administration Guide
9-8 OL-12414-01
Chapter 9 Configuring Trace and Log Central in RTMT
Scheduling Trace Collection
• Download the trace files and the result file that contains a list of the trace files that your query
collected by choosing the files that you want to download, clicking the Download button, specifying
the criteria for the download, and clicking Finish.
– To specify the directory in which you want to download the trace files and the results file, click
the Browse button next to the Download all files field, navigate to the directory, and click
Open. The default specifies <rtmt_install_directory>\<server name or server IP
address>\<download time> where <rtmt_install_directory> specifies the directory where
RTMT is installed.
– To create a zip file of the trace files that you collect, check the Zip File check box.
– To delete collected log files from the server, check the Delete Collected Log Files from Server
check box.
Tip After you have downloaded the trace files, you can view them by using the Local Browse option
of the trace and log central feature. For more information, see the “Using Local Browse” section
on page 9-15.
• To save the query, click Save Query button and complete Step 14 through Step 16.
Additional Information
See the Related Topics, page 9-24.
Scheduling Trace Collection
You can use the Schedule Collection option of the trace and log central feature to schedule up to six
concurrent trace collections and to download the trace files to a SFTP or FTP server on your network,
run another saved query, or generate a syslog file. To change a scheduled collection after you have
entered it in the system, you must delete the scheduled collection and add a new collection event. To
schedule trace collection, perform the following procedure.
Note You can schedule up 10 trace collection jobs, but only six trace collection can be concurrent. That is,
only six jobs can be in a running state at the same time.
Before You Begin
Perform one or more of the following tasks:
• Configure the information that you want to include in the trace files for the various services from
the Trace Configuration window of Cisco Unified Serviceability. For more information, refer to the
Cisco Unified Serviceability Administration Guide.
• If you want alarms to be sent to a trace file, choose an SDI or SDL trace file as the alarm destination
in the Alarm Configuration window. For more information, refer to the Cisco Unified Serviceability
Administration Guide.
Cisco Unified Communications Manager Real-Time Monitoring Tool Administration Guide
OL-12414-01 9-9
Chapter 9 Configuring Trace and Log Central in RTMT
Scheduling Trace Collection
Procedure
Step 1 Display the Trace and Log Central options, as described in the “Displaying Trace and Log Central
Options in RTMT” section on page 9-2.
Step 2 In the Trace & Log Central tree hierarchy, double-click Schedule Collection.
The Schedule Collection wizard displays.
Note The services that you have not activated also display, so you can collect traces for those services.
Note If any server in the cluster is not available, a dialog box displays with a message that indicates
which server is not available. The unavailable server will not display in the Trace and Log
Central windows.
Note You can install some listed services/applications only on a particular node in the cluster. To
collect traces for those services/applications, make sure that you collect traces from the server
on which you have activated the service/application.
Step 3 In the Select CCM Services/Applications tab, perform one of the following tasks:
Note When you check the Select All Services on All Servers check box, Trace and Log Central will
collect traces from all servers in the cluster.
• To collect traces for all services and applications for all servers, check the Select All Services on
All Servers check box.
• To collect traces for all services and applications on a particular server, check the check box next to
the server.
• To collect traces for particular services or applications on particular servers, check the check boxes
that apply.
• To continue the schedule collection wizard without collecting traces for services or applications, go
to Step 4.
Step 4 Click Next.
Step 5 In the Select System Services/Application tab, perform one of the following tasks:
Note When you check the Select All Services on All Servers check box, Trace and Log Central will
collect traces from all servers in the cluster.
• To collect all system logs for all servers, check the Select All Services on all Servers check box.
• To collect traces for all system logs on a particular server, check the check box next to the server.
• To collect traces for particular system logs on particular servers, check the check boxes that apply.
• To continue the schedule collection wizard without collecting traces for system logs, go to Step 6.
Step 6 Click Next.
Cisco Unified Communications Manager Real-Time Monitoring Tool Administration Guide
9-10 OL-12414-01
Chapter 9 Configuring Trace and Log Central in RTMT
Scheduling Trace Collection
Step 7 Specify the server time zone and the time range for which you want to collect traces.
The time zone of the client machine provides the default setting for the Select Reference Server Time
Zone field. All the standard time zones, along with a separate set of entries for all time zones that have
Daylight Saving settings, display in the Select Time Zone drop-down list box.
Step 8 To specify the date and time that you want to start the trace collection, click the down arrow button next
to the Schedule Start Date/Time field. From the Date tab, choose the appropriate date. From the Time
tab, choose the appropriate time.
Step 9 To specify the date and time that you want to end the trace collection, click the down arrow button next
to the Schedule End Date/Time field. From the Date tab, choose the appropriate date. From the Time
tab, choose the appropriate time.
Note The trace collection completes, even if the collection goes beyond the configured end time;
however, the trace and log central feature deletes this collection from the schedule.
Step 10 From the Scheduler Frequency drop-down list box, choose how often you want to run the configured
trace collection.
Step 11 From the Collect Files generated in the last drop-down list boxes, specify the time (in minutes, hours,
days, weeks, or months) prior to the current time for which you want to collect traces.
Step 12 To search by phrases or words that exist in the trace file, enter the word or phrase in the Search String
field. The tool searches for a match to the word or phrase that you enter and collects those files that
match the search criteria. If you want to search for an exact match to the word or phrase that you entered,
check the Case Sensitive check box
Step 13 To create a zip file of the trace files that you collect, check the Zip File check box.
Step 14 To delete collected log files from the server, check the Delete Collected Log Files from the Server
check box.
Step 15 Choose one or more of the following actions:
• Download Files. If you chose Download Files or Run Another Query, continue with Step 16.
• Run Another Query
• Generate Syslog. If you chose Generate Syslog, go to Step 18.
Step 16 In the SFTP/FTP Server Parameters group box, enter the server credentials for the server where the trace
and log central feature downloads the results and click Test Connection. After the trace and log central
feature verifies the connection to the SFTP or FTP server, click OK.
Note The Download Directory Path field specifies the directory in which the trace and log central
feature stores collected files. By default, the trace collection stores the files in the home
directory of the user whose user ID you specify in the SFTP or FTP parameters fields:
/home/<user>/Trace.
Step 17 If you chose the Run Another Query Option, click the Browse button to locate the query that you want
to run, and click OK.
Note The trace and log central feature only executes the specified query if the first query
generates results.
Step 18 Click Finish.
Cisco Unified Communications Manager Real-Time Monitoring Tool Administration Guide
OL-12414-01 9-11
Chapter 9 Configuring Trace and Log Central in RTMT
Viewing Trace Collection Status and Deleting Scheduled Collections
A message indicates that the system added the scheduled trace successfully.
Note If the real-time monitoring tool cannot access the SFTP or FTP server, a message displays.
Verify that you entered the correct IP address, user name, and password
Step 19 Click OK.
Step 20 To view a list of scheduled collections, click the Job Status icon in the Trace & Log Central tree
hierarchy in the Quick Launch Channel.
Tip To delete a scheduled collection, choose the collection event and click Delete. A confirmation
message displays. Click OK.
Additional Information
See the Related Topics, page 9-24.
Viewing Trace Collection Status and Deleting Scheduled
Collections
To view trace collection event status and to delete scheduled trace collections, use the following
procedure:
Procedure
Step 1 Display the Trace & Log Central tree hierarchy, as described in “Displaying Trace and Log Central
Options in RTMT” section on page 9-2.
Step 2 Double-click Job Status.
The Job Status Window displays.
Step 3 From the Select a Node drop-down list box, choose the server for which you want to view or delete trace
collection events.
This list of scheduled trace collections displays.
Possible job types include: Scheduled Job, OnDemand, RealTimeFileMon, and RealTimeFileSearch.
Possible statuses include: Pending, Running, Cancel, and Terminated.
Step 4 To delete a scheduled collection, choose the event that you want to delete and click Delete.
Note You can delete jobs with a status of “Pending” or “Running” and a job type of “Schedule Task”
or job type of “RealTimeFileSearch.”
Cisco Unified Communications Manager Real-Time Monitoring Tool Administration Guide
9-12 OL-12414-01
Chapter 9 Configuring Trace and Log Central in RTMT
Collecting a Crash Dump
Additional Information
See the Related Topics, page 9-24.
Collecting a Crash Dump
Perform the following procedure to collect a core dump of trace files:
Procedure
Step 1 Display the Trace & Log Central tree hierarchy, as described in “Displaying Trace and Log Central
Options in RTMT” section on page 9-2.
Step 2 Double-click Collect Crash Dump.
The Collect Crash Dump wizard displays.
Note The services that you have not activated also display, so you can collect traces for those services.
Note If any server in the cluster is not available, a dialog box displays with a message that indicates
which server is not available. The unavailable server will not display in the Trace and Log
Central windows.
Note You can install some of the listed services/applications only on a particular node in the cluster.
To collect traces for those services/applications, make sure that you collect traces from the
server on which you have activated the service/application.
Step 3 In the Select CCM Services/Applications tab, perform one of the following tasks:
Note When you check the Select All Services on All Servers check box, Trace and Log Central will
collect traces from all servers in the cluster.
• To collect traces for all services and applications for all servers, check the Select All Services on
All Servers check box.
• To collect traces for all services and applications on a particular server, check the check box next to
the server.
• To collect traces for particular services or applications on particular servers, check the check boxes
that apply.
• To continue the collect crash dump wizard without collecting traces for services or applications, go
to Step 4.
Step 4 Click Next.
Step 5 In the Select System Services/Application tab, perform one of the following tasks:
Cisco Unified Communications Manager Real-Time Monitoring Tool Administration Guide
OL-12414-01 9-13
Chapter 9 Configuring Trace and Log Central in RTMT
Collecting a Crash Dump
Note When you check the Select All Services on All Servers check box, Trace and Log Central will
collect traces from all servers in the cluster.
• To collect all system logs for all servers, check the Select All Services on all Servers check box.
• To collect traces for all system logs on a particular server, check the check box next to the server.
• To collect traces for particular system logs on particular servers, check the check boxes that apply.
• To continue the collect crash dump wizard without collecting traces for system logs, go to Step 6.
Step 6 Click Next.
Step 7 In the Collection Time group box, specify the time range for which you want to collect traces. Choose
one of the following options:
• Absolute Range—Specify the server time zone and the time range (start and end date and time) for
which you want to collect traces.
The time zone of the client machine provides the default setting for the Select Reference Server
Time Zone field. All the standard time zones, along with a separate set of entries for all time zones
that have Daylight Saving settings, display in the Select Time Zone drop-down list box.
Trace Log Central downloads the files with a time range that is based on your Selected Reference
Server Time Zone field. If you have servers in a cluster in a different time zone, TLC will adjust for
the time change and get files for the same period of time. For example, if you specify files from 9:00
AM to 10:00 AM and you have a second server (server x) that is in a time zone that is one hour
ahead, TLC will download files from 10:00 AM to 11:00 AM from server x.
To set the date range for which you want to collect crash files, choose the drop-down list box in the
From Date/Time and To Date/Time fields.
• Relative Range—Specify the amount of time (in minutes, hours, days, weeks, or months) prior to
the current time for which you want to collect crash files.
Step 8 From the Select Partition drop-down list box, choose the partition that contains the logs for which you
want to collect traces.
Cisco Unified Serviceability stores the logs for the version of application that you are logged in to in the
active partition and stores the logs for the other version (if installed) in the inactive directory.
So, when you upgrade from one version of Cisco Unified Communications Manager that is running on
the Linux platform to another version, and you restart the server with the new version, Cisco Unified
Serviceability moves the logs of the previous version to the inactive partition and stores logs for the
newer version in the active partition. If you log in to the older version of Cisco Unified Communications
Manager, Cisco Unified Serviceability moves the logs for the newer version of Cisco Unified
Communications Manager to the inactive partition and stores the logs for the older version in the active
directory.
Note Cisco Unified Serviceability does not retain logs from Cisco Unified Communications Manager
versions that ran on the Windows platform.
Step 9 To specify the directory in which you want to download the trace files, click the Browse button next to
the Download File Directory field, navigate to the directory, and click Open. The default specifies
<rtmt_install_directory>\<server name or server IP address>\<download time> where
<rtmt_install_directory> specifies the directory where RTMT is installed.
Cisco Unified Communications Manager Real-Time Monitoring Tool Administration Guide
9-14 OL-12414-01
Chapter 9 Configuring Trace and Log Central in RTMT
Using Local Browse
Step 10 To create a zip file of the crash dump files that you collect, choose the Zip File radio button. To
download the crash dump files without zipping the files, choose the Do Not Zip Files radio button.
Note You cannot download a zipped crash dump file that exceeds 2 gigabytes.
Step 11 To delete collected crash dump files from the server, check the Delete Collected Log Files from Server
check box.
Step 12 Click Finish.
A message displays that states that you want to collect core dumps. To continue, click Yes.
Note If you chose the Zip File radio button and the crash dump files exceed 2 gigabytes, the system
displays a message that indicates that you cannot collect the crash dump file of that size with the
Zip File radio button selected. Choose the Do Not Zip Files radio button, and try the collection
again.
Additional Information
See the Related Topics, page 9-24.
Using Local Browse
After you have collected trace files and downloaded them to your PC, you can view them with a text
editor that can handle UNIX variant line terminators such as WordPad on your PC, or you can view them
by using the viewers within the real-time monitoring tool.
Note Do not use NotePad to view collected trace files.
Perform the following procedure to display the log files that you have collected with the trace and log
central feature. If you zipped the trace files when you downloaded them to your PC, you will need to
unzip them to view them by using the viewers within the real-time monitoring tool.
Note You can open a maximum of five concurrent files for viewing within Trace & Log Central. This includes
using the Query Wizard, Local Browse, and Remote Browse features.
Before You Begin
Collect traces files as described in one of the following sections:
• “Collecting Trace Files” section on page 9-3
• “Using the Query Wizard” section on page 9-6
• “Scheduling Trace Collection” section on page 9-9
Cisco Unified Communications Manager Real-Time Monitoring Tool Administration Guide
OL-12414-01 9-15
Chapter 9 Configuring Trace and Log Central in RTMT
Using Remote Browse
Procedure
Step 1 Display the Trace and Log Central options, as described in the “Displaying Trace and Log Central
Options in RTMT” section on page 9-2.
Step 2 Double-click Local Browse.
Step 3 Browse to the directory where you stored the log file and choose the file that you want to view.
Step 4 To display the results, double-click the file.
Step 5 Click the program (viewer) that you would like to use to view the file. If the program is not on the list,
choose another program by clicking the Other button.
If you want to use this program as your default viewer, click the Always use this program to open these
files check box
The real-time monitoring tool displays the file in the appropriate viewer for the file type. If no other
appropriate viewer applies, the real-time monitoring tool opens files in the Generic Log Viewer. For
more information on using the QRT Viewer, see the “Displaying QRT Report Information” section on
page 9-20. For more information on the QRT Translator, see the “Using Q931 Translator” section on
page 9-19.
Additional Information
See the Related Topics, page 9-24.
Using Remote Browse
After the system has generated trace files, you can view them on the server by using the viewers within
the real-time monitoring tool. You can also use the remote browse feature to download the traces to your
PC.
Perform the following procedure to display and/or download the log files on the server with the trace
and log central feature.
Note You can open a maximum of five concurrent files for viewing within Trace and Log Central. This
includes using the Query Wizard, Local Browse, and Remote Browse features.
Before You Begin
Collect traces files as described in one of the following sections:
• “Collecting Trace Files” section on page 9-3
• “Using the Query Wizard” section on page 9-6
• “Scheduling Trace Collection” section on page 9-9
Procedure
Step 1 Display the Trace and Log Central options, as described in the “Displaying Trace and Log Central
Options in RTMT” section on page 9-2.
Step 2 Double-click Remote Browse.
Cisco Unified Communications Manager Real-Time Monitoring Tool Administration Guide
9-16 OL-12414-01
Chapter 9 Configuring Trace and Log Central in RTMT
Using Remote Browse
Step 3 Choose the appropriate radio button, and click Next. If you choose Trace Files, go to Step 4. If you
choose Crash Dump, go to Step 10.
Note The services that you have not activated also display, so you can choose traces for those services.
Note If you choose Crash Dump, the wizard only displays the services that may cause a crash dump.
If you do not see the service in which you are interested, click Back and choose Trace Files.
Note You can install some listed services/applications only on a particular node in the cluster. To
choose traces for those services/applications, make sure that you choose traces from the server
on which you have activated the service/application.
Step 4 In the Select CCM Services/Applications tab, perform one of the following tasks:
Note When you check the Select All Services on All Servers check box, Trace and Log Central will
collect traces from all servers in the cluster.
• To collect traces for all services and applications for all servers, check the Select All Services on
All Servers check box.
• To collect traces for all services and applications on a particular server, check the check box next to
the server.
• To collect traces for particular services or applications on particular servers, check the check boxes
that apply.
• To continue the Remote Browse wizard without collecting traces for services or applications, go to
Step 5.
Step 5 Click Next.
Step 6 In the Select System Services/Application tab, perform one of the following tasks:
Note When you check the Select All Services on All Servers check box, Trace and Log Central will
collect traces from all servers in the cluster.
• To collect all system logs for all servers, check the Select All Services on all Servers check box.
• To collect traces for all system logs on a particular server, check the check box next to the server.
• To collect traces for particular system logs on particular servers, check the check boxes that apply.
• To continue the Remote Browse wizard without collecting traces for system logs, go to Step 10.
Step 7 In the Select CCM Services/Applications tab, perform one of the following tasks:
Note When you check the Select All Services on All Servers check box, Trace and Log Central will
collect traces from all servers in the cluster.
• To choose crash dump files for all services and applications for all servers, check the Select All
Services on All Servers check box.
Cisco Unified Communications Manager Real-Time Monitoring Tool Administration Guide
OL-12414-01 9-17
Chapter 9 Configuring Trace and Log Central in RTMT
Using Remote Browse
• To choose crash dump files for all services and applications on a particular server, check the check
box next to the server.
• To choose crash dump files for particular services or applications on particular servers, check the
check boxes that apply.
• To continue the Remote Browse wizard without collecting crash dump files, go to Step 8.
Step 8 Click Next.
Step 9 In the Select System Services/Application tab, perform one of the following tasks:
Note When you check the Select All Services on All Servers check box, Trace and Log Central will
collect traces from all servers in the cluster.
• To choose crash dump files for all servers, check the Select All Services on all Servers check box.
• To choose crash dump files for all system logs on a particular server, check the check box next to
the server.
• To choose crash dump files for particular system logs on particular servers, check the check boxes
that apply.
• To continue the Remote Browse wizard without collecting crash dump files, go to Step 10.
Step 10 Click Finish.
Step 11 After the traces become available, a message displays. Click Close.
Step 12 Perform one of the following tasks:
• To display the results, navigate to the file through the tree hierarchy. After the log file name displays
in the pane on the right side of the window, you can either right-click the mouse to select the type
of program that you would like to use to view the file or double-click the file to display the file in
the default viewer.
Tip To sort the files that displays in the pane, click a column header; for example, to sort the files
by name, click the Name column header.
The real-time monitoring tool displays the file in the appropriate viewer for the file type. If no other
appropriate viewer applies, the real-time monitoring tool opens files in the Generic Log Viewer. For
more information on using the QRT Viewer, see the “Displaying QRT Report Information” section
on page 9-20. For more information on the QRT Translator, see the “Using Q931 Translator” section
on page 9-19.
• To download the trace files, choose the files that you want to download, click Download, specify
the criteria for the download, and click Finish.
– To specify the directory in which you want to download the trace files, click the Browse button
next to the Download all files field, navigate to the directory, and click Open. The default
specifies <rtmt_install_directory>\<server name or server IP address>\<download time> where
<rtmt_install_directory> specifies the directory where RTMT is installed.
– To create a zip file of the trace files that you collect, check the Zip File check box.
– To delete collected log files from the server, check the Delete Files on server check box.
• To delete trace files from the server, click the file that displays in the pane on the right side of the
window; then, click the Delete button.
Cisco Unified Communications Manager Real-Time Monitoring Tool Administration Guide
9-18 OL-12414-01
Chapter 9 Configuring Trace and Log Central in RTMT
Using Q931 Translator
• To refresh a specific service or node, click the server name or service; then, click the Refresh
button. After a message states that the remote browse is ready, click Close.
• To refresh all services and nodes that display in the tree hierarchy, click the Refresh All
button.After a message states that the remote browse is ready, click Close.
Tip After you have downloaded the trace files, you can view them by using the Local Browse option
of the trace and log central feature. For more information, see the “Using Local Browse” section
on page 9-15.
Additional Information
See the Related Topics, page 9-24.
Using Q931 Translator
Cisco Unified Communications Manager generates ISDN trace files, which can help you diagnose and
troubleshoot connectivity problems in Cisco Unified Communications Manager installations. The log
files contain Q.931 type messages (ISDN Layer 3 protocol).
The message translation feature works by filtering incoming data from Cisco Unified Communications
Manager system diagnostic interface (SDI) log files, then parsing and translating them into
Cisco IOS-equivalent messages. Message translator supports XML and text files.
Using the message translator tool, Cisco Support Engineers translate your incoming debugging
information into familiar Cisco IOS-equivalent messages.
Before You Begin
Collect traces files as described in one of the following sections:
• “Collecting Trace Files” section on page 9-3
• “Using the Query Wizard” section on page 9-6
• “Scheduling Trace Collection” section on page 9-9
Procedure
Step 1 Display the log file entries by using the Query Wizard as described in the “Using the Query Wizard”
section on page 9-6 or by using the Local Browse option in the trace and log central feature as described
in the “Using Local Browse” section on page 9-15.
Note CTIManager and Cisco Unified Communications Manager SDI trace files may contain Q931
messages.
Step 2 Click the log entry for which you want the Q931 message translation.
Step 3 Click Translate Q931 Messages.
If the trace file that you chose does not have any ISDN messages in it, the message, No ISDN Messages
in the File, displays.
Cisco Unified Communications Manager Real-Time Monitoring Tool Administration Guide
OL-12414-01 9-19
Chapter 9 Configuring Trace and Log Central in RTMT
Displaying QRT Report Information
If the trace file that you chose does have ISDN messages in it, the Q931 Translator dialog box contains
a list of the messages.
Step 4 Perform one of the following tasks:
• To view the details of a particular message, choose that message from the list. The details display
in the Detailed Message group box.
• To filter the results, choose a Q931 message from the list, choose an option from the drop-down list
box (such as filter by gateway), and/or enter text in the Filter by Search String field. To remove the
filters, click Clear Filter. All logs display after you clear the filter.
• To close the Q931 Translator dialog box, click the Close button.
Additional Information
See the Related Topics, page 9-24.
Displaying QRT Report Information
You can view the IP phone problem reports that the Quality Report Tool (QRT) generates by using the
QRT viewer. QRT serves as a voice-quality and general problem-reporting tool for Cisco Unified IP
Phones. After you collect the QRT log files, you can use the following procedure to list and view Cisco
Unified Communications Manager IP Phone problem reports by using the QRT viewer. The QRT viewer
allows you to filter, format, and view phone problem reports that are generated. For detailed information
about how to configure and use QRT, refer to the Cisco Unified Communications Manager Features and
Services Guide.
Before You Begin
You can view the QRT log files by either viewing the files on the server or by downloading the files onto
your computer.
Collect or View the QRT log files as described in one of the following sections:
• “Collecting Trace Files” section on page 9-3
• “Using the Query Wizard” section on page 9-6
• “Scheduling Trace Collection” section on page 9-9
• “Using Remote Browse” section on page 9-16
After you download the files onto your computer, you can use the Local Browse option in the trace and
log central feature as described in the “Using Local Browse” section on page 9-15.
Procedure
Step 1 Display the log file entries by using the Query Wizard, the Remote Browse or the Local Browse option
in trace and log central.
The QRT Viewer window displays.
Note Only log files from the Cisco Extended Functions service contain QRT information. The
following format for the log file name that contains QRT data applies: qrtXXX.xml.
Cisco Unified Communications Manager Real-Time Monitoring Tool Administration Guide
9-20 OL-12414-01
Chapter 9 Configuring Trace and Log Central in RTMT
Using Real-Time Trace
Step 2 From the Extension drop-down list box, choose the extension(s) that you want the report to include.
Step 3 From the Device drop-down list box, choose the device(s) that you want the report to include.
Step 4 From the Category drop-down list box, choose the problem category that you want the report to include.
Step 5 From the Select Fields drop-down list box, choose the fields that you want the report to include.
Note The order in which you choose the fields determines the order in which they appear in the QRT
Report Result pane.
Step 6 To view the report in the QRT Report Result pane, click Display Records.
Using Real-Time Trace
The real-time trace option of the trace and log central feature in the RTMT allows you to view the current
trace file that is being written on the server for each application. If the system has begun writing a trace
file, the real-time trace starts reading the file from the point where you began monitoring rather than at
the beginning of the trace file. You cannot read the previous content.
The real-time trace provides the following options:
• View Real-Time Data, page 9-21
• Monitor User Event, page 9-22
View Real-Time Data
The view real-time data option of the trace and log central feature allows you to view a trace file as the
system writes data to that file. You can view real-time trace data in the generic log viewer for up to 10
services, with a limit of 3 concurrent sessions on a single server. The log viewer refreshes every 5
seconds. As the traces get rolled into a new file, the generic log viewer appends the content in the viewer.
Note Depending on the frequency of the traces that a service writes, the View Real Time Data option may
experience a delay before being able to display the data in the generic log viewer.
Procedure
Step 1 Display the Trace & Log Central tree hierarchy, as described in “Displaying Trace and Log Central
Options in RTMT” section on page 9-2.
Step 2 Double-click Real Time Trace.
Note If any server in the cluster is not available, a dialog box displays with a message that indicates
which server is not available. The unavailable server will not display in the Trace and Log
Central windows.
Step 3 Double-click View Real Time Data.
Cisco Unified Communications Manager Real-Time Monitoring Tool Administration Guide
OL-12414-01 9-21
Chapter 9 Configuring Trace and Log Central in RTMT
Using Real-Time Trace
The View Real Time Data wizard displays.
Step 4 From the Nodes drop-down list box, choose the server for which you want to view real-time data and
click Next.
Step 5 Choose the product, service, and the trace file type for which you want to view real-time data and click
Finish.
Note The services that you have not activated also display, so you can collect traces for those services.
The real-time data for the chosen service displays in the generic log viewer.
Step 6 Check the Show New Data check box to keep the cursor at the end of the window to display new traces
as they appear. Uncheck the Show New Data check box if you do not want the cursor to move to the
bottom of the window as new traces display.
Step 7 Repeat this procedure to view data for additional services. You can view data for up to 10 services, 5 of
which can exist on a single node. A message displays if you attempt to view data for too many services
or too many services on a single node.
Step 8 When you are done viewing the real-time data, click Close on the generic log viewer.
Tip To search by phrases or words in the Log Viewer, enter the word or phrase in the Search String
field. If you want to do a case sensitive search for a word or phrase, check the Match Case check
box.
Additional Information
See the Related Topics, page 9-24.
Monitor User Event
The monitor user event option of the trace and log central feature monitors real-time trace files and
performs a specified action when a search string appears in the trace file. The system polls the trace file
every 5 seconds. If the search string occurs more than once in one polling interval, the system only
performs the action once. For each event, you can monitor one service on one node.
Before you Begin
If you want to generate an alarm when the specified search string exists in a monitored trace file, enable
the LogFileSearchStringFound alert. For more information on enabling alerts, see the “Setting Alert
Properties” section on page 7-2.
Procedure
Step 1 Display the Trace & Log Central tree hierarchy, as described in “Displaying Trace and Log Central
Options in RTMT” section on page 9-2.
Step 2 Double-click Real Time Trace.
Cisco Unified Communications Manager Real-Time Monitoring Tool Administration Guide
9-22 OL-12414-01
Chapter 9 Configuring Trace and Log Central in RTMT
Using Real-Time Trace
Note If any server in the cluster is not available, a dialog box displays with a message that indicates
which server is not available. The unavailable server will not display in the Trace and Log
Central windows.
Step 3 Double-click Monitor User Event.
The Monitor User Event wizard displays.
Step 4 Perform one of the following tasks:
• To view the monitoring events that you have already set up, choose the View Configured Events
radio button, choose a server from the drop-down list box, and click Finish.
The events configured for the server that you choose display.
Note To delete an event, choose the event and click Delete.
• To configure new monitoring events, choose the Create Events radio button, click Next, and
continue with Step 5.
Step 5 Choose the server that you want the system to monitor from the Nodes drop-down list box and click
Next.
Step 6 Choose the product, service, and the trace file type that you want the system to monitor and click Next.
Note The services that you have not activated also display, so you can collect traces for those services.
Step 7 In the Search String field, specify the phrases or words that you want the system to locate in the trace
files. The tool searches for an exact match to the word or phrase that you enter.
Step 8 Specify the server time zone and the time range (start and end date and time) for which you want the
system to monitor trace files.
The time zone of the client machine provides the default setting for the Select Reference Server Time
Zone field. All the standard time zones, along with a separate set of entries for all time zones that have
Daylight Saving settings, display in the Select Time Zone drop-down list box.
Trace and Log Central downloads the files with a time range that is based on your Selected Reference
Server Time Zone field. If you have servers in a cluster in a different time zone, TLC will adjust for the
time change and get files for the same period of time. For example, if you specify files from 9:00 AM
to 10:00 AM and you have a second server (server x) that is in a time zone that is one hour ahead, TLC
will download files from 10:00 AM to 11:00 AM from server x.
To set the date range for which you want to monitor traces, choose the drop-down list box in the From
Date/Time and To Date/Time fields.
Step 9 Choose one or more of the following actions that you want the system to perform when it encounters the
search string that you specified in the Search String field:
• Alert—Choose this option to generate an alarm when the system encounters the specified search
string. For the system to generate the alarm, you must enable the enable the
LogFileSearchStringFound alert. For more information on enabling alerts, see the “Setting Alert
Properties” section on page 7-2.
• Local Syslog—Choose this option if you want the system to log the errors in the application logs
area in the SysLog Viewer. The system provides a description of the alarm and a recommended
action. You can access the SysLog Viewer from RTMT.
Cisco Unified Communications Manager Real-Time Monitoring Tool Administration Guide
OL-12414-01 9-23
Chapter 9 Configuring Trace and Log Central in RTMT
Updating the Trace Configuration Setting for RTMT
• Remote Syslog—Choose this option to enable the system to store the syslog messages on a syslog
server. In the Server Name field, specify the syslog server name.
• Download File—Choose this option to download the trace files that contain the specified search
string. In the SFTP/FTP Server Parameters group box, choose either FTP or SFTP, enter the server
credentials for the server where you want to download the trace files, and click Test Connection.
After the trace and log central feature verifies the connection to the SFTP or FTP server, click OK.
Note The Download Directory Path field specifies the directory in which the trace and log central
feature stores collected files. By default, the trace collection stores the files in the home
directory of the user whose user ID you specify in the SFTP/FTP parameters fields:
/home/<user>/Trace.
Note The system polls the trace files every 5 seconds and performs the specified actions when it
encounters the search string. If more than one occurrence of the search string occurs in a polling
interval, the system performs the action only once.
Step 10 Click Finish.
Additional Information
See the Related Topics, page 9-24.
Updating the Trace Configuration Setting for RTMT
To edit trace settings for the Real-Time Monitoring plug-in, choose Edit > Trace Settings; then, click
the radio button that applies. The system stores the rtmt.log file in the logs directory where you installed
the RTMT plug-in; for example, C:\Program Files\Cisco\Unified Serviceability\jrtmt\log.
Tip The Error radio button equals the default setting.
Additional Information
See the Related Topics, page 9-24.
Related Topics
• Using the Query Wizard, page 9-6
• Using Local Browse, page 9-15
• Collecting Trace Files, page 9-3
• Scheduling Trace Collection, page 9-9
• Displaying Trace and Log Central Options in RTMT, page 9-2
• Collecting a Crash Dump, page 9-13
Cisco Unified Communications Manager Real-Time Monitoring Tool Administration Guide
9-24 OL-12414-01
Chapter 9 Configuring Trace and Log Central in RTMT
Related Topics
• Using Local Browse, page 9-15
• Cisco Unified Serviceability Administration Guide
Cisco Unified Communications Manager Real-Time Monitoring Tool Administration Guide
OL-12414-01 9-25
Chapter 9 Configuring Trace and Log Central in RTMT
Related Topics
Cisco Unified Communications Manager Real-Time Monitoring Tool Administration Guide
9-26 OL-12414-01
CH A P T E R 10
Using SysLog Viewer in RTMT
To display messages in SysLog Viewer, perform the following procedure:
Procedure
Step 1 Perform one of the following tasks:
• On the Quick Launch Channel
– Click System.
– In the tree hierarchy, double-click Tools.
– Click the Syslog Viewer icon.
• Choose System >Tools > SysLog Viewer> Open SysLog Viewer.
Step 2 From the Select a Node drop-down list box, choose the server where the logs that you want to view are
stored.
Step 3 Click the tab for the logs that you want to view.
Step 4 After the log displays, double-click the log icon to list the file names in the same window.
Step 5 To view the contents of the file at the bottom of the window, click the file name.
Step 6 Click the entry that you want to view.
Step 7 To view the complete syslog message, double-click the syslog message. You can also use the following
buttons that are described in Table 10-1 to view the syslog messages:
Tip To make a column larger or smaller, drag the arrow that displays when your mouse hovers
between two column headings.
Tip You can order the messages by clicking a column heading. The first time that you click a column
heading, the records display in ascending order. A small triangle pointing up indicates ascending
order. If you click the column heading again, the records display in descending order. A small
triangle pointing down indicates descending order. If you click the column heading one more
time, the records displays in the unsorted state.
Cisco Unified Communications Manager Real-Time Monitoring Tool Administration Guide
OL-12414-01 10-1
Chapter 10 Using SysLog Viewer in RTMT
Related Topics
Tip You can filter the results by choosing an option in the Filter By drop-down list box. To remove
the filter, click Clear Filter. All logs display after you clear the filter.
Table 10-1 Syslog Viewer Buttons
Button Function
Refresh Updates the contents of the current log on the syslog viewer.
Tip You can enable the syslog viewer to automatically
update the syslog messages every 5 seconds by
checking the Auto Refresh check box.
Clear Clears the display of the current log.
Filter Limits the messages that displayed base on the set of options
that you select.
Clear Filter Removes the filter that limits the type of messages that
display.
Find Allows you to search for a particular string in the current
log.
Save Saves the currently selected log on your PC
Additional Information
See the “Related Topics” section on page 10-2.
Related Topics
• Installing and Configuring Real-Time Monitoring Tool (RTMT), page 2-1
Cisco Unified Communications Manager Real-Time Monitoring Tool Administration Guide
10-2 OL-12414-01
P A R T 3
Monitoring Cisco Unified Communications
Manager
CH A P T E R 11
Monitoring Cisco Unified Communications
Manager
This chapter contains information on the following topics:
• Monitoring Cisco Unified Communications Manager, page 11-1
• Monitoring Call-Processing Activity, page 11-1
• Understanding Call-Processing Logs, page 11-3
• Monitoring Services, page 11-4
• Understanding Service Logs, page 11-5
• Monitoring Devices, page 11-6
• Understanding Device Logs, page 11-7
• Monitoring CTI Applications, Devices, and Lines, page 11-7
Monitoring Cisco Unified Communications Manager
RTMT allows you to monitor common information about all nodes on the Cisco Unified
Communications Manager cluster in a single monitoring pane. In the callmanager summary window, you
can view information on the following predefined object:
• Registered Phones
• Calls in Progress
• Active Gateway, Ports & Channels
Additional Information
See the “Related Topics” section on page 11-8.
Monitoring Call-Processing Activity
The Call Process monitoring category monitors the following items:
Cisco Unified Communications Manager Real-Time Monitoring Tool Administration Guide
OL-12414-01 11-1
Chapter 11 Monitoring Cisco Unified Communications Manager
Monitoring Call-Processing Activity
• Call Activity—You can monitor the number of calls that were attempted, calls that were completed,
and calls in progress for a particular Cisco Unified Communications Manager node or for the entire
cluster.
• Gateway Activity—You can monitor gateway activity for each gateway type. Gateway activity
monitoring includes the number of active ports, the number of ports in service, and the number of
calls that were completed for each gateway type for a particular Cisco Unified Communications
Manager node or for the entire cluster.
• Trunk Activity—The system monitors trunk activity by trunk type for a particular node or for the
entire cluster. Trunk activity monitoring includes the number of calls in progress and the number of
calls that were completed for a particular trunk type.
• SDL Queue—SDL queue monitoring monitors the number of signals in the SDL queue and the
number of signals that were processed for a particular signal distribution layer (SDL) queue type.
The SDL queue types comprise high, normal, low, and lowest queue. You can monitor the SDL
queue for a particular node or for the entire cluster.
• SIP Activity—The system displays a summary of SIP requests, SIP responses, total number of failed
incoming responses (4xx, 5xx, and 6xx), total number of failed outgoing responses (4xx, 5xx, and
6xx), number of retry requests, and number of retry responses.
Table 11-1 provides information about the call processing objects that RTMT monitors, the alert,
thresholds, and defaults. For information on Cisco Unified Communications Manager call activity daily
reports, refer to Cisco Unified Serviceability Administration Guide.
Table 11-1 Call Processing Category
Monitored Objects (displayed) Alert/Threshold/Default
CallsAttempted, CallsCompleted, and N/A
CallsInProgress for each Cisco Unified
Communications Manager node and
cluster.
CallsAttempted, CallsCompleted, and N/A
CallsInProgress of each type of MGCP
FXS/FXO/PRI/T1CAS/H.323 gateway, as
well as SIP and H.323 Trunks for each
Cisco Unified Communications Manager
node and cluster.
Channel/Port Status of each MGCP N/A
FXS/FXO/PRI/T1CAS gateway.
SDL Queue activity on each Cisco N/A
Unified Communications Manager node.
MGCP FXS Gateway—Number of Route-List exhausted
In-Service and Active ports for each Cisco
Unified Communications Manager node
and cluster.
MGCP FXO Gateway—Number of Route-List exhausted
In-Service and Active ports for each Cisco
Unified Communications Manager node
and cluster.
Cisco Unified Communications Manager Real-Time Monitoring Tool Administration Guide
11-2 OL-12414-01
Chapter 11 Monitoring Cisco Unified Communications Manager
Understanding Call-Processing Logs
Table 11-1 Call Processing Category (continued)
Monitored Objects (displayed) Alert/Threshold/Default
MGCP PRI Gateway—Number of • D-Channel out of service
In-Service and Active channels for each • Route List exhausted
Cisco Unified Communications Manager
node and cluster.
MGCP T1CAS Gateway—Number of Route List exhausted
In-Service and Active ports for each Cisco
Unified Communications Manager node
and cluster.
Additional Information
See the “Related Topics” section on page 11-8.
Understanding Call-Processing Logs
The system accumulates call-processing data in the memory whenever RTMT calls the LogCall API.
Every 5 minutes, RTMT logs the data into the file as a single record and cleans the memory.
The system logs data every 5 minutes for the following counters on the basis of the following
calculation:
• cmCallsAttempted—Cumulative (difference between last collected value and the first collected
value in last 5 minutes)
• cmCallsCompleted—Cumulative (difference between last collected value and the first collected
value in last 5 minutes)
• cmCallsInProgress—Average of all the values that were collected in last 5 minutes
• gwMGCP_FXS_CallsCompleted—Cumulative (difference between last collected value and the
first collected value in last 5 minutes)
• gwMGCP_FXO_CallsCompleted—Cumulative (difference between last collected value and the
first collected value in last 5 minutes)
• gwMGCP_PRI_CallsCompleted—Cumulative (difference between last collected value and the first
collected value in last 5 minutes)
• gwMGCP_T1_CAS_CallsCompleted—Cumulative (difference between last collected value and the
first collected value in last 5 minutes)
• gwH323_CallsAttempted—Cumulative (difference between last collected value and the first
collected value in last 5 minutes)
• gwH323_CallsInProgress—Average of all the values that were collected in last 5 minutes
• gwH323_CallsCompleted—Cumulative (difference between last collected value and the first
collected value in last 5 minutes)
• trunkH323_CallsAttempted—Cumulative (difference between last collected value and the first
collected value in last 5 minutes)
• trunkH323_CallsInProgress—Average of all the values collected in last 5 minutes
• trunkH323_CallsCompleted—Cumulative (difference between last collected value and the first
collected value in last 5 minutes)
Cisco Unified Communications Manager Real-Time Monitoring Tool Administration Guide
OL-12414-01 11-3
Chapter 11 Monitoring Cisco Unified Communications Manager
Monitoring Services
• trunkSIP_CallsAttempted—Cumulative (difference between last collected value and the first
collected value in last 5 minutes)
• trunkSIP_CallsInProgress—Average of all the values that were collected in last 5 minutes
• trunkSIP_CallsCompleted—Cumulative (difference between last collected value and the first
collected value in last 5 minutes)
• gwMGCP_FXS_PortsInService—Average of all the values that were collected in last 5 minutes
• gwMGCP_FXO_PortsInService—Average of all the values that were collected in lasts 5 minutes
• gwMGCP_PRI_SpansInService—Average of all the values that were collected in last 5 minutes
• gwMGCP_T1_CAS_SpansInService—Average of all the values that were collected in last 5
minutes
• gwMGCP_FXS_ActivePorts—Average of all the values that were collected in last 5 minutes
• gwMGCP_FXO_ActivePorts—Average of all the values that were collected in last 5 minutes
• gwMGCP_PRI_ActiveChannels—Average of all the values that were collected in last 5 minutes
• gwMGCP_T1_CAS_ActiveChannels—Average of all the values that were collected in last 5
minutes
The AMC service logs the call data in windows Performance tool-compatible csv format. The header of
the log comprises the time zone information and a set of columns with the previously listed counters for
a node. These sets of columns repeat for every node.The following file name format of the Call Log
applies: CallLog_MM_DD_YYYY_hh_mm.csv.
The first line of each log file comprises the header.
Additional Information
See the “Related Topics” section on page 11-8.
Monitoring Services
The Service monitoring category monitors the activities of Cisco TFTP requests, heartbeat of different
nodes, and database activities.
The Cisco TFTP service builds and serves files that are consistent with the trivial file transfer protocol,
which is a simplified version of the File Transfer Protocol (FTP). Cisco TFTP builds configuration files
and serves embedded component executables, ringer files, and device configuration files. You can view
the total Cisco TFTP requests, requests not found, and requests that were aborted.
The tool (RTMT) monitors the heartbeat of Cisco Unified Communications Managers, Cisco TFTPs,
and Cisco Unified CallManager Attendant Console Server services for different nodes. The heartbeat
acts as an indicator of the life of whatever it is monitoring. When the heartbeat is lost, a blinking icon
appears in the lower, right corner of the RTMT window. To find when the heartbeat loss was detected,
click the blinking icon. An e-mail can notify you of the heartbeat loss, if you configure the system to do
so.
The database summary provides connection information for each node, such as the change notification
requests that are queued in the database, change notification requests that are queued in memory, the
total number of active client connections, and the number of devices that are queued for a device reset.
Cisco Unified Communications Manager Real-Time Monitoring Tool Administration Guide
11-4 OL-12414-01
Chapter 11 Monitoring Cisco Unified Communications Manager
Understanding Service Logs
Table 11-2 provides information about the service objects that RTMT monitors, the alert, thresholds,
and defaults. For information on daily reports for CTI and Cisco TFTP usage statistics, refer to Cisco
Unified Serviceability Administration Guide.
Table 11-2 Services Category
Monitored Objects (displayed) Alert/Threshold/Default
Number of open devices, lines, CTI N/A
connections, and active Cisco Unified
Communications Manager links for each
CTI Manager.
TotalTftpRequests and N/A
TotalTftpRequestsAborted for each
Cisco TFTP server.
Connection and replication status for each • Connection failed.
Directory server. • Replication failed.
Heartbeat rate for each Cisco • Cisco Unified Communications Manager heartbeat
CallManager, Cisco TFTP, and rate equals <0.x. Default equals 0.5.
Cisco CallManager Attendant Console
• Cisco TFTP heartbeat rate equals <0.x. Default
Server services.
specifies 0.5.
• Cisco Unified Communications Manager Attendant
Console Server heartbeat rate equals <0.x. Default
specifies 0.5.
Additional Information
See the “Related Topics” section on page 11-8.
Understanding Service Logs
The service data accumulates in the memory whenever RTMT calls the LogService API. Every 5
minutes, RTMT logs the data into the file as a single record and cleans the memory.
The system logs data every 5 minutes for the following counters, based on the following calculation:
• ctiOpenDevices—Average of all the values that were collected in last 5 minutes
• ctiLines—Average of all the values that were collected in last 5 minutes
• ctiConnections—Average of all the values that were collected in last 5 minutes
• ctiActiveCMLinks—Average of all the values that were collected in last 5 minutes
• tftpRequests—Cumulative (difference between last collected value and the first collected value in
last 5 minutes)
• tftpAbortedRequests—Cumulative (difference between last collected value and the first collected
value in last 5 minutes)
The AMC service logs the service data in csv format. The header of the log comprises the time zone
information and a set of columns with the counters that were previously listed for a Cisco Unified
Communications Manager. These sets of columns repeat for every node.
The following file name format of the Service Log applies: ServiceLog_MM_DD_YYYY_hh_mm.csv.
Cisco Unified Communications Manager Real-Time Monitoring Tool Administration Guide
OL-12414-01 11-5
Chapter 11 Monitoring Cisco Unified Communications Manager
Monitoring Devices
The first line of each log comprises the header.
Additional Information
See the “Related Topics” section on page 11-8.
Monitoring Devices
The Device monitoring category provides a summary of devices, device search capability, and a
summary of phones.
Table 11-3 provides information about the device objects that RTMT monitors, the alert, thresholds, and
defaults, and what kind of reports that RTMT generates for those devices. For information on daily
reports on number of registered devices, refer to Cisco Unified Serviceability Administration Guide.
Table 11-3 Devices Category
Monitored Objects (displayed) Alert/Threshold/Default
Number of registered phones for each Total number of registered phones drops by X% in
Cisco Unified Communications Manager. consecutive polls. Default specifies 10%.
This includes all nodes in a cluster.
Number of registered gateways on each • (Warning) Clusterwide total number of registered
Cisco Unified Communications Manager. gateways decreased in consecutive polls.
This includes all nodes in a cluster. • (Informational) Clusterwide total number of
registered gateways increased in consecutive polls.
•
Number of registered media devices on • (Warning) Clusterwide total number of registered
each Cisco Unified Communications media devices decreased in consecutive polls.
Manager. This includes all nodes in a • (Informational) Clusterwide total number of
cluster. registered media devices increased in consecutive
polls.
• Media List exhausted.
The Device Search menu comprises the following items on which you can search: phones, gateway
devices, H.323 devices, CTI devices, voice-messaging devices, media resources, hunt lists, and SIP
trunks.
You can search on any device in the Cisco Unified Communications Manager cluster and choose the
status of the devices, including registered, unregistered, rejected, any status, and devices that are only
configured in the database. You can also search by any model, or a specific device model, and set up
criteria that include several different attributes. Within the phone search, you can also search on the basis
of phone protocol.
RTMT queries RIS to find the matching device. Results display in a table with a row for each matched
device, a column for each of the specified attributes, and a time stamp of the device that has been
opened/closed and the application that controls the device media.
When you search for a device by choosing the any status option, RTMT does not display a snapshot of
the matched device type, but rather it displays data for that device type from the RIS database for all
specified Cisco Unified Communications Manager nodes for a period of time. As a result, you may see
multiple entries of a device with multiple statuses (Registered, Unregistered, and so on) in RTMT.
Cisco Unified Communications Manager Real-Time Monitoring Tool Administration Guide
11-6 OL-12414-01
Chapter 11 Monitoring Cisco Unified Communications Manager
Understanding Device Logs
When you see multiple entries of a device, the current status of the device reflects the entry that has the
latest time stamp. By configuring the RIS Unused Cisco CallManager Device Store Period service
parameter for the Cisco RIS Data Collector service in Cisco Unified Communications Manager
Administration, you can configure the period of time that the RIS database keeps information on
unregistered or rejected device. Refer to Cisco Unified Communications Manager Administration Guide
for more information on configuring service parameter.
Tip To find the matching item, RTMT requires that you activate the Cisco RIS Data Collector service in the
Service Activation window.
Results display in a table with a row for each matched device, a column for each of the specified
attributes, and a time stamp of the device that has been opened/closed and the application that controls
the device media.
The phone summary provides information on the number of registered phones, SIP phones, SCCP
Phones, partially registered phones, and the number of failed registration attempts.
Additional Information
See the “Related Topics” section on page 11-8.
Understanding Device Logs
The device data accumulates in the memory whenever RTMT calls the LogDevice API. Every 5 minutes,
RTMT logs the data into the file as a single record and cleans the memory.
The data gets logged every 5 minutes for the following counters based on the following calculation:
• gatewayDevicesFXS—Average of all the values that were collected in last 5 minutes
• gatewayDevicesFXO—Average of all the values that were collected in last 5 minutes
• gatewayDevicesPRI—Average of all the values that were collected in last 5 minutes
• gatewayDevicesT1—Average of all the values that were collected in last 5 minutes
• gatewayDevicesH323—Average of all the values that were collected in last 5 minutes
The AMC service logs the device data in csv format. The header of the log comprises the time zone
information and a set of columns with the previously listed counters for a node. These sets of columns
repeat for every node.
The following file name format of the Device Log applies: DeviceLog_MM_DD_YYYY_hh_mm.csv.
The first line of each log file comprises the header.
Additional Information
See the “Related Topics” section on page 11-8.
Monitoring CTI Applications, Devices, and Lines
The CTI category monitors CTI Manager activities and provides CTI search capability. With CTI
Manager, you can monitor the number of open devices, lines, and CTI connections.
Cisco Unified Communications Manager Real-Time Monitoring Tool Administration Guide
OL-12414-01 11-7
Chapter 11 Monitoring Cisco Unified Communications Manager
Related Topics
You can specify criteria for the CTI applications, devices, and lines that include CTI status, device name,
application pattern, and attributes.
Tip To find the matching item, RTMT requires that you activate the Cisco RIS Data Collector service in the
Service Activation window inCisco Unified Serviceability.
Results display in a table with a row for each matched device, a column for each of the specified
attributes, and a time stamp of the device that has been opened/closed and the application that controls
the device media.
Related Topics
• Monitoring Cisco Unified Communications Manager, page 11-1
• Monitoring Call-Processing Activity, page 11-1
• Understanding Call-Processing Logs, page 11-3
• Monitoring Services, page 11-4
• Understanding Service Logs, page 11-5
• Monitoring Devices, page 11-6
• Understanding Device Logs, page 11-7
• Monitoring CTI Applications, Devices, and Lines, page 11-7
• Working with Cisco Unified Communications Manager Monitoring, page 12-1
Cisco Unified Communications Manager Real-Time Monitoring Tool Administration Guide
11-8 OL-12414-01
CH A P T E R 12
Working with Cisco Unified Communications
Manager Monitoring
This chapter contains information on the following topics:
• Viewing/Monitoring a Predefined Cisco Unified Communications Manager Object, page 12-1
• Working with Devices, page 12-3
• Working with CTI Applications, Devices, and Lines, page 12-7
• Related Topics, page 12-10
Viewing/Monitoring a Predefined Cisco Unified
Communications Manager Object
RTMT displays information on predefined Cisco Unified Communications Manager objects in the
monitoring pane when you select Communications Manager in the quick launch channel. It monitors the
predefined objects on all nodes in the cluster.
Table 12-1 provides information on the predefined object that RTMT monitors.
Tip To zoom in on the monitor of a predefined object, click and drag the left mouse button over the area of
the chart in which you are interested. Release the left mouse button when you have the selected area.
RTMT updates the monitored view. To zoom out and reset the monitor to the initial default view, press
the “R” key.
Cisco Unified Communications Manager Real-Time Monitoring Tool Administration Guide
OL-12414-01 12-1
Chapter 12 Working with Cisco Unified Communications Manager Monitoring
Viewing/Monitoring a Predefined Cisco Unified Communications Manager Object
Table 12-1 Cisco Unified Communications Manager Categories
Category Description
CallManager Summary Displays registered phones, calls in progress, and active gateway ports and channels.
To display information on predefined Cisco Unified Communications Manager objects,
choose CallManager > CallManager Summary.
Call Process • Call Activity—Displays the call activity on Cisco Unified Communications Manager,
including calls completed, calls attempted, and calls in progress. This includes all nodes
in the cluster.
To display information on call activities, choose CallManager > Call Processing > Call
Activity.
• Gateway Activity—Displays gateway activity on Cisco Unified Communications
Manager, including active ports, ports in service, and calls completed. This includes all
nodes in the cluster.
To display information on gateway activities, choose CallManager > Call Processing >
Gateway Activity. Select the type of gateway interface from the Gateway Type
drop-down box.
• Trunk Activity—Displays the trunk activity on Cisco Unified Communications Manager,
including calls in progress and calls completed. This includes all nodes in the cluster.
To display information on trunk activities, choose CallManager > Call Processing >
Trunk Activity. Select the trunk type in the Trunk Type drop-down box.
• SDL Queue—Displays SDL queue information, including number of signals in queue and
number of processed signals.
To display information on the SDL Queue, choose CallManager > Call Processing >
SDL Queue. Select the type from the SDL Queue Type drop-down list box.
• SIP Activity—Displays SIP activity on Cisco Unified Communications Manager,
including summary requests, summary responses, summary of failure responses in,
summary of failure responses out, retry requests out, and retry responses out. This
includes all nodes in the cluster.
To display information on SIP activities, choose CallManager > Call Processing > SIP
Activity.
Device Device Summary displays information on the Cisco Unified Communications Manager
server, including the number of registered phone devices, registered gateway devices, and
registered media resource devices. This includes all nodes in the cluster.
Device Search displays cluster name and device types in tree hierarchy and allows you to
query for information on phones and devices.
Phone Summary displays information on the Cisco Unified Communications Manager server,
including the number of registered phones, registered SIP phones, registered SCCP phones,
partially registered phones, and the number of failed registration attempts. This includes all
nodes in the cluster.
To display information on the number of registered phones, gateways, and media resource
devices on Cisco Unified Communications Manager, choose CallManager > Device >
Device Summary.
Tip To monitor other devices, you must perform additional configuration steps, as
described in the “Finding Specific Devices to Monitor” section on page 12-4.
Cisco Unified Communications Manager Real-Time Monitoring Tool Administration Guide
12-2 OL-12414-01
Chapter 12 Working with Cisco Unified Communications Manager Monitoring
Working with Devices
Table 12-1 Cisco Unified Communications Manager Categories (continued)
Category Description
Service • Cisco TFTP—Displays Cisco TFTP status on the Cisco Unified Communications
Manager server, including total TFTP requests, total TFTP requests found, and total
TFTP requests aborted. This includes all nodes in the cluster.
To display information on the Cisco TFTP service, choose CallManager > Service >
Cisco TFTP.
• Heartbeat—Displays heartbeat information for the Cisco Unified Communications
Manager, Cisco TFTP, and the Cisco Unified Communications Manager Attendant
Console service.
To display the heartbeat status of Cisco Unified Communications Manager servers, Cisco
TFTP servers, and Cisco Unified Communications Manager Attendant Console servers,
choose CallManager > Service > Heartbeat.
• Database Summary—Displays summary information for the database on the Cisco
Unified Communications Manager server, including change notification requests that are
queued in the database, change notification requests that are queued in memory, total
number of clients connected, and the number of device resets that are in the queue.
To display information on the database, choose CallManager > Service > Database
Summary.
CTI Manager Displays information on the devices and applications that interfaces with the CTI Manager.
To display information on CTI Applications, choose CallManager > CTI > CTI Manager.
To monitor specific CTI types, you must perform additional configuration steps, as described
in the following sections:
• Finding CTI Applications to Monitor, page 12-7
• Finding CTI Devices to Monitor, page 12-8
• Finding CTI Lines to Monitor, page 12-9
You cannot choose CTI Manager by using the menu bar. To monitor the number of open
devices, lines, and CTI connections in a single window on Cisco Unified Communications
Manager, see the “Working with Devices” section on page 12-3.
Additional Information
See the Related Topics, page 12-10.
Working with Devices
This section contains information on the following topics:
• Finding Specific Devices to Monitor, page 12-4
• Viewing Phone Information, page 12-5
• Viewing Device Properties, page 12-6
• Configuring Polling Rate for Devices and Performance Monitoring Counters, page 12-6
Cisco Unified Communications Manager Real-Time Monitoring Tool Administration Guide
OL-12414-01 12-3
Chapter 12 Working with Cisco Unified Communications Manager Monitoring
Working with Devices
Finding Specific Devices to Monitor
By performing the following procedure, you can monitor data for the following device types:
• Phones
• Gateway Devices
• H.323 Devices
• CTI Devices
• Voice Mail Devices
• Media Resources
• Hunt List
• SIP Trunk
Procedure
Step 1 Perform one of the following tasks:
• On the Quick Launch Channel
– Click CallManager.
– In the tree hierarchy, double-click Device.
– Click the Device Search icon.
• Choose CallManager > Device > Device Search > Open Device Search > <device type; for
example, Phone, Gateway, Hunt List, and so on>. A device selection window displays where you
enter the search criteria. Go to Step 4.
The Device Search window displays the cluster names and tree hierarchy that lists all device types that
you can monitor.
Tip After you display the Device Search or CTI Search panes, you can right-click a device type and
choose CCMAdmin to go to Cisco Unified Communications Manager Administration.
Step 2 To find all devices in the cluster or to view a complete list of device models from which you can choose,
right-click the cluster name and choose Monitor.
Step 3 To monitor a specific device type, right-click or double-click the device type from the tree hierarchy.
Tip If you right-click the device type, you must choose Monitor for the device selection window to
display.
Step 4 In the Select device with status window, click the radio button that applies.
Step 5 In the drop-down list box next to the radio button that you clicked, choose Any CallManager or a
specific Cisco Unified Communications Manager server for which you want the device information to
display.
Tip In the remaining steps, you can choose the < Back, Next >, Finish, or Cancel buttons.
Cisco Unified Communications Manager Real-Time Monitoring Tool Administration Guide
12-4 OL-12414-01
Chapter 12 Working with Cisco Unified Communications Manager Monitoring
Working with Devices
Step 6 Click the Next > button.
Step 7 In the Search by device model pane, click the radio button that applies.
Tip If you chose Device Model, choose the device type for which you want the device information
to display.
Step 8 Click Next.
Step 9 In the Search with name pane, click the radio button that applies and enter the appropriate information
in the corresponding fields, if required.
Step 10 Click Next.
Step 11 In the Monitor following attributes pane, check one or all of the search attributes.
Step 12 Click Finish.
Additional Information
See the Related Topics, page 12-10.
Viewing Phone Information
You can view information about phones that display in the RTMT device monitoring pane. This section
describes how to view phone information.
Procedure
Step 1 To display the phone in the RTMT device monitoring pane, see the “Finding Specific Devices to
Monitor” section on page 12-4.
Step 2 Perform one of the following tasks:
• Right-click the phone for which you want information to display and choose Open.
• Click the phone and choose Device > Open.
Step 3 In the Select Device with Status pane, click the radio button that applies.
Step 4 In the drop-down list box next to the radio button that you clicked, choose Any CallManager or a
specificCisco Unified Communications Manager server for which you want the device information to
display.
Step 5 In the Search By Device Model pane, choose the phone protocol that you want to display.
Step 6 Click the Any Model or Device Model radio button. If you click the Device Model radio button, choose
a particular phone model that you want to display.
Step 7 Click Next.
Step 8 In the Search With Name pane, click the radio button that applies and enter the appropriate information
in the corresponding fields.
Step 9 In the Monitor following attributes pane, check one or all of the search attributes.
Step 10 Click Finish.
Cisco Unified Communications Manager Real-Time Monitoring Tool Administration Guide
OL-12414-01 12-5
Chapter 12 Working with Cisco Unified Communications Manager Monitoring
Working with Devices
The Device Information window displays. For more information on the device, choose any field that
displays in the left pane of the window.
Additional Information
See the Related Topics, page 12-10.
Viewing Device Properties
You can view the properties of devices that display in the RTMT device monitoring pane. This section
describes how to view device properties.
Procedure
Step 1 Display the device in the RTMT device monitoring pane. See the “Finding Specific Devices to Monitor”
section on page 12-4.
Step 2 Perform one of the following tasks:
• Right-click the device for which you want property information and choose Properties.
• Click the device for which you want property information and choose Device > Properties.
Step 3 To display the device description information, click the Description tab.
Step 4 To display other device information, click the Other Info tab.
Additional Information
See the Related Topics, page 12-10.
Configuring Polling Rate for Devices and Performance Monitoring Counters
Cisco Unified Communications Manager polls counters, devices, and gateway ports to gather status
information. In the RTMT monitoring pane, you configure the polling intervals for the performance
monitoring counters and devices.
Note High-frequency polling rate may adversely affect Cisco Unified Communications Manager
performance. The minimum polling rate for monitoring a performance counter in chart view equals 5
seconds; the minimum rate for monitoring a performance counter in table view equals 1 second. The
default value for both equals 10 seconds.
The default value for devices equals 10 minutes.
Perform the following procedure to update the polling rate:
Procedure
Step 1 Display the device or performance monitoring counter in the RTMT monitoring pane.
Cisco Unified Communications Manager Real-Time Monitoring Tool Administration Guide
12-6 OL-12414-01
Chapter 12 Working with Cisco Unified Communications Manager Monitoring
Working with CTI Applications, Devices, and Lines
Step 2 Click the device and choose Edit > Polling Rate.
Step 3 In the Polling Interval pane, specify the time that you want to use.
Step 4 Click OK.
Additional Information
See the Related Topics, page 12-10.
Working with CTI Applications, Devices, and Lines
This section contains information on the following topics:
• Viewing CTI Manager Information, page 12-7
• Finding CTI Applications to Monitor, page 12-7
• Finding CTI Devices to Monitor, page 12-8
• Viewing Application Information, page 12-10
• Viewing Application Information, page 12-10
Viewing CTI Manager Information
To display a chart of open devices, lines, and CTI connections for each Cisco Unified Communications
Manager node in the cluster, click CallManager in the quick launch channel; double-click CTI, and
then click the CTI Manager icon.
Additional Information
See the Related Topics, page 12-10.
Finding CTI Applications to Monitor
Perform the following procedure to find specific CTI applications to monitor:
Procedure
Step 1 Perform one of the following tasks:
• On the Quick Launch Channel
– Click CallManager.
– In the tree hierarchy, double-click CTI.
– Click the CTI Search icon.
• Choose CallManager > CTI > CTI Search > CTI Applications. The selection window displays
where you can enter the search criteria.
Step 2 From the CTI Manager drop-down list box, choose the CTI Manager that you want to monitor.
Step 3 From the Applications Status drop-down list box, choose the application status.
Cisco Unified Communications Manager Real-Time Monitoring Tool Administration Guide
OL-12414-01 12-7
Chapter 12 Working with Cisco Unified Communications Manager Monitoring
Working with CTI Applications, Devices, and Lines
Step 4 Click Next.
Step 5 In the Application Pattern pane, click the radio button that applies.
Step 6 Enter the information in the field for the radio button that you clicked; for example, if you clicked the
IP Subnet radio button, enter the IP address and the subnet mask in the field.
Step 7 Click Next.
Step 8 In the Monitor following attributes window, check one or all of the check boxes for the attributes that
you want to monitor.
Step 9 Click Finish.
The applications monitoring pane displays the information that you chose.
Additional Information
See the Related Topics, page 12-10.
Finding CTI Devices to Monitor
Perform the following procedure to find specific CTI devices to monitor.
Procedure
Step 1 Perform one of the following tasks:
• On the Quick Launch Channel
– Click CallManager.
– In the tree hierarchy, double-click CTI.
– Click the CTI Search icon.
• Choose CallManager > CTI > CTI Search > CTI Devices. The selection window displays where
you can enter the search criteria. Go to Step 2.
Tip If you right-click the option, choose Monitor.
Step 2 From the CTI Manager drop-down list box, choose the CTI Manager that you want to monitor.
Step 3 From the Devices Status drop-down list box, choose the device status.
Step 4 In the Devices pane, click the radio button that applies.
Tip If you chose Device Name, enter the device name in the field.
Step 5 Click Next.
Step 6 In the Application Pattern window, click the radio button that applies.
Step 7 Enter the information in the field for the radio button that you clicked; for example, if you clicked IP
Subnet, enter the IP address and subnet mask in the field.
Step 8 Click Next.
Cisco Unified Communications Manager Real-Time Monitoring Tool Administration Guide
12-8 OL-12414-01
Chapter 12 Working with Cisco Unified Communications Manager Monitoring
Working with CTI Applications, Devices, and Lines
Step 9 In the Monitor following attributes window, check one or all check boxes for the attributes that you want
to monitor.
Step 10 Click Finish.
The devices monitoring pane displays the information that you chose.
Additional Information
See the Related Topics, page 12-10.
Finding CTI Lines to Monitor
Perform the following procedure to find specific CTI lines to monitor.
Procedure
Step 1 Perform one of the following tasks:
• On the Quick Launch Channel
– Click CallManager.
– In the tree hierarchy, double-click CTI.
– Click the CTI Search icon.
• Choose CallManager > CTI > CTI Search > CTI Lines. The selection window displays where
you can enter the search criteria. Go to Step 2.
Tip If you right-click the option, choose Monitor.
Step 2 From the CTI Manager & Status drop-down list box, choose the CTI manager that you want to monitor.
Step 3 From the Lines Status drop-down list box, choose the status.
Step 4 In the Devices pane, click the radio button that applies.
Tip If you chose Device Name, enter the device name in the field.
Step 5 In the Lines pane, click the radio button that applies:
Note If you chose Directory Number, enter the directory number in the field.
Step 6 Click Next.
Step 7 In the Application Pattern pane, click the radio buttons apply:
Step 8 Enter the information in the field for the radio button that you clicked; for example, if you clicked IP
Subnet, enter the IP address and subnet mask in the field.
Step 9 Click Next.
Cisco Unified Communications Manager Real-Time Monitoring Tool Administration Guide
OL-12414-01 12-9
Chapter 12 Working with Cisco Unified Communications Manager Monitoring
Related Topics
Step 10 In the Monitor following attributes window, check one or all check boxes for the attributes that you want
to monitor.
Step 11 Click Finish.
The lines monitoring pane displays the information that you chose.
Additional Information
See theRelated Topics, page 12-10.
Viewing Application Information
You can view the application information for selected devices such as the Cisco Unified IP Phone, CTI
port, and CTI route point. This section describes how to view application information.
Procedure
Step 1 Display the devices in the RTMT monitoring pane, as described in the “Finding CTI Devices to Monitor”
section on page 12-8.
Step 2 Perform one of the following tasks:
• Right-click the device for which you want application information; for example, CTI; then, choose
App Info.
• Click the device for which you want application information and choose Device > App Info.
The Application Information window displays the CTI manager server name, application ID, user ID,
application IP address, application status, app time stamp, device time stamp, device name, and CTI
device open status.
Step 3 To view updated information, click Refresh. To close the window, click OK.
Additional Information
See the Related Topics, page 12-10.
Related Topics
• Viewing/Monitoring a Predefined Cisco Unified Communications Manager Object, page 12-1
• Working with Devices, page 12-3
• Working with CTI Applications, Devices, and Lines, page 12-7
• Monitoring Cisco Unified Communications Manager, page 11-1
• Alerts, page 6-1
• Working with Alerts, page 7-1
• Understanding Performance Monitoring, page 4-1
Cisco Unified Communications Manager Real-Time Monitoring Tool Administration Guide
12-10 OL-12414-01
Chapter 12 Working with Cisco Unified Communications Manager Monitoring
Related Topics
• Configuring and Displaying Performance Counters, page 5-1
• Configuring Trace and Log Central in RTMT, page 9-1
Cisco Unified Communications Manager Real-Time Monitoring Tool Administration Guide
OL-12414-01 12-11
Chapter 12 Working with Cisco Unified Communications Manager Monitoring
Related Topics
Cisco Unified Communications Manager Real-Time Monitoring Tool Administration Guide
12-12 OL-12414-01
P A R T 4
Performance Counter Descriptions
A P P E N D I X A
Performance Objects and Counters for the
System
This appendix provides information on system-related objects and counters. For information on specific
counters, click the blue text in the following list to go to the object:
• Cisco Tomcat Connector, page A-2
• Cisco Tomcat JVM, page A-4
• Cisco Tomcat Web Application, page A-4
• Database Change Notification Client, page A-5
• Database Change Notification Server, page A-6
• Database Change Notification Subscription, page A-6
• Database Local DSN, page A-6
• Database Local DSN, page A-6
• DB User Host Information Counters, page A-7
• Enterprise Replication DBSpace Monitors, page A-7
• Enterprise Replication Perfmon Counters, page A-7
• IP, page A-7
• Memory, page A-9
• Network Interface, page A-10
• Number of Replicates Created and State of Replication, page A-11
• Partition, page A-11
• Process, page A-12
• Processor, page A-13
• System, page A-14
• TCP, page A-14
• Thread, page A-15
Cisco Unified Communications Manager Real-Time Monitoring Tool Administration Guide
OL-12414-01 A-1
Appendix A Performance Objects and Counters for the System
Tip For the latest performance monitoring counters, objects, and counter descriptions that are available for
for system monitoring, access the performance monitoring counters in the Real-Time Monitoring Tool.
In RTMT, you can review a counter description, as described in the “Displaying Performance Counters”
section on page 5-1.
Cisco Tomcat Connector
The Tomcat Hypertext Transport Protocol (HTTP)/HTTP Secure (HTTPS) Connector object provides
information about Tomcat connectors. A Tomcat HTTP connector represents an endpoint that receives
requests and sends responses. The connector handles HTTP/HTTPS requests and sends HTTP/HTTPS
responses that occur when Cisco Unified Communications Manager related web pages are accessed. The
Secure Socket Layer (SSL) status of the URLs for web applications provides the basis for the instance
name for each Tomcat HTTP Connector. For example, https://<IP Address>:8443 for SSL or http://<IP
Address>:8080 for non-SSL. Table A-1 contains information on the Tomcat HTTP connector counters.
Table A-1 Cisco Tomcat Connector
Counters Counter Description
Errors This counter represents the total number of HTTP errors (for example, 401
Unauthorized) that the connector encountered. A Tomcat HTTP connector
represents an endpoint that receives requests and sends responses. The connector
handles HTTP/HTTPS requests and sends HTTP/HTTPS responses that occur
when Cisco Unified Communications Manager related windows are accessed.
The Secure Socket Layer (SSL) status of the URLs for the web application
provides basis for the instance name for each Tomcat HTTP connector. For
example, https://<IP Address>:8443 for SSL or http://<IP Address>:8080 for
non-SSL.
MBytesReceived This counter represents the amount of data that the connector received. A Tomcat
HTTP connector represents an endpoint that receives requests and sends
responses. The connector handles HTTP/HTTPS requests and sends
HTTP/HTTPS responses that occur when Cisco Unified Communications
Manager related windows are accessed. The Secure Socket Layer (SSL) status of
the URLs for the web application provides basis for the instance name for each
Tomcat HTTP connector.For example, https://<IP Address>:8443 for SSL or
http://<IP Address>:8080 for non-SSL.
MBytesSent This counter represents the amount of data that the connector sent. A Tomcat
HTTP connector represents an endpoint that receives requests and sends
responses. The connector handles HTTP/HTTPS requests and sends
HTTP/HTTPS responses that occur when Cisco Unified Communications
Manager related windows are accessed. The Secure Socket Layer (SSL) status of
the URLs for the web application provides basis for the instance name for each
Tomcat HTTP connector. For example, https://<IP Address>:8443 for SSL or
http://<IP Address>:8080 for non-SSL.
Cisco Unified Communications Manager Real-Time Monitoring Tool Administration Guide
A-2 OL-12414-01
Appendix A Performance Objects and Counters for the System
Table A-1 Cisco Tomcat Connector (continued)
Counters Counter Description
Requests This counter represents the total number of request that the connector handled. A
Tomcat HTTP connector represents an endpoint that receives requests and sends
responses. The connector handles HTTP/HTTPS requests and sends
HTTP/HTTPS responses that occur when Cisco Unified Communications
Manager related windows are accessed. The Secure Socket Layer (SSL) status of
the URLs for the web application provides basis for the instance name for each
Tomcat HTTP connector. For example, https://<IP Address>:8443 for SSL or
http://<IP Address>:8080 for non-SSL.
ThreadsTotal This counter represents the current total number of request processing threads,
including available and in-use threads, for the connector. A Tomcat HTTP
connector represents an endpoint that receives requests and sends responses. The
connector handles HTTP/HTTPS requests and sends HTTP/HTTPS responses
that occur when Cisco Unified Communications Manager related windows are
accessed. The Secure Socket Layer (SSL) status of the URLs for the web
application provides basis for the instance name for each Tomcat HTTP
connector. For example, https://<IP Address>:8443 for SSL or http://<IP
Address>:8080 for non-SSL.
ThreadsMax This counter represents the maximum number of request processing threads for
the connector. Each incoming request on a Cisco Unified Communications
Manager related window requires a thread for the duration of that request. If more
simultaneous requests are received than the currently available request processing
threads can handle, additional threads will be created up to the configured
maximum shown in this counter. If still more simultaneous requests are received,
they accumulate within the server socket that the connector created, up to an
internally specified maximum number. Any further simultaneous requests will
receive connection refused messages until resources are available to process
them.
A Tomcat HTTP connector represents an endpoint that receives requests and
sends responses. The Connector handles HTTP/HTTPS requests and sends
HTTP/HTTPS responses that occur when Cisco Unified Communications
Manager related windows are accessed. The Secure Socket Layer (SSL) status of
the URLs for the web application provides basis for the instance name for each
Tomcat HTTP connector. For example, https://<IP Address>:8443 for SSL or
http://<IP Address>:8080 for non-SSL.
ThreadsBusy This counter represents the current number of busy/in-use request processing
threads for the connector. A Tomcat Connector represents an endpoint that
receives requests and sends responses. The connector handles HTTP/HTTPS
requests and sends HTTP/HTTPS responses that occur when web pages that are
related to Cisco Unified Communications Manager are accessed. The Secure
Sockets Layer (SSL) status of the URLs for the web application provides the basis
for the instance name for each Tomcat connector. For example, https://<IP
Address>:8443 for SSL or http://<IP Address>:8080 for non-SSL.
Cisco Unified Communications Manager Real-Time Monitoring Tool Administration Guide
OL-12414-01 A-3
Appendix A Performance Objects and Counters for the System
Cisco Tomcat JVM
The Cisco Tomcat Java Virtual Machine (JVM) object provides information about the Tomcat JVM,
which represents, among other things, a pool of common resource memory that Cisco Unified
Communications Manager related web applications such as Cisco Unified Communications Manager
Administration, Cisco Unified Serviceability, and more use. Table A-2 contains information on the
Tomcat JVM counters.
Table A-2 Tomcat JVM
Counters Counter Description
KBytesMemoryFree This counter represents the amount of free dynamic memory block (heap memory)
in the Tomcat Java Virtual Machine. The dynamic memory block stores all
objects that Tomcat and its web applications such as Cisco Unified
Communications Manager Administration and Cisco Unified Serviceability
create. When the amount of free dynamic memory is low, more memory gets
automatically allocated, and total memory size (represented by the
KbytesMemoryTotal counter) increases but only up to the maximum (represented
by the KbytesMemoryMax counter). You can determine the amount of memory in
use by subtracting KBytesMemoryFree from KbytesMemoryTotal.
KBytesMemoryMax This counter represents the amount of free dynamic memory block (heap memory)
in the Tomcat Java Virtual Machine. The dynamic memory block stores all
objects that Tomcat and its web applications such as Cisco Unified
Communications Manager Administration and Cisco Unified Serviceability
create.
KBytesMemoryTotal This counter represents the current total dynamic memory block size, including
free and in-use memory, of Tomcat Java Virtual Machine. The dynamic memory
block stores all objects that Tomcat and its web applications such as Cisco Unified
Communications Manager Administration and Cisco Unified Serviceability
create.
Cisco Tomcat Web Application
The Cisco Tomcat Web Application object provides information about how to run Cisco Unified
Communications Manager web applications. The URLs for the web application provide basis for the
instance name for each Tomcat Web Application. For example, Cisco Unified Communications Manager
Administration (https://<IP Address>:8443/ccmadmin) gets identified by ccmadmin, Cisco Unified
Serviceability gets identified by ccmservice, Cisco Unified Communications Manager User Options gets
identified by ccmuser, and URLs that do not have an extension, such as https://<IP Address>:8443 or
http://<IP Address>:8080), get identified by _root. Table A-3 contains information on the Tomcat Web
Application counters.
Cisco Unified Communications Manager Real-Time Monitoring Tool Administration Guide
A-4 OL-12414-01
Appendix A Performance Objects and Counters for the System
Table A-3 Tomcat Web Application
Counters Counter Description
Errors This counter represents the total number of HTTP errors (for example, 401
Unauthorized) that a Cisco Unified Communications Manager related web
application encountered. The URLs for the web application provide the basis
instance name for each Tomcat Web Application. For example, Cisco Unified
Communications Manager Administration (https://<IP
Address>:8443/ccmadmin) gets identified by ccmadmin, Cisco Unified
Serviceability gets identified by ccmservice, Cisco Unified Communications
Manager User Options gets identified by ccmuser, and URLs that do not have an
extension, such as https://<IP Address>:8443 or http://<IP Address>:8080), get
identified by _root.
Requests This counter represents the total number of requests that the web application
handles. Each time that a web application is accessed, its Requests counter
increments accordingly. The URLs for the web application provide the basis
instance name for each Tomcat Web Application. For example, Cisco Unified
Communications Manager Administration (https://<IP
Address>:8443/ccmadmin) gets identified by ccmadmin, Cisco Unified
Serviceability gets identified by ccmservice, Cisco Unified Communications
Manager User Options gets identified by ccmuser, and URLs that do not have an
extension, such as https://<IP Address>:8443 or http://<IP Address>:8080), get
identified by _root.
SessionsActive This counter represents the number of sessions that the web application currently
has active (in use). The URLs for the web application provide the basis instance
name for each Tomcat Web Application. For example, Cisco Unified
Communications Manager Administration (https://<IP
Address>:8443/ccmadmin) gets identified by ccmadmin, Cisco Unified
Serviceability gets identified by ccmservice, Cisco Unified Communications
Manager User Options gets identified by ccmuser, and URLs that do not have an
extension, such as https://<IP Address>:8443 or http://<IP Address>:8080), get
identified by _root.
Database Change Notification Client
The Database Change Notification Client object provides information on change notification clients.
Table A-4 contains information on the Database Change Notification Client counters.
Table A-4 Database Change Notification Client
Counters Counter Descriptions
MessagesProcessed This counter represents the number of database change notifications that have
been processed. This counter refreshes every 15 seconds.
MessagesProcessing This counter represents the number of change notification messages that are
currently being processed or are waiting to be processed in the change notification
queue for this client. This counter refreshes every 15 seconds.
Cisco Unified Communications Manager Real-Time Monitoring Tool Administration Guide
OL-12414-01 A-5
Appendix A Performance Objects and Counters for the System
Table A-4 Database Change Notification Client (continued)
Counters Counter Descriptions
QueueHeadPointer This counter represents the head pointer to the change notification queue. The
head pointer acts as the starting point in the change notification queue. To
determine the number of notifications in the queue, subtract the head pointer value
from the tail pointer value. By default, this counter refreshes every 15 seconds.
QueueMax This counter represents the largest number of change notification messages that
will be processed for this client. This counter remains cumulative since the last
restart of the Cisco Database Layer Monitor service.
QueueTailPointer This counter represents the tail pointer to the change notification queue. The tail
pointer represents the ending point in the change notification queue. To determine
the number of notifications in the queue, subtract the head pointer value from the
tail pointer value. By default, this counter refreshes every 15 seconds
TablesSubscribed This counter represents the number of tables in which this client has subscribed.
Database Change Notification Server
The Database Change Notification Server object provides information on different
change-notification-related statistics. Table A-5 contains information on the Database Change
Notification Server counters.
Table A-5 Database Change Notification Server
Counter Counter Descriptions
Clients This counter represents the number of change notification clients
(services/servlets) that have subscribed for change notification.
QueuedRequestsInDB This counter represents the number of change notification records that are in the
DBCNQueue (Database Change Notification Queue) table via direct TCP/IP
connection (not queued in shared memory). This counter refreshes every 15
seconds.
QueuedRequestsInMemory This counter represents the number of change notification requests that are
queued in shared memory.
Database Change Notification Subscription
The Database Change Notification Subscription object displays the names of tables where the client will
receive Change Notifications.
The SubscribedTable object displays the table with the service or servlet that will receive change
notifications. Because the counter does not increment, this display occurs for informational purposes
only
Database Local DSN
The Database Local Data Source Name (DSN) object and LocalDSN counter provide the DSN
information for the local machine. Table A-6 contains information on the Database local DSN.
Cisco Unified Communications Manager Real-Time Monitoring Tool Administration Guide
A-6 OL-12414-01
Appendix A Performance Objects and Counters for the System
Table A-6 Database Local Data Source Name
Counters Counter Descriptions
CcmDbSpace_Used This counter represents the amount of Ccm DbSpace that is being consumed
CcmtempDbSpace_Used This counter represents the amount of Ccmtemp DbSpace that is being consumed.
LocalDSN This counter represents the data source name (DSN) that is being referenced from
the local machine.
RootDbSpace_Used This counter represents the amount of RootDbSpace that is being consumed.
DB User Host Information Counters
The DB User Host Information object provides information on DB User Host.
The DB:User:Host Instance object displays the number of connections that are present for each instance
of DB:User:Host.
Enterprise Replication DBSpace Monitors
The enterprise replication DBSpace monitors object displays the usage of various ER DbSpaces.
Table A-7 contains information on the enterprise replication DB monitors.
Table A-7 Enterprise Replication DBSpace Monitors
Counters Counter Descriptions
ERDbSpace_Used This counter represents the amount of enterprise replication DbSpace that was
consumed.
ERSBDbSpace_Used This counter represents the amount of ERDbSpace that was consumed.
Enterprise Replication Perfmon Counters
The Enterprise Replication Perfmon Counter object provides information on the various replication
counters.
The ServerName:ReplicationQueueDepth counter displays the server name followed by the replication
queue depth.
IP
The IP object provides information on the IP statistics on your system. Table A-8 contains information
on the IP counters.
Cisco Unified Communications Manager Real-Time Monitoring Tool Administration Guide
OL-12414-01 A-7
Appendix A Performance Objects and Counters for the System
Table A-8 IP
Counters Counter Descriptions
Frag Creates This counter represents the number of IP datagrams fragments that have been
generated at this entity.
Frag Fails This counter represents the number of IP datagrams that were discarded at this
entity because the datagrams could not be fragmented, such as datagrams where
the Do not Fragment flag was set.
Frag OKs This counter represents the number of IP datagrams that were successfully
fragmented at this entity.
In Delivers This counter represents the number of input datagrams that were delivered to IP
user protocols. This includes Internet Control Message Protocol (ICMP).
In Discards This counter represents the number of input IP datagrams where no problems were
encountered, but which were discarded. Lack of buffer space provides one
possible reason. This counter does not include any datagrams that were discarded
while awaiting reassembly.
In HdrErrors This counter represents the number of input datagrams that were discarded with
header errors. This includes bad checksums, version number mismatch, other
format errors, time-to-live exceeded, and other errors that were discovered in
processing their IP options.
In Receives This counter represents the number of input datagrams that were received from all
network interfaces. This counter includes datagrams that were received with
errors
In UnknownProtos This counter represents the number of locally addressed datagrams that were
received successfully but discarded because of an unknown or unsupported
protocol.
InOut Requests This counter represents the number of incoming IP datagrams that were received
and the number of outgoing IP datagrams that were sent.
Out Discards This counter represents the number of output IP datagrams that were not
transmitted and were discarded. Lack of buffer space provides one possible
reason.
Out Requests This counter represents the total number of IP datagrams that local IP
user-protocols (including ICMP) supply to IP in requests transmission. This
counter does not include any datagrams that were counted in ForwDatagrams.
Reasm Fails This counter represents the number of IP reassembly failures that the IP
reassembly algorithm detected, including time outs, errors, and so on. This
counter does not represent the discarded IP fragments because some algorithms,
such as the algorithm in RFC 815, can lose track of the number of fragments
because it combines them as they are received.
Reasm OKs This counter represents the number of IP datagrams that were successfully
reassembled.
Reasm Reqds This counter represents the number of IP fragments that were received that
required reassembly at this entity.
Cisco Unified Communications Manager Real-Time Monitoring Tool Administration Guide
A-8 OL-12414-01
Appendix A Performance Objects and Counters for the System
Memory
The memory object provides information about the usage of physical memory and swap memory on the
server. Table A-9 contains information on memory counters.
Table A-9 Memory
Counters Counter Descriptions
% Mem Used This counter displays the system physical memory utilization as a percentage. The
value of this counter equals (Total KBytes - Free KBytes - Buffers KBytes -
Cached KBytes + Shared KBytes) / Total KBytes, which also corresponds to the
Used KBytes/Total KBytes.
% Page Usage This counter represents the percentage of active pages.
% VM Used This counter displays the system virtual memory utilization as a percentage. The
value of this counter equals (Total KBytes - Free KBytes - Buffers KBytes -
Cached KBytes + Shared KBytes + Used Swap KBytes) / (Total KBytes + Total
Swap KBytes), which also corresponds to Used VM KBytes/Total VM KBytes.
Buffered KBytes This counter represents the capacity of buffers in your system in kilobytes.
Cached KBytes This counter represents the amount of cached memory in kilobytes.
Free KBytes This counter represents the total amount of memory that is available in your
system in kilobytes.
Free Swap KBytes This counter represents the amount of free swap space that is available in your
system in kilobytes.
Pages This counter represents the number of pages that the system paged in from the
disk plus the number of pages that the system paged out to the disk.
Pages Input This counter represents the number of pages that the system paged in from the
disk.
Pages Output This counter represents the number of pages that the system paged out to the disk.
Shared KBytes This counter represents the amount of shared memory in your system in kilobytes.
Total KBytes This counter represents the total amount of memory in your system in kilobytes.
Total Swap KBytes This counter represents the total amount of swap space in your system in
kilobytes.
Total VM KBytes This counter represents the total amount of system physical and memory and swap
space (Total Kbytes + Total Swap Kbytes) that is in use in your system in
kilobytes.
Used KBytes This counter represents the amount of system physical memory that is in use on
the system in kilobytes. The value of the Used KBytes counter equals Total
KBytes - Free KBytes - Buffers KBytes - Cached KBytes + Shared KBytes. The
Used KBytes value differs from the Linux term that displays in the top or free
command output. The Used value that displays in the top or free command output
equals the difference in Total KBytes - Free KBytes and also includes the sum of
Buffers KBytes and Cached KBytes.
Cisco Unified Communications Manager Real-Time Monitoring Tool Administration Guide
OL-12414-01 A-9
Appendix A Performance Objects and Counters for the System
Table A-9 Memory (continued)
Counters Counter Descriptions
Used Swap KBytes This counter represents the amount of swap space that is in use on your system in
kilobytes.
Used VM KBytes This counter represents the system physical memory and the amount of swap
space that is in use on your system in kilobytes. The value equals Total KBytes -
Free KBytes - Buffers KBytes - Cached KBytes + Shared KBytes + Used Swap
KBytes. This corresponds to Used Mem KBytes + Used Swap KBytes.
Network Interface
The network interface object provides information about the network interfaces on the system.
Table A-10 contains information on network interface counters.
Table A-10 Network Interface
Counters Counter Descriptions
Rx Bytes This counter represents the number of bytes, including framing characters, that
were received on the interface.
Rx Dropped This counter represents the number of inbound packets that were chosen to be
discarded even though no errors had been detected. This prevents the packet from
being delivered to a higher layer protocol. Discarding packets to free up buffer
space provides one reason.
Rx Errors This counter represents the number of inbound packets (packet-oriented
interfaces) and the number of inbound transmission units (character-oriented or
fixed-length interfaces) that contained errors that prevented them from being
deliverable to a higher layer protocol.
Rx Multicast This counter represents the number of multicast packets that were received on this
interface.
Rx Packets This counter represents the number of packets that this sublayer delivered to a
higher sublayer. This does not include the packets that were addressed to a
multicast or broadcast address at this sublayer.
Total Bytes This counter represents the total number of received (Rx) bytes and transmitted
(Tx) bytes.
Total Packets This counter represents the total number of Rx packets and Tx packets.
Tx Bytes This counter represents the total number of octets, including framing characters,
that were transmitted out from the interface.
Tx Dropped This counter represents the number of outbound packets that were chosen to be
discarded even though no errors were detected. This action prevents the packet
from being delivered to a higher layer protocol. Discarding a packet to free up
buffer space represents one reason.
Tx Errors This counter represents the number of outbound packets (packet-oriented
interfaces) and the number of outbound transmission units (character-oriented or
fixed-length interfaces) that could not be transmitted because of errors.
Cisco Unified Communications Manager Real-Time Monitoring Tool Administration Guide
A-10 OL-12414-01
Appendix A Performance Objects and Counters for the System
Table A-10 Network Interface (continued)
Counters Counter Descriptions
Tx Packets This counter represents the total number of packets that the higher level protocols
requested for transmission, including those that were discarded or not sent. This
does not include packets that were addressed to a multicast or broadcast address
at this sublayer.
Tx QueueLen This counter represents the length of the output packet queue (in packets).
Number of Replicates Created and State of Replication
The Number of Replicates Created and State of Replication object provides information about the
replication state on the system. Table A-11 contains information on replication counters.
Table A-11 Number of Replicates Created and State of Replication
Counters Counter Descriptions
Number of Replicates Created This counter represents the number of replicates that were created by Informix
database for the DB tables. One replicate should exist for every table.
Replicate_State This counter represents the state of replication. Possible values include:
• 0 (Not Started)—No Subscribers exist, or the Database Layer Monitor service
is not running and has not been running since the subscriber was installed.
• 1 (Started)—Replication currently is being setup.
• 2 (Finished)—Replication setup completed and is working.
• 3 (Broken)—Replication failed during setup and is not working.
Partition
The partition object provides information about the file system and its usage in the system. Table A-12
contains information on partition counters.
Table A-12 Partition
Counters Counter Descriptions
% CPU Time This counter represents the percentage of CPU time that is dedicated to handling
I/O requests that were issued to the disk.
% Used This counter represents the percentage of disk space that is in use on this file
system.
Await Read Time This counter represents the average time, measured in milliseconds, for Read
requests that are issued to the device to be served.
Await Time This counter represents the average time, measured in milliseconds, for I/O
requests that were issued to the device to be served. This includes the time spent
by the requests in queue and the time spent servicing them.
Await Write Time This counter represents the average time, measured in milliseconds, for write
requests that are issued to the device to be served.
Cisco Unified Communications Manager Real-Time Monitoring Tool Administration Guide
OL-12414-01 A-11
Appendix A Performance Objects and Counters for the System
Table A-12 Partition (continued)
Counters Counter Descriptions
Queue Length This counter represents the average queue length for the requests that were issued
to the disk.
Read Bytes Per Sec This counter represents the amount of data in bytes per second that was read from
the disk.
Total Mbytes This counter represents the amount of total disk space that is on this file system
in megabytes.
Used Mbytes This counter represents the amount of disk space that is in use on this file system
in megabytes.
Write Bytes Per Sec This counter represents the amount of data that was written to the disk in bytes
per second.
Process
The process object provides information about the processes that are running on the system. Table A-13
contains information on process counters.
Table A-13 Process
Counters Counter Descriptions
% CPU Time This counter, which is expressed as a percentage of total CPU time, represents the
tasks share of the elapsed CPU time since the last update.
% MemoryUsage This counter represents the percentage of physical memory that a task is currently
using.
Data Stack Size This counter represents the stack size for task memory status.
Nice This counter represents the nice value of the task. A negative nice value indicates
that the process has a higher priority while a positive nice value indicates that the
process has a lower priority. If the nice value equals zero, do not adjust the
priority when you are determining the dispatchability of a task.
Page Fault Count This counter represents the number of major page faults that a task encountered
that required the data to be loaded into memory.
PID This counter displays the task-unique process ID. The ID periodically wraps, but
the value will never equal zero.
Process Status This counter displays the process status:
• 0—Running
• 1—Sleeping
• 2—Uninterruptible disk sleep
• 3—Zombie
• 4—Stopped
• 5— Paging
• 6—Unknown
Cisco Unified Communications Manager Real-Time Monitoring Tool Administration Guide
A-12 OL-12414-01
Appendix A Performance Objects and Counters for the System
Table A-13 Process (continued)
Counters Counter Descriptions
Shared Memory Size This counter displays the amount of shared memory (KB) that a task is using.
Other processes could potentially share the same memory.
STime This counter displays amount of system time (STime), measured in jiffies, that
this process has scheduled in kernel mode. A jiffy corresponds to a unit of CPU
time and gets used as a base of measurement. One second consists of 100 jiffies.
Thread Count This counter displays the number of threads that are currently grouped with a task.
A negative value (-1) indicates that this counter is currently not available. This
happens when thread statistics (which includes all performance counters in the
Thread object as well as the Thread Count counter in the Process object) are
turned off because the system total processes and threads exceeded the default
threshold value.
Total CPU Time Used This counter displays the total CPU time in jiffies that the task used in user mode
and kernel mode since the start of the task. A jiffy corresponds to a unit of CPU
time and gets used as a base of measurement. One second consists of 100 jiffies.
UTime This counter displays the time, measured in jiffies, that a task has scheduled in
user mode.
VmData This counter displays the virtual memory usage of the heap for the task in
kilobytes (KB).
VmRSS This counter displays the virtual memory (Vm) resident set size (RSS) that is
currently in physical memory in kilobytes (KB) This includes the code, data, and
stack.
VmSize This counter displays the total virtual memory usage for a task in kilobytes (KB).
It includes all code, data, shared libraries, and pages that have been swapped out:
Virtual Image = swapped size + resident size.
Processor
The processor object provides information on different processor time usage in percentages. Table A-14
contains information on processor counters.
Table A-14 Processor
Counters Counter Descriptions
% CPU Time This counter displays the processors share of the elapsed CPU time, excluding
idle time, since the last update. This share gets expressed as a percentage of total
CPU time.
Idle Percentage This counter displays the percentage of time that the processor is in the idle state
and did not have an outstanding disk I/O request.
IOwait Percentage This counter represents the percentage of time that the processor is in the idle state
while the system had an outstanding disk I/O request.
Irq Percentage This counter represents the percentage of time that the processor spends executing
the interrupt request that is assigned to devices, including the time that the
processor spends sending a signal to the computer.
Cisco Unified Communications Manager Real-Time Monitoring Tool Administration Guide
OL-12414-01 A-13
Appendix A Performance Objects and Counters for the System
Table A-14 Processor (continued)
Counters Counter Descriptions
Nice Percentage This counter displays the percentage of time that the processor spends executing
at the user level with nice priority.
Softirq Percentage This counter represents the percentage of time that the processor spends executing
the soft IRQ and deferring task switching to get better CPU performance.
System Percentage This counter displays the percentage of time that the processor is executing
processes in system (kernel) level.
User Percentage This counter displays the percentage of time that the processor is executing
normal processes in user (application) level.
System
The System object provides information on file descriptors on your system. Table A-15 contains
information on system counters
Table A-15 System
Counters Counter Descriptions
Allocated FDs This counter represents the total number of allocated file descriptors.
Being Used FDs This counter represents the number of file descriptors that are currently in use in
the system.
Freed FDs This counter represents the total number of allocated file descriptors on the
system that are freed.
Max FDs This counter represents the maximum number of file descriptors that are allowed
on the system.
Total CPU Time This counter represents the total time in jiffies that the system has been up and
running.
Total Processes This counter represents the total number of processes on the system.
Total Threads This counter represents the total number of threads on the system.
TCP
The TCP object provides information on the TCP statistics on your system. Table A-16 contains
information on the TCP counters.
Table A-16 TCP
Counters Counter Description
Active Opens This counter displays the number of times that the TCP connections made a direct
transition to the SYN-SENT state from the CLOSED state.
Attempt Fails This counter displays the number of times that the TCP connections have made a
direct transition to the CLOSED stated from either the SYN-RCVD state or the
SYN-RCVD state, plus the number of times TCP connections have made a direct
transition to the LISTEN state from the SYS-RCVD state.
Cisco Unified Communications Manager Real-Time Monitoring Tool Administration Guide
A-14 OL-12414-01
Appendix A Performance Objects and Counters for the System
Where to Find More Information
Table A-16 TCP (continued)
Counters Counter Description
Curr Estab This counter displays the number of TCP connections where the current state is
either ESTABLISHED or CLOSE- WAIT.
Estab Resets This counter displays the number of times that the TCP connections have made a
direct transition to the CLOSED state from either the ESTABLISHED state or the
CLOSE-WAIT state.
In Segs This counter displays the total number of segments that were received, including
those received in error. This count only includes segments that are received on
currently established connections.
InOut Segs This counter displays the total number of segments that were sent and the total
number of segments that were received.
Out Segs This counter displays the total number of segments that were sent. This count only
includes segments that are sent on currently established connections, but excludes
retransmitted octets.
Passive Opens This counter displays the number of times that TCP connections have made a
direct transition to the SYN-RCVD state from the LISTEN state.
RetransSegs This counter displays the total number of segments that were retransmitted
because the segment contains one or more previously transmitted octets.
Thread
The Thread object provides a list of running threads on your system. Table A-17 contains information
on the Thread counters.
Table A-17 Thread
Counters Counter Description
% CPU Time This counter displays the threads share of the elapsed CPU time since the last
update. This counter expresses the share as a percentage of the total CPU time.
PID This counter displays the threads leader process ID.
Where to Find More Information
Related Topics
• Understanding Performance Monitoring
• Configuring and Displaying Performance Counters
Cisco Unified Communications Manager Real-Time Monitoring Tool Administration Guide
OL-12414-01 A-15
Appendix A Performance Objects and Counters for the System
Where to Find More Information
Cisco Unified Communications Manager Real-Time Monitoring Tool Administration Guide
A-16 OL-12414-01
A P P E N D I X B
Performance Objects and Counters for Cisco
Unified Communications Manager
This appendix provides information on Cisco Unified Communications Manager-related objects and
counters. For information on specific counters, click the blue text in the following list to go to the object:
• Cisco Analog Access, page B-2
• Cisco Annunciator Device, page B-2
• Cisco CallManager, page B-3
• Cisco CallManager Attendant Console, page B-10
• Cisco CallManager System Performance, page B-12
• Cisco CTIManager, page B-14
• Cisco Dual-Mode Mobility, page B-15
• Cisco Extension Mobility, page B-16
• Cisco Gatekeeper, page B-17
• Cisco H.323, page B-17
• Cisco Hunt Lists, page B-18
• Cisco HW Conference Bridge Device, page B-19
• Cisco IP Manager Assistant, page B-20
• Cisco Lines, page B-20
• Cisco Locations, page B-20
• Cisco Media Streaming Application, page B-21
• Cisco Messaging Interface, page B-24
• Cisco MGCP BRI Device, page B-25
• Cisco MGCP FXO Device, page B-26
• Cisco MGCP FXS Device, page B-26
• Cisco MGCP Gateways, page B-27
• Cisco MGCP PRI Device, page B-27
• Cisco MGCP T1 CAS Device, page B-28
• Cisco Mobility Manager, page B-29
• Cisco Music On Hold (MOH) Device, page B-29
Cisco Unified Communications Manager Real-Time Monitoring Tool Administration Guide
OL-12414-01 B-1
Appendix B Performance Objects and Counters for Cisco Unified Communications Manager
• Cisco MTP Device, page B-30
• Cisco Phones, page B-31
• Cisco Presence Feature, page B-31
• Cisco QSIG Features, page B-32
• Cisco SIP, page B-32
• Cisco SIP Stack, page B-33
• Cisco SIP Station, page B-41
• Cisco SW Conf Bridge Device, page B-42
• Cisco TFTP Server, page B-43
• Cisco Transcode Device, page B-46
• Cisco Video Conference Bridge, page B-47
• Cisco WebDialer, page B-48
• Cisco WSM Connector, page B-48
Tip For the latest performance monitoring counters, objects, and counter descriptions that are available for
Cisco Unified Communications Manager, access the performance monitoring counters in the Real-Time
Monitoring Tool. In RTMT, you can review a counter description, as described in the “Displaying
Performance Counters” section on page 5-1.
Cisco Analog Access
The Cisco Analog Access object provides information about registered Cisco Analog Access gateways.
Table B-1 contains information about Cisco Analog Access counters.
Table B-1 Cisco Analog Access
Counters Counter Descriptions
OutboundBusyAttempts This counter represents the total number of times that Cisco Unified
Communications Manager attempts a call through the analog access gateway
when all ports were busy.
PortsActive This counter represents the number of ports that are currently in use (active). A
port appears active when a call is in progress on that port.
PortsOutOfService This counter represents the number of ports that are currently out of service.
Counter applies only to loop-start and ground-start trunks.
Cisco Annunciator Device
The Cisco Annunciator Device object provides information about registered Cisco annunciator devices.
Table B-2 contains information about Cisco Annunciator counters.
Cisco Unified Communications Manager Real-Time Monitoring Tool Administration Guide
B-2 OL-12414-01
Appendix B Performance Objects and Counters for Cisco Unified Communications Manager
Table B-2 Cisco Annunciator Device
Counters Counter Descriptions
OutOfResources This counter represents the total number of times that Cisco Unified
Communications Manager attempted to allocate an annunciator resource from an
annunciator device and failed; for example, because all resources were already in
use.
ResourceActive This counter represents the total number of annunciator resources that are
currently active (in use) for an annunciator device.
ResourceAvailable This counter represents the total number of resources that are not active and are
still available to be used at the current time for the annunciator device.
ResourceTotal This counter represents the total number of annunciator resources that are
configured for an annunciator device.
Cisco CallManager
The Cisco CallManager object provides information about calls, applications, and devices that are
registered with the Cisco Unified Communications Manager. Table B-3 contains information about
Cisco CallManager counters.
Table B-3 Cisco CallManager
Counters Counter Descriptions
AnnunciatorOutOfResources This counter represents the total number of times that Cisco Unified
Communications Manager attempted to allocate an annunciator resource from
those that are registered to a Cisco Unified Communications Manager when none
were available.
AnnunciatorResourceActive This counter represents the total number of annunciator resources that are
currently in use on all annunciator devices that are registered with a Cisco Unified
Communications Manager.
AnnunciatorResourceAvailable This counter represents the total number of annunciator resources that are not
active and are currently available.
AnnunciatorResourceTotal This counter represents the total number of annunciator resources that are
provided by all annunciator devices that are currently registered with Cisco
Unified Communications Manager.
AuthenticatedCallsActive This counter represents the number of authenticated calls that are currently active
(in use) on Cisco Unified Communications Manager. An authenticated call
designates one in which all the endpoints that are participating in the call are
authenticated. An authenticated phone uses the Transport Layer Security (TLS)
authenticated Skinny protocol signaling with Cisco Unified Communications
Manager.
AuthenticatedCallsCompleted This counter represents the number of authenticated calls that connected and
subsequently disconnected through Cisco Unified Communications Manager. An
authenticated call designates one in which all the endpoints that are participating
in the call are authenticated. An authenticated phone uses the TLS authenticated
Skinny protocol signaling with Cisco Unified Communications Manager.
Cisco Unified Communications Manager Real-Time Monitoring Tool Administration Guide
OL-12414-01 B-3
Appendix B Performance Objects and Counters for Cisco Unified Communications Manager
Table B-3 Cisco CallManager (continued)
Counters Counter Descriptions
AuthenticatedPartiallyRegisteredPhone This counter represents the number of partially registered, authenticated SIP
phones.
AuthenticatedRegisteredPhones This counter represents the total number of authenticated phones that are
registered to Cisco Unified Communications Manager. An authenticated phone
uses the TLS authenticated Skinny protocol signaling with Cisco Unified
Communications Manager.
BRIChannelsActive This counter represents the number of BRI voice channels that are currently in an
active call on this Cisco Unified Communications Manager.
BRISpansInService This counter represents the number of BRI spans that are currently available for
use.
CallManagerHeartBeat This counter represents the heartbeat of Cisco Unified Communications Manager.
This incremental count indicates that Cisco Unified Communications Manager is
up and running. If the count does not increment, that indicates that Cisco Unified
Communications Manager is down.
CallsActive This counter represents the number of voice or video streaming connections that
are currently in use (active); in other words, the number of calls that actually have
a voice path that is connected on Cisco Unified Communications Manager.
CallsAttempted This counter represents the total number of attempted calls. An attempted call
occurs any time that a phone goes off hook and back on hook, regardless of
whether any digits were dialed, or whether it connected to a destination. The
system considers some call attempts during feature operations (such as transfer
and conference) to be attempted calls.
CallsCompleted This counter represents the number of calls that were actually connected (a voice
path or video stream was established) through Cisco Unified Communications
Manager. This number increases when the call terminates.
CallsInProgress This counter represents the number of voice or video calls that are currently in
progress on Cisco Unified Communications Manager, including all active calls.
When a phone, that is registered as Skinny Client Control Protocol (SCCP) phone
goes off hook, the CallsInProgress progress counter increments. until it goes back
on hook.
For Cisco Unified IP Phones 7902, 7905, 7912, 7940, and 7960 that register as
SIP phones, the CallsInProgress counter increments when the dial softkey is
pressed.
For all other SIP phones, the CallsInProgress counter increments when the first
digit is pressed.
When all voice or video calls that are in progress are connected, the number of
CallsInProgress represents the number of CallsActive. The counter decreases by
one when a phone goes back on hook.
EncryptedCallsActive This counter represents the number of encrypted calls that are currently active (in
use) on this Cisco Unified Communications Manager. An encrypted call
represents one in which all the endpoints that are participating in the call are
encrypted.
Cisco Unified Communications Manager Real-Time Monitoring Tool Administration Guide
B-4 OL-12414-01
Appendix B Performance Objects and Counters for Cisco Unified Communications Manager
Table B-3 Cisco CallManager (continued)
Counters Counter Descriptions
EncryptedCallsCompleted This counter represents the number of encrypted calls that were connected and
subsequently disconnected through this Cisco Unified Communications Manager.
An encrypted call represents one in which all the endpoints that are participating
in the call are encrypted.
EncryptedPartiallyRegisteredPhones This counter represents the number of partially registered, encrypted SIP phones.
EncryptedRegisteredPhones This counter represents the total number of encrypted phones that are registered
on this Cisco Unified Communications Manager.
FXOPortsActive This counter represents the number of FXO ports that are currently in use (active)
on a Cisco Unified Communications Manager.
FXOPortsInService This counter represents the number of FXO ports that are currently available for
use in the system.
FXSPortsActive This counter represents the number of FXS ports that are currently in use (active)
on a Cisco Unified Communications Manager.
FXSPortsInService This counter represents the number of FXS ports that are currently available for
use in the system.
HuntListsInService This counter represents the number of hunt lists that are currently in service on
Cisco Unified Communications Manager.
HWConferenceActive This counter represents the total number of hardware conference resources that
are provided by all hardware conference bridge devices that are currently
registered with Cisco Unified Communications Manager.
HWConferenceCompleted This counter represents the total number of conferences that used a hardware
conference bridge (hardware-based conference devices such as Cisco Catalyst
6000, Cisco Catalyst 4000, Cisco VG200, Cisco series 26xx and 36xx) that is
allocated from Cisco Unified Communications Manager and that have completed,
which means that the conference bridge has been allocated and released. A
conference activates when the first call connects to the bridge. The conference
completes when the last call disconnects from the bridge.
HWConferenceOutOfResources This counter represents the total number of times that Cisco Unified
Communications Manager attempted to allocate a hardware conference resource
from those that are registered to a Cisco Unified Communications Manager when
none was available.
HWConferenceResourceActive This counter represents the total number of conference resources that are in use
on all hardware conference devices (such as Cisco Catalyst 6000, Catalyst 4000,
Cisco VG200, Cisco series 26xx and 36xx) that are registered with Cisco Unified
Communications Manager. System considers conference to be active when one or
more calls are connected to a bridge.
HWConferenceResourceAvailable This counter represents the number of hardware conference resources that are not
in use and that are available to be allocated on all hardware conference devices
(such as Cisco Catalyst 6000, Cisco Catalyst 4000, Cisco VG200, Cisco series
26xx and 36xx) that are allocated fromCisco Unified Communications Manager
and that have been completed, which means that the conference bridge has been
allocated and released. A conference activates when the first call connects to the
bridge. The conference completes when the last call disconnects from the bridge.
Cisco Unified Communications Manager Real-Time Monitoring Tool Administration Guide
OL-12414-01 B-5
Appendix B Performance Objects and Counters for Cisco Unified Communications Manager
Table B-3 Cisco CallManager (continued)
Counters Counter Descriptions
HWConferenceResourceTotal This counter represents the number of active conferences on all hardware
conference devices that are registered with Cisco Unified Communications
Manager.
InitializationState This counter represents the current initialization state of Cisco Unified
Communications Manager. Cisco Unified Communications Manager includes the
following initialization state values:
1-Database; 2-Regions; 3-Locations; 4-QoS Policy; 5-Time Of Day; 6-AAR
Neighborhoods; 7-Digit Analysis; 8-Route Plan; 9-Call Control; 10-RSVP
Session Manager; 11-Supplementary Services; 12-Directory; 13-SDL Link;
14-Device; 100-Initialization Complete.
Not all states displays when this counter is used. This does not indicate that an
error occurred; it simply indicates that the state(s) initialized and completed
within the refresh period of the performance monitor.
LocationOutOfResources This counter represents the total number of times that a call through Locations
failed due to the lack of bandwidth.
MOHMulticastResourceActive This counter represents the total number of multicast MOH resources that are
currently in use (active) on all MOH servers that are registered with a Cisco
Unified Communications Manager.
MOHMulticastResourceAvailable This counter represents the total number of active multicast MOH connections
that are not being used on all MOH servers that are registered with a Cisco Unified
Communications Manager.
MOHOutOfResources This counter represents the total number of times that the Media Resource
Manager attempted to allocate an MOH resource when all available resources on
all MOH servers that are registered with a Cisco Unified Communications
Manager were already active.
MOHTotalMulticastResources This counter represents the total number of multicast MOH resources or
connections that are provided by all MOH servers that are currently registered
with a Cisco Unified Communications Manager.
MOHTotalUnicastResources This counter represents the total number of unicast MOH resources or streams that
are provided by all MOH servers that are currently registered with Cisco Unified
Communications Manager. Each MOH unicast resource uses one stream.
MOHUnicastResourceActive This counter represents the total number of unicast MOH resources that are
currently in use (active) on all MOH servers that are registered with Cisco Unified
Communications Manager. Each MOH unicast resource uses one stream.
MOHUnicastResourceAvailable This counter represents the total number of unicast MOH resources that are
currently available on all MOH servers that are registered with Cisco Unified
Communications Manager. Each MOH unicast resource uses one stream.
MTPOutOfResources This counter represents the total number of times Cisco Unified Communications
Manager attempted but failed to allocate an MTP resource from one MTP device
that is registered with Cisco Unified Communications Manager. This also means
that no transcoders were available to act as MTPs.
Cisco Unified Communications Manager Real-Time Monitoring Tool Administration Guide
B-6 OL-12414-01
Appendix B Performance Objects and Counters for Cisco Unified Communications Manager
Table B-3 Cisco CallManager (continued)
Counters Counter Descriptions
MTPResourceActive This counter represents the total number of MTP resources that are currently in
use (active) on all MTP devices that are registered with a Cisco Unified
Communications Manager. Each MTP resource uses two streams. An MTP in use
represents one MTP resource that has been allocated for use in a call.
MTPResourceAvailable This counter represents the total number of MTP resources that are not in use and
are available to be allocated on all MTP devices that are registered with Cisco
Unified Communications Manager. Each MTP resource uses two streams. An
MTP in use represents one MTP resource that has been allocated for use in a call.
MTPResourceTotal This counter represents the total number of media termination point (MTP)
resources that are provided by all MTP devices that are currently registered with
Cisco Unified Communications Manager.
PartiallyRegisteredPhone This counter represents the number of partially registered SIP phones.
PRIChannelsActive This counter represents the number of PRI voice channels that are in an active call
on a Cisco Unified Communications Manager.
PRISpansInService This counter represents the number of PRI spans that are currently available for
use.
RegisteredAnalogAccess This counter represents the number of registered Cisco analog access gateways
that are registered with system. The count does not include the number of Cisco
analog access ports.
RegisteredHardwarePhones This counter represents the number of Cisco hardware IP phones (for example,
Cisco Unified IP Phones 7960, 7940, 7910, and so on.) that are currently
registered in the system.
RegisteredMGCPGateway This counter represents the number of MGCP gateways that are currently
registered in the system.
RegisteredOtherStationDevices This counter represents the number of station devices other than Cisco hardware
IP phones that are currently registered in the system (for example,
Cisco IP SoftPhone, CTI port, CTI route point, Cisco voice-mail port).
SIPLineServerAuthorizationChallenges This counter represents the number of authentication challenges for incoming SIP
requests that the Cisco Unified Communications Manager server issued to SIP
phones. An authentication challenge occurs when a SIP phone with Digest
Authentication enabled sends a SIP line request to Cisco Unified
Communications Manager.
SIPLineServerAuthorizationFailures This counter represents the number of authentication challenge failures for
incoming SIP requests from SIP phones to the Cisco Unified Communications
Manager server. An authentication failure occurs when a SIP phone with Digest
Authentication enabled sends a SIP line request with bad credentials to Cisco
Unified Communications Manager.
SIPTrunkAuthorization This counter represents the number of application-level authorization checks for
incoming SIP requests that Cisco Unified Communications Manager has issued to
SIP trunks. An application-level authorization check occurs when Cisco Unified
Communications Manager compares an incoming SIP request to the
application-level settings on the SIP Trunk Security Profile Configuration
window in Cisco Unified Communications Manager Administration.
Cisco Unified Communications Manager Real-Time Monitoring Tool Administration Guide
OL-12414-01 B-7
Appendix B Performance Objects and Counters for Cisco Unified Communications Manager
Table B-3 Cisco CallManager (continued)
Counters Counter Descriptions
SIPTrunkAuthorizationFailures This counter represents the number of application-level authorization failures for
incoming SIP requests that have occurred on Cisco Unified Communications
Manager SIP trunks. An application-level authorization failure occurs when Cisco
Unified Communications Manager compares an incoming SIP request to the
application-level authorization settings on the SIP Trunk Security Profile
Configuration window in Cisco Unified Communications Manager
Administration and finds that authorization for one or more of the SIP features on
that window is not allowed.
SIPTrunkServerAuthenticationChallenge This counter represents the number of authentication challenges for incoming SIP
s requests that Cisco Unified Communications Manager issued to SIP trunks. An
authentication challenge occurs when a SIP trunk with Digest Authentication
enabled sends a SIP request to Cisco Unified Communications Manager.
SIPTrunkServerAuthenticationFailures This counter represents the number of authentication challenge failures that
occurred for incoming SIP requests from SIP trunks to Cisco Unified
Communications Manager. An authentication failure occurs when a SIP trunk
with Digest Authentication enabled sends a SIP request with bad credentials to
Cisco Unified Communications Manager.
SWConferenceActive This counter represents the number of active conferences on all software
conference devices that are registered with Cisco Unified Communications
Manager.
SWConferenceCompleted This counter represents the total number of conferences that used a software
conference bridge that was allocated from a Cisco Unified Communications
Manager and that have been completed, which means that the conference bridge
has been allocated and released. A conference activates when the first call
connects to the bridge. The conference completes when the last call disconnects
from the bridge.
SWConferenceOutOfResources This counter represents the total number of times that Cisco Unified
Communications Manager attempted to allocate a software conference resource
from those that are registered to Cisco Unified Communications Manager when
none were available. Counter includes failed attempts to add a new participant to
an existing conference.
SWConferenceResourceActive This counter represents the total number of conference resources that are in use
on all software conference devices that are registered with Cisco Unified
Communications Manager. The system considers a conference to be active when
one or more calls connect to a bridge. One resource is equal to one stream.
SWConferenceResourceAvailable This counter represents the number of new software-based conferences that can
be started at the same time, for Cisco Unified Communications Manager. You
must have a minimum of three streams available for each new conference. One
resource is equal to one stream
SWConferenceResourceTotal This counter represents the total number of software conference resources that are
provided by all software conference bridge devices that are currently registered
with Cisco Unified Communications Manager.
SystemCallsAttempted This counter represents the total number of server originated calls and attempted
calls to the Unity Message waiting indicator (MWI).
T1ChannelsActive This counter represents the number of T1 CAS voice channels that are in an active
call on a Cisco Unified Communications Manager.
Cisco Unified Communications Manager Real-Time Monitoring Tool Administration Guide
B-8 OL-12414-01
Appendix B Performance Objects and Counters for Cisco Unified Communications Manager
Table B-3 Cisco CallManager (continued)
Counters Counter Descriptions
T1SpansInService This counter represents the number of T1 CAS spans that are currently available
for use.
TLSConnectedSIPTrunks This counter represents the number of SIP trunks that are configured and
connected via Transport Layer Security (TLS).
TLSConnectedWSM This counter represents the number of WSM Connectors that is configured and
connected to Motorola WSM via Transport Layer Security (TLS).
TranscoderOutOfResources This counter represents the total number of times that Cisco Unified
Communications Manager attempted to allocate a transcoder resource from a
transcoder device that is registered to a Cisco Unified Communications Manager
when none was available.
TranscoderResourceActive This counter represents the total number of transcoders that are in use on all
transcoder devices that are registered with Cisco Unified Communications
Manager. A transcoder in use represents one transcoder resource that has been
allocated for use in a call. Each transcoder resource uses two streams.
TranscoderResourceAvailable This counter represents the total number of transcoders that are not in use and that
are available to be allocated on all transcoder devices that are registered with
Cisco Unified Communications Manager. Each transcoder resource uses two
streams.
TranscoderResourceTotal This counter represents the total number of transcoder resources that are provided
by all transcoder devices that are currently registered with Cisco Unified
Communications Manager.
VCBConferenceActive This counter represents the total number of active video conferences on all video
conference bridge devices that are registered with Cisco Unified Communications
Manager.
VCBConferenceAvailable This counter represents the total number of new video conferences on all video
conference bridge devices that are registered with Cisco Unified Communications
Manager.
VCBConferenceCompleted This counter represents the total number of video conferences that used a video
conference bridge that are allocated from Cisco Unified Communications
Manager and that have been completed, which means that the conference bridge
has been allocated and released. A conference activates when the first call
connects to the bridge. The conference completes when the last call disconnects
from the bridge.
VCBConferenceTotal This counter represents the total number of video conferences that are supported
on all video conference bridge devices that are registered with Cisco Unified
Communications Manager.
VCBOutOfConferences This counter represents the total number of times that Cisco Unified
Communications Managerattempted to allocate a video conference resource from
those that are registered to Cisco Unified Communications Manager when none
was available.
VCBOutOfResources This counter represents the total number of failed new video conference requests.
A conference request can fail because, for example, the configured number of
conferences is already in use.
Cisco Unified Communications Manager Real-Time Monitoring Tool Administration Guide
OL-12414-01 B-9
Appendix B Performance Objects and Counters for Cisco Unified Communications Manager
Table B-3 Cisco CallManager (continued)
Counters Counter Descriptions
VCBResourceActive This counter represents the total number of video conference resources that are
currently in use on all video conference devices that are registered with Cisco
Unified Communications Manager.
VCBResourceAvailable This counter represents the total number of video conference resources that are
not active and are currently available.
VCBResourceTotal This counter represents the total number of video conference resources that are
provided by all video conference bridge devices that are currently registered with
Cisco Unified Communications Manager.
VideoCallsActive This counter represents the number of active video calls with active video
streaming connections on all video conference bridge devices that are registered
with Cisco Unified Communications Manager.
VideoCallsCompleted This counter represents the number of video calls that were actually connected
with video streams and then released.
VideoOutOfResources This counter represents the total number of times that Cisco Unified
Communications Manager attempted to allocate a video-streaming resource from
one of the video conference bridge devices that is registered to Cisco Unified
Communications Manager when none was available.
Cisco CallManager Attendant Console
The Cisco CallManager Attendant Console (Cisco CallManager Attendant Console Server service)
object provides information about the Cisco Unified Communications Manager Attendant Console.
Table B-4 contains information about Cisco CallManager Attendant Console counters.
Table B-4 Cisco CallManager Attendant Console
Counters Counter Descriptions
CallsActive Do not use this counter. Information in this counter may not accurately reflect the
total number of active calls.
CallsRedirected This counter represents the total number of redirected calls for the Cisco
CallManager Attendant Console Server service. This number increases every time
that a pilot point receives a call and redirects the call to a member of its hunt
group.
CallsTotal This counter represents the total number of all calls that have been made since the
Cisco CallManager Attendant Console Server service started.
Cisco Unified Communications Manager Real-Time Monitoring Tool Administration Guide
B-10 OL-12414-01
Appendix B Performance Objects and Counters for Cisco Unified Communications Manager
Table B-4 Cisco CallManager Attendant Console (continued)
Counters Counter Descriptions
CcmLineLinkState This counter represents the line state. Values include 0, 1, 10, or 11. A value of 0
indicates that the Cisco CallManager Attendant Console Server service has not
registered or has not received line link state information from Cisco Unified
Communications Manager; 1 indicates that the Cisco CallManager Attendant
Console Server service has registered and is receiving line link state information
from Cisco Communications Manager; 10 indicates that the Cisco CallManager
Attendant Console Server service has logged into CTI but has not registered or
has not received line link state information from Cisco Communications
Manager; 11 indicates that the Cisco CallManager Attendant Console Server
service has logged into CTI and has registered and is receiving line link state
information.
ClientsOnline This counter represents the total number of Cisco Unified Communications
Manager attendant console clients that are currently online. Attendant Console
clients include all users that are configured in the attendant console User
Configuration window in Cisco Unified Communications Manager
Administration that are currently online. This number increases by one for each
client that goes online and decreases by one for each client that goes offline.
ClientsRegistered This counter represents the total number of registered clients for the Cisco
CallManager Attendant Console Server service. This number increases by one for
each new registration of a Cisco Unified Communications Manager attendant
console client when the client application logs in.
ClientsTotal This counter represents the total number of Cisco Unified Communications
Manager Attendant Console clients that are currently registered with the
Cisco CallManager Attendant Console Server service. Attendant console clients
represent all users that are configured in the Attendant Console User
Configuration window in Cisco Unified Communications
ManagerAdministration.
HeartBeat This counter represents the heartbeat of the Cisco CallManager Attendant
Console Server service. This incremental count indicates that Cisco CallManager
Attendant Console Server service is up and running. If the count does not
increase, this means that the service is down.
LinesActive Do not use this counter. Information in this counter may not accurately reflect the
total number of active lines.
LinesIdle Do not use this counter. Information in this counter may not accurately reflect the
total number of idle lines.
LinesTotal Do not use this counter. Information in this counter may not accurately reflect the
total number of lines.
PilotPointsTotal This counter represents the total number of pilot points that are configured in
Cisco Unified Communications Manager.
StartTime This counter represents the time in milliseconds since the Cisco CallManager
Attendant Console Server service started. The real-time clock in the computer,
which is simply a reference point that indicates the current time and the time that
has elapsed, in milliseconds, since the service started provides the basis for this
time. The reference point specifies midnight, January 1, 1970.
Version This counter represents the version of the Cisco CallManager Attendant Console
Server service.
Cisco Unified Communications Manager Real-Time Monitoring Tool Administration Guide
OL-12414-01 B-11
Appendix B Performance Objects and Counters for Cisco Unified Communications Manager
Cisco CallManager System Performance
The Cisco CallManager System Performance object provides system performance information about
Cisco Unified Communications Manager. Table B-5 contains information about Cisco CallManager
system performance counters.
Table B-5 Cisco CallManager System Performance
Counters Counter Descriptions
AverageExpectedDelay This counter represents the current average expected delay before any incoming
message gets handled.
CallsRejectedDueToICTThrottling This counter represents the total number of calls that were rejected since the start
of Cisco CallManager service due to Intercluster Trunk (ICT) call throttling.
When the threshold limit of 140 calls per 5 seconds is met, the ICT will start
throttling (rejecting) new calls. One cause for ICT call throttling occurs when
calls across an ICT enter a route loop condition.
CallThrottlingGenericCounter3 This counter represents a generic counter that is used for call-throttling purpose.
CodeRedEntryExit This counter indicates whether Cisco Unified Communications Manager has
entered or exited a Code state (call-throttling mode). Valid values include 0 (Exit)
and 1 (Entry).
CodeYellowEntryExit This counter indicates whether Cisco Unified Communications Manager has
entered or exited a Code Yellow state (call-throttling mode). Valid values include
0 (Exit) and 1 (Entry).
EngineeringCounter1 Do not use this counter unless directed by a Cisco Engineering Special build.
Cisco uses information in this counter for diagnostic purposes.
EngineeringCounter2 Do not use this counter unless directed by a Cisco Engineering Special build.
Cisco uses information in this counter for diagnostic purposes.
EngineeringCounter3 Do not use this counter unless directed by a Cisco Engineering Special build.
Cisco uses information in this counter for diagnostic purposes.
EngineeringCounter4 Do not use this counter unless directed by a Cisco Engineering Special build.
Cisco uses information in this counter for diagnostic purposes.
EngineeringCounter5 Do not use this counter unless directed by a Cisco Engineering Special build.
Cisco uses information in this counter for diagnostic purposes.
EngineeringCounter6 Do not use this counter unless directed by a Cisco Engineering Special build.
Cisco uses information in this counter for diagnostic purposes.
EngineeringCounter7 Do not use this counter unless directed by a Cisco Engineering Special build.
Cisco uses information in this counter for diagnostic purposes.
EngineeringCounter8 Do not use this counter unless directed by a Cisco Engineering Special build.
Cisco uses information in this counter for diagnostic purposes.
QueueSignalsPresent 1-High This counter indicates the number of high-priority signals in the Cisco Unified
Communications Manager queue. High-priority signals include timeout events,
internal Cisco Unified Communications Manager keepalives, certain gatekeeper
events, and internal process creation, among other events. A large number of
high-priority events will cause degraded performance on Cisco Unified
Communications Manager and result in slow call connection or loss of dial tone.
Use this counter in conjunction with the QueueSignalsProcessed 1-High counter
to determine the processing delay on Cisco Unified Communications Manager.
Cisco Unified Communications Manager Real-Time Monitoring Tool Administration Guide
B-12 OL-12414-01
Appendix B Performance Objects and Counters for Cisco Unified Communications Manager
Table B-5 Cisco CallManager System Performance (continued)
Counters Counter Descriptions
QueueSignalsPresent 2-Normal This counter indicates the number of normal-priority signals in the Cisco Unified
Communications Manager queue. Normal-priority signals include call-processing
functions, key presses, on-hook and off-hook notifications, among other events.
A large number of normal-priority events will cause degraded performance on
Cisco Unified Communications Manager, sometimes resulting in delayed dial
tone, slow call connection, or loss of dial tone. Use this counter in conjunction
with the QueueSignalsProcessed 2-Normal counter to determine the
call-processing delay on Cisco Unified Communications Manager. Remember
that high-priority signals must complete before normal-priority signals begin to
process, so check the high-priority counters as well to get an accurate picture of
the potential delay.
QueueSignalsPresent 3-Low This counter indicates the number of low-priority signals in the Cisco Unified
Communications Manager queue. Low-priority signals include station device
registration (except the initial station registration request message), among other
events. A large number of signals in this queue could result in delayed device
registration, among other events.
QueueSignalsPresent 4-Lowest This counter indicates the number of lowest priority signals in the Cisco Unified
Communications Manager queue. Lowest priority signals include the initial
station registration request message during device registration, among other
events. A large number of signals in this queue could result in delayed device
registration, among other events.
QueueSignalsProcessed 1-High This counter indicates the number of high-priority signals that Cisco Unified
Communications Manager processes for each 1-second interval. Use this counter
in conjunction with the QueueSignalsPresent 1-High counter to determine the
processing delay on this queue.
QueueSignalsProcessed 2-Normal This counter indicates the number of normal-priority signals that Cisco Unified
Communications Manager processes for each 1-second interval. Use this counter
in conjunction with the QueueSignalsPresent 2-Normal counter to determine the
processing delay on this queue. Remember that high-priority signals get
processed before normal-priority signals.
QueueSignalsProcessed 3-Low This counter indicates the number of low-priority signals that Cisco Unified
Communications Manager processes for each 1-second interval. Use this counter
in conjunction with the QueueSignalsPresent 3-Low counter to determine the
processing delay on this queue. The number of signals processed gives an
indication of how much device registration activity is being processed in this time
interval.
QueueSignalsProcessed 4-Lowest This counter indicates the number of lowest priority signals that Cisco Unified
Communications Manager processes for each 1-second interval. Use this counter
in conjunction with the QueueSignalsPresent 4-Lowest counter to determine the
processing delay on this queue. The number of signals that are processed gives an
indication of how many devices began the Cisco Unified Communications
Manager registration process in this time interval.
QueueSignalsProcessed Total This counter provides a sum total of all queue signals that Cisco Unified
Communications Manager processes for each 1-second period for all queue
levels: high, normal, low, and lowest.
Cisco Unified Communications Manager Real-Time Monitoring Tool Administration Guide
OL-12414-01 B-13
Appendix B Performance Objects and Counters for Cisco Unified Communications Manager
Table B-5 Cisco CallManager System Performance (continued)
Counters Counter Descriptions
SkinnyDevicesThrottled This counter represents the total number of Skinny devices that are being
throttled. A Skinny device gets throttled (asked to shut down and reregister) when
the total number of events that the Skinny device generated exceeds the
configured maximum threshold value (default value specifies 2000 events) within
a 5-second interval.
ThrottlingSampleActivity This counter indicates how many samples, out of the configured sample size, have
non-zero averageExpectedDelay values. This counter gets reset when any sample
has an averageExpectedDelay value of zero. This process repeats for each batch
of samples. A batch represents the configured sample size.
TotalCodeYellowEntry This counter indicates the number of times that Cisco Unified Communications
Manager call processing enters the code yellow state. This counter remains
cumulative from the start of the Cisco Unified Communications Manager process.
Cisco CTIManager
The Cisco CTI Manager object provides information about Cisco CTI Manager. Table B-6 contains
information about Cisco CTIManager counters.
Table B-6 Cisco CTI Manager
Counters Counter Descriptions
CcmLinkActive This counter represents the total number of active Cisco Unified Communications
Manager links. CTI Manager maintains links to all active Cisco Unified
Communications Manager in the cluster.
CTIConnectionActive This counter represents the total number of CTI clients that are currently
connected to the CTIManager. This counter increases by one when new
connection is established and decreases by one when a connection is released. The
CTIManager service parameter MaxCTIConnections determines the maximum
number of active connections.
DevicesOpen This counter represents the total number of devices that are configured in Cisco
Unified Communications Manager that CTI applications control and/or monitor.
Devices include hardware IP phones, CTI ports, CTI route points, and so on.
LinesOpen This counter represents the total number of lines that are configured in Cisco
Unified Communications Manager that control and/or monitor CTI applications.
QbeVersion This counter represents the version number of the Quick Buffer Encoding (QBE)
interface that the CTIManager uses.
Cisco Unified Communications Manager Real-Time Monitoring Tool Administration Guide
B-14 OL-12414-01
Appendix B Performance Objects and Counters for Cisco Unified Communications Manager
Cisco Dual-Mode Mobility
The Cisco Dual-Mode Mobility object provides information about the dual-mode mobility application
on Cisco Unified Communications Manager. Table B-7 contains information about Cisco Dual-Mode
Mobility counters.
Table B-7 Cisco Dual-Mode Mobility
Counters Counter Descriptions
CallsAnchored This counter represents the number of calls that are placed or received on
dual-mode phones that are anchored in Cisco Unified Communications Manager.
The counter increments when a call is received from or placed to a dual-mode
phone. The counter increments twice if a dual-mode phone calls another
dual-mode phone.
DMMSRegistered This counter represents the number of Dual-mode Mobile Station (DMMS)
subscribers that are registered in the wireless LAN (WLAN).
FollowMeAborted This counter represents the number of failed follow-me operations.
FollowMeAttempted This counter represents the number of follow-me operations that Cisco Unified
Communications Manager attempted. The counter increments when a SIP 302 -
Moved Temporarily message is received from the Wireless Service Manager
(WSM) and Cisco Unified Communications Manager redirects the call to the
DMMS in WLAN.
FollowMeCompleted This counter represents the number of follow-me operations that were
successfully completed. The counter increments when the DMMS in WLAN
answers the call and the media (voice path) is successfully established with the
calling device.
FollowMeInProgress This counter represents the number of follow-me operations that are currently in
progress. The counter increments when a follow-me is attempted, and it
decrements when the follow-me operation is aborted or completed.
H1HandOutAttempted This counter represents the number of H1 hand-out operations that dual-mode
phones attempt. The counter increments when Cisco Unified Communications
Manager processes a call to the H1 number from a DMMS.
H1HandOutCompleted This counter represents the number of successfully completed H1 hand-out
operations The counter increments when the DMMS in WLAN successfully
reestablishes a media (voice path).
H2HandOutCompleted This counter represents the number of successfully completed H2 hand-out
operations. The counter increments when the DMMS in WLAN successfully
reestablishes a media (voice path).
H2HandOutsAttempted This counter represents the number of H2 hand-out operations that dual-mode
phones attempt. The counter increments when Cisco Unified Communications
Manager receives a call to the H2 number from a DMMS.
HandInAborted This counter represents the number of hand-in operations that failed.
HandInAttempted This counter represents the number of hand-in operations that dual-mode phones
attempt.
HandInCompleted This counter represents the number of successfully completed hand-in operations.
The counter increments when the DMMS in WLAN successfully reestablishes a
media (voice path).
Cisco Unified Communications Manager Real-Time Monitoring Tool Administration Guide
OL-12414-01 B-15
Appendix B Performance Objects and Counters for Cisco Unified Communications Manager
Table B-7 Cisco Dual-Mode Mobility (continued)
Counters Counter Descriptions
HandInInProgress This counter represents the number of hand-in operations that are currently in
progress. The counter increments when a hand-in is attempted, and the counter
decrements when the hand-in is aborted or completed.
HandOutAborted This counter represents the number of hand-out operations that failed.
HandOutInProgress This counter represents the number of H1 and H2 hand-out operations that are
currently in progress. The counter increments when a H1 or H2 hand-out is
attempted, and it decrements when the hand-out is aborted or completed.
Cisco Extension Mobility
The Cisco Extension Mobility object provides information about the extension mobility application.
Table B-8 contains information about Cisco Extension Mobility counters.
Table B-8 Cisco Extension Mobility Application
Counters Counter Descriptions
RequestsHandled This counter represents the total number of HTTP requests that the extension
mobility application handled since the last restart of the Cisco CallManager
service. A typical login would constitute two HTTP requests: one to query the
initial login state of the device and another to log in the user on a device.
Similarly, a typical logout also results in two HTTP requests.
RequestsInProgress This counter represents the number of HTTP requests that the extension mobility
application currently is handling. A typical login would constitute two HTTP
requests: one to query the initial login state of the device and another to log in the
user on a device. Similarly, a typical logout also results in two HTTP requests.
RequestsThrottled This counter represents the total number of Login/Logout Requests that failed due
to throttling.
LoginsSuccessful This counter represents the total number of successful login requests that were
completed through EM Service.
LogoutsSuccessful This counter represents the total number of successful logout requests that were
completed through EM Service
Total Login/LogoutRequestsAttempted This counter represents the total number of Login and Logout requests that were
attempted through this EM Service. This number includes both successful and
unsuccessful attempts.
Cisco Unified Communications Manager Real-Time Monitoring Tool Administration Guide
B-16 OL-12414-01
Appendix B Performance Objects and Counters for Cisco Unified Communications Manager
Cisco Gatekeeper
The Cisco Gatekeeper object provides information about registered Cisco gatekeeper devices. Table B-9
contains information about Cisco gatekeeper device counters.
Table B-9 Cisco Gatekeeper
Counters Counter Descriptions
ACFsReceived This counter represents the total number of RAS Admission Confirm messages
that are received from the configured gatekeeper and its alternate gatekeepers.
ARQsAttempted This counter represents the total number of RAS Admission Request messages
that are attempted by using the configured gatekeeper and its alternate
gatekeepers.
RasRetries This counter represents the number of retries due to loss or delay of all RAS
acknowledgement messages on the configured gatekeeper and its alternate
gatekeepers.
VideoOutOfResources This counter represents the total number of video-stream requests to the
configured gatekeeper or its alternate gatekeepers that failed, most likely due to
lack of bandwidth.
Cisco H.323
The Cisco H.323 object provides information about registered Cisco H.323 devices. Table B-10 contains
information about Cisco H.323 device counters.
Table B-10 Cisco H.323
Counters Counter Descriptions
CallsActive This counter represents the number of streaming connections that are currently
active (in use) on the configured H.323 device; in other words, the number of calls
that actually have a voice path that is connected.
CallsAttempted This counter represents the total number of calls that have been attempted on a
device, including both successful and unsuccessful call attempts.
CallsCompleted This counter represents the total number of successful calls that were made from
a device.
CallsInProgress This counter represents the number of calls that are currently in progress on a
device.
CallsRejectedDueToICTCallThrottling This counter represents the total number of calls rejected due to Intercluster Trunk
(ICT) call throttling since the start of the Cisco CallManager service. When the
system reaches a threshold limit of 140 calls per 5 seconds, ICT will start
throttling (rejecting) new calls. One cause for ICT call throttling occurs when
calls across an ICT enter a route loop condition.
Cisco Unified Communications Manager Real-Time Monitoring Tool Administration Guide
OL-12414-01 B-17
Appendix B Performance Objects and Counters for Cisco Unified Communications Manager
Table B-10 Cisco H.323 (continued)
Counters Counter Descriptions
VideoCallsActive This counter represents the number of video calls with video streaming
connections that are currently active (in use) on all H.323 trunks that are
registered with a Cisco Unified Communications Manager; in other words, the
number of calls that actually have video-streaming connections on a Cisco
Unified Communications Manager.
VideoCallsCompleted This counter represents the number of video calls that were actually connected
with video streams for all H.323 trunks that were registered with a Cisco Unified
Communications Manager. This number increases when the call terminates.
Cisco Hunt Lists
The Cisco Hunt Lists object provides information about the hunt lists that are defined in Cisco Unified
Communications Manager Administration. Table B-11 contains information about Cisco hunt list
counters.
Table B-11 Cisco Hunt Lists
Counters Counter Descriptions
CallsAbandoned This counter represents the number of abandoned calls that occurred through a
hunt list. An abandoned call represents one in which a caller hangs up before the
call is answered.
CallsActive This counter represents the number of calls that are currently active (in use) that
occurred through a hunt list. An active call represents one that gets distributed and
answered, and to which a voice path connects.
CallsBusyAttempts This counter represents the number of times that calls through a hunt list were
attempted when all members of the line and/or route groups were busy.
CallsInProgress This counter represents the number of calls that are currently in progress through
a hunt list. A call in progress represents one that the call distributor is attempting
to extend to a member of a line or route group and that has not yet been answered.
Examples of a hunt list member include a line, a station device, a trunk device, or
a port/channel of a trunk device.
CallsRingNoAnswer This counter represents the total number of calls through a hunt list that rang but
that called parties did not answer.
Cisco Unified Communications Manager Real-Time Monitoring Tool Administration Guide
B-18 OL-12414-01
Appendix B Performance Objects and Counters for Cisco Unified Communications Manager
Table B-11 Cisco Hunt Lists (continued)
Counters Counter Descriptions
HuntListInService This counter specifies whether the particular hunt list is currently in service. A
value of 0 indicates that the hunt list is out of service; a value of 1 indicates that
the hunt list is in service. Reasons that a hunt list could be out of service include
the hunt list is not running on a primary Cisco Unified Communications Manager
based on its Cisco Unified Communications Manager Group or the hunt list has
been disabled in Cisco Unified Communications Manager Administration.
MembersAvailable This counter represents the total number of available or idle members of line and
route groups that belong to an in-service hunt list. An available member currently
handles a call and will accept a new call. An idle member does not handle any call
and will accept a new call. A hunt list member can comprise a route group, line
group, or a combination. A member of a line group represents a directory number
of a line on an IP phone or a voice-mail port. A member of a route group
represents a station gateway, a trunk gateway, or port/channel of a trunk gateway.
Cisco HW Conference Bridge Device
The Cisco HW Conference Bridge Device object provides information about registered Cisco hardware
conference bridge devices. Table B-12 contains information about Cisco hardware conference bridge
device counters.
Table B-12 Cisco HW Conference Bridge Device
Counters Counter Descriptions
HWConferenceActive This counter represents the number of conferences that are currently active (in
use) on a HW conference bridge device. One resource represents one stream.
HWConferenceCompleted This counter represents the total number of conferences that have been allocated
and released on a HW conference device. A conference starts when the first call
connects to the bridge. The conference completes when the last call disconnects
from the bridge.
OutOfResources This counter represents the total number of times that an attempt was made to
allocate a conference resource from a HW conference device and failed, for
example, because all resources were already in use.
ResourceActive This counter represents the number of resources that are currently in use (active)
for this HW conference device.One resource represents one stream.
ResourceAvailable This counter represents the total number of resources that are not active and are
still available to be used now for a HW conference device. One resource
represents one stream.
ResourceTotal This counter represents the total number of resources for a HW conference bridge
device. This counter equals the sum of the counters ResourceAvailable and
ResourceActive. One resource represents one stream.
Cisco Unified Communications Manager Real-Time Monitoring Tool Administration Guide
OL-12414-01 B-19
Appendix B Performance Objects and Counters for Cisco Unified Communications Manager
Cisco IP Manager Assistant
The Cisco IP Manager Assistant (IPMA) Service object provides information about the Cisco Unified
Communications Manager Assistant application. Table B-13 contains information on Cisco IPMA
counters.
Table B-13 Cisco IP Manager Assistant Service
Counters Counter Descriptions
AssistantsActive This counter represents the number of assistant consoles that are currently active.
An active assistant console exists when an assistant is logged in from his or her
assistant console desktop application.
LinesOpen This counter represents the number of phone lines opened by the Cisco Unified
Communications Manager Assistant application. An open phone line exists when
the application assumes line control from CTI.
ManagersActive This counter represents the current number of managers that the Cisco IPMA is
servicing.
SessionsCurrent This counter represents the total number of managers assistants that are currently
using the Cisco Unified Communications Manager Assistant application. Each
manager and each assistant constitutes an active session, so for one
manager/assistant pair, this counter would reflect two sessions.
Cisco Lines
The Cisco Lines object represents the number of Cisco lines (directory numbers) that can dial and
connect to a device. Lines represent all directory numbers that terminate on an endpoint. The directory
number that is assigned to it identifies the line. The Cisco Lines object does not include directory
numbers that include wildcards such as a pattern for a Digital or Analog Access gateway.
The Active counter represents the state of the line, either active or not active. A zero indicates the line
is not in use. When the number is greater than zero, this indicates that the line is active, and the number
represents the number of calls that are currently in progress on that line. If more than one call is active,
this indicates the call is on hold either because of being placed on hold specifically (user hold) or because
of a network hold operation (for example, a transfer is in progress, and it is on transfer hold). This applies
to all directory numbers that are assigned to any device.
Cisco Locations
The Cisco Location object provides information about locations that are defined in Cisco Unified
Communications Manager. Table B-14 contains information on Cisco location counters.
Table B-14 Cisco Locations
Counters Counter Descriptions
BandwidthAvailable This counter represents the current bandwidth in a given location. A value of 0
indicates that no bandwidth is available.
BandwidthMaximum This counter represents the maximum bandwidth that is available in a given
location. A value of 0 indicates that infinite bandwidth is available.
Cisco Unified Communications Manager Real-Time Monitoring Tool Administration Guide
B-20 OL-12414-01
Appendix B Performance Objects and Counters for Cisco Unified Communications Manager
Table B-14 Cisco Locations (continued)
Counters Counter Descriptions
CallsInProgress This counter represents the number of calls that are currently in progress on a
particular Cisco Unified Communications Manager.
OutOfResources This counter represents the total number of times that a call on a particular Cisco
Unified Communications Manager through the location failed due to lack of
bandwidth.
RSVP AudioReservationErrorCounts This counter represents the number of RSVP reservation errors in the audio
stream.
RSVP MandatoryConnectionsInProgress This counter represents the number of connections with mandatory RSVP that are
in progress.
RSVP OptionalConnectionsInProgress This counter represents the number of connections with optional RSVP that are in
progress.
RSVP TotalCallsFailed This counter represents the number of total calls that failed due to a RSVP
reservation failure.
RSVP VideoCallsFailed This counter represents the number of video calls that failed due to a RSVP
reservation failure.
RSVP VideoReservationErrorCounts This counter represents the number of RSVP reservation errors in the video
stream
VideoBandwidthAvailable This counter represents the bandwidth that is currently available for video in the
location where the person who initiated the video conference resides. A value of
0 indicates that no bandwidth is available.
VideoBandwidthMaximum This counter represents the maximum bandwidth that is available for video in the
location where the person who initiated the video conference resides. A value of
0 indicates that no bandwidth is allocated for video.
VideoOutOfResources This counter represents the total number of failed video-stream requests (most
likely due to lack of bandwidth) in the location where the person who initiated the
video conference resides.
Cisco Media Streaming Application
The Cisco IP Voice Media Streaming Application object provides information about the registered
MTPs, MOH servers, conference bridge servers, and annunciators. Table B-15 contains information on
Cisco IP Voice Media Streaming Application counters.
Note One object exists for each Cisco Unified Communications Manager in the Cisco Unified
Communications Manager group that is associated with the device pool that the annunciator device is
configured to use.
Cisco Unified Communications Manager Real-Time Monitoring Tool Administration Guide
OL-12414-01 B-21
Appendix B Performance Objects and Counters for Cisco Unified Communications Manager
Table B-15 Cisco Media Streaming Application
Counter Counter Descriptions
ANNConnectionsLost This counter represents the total number of times since the last restart of the Cisco
IP Voice Media Streaming Application that a Cisco Unified Communications
Manager connection was lost.
ANNConnectionState For each Cisco Unified Communications Manager that is associated with an
annunciator, this counter represents the current registration state to Cisco Unified
Communications Manager; 0 indicates no registration to Cisco Unified
Communications Manager; 1 indicates registration to the primary Cisco Unified
Communications Manager; 2 indicates connection to the secondary Cisco Unified
Communications Manager (connected to Cisco Unified Communications
Manager but not registered until the primary Cisco Unified Communications
Manager connection fails).
ANNConnectionsTotal This counter represents the total number of annunciator instances that have been
started since the Cisco IP Voice Media Streaming Application service started.
ANNInstancesActive This counter represents the number of actively playing (currently in use)
announcements.
ANNStreamsActive This counter represents the total number of currently active simplex (one
direction) streams for all connections. Each stream direction counts as one stream.
One internal stream provides the audio input and another output stream to the
endpoint device.
ANNStreamsAvailable This counter represents the remaining number of streams that are allocated for the
annunciator device that are available for use. This counter starts as 2 multiplied
by the number of configured connections (defined in the Cisco IP Voice Media
Streaming App service parameter for the Annunciator, Call Count) and is reduced
by one for each active stream that started.
ANNStreamsTotal This counter represents the total number of simplex (one direction) streams that
connected to the annunciator device since the Cisco IP Voice Media Streaming
Application service started.
CFBConferencesActive This counter represents the number of active (currently in use) conferences.
CFBConferencesTotal This counter represents the total number of conferences that started since the
Cisco IP Voice Media Streaming Application service started.
CFBConnectionsLost This counter represents the total number of times since the last restart of the Cisco
IP Voice Media Streaming Application that a Cisco Unified Communications
Manager connection was lost.
CFBConnectionState For each Cisco Unified Communications Manager that is associated with a SW
Conference Bridge, this counter represents the current registration state to Cisco
Unified Communications Manager; 0 indicates no registration to Cisco Unified
Communications Manager; 1 indicates registration to the primary Cisco Unified
Communications Manager; 2 indicates connection to the secondary Cisco Unified
Communications Manager (connected to Cisco Unified Communications
Manager but not registered until the primary Cisco Unified Communications
Manager connection fails).
CFBStreamsActive This counter represents the total number of currently active simplex (one
direction) streams for all conferences. Each stream direction counts as one stream.
In a three-party conference, the number of active streams equals 6.
Cisco Unified Communications Manager Real-Time Monitoring Tool Administration Guide
B-22 OL-12414-01
Appendix B Performance Objects and Counters for Cisco Unified Communications Manager
Table B-15 Cisco Media Streaming Application (continued)
Counter Counter Descriptions
CFBStreamsAvailable This counter represents the remaining number of streams that are allocated for the
conference bridge that are available for use. This counter starts as 2 multiplied by
the number of configured connections (defined in the Cisco IP Voice Media
Streaming App service parameter for Conference Bridge, Call Count) and is
reduced by one for each active stream started.
CFBStreamsTotal This counter represents the total number of simplex (one direction) streams that
connected to the conference bridge since the Cisco IP Voice Media Streaming
Application service started.
MOHAudioSourcesActive This counter represents the number of active (currently in use) audio sources for
this MOH server. Some of these audio sources may not be actively streaming
audio data if no devices are listening. The exception exists for multicast audio
sources, which will always be streaming audio.
When an audio source is in use, even after the listener has disconnected, this
counter will always have one input stream for each configured MOH codec. For
unicast streams, the stream may exist in a suspended state where no audio data is
received until a device connects to listen to the stream. Each MOH multicast
resource uses one stream for each audio source and codec combination. For
example, if the default audio source is configured for multicast, G.711 mu-law
and wideband codecs, then two streams get used (default audio source + G.711
mu-law and default audio source + wideband).
MOHConnectionsLost This counter represents the total number of times since the last restart of the Cisco
IP Voice Media Streaming Application that a Cisco Unified Communications
Manager connection was lost.
MOHConnectionState For each Cisco Unified Communications Manager that is associated with an
MOH, this counter represents the current registration state to Cisco Unified
Communications Manager; 0 indicates no registration to Cisco Unified
Communications Manager; 1 indicates registration to the primary Cisco Unified
Communications Manager; 2 indicates connection to the secondary Cisco Unified
Communications Manager (connected to Cisco Unified Communications
Manager but not registered until the primary Cisco Unified Communications
Manager connection fails).
MOHStreamsActive This counter represents the total number of active (currently in use) simplex (one
direction) streams for all connections. One output stream exists for each device
that is listening to a unicast audio source, and one input stream exists for each
active audio source, multiplied by the number of MOH codecs.
When an audio source has been used once, it will always have one input stream
for each configured MOH codec. For unicast streams, the stream may exist in a
suspended state where no audio data is received until a device connects to listen
to the stream. Each MOH multicast resource uses one stream for each audio
source and codec combination. For example, if the default audio source is
configured for multicast, G.711 mu-law and wideband codecs, then two streams
get used (default audio source + G.711 mu-law and default audio source +
wideband).
Cisco Unified Communications Manager Real-Time Monitoring Tool Administration Guide
OL-12414-01 B-23
Appendix B Performance Objects and Counters for Cisco Unified Communications Manager
Table B-15 Cisco Media Streaming Application (continued)
Counter Counter Descriptions
MOHStreamsAvailable This counter represents the remaining number of streams that are allocated for the
MOH device that are available for use. This counter starts as 408 plus the number
of configured half-duplex unicast connections and is reduced by 1 for each active
stream that started. The counter gets reduced by 2 for each multicast audio source,
multiplied by the number of MOH codecs that are configured. The counter gets
reduced by 1 for each unicast audio source, multiplied by the number of MOH
codecs configured.
MOHStreamsTotal This counter represents the total number of simplex (one direction) streams that
have connected to the MOH server since the Cisco IP Voice Media Streaming
Application service started.
MTPConnectionsLost This counter represents the total number of times since the last restart of the Cisco
IP Voice Streaming Application that a Cisco Unified Communications Manager
connection was lost.
MTPConnectionState For each Cisco Unified Communications Manager that is associated with an MTP,
this counter represents the current registration state to Cisco Unified
Communications Manager; 0 indicates no registration to Cisco Unified
Communications Manager; 1 indicates registration to the primary Cisco Unified
Communications Manager; 2 indicates connection to the secondary Cisco Unified
Communications Manager (connected to Cisco Unified Communications
Manager but not registered until the primary Cisco Unified Communications
Manager connection fails).
MTPConnectionsTotal This counter represents the total number of MTP instances that have been started
since the Cisco IP Voice Media Streaming Application service started.
MTPInstancesActive This counter represents the number of active (currently in use) instances of MTP.
MTPStreamsActive This counter represents the total number of currently active simplex (one
direction) streams for all connections. Each stream direction counts as one stream.
MTPStreamsAvailable This counter represents the remaining number of streams that are allocated for the
MTP device that are available for use. This counter starts as 2 multiplied by the
number of configured connections (defined in the Cisco IP Voice Media
Streaming App service parameter for MTP, Call Count) and is reduced by one for
each active stream started.
MTPStreamsTotal This counter represents the total number of simplex (one direction) streams that
connected to the MTP device since the Cisco IP Voice Media Streaming
Application service started.
Cisco Messaging Interface
The Cisco Messaging Interface object provides information about the Cisco Messaging Interface (CMI)
service. Table B-16 contains information on Cisco Messaging Interface (CMI) counters.
Cisco Unified Communications Manager Real-Time Monitoring Tool Administration Guide
B-24 OL-12414-01
Appendix B Performance Objects and Counters for Cisco Unified Communications Manager
Table B-16 Cisco Messaging Interface
Counters Counter Descriptions
HeartBeat This counter represents the heartbeat of the CMI service. This incremental count
indicates that the CMI service is up and running. If the count does not increase
(increment), the CMI service is down.
SMDIMessageCountInbound This counter represents the running count of inbound SMDI messages since the
last restart of the CMI service.
SMDIMessageCountInbound24Hour This counter represents the rolling count of inbound SMDI messages in the last
24 hours.
SMDIMessageCountOutbound This counter represents the running count of outbound SMDI messages since the
last restart of the CMI service.
SMDIMessageCountOutbound24Hour This counter represents the rolling count of outbound SMDI messages in the last
24 hours.
StartTime This counter represents the time in milliseconds when the CMI service started.
The real-time clock in the computer, which simply acts as a reference point that
indicates the current time and the time that has elapsed, in milliseconds, since the
service started, provides the basis for this time. The reference point specifies
midnight, January 1, 1970.
Cisco MGCP BRI Device
The Cisco Media Gateway Control Protocol (MGCP) Foreign Exchange Office (FXO) Device object
provides information about registered Cisco MGCP BRI devices. Table B-17 contains information on
Cisco MGCP BRI device counters.
Table B-17 Cisco MGCP BRI Device
Counters Counter Descriptions
CallsCompleted This counter represents the total number of successful calls that were made from
this MGCP Basic Rate Interface (BRI) device
Channel 1 Status This counter represents the status of the indicated B-Channel that is associated
with the MGCP BRI device. Possible values: 0 (Unknown) indicates the status of
the channel could not be determined; 1 (Out of service) indicates that this channel
is not available for use; 2 (Idle) indicates that this channel has no active call and
is ready for use; 3 (Busy) indicates an active call on this channel; 4 (Reserved)
indicates that this channel has been reserved for use as a D-channel or for use as
a Synch-Channel for BRI.
Channel 2 Status This counter represents the status of the indicated B-Channel that is associated
with the MGCP BRI device. Possible values: 0 (Unknown) indicates the status of
the channel could not be determined; 1 (Out of service) indicates that this channel
is not available for use; 2 (Idle) indicates that this channel has no active call and
is ready for use; 3 (Busy) indicates an active call on this channel; 4 (Reserved)
indicates that this channel has been reserved for use as a D-channel or for use as
a Synch-Channel for BRI.
Cisco Unified Communications Manager Real-Time Monitoring Tool Administration Guide
OL-12414-01 B-25
Appendix B Performance Objects and Counters for Cisco Unified Communications Manager
Table B-17 Cisco MGCP BRI Device (continued)
Counters Counter Descriptions
DatalinkInService This counter represents the state of the Data Link (D-Channel) on the
corresponding digital access gateway. This value will get set to 1 (one) if the Data
Link is up (in service) or 0 (zero) if the Data Link is down (out of service).
OutboundBusyAttempts This counter represents the total number of times that a call through this MGCP
BRI device was attempted when no voice channels are available.
Cisco MGCP FXO Device
The Cisco Media Gateway Control Protocol (MGCP) Foreign Exchange Office (FXO) Device object
provides information about registered Cisco MGCP FXO devices. Table B-18 contains information on
Cisco MGCP FXO device counters.
Table B-18 Cisco MGCP FXO Device
Counters Counter Descriptions
CallsCompleted This counter represents the total number of successful calls that were made from
the port on an MGCP FXO device.
OutboundBusyAttempts This counter represents the total number of times that a call through the port on
this MGCP FXO device was attempted when no voice channels were available.
PortStatus This counter represents the status of the FXO port associated with this MGCP
FXO device.
Cisco MGCP FXS Device
The Cisco MGCP Foreign Exchange Station (FXS) Device object provides information about registered
Cisco MGCP FXS devices. One instance of this object gets created for each port on a Cisco Catalyst
6000 24 port FXS Analog Interface Module gateway. For example, a fully configured Catalyst 6000
Analog Interface Module would represent 24 separate instances of this object. Table B-19 contains
information on Cisco MGCP FXS device counters.
Table B-19 Cisco MGCP FXS Device
Counters Counter Descriptions
CallsCompleted This counter represents the total number of successful calls that were made from
this port on the MGCP FXS device.
OutboundBusyAttempts This counter represents the total number of times that a call through this port on
the MGCP FXS device was attempted when no voice channels were available.
PortStatus This counter represents the status of the FXS port that is associated with a MGCP
FXS device.
Cisco Unified Communications Manager Real-Time Monitoring Tool Administration Guide
B-26 OL-12414-01
Appendix B Performance Objects and Counters for Cisco Unified Communications Manager
Cisco MGCP Gateways
The Cisco MGCP Gateways object provides information about registered MGCP gateways. Table B-20
contains information on Cisco MGCP gateway counters.
Table B-20 Cisco MGCP Gateways
Counters Counter Descriptions
BRIChannelsActive This counter represents the number of BRI voice channels that are currently active
in a call in the gateway
BRISpansInService This counter represents the number of BRI spans that are currently available for
use in the gateway.
FXOPortsActive This counter represents the number of FXO ports that are currently active in a call
in the gateway.
FXOPortsInService This counter represents the number of FXO ports that are currently available for
use in the gateway.
FXSPortsActive This counter represents the number of FXS ports that are currently active in a call
in the gateway.
FXSPortsInService This counter represents the number of FXS ports that are currently available for
use in the gateway.
PRIChannelsActive This counter represents the number of PRI voice channels that are currently active
in a call in the gateway.
PRISpansInService This counter represents the number of PRI spans that are currently available for
use in the gateway.
T1ChannelsActive This counter represents the number of T1 CAS voice channels that are currently
active in a call in the gateway.
T1SpansInService This counter represents the number of T1 CAS spans that are currently available
for use in the gateway.
Cisco MGCP PRI Device
The Cisco MGCP Primary Rate Interface (PRI) Device object provides information about registered
Cisco MGCP PRI devices. Table B-21 contains information on Cisco MGCP PRI device counters.
Table B-21 Cisco MGCP PRI Device
Counters Counter Descriptions
CallsActive This counter represents the number of calls that are currently active (in use) on
this MGCP PRI device.
CallsCompleted This counter represents the total number of successful calls that were made from
this MGCP PRI device.
Cisco Unified Communications Manager Real-Time Monitoring Tool Administration Guide
OL-12414-01 B-27
Appendix B Performance Objects and Counters for Cisco Unified Communications Manager
Table B-21 Cisco MGCP PRI Device (continued)
Counters Counter Descriptions
Channel 1 Status through Channel 15 This counter represents the status of the indicated B-Channel that is associated
Status (consecutively numbered) with a MGCP PRI device. Possible values: 0 (Unknown) indicates that the status
of the channel could not be determined; 1 (Out of service) indicates that this
channel is not available for use; 2 (Idle) indicates that this channel has no active
call and is ready for use; 3 (Busy) indicates that an active call exists on this
channel; 4 (Reserved) indicates that this channel has been reserved for use as a
D-Channel or for use as a Synch-Channel for E-1.
Channel 16 Status This counter represents the status of the indicated B-Channel that is associated
with a MGCP PRI Device. Possible values: 0-Unknown, 1-Out of service, 2-Idle,
3-Busy, 4-Reserved, for an E1 PRI Interface, this channel is reserved for use as a
D-Channel.
Channel 17 Status through Channel 31 This counter represents the status of the indicated B-Channel that is associated
Status (consecutively numbered) with the MGCP PRI Device. 0-Unknown, 1-Out of service, 2-Idle, 3-Busy,
4-Reserved.
DatalinkInService This counter represents the state of the Data Link (D-Channel) on the
corresponding digital access gateway. This value will be set to 1 (one) if the Data
Link is up (in service) or 0 (zero) if the Data Link is down (out of service).
OutboundBusyAttempts This counter represents the total number of times that a call through an MGCP
PRI device was attempted when no voice channels were available.
Cisco MGCP T1 CAS Device
The Cisco MGCP T1 Channel Associated Signaling (CAS) Device object provides information about
registered Cisco MGCP T1 CAS devices. Table B-22 contains information on Cisco MGCP TI CAS
device counters.
Table B-22 Cisco MGCP T1 CAS Device
Counters Counter Descriptions
CallsActive This counter represents the number of calls that are currently active (in use) on
this MGCP T1 CAS device.
CallsCompleted This counter represents the total number of successful calls that were made from
this MGCP T1 CAS device.
Channel 1 Status through Channel 24 This counter represents the status of the indicated B-Channel that is associated
Status (consecutively numbered) with an MGCP T1 CAS device. Possible values: 0 (Unknown) indicates the status
of the channel could not be determined; 1 (Out of service) indicates that this
channel is not available for use; 2 (Idle) indicates that this channel has no active
call and is ready for use; 3 (Busy) indicates that an active call exists on this
channel; 4 (Reserved) indicates that this channel has been reserved for use as a
D-Channel or for use as a Synch-Channel for E-1.
OutboundBusyAttempts This counter represents the total number of times that a call through the MGCP
T1 CAS device was attempted when no voice channels were available.
Cisco Unified Communications Manager Real-Time Monitoring Tool Administration Guide
B-28 OL-12414-01
Appendix B Performance Objects and Counters for Cisco Unified Communications Manager
Cisco Mobility Manager
The Cisco Mobility Manager object provides information on registered Cisco Unified Mobility Manager
devices. Table B-22 contains information on Cisco Unified Mobility Manager device counters.
Table B-23 Cisco Mobility
Counters Counter Descriptions
MobileCallsAnchored This counter represents the total number of paths that are associated with
single-mode/dual-mode phone call that is currently anchored on a Cisco Unified
Communications Manager. Call anchoring occurs when a call enters an enterprise
gateway and connects to a mobility application that then uses redirection to send
the call back out an enterprise gateway. For example, this counter increments
twice for a dual-mode phone-to-dual-mode phone call: once for the originating
call and once for the terminating call. When the call terminates, this counter
decrements accordingly.
MobilityHandinsAborted This counter represents the total number of aborted handins.
MobileHandinsCompleted This counter represents the total number of handins that were completed by
dual-mode phones. A completed handin occurs when the call successfully
connects in the enterprise network and the phone moves from WAN to WLAN.
MobilityHandinsFailed This counter represents the total number of handins (calls on mobile devices that
move from cellular to the wireless network) that failed.
MobilityHandoutsAborted This counter represents the total number of aborted handouts.
MobileHandoutsCompleted This counter represents the total number of handouts (calls on mobile devices that
move from the enterprise WLAN network to the cellular network) that were
completed. A completed handout occurs when the call successfully connects.
MobileHandoutsFailed This counter represents the total number of handouts (calls on mobile devices that
move from cellular to the wireless network) that failed.
MobilityFollowMeCallsAttempted This counter represents the total number of follow-me calls that were attempted.
MobilityFollowMeCallsIgnoredDueToA This counter represents the total number of follow-me calls that were ignored
nswerTooSoon before the AnswerTooSoon timer went off.
MobilityIVRCallsAttempted This counter represents the total number of attempted IVR calls.
MobilityIVRCallsFailed This counter represents the total number of failed IVR calls.
MobilityIVRCallsSucceeded This counter represents the total number of successful IVR calls.
MobilitySCCPDualModeRegistered This counter represents the total number of dual-mode SCCP devices that are
registered.
MobilitySIPDualModeRegistered This counter represents the total number of dual-mode SIP devices that are
registered.
Cisco Music On Hold (MOH) Device
The Cisco Music On Hold (MOH) Device object provides information about registered Cisco MOH
devices. Table B-24 contains information on Cisco MOH device counters.
Cisco Unified Communications Manager Real-Time Monitoring Tool Administration Guide
OL-12414-01 B-29
Appendix B Performance Objects and Counters for Cisco Unified Communications Manager
Table B-24 Cisco MOH Device
Counters Counter Descriptions
MOHHighestActiveResources This counter represents the largest number of simultaneously active MOH
connections for an MOH server. This number includes both multicast and unicast
connections.
MOHMulticastResourceActive This counter represents the number of currently active multicast connections to
multicast addresses that are served by an MOH server.
Each MOH multicast resource uses one stream for each audio source and codec
combination. For example, if the default audio source is configured for multicast,
G.711 mu-law and wideband codecs, two streams get used (default audio source
+ G.711 mu-law and default audio source + wideband).
MOHMulticastResourceAvailable This counter represents the number of multicast MOH connections to multicast
addresses that are served by an MOH server that are not active and are still
available to be used now for the MOH server.
Each MOH multicast resource uses one stream for each audio source and codec
combination. For example, if the default audio source is configured for multicast,
G.711 mu-law and wideband codecs, two streams get used (default audio source
+ G.711 mu-law and default audio source + wideband).
MOHOutOfResources This counter represents the total number of times that the Media Resource
Manager attempted to allocate an MOH resource when all available resources on
all MOH servers that are registered with a Cisco Unified Communications
Manager were already active.
MOHTotalMulticastResources This counter represents the total number of multicast MOH connections that are
allowed to multicast addresses that are served by an MOH server.
Each MOH multicast resource uses one stream for each audio source and codec
combination. For example, if the default audio source is configured for multicast,
G.711 mu-law and wideband codecs, two streams get used (default audio source
+ G.711 mu-law and default audio source + wideband).
MOHTotalUnicastResources This counter represents the total number of unicast MOH connections that are
allowed by an MOH server.
Each MOH unicast resource uses one stream.
MOHUnicastResourceActive This counter represents the number of active unicast MOH connections to an
MOH server.
Each MOH unicast resource uses one stream.
MOHUnicastResourceAvailable This counter represents the number of unicast MOH connections that are not
active and are still available to be used now for an MOH server.
Each MOH unicast resource uses one stream.
Cisco MTP Device
The Cisco Media Termination Point (MTP) Device object provides information about registered Cisco
MTP devices. Table B-25 contains information on Cisco MTP device counters.
Cisco Unified Communications Manager Real-Time Monitoring Tool Administration Guide
B-30 OL-12414-01
Appendix B Performance Objects and Counters for Cisco Unified Communications Manager
Table B-25 Cisco MTP Device
Counters Counter Descriptions
OutOfResources This counter represents the total number of times that an attempt was made to
allocate an MTP resource from an MTP device and failed; for example, because
all resources were already in use.
ResourceActive This counter represents the number of MTP resources that are currently in use
(active) for an MTP device.
Each MTP resource uses two streams. An MTP in use represents one MTP
resource that has been allocated for use in a call.
ResourceAvailable This counter represents the total number of MTP resources that are not active and
are still available to be used now for an MTP device.
Each MTP resource uses two streams. An MTP in use represents one MTP
resource that has been allocated for use in a call.
ResourceTotal This counter represents the total number of MTP resources that an MTP device
provides. This counter equals the sum of the counters ResourceAvailable and
ResourceActive.
Cisco Phones
The Cisco Phones object provides information about the number of registered Cisco Unified IP Phone,
including both hardware-based and other station devices.
The CallsAttempted counter represents the number of calls that have been attempted from this phone.
This number increases each time that the phone goes off hook and on hook.
Cisco Presence Feature
The Cisco Presence object provides information about presence subscriptions, such as statistics that are
related to the speed dial or call list Busy Lamp Field (BLF) subscriptions. Table B-26 contains
information on Cisco Presence feature.
Table B-26 Cisco Presence
Counters Counter Descriptions
ActiveCallListAndTrunkSubscriptions This counter represents the active presence subscriptions for the call list feature
as well as presence subscriptions through SIP trunk.
ActiveSubscriptions This counter represents all active incoming and outgoing presence subscriptions.
CallListAndTrunkSubscriptionsThrottle This counter represents the cumulative number of rejected call list and trunk side
d presence subscriptions due to throttling for the call list feature.
IncomingLineSideSubscriptions This counter represents the cumulative number of presence subscriptions that
were received on the line side.
IncomingTrunkSideSubscriptions This counter represents the cumulative number of presence subscriptions that
were received on the trunk side.
OutgoingTrunkSideSubscriptions This counter represents the cumulative number of presence subscriptions that
were sent on the trunk side.
Cisco Unified Communications Manager Real-Time Monitoring Tool Administration Guide
OL-12414-01 B-31
Appendix B Performance Objects and Counters for Cisco Unified Communications Manager
Cisco QSIG Features
The Cisco QSIG Feature object provides information regarding the operation of various QSIG features,
such as call diversion and path replacement. Table B-27 contains information on the Cisco QSIG feature
counters.
Table B-27 Cisco QSIG
Counters Counter Descriptions
CallForwardByRerouteCompleted This counter represents the number of successful calls that has been forwarded by
rerouting. Call forward by rerouting enables the path for a forwarded call to be
optimized (minimizes the number of B-Channels in use) from the originator
perspective. This counter gets reset when the Cisco CallManager service
parameter Call Forward by Reroute Enabled is enabled or disabled, or when the
Cisco CallManager service restarts.
PathReplacementCompleted This counter represents the number of successful path replacements that have
occurred. Path replacement in a QSIG network optimizes the path between two
edge PINX (PBXs) that are involved in a call. This counter resets when the
Cisco CallManager service parameter Path Replacement Enabled is enabled or
disabled, or when the Cisco CallManager service restarts.
Cisco SIP
The Cisco Session Initiation Protocol (SIP) object provides information about configured SIP devices.
Table B-28 contains information on the Cisco SIP counters.
Table B-28 Cisco SIP
Counters Counter Descriptions
CallsActive This counter represents the number of calls that are currently active (in use) on
this SIP device.
CallsAttempted This counter represents the number of calls that have been attempted on this SIP
device, including both successful and unsuccessful call attempts.
CallsCompleted This counter represents the number of calls that were actually connected (a voice
path was established) from a SIP device. This number increases when the call
terminates.
CallsInProgress This counter represents the number of calls that are currently in progress on a SIP
device, including all active calls. When all calls that are in progress are connected,
the number of CallsInProgress equals the number of CallsActive.
VideoCallsActive This counter represents the number of video calls with streaming video
connections that are currently active (in use) on this SIP device.
VideoCallsCompleted This counter represents the number of video calls that were actually connected
with video streams for this SIP device. This number increments when the call
terminates.
Cisco Unified Communications Manager Real-Time Monitoring Tool Administration Guide
B-32 OL-12414-01
Appendix B Performance Objects and Counters for Cisco Unified Communications Manager
Cisco SIP Stack
The Cisco SIP Stack object provides information about Session Initiation Protocol (SIP) stack statistics
that are generated or used by SIP devices such as SIP Proxy, SIP Redirect Server, SIP Registrar, and SIP
User Agent. Table B-29 contains information on Cisco SIP Stack counters.
Table B-29 Cisco SIP Stack
Counters Counter Descriptions
AckIns This counter represents the total number of ACK requests that the SIP device
received.
AckOuts This counter represents the total number of ACK requests that the SIP device sent.
ByeIns This counter represents the total number of BYE requests that the SIP device
received. This number includes retransmission.
ByeOuts This counter represents the total number of BYE requests that the SIP device sent.
This number includes retransmission.
CancelIns This counter represents the total number of CANCEL requests that the SIP device
received. This number includes retransmission.
CancelOuts This counter represents the total number of CANCEL requests that the SIP device
sent. This number includes retransmission.
CCBsAllocated This counter represents the number of Call Control Blocks (CCB) that are
currently in use by the SIP stack. Each active SIP dialog uses one CCB.
GlobalFailedClassIns This counter represents the total number of 6xx class SIP responses that the SIP
device has received. This number includes retransmission. This class of responses
indicates that a SIP device, that is providing a client function, received a failure
response message. Generally, the responses indicate that a server had definitive
information on a particular called party and not just the particular instance in the
Request-URI.
GlobalFailedClassOuts This counter represents the total number of 6xx class SIP responses that the SIP
device sent. This number includes retransmission. This class of responses
indicates that a SIP device, that is providing a server function, received a failure
response message. Generally, the responses indicate that a server had definitive
information on a particular called party and not just the particular instance in the
Request-URI.
InfoClassIns This counter represents the total number of 1xx class SIP responses that the SIP
device received. This includes retransmission. This class of responses provides
information on the progress of a SIP request.
InfoClassOuts This counter represents the total number of 1xx class SIP responses that the SIP
device sent. This includes retransmission. This class of responses provides
information on the progress of processing a SIP request.
InfoIns This counter represents the total number of INFO requests that the SIP device has
received. This number includes retransmission.
InfoOuts This counter represents the total number of INFO requests that the SIP device has
sent. This number includes retransmission.
InviteIns This counter represents the total number of INVITE requests that the SIP device
received. This number includes retransmission.
Cisco Unified Communications Manager Real-Time Monitoring Tool Administration Guide
OL-12414-01 B-33
Appendix B Performance Objects and Counters for Cisco Unified Communications Manager
Table B-29 Cisco SIP Stack (continued)
Counters Counter Descriptions
InviteOuts This counter represents the total number of INVITE requests that the SIP device
has sent. This number includes retransmission.
NotifyIns This counter represents the total number of NOTIFY requests that the SIP device
has received. This number includes retransmission.
NotifyOuts This counter represents the total number of NOTIFY requests that the SIP device
has sent. This number includes retransmission.
OptionsIns This counter represents the total number of OPTIONS requests that the SIP device
received. This number includes retransmission.
OptionsOuts This counter represents the total number of OPTIONS requests that the SIP device
has sent. This number includes retransmission.
PRAckIns This counter represents the total number of PRACK requests that the SIP device
has received. This number includes retransmission.
PRAckOuts This counter represents the total number of PRACK requests that the SIP device
has sent. This number includes retransmission.
PublishIns This counter represents the total number of PUBLISH requests that the SIP device
received. This number includes retransmissions.
PublishOuts This counter represents the total number of PUBLISH requests that the SIP device
has sent. This number includes retransmission
RedirClassIns This counter represents the total number of 3xx class SIP responses that the SIP
device has received. This number includes retransmission. This class of responses
provides information about redirections to addresses where the callee may be
reachable.
RedirClassOuts This counter represents the total number of 3xx class SIP responses that the SIP
device has sent. This number includes retransmission. This class of responses
provides information about redirections to addresses where the callee may be
reachable.
ReferIns This counter represents the total number of REFER requests that the SIP device
has received. This number includes retransmission.
ReferOuts This counter represents the total number of REFER requests that the SIP device
has sent. This number includes retransmission.
RegisterIns This counter represents the total number of REGISTER requests that the SIP
device has received. This number includes retransmission.
RegisterOuts This counter represents the total number of REGISTER requests that the SIP
device has sent. This number includes retransmission.
RequestsFailedClassIns This counter represents the total number of 4xx class SIP responses that the SIP
device has received. This number includes retransmission. This class of responses
indicates a request failure by a SIP device that is providing a client function.
RequestsFailedClassOuts This counter represents the total number of 4xx class SIP responses that the SIP
device has sent. This number includes retransmission. This class of responses
indicates a request failure by a SIP device that is providing a server function.
RetryByes This counter represents the total number of BYE retries that the SIP device has
sent. To determine the number of first BYE attempts, subtract the value of this
counter from the value of the sipStatsByeOuts counter.
Cisco Unified Communications Manager Real-Time Monitoring Tool Administration Guide
B-34 OL-12414-01
Appendix B Performance Objects and Counters for Cisco Unified Communications Manager
Table B-29 Cisco SIP Stack (continued)
Counters Counter Descriptions
RetryCancels This counter represents the total number of CANCEL retries that the SIP device
has sent. To determine the number of first CANCEL attempts, subtract the value
of this counter from the value of the sipStatsCancelOuts counter.
RetryInfo This counter represents the total number of INFO retries that the SIP device has
sent. To determine the number of first INFO attempts, subtract the value of this
counter from the value of the sipStatsInfoOuts counter.
RetryInvites This counter represents the total number of INVITE retries that the SIP device has
sent. To determine the number of first INVITE attempts, subtract the value of this
counter from the value of the sipStatsInviteOuts counter.
RetryNotify This counter represents the total number of NOTIFY retries that the SIP device
has sent. To determine the number of first NOTIFY attempts, subtract the value
of this counter from the value of the sipStatsNotifyOuts counter.
RetryPRAck This counter represents the total number of PRACK retries that the SIP device has
sent. To determine the number of first PRACK attempts, subtract the value of this
counter from the value of the sipStatsPRAckOuts counter.
RetryPublish This counter represents the total number of PUBLISH retries that the SIP device
has been sent. To determine the number of first PUBLISHs attempts, subtract the
value of this counter from the value of the sipStatsPublishOuts counter.
RetryRefer This counter represents the total number of REFER retries that the SIP device has
sent. To determine the number of first REFER attempts, subtract the value of this
counter from the value of the sipStatsReferOuts counter.
RetryRegisters This counter represents the total number of REGISTER retries that the SIP device
has sent. To determine the number of first REGISTER attempts, subtract the value
of this counter from the value of the sipStatsRegisterOuts counter.
RetryRel1xx This counter represents the total number of Reliable 1xx retries that the SIP
device has sent.
RetryRequestsOut This counter represents the total number of Request retries that the SIP device has
sent.
RetryResponsesFinal This counter represents the total number of Final Response retries that the SIP
device has sent.
RetryResponsesNonFinal This counter represents the total number of non-Final Response retries the SIP
device has sent.
RetrySubscribe This counter represents the total number of SUBSCRIBE retries that the SIP
device has sent. To determine the number of first SUBSCRIBE attempts, subtract
the value of this counter from the value of the sipStatsSubscribeOuts counter.
RetryUpdate This counter represents the total number of UPDATE retries that the SIP device
has sent. To determine the number of first UPDATE attempts, subtract the value
of this counter from the value of the sipStatsUpdateOuts counter.
SCBsAllocated This counter represents the number of Subscription Control Blocks (SCB) that are
currently in use by the SIP stack. Each subscription uses one SCB.
ServerFailedClassIns This counter represents the total number of 5xx class SIP responses that the SIP
device has received. This number includes retransmission. This class of responses
indicates that failure responses were received by a SIP device that is providing a
client function.
Cisco Unified Communications Manager Real-Time Monitoring Tool Administration Guide
OL-12414-01 B-35
Appendix B Performance Objects and Counters for Cisco Unified Communications Manager
Table B-29 Cisco SIP Stack (continued)
Counters Counter Descriptions
ServerFailedClassOuts This counter represents the total number of 5xx class SIP responses that the SIP
device has sent. This number includes retransmission. This class of responses
indicates that failure responses were received by a SIP device that is providing a
server function.
SIPGenericCounter1 Do not use this counter unless directed by a Cisco Engineering Special build.
Cisco uses information in this counter for diagnostic purposes.
SIPGenericCounter2 Do not use this counter unless directed by a Cisco Engineering Special build.
Cisco uses information in this counter for diagnostic purposes.
SIPGenericCounter3 Do not use this counter unless directed by a Cisco Engineering Special build.
Cisco uses information in this counter for diagnostic purposes.
SIPGenericCounter4 Do not use this counter unless directed by a Cisco Engineering Special build.
Cisco uses information in this counter for diagnostic purposes.
SIPHandlerSDLQueueSignalsPresent This counter represents the number of SDL signals that are currently on the four
SDL priority queues of the SIPHandler component. The SIPHandler component
contains the SIP stack.
StatusCode1xxIns This counter represents the total number of 1xx response messages, including
retransmission, that the SIP device has received. This count includes the
following 1xx responses:
• 100 Trying
• 180 Ringing
• 181 Call is being forwarded
• 182 Queued
• 183 Session Progress
StatusCode1xxOuts This counter represents the total number of 1xx response messages, including
retransmission, that the SIP device has sent. This count includes the following 1xx
responses:
• 100 Trying
• 180 Ringing
• 181 Call is being forwarded
• 182 Queued
• 183 Session Progress
StatusCode2xxIns This counter represents the total number of 2xx response messages, including
retransmission, that the SIP device has received. This count includes the
following 2xx responses:
• 200 OK
• 202 Success Accepted
Cisco Unified Communications Manager Real-Time Monitoring Tool Administration Guide
B-36 OL-12414-01
Appendix B Performance Objects and Counters for Cisco Unified Communications Manager
Table B-29 Cisco SIP Stack (continued)
Counters Counter Descriptions
StatusCode2xxOuts This counter represents the total number of 2xx response messages, including
retransmission, that the SIP device has sent. This count includes the following 2xx
responses:
• 200 OK
• 202 Success Accepted
StatusCode3xxins This counter represents the total number of 3xx response messages, including
retransmission, that the SIP device has received. This count includes the
following 3xx responses:
• 300 Multiple Choices
• 301 Moved Permanently
• 302 Moved Temporarily
• 303 Incompatible Bandwidth Units
• 305 Use Proxy
• 380 Alternative Service
StatusCode302Outs This counter represents the total number of 302 Moved Temporarily response
messages, including retransmission, that the SIP device has sent.
Cisco Unified Communications Manager Real-Time Monitoring Tool Administration Guide
OL-12414-01 B-37
Appendix B Performance Objects and Counters for Cisco Unified Communications Manager
Table B-29 Cisco SIP Stack (continued)
Counters Counter Descriptions
StatusCode4xxIns This counter represents the total number of 4xx response messages, including
retransmission, that the SIP device has received. This count includes the
following 4xx responses:
• 400 Bad Request
• 401 Unauthorized
• 402 Payment Required
• 403 Forbidden
• 404 Not Found
• 405 Method Not Allowed
• 406 Not Acceptable
• 407 Proxy Authentication Required
• 408 Request Timeout
• 409 Conflict
• 410 Gone
• 413 Request Entity Too Large
• 414 Request-URI Too Long
• 415 Unsupported Media Type
• 416 Unsupported URI Scheme
• 417 Unknown Resource Priority
• 420 Bad Extension
• 422 Session Expires Value Too Small
• 423 Interval Too Brief
• 480 Temporarily Unavailable
• 481 Call/Transaction Does Not Exist
• 482 Loop Detected
• 483 Too Many Hops
• 484 Address Incomplete
• 485 Ambiguous
• 486 Busy Here
• 487 Request Terminated
• 488 Not Acceptable Here
• 489 Bad Subscription Event
• 491 Request Pending
Cisco Unified Communications Manager Real-Time Monitoring Tool Administration Guide
B-38 OL-12414-01
Appendix B Performance Objects and Counters for Cisco Unified Communications Manager
Table B-29 Cisco SIP Stack (continued)
Counters Counter Descriptions
StatusCode4xxOuts This counter represents the total number of 4xx response messages, including
retransmission, that the SIP device has sent. This count includes the following 4xx
responses:
• 400 Bad Request
• 401 Unauthorized
• 402 Payment Required
• 403 Forbidden
• 404 Not Found
• 405 Method Not Allowed
• 406 Not Acceptable
• 407 Proxy Authentication Required
• 408 Request Timeout
• 409 Conflict
• 410 Gone
• 413 Request Entity Too Large
• 414 Request-URI Too Long
• 415 Unsupported Media Type
• 416 Unsupported URI Scheme
• 417 Unknown Resource Priority
• 420 Bad Extension
• 422 Session Expires Value Too Small
• 423 Interval Too Brief
• 480 Temporarily Unavailable
• 481 Call/Transaction Does Not Exist
• 482 Loop Detected
• 483 Too Many Hops
• 484 Address Incomplete
• 485 Ambiguous
• 486 Busy Here
• 487 Request Terminated
• 488 Not Acceptable Here
• 489 Bad Subscription Event
• 491 Request Pending
Cisco Unified Communications Manager Real-Time Monitoring Tool Administration Guide
OL-12414-01 B-39
Appendix B Performance Objects and Counters for Cisco Unified Communications Manager
Table B-29 Cisco SIP Stack (continued)
Counters Counter Descriptions
StatusCode5xxIns This counter represents the total number of 5xx response messages, including
retransmission, that the SIP device has received. This count includes the
following 5xx responses:
• 500 Server Internal Error
• 501 Not Implemented
• 502 Bad Gateway
• 503 Service Unavailable
• 504 Server Timeout
• 505 Version Not Supported
• 580 Precondition Failed
StatusCode5xxOuts This counter represents the total number of 5xx response messages, including
retransmission, that the SIP device has sent. This count includes the following 5xx
responses:
• 500 Server Internal Error
• 501 Not Implemented
• 502 Bad Gateway
• 503 Service Unavailable
• 504 Server Timeout
• 505 Version Not Supported
• 580 Precondition Failed
StatusCode6xxIns This counter represents the total number of 6xx response messages, including
retransmission, that the SIP device has received. This count includes the
following 6xx responses:
• 600 Busy Everywhere
• 603 Decline
• 604 Does Not Exist Anywhere
• 606 Not Acceptable
StatusCode6xxOuts This counter represents the total number of 6xx response messages, including
retransmission, that the SIP device has sent. This count includes the following 6xx
responses:
• 600 Busy Everywhere
• 603 Decline
• 604 Does Not Exist Anywhere
• 606 Not Acceptable
SubscribeIns This counter represents the total number of SUBSCRIBE requests that the SIP
device has received. This number includes retransmission.
SubscribeOuts This counter represents the total number of SUBSCRIBE requests that the SIP
device has sent. This number includes retransmission.
Cisco Unified Communications Manager Real-Time Monitoring Tool Administration Guide
B-40 OL-12414-01
Appendix B Performance Objects and Counters for Cisco Unified Communications Manager
Table B-29 Cisco SIP Stack (continued)
Counters Counter Descriptions
SuccessClassIns This counter represents the total number of 2xx class SIP responses that the SIP
device has received. This includes retransmission. This class of responses
provides information on the successful completion of a SIP request.
SuccessClassOuts This counter represents the total number of 2xx class SIP responses that the SIP
device has sent. This includes retransmission. This class of responses provides
information on the successful completion of a SIP request.
SummaryRequestsIn This counter represents the total number of SIP request messages that have been
received by the SIP device. This number includes retransmissions.
SummaryRequestsOut This counter represents the total number of SIP request messages that the device
sent. This number includes messages that originate on the device and messages
that are being relayed by the device. When a particular message gets sent more
than once, each transmission gets counted separately; for example, a message that
is re-sent as a retransmission or as a result of forking.
SummaryResponsesIn This counter represents the total number of SIP response messages that the SIP
device received. This number includes retransmission.
SummaryResponsesOut This counter represents the total number of SIP response messages that the SIP
device sent (originated and relayed). This number includes retransmission.
UpdateIns This counter represents the total number of UPDATE requests that the SIP device
has received. This number includes retransmission.
UpdateOuts This counter represents the total number of UPDATE requests that the SIP device
has sent. This number includes retransmission.
Cisco SIP Station
The Cisco SIP Station object provides information about SIP line-side devices. Table B-29 contains
information on the Cisco SIP Station counters.
Table B-30 Cisco SIP Station
Counters Counter Descriptions
ConfigMismatchesPersistent This counter represents the number of times that a SIP phone was persistently
unable to register due to a configuration version mismatch between the TFTP
server and Cisco Unified Communications Manager since the last restart of the
Cisco Unified Communications Manager. This counter increments each time that
Cisco Unified Communications Manager cannot resolve the mismatch and
manual intervention is required (such as a configuration update or device reset).
ConfigMismatchesTemporary This counter represents the number of times that a SIP phone was temporarily
unable to register due to a configuration version mismatch between the TFTP
server and Cisco Unified Communications Manager since the last restart of the
Cisco CallManager service. This counter increments each time Cisco Unified
Communications Manager is able to resolve the mismatch automatically.
DBTimeouts This counter represents the number of new registrations that failed because a
timeout occurred while the system was attempting to retrieve the device
configuration from the database.
Cisco Unified Communications Manager Real-Time Monitoring Tool Administration Guide
OL-12414-01 B-41
Appendix B Performance Objects and Counters for Cisco Unified Communications Manager
Table B-30 Cisco SIP Station (continued)
Counters Counter Descriptions
NewRegAccepted This counter represents the total number of new REGISTRATION requests that
have been removed from the NewRegistration queue and processed since the last
restart of the Cisco CallManager service.
NewRegQueueSize This counter represents the number of REGISTRATION requests that are
currently on the NewRegistration queue. The system places REGISTRATION
requests that are received from devices that are not currently registered on this
queue before they are processed.
NewRegRejected This counter represents the total number of new REGISTRATION requests that
were rejected with a 486 Busy Here response and not placed on the
NewRegistration queue since the last restart of the Cisco CallManager service.
The system rejects REGISTRATION requests if the NewRegistration queue
exceeds a programmed size.
TokensAccepted This counter represents the total number of token requests that have been granted
since the last Cisco Communications Manager restart. Cisco Unified
Communications Manager grants tokens as long as the number of outstanding
tokens remains below the number that is specified in the Cisco CallManager
service parameter Maximum Phone Fallback Queue Depth.
TokensOutstanding This counter represents the number of devices which have been granted a token
but have not yet registered. The system requires that devices that are reconnecting
to a higher priority Cisco Unified Communications Manager server be granted a
token before registering. Tokens protect Cisco Unified Communications Manager
from being overloaded with registration requests when it comes back online after
a failover situation.
TokensRejected This counter represents the total number of token requests that have been rejected
since the last Cisco Unified Communications Manager restart. Cisco Unified
Communications Manager will reject token request if the number of outstanding
tokens is greater than the number that is specified in the Cisco CallManager
service parameter Maximum Phone Fallback Queue Depth.
Cisco SW Conf Bridge Device
The Cisco SW Conference Bridge Device object provides information about registered Cisco software
conference bridge devices. Table B-31 contains information on the Cisco software conference bridge
device counters.
Table B-31 Cisco SW Conf Bridge Device
Counters Counter Descriptions
OutOfResources This counter represents the total number of times that an attempt was made to
allocate a conference resource from a SW conference device and failed because
all resources were already in use.
ResourceActive This counter represents the number of resources that are currently in use (active)
for a SW conference device. One resource represents one stream.
Cisco Unified Communications Manager Real-Time Monitoring Tool Administration Guide
B-42 OL-12414-01
Appendix B Performance Objects and Counters for Cisco Unified Communications Manager
Table B-31 Cisco SW Conf Bridge Device (continued)
Counters Counter Descriptions
ResourceAvailable This counter represents the total number of resources that are not active and are
still available to be used now for a SW conference device. One resource represents
one stream.
ResourceTotal This counter represents the total number of conference resources that a SW
conference device provides. One resource represents one stream.This counter
equals the sum of the ResourceAvailable and ResourceActive counters.
SWConferenceActive This counter represents the number of software-based conferences that are
currently active (in use) on a SW conference device.
SWConferenceCompleted This counter represents the total number of conferences that have been allocated
and released on a SW conference device. A conference starts when the first call
connects to the bridge. The conference completes when the last call disconnects
from the bridge.
Cisco TFTP Server
The Cisco Trivial File Transfer Protocol (TFTP) Server object provides information about the
Cisco TFTP server. Table B-32 contains information on Cisco TFTP server counters.
Table B-32 Cisco TFTP Server
Counters Counter Descriptions
BuildAbortCount This counter represents the number of times that the build process aborted when
it received a Build all request. This counter increases when building of
device/unit/softkey/dial rules gets aborted as a result of group level change
notifications.
BuildCount This counter represents the number of times since the TFTP service started that
the TFTP server has built all the configuration files in response to a database
change notification that affects all devices. This counter increases by one every
time the TFTP server performs a new build of all the configuration files.
BuildDeviceCount This counter represents the number of devices that were processed in the last build
of all the configuration files. This counter also updates while processing device
change notifications. The counter increases when a new device is added and
decreases when an existing device is deleted.
BuildDialruleCount This counter represents the number of dial rules that were processed in the last
build of the configuration files. This counter also updates while processing dial
rule change notifications. The counter increases when a new dial rule is added and
decreases when an existing dial rule is deleted.
BuildDuration This counter represents the time in seconds that it took to build the last
configuration files.
BuildSignCount This counter represents the number of security-enabled phone devices for which
the configuration file was digitally signed with the Cisco Unified
Communications Manager server key in the last build of all the configuration
files. This counter also updates while processing security-enabled phone device
change notifications.
Cisco Unified Communications Manager Real-Time Monitoring Tool Administration Guide
OL-12414-01 B-43
Appendix B Performance Objects and Counters for Cisco Unified Communications Manager
Table B-32 Cisco TFTP Server (continued)
Counters Counter Descriptions
BuildSoftKeyCount This counter represents the number of softkeys that were processed in the last
build of the configuration files. This counter increments when a new softkey is
added and decrements when an existing softkey is deleted.
BuildUnitCount This counter represents the number of gateways that were processed in the last
build of all the configuration files. This counter also updates while processing unit
change notifications. The counter increases when a new gateway is added and
decreases when an existing gateway is deleted.
ChangeNotifications This counter represents the total number of all the Cisco Unified Communications
Manager database change notifications that the TFTP server received. Each time
that a device configuration is updated in Cisco Unified Communications Manager
Administration, the TFTP server gets sent a database change notification to
rebuild the XML file for the updated device.
DeviceChangeNotifications This counter represents the number of times that the TFTP server received
database change notification to create, update, or delete configuration files for
devices.
DialruleChangeNotifications This counter represents the number of times that the TFTP server received
database change notification to create, update, or delete configuration files for
dial rules.
EncryptCount This counter represents the number of configuration files that were encrypted.
This counter gets updated each time a configuration file is successfully encrypted
GKFoundCount This counter represents the number of GK files that were found in the cache. This
counter gets updated each time a GK file is found in the cache
GKNotFoundCount This counter represents the number of GK files that were not found in the cache.
This counter gets updated each time a request to get a GK file results in the cache
not finding it
HeartBeat This counter represents the heartbeat of the TFTP server. This incremental count
indicates that the TFTP server is up and running. If the count does not increase,
this means that the TFTP server is down.
HttpConnectRequests This counter represents the number of clients that are currently requesting the
HTTP GET file request.
HttpRequests This counter represents the total number of file requests (such as requests for
XML configuration files, phone firmware files, audio files, and so on.) that the
HTTP server handled. This counter represents the sum total of the following
counters since the HTTP service started: RequestsProcessed, RequestsNotFound,
RequestsOverflow, RequestsAborted, and RequestsInProgress.
HttpRequestsAborted This counter represents the total number of HTTP requests that the HTTP server.
canceled (aborted) unexpectedly. Requests could get aborted if the requesting
device cannot be reached (for instance, the device lost power) or if the file transfer
was interrupted due to network connectivity problems.
HttpRequestsNotFound This counter represents the total number of HTTP requests where the requested
file was not found. When the HTTP server does not find the requested file, a
message gets sent to the requesting device.
Cisco Unified Communications Manager Real-Time Monitoring Tool Administration Guide
B-44 OL-12414-01
Appendix B Performance Objects and Counters for Cisco Unified Communications Manager
Table B-32 Cisco TFTP Server (continued)
Counters Counter Descriptions
HttpRequestsOverflow This counter represents the total number of HTTP requests that were rejected
when the maximum number of allowable client connections was reached. The
requests may have arrived while the TFTP server was building the configuration
files or because of some other resource limitation. The Cisco TFTP advanced
service parameter, Maximum Serving Count, sets the maximum number of
allowable connections.
HttpRequestsProcessed This counter represents the total number of HTTP requests that the HTTP server.
successfully processed.
HttpServedFromDisk This counters represents the number of requests that the HTTP server completed
with the files that are on disk and not cached in memory.
LDFoundCount This counter represents the number of LD files that were found in the cache. This
counter gets updated each time a LD file is found in cache memory.
LDNotFoundCount This counter represents the number of LD files that were not found in cache
memory. This counter gets updated each time a request to get an LD file results
in the cache not finding it.
MaxServingCount This counter represents the maximum number of client connections that the TFTP
can serve simultaneously. The Cisco TFTP advanced service parameter,
Maximum Serving Count, sets this value.
Requests This counter represents the total number of file requests (such as requests for
XML configuration files, phone firmware files, audio files, and so on.) that the
TFTP server handles. This counter represents the sum total of the following
counters since the TFTP service started: RequestsProcessed, RequestsNotFound,
RequestsOverflow, RequestsAborted, and RequestsInProgress.
RequestsAborted This counter represents the total number of TFTP requests that the TFTP server
canceled (aborted) unexpectedly. Requests could be aborted if the requesting
device cannot be reached (for instance, the device lost power) or if the file transfer
was interrupted due to network connectivity problems.
RequestsInProgress This counter represents the number of file requests that the TFTP server currently
is processing. This counter increases for each new file request and decreases for
each file request that is completed. This counter indicates the current load of the
TFTP server.
RequestsNotFound This counter represents the total number of TFTP requests where the requested
file was not found. When the TFTP server does not find the requested file, a
message gets sent to the requesting device.
RequestsOverflow This counter represents the total number of TFTP requests that were rejected
because the maximum number of allowable client connections was exceeded,
because requests arrived while the TFTP server was building the configuration
files, or because of some other resource limitation. The Cisco TFTP advanced
service parameter, Maximum Serving Count, sets the maximum number of
allowable connections.
RequestsProcessed This counter represents the total number of TFTP requests that the TFTP server
successfully processed.
Cisco Unified Communications Manager Real-Time Monitoring Tool Administration Guide
OL-12414-01 B-45
Appendix B Performance Objects and Counters for Cisco Unified Communications Manager
Table B-32 Cisco TFTP Server (continued)
Counters Counter Descriptions
SegmentsAcknowledged This counter represents the total number of data segments that the client devices
acknowledged. Files get sent to the requesting device in data segments of 512
bytes, and for each 512-byte segment, the device sends the TFTP server an
acknowledgment message. Each additional data segment gets sent upon receipt of
the acknowledgment for the previous data segment until the complete file is
successfully transmitted to the requesting device.
SegmentsFromDisk This counter represents the number of data segments that the TFTP server reads
from the files on disk, while serving files.
SegmentSent This counter represents the total number of data segments that the TFTP server
sent. Files get sent to the requesting device in data segments of 512 bytes.
SEPFoundCount This counter represents the number of SEP files that were successfully found in
the cache. This counter gets updated each time a SEP file is found in the cache.
SEPNotFoundCount This counter represents the number of SEP files that were not found in the cache.
This counter gets updated each time a request to get a SEP file produces a not
found in cache memory result.
SIPFoundCount This counter represents the number of SIP files that were successfully found in
the cache. This counter gets updated each time a SIP file is found in the cache
SIPNotFoundCount This counter represents the number of SIP files that were not found in the cache.
This counter gets updated each time a request to get a SIP file produces a not
found in cache memory result.
SoftkeyChangeNotifications This counter represents the number of times that the TFTP server has received
database change notification to create, update, or delete configuration files for
softkeys.
UnitChangeNotifications This counter represents the number of times that the TFTP server received
database change notification to create, update, or delete gateway-related
configuration files.
Cisco Transcode Device
The Cisco Transcode Device object provides information about registered Cisco transcoding devices.
Table B-33 contains information on Cisco transcoder device counters.
Table B-33 Cisco Transcode Device
Counters Counter Descriptions
OutOfResources This counter represents the total number of times that an attempt was made to
allocate a transcoder resource from a transcoder device and failed; for example,
because all resources were already in use.
ResourceActive This counter represents the number of transcoder resources that are currently in
use (active) for a transcoder device.
Each transcoder resource uses two streams.
Cisco Unified Communications Manager Real-Time Monitoring Tool Administration Guide
B-46 OL-12414-01
Appendix B Performance Objects and Counters for Cisco Unified Communications Manager
Table B-33 Cisco Transcode Device (continued)
Counters Counter Descriptions
ResourceAvailable This counter represents the total number of resources that are not active and are
still available to be used now for a transcoder device.
Each transcoder resource uses two streams.
ResourceTotal This counter represents the total number of transcoder resources that a transcoder
device provided. This counter equals the sum of the counters ResourceActive and
ResourceAvailable.
Cisco Video Conference Bridge
The Cisco Video Conference Bridge object provides information about registered Cisco video
conference bridge devices. Table B-34 contains information on Cisco video conference bridge device
counters.
Table B-34 Cisco Video Conference Bridge
Counters Counter Descriptions
ConferencesActive This counter represents the total number of video conferences that are currently
active (in use) on a video conference bridge device. The system specifies a
conference as active when the first call connects to the bridge.
ConferencesAvailable This counter represents the number of video conferences that are not active and
are still available on a video conference device.
ConferencesCompleted This counter represents the total number of video conferences that have been
allocated and released on a video conference device. A conference starts when the
first call connects to the bridge. The conference completes when the last call
disconnects from the bridge.
ConferencesTotal This counter represents the total number of video conferences that are configured
for a video conference device.
OutOfConferences This counter represents the total number of times an attempt was made to initiate
a video conference from a video conference device and failed because the device
already had the maximum number of active conferences allowed (as specified by
the TotalConferences counter).
OutOfResources This counter represents the total number of times that an attempt was made to
allocate a conference resource from a video conference device and failed, for
example, because all resources were already in use.
ResourceActive This counter represents the total number of resources that are currently active (in
use) on a video conference bridge device. One resource gets used per participant.
ResourceAvailable This counter represents the total number of resources that are not active and are
still available on a device to handle additional participants for a video conference
bridge device.
ResourceTotal This counter represents the total number of resources that are configured on a
video conference bridge device. One resource gets used per participant.
Cisco Unified Communications Manager Real-Time Monitoring Tool Administration Guide
OL-12414-01 B-47
Appendix B Performance Objects and Counters for Cisco Unified Communications Manager
Cisco WebDialer
The Cisco WebDialer object provides information about the Cisco Web Dialer application and the
Redirector servlet. Table B-35 contains information on the Cisco WebDialer counters.
Table B-35 Cisco Web Dialer
Counters Counter Descriptions
CallsCompleted This counter represents the number of Make Call and End Call requests that the
Cisco Web Dialer application successfully completed.
CallsFailed This counter represents the number of Make Call and End Call requests that were
unsuccessful.
RedirectorSessionsHandled This counter represents the total number of HTTP sessions that the Redirector
servlet handled since the last service startup.
RedirectorSessionsInProgress This counter represents the number of HTTP sessions that are currently being
serviced by the Redirector servlet.
RequestsCompleted This counter represents the number of Make Call and End Call requests that the
Web Dialer servlet has successfully completed.
RequestsFailed This counter represents the number of Make Call and End Call requests that
failed.
SessionsHandled This counter represents the total number of CTI sessions that the Cisco
Web Dialer servlet handled since the last service startup.
SessionsInProgress This counter represents the number of CTI sessions that the Cisco Web Dialer
servlet is currently servicing.
Cisco WSM Connector
The WSM object provides information on WSMConnectors that are configured on Cisco Unified
Communications Manager. Each WSMConnector represents a physical Motrola WSM device.
Table B-36 contains information on the Cisco WSM Connector counters.
Table B-36 Cisco WSM Connector
Counters Counter Description
CallsActive This counter represents the number of calls that are currently active (in use) on
the WSMConnector device.
CallsAttempted This counter represents the number of calls that have been attempted on the
WSMConnector device, including both successful and unsuccessful call attempts.
CallsCompleted This counter represents the number of calls that are connected (a voice path was
established) through the WSMConnector device. The counter increments when
the call terminates.
Cisco Unified Communications Manager Real-Time Monitoring Tool Administration Guide
B-48 OL-12414-01
Appendix B Performance Objects and Counters for Cisco Unified Communications Manager
Where to Find More Information
Table B-36 Cisco WSM Connector (continued)
Counters Counter Description
CallsInProgress This counter represents the number of calls that are currently in progress on the
WSMConnector device. This includes all active calls. When the number of
CallsInProgress equals the number of CallsActive, this indicates that all calls are
connected.
DMMSRegistered This counter represents the number of DMMS subscribers that are registered to
the WSM.
Where to Find More Information
Related Topics
• Understanding Performance Monitoring
• Configuring and Displaying Performance Counters
Cisco Unified Communications Manager Real-Time Monitoring Tool Administration Guide
OL-12414-01 B-49
Appendix B Performance Objects and Counters for Cisco Unified Communications Manager
Where to Find More Information
Cisco Unified Communications Manager Real-Time Monitoring Tool Administration Guide
B-50 OL-12414-01
I N D EX
Cisco Analog Access
A
perfmon object and counters B-2
alert central, accessing 7-1 Cisco Annunciator Device
alert notification perfmon object and counters B-2
configuring parameters for counter (table) 5-4 Cisco CallManager
e-mail for counter 5-3 perfmon object and counters B-3
message 5-3 Cisco CallManager Attendant Console
schedule 5-3 perfmon object and counters B-10
thresholds 5-3 Cisco CallManager System Performance
alert notification, configuring 7-5 perfmon object and counters B-12
alerts Cisco CTIManager
accessing alert central 7-1 perfmon object and counters B-14
action configuration (table) 6-5 Cisco Dual-Mode Mobility perfmon object and
configuring actions 7-6 counters B-15
configuring e-mail for 7-5 Cisco Extension Mobility
customization (table) 6-3 perfmon object and counters B-16
emailing notification 4-3 Cisco Gatekeeper
logs, described 6-6 perfmon object and counters B-17
notification for a counter 4-3 Cisco H.323
preconfigured 6-2 perfmon object and counters B-17
scheduling notification 4-3 Cisco Hunt Lists
setting properties 7-2 perfmon object and counters B-18
suspending 7-5 Cisco HW Conference Bridge Device
thresholds 4-3 perfmon object and counters B-19
Cisco IP Manager Assistant
perfmon object and counters B-20
C Cisco Lines
perfmon object and counters B-20
category
Cisco Locations
adding 2-8
perfmon object and counters B-20
deleting 2-9
Cisco Media Streaming Application
renaming 2-8
perfmon object and counters B-21
category tabs 4-2
Cisco Messaging Interface
sample rates 4-3
Cisco Unified Communications Manager Real-Time Monitoring Tool Administration Guide
OL-12414-01 IN-1
Index
perfmon object and counters B-24 perfmon object and counters B-48
Cisco MGCP BRI Device Cisco WSM Connector
perfmon object and counters B-25 perfmon object and counters B-48
Cisco MGCP FXO Device configuration profile
perfmon object and counters B-26 adding 2-6
Cisco MGCP FXS Device deleting 2-7
perfmon object and counters B-26 restoring 2-7
Cisco MGCP Gateways using default 2-6
perfmon object and counters B-27 conventions I-xi
Cisco MGCP Gateways B-27 counters
Cisco MGCP PRI Device adding 4-3
perfmon object and counters B-27 alert notification 4-3
Cisco MGCP T1CAS Device alert notification parameters (table) 5-4
perfmon object and counters B-28 chart 4-3
Cisco MOH Device configuring alert notification for 5-3
perfmon object and counters B-29 data sample, configuring 5-7
Cisco MTP Device data sample parameters (table) 5-8
perfmon object and counters B-30 properties 4-3
Cisco Phones viewing data 5-8
perfmon object and counters B-31 zooming 4-3, 5-6
Cisco Presence Feature CTI
perfmon object and counters B-31 Cisco CTIManager
Cisco QSIG Features perfmon object and counters B-14
perfmon object and counters B-32 finding CTI devices 12-4
Cisco SIP monitoring CTI applications 12-7
perfmon object and counters B-32 monitoring CTI devices 12-8
Cisco SIP Stack monitoring CTI lines 12-9
perfmon object and counters B-33 viewing CTIManager information 12-7
Cisco SW Conf Bridge Device
perfmon object and counters B-42
D
Cisco TFTP Server
perfmon object and counters B-43 Database Change Notification Client
Cisco Tomcat Connector perfmon object and counters A-5
perfmon object and counters A-2 Database Change Notification Server
Cisco Transcode Device perfmon object and counters A-6
perfmon object and counters B-46 Database Change Notification Subscription
Cisco Video Conference Bridge perfmon object and counters A-6
perfmon object and counters B-47 Database Local DSN
Cisco WebDialer perfmon object and counters A-6
Cisco Unified Communications Manager Real-Time Monitoring Tool Administration Guide
IN-2 OL-12414-01
Index
data sample CTI applications 12-7
configuring parameters (table) 5-8 CTI devices 12-4, 12-8
DB User Host Information Counters CTI lines 12-9
perfmon object and counters A-7 gateways 12-4
document H.323 devices 12-4
audience I-x hunt list 12-4
conventions I-xi media resources 12-4
organization I-x performance 4-3
purpose I-ix phones 12-4
documentation SIP trunk 12-4
related I-xi voice-mail devices 12-4
E N
e-mail configuration Network Interface
alerts 7-5 perfmon object and counters A-10
Enterprise Replication DBSpace Monitors Number of Replicates
perfmon object and counters A-7 perfmon object and counters A-11
Enterprise Replication Perfmon Counters
perfmon object and counters A-7
O
object and counters
I
Database Change Notification Client A-5
IP organization I-x
perfmon object and counters A-7
P
L
Partition
Log Partition Monitoring perfmon object and counters A-11
configuring 8-1 perfmon
logs counters
alerts 6-6 adding 4-3
category tabs, described 4-2
chart 4-3
M
properties 4-3
Memory sample rates 4-3
perfmon object and counters A-9 zooming 4-3
monitoring object and counters
Cisco Unified Communications Manager Real-Time Monitoring Tool Administration Guide
OL-12414-01 IN-3
Index
Cisco Analog Access B-2 Database Change Notification Subscription A-6
Cisco Annunciator Device B-2 Database Local DSN A-6
Cisco CallManager B-3 DB User Host Information A-7
Cisco CallManager Attendant Console B-10 Enterprise Replication A-7
Cisco CallManager System Performance B-12 Enterprise Replication DBSpace Monitors A-7
Cisco CTIManager B-14 IP A-7
Cisco Dual-Mode Mobility B-15 Memory A-9
Cisco Extension Mobility B-16 Network Interface A-10
Cisco Gatekeeper B-17 Partition A-11
Cisco H.323 B-17 Process A-12
Cisco Hunt Lists B-18 Processor A-13
Cisco HW Conference Bridge Device B-19 System A-14
Cisco IP Manager Assistant B-20 TCP A-14
Cisco Lines B-20 Thread A-15
Cisco Locations B-20 Tomcat JVM A-4
Cisco MbilityManager B-29 Tomcat Web Application A-4
Cisco Media Streaming Application B-21 Perfmon data logging 5-12
Cisco Messaging Interface B-24 performance counter
Cisco MGCP FXO Device B-26 adding a counter instance 5-3
Cisco MGCP FXS Device B-26 removing 5-3
Cisco MGCP Gateways B-27 performance counters
Cisco MGCP PRI Device B-27 displaying in chart format 5-1
Cisco MGCP T1CAS Device B-28 displaying in table format 5-1
Cisco MOH Device B-29 performance monitoring
Cisco MTP Device B-30 category tabs, described 4-2
Cisco Phones B-31 configuring alert notification for counters 5-3
Cisco Presence Feature B-31 counters
Cisco QSIG Feature B-32 adding 4-3
Cisco SIP B-32 chart 4-3
Cisco SIP Stack B-33 properties 4-3
Cisco SIP Station B-41 zooming 4-3
Cisco SW Conf Bridge Device B-42 Number of Replicates A-11
Cisco TFTP Server B-43 object and counters
Cisco Tomcat Connector A-2 Cisco Analog Access B-2
Cisco Transcode Device B-46 Cisco Annunciator Device B-2
Cisco Video Conference Bridge B-47 Cisco CallManager B-3
Cisco WebDialer B-48 Cisco CallManager Attendant Console B-10
Cisco WSM Connector B-48 Cisco CallManager System Performance B-12
Database Change Notification Server A-6 Cisco CTIManager B-14
Cisco Unified Communications Manager Real-Time Monitoring Tool Administration Guide
IN-4 OL-12414-01
Index
Cisco Dual-Mode Mobility B-15 IP A-7
Cisco Extension Mobility B-16 Memory A-9
Cisco Gatekeeper B-17 Network Interface A-10
Cisco H.323 B-17 Number of Replicates A-11
Cisco Hunt Lists B-18 Partition A-11
Cisco HW Conference Bridge Device B-19 Process A-12
Cisco IP Manager Assistant B-20 Processor A-13
Cisco Lines B-20 System A-14
Cisco Locations B-20 Thread A-15
Cisco Media Streaming Application B-21 Tomcat JVM A-4
Cisco Messaging Interface B-24 Tomcat Web Application A-4
Cisco MGCP BRI Device B-25 sample rates 4-3
Cisco MGCP FXO Device B-26 viewing counter data 5-8
Cisco MGCP FXS Device B-26 plugins
Cisco MGCP Gateways B-27 accessing 8-1
Cisco MGCP PRI Device B-27 downloading 8-1
Cisco MGCP T1CAS Device B-28 polling intervals
Cisco MobilityManager B-29 sample rate 4-3
Cisco MOH Device B-29 polling rate 12-6
Cisco MTP Device B-30 Process
Cisco Phones B-31 perfmon object and counters A-12
Cisco Presence Feature B-31 Processor
Cisco QSIG Feature B-32 perfmon object and counters A-13
Cisco SIP B-32
Cisco SIP Stack B-33
Q
Cisco SIP Station B-41
Cisco SW Conf Bridge Device B-42 Q931 Translator, using 9-19
Cisco TFTP Server B-43
Cisco Tomcat Connector A-2
Cisco Transcode Device B-46
R
Cisco Video Conference Bridge B-47 Real-Time Monitoring Tool
Cisco WebDialer B-48 alert notification
Cisco WSM Connector B-48 configuring for a counter 5-3
Database Change Notification Server A-6 alerts
Database Change Notification Subscription A-6 accessing alert central 7-1
Database Local DSN A-6 action configuration (table) 6-5
DB User Host Information A-7 configuring alert actions 7-6
Enterprise Replication A-7 configuring e-mail for 7-5
Enterprise Replication DBSpace Monitors A-7
Cisco Unified Communications Manager Real-Time Monitoring Tool Administration Guide
OL-12414-01 IN-5
Index
customization (table) 6-3 call log 11-3
logs, described 6-6 device log 11-7
notification for a counter 4-3 server log 1-4
preconfigured 6-2 service log 11-5
setting properties 7-2 polling interval 4-3
suspending 7-5 polling rate, configuring 12-6
category related topics for trace collection 9-24
adding 2-8 sample rate 4-3
deleting 2-9 SysLog Viewer 10-1
renaming 2-8 updating trace configuration settings 9-24
category tabs, described 4-2 using the real time trace option 9-21
collecting a crash dump 9-13 using the real time trace option, monitor user
event 9-22
collecting traces 9-3
using the real time trace option, view real time
collecting traces using the query wizard 9-6
data 9-21
collecting traces using the schedule collection
option 9-9 viewing
CTIManager information 12-7
configuration profile
adding 2-6
device properties 12-6
phone information 12-5
deleting 2-7
restoring 2-7
viewing trace collection status 9-12
viewing trace files using the local browse option 9-15
using default 2-6
counters viewing trace files using the remote browse
option 9-16
adding 4-3
zooming a counter 4-3, 5-6
alert notification 4-3
related documentation I-xi
chart 4-3
data sample 5-7
displaying property description 5-7 S
monitor 4-3
sample rate 4-3
viewing data 5-8
server authentication certificates
zooming 5-6
importing using the trace collection option 9-2
data samples 5-7
SysLog Viewer 10-1
deleting scheduled collections 9-12
finding
CTI applications 12-7 T
CTI devices 12-8
TCP A-14
CTI lines 12-9
perfmon object and counters A-14
devices 12-4
Thread
installing multiple copies 2-3
perfmon object and counters A-15
logging and report generation
Cisco Unified Communications Manager Real-Time Monitoring Tool Administration Guide
IN-6 OL-12414-01
Index
Tomcat JVM
perfmon object and counters A-4
Tomcat Web Application
perfmon object and counters A-4
Trace
collection
collecting crash dump option 9-13
collecting files option 9-3
configuration, described 9-1
deleting scheduled collections 9-12
list of topics 9-1
related topics 9-24
schedule collection option 9-9
using the local browse option 9-15
using the query wizard option 9-6
using the real time trace option 9-21
using the real time trace option, monitor user
event 9-22
using the real time trace option, view real time
data 9-21
using the remote browse option 9-16
viewing status 9-12
troubleshooting
Perfmon data logging
configuring 5-12
parameters 5-13
viewing log files 5-11
ystem
perfmon object and counters A-14
zooming a counter 4-3, 5-6
Cisco Unified Communications Manager Real-Time Monitoring Tool Administration Guide
OL-12414-01 IN-7
Index
Cisco Unified Communications Manager Real-Time Monitoring Tool Administration Guide
IN-8 OL-12414-01
Vous aimerez peut-être aussi
- A Heartbreaking Work Of Staggering Genius: A Memoir Based on a True StoryD'EverandA Heartbreaking Work Of Staggering Genius: A Memoir Based on a True StoryÉvaluation : 3.5 sur 5 étoiles3.5/5 (231)
- The Sympathizer: A Novel (Pulitzer Prize for Fiction)D'EverandThe Sympathizer: A Novel (Pulitzer Prize for Fiction)Évaluation : 4.5 sur 5 étoiles4.5/5 (121)
- Grit: The Power of Passion and PerseveranceD'EverandGrit: The Power of Passion and PerseveranceÉvaluation : 4 sur 5 étoiles4/5 (588)
- Never Split the Difference: Negotiating As If Your Life Depended On ItD'EverandNever Split the Difference: Negotiating As If Your Life Depended On ItÉvaluation : 4.5 sur 5 étoiles4.5/5 (838)
- The Little Book of Hygge: Danish Secrets to Happy LivingD'EverandThe Little Book of Hygge: Danish Secrets to Happy LivingÉvaluation : 3.5 sur 5 étoiles3.5/5 (400)
- Devil in the Grove: Thurgood Marshall, the Groveland Boys, and the Dawn of a New AmericaD'EverandDevil in the Grove: Thurgood Marshall, the Groveland Boys, and the Dawn of a New AmericaÉvaluation : 4.5 sur 5 étoiles4.5/5 (266)
- The Subtle Art of Not Giving a F*ck: A Counterintuitive Approach to Living a Good LifeD'EverandThe Subtle Art of Not Giving a F*ck: A Counterintuitive Approach to Living a Good LifeÉvaluation : 4 sur 5 étoiles4/5 (5795)
- Her Body and Other Parties: StoriesD'EverandHer Body and Other Parties: StoriesÉvaluation : 4 sur 5 étoiles4/5 (821)
- The Gifts of Imperfection: Let Go of Who You Think You're Supposed to Be and Embrace Who You AreD'EverandThe Gifts of Imperfection: Let Go of Who You Think You're Supposed to Be and Embrace Who You AreÉvaluation : 4 sur 5 étoiles4/5 (1090)
- The World Is Flat 3.0: A Brief History of the Twenty-first CenturyD'EverandThe World Is Flat 3.0: A Brief History of the Twenty-first CenturyÉvaluation : 3.5 sur 5 étoiles3.5/5 (2259)
- The Hard Thing About Hard Things: Building a Business When There Are No Easy AnswersD'EverandThe Hard Thing About Hard Things: Building a Business When There Are No Easy AnswersÉvaluation : 4.5 sur 5 étoiles4.5/5 (345)
- Shoe Dog: A Memoir by the Creator of NikeD'EverandShoe Dog: A Memoir by the Creator of NikeÉvaluation : 4.5 sur 5 étoiles4.5/5 (537)
- The Emperor of All Maladies: A Biography of CancerD'EverandThe Emperor of All Maladies: A Biography of CancerÉvaluation : 4.5 sur 5 étoiles4.5/5 (271)
- Team of Rivals: The Political Genius of Abraham LincolnD'EverandTeam of Rivals: The Political Genius of Abraham LincolnÉvaluation : 4.5 sur 5 étoiles4.5/5 (234)
- Hidden Figures: The American Dream and the Untold Story of the Black Women Mathematicians Who Helped Win the Space RaceD'EverandHidden Figures: The American Dream and the Untold Story of the Black Women Mathematicians Who Helped Win the Space RaceÉvaluation : 4 sur 5 étoiles4/5 (895)
- Elon Musk: Tesla, SpaceX, and the Quest for a Fantastic FutureD'EverandElon Musk: Tesla, SpaceX, and the Quest for a Fantastic FutureÉvaluation : 4.5 sur 5 étoiles4.5/5 (474)
- On Fire: The (Burning) Case for a Green New DealD'EverandOn Fire: The (Burning) Case for a Green New DealÉvaluation : 4 sur 5 étoiles4/5 (74)
- The Yellow House: A Memoir (2019 National Book Award Winner)D'EverandThe Yellow House: A Memoir (2019 National Book Award Winner)Évaluation : 4 sur 5 étoiles4/5 (98)
- The Unwinding: An Inner History of the New AmericaD'EverandThe Unwinding: An Inner History of the New AmericaÉvaluation : 4 sur 5 étoiles4/5 (45)
- Jetty Server CookbookDocument79 pagesJetty Server CookbookDaniel FariasPas encore d'évaluation
- HugoMikel Java Developer ResumeDocument9 pagesHugoMikel Java Developer ResumeJoshElliotPas encore d'évaluation
- A Project Report On Online Banking SolutionDocument75 pagesA Project Report On Online Banking Solutionadiall4u0% (2)
- It6713 Grid & Cloud Computing LabDocument97 pagesIt6713 Grid & Cloud Computing LabGeorge fernandez.I67% (12)
- Software EngineeringDocument35 pagesSoftware EngineeringPravallika ReddyPas encore d'évaluation
- ADF Code Corner: 008. How-To Use Captcha With ADF Faces and Oracle ADFDocument5 pagesADF Code Corner: 008. How-To Use Captcha With ADF Faces and Oracle ADFSunitha9Pas encore d'évaluation
- Unit-7: Java Web Frameworks: Spring MVCDocument26 pagesUnit-7: Java Web Frameworks: Spring MVCHarishPas encore d'évaluation
- CMP 363 Advanced Programming (JAVA)Document5 pagesCMP 363 Advanced Programming (JAVA)Bishnu K.C.Pas encore d'évaluation
- Resteasy Reference Guide en US Java GuideDocument272 pagesResteasy Reference Guide en US Java GuidesimonPas encore d'évaluation
- Lab Manual AjwtDocument47 pagesLab Manual AjwtShaik Bilal AhmedPas encore d'évaluation
- CV - Vikash - Kumar Singh - Java - Developer - 10+yrsDocument8 pagesCV - Vikash - Kumar Singh - Java - Developer - 10+yrsVikash SinghPas encore d'évaluation
- Servlets LifecycleDocument7 pagesServlets LifecyclekasimPas encore d'évaluation
- Java Server Faces Web Applications: Unit-V Internet ProgrammingDocument24 pagesJava Server Faces Web Applications: Unit-V Internet Programmingrichamehra2003Pas encore d'évaluation
- 4E97C599-984A-40FD-9D80-47B2701BD895.docxDocument138 pages4E97C599-984A-40FD-9D80-47B2701BD895.docxVrajesh PatelPas encore d'évaluation
- Servlet Is JSP Is: HTML in Java Java in HTMLDocument3 pagesServlet Is JSP Is: HTML in Java Java in HTMLJelena GavanskiPas encore d'évaluation
- SevletDocument14 pagesSevletddddPas encore d'évaluation
- Java Resume With 3 Years ExperienceDocument4 pagesJava Resume With 3 Years ExperienceKishore MutcharlaPas encore d'évaluation
- Advanced Programming CH0Document10 pagesAdvanced Programming CH0princejiPas encore d'évaluation
- BA BSC Computer Applications CBCS SyllabusDocument24 pagesBA BSC Computer Applications CBCS SyllabusRamana ReddyPas encore d'évaluation
- Struts 1Document31 pagesStruts 1saumitra2Pas encore d'évaluation
- M C A PDFDocument58 pagesM C A PDFMaha SmileyPas encore d'évaluation
- CV: Jasdeep Singh ViaDocument2 pagesCV: Jasdeep Singh ViaMosambe.comPas encore d'évaluation
- Q5. What Is The Life-Cycle of A Servlet?Document2 pagesQ5. What Is The Life-Cycle of A Servlet?sachinPas encore d'évaluation
- Struts QuestionsDocument13 pagesStruts QuestionsfareeditmsecPas encore d'évaluation
- Airline Reservation ReportDocument52 pagesAirline Reservation ReportSantosh GaikwadPas encore d'évaluation
- CSCI399 "Laboratory Manual": Lab SetupDocument78 pagesCSCI399 "Laboratory Manual": Lab Setupzinabuhaile26Pas encore d'évaluation
- Karnataka State Open UniversityDocument8 pagesKarnataka State Open UniversityManjunath PujarPas encore d'évaluation
- Oracle Reports Developer 6i - Publishing ReportsDocument268 pagesOracle Reports Developer 6i - Publishing ReportsNguyen Dinh HungPas encore d'évaluation
- Network EnggDocument40 pagesNetwork EnggsriharimanojPas encore d'évaluation
- Assignment 3 PBLJDocument4 pagesAssignment 3 PBLJAnkitaMittalPas encore d'évaluation