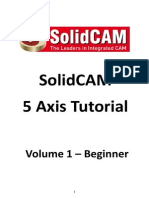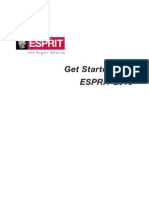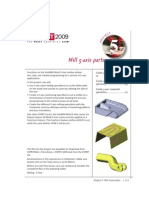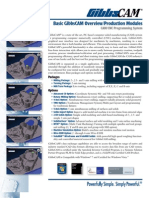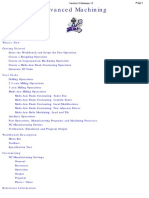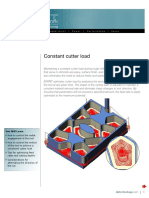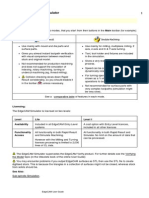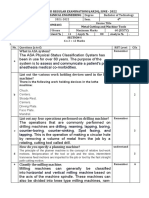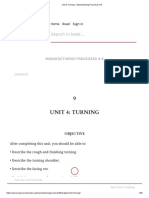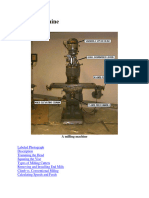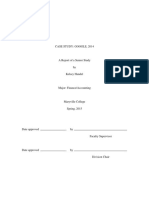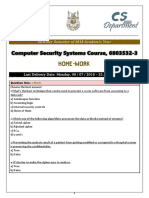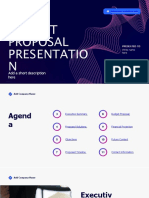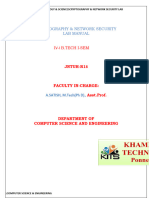Académique Documents
Professionnel Documents
Culture Documents
ESPRIT Milling Tutorial 02
Transféré par
Sandaruwan සුජීවDescription originale:
Copyright
Formats disponibles
Partager ce document
Partager ou intégrer le document
Avez-vous trouvé ce document utile ?
Ce contenu est-il inapproprié ?
Signaler ce documentDroits d'auteur :
Formats disponibles
ESPRIT Milling Tutorial 02
Transféré par
Sandaruwan සුජීවDroits d'auteur :
Formats disponibles
CT
JE
O
PR
3
Mill on a Rotary Axis
ESPRIT’s 4-axis wrap milling is used for cung while the NC Cut Along a Contour .................... 86
machine axis rotates. Wrap milling is designed to be used
with a barrel stock rotang about an axis. For a standard Rough and Finish the Pocket ..91
milling machine, the rotaon axis can be parallel to the
Copy and Rotate Operations ...94
x-axis (A-axis), y-axis (B-axis) or z-axis (C-axis). For a mill/turn
machine, the rotaon axis is typically the C-axis.
Wrap milling should not be confused with index milling.
Indexing, or 4/5-axis milling, refers to the situaon where the
NC machine axis (or axes) rotates to a new orientaon, then
cuts aer the NC machine stops rotang.
This project will show you how to set up rotary axes in
ESPRIT and create rotary milling operaons to contour and
pocket the OD of a part. Wrap milling operaons can also be
performed on the ID and the face of a part.
The files for this project are available for download from
ESPRITWeb » File Library » ESPRIT 2009 and from the ESPRIT
CD.
All dimensions in this tutorial are in millimeters. Make sure
System Unit on the Tools menu is set to Metric.
Before you start this lesson, you can review and simulate the
cung operaons in the following file:
Milling - Rotary\rotary_milling_complete.esp.
Project 3: Mill on a Rotary Axis | 85
Cut Along a Contour
You will begin this project by creang a contouring pass on the OD of the part.
Wrap Contouring
The Wrap Contouring command lets you easily cut solids and 3-dimensional geometry while the
stock rotates on the NC machine. You can create as many contouring passes as needed — a single
finishing pass along the outline of the feature or mulple roughing passes offset incrementally
from the feature. You can also define separate stock allowance values for the walls and floors.
Entry and exit moves can be created while the stock is rotang or the tool can approach and exit
the part without rotary moon.
Wrap Contouring is used for milling on the OD or the ID of a part. To cut on the face, Rotary Face
Contouring is used.
Machine Setup for Rotar y Milling
To enable rotary milling, you need to define at least one rotary axis and set the angle limits for
the NC machine. Wrap milling operaons can be defined on any rotary axis or combinaon of two
rotary axes. If available, the secondary axis will be used as the rotary axis. Otherwise, the primary
axis is used.
Creang a new rotary axis in ESPRIT is quite simple using the Machine Setup command on the
Common Machining menu.
Machine Setup lets you configure any type of 2-axis through 5-axis milling machine. You can define
separate linear moon in X, Y, and Z for your machine components as well as rotary movement in
A, B, and C. This allows you to customize the configuraon of the machine in ESPRIT to match your
milling machine exactly and provide an accurate display of all machine moon, including rotary
and index milling, during simulaon.
Open t he Par t File
1. On the File menu, click Open.
2. Locate and open the following file: Milling - Rotary\rotary_milling.esp
This file contains all the features, cung tools and machine parameters needed for this
project.
3. On the Smart toolbar, click Common Machining to display the toolbar.
86 | Get Started with ESPRIT 2009
Define Rot ar y A xes in Machine Setup
The NC machine for this project uses standard X, Y, and Z linear moon on the machine head.
The table has a rotary C-axis mounted on the A-axis.
Let’s take a look at the machine parameters in ESPRIT.
1. On the Common Machining toolbar, click Machine Setup.
2. Click the Assembly tab.
Project 3: Mill on a Rotary Axis | 87
3. Open the assembly tree for Head and then open the tree for Axes. (Click the plus sign to open
a tree)
If you click on the X, Y, or Z axis you will see that they all have linear moon and that each has
its own axis vector that defines the direcon of the axis.
4. Open the assembly tree for Table and then open Axes.
The order of the axes listed in Machine Setup is important. The first axis in the list is the
primary axis. The second axis is the secondary axis and so on. In this case, the C-axis is
mounted on the A-axis. Movement will first occur on the A-axis, followed by movement on the
C-axis.
Noce that the maximum rotaon allowed for the A-axis is 90 degrees.
The maximum rotaon allowed for the C-axis is a full 360 degrees.
5. Click OK to close the Machine Setup dialog.
88 | Get Started with ESPRIT 2009
Create a Wrap Contouring Operat ion
This operaon will cut the contoured shoulder on the OD of the part with a single pass using a
25mm end mill. The diameter of the stock is 25mm. The entry and exit moves are performed
while the part is staonary. The lead-in and lead-out distances are both set to 20mm.
The Move Type seng on the Wrap Contouring technology page controls the posion of the
tool during the cung moves. In this case, the tool axis is posioned on the radial axis. Since the
wall you are cung is parallel to the radial axis, you do not need to use the Preserve Radial Wall
opon to prevent any possible gouging.
Step 1
Select the chain feature
around the contoured
shoulder
Step 2 Step 3
Click SolidMill Click Wrap
Tradional - Contouring
SolidMill Producon
Project 3: Mill on a Rotary Axis | 89
Step 4
Right-click inside the technology
page and click Open
Step 5
Open the file:
Milling - Rotary\Technology\1-WrapContouring.prc
Step 6
Click OK to create the
operaon
90 | Get Started with ESPRIT 2009
Rough and Finish the Pocket
This part has four pockets on the OD. To save me, you will create operaons to rough and finish
one of the pockets then simply copy those operaons to the other three pockets.
Wrap Pocket ing
Wrap Pockeng lets you easily cut solids and 3-dimensional geometry while the stock rotates on
the NC machine. Roughing passes, wall finish passes and floor finish passes can be combined in a
single operaon and each type of cung pass allows the selecon of a different tool. Tool path can
be produced on the OD or the ID of cylindrical stock and all tool paths are drawn in 3D for be$er
visualizaon.
With the excepon of specific rotary opons, the sengs for Wrap Pockeng are idencal to the
SolidMill Pockeng technology pages.
Wrap Pockeng is used for milling on the OD or the ID of a part. To cut on the face, Rotary Face
Pockeng is used.
Rough t he Pocket
You will first create an operaon to rough the pocket using concentric cung passes that start in
the middle of the pocket and move outward. A rough stock of 0.20 mm will remain on the walls
only. A second Wrap Pockeng operaon will be used to finish the walls.
The roughing tool is defined in the General technology page and the cung strategy is defined
on the Rough page.
Step 1 Step 2
Select the chain feature Click Wrap
around the pocket Pockeng
Project 3: Mill on a Rotary Axis | 91
Step 3
Open the file:
2-WrapPockeng_Rough.prc
Step 4
Click OK
Finish t he Pocket Walls
Next, you will create an operaon that only outputs a single wall finish pass using a 10mm
finishing tool. The tool and cung strategy are defined on the Wall Finish technology page.
Step 1
With the chain feature
sll selected, click Wrap
Pockeng
92 | Get Started with ESPRIT 2009
Step 2
Open the file:
3-WrapPockeng_Finish.prc
Step 3
Click OK
Project 3: Mill on a Rotary Axis | 93
Copy and Rotate Operations
You now have rough and finish operaons for one pocket. You will quickly copy those operaons to
the other three pockets. In this case, the default UVW axis will be used as the rotaon axis.
Step 1 Step 2
Hold down the Ctrl key On the Edit menu,
and select the two Wrap click Copy
Pockeng operaons
Step 3
Set Transformaon Type to
Rotate and click Copy
Step 4
Set Number of Copies to 3
and press the Tab key
Step 5
Check Use Origin for
Rotaon Axis
Step 6
Click OK
94 | Get Started with ESPRIT 2009
S imulate
Project 3: Mill on a Rotary Axis | 95
Vous aimerez peut-être aussi
- Arizona EPMDocument385 pagesArizona EPMJames Lynch100% (1)
- Makino Basic ProgrammingDocument104 pagesMakino Basic ProgrammingAPSARAUSA100% (8)
- 5 Axis Basic Training VOL1Document45 pages5 Axis Basic Training VOL1szefewfPas encore d'évaluation
- ESPRIT Get StartedDocument200 pagesESPRIT Get StartedSandaruwan සුජීවPas encore d'évaluation
- SM Mastertigmls 3003 Acdc en v1 2 PDFDocument32 pagesSM Mastertigmls 3003 Acdc en v1 2 PDFkazambo78Pas encore d'évaluation
- Faculty of Mechanical and Manufacturing Engineering Department of Mechanical EngineeringDocument10 pagesFaculty of Mechanical and Manufacturing Engineering Department of Mechanical EngineeringEzzuan RaesPas encore d'évaluation
- SolidCAM 2015 Port MachiningDocument57 pagesSolidCAM 2015 Port Machiningadict26Pas encore d'évaluation
- Knowledgebase Installation FaqDocument28 pagesKnowledgebase Installation FaqVagner Aux Cad100% (1)
- SolidCAM 2009 Turning Training CourseDocument156 pagesSolidCAM 2009 Turning Training Coursesiddik.s2582100% (1)
- Mazak Fusion 640 Series How To Create A Backup Using RS232Document5 pagesMazak Fusion 640 Series How To Create A Backup Using RS232sunhuynh100% (2)
- CamWorks Mill Assemblies TutorialDocument55 pagesCamWorks Mill Assemblies TutorialOtniel Isaid Espriella VelascoPas encore d'évaluation
- SolidCAM Mill TurnDocument56 pagesSolidCAM Mill TurnDav Rak100% (1)
- CNC Programming WorkshopDocument150 pagesCNC Programming WorkshopThanh BaronPas encore d'évaluation
- ESPRIT Milling Tutorial 03Document14 pagesESPRIT Milling Tutorial 03Sandaruwan සුජීවPas encore d'évaluation
- ESPRIT Milling Tutorial 04Document33 pagesESPRIT Milling Tutorial 04Sandaruwan සුජීව100% (1)
- MU-5000V ProposalDocument19 pagesMU-5000V Proposalmaycon farias de oliveiraPas encore d'évaluation
- Troubleshooting Blue Screen Errors on Mitsubishi M640/M635 CNC ControlsDocument4 pagesTroubleshooting Blue Screen Errors on Mitsubishi M640/M635 CNC ControlsTensaigaPas encore d'évaluation
- D500Document20 pagesD500Baris Yazici100% (1)
- ESPRIT Milling Tutorial 01Document24 pagesESPRIT Milling Tutorial 01Sandaruwan සුජීව100% (2)
- Esprit CNC SoftwareDocument20 pagesEsprit CNC SoftwareWilsonJobe50% (2)
- Oracle RAC AdministrationDocument26 pagesOracle RAC AdministrationShivkumar Kurnawal100% (2)
- Esprit Report GeneratorDocument21 pagesEsprit Report Generatorsentinel_supreme70% (1)
- 5 Axis Milling Using Delcam PowermillDocument16 pages5 Axis Milling Using Delcam PowermillVelichko Velikov100% (2)
- Gibbs CamDocument8 pagesGibbs CamnobleadiPas encore d'évaluation
- Delcam - PowerMILL 9.0 FiveAxis Training Course en - 2008Document148 pagesDelcam - PowerMILL 9.0 FiveAxis Training Course en - 2008भागराज राज100% (1)
- Cmu-4000 Og 5230790130Document74 pagesCmu-4000 Og 5230790130roshan mungurPas encore d'évaluation
- M Ang G Code Mesin CNC Mori SeikiDocument13 pagesM Ang G Code Mesin CNC Mori SeikiWirdiIanPas encore d'évaluation
- HAAS Series V1.01 ESPRIT ProgrammingManualDocument16 pagesHAAS Series V1.01 ESPRIT ProgrammingManualAmer Skiljan100% (2)
- CNC Router CAM Setup: Create Pocket ToolpathsDocument15 pagesCNC Router CAM Setup: Create Pocket ToolpathsRadiša ĆirkovićPas encore d'évaluation
- Mazak 5 Axis CNC Machining TrainingDocument21 pagesMazak 5 Axis CNC Machining TrainingLutfi LatifPas encore d'évaluation
- CATIADocument703 pagesCATIAAhmet Junuzović100% (1)
- Delcam - PowerMILL 2017 Getting Started enDocument88 pagesDelcam - PowerMILL 2017 Getting Started endaocongdablPas encore d'évaluation
- Multi Axis Machining ReportDocument24 pagesMulti Axis Machining ReportFerney AlexisPas encore d'évaluation
- An Introduction To ESPRIT Post ProcessorDocument22 pagesAn Introduction To ESPRIT Post ProcessorЦветан Калдъшев100% (1)
- UX Design 101: Swati RaiDocument32 pagesUX Design 101: Swati RaiEliezer Mas y rubiPas encore d'évaluation
- CNC Lathe Machining CatiaDocument82 pagesCNC Lathe Machining CatiamasoudPas encore d'évaluation
- Object Oriented - Design.& .Patterns.2nd - Edition Cay - HorstmannDocument473 pagesObject Oriented - Design.& .Patterns.2nd - Edition Cay - HorstmannPurushotham Bv100% (2)
- SolidCAM Turn 1Document484 pagesSolidCAM Turn 1Marija BoricicPas encore d'évaluation
- PowerMILL 2016 - Training Course 5-Axis enDocument189 pagesPowerMILL 2016 - Training Course 5-Axis enVijayKumar100% (1)
- SolidCAM 2014 IMachining Training CourseDocument222 pagesSolidCAM 2014 IMachining Training Coursesammy stiltner100% (1)
- GetStarted ESPRIT EnglishDocument182 pagesGetStarted ESPRIT EnglishRicardo CamposPas encore d'évaluation
- ESPRIT Get StartedDocument182 pagesESPRIT Get StartedArtur Pereira Leite75% (4)
- Easy-to-use digital scale manualDocument18 pagesEasy-to-use digital scale manualsrboghe651665Pas encore d'évaluation
- NZXSTNZXSNZXDLPost Processor Manual PDFDocument191 pagesNZXSTNZXSNZXDLPost Processor Manual PDFMatheus ManciniPas encore d'évaluation
- Alphacam 5 AxisDocument2 pagesAlphacam 5 AxisAlen ĐipaloPas encore d'évaluation
- SolidCAM 2018 2.5D Milling Training Course (200-322)Document123 pagesSolidCAM 2018 2.5D Milling Training Course (200-322)Santiago Hernan GranadaPas encore d'évaluation
- SolidCAM 2018 Modules Overview PDFDocument103 pagesSolidCAM 2018 Modules Overview PDFBenjaminŠabanovićPas encore d'évaluation
- CATIA Advanced Multi Axis Machining PDFDocument120 pagesCATIA Advanced Multi Axis Machining PDFNarasimman NarayananPas encore d'évaluation
- Heidenhain iTNC 530 Touch ProbeDocument169 pagesHeidenhain iTNC 530 Touch Probemarian_mitran_1Pas encore d'évaluation
- Haas VF Series - ESPRIT-Programming Manual - V3.208 PDFDocument21 pagesHaas VF Series - ESPRIT-Programming Manual - V3.208 PDFPreda BogdanPas encore d'évaluation
- SolidCAM Mill-Turn Machines GuideDocument45 pagesSolidCAM Mill-Turn Machines Guidesaotinhyeu307783Pas encore d'évaluation
- Constant Cutter Load: You Will LearnDocument7 pagesConstant Cutter Load: You Will LearntsaladygaPas encore d'évaluation
- 5 Axis Lesson 2 SampleDocument20 pages5 Axis Lesson 2 SampledizorientedPas encore d'évaluation
- CAMplus Increases Efficiency & ProductivityDocument8 pagesCAMplus Increases Efficiency & ProductivityFagner Moura100% (1)
- Master User Guide for Veritas Excel Alarm SystemDocument24 pagesMaster User Guide for Veritas Excel Alarm Systemniko67Pas encore d'évaluation
- 5XCAMDocument10 pages5XCAMTrường GiangPas encore d'évaluation
- EdgeCAM SimulatorDocument21 pagesEdgeCAM SimulatorDulis DulisPas encore d'évaluation
- Raining Uide: UMC-750-O R - F & C 5 ADocument50 pagesRaining Uide: UMC-750-O R - F & C 5 AsingourPas encore d'évaluation
- Doosan Puma 2600yDocument24 pagesDoosan Puma 2600ybaumgconradoPas encore d'évaluation
- ESPRIT Milling Tutorial 01Document24 pagesESPRIT Milling Tutorial 01AdeniyiPas encore d'évaluation
- Key 4Document14 pagesKey 4Jury.rahulPas encore d'évaluation
- 9 Unit 4: Turning: Search in BookDocument26 pages9 Unit 4: Turning: Search in BookArslanPas encore d'évaluation
- Milling MachineDocument10 pagesMilling MachineNEF RIDERSPas encore d'évaluation
- Manufacturing Processes Open Ended Lab ReportDocument15 pagesManufacturing Processes Open Ended Lab ReportDawood KhanPas encore d'évaluation
- MACHINE SHOP SAFETYDocument9 pagesMACHINE SHOP SAFETYJeevan MandalaPas encore d'évaluation
- m2 U8 Concentric Turning (4-Jaw)Document13 pagesm2 U8 Concentric Turning (4-Jaw)Việt Đặng XuânPas encore d'évaluation
- m3 - U2 - Aligning, Machine Head, Table & ViceDocument13 pagesm3 - U2 - Aligning, Machine Head, Table & ViceViệt Đặng XuânPas encore d'évaluation
- Canadian Shield Insurance: Case Study AnalysisDocument5 pagesCanadian Shield Insurance: Case Study Analysiscamilo bohorquezPas encore d'évaluation
- 26152980Document41 pages26152980gsdimitPas encore d'évaluation
- Timeline Project and Rubric 2018Document2 pagesTimeline Project and Rubric 2018api-250777079Pas encore d'évaluation
- Alcatel 9600LSYDocument2 pagesAlcatel 9600LSYsamiPas encore d'évaluation
- PCD DNP Implementation V391 - 27-1Document22 pagesPCD DNP Implementation V391 - 27-1Walter Medina LopezPas encore d'évaluation
- An Overview of The Electrical Validation of 10BASE-T 100BASE-TX and 1000BASE-T DevicesDocument14 pagesAn Overview of The Electrical Validation of 10BASE-T 100BASE-TX and 1000BASE-T DevicescolinyPas encore d'évaluation
- Step To Clear Common Error MHF Client Side-1Document20 pagesStep To Clear Common Error MHF Client Side-1Arya Stygian EditionPas encore d'évaluation
- D73668GC30 App CDocument7 pagesD73668GC30 App CEdsonPas encore d'évaluation
- Add or Remove A Digital Signature in Office FilesDocument8 pagesAdd or Remove A Digital Signature in Office Filesmili_ccPas encore d'évaluation
- Lifebook P702 Notebook: Data SheetDocument3 pagesLifebook P702 Notebook: Data SheetIman SulaimanPas encore d'évaluation
- Google's Culture Fuels InnovationDocument51 pagesGoogle's Culture Fuels InnovationKaviya KaviPas encore d'évaluation
- Near Infrared Spectroscopic Data HandlingDocument18 pagesNear Infrared Spectroscopic Data HandlingValter FelixPas encore d'évaluation
- 555 TimerDocument3 pages555 TimerPraveen KumarPas encore d'évaluation
- Hacking Module 11Document53 pagesHacking Module 11Chye HengPas encore d'évaluation
- Assessor's Package For HNS - L4Document9 pagesAssessor's Package For HNS - L4bayushPas encore d'évaluation
- CSSs HomeworkDocument3 pagesCSSs HomeworkMariah KhayatPas encore d'évaluation
- Green Computing AbstractDocument1 pageGreen Computing AbstractSaranya Velusamy100% (1)
- 15A05404 Formal Languages & Automata TheoryDocument2 pages15A05404 Formal Languages & Automata TheoryScribd JdjPas encore d'évaluation
- Project Proposal Business Presentation in Dark Blue Pink Abstract Tech StyleDocument17 pagesProject Proposal Business Presentation in Dark Blue Pink Abstract Tech StyleAbel TayePas encore d'évaluation
- Help - Mens Work Jacket Mock UpDocument8 pagesHelp - Mens Work Jacket Mock UpMuhammad Zen WawazerPas encore d'évaluation
- Facilities and Floor PlanDocument7 pagesFacilities and Floor Planapi-312955079Pas encore d'évaluation
- Cryptography Networks and Security SystemsDocument42 pagesCryptography Networks and Security Systemspokemonlover14116666Pas encore d'évaluation
- Mathematical Operations (Bodmas) : - by Amrish SirDocument114 pagesMathematical Operations (Bodmas) : - by Amrish Sirshukla dhavalPas encore d'évaluation