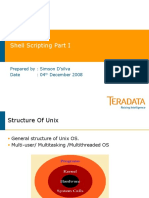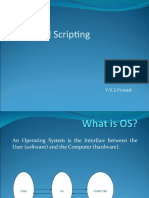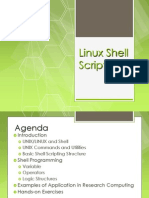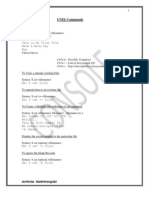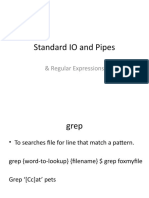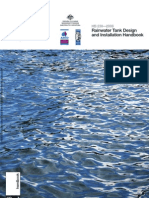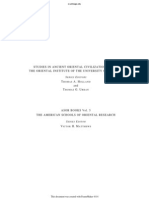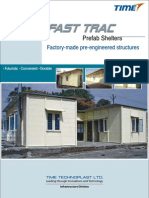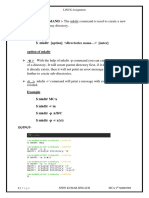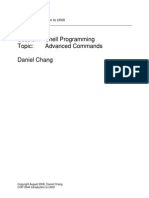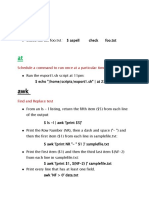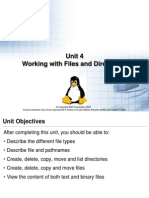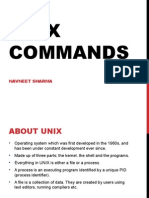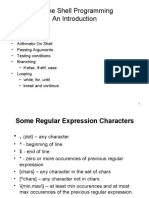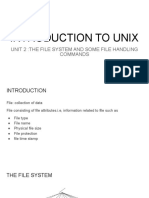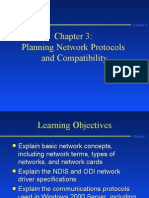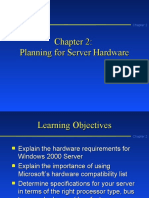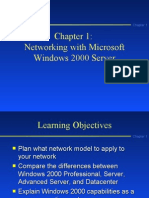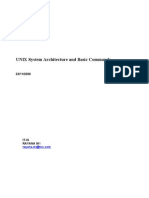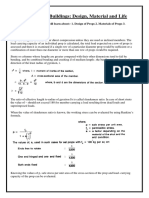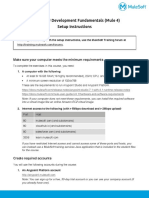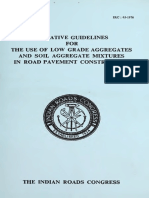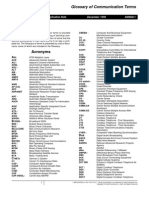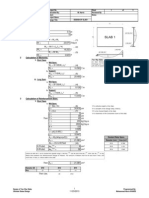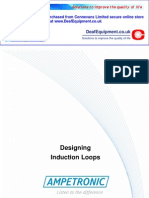Académique Documents
Professionnel Documents
Culture Documents
UNIX Basic Commands
Transféré par
Pavan KumarDescription originale:
Copyright
Formats disponibles
Partager ce document
Partager ou intégrer le document
Avez-vous trouvé ce document utile ?
Ce contenu est-il inapproprié ?
Signaler ce documentDroits d'auteur :
Formats disponibles
UNIX Basic Commands
Transféré par
Pavan KumarDroits d'auteur :
Formats disponibles
UNIX
Basic Commands
Author: Anand P
Creation date: 23-08-2009
Version: 0.1
Training Level: E0
September 22, 2009 TCS Public
September 22, 2009
Table of Contents
Introduction
Basic Commands
Alias & Unalias Commands
Directory Related commands
File Related Commands
Definition of Shell
Shell Script Vs Functions
Functions
Variables in Unix
Control Structures
Conclusion
September 22, 2009
Introduction
• This training material explains basic UNIX commands. This presentation explains
frequently commands in Unix. This is a very brief introduction to some useful
Unix Commands, including examples of how to use each command.
September 22, 2009
WHO & WHO AM I
• $ who - aa1 tty3a Jun 10 09:15
• aa2 tty3a Jun 10 09:25
• aa3 tty3a Jun 10 08:22
• $ who am I -
• aa1 tty3a Jun 10 09:15
September 22, 2009
Basic Procedure
• If any mistake in commands, press Backspace(Å) to erase characters
• To cancel typed command before press Enter, press Del key
• Ctrl+d to exit from the session
September 22, 2009
Alias & Unalias Commands
•Alias - Defined a new name for a command
•$ alias – with no arguments lists currently active
aliases
•Syntax is; $ alias new command old command
•$ alias cl cal 2003
•$ cl
•Unalias - Removes alias
•Requires an argument.
•Syntax; $ unalias cl
September 22, 2009
Creation of files
• touch – create one or more empty files
• $ touch file file1 file2 – create 3 empty files
• Cat – Create file, write into that file, append already existing file and also overwrite
existing file.
• $ cat > test – Create test file (if not exist). If exist, overwrite the existing contents.
• $ cat >> test1 – Append the text followed by already existing contents.
• $ cat f1 f2 > file – create ‘file’, contain contents of f1 and followed by contents of f2.
September 22, 2009
Copy, Move and Remove Commands
• $ cp letter.a letter.b -> copy(Overwrite if exist) contents from letter.a to
letter.b.
• $ cp let.a let.b letters -> copy the mentioned files into directory ‘letters'.
• $ cp /usr/aa16/chapter1 /usr/aa16/newbook/chap1 -> files copied from
one directory to other.
• $ rm –I file -> removes file interactively (ask for user confirmation
before deleting)
• $ rm –r dir1 -> removes all contents inside directory dir1 and also
dir1.(-f option removes files forcibly)
• $ mv file1 file2 -> rename of file1 to file2.
• $ mv olddir newdir -> renam directory olddir to newdir (if not, create)
• $ mv file1 file2 newdir -> remove files file1, file2 from current location
and paste into directory ‘newdir’.
September 22, 2009
Listing of files
• $ ls Æ List all the files inside current directory
• $ ls –a Æ List including hidden files also.
• $ ls p* Æ list files start with letter ‘p'.
• Ex: $ ls ?ain, $ ls [aeiou]*, $ ls /mydir/*x
• $ lc Æ displays all files in columnwise
• $ lf Æ provides * for executable files, / with end of file for sub-directories.
September 22, 2009
Directory related commands
• $ pwd Æ Present Working Directory
• $ mkdir –p works/bpb/unix/book Æ create directories in single command
• $ mkdir –m 754 newdor Æ create newdir with pemission number 754
• $ rmdir Æ removong the specified directory
• $ cd Æ used to change directory
September 22, 2009
Touch – another view
• Touch - By touching a file you either create it if it did not exists (with 0 lengths).
• Or you update it’s last modification and access times.
• There are options –a, -e and -m to override the default behavior.
• $ touch file
September 22, 2009
More - Command
• - used to control input by pages - like the dos /p argument with dir. e.g.
• $ more /etc/motd
*******************************************************************************
•* *
•* *
• * Welcome to AIX Version 4.1!
• $ more /etc/motd
*******************************************************************************
•* *
•* *
• * Welcome to AIX Version 4.1! *
**
**
* Please see the README file in /usr/lpp/bos for information pertinent to *
• * this release of the AIX Operating System. *
•* *
•* *
• *******************************************************************************
September 22, 2009
• motd: END
•Useful keys for use with more:
•b (back a page)
•' (go to top)
•v (vi the file)
•/ (Search)
•q (quit)
•' ' (down a page)
•Control-G (View current line number
•<CR> (down a line)
•See also pg which is extremely similar
September 22, 2009
Pg - Command
•- used to control input by pages - like the dos /p argument.
pg performs the same function as the more command but
has different control, as it is based on ex
Helpful keys for pg: 1 (go to top)
•$ (go to bottom)
•h (help)
•/ (Search)
•? (Search back)
•q (quit)
•-1 (back a page)
September 22, 2009
File related commands
• wc- command used to display the count of lines,words and characters using options –l,-
w,-c respectively. Ex: $ wc –lc file1
• Sort – command used to sort, merge files.
$ sort –o result file1 file2 ->result will have the sorted contents of file1 and file2.
-u option for only unique lines
-m option for merging sorted files
September 22, 2009
Find & Split - Command
• Find - Looks up a file in a directory tree.
• $ find . –name ‘name’
• $ find . \ (-name ‘w*’ -or -name ‘W*’ \)
• split -<split> <Filename> - Splits a file into several files.
• e.g. $ split -5000 CALLS1 # will split file CALLS1 into smaller files of 5000 lines each
called xaa, xab, xac, etc
September 22, 2009
Cut and grep commands
• Cut – picks up a number of character or fields from the file.
• $ cut –f 2-7 empinfo -> empinfo contain fields from 2 to 7 from the file.
• Cut command assumes that fields are separated by tab chaacter. If any other character
used to separate, we can mention in the option –d.
• $ cut –f 2-7 –d”:” empinfo -> where the same files ae separated by “:”
September 22, 2009
Grep Command
• Grep ->Globally search a Regular Expression and Print it.
• $ grep picture file->search the word ‘picture’ in ‘file’, if found, lines containing that word
would be displayed.
• $ grep picture file1 file2 ->display the searched lines along with the filename.
• $ grep ‘the picture in’ –i –n newfile storyfile
• ->I option to ignore case sensitive (Insensitive)
• -> n option to display th number of lines also at the end for each file.
September 22, 2009
Grep Command
•$ grep [Rr]epel myfile -> display all occurences of Reel as
well as rebel and display the lines containing one of these.
•$ grep b??k myfile -> display all four letter words whose
first letter should be ‘b’ and last character should be ‘k'.
•$ grep –v a* myfile -> display lines that don not contain
words starting with ‘a'.
•-c option Æ display only number of matches
•-s option Æ suppresses error messages
•-v option Æ return lines that do not match the text.
September 22, 2009
Viewing files
•$ head -10 myfile -> displays first 10 lines from the file
•$ tail -15 my file -> displays the last 15 lines from the file.
•$ pg +10 -15 –p “Page No. %d:” -s myfile
•-> displaying the 15 lines at a time from 10th line and at the
end prompt comes which display the page number on
view.
•$ more +15 -10 –s –d myfile yourfile ->
•Only difference is displaying contents from two files and
also –s option will squeeze multiple blank lines in a file to
single blank line.
September 22, 2009
History Commands
•History - Display a history of recently used commands
•• $ history – all commands in the history
•• $ history 10 –> last 10
•• $ history -r 10 –> reverse order
•• $ !! –> repeat last command
•• $ !n –> repeat command n in the history
•• $ !-1 –> repeat last command = !!
•• $ !-2 –> repeat second last command
•• $ !ca –> repeat last command that begins with ‘ca’
September 22, 2009
Wild Cards
• Wild cards: Æ may be used in directory parts of pathname
• * Æ match zero or more characters. Ex: ASN*
• ? Æ match any single character. Ex: AN?
• […] Æ match any single character from bracketed set. Range of characters can be
specified with [ - ]
• [!...] Æ match any single character NOT in bracketed set.
September 22, 2009
• A shell is an environment in which we can run our commands,
programs, and shell scripts. There are different flavors of shells, just
as there are different flavors of operating systems. Each flavor of shell
has its own set of recognized commands and functions.
• Korn Shell /bin/ksh OR /usr/bin/ksh
•The basic concept of a shell script is a list of commands,
which are listed in the order of execution. A good shell
script will have comments, preceded by a pound sign, #,
describing the steps.
September 22, 2009
• Shell scripts and functions are both interpreted. This means they are not compiled. Both
shell scripts and functions are ASCII text that is read by the Korn shell command
interpreter. When we execute a shell script, or function, a command interpreter goes
through the ASCII text line by line, loop by loop, test by test and executes each
statement, as each line is reached from the top to the bottom.
September 22, 2009
• A Function Has the Form
• function function_name { commands to execute } orfunction_name () {
commands to execute }When we write functions into our scripts we must remember to
declare, or write, the function before we use it: The function must appear above the
command statement calling the function.
September 22, 2009
When to use Script?
• Customizing your work environment. For Ex; every time you login if you want to see
current date, a welcome message and list of users who logged in, you can write shell
script.
• Automating your daily tasks. For Ex; Backing up all our programs at the end of day or
week.
• Executing some system procedures like shutting down the system, formatting a disk etc.
• Performing same operations on many files.
September 22, 2009
When should not use?
• When task is too complex, such as writing entire billing systems
• When task requires high degree of efficiency
• When task requires a variety of tools
September 22, 2009
Variables in UNIX
• There are two types of variables:
• UNIX-defined or System Variables:
•These are standard variables which are always
accessible. Shell provides the values for these variables.
• User-Defined Variables:
•These are defined by us and are used most extensively in
shell programming.
September 22, 2009
• There are special parameters that allow accessing all of the
command-line arguments at once. $* and $@ both will act the same
unless they are enclosed in double quotes, " ".
• Special Parameter Definitions
• The $* special parameter specifies all command-line arguments.
• The $@ special parameter also specifies all command-line arguments.
• The "$*" special parameter takes the entire list as one argument
with spaces between.
• The "$@" special parameter takes the entire list and separates it
into separate arguments.
September 22, 2009
• Declare the Shell in the Shell Script
• Declare the shell! If we want to have complete control over how a shell script
is going to run and in which shell it is to execute, we MUST declare the shell in
the very first line of the script. If no shell is declared, the script will execute in
the default shell, defined by the system for the user executing the shell script.
If the script was written, for example, to execute in Korn shell ksh, and the
default shell for the user executing the shell script is the C shell csh, then the
script will most likely have a failure during execution.
• Ex: #!/usr/bin/ksh OR #!/bin/ksh.
September 22, 2009
• #!/usr/bin/ksh## SCRIPT: NAME_of_SCRIPT
• # AUTHOR: AUTHORS_NAME
• # DATE: DATE_of_CREATION
• # REV: 1.1.A (Valid are A, B, D, T and P)# (For Alpha, Beta, Dev, Test and
Production)#
• # PLATFORM: (SPECIFY: AIX, HP-UX, Linux, Solaris # or Not platform
dependent)#
• # PURPOSE: Give a clear, and if necessary, long, description of the# purpose of the shell
script. #####################################################################
DEFINE FILES AND VARIABLES HERE
######################################################################## DEFINE
FUNCTIONS HERE ############################################################
############## BEGINNING OF MAIN
################################################################################
##
• End of script
September 22, 2009
• The following control structures will be used extensively.
• if ... then Statement
• if [ test_command ]
• then commands fi
• if ... then ... else Statement
• if [ test_command ]
• then commands
• else commands fi
• if ... then ... elif ... (else) Statement
• if [ test_command ]
• then commands
• elif [ test_command ]
• then commands. .
• else (Optional) commands
• fi
September 22, 2009
• for ... in Statement
• for loop_variable in argument_list
do
commands
done
while Statement
• while test_command_is_true
do
commands
done
until Statement
September 22, 2009
• until test_command_is_true
do
commands
done
case Statement
• case $variable in
• match_1)
commands_to_execute_for_1
;;
• Match_2)
commands_to_execute_for_1
;;
.
.
*) (Optional) commands_to_execute_for_no_match ;;
Esac
September 22, 2009
• Using break, continue, exit, and return
• It is sometimes necessary to break out of a for or while loop, continue in the
next block of code, exit completely out of the script, or return a function's
result back to the script that called the function.
• break is used to terminate the execution of the entire loop, after completing
the execution of all of the lines of code up to the break statement. It then
steps down to the code following the end of the loop.
• continue is used to transfer control to the next set of code, but it continues
execution of the loop.
• exit will do just what one would expect: It exits the entire script. An integer
may be added to an exit command (for example, exit 0), which will be sent as
the return code.
• return is used in a function to send data back, or return a result, to the calling
script.
September 22, 2009
•A here document is used to redirect input into an interactive
shell script or program. We can run an interactive program
within a shell script without user action by supplying the
required input for the interactive program, or interactive shell
script. This is why it is called a here document: The required
input is here, as opposed to somewhere else.
•Syntax for a Here Document
•program_name
<<LABELProgram_Input_1Program_Input_2Program_Input_3
Program_Input_# LABEL Example:
•/usr/local/bin/My_program << EOFRandyRobinRustyJimEOF
September 22, 2009
•We can set the attribute to always translate all of the
characters to uppercase or lowercase. To set the case
attribute of VARIABLE to always translate characters to
uppercase we use:
• Example:
• typeset -u VARIABLE
• VARIABLE="True"
echo $VARIABLE
TRUE
The available options are –u, -l
September 22, 2009
• Whenever we run a command there is a response back from the system about the last
command that was executed, known as the return code. If the command was
successful the return code will be 0, zero. If it was not successful the return will be
something other than 0, zero. To check the return code we look at the value of the $?
shell variable.
• As an example, we want to check if the /usr/local/bin directory exists. Each of these
blocks of code accomplishes the exact same thing:
• test -d /usr/local/binif [ "$?" -eq 0 ] # Check the return codethen # The return
code is zero echo '/usr/local/bin does exist' else # The return code is NOT
zero echo '/usr/local/bin does NOT exist' fi
September 22, 2009
• PS3="Is today your birthday? "
• echo "\n"
• select menu_selections in Yes No Quit
• docase $menu_selections in
• Yes) echo "\nHappy Birthday!\n"
• ;;
• No) print "\nIt is someone's birthday today...\Sorry it is not yours\n"
• ;;
• Quit) print "\nLater tater!\n"
• break
• ;;
• *) print "\nInvalid Answer...Please try again\n"
• ;;
• Esac
• done
September 22, 2009
Conclusion
• This training material will be used as an reference for learning basics about
unix's commands.
To know more about Unix Commands Refer:
– UNIX: The Complete Reference
by Kenneth H Rosen, Douglas A Host, Rachel Klee,
September 22, 2009
Vous aimerez peut-être aussi
- Shell Scripting - Part IDocument71 pagesShell Scripting - Part IAnish goyalPas encore d'évaluation
- Shell Scripting Basics and Common UNIX CommandsDocument114 pagesShell Scripting Basics and Common UNIX Commandsmadhu adityaPas encore d'évaluation
- Shell ScriptingDocument71 pagesShell ScriptingHilmy Sugoi100% (2)
- UNIX Commands: CTRL+D - Possible Completer CTRL+C - Cancel Foreground Job CTRL+Z - Stop (Interrupted) A Foreground JobDocument41 pagesUNIX Commands: CTRL+D - Possible Completer CTRL+C - Cancel Foreground Job CTRL+Z - Stop (Interrupted) A Foreground Jobgokhancss100% (7)
- Shell ScriptingDocument109 pagesShell ScriptingShad HasanPas encore d'évaluation
- Configuring ATM CiscoDocument106 pagesConfiguring ATM CiscoMauricio DominguezPas encore d'évaluation
- Basics On Linux An Commands and Shell ScriptigDocument111 pagesBasics On Linux An Commands and Shell ScriptigTsegaye AndargiePas encore d'évaluation
- UNIX Commands: CTRL+D - Possible Completer CTRL+C - Cancel Foreground Job CTRL+Z - Stop (Interrupted) A Foreground JobDocument41 pagesUNIX Commands: CTRL+D - Possible Completer CTRL+C - Cancel Foreground Job CTRL+Z - Stop (Interrupted) A Foreground Jobలక్ష్మిశైలజ పుత్ర కోనూరి దినేష్Pas encore d'évaluation
- UNIX Shell Scripting Interview Questions, Answers, and Explanations: UNIX Shell Certification ReviewD'EverandUNIX Shell Scripting Interview Questions, Answers, and Explanations: UNIX Shell Certification ReviewÉvaluation : 4.5 sur 5 étoiles4.5/5 (4)
- Linux BasicsDocument37 pagesLinux Basicsagarwa6100% (3)
- 3 Shell ScriptingDocument34 pages3 Shell ScriptingMohakBhatiaPas encore d'évaluation
- Standard IO and Pipes, Redirection and Regular ExpressionsDocument35 pagesStandard IO and Pipes, Redirection and Regular ExpressionsdhanishPas encore d'évaluation
- HB 230-2008 Rainwater Tank Design and Installation HandbookDocument9 pagesHB 230-2008 Rainwater Tank Design and Installation HandbookSAI Global - APACPas encore d'évaluation
- Shamil MEP QC MechanicalDocument3 pagesShamil MEP QC MechanicalHaneefa ChPas encore d'évaluation
- Wolff. Studies in The Archaeology in Israel and Neighbouring Lands.Document740 pagesWolff. Studies in The Archaeology in Israel and Neighbouring Lands.Belén Castro100% (1)
- Prefab Shelter BrochureDocument6 pagesPrefab Shelter BrochurepradeepqPas encore d'évaluation
- The Ghost of Thomas KempeDocument160 pagesThe Ghost of Thomas KempeDa Ny57% (7)
- Unix Commands: Whoami Who MkdirDocument14 pagesUnix Commands: Whoami Who MkdirShitiz SethiPas encore d'évaluation
- Module-2 & 3: Linux CommandsDocument28 pagesModule-2 & 3: Linux CommandsSHASHWAT AryaPas encore d'évaluation
- Shell Scripts LanguageDocument63 pagesShell Scripts LanguageNguyênNguyênPas encore d'évaluation
- CommandsDocument38 pagesCommandsRaj ChouhanPas encore d'évaluation
- Vi EditorDocument61 pagesVi Editorgunarathneisuri11Pas encore d'évaluation
- NITIN LINUX AssignmentDocument81 pagesNITIN LINUX Assignmentnitinsingaur.bizPas encore d'évaluation
- Basic Linux CommandsDocument12 pagesBasic Linux CommandsSumedh KakdePas encore d'évaluation
- Basic Linux Commands: College of EngineeringDocument8 pagesBasic Linux Commands: College of EngineeringNo onePas encore d'évaluation
- Chapter 3Document27 pagesChapter 3Pranav PastePas encore d'évaluation
- Introduction To Bash ShellDocument21 pagesIntroduction To Bash ShellEr Umesh ThoriyaPas encore d'évaluation
- Unix-Linux Commands and Shell ProgrammingDocument22 pagesUnix-Linux Commands and Shell ProgrammingPranesh BrisingrPas encore d'évaluation
- Module 4Document28 pagesModule 4Mihai SPas encore d'évaluation
- Lecture14 Unix Advanced CommandsDocument13 pagesLecture14 Unix Advanced CommandsJeena MathewPas encore d'évaluation
- Lab # 2 File Creation and Listing CommandsDocument6 pagesLab # 2 File Creation and Listing Commandskalir12Pas encore d'évaluation
- Linux Command GuideDocument66 pagesLinux Command GuideChv ShashankPas encore d'évaluation
- Curso Unix Primer NivelDocument61 pagesCurso Unix Primer NivelSabrina Carreon100% (1)
- More File AttributesDocument28 pagesMore File AttributesPranav PastePas encore d'évaluation
- OPERATING SYSTEMS LabDocument83 pagesOPERATING SYSTEMS Labgouthami jukantiPas encore d'évaluation
- Directory Commands and File Readers: Presented byDocument12 pagesDirectory Commands and File Readers: Presented byZel PamplonaPas encore d'évaluation
- Chapter 2Document22 pagesChapter 2Pranav PastePas encore d'évaluation
- Oprsys Lab#2Document13 pagesOprsys Lab#2problem solverPas encore d'évaluation
- Last Time : On The WebsiteDocument63 pagesLast Time : On The WebsiteAchiaa Osei-DonkorPas encore d'évaluation
- CommandsDocument20 pagesCommandsAhmed IqbalPas encore d'évaluation
- Operating System (Lab Manual) : Department of Computer Science COMSATS University Islamabad, VehariDocument10 pagesOperating System (Lab Manual) : Department of Computer Science COMSATS University Islamabad, VehariSadaf bhattiPas encore d'évaluation
- Unix CommandsDocument32 pagesUnix CommandsmejjagiriPas encore d'évaluation
- LX10G04Document38 pagesLX10G04fer_2880Pas encore d'évaluation
- Lecture 7 - File Directory Command FiltersDocument53 pagesLecture 7 - File Directory Command FiltersYaminiPas encore d'évaluation
- Master Unix and Linux commands with man pagesDocument24 pagesMaster Unix and Linux commands with man pagesleishPas encore d'évaluation
- Shellscript Programming Using Bash: GUI ATMDocument22 pagesShellscript Programming Using Bash: GUI ATMdavid seaPas encore d'évaluation
- Shell FundamentalsDocument39 pagesShell FundamentalsAbdul KilaaPas encore d'évaluation
- Command: Bash Quick Reference 6.004 Computation StructuresDocument3 pagesCommand: Bash Quick Reference 6.004 Computation StructuresTANMAYA TAPASWINI TRIPATHYPas encore d'évaluation
- Unix Commands: Navneet SharmaDocument8 pagesUnix Commands: Navneet Sharmaanandaraj28Pas encore d'évaluation
- Bourne Shell Programming An IntroductionDocument30 pagesBourne Shell Programming An IntroductionparikshittPas encore d'évaluation
- Threadsafe Man: Command DescriptionDocument12 pagesThreadsafe Man: Command DescriptionAnish VeettiyankalPas encore d'évaluation
- Introduction To Unix: Unit 2:the File System and Some File Handling CommandsDocument62 pagesIntroduction To Unix: Unit 2:the File System and Some File Handling CommandsLoli BhaiPas encore d'évaluation
- Shell Tutorial: Basic Shell Commands and File System OperationsDocument28 pagesShell Tutorial: Basic Shell Commands and File System Operationsnasa stickPas encore d'évaluation
- Cloud Computing NotesDocument66 pagesCloud Computing NotesAmrit dwibedyPas encore d'évaluation
- Unix CommandsDocument41 pagesUnix CommandsShoyab Ahamed100% (1)
- Basic MS-DOS Internal Commands: A Beginner Tutorial by JaspreetDocument3 pagesBasic MS-DOS Internal Commands: A Beginner Tutorial by JaspreetJaspreet SinghPas encore d'évaluation
- Linux CommandsDocument29 pagesLinux Commandssiva ChandranPas encore d'évaluation
- Unix CommandsDocument24 pagesUnix CommandsManikanta ReddyPas encore d'évaluation
- The Linux ShellDocument20 pagesThe Linux ShellengineerPas encore d'évaluation
- Understanding the Significance of File Permissions in LinuxDocument107 pagesUnderstanding the Significance of File Permissions in LinuxShreya msPas encore d'évaluation
- Day 2Document26 pagesDay 2automationqtp123Pas encore d'évaluation
- Unix Shell Programming Interview Questions You'll Most Likely Be Asked: Job Interview Questions SeriesD'EverandUnix Shell Programming Interview Questions You'll Most Likely Be Asked: Job Interview Questions SeriesPas encore d'évaluation
- Planning Network Protocols and CompatibilityDocument36 pagesPlanning Network Protocols and Compatibilityapi-3729674Pas encore d'évaluation
- Planning For Server HardwareDocument47 pagesPlanning For Server HardwarePavan KumarPas encore d'évaluation
- Networking With Microsoft Windows 2000 ServerDocument63 pagesNetworking With Microsoft Windows 2000 Serverapi-3729674Pas encore d'évaluation
- Unix Commands in A Nutshell 2Document54 pagesUnix Commands in A Nutshell 2Pavan KumarPas encore d'évaluation
- UNIX Architecture and Basic CommandsDocument19 pagesUNIX Architecture and Basic CommandsPavan KumarPas encore d'évaluation
- Frequently Asked QuestionsDocument11 pagesFrequently Asked QuestionsPavan KumarPas encore d'évaluation
- SQL CommandsDocument31 pagesSQL CommandsPavan KumarPas encore d'évaluation
- SQL CommandsDocument31 pagesSQL CommandsPavan KumarPas encore d'évaluation
- Build C# Apps from Command Line with csc.exeDocument11 pagesBuild C# Apps from Command Line with csc.exeVadiraja AcharyaPas encore d'évaluation
- Gonzalez Gar Zon Miguel Angel 2017Document288 pagesGonzalez Gar Zon Miguel Angel 2017Wilmar LlhPas encore d'évaluation
- Design of PropsDocument6 pagesDesign of PropsMohamed AdelPas encore d'évaluation
- Problem Statement ValidationDocument23 pagesProblem Statement ValidationGaus PatelPas encore d'évaluation
- MUFundamentals4.1 SetupDocument6 pagesMUFundamentals4.1 SetupDoru VadkPas encore d'évaluation
- Building The Imperial Imagination: Architecture in The Philippines During The American PeriodDocument2 pagesBuilding The Imperial Imagination: Architecture in The Philippines During The American PeriodClark Vince Caezar AfablePas encore d'évaluation
- Irc 63 1976Document12 pagesIrc 63 1976Ameen SyedPas encore d'évaluation
- Dynamically Changing Objects at Print Time Using VB Script PDFDocument6 pagesDynamically Changing Objects at Print Time Using VB Script PDFsdv17Pas encore d'évaluation
- UCCD 3243 Assignment March 2018Document17 pagesUCCD 3243 Assignment March 2018Dang Jun YePas encore d'évaluation
- Glossario TelecomDocument31 pagesGlossario Telecomarh91Pas encore d'évaluation
- 64-Bit Linux OS NVSS ApplicationDocument24 pages64-Bit Linux OS NVSS ApplicationmpatricioPas encore d'évaluation
- EDCHDocument34 pagesEDCHjohnsonsemPas encore d'évaluation
- Architectural Composite Columns GuideDocument13 pagesArchitectural Composite Columns GuideNguyen KhoiPas encore d'évaluation
- Breaking The MouldDocument1 pageBreaking The MouldAdela VoineaPas encore d'évaluation
- Design of Two-Way Slabs:: L L 1 Total Load CombinationDocument3 pagesDesign of Two-Way Slabs:: L L 1 Total Load CombinationgertjaniPas encore d'évaluation
- Afils Design GuideDocument29 pagesAfils Design Guideperoperic101Pas encore d'évaluation
- Ch1Tears of The GiraffeDocument11 pagesCh1Tears of The GiraffeSeyka AbePas encore d'évaluation
- A320 Computer Reset-2Document13 pagesA320 Computer Reset-2Michael SantosPas encore d'évaluation
- Pass SmenDocument150 pagesPass SmenAnonymous 0cxLLGPas encore d'évaluation
- Usb FixDocument6 pagesUsb FixDominik BorekPas encore d'évaluation
- Ryerson University Department of Civil Engineering, Faculty of Engineering Architecture and ScienceDocument42 pagesRyerson University Department of Civil Engineering, Faculty of Engineering Architecture and Scienceapi-19793735Pas encore d'évaluation
- Basic Internet Tutorial 1: How Does The Internet Work?Document19 pagesBasic Internet Tutorial 1: How Does The Internet Work?kabadadPas encore d'évaluation
- Request #01 Emergency LightsDocument15 pagesRequest #01 Emergency LightsGaisano Capital Tacloban MainPas encore d'évaluation
- Manuale PlayStation 2Document88 pagesManuale PlayStation 2Davide MaffettoniPas encore d'évaluation