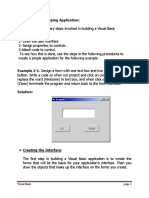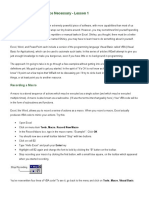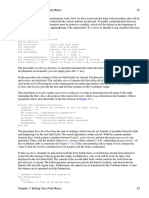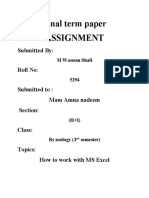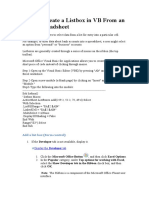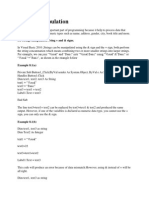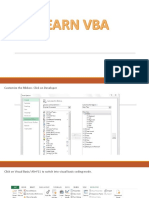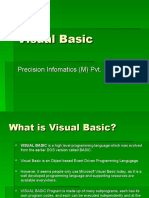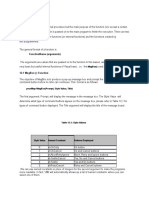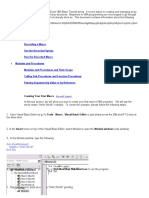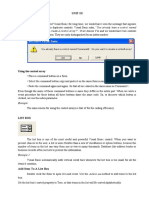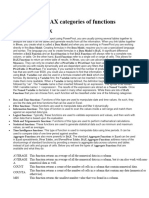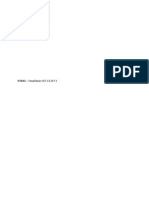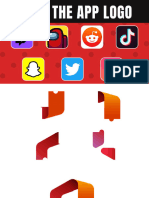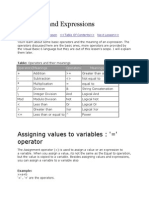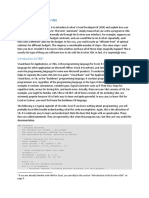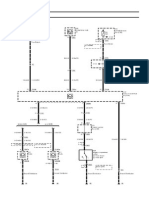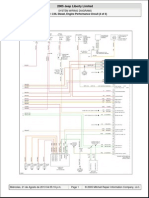Académique Documents
Professionnel Documents
Culture Documents
Userform Code Reference Basic Coding: Opening and Closing A Userform
Transféré par
juanivazquezDescription originale:
Titre original
Copyright
Formats disponibles
Partager ce document
Partager ou intégrer le document
Avez-vous trouvé ce document utile ?
Ce contenu est-il inapproprié ?
Signaler ce documentDroits d'auteur :
Formats disponibles
Userform Code Reference Basic Coding: Opening and Closing A Userform
Transféré par
juanivazquezDroits d'auteur :
Formats disponibles
Microsoft Office VBA Fact Sheet: UserForm Code Reference (Basic Coding)
UserForm Code Reference
Basic Coding
This document explains the basic requirements for coding UserForms and illustrates some of the
more common techniques.
Opening and Closing a UserForm
Opening a UserForm
The code for opening a UserForm does not reside in the UserForm's own code module. Create a
separate module and insert the following macro:
Sub OpenMyForm()
UserForm1.Show
End Sub
Where UserForm1 is the name of the UserForm (check its Name property in the Properties
Window). The name of the macro is not important. The macro can then be run in the normal way
from the Tools menu or from a custom button or menu item.
If you want a UserForm to open automatically when its host document opens place the code in the
document's Open event procedure. For example, in a Microsoft Excel workbook this should be in
the Workbook_Open event in the ThisWorkbook module.
Private Sub Workbook_Open()
UserForm1.Show
End Sub
In Microsoft Word use the Document_Open event in the ThisDocument module:
Private Sub Document_Open()
UserForm1.Show
End Sub
There is a Load method which loads the UserForm into the computer's memory but does not make
it visible. Since the Show method automatically loads the form anyway if it is not already loaded,
the Load method is seldom used.
Closing a UserForm
There are two ways to close a UserForm. You can Unload it or Hide it. Such procedures are usually
run from a button on the form itself.
When using the Unload method from in the form itself you can refer to the form using the keyword
Me. If you are referring to a different form you must refer to it by its name:
Unload Me or Unload UserForm1
The Unload statement closes the form, removes it from the computer's memory and returns control
of the host file to the user. When the form is next opened it will have lost any data that had been
entered into it.
Using the Hide statement removes a UserForm from view, returning control of the host file to the
user, but the form does not actually close, being retained in the computer's memory until it is
needed again. Use this method if you want to temporarily hide the form so that when it is opened
again it appears exactly as it was when it was hidden with textboxes filled, combobox choices
retained etc. It is written as follows:
Me.Hide or UserForm1.Hide
Preparing the Form
Setting the Value of a Control
Sometimes it is necessary to prepare a form before it is shown to the user. This usually involves
setting the start values of various controls and filling the lists of comboboxes and listboxes. This
code must be placed in the form's UserForm_Initialize procedure.
© Martin Green www.fontstuff.com 1
Microsoft Office VBA Fact Sheet: UserForm Code Reference (Basic Coding)
For example, you might want to automatically enter today's date into a textbox. This example uses
the VBA Date function to do that:
Me.TextBox1.Value = Date
Or, you might read existing values from cells on an Excel worksheet:
Me.TextBox1.Value = Worksheets("Sheet1").Range("A1").value
Building a ComboBox or TextBox List
If you are working in Microsoft Excel, the most convenient way to create the list in a combobox or
list box is to set the control's RowSource property to a named range in the workbook. But it is not
always convenient to do this and, if you are working in another program such as Microsoft Word
you have to find another way anyway. The solution is to build the list with code in the
UserForm_Initialize procedure.
Private Sub UserForm_Initialize()
With Me.ComboBox1
.AddItem "Monday"
.AddItem "Tuesday"
.AddItem "Wednesday"
.AddItem "Thursday"
.AddItem "Friday"
.AddItem "Saturday"
.AddItem "Sunday"
End With
End Sub
When there are many items to add this, and there in some sort of numerical relationship between
them, it is often possible to use a loop to do the job. This example creates a list of numbers from
100 to 1000 in steps of 50 (e.g. 50, 100, 150, 200 etc.)
Private Sub UserForm_Initialize()
Dim i As Integer
For i = 50 To 1000 Step 50
Me.ComboBox1.AddItem i
Next i
End Sub
This example creates a list of year numbers 25 years either side of the current year.
Private Sub UserForm_Initialize()
Dim i As Integer
For i = -25 To 25
Me.ComboBox1.AddItem Year(Date) + i
Next i
End Sub
With a little imagination a wide range if items can be listed this way.
Writing Data from the UserForm to an Excel Workbook
Writing to a Range
The most common practice is to write data from a control into a specific cell on a worksheet. This is
done by setting the value of the cell to the value of the control.
Range("A1").Value = Me.TextBox1.Value
If you do not specify a workbook name the active workbook is assumed. Similarly if you do not
specify the name of the worksheet, the active sheet is assumed. It is usually good practice to
specify at least the sheet name, for example:
Worksheets("Sheet1").Range("A1").Value = Me.TextBox1.Value or
Range("Sheet1!A1").Value = Me.TextBox1.Value
Alternatively you can write to a named range in which case it is not necessary to specify the
worksheet since this is implicit in the named range definition:
Range("MyRangeName").Value = Me.TextBox1.Value
© Martin Green www.fontstuff.com 2
Microsoft Office VBA Fact Sheet: UserForm Code Reference (Basic Coding)
In some cases it is sufficient to simply write to the currently selected cell:
ActiveCell.Value = Me.TextBox1.Value
The Offset property of a range is very useful when writing the values from multiple controls on the
UserForm into a row or column of cells. Use a With statement to avoid having to repeat code and
increment the second (column) argument of the Offset property:
With Range("A1")
.Offset(0, 0).Value = Me.TextBox1.Value
.Offset(0, 1).Value = Me.ComboBox1.Value
.Offset(0, 2).Value = Me.CheckBox1.Value
End With
Writing down a column is almost the same but this time increment the first (row) argument of the
Offset property:
With Range("A1")
.Offset(0, 0).Value = Me.TextBox1.Value
.Offset(1, 0).Value = Me.ComboBox1.Value
.Offset(2, 0).Value = Me.CheckBox1.Value
End With
Using Loops to Write Multiple Values
When there are multiple values to write to a worksheet you can often streamline your code by
using a loop. Suppose you have ten textboxes. Give them all similar names, differing only by an
incrementing number at the end of the name. You can then make use of this number to write to a
row (or column) of cells using a For…Next loop:
Dim i As Integer
For i = 1 To 10
Worksheets("Sheet1").Range("A1").Offset(0, i - 1).Value = _
Me.Controls("TextBox" & i).Value
Next i
In this loop as the variable "i" is incremented for each circuit of the loop, it identifies each textbox
in turn and is used to specify a different column in the same row for each piece of data. The
example uses "i - 1" to make the first column have an offset of zero, and so on.
This example could, of course, be used with any kind of control, not just textboxes. For a mixed
selection of control types, you could give them a common name such as Control1, Control2 etc.
Finding the Next Row on the Worksheet
To write on to a worksheet that already contains rows of data you need to first ascertain how many
rows already exist. Use the CurrentRegion property of the start cell (the first cell in the column you
are writing to):
Dim RowCount As Long
RowCount = Worksheets("Sheet1").Range("A1").CurrentRegion.Rows.Count
Having stored this value in a variable, it can be used in conjunction with the row argument of the
offset property to insert data in the next available row. The same technique could be applied to
columns. Here is an example of writing to the next row:
Dim RowCount As Long
RowCount = Worksheets("Sheet1").Range("A1").CurrentRegion.Rows.Count
With Range("A1")
.Offset(RowCount, 0).Value = Me.TextBox1.Value
.Offset(RowCount, 1).Value = Me.ComboBox1.Value
.Offset(RowCount, 2).Value = Me.CheckBox1.Value
End With
Writing to a Word Document
When writing to a Word document you can choose to write to the current insertion point (i.e. the
position of the user's cursor in the document) or to one or more bookmarks. When writing to the
insertion point use the TypeText method to enter the value of the UserForm control:
Selection.TypeText Text:=Me.TextBox1
© Martin Green www.fontstuff.com 3
Microsoft Office VBA Fact Sheet: UserForm Code Reference (Basic Coding)
You can enter several items at a time by entering paragraph breaks:
With Selection
.TypeText Me.TextBox1.Value
.TypeParagraph
.TypeText Me.ComboBox1.Value
.TypeParagraph
.TypeText Me.CheckBox1
End With
To enter line breaks add the ASCII code for a line break:
With Selection
.TypeText Me.TextBox1.Value & Chr(11)
.TypeText Me.ComboBox1.Value & Chr(11)
.TypeText Me.CheckBox1
End With
Since the layout of Word documents allow great flexibility there are many different ways to enter
data. This example writes the UserForm's data to the document with the items separated by a
comma and space:
Selection.TypeText Me.TextBox1.Value & ", " & _
Me.ComboBox1.Value & ", " & Me.CheckBox1.Value
Each of the preceding examples enters text at the insertion point. For greater control, place
bookmarks in your document where you want the various items to be entered. To enter a single
item into a bookmark:
ActiveDocument.Bookmarks("Bookmark1").Range.Text = Me.TextBox1.Value
A With statement is useful when entering values into several bookmarks:
With ActiveDocument
Bookmarks("Bookmark1").Range.Text = Me.TextBox1.Value
Bookmarks("Bookmark2").Range.Text = Me.ComboBox1.Value
Bookmarks("Bookmark3").Range.Text = Me.CheckBox1.Value
End With
© Martin Green www.fontstuff.com 4
Vous aimerez peut-être aussi
- VBA Programming in Excel For Decision Support SystemsDocument22 pagesVBA Programming in Excel For Decision Support Systemsimran_chaudhryPas encore d'évaluation
- Macros & VBA Cheat SheetDocument11 pagesMacros & VBA Cheat SheetViorica Markos0% (1)
- Excel Formulas FunctionsDocument7 pagesExcel Formulas Functionssimply_coool100% (2)
- Excel VBA Guide (v1.0) Last Update: 09/01/2014: Hierarchy, The Idea That Objects Can Contain OtherDocument3 pagesExcel VBA Guide (v1.0) Last Update: 09/01/2014: Hierarchy, The Idea That Objects Can Contain Otherhtmlfreak100% (1)
- Getting Ready To Code - VBA Crack CourseDocument14 pagesGetting Ready To Code - VBA Crack CourseNoriane PadilhaPas encore d'évaluation
- Range ("A1:A10) .Value "Visual Basic " Range ("C11") .Value Range ("A11") .Value Range ("B11") .Value Range ("A1") 100 Range ("A1") .Value "VBA"Document11 pagesRange ("A1:A10) .Value "Visual Basic " Range ("C11") .Value Range ("A11") .Value Range ("B11") .Value Range ("A1") 100 Range ("A1") .Value "VBA"jyotiPas encore d'évaluation
- 2-4 Steps in Developing Application:: Visual BasicDocument12 pages2-4 Steps in Developing Application:: Visual BasicM MPas encore d'évaluation
- Excel GuideDocument8 pagesExcel Guideapi-194272037100% (1)
- Excel VBA by Index (1Document17 pagesExcel VBA by Index (1Pahty StarxPas encore d'évaluation
- Graphics. An Example Would Be Microsoft Word. Formulas Into The Spreadsheet For Easy Calculation. An Example Would Be Microsoft ExcelDocument6 pagesGraphics. An Example Would Be Microsoft Word. Formulas Into The Spreadsheet For Easy Calculation. An Example Would Be Microsoft ExcelLeopold LasetPas encore d'évaluation
- Scripts de Formularios 01Document4 pagesScripts de Formularios 01Kevin StrongPas encore d'évaluation
- Manual ExcelDocument48 pagesManual ExcelAl BorlanPas encore d'évaluation
- VBA Lesson 15Document13 pagesVBA Lesson 15Heru SurosoPas encore d'évaluation
- Excel VBADocument39 pagesExcel VBAGreg MaslenPas encore d'évaluation
- My VBADocument19 pagesMy VBADevotees AddaPas encore d'évaluation
- Chapter 1: Writing Your First Macro 21: QueryformDocument5 pagesChapter 1: Writing Your First Macro 21: QueryformSapana MallaPas encore d'évaluation
- 2016 Excel Part 4Document10 pages2016 Excel Part 4Wasim Ahmad KhanPas encore d'évaluation
- 5294 (H+I) ComputerDocument10 pages5294 (H+I) ComputerM WaseemPas encore d'évaluation
- Microsoft Excel Visual Basic For Application 2010Document64 pagesMicrosoft Excel Visual Basic For Application 2010Anonymous nRHcihCNPas encore d'évaluation
- Excel VBAMacrosDocument86 pagesExcel VBAMacrosAbhishek SuryawanshiPas encore d'évaluation
- Vba EnglishDocument35 pagesVba EnglishManish KumarPas encore d'évaluation
- How To Create A Listbox in VB From An Excel Spreadsheet: Add A List Box (Form Control)Document10 pagesHow To Create A Listbox in VB From An Excel Spreadsheet: Add A List Box (Form Control)kim_oun0901Pas encore d'évaluation
- VBDocument62 pagesVBapi-3774860Pas encore d'évaluation
- Correct A #N/A Error: Show Calculation Steps If It AppearsDocument9 pagesCorrect A #N/A Error: Show Calculation Steps If It AppearshuongcaocoPas encore d'évaluation
- Functions String ManipulationDocument23 pagesFunctions String Manipulationaseret423100% (1)
- Excel Skills For Business - Intermediate IDocument20 pagesExcel Skills For Business - Intermediate IQuang ThanhPas encore d'évaluation
- Learn VBADocument48 pagesLearn VBAGuga VeerPas encore d'évaluation
- Excel LessionsDocument43 pagesExcel LessionsJohnson JohnPas encore d'évaluation
- Ids Assignment - 1Document20 pagesIds Assignment - 1M R DRUSHYAPas encore d'évaluation
- Visual Basic6Document31 pagesVisual Basic6Joko DaryantoPas encore d'évaluation
- Dynamic Reporting in AccessDocument18 pagesDynamic Reporting in Accessharanus2000Pas encore d'évaluation
- Chapter 1: Writing Your First Macro 11: Step 2: Equipping The Database With FiltersDocument5 pagesChapter 1: Writing Your First Macro 11: Step 2: Equipping The Database With FiltersSapana MallaPas encore d'évaluation
- Export and Save Worksheets As New Workbook With VBA CodeDocument5 pagesExport and Save Worksheets As New Workbook With VBA CodeandreeaPas encore d'évaluation
- 4 - FunctionsDocument16 pages4 - FunctionsSherleen GallardoPas encore d'évaluation
- Msgbox and InputboxDocument5 pagesMsgbox and Inputboxkishi8mempinPas encore d'évaluation
- Visual Basic - Tutor 1Document35 pagesVisual Basic - Tutor 1Gigin PlusPas encore d'évaluation
- VB - Unit IiiDocument7 pagesVB - Unit IiiNallsPas encore d'évaluation
- Excel 2.0Document52 pagesExcel 2.0Anoosha AnwarPas encore d'évaluation
- Formula by Using Defined NamesDocument7 pagesFormula by Using Defined NamesJjfreak ReedsPas encore d'évaluation
- SPREADSHEETDocument10 pagesSPREADSHEETShah MuhammadPas encore d'évaluation
- Sikkim Manipal University VisualDocument40 pagesSikkim Manipal University VisualSatyam GahatrajPas encore d'évaluation
- Excel VBAMacros v1.1Document72 pagesExcel VBAMacros v1.1SWARAJKKPas encore d'évaluation
- Microsoft Excel Vba ExamplesDocument20 pagesMicrosoft Excel Vba Examplesrickjerickson86% (7)
- Summary of VBA For Scientific Computing 9-25-2013 v1Document19 pagesSummary of VBA For Scientific Computing 9-25-2013 v1lionfierce123Pas encore d'évaluation
- Automation With PythonDocument15 pagesAutomation With PythonashishPas encore d'évaluation
- Introduction To Ms OfficeDocument5 pagesIntroduction To Ms OfficeVishnu S DasPas encore d'évaluation
- EXCEL Advanced Lessons - Collection 1Document43 pagesEXCEL Advanced Lessons - Collection 1banglecowboyPas encore d'évaluation
- BT0082 - Visual BasicDocument29 pagesBT0082 - Visual BasicAfnan MohammedPas encore d'évaluation
- Basic Codes VBA SampleDocument26 pagesBasic Codes VBA Sampleboja 01Pas encore d'évaluation
- Microosft 365Document109 pagesMicroosft 365jeffrey.enriquezPas encore d'évaluation
- Visual BasicDocument69 pagesVisual Basicujjwalscorpio22Pas encore d'évaluation
- Chapter 7 Homework Solution1Document4 pagesChapter 7 Homework Solution1hbomber20100% (1)
- Week 1: Toolbox: Keyboard ShortcutsDocument25 pagesWeek 1: Toolbox: Keyboard Shortcutsashna puriPas encore d'évaluation
- Event Driven and Structured Driven DifferenceDocument7 pagesEvent Driven and Structured Driven DifferenceSourav JashPas encore d'évaluation
- Evolver Automation GuideDocument18 pagesEvolver Automation GuideAndreyBobrovPas encore d'évaluation
- Excel 2007 TutorialDocument8 pagesExcel 2007 TutorialMuhammad AliPas encore d'évaluation
- SS2 Ict Week 3-5Document12 pagesSS2 Ict Week 3-5LeoversePas encore d'évaluation
- Chapter 18 Working With ChartsDocument2 pagesChapter 18 Working With ChartsKevin StrongPas encore d'évaluation
- Excel Arrives Excel Sort of Evolved From MultiPlanDocument1 pageExcel Arrives Excel Sort of Evolved From MultiPlanKevin StrongPas encore d'évaluation
- Customizing The ToolboxDocument2 pagesCustomizing The ToolboxKevin StrongPas encore d'évaluation
- Displaying A Data FormDocument2 pagesDisplaying A Data FormKevin StrongPas encore d'évaluation
- A Function That Returns An Error ValueDocument2 pagesA Function That Returns An Error ValueKevin StrongPas encore d'évaluation
- Excel® 2010 Power Programming With VBA: Contents at A GlanceDocument2 pagesExcel® 2010 Power Programming With VBA: Contents at A GlanceKevin StrongPas encore d'évaluation
- AntitheftDocument11 pagesAntitheftKevin StrongPas encore d'évaluation
- Electronic Circuit Inspection Procedure: Introduction - How To Troubleshoot Ecu Controlled SystemsDocument5 pagesElectronic Circuit Inspection Procedure: Introduction - How To Troubleshoot Ecu Controlled SystemsKevin StrongPas encore d'évaluation
- Printing From OnDemand5 4Document1 pagePrinting From OnDemand5 4Kevin StrongPas encore d'évaluation
- Table of Contents (1) : TitleDocument42 pagesTable of Contents (1) : TitleKevin StrongPas encore d'évaluation