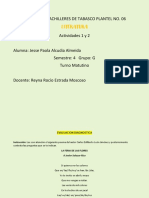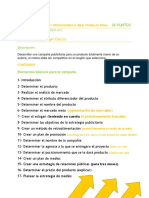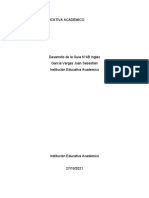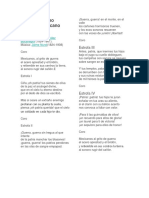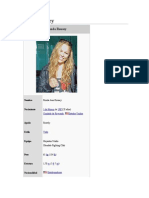Académique Documents
Professionnel Documents
Culture Documents
ApunteWinXp Clase1
Transféré par
joselohernandezCopyright
Formats disponibles
Partager ce document
Partager ou intégrer le document
Avez-vous trouvé ce document utile ?
Ce contenu est-il inapproprié ?
Signaler ce documentDroits d'auteur :
Formats disponibles
ApunteWinXp Clase1
Transféré par
joselohernandezDroits d'auteur :
Formats disponibles
Curso semi-presencial de
Herramientas de Informática Básica e Internet para el ámbito escolar (Nivel 1).
El presente curso esta orientado a capacitar a equipo directivo y docentes de los
distintos niveles educativos con el propósito de lograr, en esta primera etapa, que
entiendan los conceptos básicos de la informática, y obtener un conocimiento
general sobre las Tecnologías de la Información y de la Comunicación (TIC). Es decir
que se abordaran temas referidos a la organización de la información en una
computadora, manejo básico de un procesador de textos y uso intensivo de los
servicios más importantes de Internet.
Como la modalidad del dictado será a semi-presencial, se utilizara la plataforma
educativa Moodle como aula virtual, la cual le permitirá a los cursantes interactuar
entre si y con el docente mediante mensajería instantánea o foros y también
acceder al material online correspondiente al desarrollo del curso.
Facultad de Humanidades, Ciencias Sociales y de la Salud 1
Universidad Nacional de Santiago del Estero
Curso semi-presencial de
Herramientas de Informática Básica e Internet para el ámbito escolar (Nivel 1).
Conociendo una computadora
Cuando trabajamos con un computadora, estamos haciendo uso de dos elementos
importantes: el hardware y el software.
El hardware se refiere a todos los componentes físicos (que se pueden tocar) de la
computadora: unidades de disco, monitor, teclado, ratón, impresora, webcam, etc.
En cambio, el software es intangible, existe como idea, concepto, símbolo, pero no
tiene sustancia.
Para comprenderlo mejor, podríamos compararlo con una persona, en la que su
cuerpo, sistemas y órganos son el hardware y los conocimientos y experiencias
acumulados, representan el software.
Un sistema operativo está conformado por el software que necesita la
computadora para poder hacer funcionar todos los elementos del hardware. Es el
conjunto de instrucciones que se le da a la computadora para que pueda funcionar
con un fin determinado. Sin éste, sólo se observaría una pantalla oscura, no
tendrían sentido los demás elementos de una PC. Son la razón de ser del hardware.
Básicamente existen dos tipos de Sistemas Operativos: los gratuitos (o software
libre) como por ejemplo Linux y los pagos (o software propietario) como el caso de
Windows XP por el que se debería abonar una licencia para utilizarlo.
Esa misma división se da en las aplicaciones o programas que utilizamos en una
computadora. Y pueden ser utilizadas para una amplia gama de tareas, son una
herramienta esencial en muchas áreas: industria, gobierno, ciencia, educación, etc.
Es decir en casi todos los campos de nuestras vidas. Como ejemplo, es posible citar
un conjunto de aplicaciones y el uso que se le da:
Dibujar o diseñar (Paint Brush, CorelDraw),
Escribir textos (Openoffice Writer, Microsoft Word, Bloc de notas, WordPad)
Realizar cálculos matemáticos y gráficas (Openoffice Calc, Microsoft Excel)
Navegar por Internet, (Firexox, Safari, Microsoft Explorer)
Administrar bases de datos, (Openoffice Base, Microsoft Access, DBase),
chatear (ICQ, Messenger),
Facultad de Humanidades, Ciencias Sociales y de la Salud 2
Universidad Nacional de Santiago del Estero
Curso semi-presencial de
Herramientas de Informática Básica e Internet para el ámbito escolar (Nivel 1).
Conociendo el Hardware
Actualmente existen dos tipos de computadoras: las de escritorio que son las que
fueron diseñadas para ser utilizadas en un lugar fijo, las mas utilizadas hasta el
momento, y las portátiles son mucho mas pequeñas físicamente y es posible
trasladarla a cualquier lado. En cualquiera de los dos casos es posible realizar las
mismas tareas ya que sus prestaciones y rendimiento son similares.
Si bien es posible ver que una computadora esta constituida por numerosos
dispositivos, para poder utilizarla es suficiente contar con los siguientes elementos:
Monitor
Gabinete
Teclado Ratón
En el caso de una computadora portátil también dispone de los mismos elementos:
Monitor Gabinete
Teclado
Ratón
Además estos existen otros que no son imprescindibles para el funcionamiento de
una PC, pero que pueden ser de suma importancia para realizar tares especificas.
Micrófono
Auricular
Parlantes
Impresora
Cámara Web Escanner
Facultad de Humanidades, Ciencias Sociales y de la Salud 3
Universidad Nacional de Santiago del Estero
Curso semi-presencial de
Herramientas de Informática Básica e Internet para el ámbito escolar (Nivel 1).
El Teclado
Es un dispositivo principal de entrada, con el cual introducimos información, la
disposición de teclas es similar a la de una máquina de escribir, pero cuenta con
teclas adicionales las cuales realizan una función específica. Este dispositivo se
divide en tres secciones: alfanumérica, numérica y de funciones. Cabe mencionar
que algunos modelos actuales de teclados cuentan con otra sección, conocida como
botones de acceso rápido y multimedia.
Teclas de
Función
Teclado
Alfanuméric
o
Teclado
Numérico
Teclas de Función: realizan una función específica de acuerdo al programa en que
sé está trabajando. Seria la fila que va desde F1 hasta F12
Teclado Alfanumérico: Esta tiene una similitud con la máquina de escribir y
cuenta con algunas teclas adicionales como son:
Retroceso (Backspace ): Mueve el cursor a la izquierda (hacia atrás) y
borra el carácter que encuentra a su paso.
Control (Ctrl.).- En combinación de otras teclas realiza una función
específica de acuerdo al programa en el que se está trabajando.
Alterna (Alt).- Esta tecla en combinación de otras teclas nos permite
realizar funciones específicas.
Alterna (Alt Gr): Muestra en pantalla el tercer carácter de una tecla.
Insertar (Insert, Ins): Activa y desactiva la modalidad de insertar al
momento de estar escribiendo.
Suprimir (Del, Supr): Elimina los caracteres que se encuentran a la
derecha del cursor, un carácter por cada pulsación de la tecla.
Inicio.- Nos permite colocar el cursor ya sea al inicio de una palabra, línea,
pagina o texto según el programa que se esté utilizando.
Fin.- Nos permite colocar el cursor ya sea al final de una palabra, línea,
pagina o texto según el programa que se esté utilizando.
Avance de página (Av Pág).- Nos permite el avance ya sea de una pantalla
o página completa.
Facultad de Humanidades, Ciencias Sociales y de la Salud 4
Universidad Nacional de Santiago del Estero
Curso semi-presencial de
Herramientas de Informática Básica e Internet para el ámbito escolar (Nivel 1).
Retroceso de página (Re Pág).- Nos permite retroceder ya sea de una
pantalla o página completa.
Movimiento de cursor.- : Desplaza el cursor hacia la posición que
indica la flecha que se pulsa.
Teclado Numérico: Ubicado a la parte derecha del teclado, esta compuesto no
solo de números sino también de teclas para realizar operaciones aritméticas.
El Ratón
Hoy en día hay una gran variedad de ratones, con 2, 3, incluso hasta cuatro
botones, pero las funciones básicas son las mismas.
El botón Izquierdo. Es el más utilizado porque con él seleccionaremos los
objetos.
El botón del medio o la ruedecilla se utiliza para desplazarse hacia arriba o
hacia abajo. A veces para que tenga efecto tenemos que pinchar en el área
donde nos queremos desplazar.
El botón derecho se utiliza para desplegar el menú contextual, este menú
recibe este nombre porque en función del objeto seleccionado el menú
contendrá unas opciones u otras.
Las funciones del ratón:
El clic. Se realiza con el botón izquierdo del ratón un clic sobre algún objeto,
de esta forma hacemos una selección.
Doble clic. Se utiliza para ejecutar los programas asociados a los iconos.
Arrastrar. Se posicionar el puntero en una zona determinada y mientras se
mantiene presionado el botón izquierdo del ratón, se lo desplaza de un lugar
a otro. Sirve para mover iconos o ventanas o bien para seleccionar varios
elementos.
Punteros del ratón:
Normal. El aspecto normal del puntero del ratón es una flecha , pero puede
tomar estas otras formas.
Ocupado. Tiene la forma de un reloj de arena. La computadora está
procesando y no permite hacer ninguna otra operación hasta que termine la
actual.
Texto. Cuando estamos en un lugar en el que es posible escribir texto toma
esta forma:
Facultad de Humanidades, Ciencias Sociales y de la Salud 5
Universidad Nacional de Santiago del Estero
Curso semi-presencial de
Herramientas de Informática Básica e Internet para el ámbito escolar (Nivel 1).
Punto de inserción. Tiene esta forma . El punto de inserción es el lugar
donde se insertará la próxima letra que escribamos y se va desplazando
mientras vamos introduciendo texto.
Facultad de Humanidades, Ciencias Sociales y de la Salud 6
Universidad Nacional de Santiago del Estero
Curso semi-presencial de
Herramientas de Informática Básica e Internet para el ámbito escolar (Nivel 1).
El Escritorio
El escritorio es la primera pantalla que aparece o que se ve después de encender la
PC. Desde el escritorio se pueden hacer con la PC todas las operaciones que el
usuario desee Es posible visualizar una variedad de elementos, los que se detallan
en la siguiente figura.
Iconos
Fondo de
escritorio
Barra de Tareas Ventana
Icono: Un icono es una pequeña imagen, utilizado para representar gráficamente
un programa o un archivo en nuestra PC y así facilitar su localización.
Fondo de escritorio: también llamado papel tapiz o wallpaper, es una imagen
decorativa que se coloca en el escritorio, la cual puede ser estática o animada.
Barra de tareas: Ubicada en la parte inferior del escritorio, muestra información
de las ventanas y programas que se están ejecutando. También sirve como método
rápido para cambiar de una ventana a otra, cerrarlas, minimizarlas, etc.
Aplicaciones Barra Tray
Botón Inicio Inicio Rápido Activas
Facultad de Humanidades, Ciencias Sociales y de la Salud 7
Universidad Nacional de Santiago del Estero
Curso semi-presencial de
Herramientas de Informática Básica e Internet para el ámbito escolar (Nivel 1).
El Botón Inicio: se pude acceder a todos los programas instalados en
Windows, buscar un archivo, tener acceso a la ayuda o apagar el equipo.
Barra de Aplicaciones Activas: es la parte central de la barra de tareas en
donde se muestran los botones de los programas que se están utilizando.
Barra Inicio Rápido: permite abrir rápidamente aplicaciones que se utilicen
a menudo.
Barra Tray: aquí se encuentra el reloj del sistema y los iconos de las
aplicaciones que se cargan cuando se inicia Windows.
Ventana: Área de la pantalla con unos limites definidos, cerrada y rectangular. Que
nos permita visualizar las distintas aplicaciones con las que trabajaremos en
nuestra computadora y los datos correspondientes a esas aplicaciones. El usuario
puede controlar el tamaño y el tamaño de esas ventanas.
Algunos íconos importantes
Mis Documentos: esta carpeta es la ubicación de almacenamiento
predeterminado de documentos, gráficos y otros archivos, incluidos las
páginas Web guardadas.
Mi PC: se utiliza para ver rápidamente el contenido de las distintas
unidades de almacenamiento de información como discos duros,
pendrives, CD-ROM, DVD, unidades de red asignadas.
Mis sitios de red: se utiliza este icono para buscar recursos compartidos
en la red a la que está conectado el equipo. Aquí se podrá entrar en
cualquier otra maquina que este en red y se podrá copiar información.
Claro, esto es siempre y cuando se tengan los permisos necesarios para
poderlo hacer.
Papelera de reciclaje: almacena los archivos, las carpetas, los gráficos y
las paginas Web eliminados. Estos elementos permanecen en la
Papelera de reciclaje hasta que se vacía.
Facultad de Humanidades, Ciencias Sociales y de la Salud 8
Universidad Nacional de Santiago del Estero
Curso semi-presencial de
Herramientas de Informática Básica e Internet para el ámbito escolar (Nivel 1).
Propiedades de las Ventanas
Este es el aspecto que tienen las ventanas en Windows, a contiuacion veremos
cuales son los elementos que la componen
La barra de título
contiene el nombre del programa con el cual se está trabajando (Wordpad) y en
algunos casos también aparece el nombre del documento abierto
(TrabajoPractico1Word.doc). En el extremo de la derecha están los botones para
minimizar, restaurar y cerrar.
Botón de minimizar: Haciendo clic sobre este botón la ventana se
reduce y se coloca su nombre en una barra que está en la Barra de Tareas.
Botón de maximizar: En este caso al presionar el botón la ventana
aumenta de tamaño hasta ocupar la totalidad de la pantalla.
Botón de restaurar: Una vez maximizada la ventana, el botón de
maximizar cambia al de restaurar. Presionando éste, la ventana vuelve al
tamaño que poseía antes de ser maximizada.
Facultad de Humanidades, Ciencias Sociales y de la Salud 9
Universidad Nacional de Santiago del Estero
Curso semi-presencial de
Herramientas de Informática Básica e Internet para el ámbito escolar (Nivel 1).
Botón de cerrar: Cierra una ventana y la aplicación que está
abierta. Suele estar en la esquina superior derecha.
La barra de menús contiene las operaciones del programa, agrupadas en menús
desplegables. Al hacer clic en Archivo, por ejemplo, veremos las operaciones que
podemos realizar con los archivos. Todas las operaciones que el programa nos
permite realizar las encontraremos en los distintos menús de esta barra.
La barra de herramientas contiene iconos para ejecutar de forma inmediata
algunas de las operaciones más utilizadas. Estas operaciones también se pueden
ejecutar desde la barra de menús.
Las barras de desplazamiento permiten movernos a lo largo y ancho de la hoja
de forma rápida y sencilla, simplemente hay que desplazar la barra arrastrándola
con el ratón, o hacer clic en las flechas. Las barras pueden ser horizontales y
verticales.
Facultad de Humanidades, Ciencias Sociales y de la Salud 10
Universidad Nacional de Santiago del Estero
Curso semi-presencial de
Herramientas de Informática Básica e Internet para el ámbito escolar (Nivel 1).
El Menú de Inicio
El menú Inicio es la estructura más importante de Windows XP. Muestra información
que tiene que ver con las aplicaciones que se encuentran instaladas en la PC, como
así también la configuración de los distintos dispositivos que se pueden utilizar,
documentos utilizados recientemente, buscar información almacenada en la
computadora.
Al seleccionar el botón inicio, se despliega un menú en forma de persiana que
posee una serie de contenidos o elementos que se describen a continuación.
Programas: muestra una serie de programas que pueden ser ejecutados.
Documentos: almacena la lista de los documentos abiertos recientemente.
Configuración: presenta una lista de utilidades que permiten modificar los
parámetros del sistema (Panel de Control, Conexiones de Red, Impresoras ,
Barra de Tareas y Menu Inicio).
Buscar: permite buscar archivos, directorios u otras computadoras en la red.
Ayuda: Se selecciona la ayuda de Windows.
Ejecutar: Ejecuta un programa.
Apagar sistema: Cierra la sesión Windows. Se utiliza antes de apagar la PC o
para comenzar una nueva sesión.
Luego de seleccionar el Botón Inicio, el Menú que se despliega puede ser
visualizado de dos maneras diferentes:
Facultad de Humanidades, Ciencias Sociales y de la Salud 11
Universidad Nacional de Santiago del Estero
Curso semi-presencial de
Herramientas de Informática Básica e Internet para el ámbito escolar (Nivel 1).
Para seleccionar con cual de las dos opciones deseamos trabajar y que información
quiero que me muestre la Barra de tareas, debemos seguir estos pasos:
1. Inicio
2. Configuración
3. Barra de Tareas y Menú Inicio
Aparece una ventana que en su parte superior
contiene dos opciones (pestañas): Barra de Tareas y
Menú Inicio. En la primera se muestran opciones en las
que es posible decidir si queremos mostrar la Barra de
Tareas, el Inicio Rápido o el Reloj, entre otras. Mientras
que en la segunda es en la que decido como quiero
visualizar el Menú Inicio.
Luego de modificar las opciones deseadas, hacemos un clic en el botón de Aceptar.
Facultad de Humanidades, Ciencias Sociales y de la Salud 12
Universidad Nacional de Santiago del Estero
Curso semi-presencial de
Herramientas de Informática Básica e Internet para el ámbito escolar (Nivel 1).
Como el uso del Ratón o Mouse será casi constante en Windows, es posible cambiar
algunas opciones para modificar su comportamiento, de acuerdo a nuestras
necesidades. Para eso seguimos estos pasos:
1. Inicio
2. Configuración
3. Panel de Control
4. Doble clic o clic y Enter en el icono de Mouse
Normalmente cuando trabajamos con
el Ratón, lo hacemos con el botón
izquierdo, esto es posible modificar
(sobre todo para los zurdos) dejando
activada la opción de Intercambiar
botones primario y secundario. Mas
abajo se encuentra otra opción muy
importante, que es la que permite
definir la velocidad a la que haremos
el doble clic. Se debe mover la flechita
a derecha o izquierda y luego probar
haciendo doble clic en el cuadrado de
la derecha. Al finalizar se hace un clic
en el botón de Aceptar. Observe que
Facultad de Humanidades, Ciencias Sociales y de la Salud 13
Universidad Nacional de Santiago del Estero
Curso semi-presencial de
Herramientas de Informática Básica e Internet para el ámbito escolar (Nivel 1).
debajo de cada opción, aparece una ayuda explicando para que sirve cada una de
ellas.
Facultad de Humanidades, Ciencias Sociales y de la Salud 14
Universidad Nacional de Santiago del Estero
Curso semi-presencial de
Herramientas de Informática Básica e Internet para el ámbito escolar (Nivel 1).
Para apagar la computadora debemos seguir estos pasos:
1. Inicio
2. Apagar equipo
3. Apagar
Facultad de Humanidades, Ciencias Sociales y de la Salud 15
Universidad Nacional de Santiago del Estero
Vous aimerez peut-être aussi
- Linea Del Tiempo y Evaluacion DiagnosticaDocument7 pagesLinea Del Tiempo y Evaluacion DiagnosticaJesse AlcudiaPas encore d'évaluation
- Tolerancia A La FrustracionDocument13 pagesTolerancia A La FrustracionJaviier LawPas encore d'évaluation
- Letra de Cruz de MaderaDocument4 pagesLetra de Cruz de MaderaJulio Cesar Gallo LoaizaPas encore d'évaluation
- Trabajo Final Publicidad 2Document2 pagesTrabajo Final Publicidad 2yamiletPas encore d'évaluation
- Rosana Canción: Tormenta de ArenaDocument4 pagesRosana Canción: Tormenta de ArenaNanaPas encore d'évaluation
- Lic Musica Popular UnicachDocument3 pagesLic Musica Popular Unicachmartin_f_ortiz1673Pas encore d'évaluation
- Desarrollo de La Guía N°4 B . - InglesDocument8 pagesDesarrollo de La Guía N°4 B . - InglesJuan SebastianPas encore d'évaluation
- Planillas Resultados MONOTRIBUTISTASDocument21 pagesPlanillas Resultados MONOTRIBUTISTASmarisluedPas encore d'évaluation
- MK-Catalogo q4 V2Document17 pagesMK-Catalogo q4 V2Lina LopezPas encore d'évaluation
- 10 Recetas Nutritivas de Nuestra RegiónDocument8 pages10 Recetas Nutritivas de Nuestra RegiónEdinson Asuncion100% (1)
- HOTEL San AgustinDocument2 pagesHOTEL San AgustinJenns CespedesPas encore d'évaluation
- Letra Del Himno Nacional Mexicano CompletoDocument3 pagesLetra Del Himno Nacional Mexicano CompletoEduardo Gonzalez Zavala100% (1)
- Cartilla A4 - DisneyDocument2 pagesCartilla A4 - DisneyMax BrvoPas encore d'évaluation
- Resumen Mus ArgDocument13 pagesResumen Mus ArgAxel CairoPas encore d'évaluation
- 15 Herramientas Digitales para EmprendedoresDocument6 pages15 Herramientas Digitales para EmprendedoresEnrique MoralesPas encore d'évaluation
- Cancionero ScoutDocument8 pagesCancionero Scouthéctor PlazaPas encore d'évaluation
- Alex Ubago & Amaia Montero - Sin Miedo A NadaDocument1 pageAlex Ubago & Amaia Montero - Sin Miedo A NadahorqquePas encore d'évaluation
- Baños + Pailón + Puente Cristal 1D - SKDocument1 pageBaños + Pailón + Puente Cristal 1D - SKWilman Vanegas AriasPas encore d'évaluation
- Ronda RouseyDocument12 pagesRonda Rouseymontor77Pas encore d'évaluation
- Registro SCTR en El T-Registro - PDT PLAME - Noticiero ContableDocument9 pagesRegistro SCTR en El T-Registro - PDT PLAME - Noticiero ContableMAGALY CUBAS CALDERONPas encore d'évaluation
- Philips 42pfl5405h CaracteristicasDocument3 pagesPhilips 42pfl5405h Caracteristicasguaje07Pas encore d'évaluation
- Actividad Final Bloque 3Document27 pagesActividad Final Bloque 3Cintia CantosPas encore d'évaluation
- Arch BackDocument8 pagesArch BackXander RojasPas encore d'évaluation
- Manual Scaner Automotriz 3140 SDocument128 pagesManual Scaner Automotriz 3140 Saudisistem8100% (3)
- Produccion de VideoDocument2 pagesProduccion de VideoVale NicolePas encore d'évaluation
- Como Migrar Un Servidor de ImpresionDocument4 pagesComo Migrar Un Servidor de ImpresionEduardo GonzalezPas encore d'évaluation
- Literatura de PasajesDocument14 pagesLiteratura de PasajescaarlacanoPas encore d'évaluation
- Planning My Trip - by SlidesgoDocument24 pagesPlanning My Trip - by SlidesgoGuallichicoDayoPas encore d'évaluation
- WordDocument32 pagesWordfragamarcelo@gmail.com100% (1)
- Cuaderno ANUALPLANES PDFDocument136 pagesCuaderno ANUALPLANES PDFYo Rk50% (4)