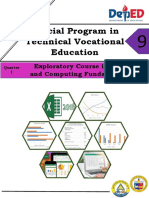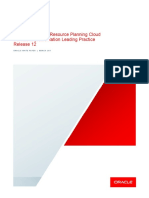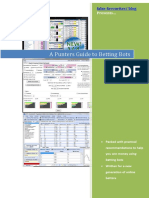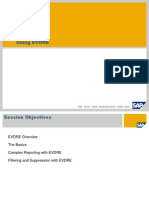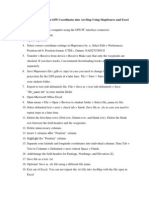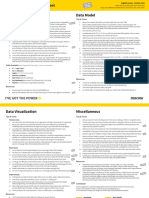Académique Documents
Professionnel Documents
Culture Documents
Help
Transféré par
France PresetnikDescription originale:
Copyright
Formats disponibles
Partager ce document
Partager ou intégrer le document
Avez-vous trouvé ce document utile ?
Ce contenu est-il inapproprié ?
Signaler ce documentDroits d'auteur :
Formats disponibles
Help
Transféré par
France PresetnikDroits d'auteur :
Formats disponibles
21111505, Rev.
001
SmartClass E1 Tester
Download Manager and Upgrade Instructions
These instructions describe how to obtain, install, and use the Download Manager utility,
and how to upgrade the software on your SmartClass E1 Tester. Topics covered in the
instructions include the following:
– “Related information” on page 2
– “About the Download Manager” on page 2
– “Obtaining the latest version of the Download Manager” on page 2
– “Installing the Download Manager” on page 2
– “Installing the PDF Creator” on page 3
– “Downloading results from the tester” on page 4
– “Upgrading the tester’s software” on page 4
– “Technical assistance” on page 5
March 2008 SmartClass E1 Download Manager and Upgrade Instructions 1
Related information
Related information
Use these instructions in conjunction with the SmartClass E1 Tester User’s Guide.
About the Download Manager
The Download Manager utility allows you to upgrade the software on your tester, transfer
test results to your computer, and create detailed reports that you can easily save and print.
The reports are created in Microsoft Excel®, and can be modified using Excel’s standard
features.
Obtaining the latest version of the Download Manager
Before using the Download Manager utility, verify that the version number for the utility
matches the software version loaded on your SmartClass E1 tester. You can determine the
software version on your unit by selecting the Version Info option on the System Settings
menu.
The latest version of the Download Manager utility is available on the SmartClass E1 Docu-
ments and Utilities CD, and on JDSU’s Communications Test & Measurement Customer
Care site at jdsu.com.
Installing the Download Manager
If this is the first time you are installing the Download Manager, you must do the following:
– Verify your system requirements (see “Verifying your system requirements” on page 2).
– Install the Download Manager (see “Installing the Download Manager and Drivers” on
page 3).
If you have installed previous versions of the Download Manager, you must remove the old
version of the Download Manager using the Add or Remove Programs utility provided with
your Windows operating system before installing the latest version of the Download
Manager.
Verifying your Before installing the Download Manager, verify that your system meets the requirements
system stated in Table 1.
requirements
Table 1 Minimum system requirements
Requirement
Operating System Microsoft Windows XP® or Microsoft Windows 2000®
Application Microsoft Excel 2000® or higher
Macro Security Level: Medium or High
2 SmartClass E1 Download Manager and Upgrade Instructions March 2008
Installing the PDF Creator
Installing the To install the Download Manager utility
Download 1 Insert the SmartClass E1 Tester Documents and Utilities CD into your CD drive.
Manager and
A JDSU splash screen appears briefly, and then a menu of options appears.
Drivers
2 Select Install Download Manager, and then let the program guide you through the
installation process.
3 The Device Driver installation wizard appears. To ensure that you have the required
drivers, let the wizard guide you through the driver installation process.
The Download Manager utility is installed.
Running the To run the Download Manager utility
Download 1 Do one of the following:
Manager
– Launch the shortcut for the SmartClass E1 DM (on your desktop).
– Navigate to the following directory, and then launch the SmartClass E1 DM.xls spread-
sheet:
C:\Program Files\JDSU\SmartClass E1
– Select Start > Programs > JDSU > SmartClass E1 > Download Manager.
2 If a warning appears informing you that the utility includes macros, enable the macros.
The macros are required to upgrade your unit or download results.
The utility is running, and the Download Manager screen appears.
Establishing a After you install the Download Manager and run the utility, you must establish a serial
serial connection connection to your tester before downloading test results or upgrading the software on the
tester.
To establish a serial connection to the tester
1 If you have not already done so, using a USB cable, connect the SmartClass E1 Tester
to any one of your computer’s USB ports.
2 Run the Download Manager utility (see “Running the Download Manager” on page 3).
3 On the Download Manager screen, select the Connect button.
– The Download Manager scans each of the available ports for connected JDSU
devices.
– The Download Manager gives you the number of the COM port used for the
connection, and the software version currently loaded on your tester.
The connection is established.
Installing the PDF Creator
Before saving downloaded results to a PDF format, you must first install the PDF Creator
on your computer. To install the application, you must log on to your computer as an admin-
istrator.
To install the PDF Creator
1 Insert the SmartClass E1 Tester Documents and Utilities CD into your CD drive.
A JDSU splash screen appears briefly, and then a menu of options appears.
March 2008 SmartClass E1 Download Manager and Upgrade Instructions 3
Downloading results from the tester
2 Select Install PDF Creator, and then let the program guide you through the installation
process.
The PDF Creator is installed, and you can now save downloaded results to a PDF format.
Downloading results from the tester
To download results from the SmartClass E1 Tester
1 From the Download Manager screen, select Download Results to transfer all of the
results from the tester to your computer.
A dialog box appears, with drop-down lists that allow you to select standard test
results.
2 Select the results file you want to download, and then select OK.
A dialog box appears that lets you specify details about the results. These details are
stored with the results.
3 Specify the details, and then select Next.
A dialog box appears that lets you select the format for the result file.
4 Select a format, and then select Next.
A dialog box appears that lets you specify the location and file name for the results file.
5 Specify the location and file name, and then select Save.
The results are saved in the format you specified. If you selected multiple result files, you
are prompted to specify details and the format for each of the files
NOTE:
If no results are available on the tester, a dialog box appears indicating that there were
no files found. Verify that you saved your test results to a file on the tester. For instruc-
tions on saving results, refer to the SmartClass E1 Tester User’s Guide.
Upgrading the tester’s software
After establishing a connection to the tester, you can upgrade the software using the Down-
load Manager. Before upgrading your tester, you should download any stored test results
that you want to keep. The upgrade process will clear all stored test results and configura-
tions, and will restore all setting to the factory defaults.
WARNING
Do NOT power down or disturb your tester or computer during the upgrade process. If
the tester loses power, or if the upgrade is disrupted, your tester may be damaged
requiring a factory repair by JDSU service staff.
To upgrade the tester’s software
1 Verify that your tester has a fully charged set of batteries installed, and that power is
also supplied using the AC Adapter.
2 On the Download Manager screen, select the SmartClass Upgrade button.
A dialog box appears instructing you to close all currently running applications, and
verify that the tester is powered using batteries and the AC Adapter. All Excel features
are also disabled to ensure that the upgrade is not mistakenly disrupted.
4 SmartClass E1 Download Manager and Upgrade Instructions March 2008
Technical assistance
3 After closing all other applications and verifying that power is supplied to the tester,
select Continue.
The SmartClass E1 Firmware Version Chooser appears, displaying the currently
installed software version.
4 Select the software version for your upgrade from the Versions Available drop down
list, and then select Install.
The SmartClass Updater Status screen appears, listing key events in the upgrade
process, and providing the progress completed for each event as it takes place.
Depending on your computer’s resources, the upgrade may take between forty-five
minutes to one hour to complete.
When the upgrade is complete, the tester reboots, and an Upgrade Complete!
message appears at the top of the SmartClass Updater Status screen.
5 Wait for the tester to reboot, and for the Main Menu to appear.
The upgrade is complete, and you can begin using your tester.
Technical assistance
For the latest TAC information, go to www.jdsu.com or contact your local sales office for
assistance. Contact information for regional sales headquarters is listed on the back cover
of your user’s guide.
March 2008 SmartClass E1 Download Manager and Upgrade Instructions 5
Technical assistance
Communications Test and Measurement Solutions
12410 Milestone Center Drive
Germantown, Maryland 20876-7100 USA
Toll Free 1-800-638-2049 • Tel +1-240-404-2999 • Fax +1-240-404-2195
www.jdsu.com
© Copyright 2008, JDSU. All rights reserved. JDSU, Enabling Broadband and Optical Innovation, Acterna, Communications Test and Measurement
Solutions, and its logo are trademarks of JDSU. All other trademarks and registered trademarks are the property of their respective owners.
Specifications, terms, and conditions are subject to change without notice.
6 SmartClass E1 Download Manager and Upgrade Instructions March 2008
Vous aimerez peut-être aussi
- The Subtle Art of Not Giving a F*ck: A Counterintuitive Approach to Living a Good LifeD'EverandThe Subtle Art of Not Giving a F*ck: A Counterintuitive Approach to Living a Good LifeÉvaluation : 4 sur 5 étoiles4/5 (5783)
- The Yellow House: A Memoir (2019 National Book Award Winner)D'EverandThe Yellow House: A Memoir (2019 National Book Award Winner)Évaluation : 4 sur 5 étoiles4/5 (98)
- Never Split the Difference: Negotiating As If Your Life Depended On ItD'EverandNever Split the Difference: Negotiating As If Your Life Depended On ItÉvaluation : 4.5 sur 5 étoiles4.5/5 (838)
- Shoe Dog: A Memoir by the Creator of NikeD'EverandShoe Dog: A Memoir by the Creator of NikeÉvaluation : 4.5 sur 5 étoiles4.5/5 (537)
- The Emperor of All Maladies: A Biography of CancerD'EverandThe Emperor of All Maladies: A Biography of CancerÉvaluation : 4.5 sur 5 étoiles4.5/5 (271)
- Hidden Figures: The American Dream and the Untold Story of the Black Women Mathematicians Who Helped Win the Space RaceD'EverandHidden Figures: The American Dream and the Untold Story of the Black Women Mathematicians Who Helped Win the Space RaceÉvaluation : 4 sur 5 étoiles4/5 (890)
- The Little Book of Hygge: Danish Secrets to Happy LivingD'EverandThe Little Book of Hygge: Danish Secrets to Happy LivingÉvaluation : 3.5 sur 5 étoiles3.5/5 (399)
- Team of Rivals: The Political Genius of Abraham LincolnD'EverandTeam of Rivals: The Political Genius of Abraham LincolnÉvaluation : 4.5 sur 5 étoiles4.5/5 (234)
- Grit: The Power of Passion and PerseveranceD'EverandGrit: The Power of Passion and PerseveranceÉvaluation : 4 sur 5 étoiles4/5 (587)
- Devil in the Grove: Thurgood Marshall, the Groveland Boys, and the Dawn of a New AmericaD'EverandDevil in the Grove: Thurgood Marshall, the Groveland Boys, and the Dawn of a New AmericaÉvaluation : 4.5 sur 5 étoiles4.5/5 (265)
- A Heartbreaking Work Of Staggering Genius: A Memoir Based on a True StoryD'EverandA Heartbreaking Work Of Staggering Genius: A Memoir Based on a True StoryÉvaluation : 3.5 sur 5 étoiles3.5/5 (231)
- On Fire: The (Burning) Case for a Green New DealD'EverandOn Fire: The (Burning) Case for a Green New DealÉvaluation : 4 sur 5 étoiles4/5 (72)
- Elon Musk: Tesla, SpaceX, and the Quest for a Fantastic FutureD'EverandElon Musk: Tesla, SpaceX, and the Quest for a Fantastic FutureÉvaluation : 4.5 sur 5 étoiles4.5/5 (474)
- The Hard Thing About Hard Things: Building a Business When There Are No Easy AnswersD'EverandThe Hard Thing About Hard Things: Building a Business When There Are No Easy AnswersÉvaluation : 4.5 sur 5 étoiles4.5/5 (344)
- The Unwinding: An Inner History of the New AmericaD'EverandThe Unwinding: An Inner History of the New AmericaÉvaluation : 4 sur 5 étoiles4/5 (45)
- The World Is Flat 3.0: A Brief History of the Twenty-first CenturyD'EverandThe World Is Flat 3.0: A Brief History of the Twenty-first CenturyÉvaluation : 3.5 sur 5 étoiles3.5/5 (2219)
- The Gifts of Imperfection: Let Go of Who You Think You're Supposed to Be and Embrace Who You AreD'EverandThe Gifts of Imperfection: Let Go of Who You Think You're Supposed to Be and Embrace Who You AreÉvaluation : 4 sur 5 étoiles4/5 (1090)
- The Sympathizer: A Novel (Pulitzer Prize for Fiction)D'EverandThe Sympathizer: A Novel (Pulitzer Prize for Fiction)Évaluation : 4.5 sur 5 étoiles4.5/5 (119)
- Her Body and Other Parties: StoriesD'EverandHer Body and Other Parties: StoriesÉvaluation : 4 sur 5 étoiles4/5 (821)
- Sptve - Icf 9 - Q1 - M18Document15 pagesSptve - Icf 9 - Q1 - M18JONATHAN QUINTANOPas encore d'évaluation
- GnuPlot Add-In For ExcelDocument10 pagesGnuPlot Add-In For ExcelmiramePas encore d'évaluation
- How Web ADI Made Our Jobs EasierDocument12 pagesHow Web ADI Made Our Jobs EasierAdnan KhanPas encore d'évaluation
- Ipcrf - Sy 2021 2022Document46 pagesIpcrf - Sy 2021 2022Mark TepacePas encore d'évaluation
- 3 Formulas, Ranges, FunctionsDocument40 pages3 Formulas, Ranges, FunctionsMat Retarep EtocamPas encore d'évaluation
- Solibri Model Checker Getting Started v9Document29 pagesSolibri Model Checker Getting Started v9WunNaPas encore d'évaluation
- Oracle Erp Cloud Implementation Leading Practices WPDocument35 pagesOracle Erp Cloud Implementation Leading Practices WPMiguel Felicio100% (1)
- AutoCAD - VBA Integrating With Microsoft ExcelDocument4 pagesAutoCAD - VBA Integrating With Microsoft Exceldaghhgqe1651651Pas encore d'évaluation
- Multi-Band Compatibility (5G RAN6.1 - Draft A)Document21 pagesMulti-Band Compatibility (5G RAN6.1 - Draft A)VVLPas encore d'évaluation
- Data Extraction and Text Analysis Blackcoffer Consulting: ObjectiveDocument4 pagesData Extraction and Text Analysis Blackcoffer Consulting: ObjectiveVikas GuptaPas encore d'évaluation
- Everyday Dynamo: Practical Uses For BIM Managers: Session 3.1 & 3.2Document27 pagesEveryday Dynamo: Practical Uses For BIM Managers: Session 3.1 & 3.2Pablo Vega SilvaPas encore d'évaluation
- WUFF-DA Rabbit Feed Formulation GuideDocument4 pagesWUFF-DA Rabbit Feed Formulation Guidealeks3Pas encore d'évaluation
- Success Factors Project: Interface - Functional SpecificationDocument5 pagesSuccess Factors Project: Interface - Functional SpecificationMatias Romero CarranzaPas encore d'évaluation
- Chapter 26 Easy PrinterDocument20 pagesChapter 26 Easy PrinterMaicon TomaziPas encore d'évaluation
- How To Open An XER File in Excel To See All The Data Lined Up With The Column Headings (Doc ID 902053.1)Document2 pagesHow To Open An XER File in Excel To See All The Data Lined Up With The Column Headings (Doc ID 902053.1)Musat MariusPas encore d'évaluation
- Excel Campus Quick Guide - 7 Steps To Getting Started With Macros & VBA PDFDocument9 pagesExcel Campus Quick Guide - 7 Steps To Getting Started With Macros & VBA PDFOlona Hasin'ny Tany OhtPas encore d'évaluation
- Betting Bots - False FavouritesDocument41 pagesBetting Bots - False Favouriteskaalingaa starPas encore d'évaluation
- Create Excel workbooks and sheets using Apache POIDocument44 pagesCreate Excel workbooks and sheets using Apache POImuhammad_ali_fikriPas encore d'évaluation
- Warsaw University of TechnologyDocument6 pagesWarsaw University of TechnologyyogagaPas encore d'évaluation
- Design of Shell & Tube Heat Exchanger Using SperadsheetDocument47 pagesDesign of Shell & Tube Heat Exchanger Using SperadsheetVirbhadrasinh Puwar100% (15)
- Using EvdreDocument42 pagesUsing Evdreanon_753741096100% (1)
- Ayush Gupta CV PDFDocument1 pageAyush Gupta CV PDFHarsh VardhanPas encore d'évaluation
- 10 It Samplepaper 06Document9 pages10 It Samplepaper 06Rohan SenapathiPas encore d'évaluation
- SAPExcel Help PDFDocument98 pagesSAPExcel Help PDFJohn E Estupiñan AbrilPas encore d'évaluation
- How to Use Indents, Tabs and Lists in Microsoft WordDocument30 pagesHow to Use Indents, Tabs and Lists in Microsoft WordPhrexilyn Pajarillo100% (1)
- ArcMap Using MapSource and ExcelDocument2 pagesArcMap Using MapSource and ExcelSoenie'y NeniePas encore d'évaluation
- Inventory Trading SampleDocument28 pagesInventory Trading SampleRonald Victor Galarza Hermitaño0% (1)
- VBA in Excel: Walter MilnerDocument17 pagesVBA in Excel: Walter Milnerkannan dsPas encore d'évaluation
- Excel Solver TutorialDocument2 pagesExcel Solver TutorialMark GermanPas encore d'évaluation
- PDF Power BI Cheat Sheet12Document2 pagesPDF Power BI Cheat Sheet12alex100% (1)