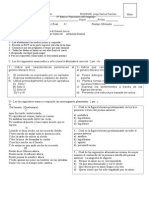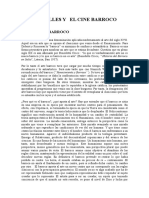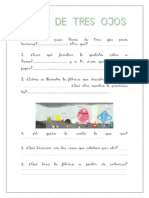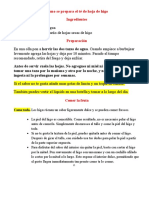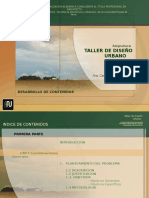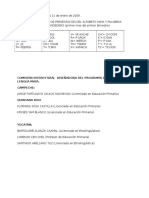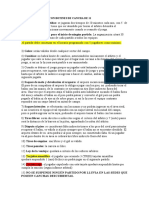Académique Documents
Professionnel Documents
Culture Documents
Eje Ooo Writer 081029
Transféré par
Carlos Javier Janampa CruzCopyright
Formats disponibles
Partager ce document
Partager ou intégrer le document
Avez-vous trouvé ce document utile ?
Ce contenu est-il inapproprié ?
Signaler ce documentDroits d'auteur :
Formats disponibles
Eje Ooo Writer 081029
Transféré par
Carlos Javier Janampa CruzDroits d'auteur :
Formats disponibles
Cefire de Godella - Curso Enseña: Manejo de LliureX 08GO47IN415 Sesión 3 - 081029
PRÁCTICAS CON OpenOffice.org WRITER
Descarga el archivo comprimido de la página web del curso (busca en Google “Lliurex mclibre”)
sesión 2 y descomprime su contenido en la carpeta “Curso LliureX > Sesión 2 > OOo Writer”.
1. Instalar una fuente TTF: Massallera
• Copia la fuente Massallera.ttf incluida en el archivo comprimido.
• Haz clic en el icono para cambiar de la barra de lugares de botones a la barra de lugares de
texto. Escribe en la barra de lugares de texto fonts:/// y pulsa Intro.
• (También se puede abrir el menú Sistema > Preferencias > Tipografía > Detalles ... Ir a la
carpeta de las tipografías)
• Haz clic en los iconos y pega allí la fuente Massallera.ttf
2. Convertir imágenes de SVG a PNG
• Convierte las imágenes SVG a PNG, con el ancho siguiente:
○ Caballo blanco / negro: 2 cm ○ Tablero Dara: 4cm
○ Tablero Seega: 3 cm ○ Logo Generalitat: 4 cm
○ Tablero Ti-tac-toe: 3 cm
3. Ejercicios iniciales
• Reproduce los ejercicios 1 al 7 a partir de los archivos “ooo Writer - Ejercicio ....odt”:
○ 1: Formato de carácter ○ 5: Gráficos
○ 2: Formato de párrafo ○ 6: Gráficos y tablas
○ 3: Formato de carácter y de párrafo ○ 7: Dibujo
○ 4: Tablas
4. Configuración de idioma / Instalación diccionario de sinónimos
• Abre el menú “Herramientas > Opciones > Configuración de idioma > Idioma” y en el apartado
“Idiomas predeterminados para los documentos > Occidental” elige el idioma Francés
(Francia) o Inglés (Reino Unido), marcando la casilla “Sólo para el documento actual”.
Escribe algo de texto en francés o inglés y comprueba que corrige en ese idioma.
• Abre el menú Archivo > Asistentes > Instalar diccionarios nuevos.... Automáticamente se abre
el archivo DicOOo. En este archivo elige un idioma (por ejemplo Español); haz clic en
“Ejecutar DicOOo”; haz clic en “Siguiente”; en la ventana “Diccionarios de Ortografía” haz clic
en “Recuperar la lista”.
Si aparece una ventana informando que hay una nueva versión de DicOOo, selecciona el
directorio “Curso” y haz clic en “Aceptar”. Cuando se abra el nuevo archivo DicOOo, elige un
idioma (por ejemplo Español); haz clic en “Ejecutar DicOOo”; haz clic en “Siguiente” hasta
llegar hasta la ventana “Diccionarios de sinónimos” y haz clic en “Recuperar la lista”.
Cuando se muestre la lista de diccionarios, elige “Spanish (Spain)” y haz clic en “Siguiente”.
Haz clic en “Siguiente” para iniciar la descarga de los diccionarios y cuando termine haz clic
en “Final”.
Escribe algo de texto en español y comprueba que muestra sinónimos, con el menú
Herramientas > idioma > Sinónimos.
5. Usar y modificar estilos
• Abre el archivo “ooo Writer - Ejercicio 11 - Citas 1.odt”.
• Abre la ventana “Estilo y Formato” con el primer icono de la barra de herramientas “Formato”.
• Aplica el estilo “Encabezado 1” a la primera línea del documento.
Aplica el estilo “Encabezado 2” a las líneas “Citas de Henry-Louis Mencken / Mark Twain /
Bertrand Russell”.
Aplica el estilo “Encabezado 3” a las líneas “Gobierno / Matrimonio / Religión / Ética / Otros”
de las citas de Mencken.
• Modifica el estilo “Predeterminado” haciendo clic derecho en el estilo “Predeterminado” de la
ventana “Estilo y Formato” y eligiendo “Modificar”. Cambia la alineación a Arial, 10pt,
Justificado, 0.30cm debajo del párrafo.
Modifica el estilo “Encabezado 1” a Arial, 15%, centrado, Mayúsculas.
Cefire de Godella - Curso Enseña: Manejo de LliureX 08GO47IN415 Sesión 3 - 081029
Modifica el estilo “Encabezado 2” a Arial 14pt, subrayado, negrita sin cursiva, subrayado.
Modifica el estilo “Encabezado 2” a Arial 12pt.
6. Importar estilos
• Abre el archivo “ooo Writer - Ejercicio 11 - Citas 2.odt”.
• Aplica los estilos “Encabezado 1”, “Encabezado 2” y “Encabezado 3” de forma similar al
archivo anterior (sin modificar los estilos).
• Abre la ventana “Estilo y Formato” con el primer icono de la barra de herramientas “Formato”.
• Importar un estilo.
Abre el menú “Archivo > Plantilla > Administrar...”. Se abre la ventana “Administrar plantillas”.
Elige “Documentos” en las dos listas desplegables. En el cuadro izquierdo haz doble clic en el
archivo “ooo Writer - Ejercicio 11 - Citas 1.odt” y en “Estilos”. En el cuadro derecho haz doble
clic en el archivo “ooo Writer - Ejercicio 11 - Citas 2.odt” y en “Estilos”. Manteniendo pulsada la
tecla Control, arrastra un estilo del cuadro izquierdo al cuadro derecho. Se abre una ventana
de advertencia: haz clic en Aceptar y Cierra la ventana “Administrar plantillas”. Comprueba
que se ha importado el estilo.
• Importar todos los estilos.
Haz clic en el icono “Nuevo estilo a partir de la selección” y elige la opción “Cargar estilos...”.
Se abre la ventana “Cargar plantillas”. Marca la casilla “Sobreescribir” y haz clic en “De
archivo...”. Selecciona el archivo “ooo Writer - Ejercicio 11 - Citas 1.odt”. Comprueba que se
han importado todos los estilos.
7. Crear un índice de materias
• Crea un nuevo documento que se llame “ooo Writer - Ejercicio 11 - Citas 3.odt” y que
contenga el texto de los dos documentos “ooo Writer - Ejercicio 11 - Citas 1.odt” y “ooo Writer
- Ejercicio 11 - Citas 2.odt”.
• Crea una página en blanco al principio del documento insertando un salto de página.
• Situa el cursor al principio del documento.
• Abre el menú “Insertar > Índices > Índices...” y pulsa Aceptar.
• Añade un título de apartado en alguno de los grupos de citas y aplícale el estilo “Encabezado
3”. Haz clic derecho sobre el índice y elige la opción “Actualizar índice/tabla”. Comprueba que
se ha añadido el nuevo título de apartado.
• Haz clic derecho sobre el índice y elige la opción “Editar índice/tabla”. En la pestaña “Índice”
cambia el título del índice. Haz clic en “Aceptar”. Comprueba que se ha modificado el título.
• Crear hiperenlaces en el índice.
Haz clic derecho sobre el índice y elige la opción “Editar índice/tabla”.
En la pestaña “Entradas” haz clic en el Nivel 1, haz clic en el primer hueco en la fila
“Estructrura”. Haz clic en “Hiperenlace”. A continuación, haz clic en el último hueco en la fila
Estructura. Haz clic en “Hiperenlace”. Haz clic en “Aceptar”. Comprueba que el encabezado 1
se muestra en azul y subrayado. Repite estos pasos para los niveles 2 y 3.
Exporta el documento en formato PDF y comprueba el funcionamiento de los hiperenlaces.
8. Crear un Índice alfabético
• En el documento “ooo Writer - Ejercicio 11 - Citas 3.odt” crea una página en blanco al final del
documento insertando un salto de página.
• Inserta saltos de página a lo largo del documento separando las citas.
• Recorre el documento y haz doble clic sobre alguna palabra importante (por ejemplo,
gobierno, amor, matemáticas, etc.). Abre el menú “Insertar > Índices > Entrada...”. Si marcas
la casilla “Aplicar a todos los textos iguales”, se incluirán en el índice todas las posiciones de
esa misma palabra. Si no la marcas, sólo se incluirá en el índice esa posición. Repite el
proceso con otras palabras.
• Situa el cursor en la última página y abre el menú “Insertar > Índices > Índices...”, en “Tipo”
selecciona la opción “Índice alfabético” y pulsa Aceptar.
• Modifica el estilo del índice haciendo clic derecho sobre él, eligiendo “Editar índice/tabla” y
modificando las opciones (“índice > Opciones” o “Entradas > Formato”).
Vous aimerez peut-être aussi
- La Distribución Variable y La Sincronización de Los Tiempos Del MotorDocument10 pagesLa Distribución Variable y La Sincronización de Los Tiempos Del MotorJose Sagastegui GuevaraPas encore d'évaluation
- Ven A La Cocina Tarta de AlmendraDocument1 pageVen A La Cocina Tarta de AlmendraluisPas encore d'évaluation
- Ejercicio 3 Controles RadioGroup y RadioButtonDocument5 pagesEjercicio 3 Controles RadioGroup y RadioButtonRubén SabásPas encore d'évaluation
- Prueba de Reconocimiento de Figuras Literarias.Document3 pagesPrueba de Reconocimiento de Figuras Literarias.Jorge Alejandro Ramos Fuentes0% (1)
- Guia de Lectura Marvel Deluxe 2014Document2 pagesGuia de Lectura Marvel Deluxe 2014Sigue al Conejo BlancoPas encore d'évaluation
- Mentes Brillantes Steve Jobs Vs Bill GatesDocument1 pageMentes Brillantes Steve Jobs Vs Bill GatesAlex Çç100% (1)
- Las OlimpiadasDocument3 pagesLas Olimpiadasmercedes galanPas encore d'évaluation
- Musica en El PorfiriatoDocument3 pagesMusica en El PorfiriatoHera Rouge100% (1)
- Orson Welles y El Cine BarrocoDocument15 pagesOrson Welles y El Cine BarrocoMariano RuffoPas encore d'évaluation
- El Poder Del Ayuno EbookDocument17 pagesEl Poder Del Ayuno EbookAngela MendezPas encore d'évaluation
- Guia Preguntas Excel MEDALLASDocument7 pagesGuia Preguntas Excel MEDALLASLeonardo SalazarPas encore d'évaluation
- Tarea Lucy TejadaDocument8 pagesTarea Lucy TejadaManuela Aristizábal QPas encore d'évaluation
- Investigar Sobre TelnetDocument5 pagesInvestigar Sobre TelnetAndy Perdomo PujolsPas encore d'évaluation
- Rana de Tres OjosDocument6 pagesRana de Tres OjosJulio Santos100% (1)
- Formato CanvasDocument2 pagesFormato CanvasFranco BadillaPas encore d'évaluation
- Secuencia Didáctica Nº 5Document6 pagesSecuencia Didáctica Nº 5Anahi MoralesPas encore d'évaluation
- Recetas Con HigoDocument3 pagesRecetas Con HigoPedro PeraltaPas encore d'évaluation
- Analisis PunoDocument85 pagesAnalisis PunoGiÀcomo QUiñonesPas encore d'évaluation
- Descripcion Ironman 2Document3 pagesDescripcion Ironman 2Daniel Caicedo BaronaPas encore d'évaluation
- Quick DASH Traducido PDFDocument5 pagesQuick DASH Traducido PDFAngely Oliveros DuquePas encore d'évaluation
- Samara MorganDocument7 pagesSamara MorganHector TixePas encore d'évaluation
- Glosario MayaDocument5 pagesGlosario MayaK'iin LakamPas encore d'évaluation
- (GUÍA GRATUITA) 5 Claves para Crecer en TikTok PDFDocument9 pages(GUÍA GRATUITA) 5 Claves para Crecer en TikTok PDFJairo Portocarrero50% (2)
- PeopleTools IIDocument28 pagesPeopleTools IIEsteban SuarezPas encore d'évaluation
- Razonamiento Matemático - 5° Primaria Razonamiento Matemático - 5° PrimariaDocument90 pagesRazonamiento Matemático - 5° Primaria Razonamiento Matemático - 5° Primariajazmin MancillaPas encore d'évaluation
- CAPOEIRADocument9 pagesCAPOEIRADiana CamachoPas encore d'évaluation
- Reglamento - Futbol 8Document3 pagesReglamento - Futbol 8Gerardo Gomez (QX Logistica)Pas encore d'évaluation
- Blender AtajosDocument1 pageBlender AtajosJesus GarciaPas encore d'évaluation
- El Lequecho Sabio-Arte-Dámaso ZevallosDocument5 pagesEl Lequecho Sabio-Arte-Dámaso ZevallosDamaso ZevallosPas encore d'évaluation