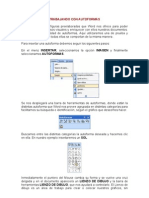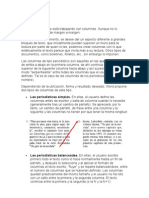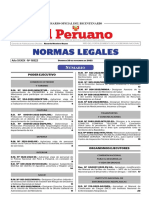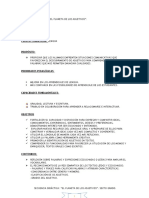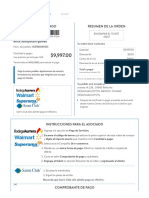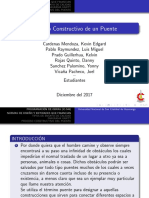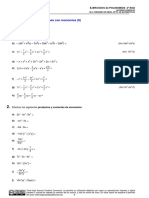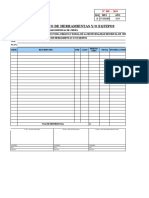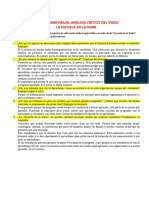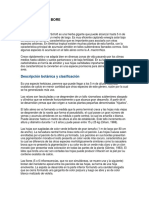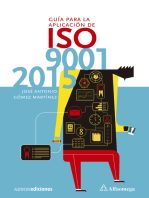Académique Documents
Professionnel Documents
Culture Documents
Clase 18
Transféré par
gerardoprovidenza0 évaluation0% ont trouvé ce document utile (0 vote)
57 vues5 pagesTitre original
CLASE 18
Copyright
© Attribution Non-Commercial (BY-NC)
Formats disponibles
DOC, PDF, TXT ou lisez en ligne sur Scribd
Partager ce document
Partager ou intégrer le document
Avez-vous trouvé ce document utile ?
Ce contenu est-il inapproprié ?
Signaler ce documentDroits d'auteur :
Attribution Non-Commercial (BY-NC)
Formats disponibles
Téléchargez comme DOC, PDF, TXT ou lisez en ligne sur Scribd
0 évaluation0% ont trouvé ce document utile (0 vote)
57 vues5 pagesClase 18
Transféré par
gerardoprovidenzaDroits d'auteur :
Attribution Non-Commercial (BY-NC)
Formats disponibles
Téléchargez comme DOC, PDF, TXT ou lisez en ligne sur Scribd
Vous êtes sur la page 1sur 5
DANDO FORMATO A TABLAS
Muchas veces tenemos necesidad de darle una mejor presentación a nuestras
tablas, de manera que se vean elegantes y distinguidas. En el primer curso de
Word aprendimos a utilizar el auto formato, que son formatos predeterminados
para aplicar a toda una tabla. En esta lección aprenderemos a aplicar los
formatos de forma manual y a partes específicas de nuestra tabla.
Podremos dar formato a las tablas cambiando el aspecto de las líneas, el
sombreado o relleno de las celdas y el formato de las fuentes. Para hacer esto
nos servirán mucho las herramientas de la barra TABLAS Y BORDES. Todas
estas herramientas son útiles para cualquier tabla, ya sean regulares o
irregulares.
Los pasos a seguir para dar formato a una tabla.
1. Partimos de una tabla ya existente, o que hemos creado con
anterioridad. En nuestro caso la tabla irregular creada en la lección
anterior.
2. Podemos comenzar dando formato al texto en la tabla; para ello,
seleccionamos el texto al que deseamos cambiar el formato, y aplicamos
negrita, subrayado o cursiva, o cambiamos el color o el tipo de fuente.
Todo esto lo podemos hacer desde el cuadro de diálogo FUENTE, al
que podemos acceder desde el menú FORMATO, o desde el menú
contextual haciendo clic derecho sobre el texto seleccionado. Otra
opción es utilizar los distintos botones de la barra de herramientas
FORMATO.
3. Ahora vamos a cambiar el aspecto del borde de nuestra tabla. Aquí
podemos modificar el estilo, grosor, color y las líneas de la tabla. Para
ello nos colocamos en cualquier lugar de la tabla, y nos vamos al menú
FORMATO y seleccionamos BORDES Y SOMBREADO.
Seleccionamos la ficha BORDES y podremos elegir en primer lugar cuáles son
las líneas de la tabla que deseamos que aparezcan en la tabla cuando esta sea
impresa. Esto lo encontramos en la sección VALOR, podemos elegir solamente
el exterior, o solo las líneas de la cuadrícula de la tabla, todas las líneas,
ninguna o utilizar una configuración personalizada del borde. En este cuadro de
diálogo también podremos elegir el estilo, el color de la línea y el ancho de la
misma.
Para nuestro ejemplo vamos a seleccionar en primer lugar el valor TODO, y a
continuación nos vamos a desplazar por las lista de estilos hasta llegar al
penúltimo estilo, y lo vamos a seleccionar. A continuación cambiaremos el valor
a PERSONALIZADO y cambiaremos el ancho a 3 pto y en la sección vista
preliminar lo aplicaremos a las cuatro líneas del contorno de la tabla el
resultado. El cuadro de dialogo tendrá los siguientes valores al finalizar esta
operación.
La tabla tendrá ahora el siguiente aspecto.
4. Finalmente aplicaremos ahora sombreados a algunas de las celdas de la
tabla, para resaltar los puntos importantes y mejorar más aun su
presentación. Para ello debemos seleccionar las celdas de la tabla que
deseamos sombrear. Luego vamos al menú FORMATO y
seleccionamos BORDES Y SOMBREADO. Nos vamos a la ficha
SOMBREADO.
Aquí podremos elegir el color del sombreado, entre los distintos que nos ofrece
esta paleta o elegir o construir nuestros propios colores con el botón MAS
COLORES. También podemos elegir una trama para combinar con el
sombreado.
Para nuestro ejemplo seleccionaremos las primeras filas de la tabla, y
aplicaremos un sombreado color gris 20%.
Y nuestra tabla finalmente luce de la siguiente manera:
Las distintas herramientas que se utilizan para dar formato a las tablas a través
del cuadro de diálogo de TABLAS Y BORDES están también disponibles de
una forma más accesible a través de la barra de herramientas TABLAS Y
BORDES. Las funciones de cada uno de los botones de esta barra de
herramientas se describen al inicio de esta lección.
Vous aimerez peut-être aussi
- Animar Texto y Objeto en Power Point 2007Document3 pagesAnimar Texto y Objeto en Power Point 2007gerardoprovidenzaPas encore d'évaluation
- Animar Texto y Objeto en Power Point 2007Document3 pagesAnimar Texto y Objeto en Power Point 2007gerardoprovidenzaPas encore d'évaluation
- Textos InstructivosDocument3 pagesTextos InstructivosgerardoprovidenzaPas encore d'évaluation
- Clase 15Document5 pagesClase 15gerardoprovidenzaPas encore d'évaluation
- Clase 10Document6 pagesClase 10gerardoprovidenzaPas encore d'évaluation
- Evidencia AA3 Ev2 Documento Simulacion de PILADocument6 pagesEvidencia AA3 Ev2 Documento Simulacion de PILAyulieth contreras perez0% (1)
- Caso InditexDocument13 pagesCaso Inditexelvis2709487100% (2)
- NL 20221120Document100 pagesNL 20221120Legal MyGacorPas encore d'évaluation
- Moldeamiento de Una Operante Bajo El Control de Estímulos en El Pichón TRABDocument14 pagesMoldeamiento de Una Operante Bajo El Control de Estímulos en El Pichón TRABMetz ROPas encore d'évaluation
- Escala Hedonica-Wilson ClavoDocument12 pagesEscala Hedonica-Wilson ClavoWiIlson Clavo CamposPas encore d'évaluation
- Unidad 2. Estrategias LogisticasDocument49 pagesUnidad 2. Estrategias LogisticasEdgar Garay0% (1)
- Comercializadora Gical S.A. de C.V. - GG - 91Document1 pageComercializadora Gical S.A. de C.V. - GG - 91Emmanuel MartinezPas encore d'évaluation
- Pip Comunicacion AbrilDocument3 pagesPip Comunicacion AbrilPercy Ali Laura MamaniPas encore d'évaluation
- Acta de Conciliacion ExtrajudicialDocument2 pagesActa de Conciliacion ExtrajudicialAndres Camilo Bernal CamargoPas encore d'évaluation
- 5 - Los AdjetivosDocument15 pages5 - Los AdjetivosMaria Eugenia MiraPas encore d'évaluation
- Sofa Cama Matrimonial en Lino Gris Oxford Mobydec Portavasos Integrado - Walmart en LíneaDocument2 pagesSofa Cama Matrimonial en Lino Gris Oxford Mobydec Portavasos Integrado - Walmart en LíneaErick Xocoyotzin Gómez GonzálezPas encore d'évaluation
- Marco General y Proceso Constructivo Del Puente Allccomachay-1-25Document25 pagesMarco General y Proceso Constructivo Del Puente Allccomachay-1-25Angelo Renato Lazo ParedesPas encore d'évaluation
- 28 El Verdadero Sentido de La NavidadDocument1 page28 El Verdadero Sentido de La Navidadlizcornejorjm100% (1)
- Metacognicion MartiDocument25 pagesMetacognicion MartiCristian Martin JofrePas encore d'évaluation
- 4 Operaciones Con Monomios IIDocument23 pages4 Operaciones Con Monomios IIAna CuentalPas encore d'évaluation
- Tesis Samuel PachecoDocument146 pagesTesis Samuel PachecoJulio César BarahonaPas encore d'évaluation
- Tablas de Valor de Apiriete SugeridoDocument2 pagesTablas de Valor de Apiriete SugeridoJJ WeldingPas encore d'évaluation
- PC2 TermoDocument8 pagesPC2 TermoJack Pier RamosPas encore d'évaluation
- Investigacion Que Es La Cavitacion y Cuales Son Las Variables A Considerar para Seleccionar Una Bomba CentrifugaDocument10 pagesInvestigacion Que Es La Cavitacion y Cuales Son Las Variables A Considerar para Seleccionar Una Bomba CentrifugaChristian DanielPas encore d'évaluation
- Requerimiento-Residente de ObraDocument5 pagesRequerimiento-Residente de ObraCesar Quispe MolinaPas encore d'évaluation
- ENTREGADO U2 Actividad 2Document5 pagesENTREGADO U2 Actividad 2Tania Monserrat100% (1)
- Formato No 2 - Plan de TrabajoDocument3 pagesFormato No 2 - Plan de TrabajosdsdsPas encore d'évaluation
- Trabajo Individual Análisis Crítico Del VideoDocument1 pageTrabajo Individual Análisis Crítico Del VideoALVARO MAMANI LANCHIPAPas encore d'évaluation
- Plan de Saguridad Defensa CivilDocument24 pagesPlan de Saguridad Defensa CivilAlvaro JosuéPas encore d'évaluation
- S04.s1Taller N 1 Ejercicios de Distribucion Muestral e ICDocument2 pagesS04.s1Taller N 1 Ejercicios de Distribucion Muestral e ICVENTAS CATABIPas encore d'évaluation
- Presentacion WebDocument13 pagesPresentacion WebEnmanuelPas encore d'évaluation
- PC2 2023.01 Introducción A La MacroeconomíaDocument4 pagesPC2 2023.01 Introducción A La MacroeconomíaVale CDiaz99Pas encore d'évaluation
- BoreDocument20 pagesBoreEugenio EstacioPas encore d'évaluation
- Caso ChipotleDocument7 pagesCaso ChipotleJuanRaPas encore d'évaluation
- WTV020-SD-16P-y-ARDUINO - 2 JoaquinDocument6 pagesWTV020-SD-16P-y-ARDUINO - 2 JoaquinAnonim yopPas encore d'évaluation
- Influencia. La psicología de la persuasiónD'EverandInfluencia. La psicología de la persuasiónÉvaluation : 4.5 sur 5 étoiles4.5/5 (14)
- Cultura y clima: fundamentos para el cambio en la organizaciónD'EverandCultura y clima: fundamentos para el cambio en la organizaciónPas encore d'évaluation
- Toma de decisiones en las empresas: Entre el arte y la técnica: Metodologías, modelos y herramientasD'EverandToma de decisiones en las empresas: Entre el arte y la técnica: Metodologías, modelos y herramientasPas encore d'évaluation
- Inteligencia artificial: Lo que usted necesita saber sobre el aprendizaje automático, robótica, aprendizaje profundo, Internet de las cosas, redes neuronales, y nuestro futuroD'EverandInteligencia artificial: Lo que usted necesita saber sobre el aprendizaje automático, robótica, aprendizaje profundo, Internet de las cosas, redes neuronales, y nuestro futuroÉvaluation : 4 sur 5 étoiles4/5 (1)
- 7 tendencias digitales que cambiarán el mundoD'Everand7 tendencias digitales que cambiarán el mundoÉvaluation : 4.5 sur 5 étoiles4.5/5 (87)
- Ciencia de datos: La serie de conocimientos esenciales de MIT PressD'EverandCiencia de datos: La serie de conocimientos esenciales de MIT PressÉvaluation : 5 sur 5 étoiles5/5 (1)
- Clics contra la humanidad: Libertad y resistencia en la era de la distracción tecnológicaD'EverandClics contra la humanidad: Libertad y resistencia en la era de la distracción tecnológicaÉvaluation : 4.5 sur 5 étoiles4.5/5 (117)
- Excel y SQL de la mano: Trabajo con bases de datos en Excel de forma eficienteD'EverandExcel y SQL de la mano: Trabajo con bases de datos en Excel de forma eficienteÉvaluation : 1 sur 5 étoiles1/5 (1)
- EL PLAN DE MARKETING EN 4 PASOS. Estrategias y pasos clave para redactar un plan de marketing eficaz.D'EverandEL PLAN DE MARKETING EN 4 PASOS. Estrategias y pasos clave para redactar un plan de marketing eficaz.Évaluation : 4 sur 5 étoiles4/5 (51)
- Scrum Las Estrategias del Juego: Es Póker, No AjedrezD'EverandScrum Las Estrategias del Juego: Es Póker, No AjedrezÉvaluation : 5 sur 5 étoiles5/5 (1)
- Sistema de gestión lean para principiantes: Fundamentos del sistema de gestión lean para pequeñas y medianas empresas - con muchos ejemplos prácticosD'EverandSistema de gestión lean para principiantes: Fundamentos del sistema de gestión lean para pequeñas y medianas empresas - con muchos ejemplos prácticosÉvaluation : 4 sur 5 étoiles4/5 (16)
- Prácticas de refrigeración y aire acondicionadoD'EverandPrácticas de refrigeración y aire acondicionadoÉvaluation : 5 sur 5 étoiles5/5 (6)
- Guía para la aplicación de ISO 9001 2015D'EverandGuía para la aplicación de ISO 9001 2015Évaluation : 4 sur 5 étoiles4/5 (1)