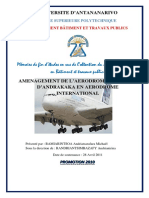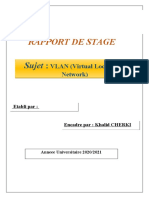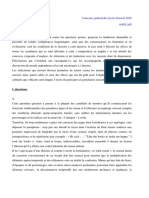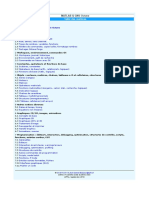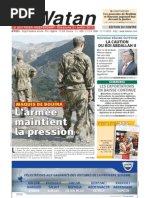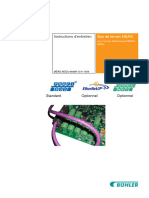Académique Documents
Professionnel Documents
Culture Documents
FR - Chapter 2 - Sales Customers
Transféré par
keddaji nadiaTitre original
Copyright
Formats disponibles
Partager ce document
Partager ou intégrer le document
Avez-vous trouvé ce document utile ?
Ce contenu est-il inapproprié ?
Signaler ce documentDroits d'auteur :
Formats disponibles
FR - Chapter 2 - Sales Customers
Transféré par
keddaji nadiaDroits d'auteur :
Formats disponibles
Chapitre 2 : Ventes et Clients
Chapitre 2
Ventes et Clients
Ajout de clients et d’adresses 2-3
Commandes 2-4
Factures de vente 2-13
Options Ventes et Clients 2-18
AceCad Software 2-1
Chapitre 2 : Ventes et Clients
New Customer = Nouveau client
New Sales Order = Nouvelle commande
New Sales Order Delivery = Nouvelle livraison de commande
New Sales Invoice = Nouvelle facture de vente
2-2 AceCad Software
Chapitre 2 : Ventes et Clients
AJOUT DE CLIENTS ET D’ADRESSES
Il est temps à présent d‟ajouter des clients à notre base de donnés. L‟objet Clients vous permet de mémoriser le
Nom, les Adresses et les détails de Contact de vos clients réguliers. Ces informations peuvent être liées à la fonction
Consultations Clients qui à son tour peut être liée à Contrats dans le système MIS. Cette section va vous guider à
travers les étapes de base.
Dans cette section vous pouvez saisir un client ou tous vos clients fichés. Vous pouvez revenir au module des clients
à tout moment pour ajouter un client. Si vous décidez d‟entrer un seul client pour le moment, passez à la section
suivante.
Le formulaire Client
Création d’un nouveau client
Pour créer un nouveau client :
1. Cliquez sur le module Ventes et Clients dans la sous-fenêtre Navigation puis cliquez sur Client dans le
menu Navigation.
2. Remplissez les informations dont vous disposez en utilisant les champs prévus (p. ex. Nom, Contact,
Téléphone, Fax, Portable, E-mail, etc.)
3. Type de client est un champ de recherche à saisie libre qui sert à préciser le type de client (p. ex.
Concepteurs) ; voir “Utilisation des Recherches” pour plus d‟information.
4. L‟onglet Adresses vous permet de saisir de multiples adresses le cas échéant. Allez-y, entrez les
informations requises.
5. Cliquez sur Enregistrer puis sur Fermer.
Vous pouvez à présent ajouter tous vos clients fichés ou vous pouvez y revenir plus tard.
Recherche de clients existants
Le module Clients utilise un formulaire de recherche générique ; voir “Utilisation du formulaire de recherche par
défaut” au Chapitre 1 pour plus d‟information.
AceCad Software 2-3
Chapitre 2 : Ventes et Clients
Les rapports Client
Rapport Lots EDI de listing client – détails des
lots EDI de client.
Taux de listing client (Standard contre Vente) –
ce rapport permet aux Fournisseurs de calculer le
prix unitaire quand un pourcentage de déchet fixe
est convenu.
Rapport de fixation de prix client – ce rapport
montre des informations pour chaque Type de
profilé.
Rapport Clients – ce rapport est utilisé pour
afficher le Nom, Adresses et Contact principal de
tous les clients qui ont été générés par l‟utilisateur.
Exercice pour l’utilisateur
Ajoutez les détails de vos clients.
COMMANDES
Les Commandes sont utilisées pour mémoriser des détails de matériaux chiffrés ou commandés dans Clients.
Le formulaire Commande
2-4 AceCad Software
Chapitre 2 : Ventes et Clients
Bouton Actions de Commande
Livraison de commande – crée une livraison pour la
Commande.
Livraison et Facture – crée une livraison pour la
Commande et, sous réserve de disponibilité de
l‟inventaire, une Facture de vente.
Imprimer…Commande/Devis – imprime le rapport
Commande ou Devis commande, selon le Type de
commande.
Imprimer…Bordereau de prélèvement de stock –
imprime le rapport Bordereau de prélèvement de stock,
montrant les matériaux que vous livrez et pouvant être utilisés par l‟entrepôt pour sélectionner les
produits spécifiques à livrer.
E-mail…Commande/Devis – crée un e-mail avec le rapport Commande ou Devis de commande
en pièce jointe.
Affichage des livraisons – vous pouvez voir les livraisons effectuées pour cette Commande.
Affichage du statut d’élément – vous pouvez voir les informations concernant l‟inventaire, la
production, l‟achat et la vente de l‟élément.
Renvoi de devis de commande EDI – vous permet d‟envoyer à nouveau un fichier EDI à un
Client ou à un Fournisseur (cette option est disponible uniquement en mode Fournisseur).
Création d’une nouvelle commande
1. Pour créer une nouvelle commande, vous avez le choix entre …
Sélectionner Ventes et Clients…Commande dans le menu Nouveau du Menu principal.
Cliquez sur Nouvelle commande dans le formulaire Navigation dans le système.
Sélectionner Commande dans le menu Navigation puis cliquez sur Nouveau dans le formulaire
Recherche de commande.
2. Le formulaire Commande s‟affiche (Cf. page précédente).
3. La liste déroulante Statut détermine ce que vous pouvez faire avec la commande.
Préparation peut servir à montrer que la commande est encore en cours de regroupement.
Diffusée signifie que la commande a été envoyée au client, permettant aux matériaux d‟être livrés
ou livrés et facturés.
Fermée signifie que tout les matériaux de la commande ont été livrés.
4. Sélectionnez l‟un des Types de commande suivants :
Devis de commande – si un client veut savoir combien vous allez lui facturer pour les matériaux.
Les Devis de commande ne peuvent pas donner lieu à une livraison ni à une facture sans changer
le type en Commande.
Commande – lorsque le client veut que les matériaux commandés soient livrés, une Commande
peut être émise ou un Devis de commande changé en Commande.
Contrat – si vous facturez des matériaux rassemblés pour un contrat et vous souhaitez vendre au
client des éléments supplémentaires en acier et non acier.
5. Si vous avez sélectionné Contrat comme Type de commande, sélectionnez le Contrat du client. Client,
Adresse client, Adresse de facturation client, Code fiscal, Modalités de paiement et Devise sont
renseignés à partir de l‟enregistrement du client.
AceCad Software 2-5
Chapitre 2 : Ventes et Clients
6. Si vous avez sélectionné Commande ou Devis de commande comme Type de commande, sélectionnez le
Client. Adresse client, Adresse de facturation client, Code fiscal, Modalités de paiement et Devise
sont renseignés à partir de l‟enregistrement du client.
7. Entrez la Référence du client ; il s‟agit généralement de son Numéro de commande, Date de commande
et Date de livraison de commande. Les commandes peuvent être regroupées en les ajoutant à une
Catégorie de commande. De nouvelles catégories peuvent être ajoutées en cliquant sur le bouton […]
près de la liste déroulante Catégorie de commande.
8. Cliquez sur le bouton Enregistrer.
Onglet Lignes
L‟onglet Lignes de commande affiche tous les produits que votre client vous a
demandé de fournir. De nouveaux produits sont ajoutés en sélectionnant Ajouter
élément acier, Ajouter élément non acier, Ajouter ligne libre ou Ajouter
inventaire dans la liste déroulante dans le coin inférieur droit du formulaire. Pour
modifier un élément existant, cliquez deux fois sur la rangée de la grille. La
touche Suppression permet d‟effacer des éléments.
Pour déplacer l‟endroit où
l‟élément apparaît dans le rapport
Commande, utilisez les touches
de direction vers le haut et vers le
bas.
Vous pouvez également mettre à
jour des lignes multiples en
utilisant Mise à jour de lots
d‟éléments de commande. Pour plus d‟information, voir “Mise à jour de lots d‟éléments de commande”.
Ajout d’éléments en acier aux commandes
Pour ajouter un élément en acier nouveau à la
commande :
1. Cliquez sur le bouton Ajouter élément acier.
2. Sélectionnez les articles Code de profilé,
Taille de profilé et Qualité.
3. Entrez une référence de Pièce client le cas
échéant.
4. Entrez une Quantité et une Longueur (cliquez
à droite dans la boîte Longueur pour saisir
l‟unité de longueur métrique ou impériale).
5. Remplissez les autres détails comme suit :
Prix unitaire – prix courant du produit
dans la devise sélectionnée.
Unité – c.-à-d. /tonnes /livres /chaque.
Code de coût
2-6 AceCad Software
Chapitre 2 : Ventes et Clients
Code fiscal
% de taxe
% de remise – réduction sur le prix courant.
Date de livraison – date de livraison convenue de cet élément.
Lieu de stockage – l‟endroit où est stocké cet élément, à savoir parc de stockage ou magasin de
pièces.
6. Dès que les Éléments acier ont été ajoutés à la commande, cliquez sur le bouton Fermer.
7. Changez le Statut en Diffusée puis cliquez sur Enregistrer. La commande est prête à être
imprimée/envoyée par e-mail.
Ajout d’éléments non acier aux commandes
Pour ajouter un nouvel élément qui n‟est pas en
acier à la commande :
1. Cliquez sur le bouton Ajouter élément
non acier.
2. Tapez ou sélectionnez l‟élément non acier.
3. Entrez une référence de Pièce client le
cas échéant.
4. Entrez la Quantité.
5. Remplissez les autres détails comme suit :
Prix unitaire – prix courant du
produit dans la devise
sélectionnée.
Unité – c.-à-d. /chaque.
Code de coût
Code fiscal
% de taxe
% de remise – réduction sur le prix courant.
Date de livraison – date de livraison convenue de cet élément.
Lieu de stockage – l‟endroit où est stocké cet élément, à savoir parc de stockage ou magasin de
pièces.
6. Dès que les Éléments non acier ont été ajoutés à la commande, cliquez sur le bouton Fermer.
7. Changez le Statut en Diffusée puis cliquez sur Enregistrer. La commande est prête à être
imprimée/envoyée par e-mail.
Ajout d’éléments de ligne libre aux commandes
Pour ajouter des produits non-standard (c.-à-d. des
produits que vous ne souhaitez pas ajouter à la
bibliothèque des éléments en acier et non acier) :
1. Cliquez sur le bouton Ajouter ligne libre.
2. Tapez une description du produit (telle
qu‟elle devrait apparaître sur l‟imprimé de
la commande).
3. Entrez une Quantité.
AceCad Software 2-7
Chapitre 2 : Ventes et Clients
4. Remplissez les autres champs à la demande :
Prix unitaire – prix courant du produit dans la devise sélectionnée.
Unité – c.-à-d. /Chaque.
Code de coût
Code fiscal
% de taxe
% de remise – réduction sur le prix courant.
Date de livraison – date de livraison de cet élément convenue.
Lieu de stockage – l‟endroit où est stocké cet élément, à savoir parc de stockage ou magasin de
pièces.
5. Dès que les Éléments de ligne libre ont été ajoutés à la commande, cliquez sur le bouton Fermer.
6. Changez le Statut en Diffusée puis cliquez sur Enregistrer. La commande est prête à être
imprimée/envoyée par e-mail.
Ajout d’un inventaire à la commande
Pour ajouter un élément d‟inventaire à la commande :
1. Cliquez sur le bouton Ajouter inventaire pour
ouvrir le formulaire Recherche d’inventaire
qui vous permet de sélectionner seulement
„Inventaire libre‟. Cela peut être filtré par les
critères suivants :
Onglet Généralités
o Afficher éléments – type
d‟élément : Tous, Acier ou
Non acier.
o Nom – nom de la taille de
profilé.
o Lieu – lieu de l‟inventaire, c.-
à-d. parc de stockage,
magasin de pièces, etc.
o Référence de parc – il s‟agit
d‟une sous-division d‟un lieu principal, p. ex. Travée 25.
2. Sélectionnez les éléments d‟inventaire requis et cliquez sur ‘Ajouter’.
3. Dès que l‟inventaire voulu a été ajouté à la commande, cliquez sur le bouton Fermer.
4. Changez le Statut en Diffusée puis cliquez sur Enregistrer. La commande est prête à être imprimée
/envoyée par e-mail.
Mise à jour de lots d’éléments de commande
Le formulaire Mise à jour de lots d‟éléments de commande permet à l‟utilisateur de faire des changements à de
multiples éléments d‟une commande.
Pour utiliser l‟option Mise à jour de lots :
1. Mettez en évidence les éléments de commande que vous
voulez mettre à jour dans la grille Lignes.
2. Cliquez sur le bouton Mise à jour de lots.
3. Le formulaire Mise à jour de lot d‟éléments de la commande
s‟affiche.
4. Sélectionnez les propriétés que vous voulez changer.
Date de livraison – la date de livraison convenue.
Lieu de stockage – l‟endroit où est stocké cet
élément, à savoir parc de stockage ou magasin de
pièces.
2-8 AceCad Software
Chapitre 2 : Ventes et Clients
Code fiscal
% de remise – réduction sur le prix courant.
Unité – c.-à-d. /Chaque.
Prix unitaire – prix courant du produit dans la devise sélectionnée.
5. Vous pouvez également mettre toutes les quantités de livraison à zéro ou remettre la quantité à livrer à la
quantité non exécutée.
6. Sélectionnez Rangées sélectionnées seulement pour avoir effet uniquement sur les rangées
sélectionnées de l‟écran de recherche précédent sinon tous les éléments de commande dans les lignes de
la grille seront mis à jour.
7. Cliquez sur le bouton Mise à jour de lots pour mettre à jour les éléments de la commande.
Livraison de commande
Les livraisons de commandes sont utilisées pour gérer la livraison des éléments commandés aux clients. Les
livraisons de commandes peuvent être créées automatiquement à partir de la Commande. Vous pouvez
également les créer manuellement.
Il existe deux options pour créer la Livraison de commande à partir de la Commande avec le bouton Actions de
création de livraisons de commandes : Livraison de commande et Livraison et Facture.
Livraison de commande – crée une livraison de commande et tente automatiquement d‟attribuer à partir
de l‟inventaire tous les éléments sélectionnés de l‟inventaire seulement.
Livraison et Facture – crée une livraison de commande et attribue automatiquement tous les éléments de
l‟inventaire. Si tous les éléments peuvent être attribués, une Facture de vente est créée.
Il est possible également de créer des Livraisons de commandes en cliquant sur le bouton Nouveau sur la barre
d‟outils, en sélectionnant Ventes et Clients puis en choisissant Livraison de commande.
Pour créer une Livraison de commande à partir de Commande :
1. Ouvrez la Commande que vous voulez
livrer.
2. À partir du bouton Actions sélectionnez
Livraison de commande.
3. Entrez une description pour le Bon de
livraison.
4. Sélectionnez la Date de livraison.
5. Cliquez sur le bouton Enregistrer.
Onglet Lignes de livraison de commande
L‟onglet Lignes est divisé en deux fenêtres : celle du haut montre les éléments de la commande que vous livrez,
celle du bas montre si un inventaire a été attribué ou pas à l‟élément spécifique de la commande.
Un inventaire est attribué par l‟une des méthodes suivantes :
Attribution automatique d’inventaire –
quand la Livraison de commande est créée
pour la première fois, StruM.I.S attribue
automatiquement l‟inventaire „Libre‟,
indiqué par une coche près de l‟élément.
Toutefois, cela ne fonctionne que si
Profilé, Qualité et Longueur concordent
exactement.
AceCad Software 2-9
Chapitre 2 : Ventes et Clients
Attribution manuelle d’inventaire – une croix près de l‟élément indique que vous n‟avez pas une
concordance exacte pour la description de l‟élément, tel que mentionné ci-dessus. Vous pouvez remplir la
Commande en attribuant manuellement des matériaux de Qualité ou Longueur, etc. différente.
Pour attribuer un inventaire manuellement :
1. Dans la fenêtre du haut, sélectionnez l‟élément accompagné d‟une croix.
2. Cliquez sur le bouton Ajouter inventaire dans la fenêtre du bas.
3. L‟écran Recherche d‟inventaire s‟affiche.
Le formulaire Recherche d‟inventaire
peut être filtré par les critères suivants :
Nom – nom de la taille de
profilé.
Lieu – lieu de l‟inventaire,
c.-à-d. parc de stockage,
magasin de pièces, etc.
Référence de parc – il
s‟agit d‟une sous-division
d‟un lieu principal, p. ex.
Travée 25.
4. Sélectionnez l‟élément que vous
voulez livrer et cliquez sur le bouton Ajouter.
Note : L’élément d’inventaire choisi peut avoir la même Taille de profilé mais une Qualité et/ou une Longueur
différente. Vous pouvez également choisir une Taille de profilé différente à livrer, sur accord préalable avec votre
client.
5. Si vous voulez livrer une quantité de pièces, la colonne Quantité peut être modifiée.
6. Les éléments apparaissent alors dans la fenêtre Inventaire.
7. Dès que l‟Inventaire voulu a été ajouté à la Livraison de commande, cliquez sur le bouton Fermer.
8. Quand vous pensez avoir livré tous les éléments voulus, cliquez sur le bouton Terminé ; cela verrouille la
Livraison de commande et vous pouvez imprimer le Bon de livraison et le Bordereau de marchandises.
Note: La portion de commande livrée laisse le solde à livrer (le cas échéant) sur la commande de façon à ce que
vous puissiez y revenir et livrer le reste des matériaux. La quantité sera réduite sur la commande jusqu’à ce que
finalement il ne reste plus de matériaux et à ce moment-là le Statut passe à Fermée.
Pour modifier la quantité d‟éléments que vous souhaitez livrer auxquels un inventaire a été attribué :
1. Dans la fenêtre du haut, sélectionnez l‟élément puis supprimez l‟inventaire attribué dans la fenêtre du bas
(pour ce faire, utilisez la touche Suppression de votre clavier). Une croix se trouve à présent près de
l‟élément.
2. Cliquez sur le bouton Ajouter élément de commande.
3. Sélectionnez le champ Quantité à livrer qui correspond à l‟élément que vous souhaitez modifier et changez
la quantité que vous livrez.
4. Cliquez sur le bouton Ajouter puis sur Fermer.
5. Attribuez à nouveau l‟inventaire en sélectionnant l‟élément et cliquez sur le bouton Actions dans le coin
inférieur gauche du formulaire Livraison de commande, puis cliquez sur Attribution automatique
d’inventaire.
Pour modifier la quantité d‟éléments que vous souhaitez livrer auxquels un inventaire n‟a pas été attribué :
2-10 AceCad Software
Chapitre 2 : Ventes et Clients
1. Cliquez sur le bouton Ajouter élément de commande.
2. Sélectionnez le champ Quantité à livrer qui correspond à l‟élément que vous souhaitez modifier et changez
la quantité que vous livrez.
3. Cliquez sur le bouton Ajouter puis sur Fermer.
4. Attribuez manuellement un inventaire tel que décrit précédemment dans cette section, page 2-10.
Bouton Actions de livraison de commande
Création de facture – vous permet de créer une Facture de
vente pour une livraison de commande achevée.
Attribution automatique d’inventaire – tente d‟attribuer
automatiquement un inventaire à tous les Éléments de
commande sans attribution, voir Attribution automatique
d‟inventaire.
Impression de bon de livraison – imprime le rapport Bon de
livraison qui montre les éléments qui vont être livrés avec leur
information de prix.
Impression de bordereau de marchandises – imprime le
rapport Bordereau de marchandises qui montre les éléments qui vont être livrés sans leur
information de prix.
E-mail bon de livraison – crée un e-mail avec le rapport Bon de livraison en pièce jointe.
Affichage des livraisons – vous pouvez afficher les livraisons effectuées pour cette commande.
Affichage du statut des éléments – vous permet d‟afficher un historique des éléments Achetés et
Vendus ainsi que des éléments gérés dans Inventaire et Production.
Recherche de commandes existantes
Le module Commandes utilise un formulaire de recherche générique ; voir “Utilisation du formulaire de recherche par
défaut” au Chapitre 1 pour plus d‟information.
AceCad Software 2-11
Chapitre 2 : Ventes et Clients
Les rapports relatifs aux commandes
Les rapports Ventes et Clients offrent de nombreux modèles de rapports relatifs aux commandes différents que vous
pouvez utiliser, notamment …
Commande non exécutée – Rapport détaillé – ce rapport affiche les détails de commandes possédant
des éléments qui n‟ont pas été livrés.
Commande non exécutée – Résumé – ce rapport affiche une liste de commandes possédant des
éléments qui n‟ont pas été livrés.
Rapport Bon de livraison de commande – ce rapport permet à l‟utilisateur d‟imprimer un bon de livraison.
Rapport Bordereau de prélèvement de stock de livraison de commande – ce rapport est utilisé pour
sélectionner les éléments de l‟inventaire qui vont être livrés à un client.
Rapport Bordereau de marchandises de commande – ce rapport permet à l‟utilisateur d‟imprimer un
bordereau de marchandises.
Rapport Bordereau de prélèvement de stock de commande – ce rapport est utilisé pour sélectionner les
éléments de l‟inventaire qui vont être livrés à un client.
Rapport Devis de commande – ce rapport permet à l‟utilisateur d‟imprimer un devis de commande
spécifique.
Rapport Commande – ce rapport permet à l‟utilisateur d‟imprimer une commande spécifique.
Rapport Livraisons de commandes non facturées – ce rapport affiche une liste de livraisons de
commandes qui n‟ont pas été facturées.
2-12 AceCad Software
Chapitre 2 : Ventes et Clients
FACTURES DE VENTE
Une facture de vente est utilisée pour facturer votre client à des stades spécifiques d‟un contrat ou pour des
matériaux/services livrés. Une facture de vente peut être créée à partir d‟une Commande, Livraison de commande ou
manuellement.
Le formulaire Facture de vente
Bouton Actions
Impression de facture – imprime le rapport Facture de vente
qui montre les détails des éléments facturés.
E-mail facture – créer un e-mail avec le rapport Facture de
vente en pièce jointe.
Affichage des livraisons – vous permet de voir les livraisons
effectuées pour cette Facture de vente.
Affichage des commandes – vous permet de voir les commandes figurant dans cette Facture de vente.
Affichage du statut des éléments - vous permet de voir l‟information concernant l‟inventaire des éléments,
production, achat et vente.
Création d’une facture de vente
Une facture de vente peut être créée de trois façons :
À partir du bouton Actions Commande, sélectionnez Livraison et Facture – cette fonction crée une
Livraison de vente et, sous réserve de la disponibilité d‟inventaire, une Facture de vente, avec les éléments
d‟inventaire livrés figurant sur Livraison de commande.
À partir de Actions Livraison de commande – cette fonction crée une Facture de vente pour une Livraison
de commande exécutée, avec les éléments d‟inventaire livrés figurant dans Livraison de commande.
Manuellement à partir du Menu principal – seules les factures de vente de contrats peuvent être créées
manuellement.
Pour créer une nouvelle Facture de vente manuellement :
1. Cliquez sur le bouton Nouveau de la barre d‟outils.
2. Sélectionnez Clients puis choisissez Facture de vente. (Vous pouvez également cliquer sur Nouveau
dans le formulaire Recherche de facture de vente).
AceCad Software 2-13
Chapitre 2 : Ventes et Clients
3. L‟écran Facture de vente s‟affiche (Cf. la page précédente). Si une Facture de vente est créée
automatiquement, à partir des écrans Commande ou Livraison de commande, les onglets Détails et Lignes
seront remplis automatiquement.
4. Sélectionnez un Contrat. Client, Adresse de facturation client, Code fiscal, Modalités de paiement,
Devise et Taux de change sont renseignés à partir de l‟enregistrement du client.
5. Entrez les autres informations comme suit :
Description de la facture au besoin (tel qu‟elle devrait apparaître sur la facture imprimée)
Date de facture – date à laquelle la facture est générée/créée.
Catégorie de commande – les commandes peuvent être regroupées en les ajoutant à une
Catégorie de commande ; de nouvelles catégories de commande peuvent être ajoutées en
cliquant sur le bouton […]. On peut y accéder par la liste déroulante Catégorie de commande.
Numéro de bon de commande – le numéro de bon de commande du client.
6. Cliquez sur le bouton Enregistrer.
Onglet Lignes
L‟onglet Lignes dans Facture de vente affiche tous les éléments que vous avez livrés à
votre client. De nouveaux éléments sont ajoutés en sélectionnant Ajouter ligne libre ou
Ajouter repère à partir de la liste déroulante dans le coin inférieur droit du formulaire.
Pour modifier un élément existant, cliquez deux fois sur la rangée de la grille. La touche
Suppression permet d‟effacer des éléments.
Pour déplacer l‟endroit où l‟élément
apparaît dans le rapport Commande,
utilisez les touches de direction vers
le haut et vers le bas.
Ajouter des lignes libres à une facture de vente
Pour ajouter des produits non-standard (c.-à-d. des
produits que vous ne souhaitez pas ajouter à la
bibliothèque des éléments en acier et non acier) :
1. Cliquez sur le bouton Ajouter ligne libre.
2. Tapez une description du produit (telle
qu‟elle devrait apparaître sur l‟imprimé de la
facture).
3. Entrez une Quantité.
4. Remplissez les autres champs comme suit :
Prix unitaire – prix courant du produit dans la devise sélectionnée.
Code de coût
Code fiscal
% de taxe
% de remise – réduction sur le prix courant.
2-14 AceCad Software
Chapitre 2 : Ventes et Clients
5. Dès que l‟Élément de ligne libre a été ajouté à la Facture de vente, cliquez sur le bouton Fermer.
6. Changez le Statut en Diffusée puis cliquez sur Enregistrer. La Facture de vente est prête à être
imprimée/envoyée par e-mail.
Ajouter un repère à une facture de vente
Pour ajouter un élément non acier à la facture de vente :
1. Cliquez sur le bouton Ajouter Repère.
2. Entrez la quantité à facturer.
3. Remplissez les autres champs comme suit :
Prix unitaire – prix de vente de l‟élément. Pour plus d‟information, voir “Onglet Information de
vente” au Chapitre 1 page 1-36.
Unité - c.-à-d. /livre.
Code fiscal
Jalon du contrat – les jalons sont définis dans le Contrat à l‟onglet Facturation. Pour plus
d‟information, voir “Création d‟un nouveau contrat” au Chapitre 3.
4. Le formulaire Mise à jour de lots de repères ajoutés à une facture de vente permet à l‟utilisateur de faire
des changements à de multiples repères.
Pour utiliser l‟option Mise à jour de lots :
1. Mettez en évidence les Repères que vous voulez mettre
à jour dans la fenêtre Ajouter des repères à une facture
de vente.
2. Cliquez sur le bouton Mise à jour de lots.
3. Le formulaire Mise à jour de lots de repères ajoutés à
une facture de vente s‟affiche.
4. Cochez la case appropriée Mise à jour des informations
de prix puis sélectionnez les propriétés que vous voulez
changer.
Prix unitaire – prix courant du produit dans la
devise sélectionnée.
Unité - c.-à-d. /Chaque.
AceCad Software 2-15
Chapitre 2 : Ventes et Clients
Code fiscal
% de taxe
% de remise - réduction sur le prix courant.
Code de coût
Jalon du contrat – les jalons sont définis dans le Contrat à l‟onglet Facturation. Pour plus
d‟information, voir “Création d‟un nouveau contrat” au Chapitre 3.
5. Vous pouvez également mettre toutes les quantités de facture à zéro ou remettre la quantité à facturer à la
quantité non exécutée ou remettre la quantité à facturer à la quantité assemblée.
6. Sélectionnez Rangées sélectionnées seulement pour avoir effet uniquement sur les rangées
sélectionnées de l‟écran de recherche précédent sinon tous les Repères de facture de vente dans la fenêtre
seront mis à jour.
7. Cliquez sur le bouton Mise à jour de lots pour mettre à jour les Repères de facture.
8. Dès que les Repères voulus ont été mis à jour, cliquez sur Ajouter puis sur le bouton Fermer.
9. Changez le Statut en Approuvée puis cliquez sur Enregistrer. La facture de vente est prête à être
imprimée/envoyée par e-mail.
Paiement des factures de vente
Pour enregistrer la réception du paiement d‟un client pour une facture de vente :
1. Ouvrez la Facture de vente que vous voulez
marquer comme payée à partir du formulaire
Recherche de facture de vente ; les colonnes
Échéance du paiement, Paiement reçu, Paiement
reçu par et Paiement reçu le peuvent être rendues
visibles en utilisant Afficher/Masquer colonnes
dans les Options de grille.
2. Le formulaire Facture de vente s‟affiche.
3. Changez le Statut en Ouverte puis cliquez sur
Enregistrer.
4. Sélectionnez l‟onglet Information.
5. Cochez la case Paiement reçu puis cliquez sur le bouton Enregistrer. Les champs Reçu le et Reçu par
sont remplis automatiquement.
Export de factures de vente vers un logiciel de comptabilité tiers
Une fois la Facture de vente créée, et Approuvée, vous pouvez exporter cette information vers un progiciel de
comptabilité tiers, p. ex. Microsoft Accounting 2008, Quick Books 2006/7 Enterprise ou Sage 200.
Cela peut se faire manuellement ou automatiquement, en utilisant les objets Interface Transaction et Tâches
automatisées dans le Module Système. Pour plus d‟information voir “Définition d‟Interfaces Transaction” et
“Configuration de Tâches automatisées” au Chapitre 1 pages 1-28 et 1-30.
2-16 AceCad Software
Chapitre 2 : Ventes et Clients
Recherche de factures de vente existantes
Le module Factures de vente utilise un formulaire de recherche générique ; voir “Utilisation du formulaire de
recherche par défaut” au Chapitre 1 pour plus d‟information.
Les rapports de factures de vente
Rapport Analyse des ventes – ce
rapport est utilisé pour afficher les
ventes facturées pour les produits
au cours du dernier mois, des
derniers 3 mois, des derniers 6 mois
et de l‟année passée.
Rapport Facture de vente – ce
rapport permet à l‟utilisateur
d‟imprimer une facture de vente en
particulier.
Rapport Imbrication de
fournisseur – ce rapport énumère
les repères par taille de profilé, et
les barres qui ont été commandées
pour les couvrir (le cas échéant)
pour un contrat spécifique. Il peut
être exécuté pour une phase en
particulier.
AceCad Software 2-17
Chapitre 2 : Ventes et Clients
OPTIONS VENTES ET CLIENTS
Le formulaire Options Ventes et Clients vous permet de définir des options qui se rapportent au module Ventes et
Clients. Certaines options sont disponibles uniquement en mode Fournisseur.
Options Contrats
Les options Contrats vous permettent de définir si
les contrats de clients sont numérotés
automatiquement et le masque de saisie (voir
paramètres de masquage auto dans Options)
utilisé pour remplir le nom et changer le numéro
généré automatiquement suivant. Elles
n‟apparaissent qu‟en mode Fournisseur.
Options Listing client
L‟option Création auto de repères de listing client
est utilisée pour spécifier comment de nouveaux
repères sont nommés. Les trois options sont les
suivantes :
Désactivée – tous les repères
sont nommés manuellement par
l‟utilisateur.
Repères en lettres – tous les
repères sont nommés de
manière alphabétique, p. ex. A,
B, C, etc., puis AA, AB, AC, etc.
Repères en chiffres – tous les repères sont nommés par un chiffre séquentiel, p. ex. 1, 2, 3, etc.
Note : Si la numérotation automatique des contrats de clients est désactivée, les contrats EDI Préliminaires et
Détaillés sont créés avec {Nom du client} – {Intitulé du contrat du client} – {Numéro séquentiel} comme Nom de
contrat client.
Ces options sont disponibles uniquement en mode Fournisseur.
Options Commande
Les options Commande vous permettent de définir si les Commandes, les Livraisons de commande et les Factures
de vente sont numérotées automatiquement et le masque de saisie (voir paramètres de masquage auto Options),
utilisé pour remplir le nom et changer le numéro généré automatiquement suivant.
Options Rapport
Les Options Rapport sont utilisées pour spécifier quel rapport est exécuté quand un rapport est sélectionné à partir
des boutons Actions sur les formulaires Commande, Livraison de commande et Facture de vente.
2-18 AceCad Software
Chapitre 2 : Ventes et Clients
Exercice pour l’utilisateur
Utilisez la lettre ci-dessous pour créer une Commande et une Facture de vente.
Elmondstone Construction Inc
1493 S Watson Ave
Kensignton, MN 56343
Tél. : 320-547-1126
Fax : 320-547-1127
E-mail : sales@elmondstone.com
12 novembre 2009
Messieurs,
Objet : Remise en état de la caserne des pompiers
Nous sommes actuellement sous-traitants sur le projet en référence et nous avons été chargés de
l‟approvisionnement de divers éléments supplémentaires de structure métallique pour une autre zone.
Pourriez-vous nous fournir les profilés/longueurs d‟acier ci-dessous à livrer sur notre chantier de
construction d‟ici le 17 décembre 2009.
4 - W10x12x8‟-2” – Poteau
3 - W10x26x14‟-9” – Poutre
6 - W12x14x10‟-6” – Poutre
10 - C10x20x41‟-10” – Contreventement
100 - L6x6x9/16” - 8” – Cornière de fixation
Pourriez-vous envoyer le devis à Lenard McCoy à notre siège social (adresse en en-tête) et envoyer les
matériaux à notre chantier dont l‟adresse est la suivante :
C/O Elmondstone Construction Inc
Station House
39 East End Street
Minneapolis, MN 55421
Meilleures salutations,
Doug Wright
Chef principal de projets
AceCad Software 2-19
Chapitre 2 : Ventes et Clients
SYNTHÈSE
À ce stade, vous devriez savoir comment …
Créer un nouveau client
Rechercher un client existant
Exécuter un rapport Client
Créer une Commande
Rechercher une commande existante
Exécuter le rapport Commande
Créer une facture de vente
Rechercher une facture de vente existante
Exécuter le rapport Facture de vente
Utiliser les Options Ventes et Clients
2-20 AceCad Software
Vous aimerez peut-être aussi
- Python Pour Les NulsDocument549 pagesPython Pour Les NulsBelhamidi Mohammed Houssame88% (16)
- L'utilisation Clinique Des Minis VisDocument133 pagesL'utilisation Clinique Des Minis VisAmira MansourkhodjaPas encore d'évaluation
- La Qualité en Mouvement: EFQMDocument40 pagesLa Qualité en Mouvement: EFQMNathalie ZaidPas encore d'évaluation
- Universite D'Antananarivo: Departement Bâtiment Et Travaux PublicsDocument284 pagesUniversite D'Antananarivo: Departement Bâtiment Et Travaux PublicsIlias ElmaaloumPas encore d'évaluation
- Revue MarschDocument73 pagesRevue MarschTens AiepPas encore d'évaluation
- 2 - Fichete Tehnique LEDDocument2 pages2 - Fichete Tehnique LEDkeddaji nadiaPas encore d'évaluation
- Rapport - de - Stage ZAKARIADocument73 pagesRapport - de - Stage ZAKARIAkeddaji nadiaPas encore d'évaluation
- 08 Cherki Khalid PFF IPCOPDocument60 pages08 Cherki Khalid PFF IPCOPkeddaji nadiaPas encore d'évaluation
- 08 Cherki Khalid PFF IPCOPDocument60 pages08 Cherki Khalid PFF IPCOPkeddaji nadiaPas encore d'évaluation
- Nouveau Document Microsoft Word (3) LundiDocument18 pagesNouveau Document Microsoft Word (3) Lundikeddaji nadiaPas encore d'évaluation
- Rapport - de - Stage ZAKARIADocument73 pagesRapport - de - Stage ZAKARIAkeddaji nadiaPas encore d'évaluation
- Imagerie Des Fractures Du RocherDocument9 pagesImagerie Des Fractures Du RocherOussama AbounasrPas encore d'évaluation
- Champions of Hara Doc FRDocument18 pagesChampions of Hara Doc FRRik ShuratoPas encore d'évaluation
- CH Org TD 9Document6 pagesCH Org TD 9Jean omer KonePas encore d'évaluation
- 2001 Sept PT1Document19 pages2001 Sept PT1HamydPas encore d'évaluation
- AL-prétirés DDMDocument14 pagesAL-prétirés DDMGiacomo AngeliniPas encore d'évaluation
- Projection Du Secteur RéelDocument24 pagesProjection Du Secteur RéelAbdoulaye NdongPas encore d'évaluation
- 8 Réalisation Des Activités OpérationnellesDocument33 pages8 Réalisation Des Activités OpérationnellesKarim DjeffalPas encore d'évaluation
- CGL 2016 Anglais Rapport de JuryDocument5 pagesCGL 2016 Anglais Rapport de JurySaeclusPas encore d'évaluation
- Matlab Octave Cours JDBonjour 2016 09 26 PDFDocument181 pagesMatlab Octave Cours JDBonjour 2016 09 26 PDFAlemPas encore d'évaluation
- El Watan Du 21.07.2013Document22 pagesEl Watan Du 21.07.2013nacer_2Pas encore d'évaluation
- Examen 2021Document5 pagesExamen 2021Camelea AlxPas encore d'évaluation
- MEAG MDDX 66499 13 FR 1509Document300 pagesMEAG MDDX 66499 13 FR 1509xbruneauPas encore d'évaluation
- Correction-Exo-3-TD No-3-SMI-S1-ABDocument5 pagesCorrection-Exo-3-TD No-3-SMI-S1-ABAbdel ouameurPas encore d'évaluation
- ECVO LimitéDocument14 pagesECVO LimitéBOUILLEAUPas encore d'évaluation
- 5 - Business ModeleDocument5 pages5 - Business ModeleBassma AzarhounPas encore d'évaluation
- Khedmtii 3Document6 pagesKhedmtii 3nadjmob3Pas encore d'évaluation
- Chap 1 GéolocalisationDocument13 pagesChap 1 GéolocalisationGabin Kenny de Manuel TRIGOPas encore d'évaluation
- Smodin Plagiarism ReportDocument3 pagesSmodin Plagiarism Reportrajhi houssemPas encore d'évaluation
- L'innovation Dans L'événementiel SportifDocument5 pagesL'innovation Dans L'événementiel SportifhealthcareexpooPas encore d'évaluation
- 1as dc1 PDFDocument18 pages1as dc1 PDFAhmed benabdelkaderPas encore d'évaluation
- Teyliom Group RecruteDocument1 pageTeyliom Group RecruteHassane AmadouPas encore d'évaluation
- TD Compresseur e PDFDocument8 pagesTD Compresseur e PDFntab100% (1)
- 322 05232011Document32 pages322 05232011elmoudjahid_dzPas encore d'évaluation
- Rapport - Raphael PION - ALCASAR V3Document39 pagesRapport - Raphael PION - ALCASAR V3Ghofrane FerchichiPas encore d'évaluation
- Charpente MétaliqueDocument9 pagesCharpente MétaliqueH-a HichemPas encore d'évaluation