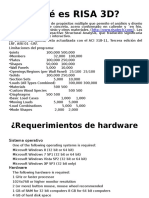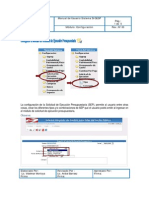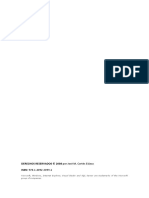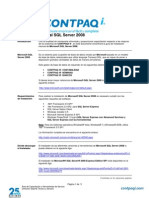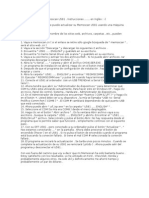Académique Documents
Professionnel Documents
Culture Documents
Modificar El Aspecto Del Texto y Tablas, Orden .
Transféré par
daniloatlantidaCopyright
Formats disponibles
Partager ce document
Partager ou intégrer le document
Avez-vous trouvé ce document utile ?
Ce contenu est-il inapproprié ?
Signaler ce documentDroits d'auteur :
Formats disponibles
Modificar El Aspecto Del Texto y Tablas, Orden .
Transféré par
daniloatlantidaDroits d'auteur :
Formats disponibles
Modificar el aspecto del texto.
Primero debemos seleccionarlo.
Luego vamos al menú Formato / fuente y nos muestra lo siguiente:
Efectos de
Seleccionamos de la animación al texto
lista el tipo de fuente
Tamaño de letra
Subrayados
Estilo de letra
Color de texto
Color del
Casillas de efectos subrayado
Vista previa del texto
Aceptar los cambios
Algunos formatos se pueden realizar directamente de la barra de herramientas.
Tipo de fuente Color de fuente
Negrita Cursiva Subrayado
Tamaño de fuente
Párrafos .
Los párrafos en Word están determinados por un Enter.
Para modificarlos los seleccionamos o nos posicionamos en cualquier parte del
mismo.
En el menú Formato / Párrafo nos muestra lo siguiente.
Prof. Danilo Perez | Manual del Alumno
Página |1
Alineaciones (izquierda,
centrado, derecha, justificada)
Sangrías
Especificar
distancia
Sangría (Primera
Espaciados entre línea, Francesa
los párrafos
Interlineado, es el
espacio entre cada
línea de texto.
Vista previa de
nuestro párrafo
Aceptar los cambios
También podemos alinear los párrafos de forma rápida.
Alineación:
Izquierda. Ctrl. +Q
Derecha. Ctrl. +D
Centrada. Ctrl.+ T
Justificada. Ctrl.+ J
Prof. Danilo Perez | Manual del Alumno
Página |2
Tablas.
Las tablas nos permiten organizar la información.
Tenemos varias formas de crear una tabla.
1. Insertar Tabla
2. Dibujar Tabla.
Desde la barra de herramientas menú Tabla / Insertar Tabla / Tabla.
Aparecerá lo siguiente:
Ancho de Cantidad de columnas
columnas
fijas le
damos los Cantidad de filas
valores
Se ajusta al
contenido
automáticamente Formatos de tablas
predefinidos.
Ajusta la tabla
a la ventana
Prof. Danilo Perez | Manual del Alumno
Página |3
Control de movimiento de tabla.
Nombre Apellido Edad Localidad
Mario Benuza 18 Salto
Lucia Montes 35 San Luis
Filas
Yago Albores 2 Atlántida
Celda
Controlador de
tamaño de tabla
Columnas
2- dibujar Tabla.
Podemos crear en forma rápida una tabla utilizando la orden del menú Tabla /
dibujar tabla.
El uso de esta herramienta consiste en dibujar un rectánguulo
(herramienta dibujar tabla) luego se dibujan en su interior las filas y las
columnas.
Para borrar
Damos un clic con la herramienta de borrador en las líneas de la tabla y
para borrar el contorno de la tabla seleccionamos, todo el contorno arrastrando
la herramienta de borrador.
Prof. Danilo Perez | Manual del Alumno
Página |4
Desplazarnos en celdas, filas y columnas
Selección de ....
Para seleccionar Hacemos esto..
con el mouse
Contenido de Hacemos clic en la barra de selección celdas( a lo
celdas largo del lado interior izquierdo de cada celda)
Una fila entera Hacemos clic en la barra de selección de fila (fuera
del borde izquierdo de tabla) o doble clic en una
barra de selección de celda
Columna entera Hacemos clic en la barra de selección de la
columna( a lo largo del borde superior de la
primera fila en la tabla)
Un bloque de Arrastramos el mouse desde la primera celda del
celdas bloque hasta la celda opuesta
Toda la tabla Hacemos clic sobre el controlador de movimiento
de la tabla.
Añadir filas y columnas a una tabla.
Cuando insertamos una fila o columna, Word insertara las celdas
encima o a la izquierda de la ubicación del punto de inserción.
Insertar fila.
1. Nos posicionamos en la fila que quedara adyacente a la
nueva fila.
2. utilizamos la orden Tabla – Insertar-Filas en la parte
inferior o Insertar fila en la parte inferior.
También podemos añadir una fila en la parte inferior de la tabla
posicionándonos en la ultima celda de la tabla y presionamos la tecla Tab.
Prof. Danilo Perez | Manual del Alumno
Página |5
Insertar columna.
1. Nos posicionamos en la columna que quedara adyacente a
la nueva columna.
2. utilizamos la orden Tabla- Insertar- Columnas a la
izquierda o columnas a la derecha.
Insertar celdas.
1. utilizamos la orden Tabla-Insertar-Celdas.
Nos aparece:
Elegimos la opción que mas nos conviene.
Eliminar.
Para eliminar seleccionamos los que deseamos eliminar y
ejecutamos la orden Tabla-Eliminar y elegimos entre Tabla,
columnas, Filas o celdas.
En caso de seleccionar la opción eliminar celdas nos aparece el
siguiente cuadro de dialogo:
Prof. Danilo Perez | Manual del Alumno
Página |6
Escogemos la dirección en la que deseamos que el resto de las
celdas se muevan para cerrar el hueco o indicamos para eliminar
toda una fila o una columna.
Unión y división de celdas.
Combinar celdas.
a) Seleccionamos el grupo de celdas a combinar.
b) Seleccionamos la orden Tabla-Combinar celdas.
Dividir celdas.
En una tabla podemos necesitar una columna o fila adicionar en
la parte de esta pero no en toda la tabla.
Podemos entonces, dividir algunas celdas realizando los
siguientes pasos:
a) Seleccionamos las celdas que deseamos dividir.
b) seleccionamos la orden Tabla-Dividir celdas
Prof. Danilo Perez | Manual del Alumno
Página |7
Ordenar Tabla.
La información de una tabla la podemos ordenar
alfabéticamente, numéricamente o cronológicamente. Hay dos
formas de ordenar:
Utilizando los botones de la barra de herramientas:
1) seleccionamos los datos a ordenar.
2) Utilizamos el botón según deseemos el orden
ascendente o descenderte.
“Con estos botones solo se toma como criterio de orden la primer columna
de datos seleccionada.
Utilizando la barra de menú:
1) Seleccionamos datos a ordenar
2) Vamos al menú Tabla- Ordenar
3) Elegimos los criterios de orden.
Prof. Danilo Perez | Manual del Alumno
Página |8
Vemos el siguiente cuadro de dialogo:
Distintos tipos de orden de datos (Texto, Orden Ascendente o Descendente
Numerico, Fecha) de los datos
Aquí elegimos los criterios de
orden.
Si seleccionamos esta
opción nos muestra el
encabezado de cada
columna
A las tablas también se les puede modificar su apariencia.
Lo podemos hacer cuando las creamos desde el botón Autoformato...
lo cual nos muestra el siguiente cuadro de dialogo
Lista de autoformatos
Activan o desactivan Indicamos a que
formatos se le aplicara el
formato
Si ya tenemos la tabla creada y le queremos aplicar un autoformato
vamos al menú Tabla- Autoformato de tablas. Ó el botón de la barra
de herramientas .
Prof. Danilo Perez | Manual del Alumno
Página |9
Pero también lo podemos realizar cambios desde las opciones de
Bordes y Sombreados:
Para realizar estos cambios seleccionamos la tabla o las celdas que
deseamos modificar:
1) Menú Formato- Bordes y sombreado.
2) Clic derecho sobre lo seleccionado, nos aparece el menú contextual, y elegimos
Bordes y sombreado.
3) Clic derecho sobre lo seleccionado, nos aparece el menú contextual, y elegimos
Propiedades de tabla – En la solapa tabla el botón- Bordes y sombreado.
Tablas Añadidas.
Estas son las tablas que están dentro de otras.
Simplemente nos posicionamos en la celda que deseamos insertar la
tabla y lo hacemos con el procedimiento que conocemos de creación
de tablas.
Prof. Danilo Perez | Manual del Alumno
P á g i n a | 10
Vous aimerez peut-être aussi
- Patrones de Diseño de InterfacesDocument239 pagesPatrones de Diseño de InterfacesMarco Antonio Aguirre LamPas encore d'évaluation
- Separata de Word 2016Document12 pagesSeparata de Word 2016Angeles Granda de RenteriaPas encore d'évaluation
- Primer Vistazo Risa 3dDocument19 pagesPrimer Vistazo Risa 3dMELQUIADES777100% (1)
- CONCARDocument49 pagesCONCARFredyOdarPas encore d'évaluation
- Optiplex-7010 Owner's Manual Es-MxDocument69 pagesOptiplex-7010 Owner's Manual Es-MxJansel SierraPas encore d'évaluation
- Mod CFG Sep Paso VDocument5 pagesMod CFG Sep Paso VLuzMLozadaTPas encore d'évaluation
- Manual MinitabDocument65 pagesManual MinitabJuan carlos Rivera NavasPas encore d'évaluation
- 05 Mecanizado de RelievesDocument14 pages05 Mecanizado de RelievesEric Miravete GranjaPas encore d'évaluation
- 24 VoluMillDocument25 pages24 VoluMillFREDPas encore d'évaluation
- Crear Oferta de LicitacionDocument20 pagesCrear Oferta de LicitacionTac TecPas encore d'évaluation
- Manual de Instalacion Completa PTZ Joystik DVRDocument14 pagesManual de Instalacion Completa PTZ Joystik DVRJhon Antony CrisostomoPas encore d'évaluation
- Cuestionario de Visual Basic2Document10 pagesCuestionario de Visual Basic2Mayra Cando MorenoPas encore d'évaluation
- Native Instruments Battery 3 Manual Addendum SpanishDocument14 pagesNative Instruments Battery 3 Manual Addendum SpanishnickbarnPas encore d'évaluation
- PM Crear Documentos CV01N PDFDocument10 pagesPM Crear Documentos CV01N PDFMauricio Villalobos SotoPas encore d'évaluation
- Guía Práctica de SQL Server 2005Document208 pagesGuía Práctica de SQL Server 2005dalilo005Pas encore d'évaluation
- Sesión de Aprendizaje - Computación 2do de PrimariaDocument33 pagesSesión de Aprendizaje - Computación 2do de PrimariaEdgar Yuberli Cruz Hernandez100% (1)
- Ejemplo Guia Pedagogica Con TecnologiaDocument4 pagesEjemplo Guia Pedagogica Con TecnologiaHernán RiveraPas encore d'évaluation
- Curso de EdilimDocument10 pagesCurso de EdilimCielo MunarrizPas encore d'évaluation
- Adiestramiento Con ClickerDocument3 pagesAdiestramiento Con ClickerJoonyh JaaPas encore d'évaluation
- Function Trend ControlDocument92 pagesFunction Trend ControlSaul PerezPas encore d'évaluation
- Instalacion Manual SQL Server 2008Document5 pagesInstalacion Manual SQL Server 2008Jose Trinidad Gonzalez Godina0% (1)
- Manual de Curso Ofimatica Modulo 1Document74 pagesManual de Curso Ofimatica Modulo 1Miki Angel RosalesPas encore d'évaluation
- Cómo Actualizar Su Memoscan U581Document1 pageCómo Actualizar Su Memoscan U581camarita1978100% (2)
- En Microsoft Word Los Párrafos Son Unidades de Información Específicas Que Tiene Propias Características de FormatoDocument4 pagesEn Microsoft Word Los Párrafos Son Unidades de Información Específicas Que Tiene Propias Características de FormatoDany MasfilPas encore d'évaluation
- Manual TwoNav Smartphone 28 EsDocument93 pagesManual TwoNav Smartphone 28 Eslada1119Pas encore d'évaluation
- Manual Civil 3D 2016Document3 pagesManual Civil 3D 2016Mario GaloPas encore d'évaluation
- Tarea IiiDocument10 pagesTarea IiiEnrriquePas encore d'évaluation
- Camara Digital Vivitar F027 Manual de Usuario (Prueba)Document58 pagesCamara Digital Vivitar F027 Manual de Usuario (Prueba)jose jonathan roman correa50% (2)
- Cómo Instalar Ubuntu 14 en Hyper-V v1.0Document11 pagesCómo Instalar Ubuntu 14 en Hyper-V v1.0lord593Pas encore d'évaluation