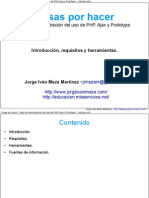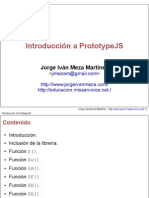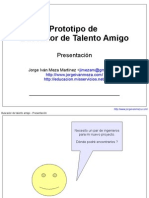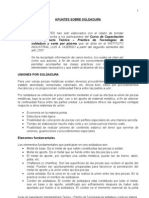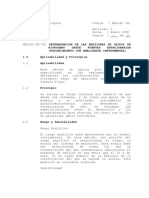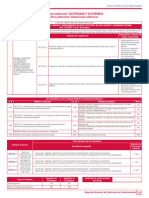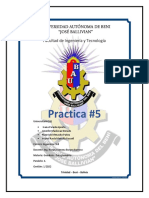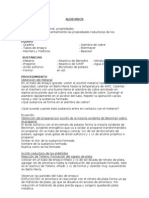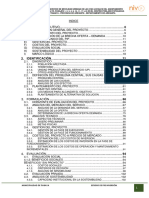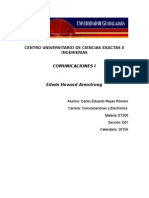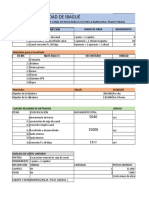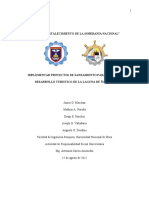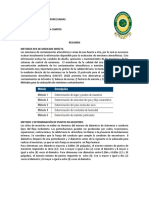Académique Documents
Professionnel Documents
Culture Documents
Instalación Rápida de OpenSUSE 11 en VirtualBox para La Administración de Servicios
Transféré par
jimezam100%(3)100% ont trouvé ce document utile (3 votes)
8K vues42 pagesTitre original
Instalación rápida de OpenSUSE 11 en VirtualBox para la administración de servicios
Copyright
© Attribution Non-Commercial (BY-NC)
Formats disponibles
ODP, PDF, TXT ou lisez en ligne sur Scribd
Partager ce document
Partager ou intégrer le document
Avez-vous trouvé ce document utile ?
Ce contenu est-il inapproprié ?
Signaler ce documentDroits d'auteur :
Attribution Non-Commercial (BY-NC)
Formats disponibles
Téléchargez comme ODP, PDF, TXT ou lisez en ligne sur Scribd
100%(3)100% ont trouvé ce document utile (3 votes)
8K vues42 pagesInstalación Rápida de OpenSUSE 11 en VirtualBox para La Administración de Servicios
Transféré par
jimezamDroits d'auteur :
Attribution Non-Commercial (BY-NC)
Formats disponibles
Téléchargez comme ODP, PDF, TXT ou lisez en ligne sur Scribd
Vous êtes sur la page 1sur 42
Instalación rápida de OpenSUSE 11
en VirtualBox para la administración
de servicios.
Jorge Iván Meza Martínez <jimezam@gmail.com>
http://www.jorgeivanmeza.com/
http://educacion.misservicios.net/
Instalación rápida de OpenSUSE 11 en VirtualBox para la administración de servicios. http://www.jorgeivanmeza.com/ - 1
Contenido
● Objetivo. ● Tipo de instalación.
● Herramientas. ● Configuración regional.
● Ejecución de VirtualBox. ● Selección de escritorio.
● Consola de VirtualBox.
● Particiones.
● Creación del usuario.
● Creación de la máquina virtual.
● Selección de paquetes.
● Tipo.
● Acceso al sistema instalado.
● Memoria RAM.
● Enlaces de interés.
● Disco duro.
● Ejecución de la máquina virtual
● Instalación.
● Configuración del idioma y
distribución del teclado.
Instalación rápida de OpenSUSE 11 en VirtualBox para la administración de servicios. http://www.jorgeivanmeza.com/ - 2
Objetivo
En la presente sesión se instalará el sistema
operativo Linux OpenSUSE 11 bajo el software de
virtualización VirtualBox para su posterior uso en las
futuras sesiones de instalación, configuración y
administración de servicios de red.
La utilización de VirtualBox permite realizar la
instalación del sistema operativo dentro de un
huésped (como Windows) sin necesidad de alterar
sus particiones, sin embargo el proceso de
instalación es prácticamente el mismo si se desea
realizar su instalación completa.
Instalación rápida de OpenSUSE 11 en VirtualBox para la administración de servicios. http://www.jorgeivanmeza.com/ - 3
Herramientas
VirtualBox
http://www.virtualbox.org/wiki/Downloads
OpenSUSE
http://software.opensuse.org/
Instalación rápida de OpenSUSE 11 en VirtualBox para la administración de servicios. http://www.jorgeivanmeza.com/ - 4
Ejecución de VirtualBox
● Instale VirtualBox normalmente.
● Ejecute la consola de administración haciendo doble
click el ícono creado en el escritorio.
O bajo la siguiente ruta del menú de inicio: Todos
los programas > Sun xVM VirtualBox >
VirtualBox.
Instalación rápida de OpenSUSE 11 en VirtualBox para la administración de servicios. http://www.jorgeivanmeza.com/ - 5
Consola de administración
2 3
Instalación rápida de OpenSUSE 11 en VirtualBox para la administración de servicios. http://www.jorgeivanmeza.com/ - 6
Consola de administración
1. Acciones disponibles
2. Listado de máquinas virtuales disponibles.
3. Información adicional.
Detalles: Configuración de hardware (activar/desactivar).
Snapshots: Estados almacenados.
Descripción: Información adicional.
Instalación rápida de OpenSUSE 11 en VirtualBox para la administración de servicios. http://www.jorgeivanmeza.com/ - 7
Creación de la máquina virtual
Haga click sobre el botón New (nuevo) para iniciar la
creación de una nueva máquina virtual.
Instalación rápida de OpenSUSE 11 en VirtualBox para la administración de servicios. http://www.jorgeivanmeza.com/ - 8
Creación de la máquina virtual
Presione el botón Next (siguiente) para continuar.
Instalación rápida de OpenSUSE 11 en VirtualBox para la administración de servicios. http://www.jorgeivanmeza.com/ - 9
Creación de la máquina virtual
Elija un Name (nombre) y a openSUSE como su OS Type
(tipo de sistema operativo). Presione Next (siguiente).
Instalación rápida de OpenSUSE 11 en VirtualBox para la administración de servicios. http://www.jorgeivanmeza.com/ - 10
Creación de la máquina virtual –
memoria RAM
Especifique la cantidad de Base Memory (memoria
RAM) para la máquina virtual. Presione Next (siguiente).
Instalación rápida de OpenSUSE 11 en VirtualBox para la administración de servicios. http://www.jorgeivanmeza.com/ - 11
Creación de la máquina virtual –
disco duro
Presione New (nuevo) para crear un nuevo Boot Hard
Disk (disco duro virtual). Presione Next (siguiente).
Instalación rápida de OpenSUSE 11 en VirtualBox para la administración de servicios. http://www.jorgeivanmeza.com/ - 12
Creación de la máquina virtual –
disco duro
Presione Next (siguiente).
Instalación rápida de OpenSUSE 11 en VirtualBox para la administración de servicios. http://www.jorgeivanmeza.com/ - 13
Creación de la máquina virtual –
disco duro
Seleccione el Image Type (tipo de imágen) para el disco
duro. Presione Next (siguiente).
Instalación rápida de OpenSUSE 11 en VirtualBox para la administración de servicios. http://www.jorgeivanmeza.com/ - 14
Creación de la máquina virtual –
disco duro
Dynamically expanded image. La imágen se
crea inicialmente de un tamaño reducido y va
creciendo, hasta su tamaño máximo, a medida en
que se va utilizando. Su creación es mas rápida.
Fixed size image. La imágen se crea con su
tamaño máximo desde el primer momento. Toma
mas tiempo su creación dependiendo del tamaño.
Instalación rápida de OpenSUSE 11 en VirtualBox para la administración de servicios. http://www.jorgeivanmeza.com/ - 15
Creación de la máquina virtual –
disco duro
Especifique el Image File Name (nombre de archivo) y su
Image Size (tamaño). Presione Next (siguiente).
Instalación rápida de OpenSUSE 11 en VirtualBox para la administración de servicios. http://www.jorgeivanmeza.com/ - 16
Creación de la máquina virtual –
disco duro
Fin de la creación del disco duro. Seleccione el disco
duro recién creado. Presione Next (siguiente).
Instalación rápida de OpenSUSE 11 en VirtualBox para la administración de servicios. http://www.jorgeivanmeza.com/ - 17
Creación de la máquina virtual –
finalización
Finalización de la creación de la máquina virtual.
Presione Finish (terminar) para utilizarla.
Instalación rápida de OpenSUSE 11 en VirtualBox para la administración de servicios. http://www.jorgeivanmeza.com/ - 18
Creación de la máquina virtual –
finalización
Los archivos de las máquinas virtuales creadas
con VirtualBox en Windows Vista se almacenan
bajo la siguiente ubicación.
C:\Users\USUARIO\.VirtualBox
E incluye los siguientes subdirectorios.
\Machines – configuraciones y registros (logs).
\VDI – discos duros virtuales.
Instalación rápida de OpenSUSE 11 en VirtualBox para la administración de servicios. http://www.jorgeivanmeza.com/ - 19
Ejecución de la máquina virtual
Inserte el DVD de instalación de OpenSUSE 11 en la
correspondiente unidad del PC. Seleccione la máquina
virtual recién creada y presione Start (iniciar).
Instalación rápida de OpenSUSE 11 en VirtualBox para la administración de servicios. http://www.jorgeivanmeza.com/ - 20
Instalación - inicio
Seleccione Installation para inciar el proceso de
instalación.
Instalación rápida de OpenSUSE 11 en VirtualBox para la administración de servicios. http://www.jorgeivanmeza.com/ - 21
Instalación – configuración de idioma
Elija un Language (idioma) para el sistema operativo, un
Keyboard Layout (distribución del teclado), lea y acepte
la licencia y presione Next (siguiente) para continuar.
Instalación rápida de OpenSUSE 11 en VirtualBox para la administración de servicios. http://www.jorgeivanmeza.com/ - 22
Instalación – tipo de instalación
Seleccione New Installation (nueva instalación) para
crear una instalación del sistema operativo desde cero.
Instalación rápida de OpenSUSE 11 en VirtualBox para la administración de servicios. http://www.jorgeivanmeza.com/ - 23
Instalación – tipo de instalación
New Installation. Inicia una nueva instalación del
sistema operativo desde cero.
Update. Realiza la actualización de una versión
anterior de OpenSUSE instalada previamente en el
equipo.
Repair Installed System. Intenta reparar una
instancia de OpenSUSE 11 previamente instalada
en el equipo y que presenta problemas.
Instalación rápida de OpenSUSE 11 en VirtualBox para la administración de servicios. http://www.jorgeivanmeza.com/ - 24
Instalación – configuración regional
Seleccione su ubicación. No utilice Hardware Clock Set
to UTC. Presione Next (siguiente) para continuar.
Instalación rápida de OpenSUSE 11 en VirtualBox para la administración de servicios. http://www.jorgeivanmeza.com/ - 25
Instalación – selección de escritorio
Elija el tipo de escritorio que desea utilizar. Presione Next
(siguiente) para continuar.
Instalación rápida de OpenSUSE 11 en VirtualBox para la administración de servicios. http://www.jorgeivanmeza.com/ - 26
Instalación – selección de escritorio
Gnome. Está basado sobre la librería GTK. Es el
utilizado por el proyecto GNU/Linux.
KDE. Está basado sobre la librería QT.
Otros. Permite elegir otros escritorios.
● XFCE.
● Distribución mínima de X Window.
● Distribución para servidor (modo texto).
Instalación rápida de OpenSUSE 11 en VirtualBox para la administración de servicios. http://www.jorgeivanmeza.com/ - 27
Instalación – particiones
Seleccione las particiones del disco duro. Presione Next
(siguiente) para continuar.
Instalación rápida de OpenSUSE 11 en VirtualBox para la administración de servicios. http://www.jorgeivanmeza.com/ - 28
Instalación – particiones
Para hechos de la presente instalación se aceptarán
las particiones sugeridas por el programa de
instalación.
/dev/sda1 - swap 500MB
/dev/sda2 /root ext3 5GB
/dev/sda3 /home ext3 2.5GB
Es posible personalizar sus particiones presionando
los botones Create Partition Setup para establecer su
propio esquema de particiones o Edit Partition Setup
para editarlas a partir de la sugerencia del sistema de
instalación.
Instalación rápida de OpenSUSE 11 en VirtualBox para la administración de servicios. http://www.jorgeivanmeza.com/ - 29
Instalación – particiones
(recomendación)
Swap (partición de intercambio) = 2 * memoria
RAM física del equipo.
Como mínimo, crear particiones independientes
para:
● / (raíz): archivos del sistema operativo.
● /home: archivos de los usuarios.
● /tmp: archivos temporales (noexec).
● /var: colas y registros.
● /usr/local u /opt: repositorios de aplicaciones.
● /datos o /u: datos de aplicaciones.
Instalación rápida de OpenSUSE 11 en VirtualBox para la administración de servicios. http://www.jorgeivanmeza.com/ - 30
Instalación – creación del usuario
Ingrese la información del usuario del sistema operativo y
presione Next (siguiente) para continuar.
Instalación rápida de OpenSUSE 11 en VirtualBox para la administración de servicios. http://www.jorgeivanmeza.com/ - 31
Instalación – creación del usuario
●User's full name: nombre real del usuario.
●Username: nombre de usuario.
●Password: contraseña.
●Confirm password: confirmación de la contraseña.
Seleccione las casillas de verificación según se requiera.
● Use this password for system administrator: convierte
a este usuario en administrador (recomendado).
● Receive System Mail: recibir el correo del sistema
(opcional).
● Automatic Login: inicio de sesión automático sin solicitar
contraseña -inseguro- (opcional).
Instalación rápida de OpenSUSE 11 en VirtualBox para la administración de servicios. http://www.jorgeivanmeza.com/ - 32
Instalación – opciones
Seleccione la sección de Software para realizar su
personalización.
Instalación rápida de OpenSUSE 11 en VirtualBox para la administración de servicios. http://www.jorgeivanmeza.com/ - 33
Instalación – selección de paquetes
Elija los paquetes de desea instalar. Si desea un mayor
grado de personalización, presione el botón Details.
Instalación rápida de OpenSUSE 11 en VirtualBox para la administración de servicios. http://www.jorgeivanmeza.com/ - 34
Instalación – selección de paquetes
Elija los archivos de cada paquete que desee instalar.
Presione el botón Accept (aceptar) para continuar.
Instalación rápida de OpenSUSE 11 en VirtualBox para la administración de servicios. http://www.jorgeivanmeza.com/ - 35
Instalación – copia de archivos
Revise las opciones de instalación y cuando esté de
acuerdo con ellas, presione el botón Install (instalar).
Instalación rápida de OpenSUSE 11 en VirtualBox para la administración de servicios. http://www.jorgeivanmeza.com/ - 36
Instalación – copia de archivos
Presione el Install (instalar) para iniciar la copia de
archivos. Esta etapa puede tomar varios minutos.
Instalación rápida de OpenSUSE 11 en VirtualBox para la administración de servicios. http://www.jorgeivanmeza.com/ - 37
Ingreso del usuario (login)
Para acceder al sistema, ingrese el nombre de usuario
que especificó durante la instalación. Presione Enter.
Instalación rápida de OpenSUSE 11 en VirtualBox para la administración de servicios. http://www.jorgeivanmeza.com/ - 38
Ingreso del usuario (login)
Posteriormente ingrese la contraseña de ese mismo
usuario. Presione Enter.
Instalación rápida de OpenSUSE 11 en VirtualBox para la administración de servicios. http://www.jorgeivanmeza.com/ - 39
Acceso al escritorio
Disfrute de su OpenSUSE 11 recién instalado.
Instalación rápida de OpenSUSE 11 en VirtualBox para la administración de servicios. http://www.jorgeivanmeza.com/ - 40
Enlaces de interés
OpenSUSE
http://www.opensuse.org/
VirtualBox
http://www.virtualbox.org/
Blog Personal
http://www.jorgeivanmeza.com/
Educación – Mis Servicios
http://educacion.misservicios.net/
Instalación rápida de OpenSUSE 11 en VirtualBox para la administración de servicios. http://www.jorgeivanmeza.com/ - 41
Fin de la presentación.
Creative Commons (CC)
Instalación rápida de OpenSUSE 11 en VirtualBox para la administración de servicios. http://www.jorgeivanmeza.com/ - 42
Vous aimerez peut-être aussi
- Instalación de Windows 7 Beta 1 en Virtual BoxDocument37 pagesInstalación de Windows 7 Beta 1 en Virtual Boxjimezam100% (1)
- Vista Rápida A La Instalación de OpenSolaris 2008.11Document34 pagesVista Rápida A La Instalación de OpenSolaris 2008.11jimezam100% (1)
- La Hormiga FelizDocument19 pagesLa Hormiga Felizjimezam100% (1)
- Introducción A La Implementación de ScrumDocument50 pagesIntroducción A La Implementación de Scrumjimezam86% (7)
- Taller de Demostración Del Uso de PHP, Ajax y Prototype - IntroducciónDocument26 pagesTaller de Demostración Del Uso de PHP, Ajax y Prototype - Introducciónjimezam100% (1)
- Taller de Demostración Del Uso de PHP, Ajax y Prototype - Paso #1Document60 pagesTaller de Demostración Del Uso de PHP, Ajax y Prototype - Paso #1jimezam100% (1)
- Introducción A PrototypeJSDocument25 pagesIntroducción A PrototypeJSjimezam100% (1)
- Buscador de Talento Amigo - PresentaciónDocument24 pagesBuscador de Talento Amigo - PresentaciónjimezamPas encore d'évaluation
- Formulario Aceros CompressDocument4 pagesFormulario Aceros CompressVictor Hugo FernandezPas encore d'évaluation
- Fisuras ReuniónDocument94 pagesFisuras ReuniónANDRES VELASCOPas encore d'évaluation
- Rendimientos Viga de HormigonDocument4 pagesRendimientos Viga de HormigonLima Ferrufino DenilsonPas encore d'évaluation
- Whitmore SectionDocument4 pagesWhitmore SectionRoberto Andrés VillagranPas encore d'évaluation
- Apuntes de SOLDADURADocument68 pagesApuntes de SOLDADURAIván CaihuaraPas encore d'évaluation
- Down r1200r CatalogueDocument9 pagesDown r1200r CataloguepaulaPas encore d'évaluation
- Epa 7eDocument7 pagesEpa 7eAmanecer AlexPas encore d'évaluation
- Camara de Valvulas 2Document1 pageCamara de Valvulas 2Cristhian CarrascoPas encore d'évaluation
- Productos 3MDocument33 pagesProductos 3Mpc campitaPas encore d'évaluation
- Ejercicios Resuletos de Potencial ElectricoDocument4 pagesEjercicios Resuletos de Potencial ElectricoMagin Bracho60% (42)
- Repertorio Certificados Profesionalidad-310-319Document10 pagesRepertorio Certificados Profesionalidad-310-319Jose Alberto Blanco FernandezPas encore d'évaluation
- HART MULTIPLEXOR STB Manual de Aplicacion PDFDocument218 pagesHART MULTIPLEXOR STB Manual de Aplicacion PDFJorge G-LiPas encore d'évaluation
- Interpretación de Curvas de NivelDocument5 pagesInterpretación de Curvas de NivelMauricio MenachoPas encore d'évaluation
- ALDEHIDOSDocument2 pagesALDEHIDOSEnzo Gutierrez CatacoraPas encore d'évaluation
- Informe de Flexion 2019 L1Document7 pagesInforme de Flexion 2019 L1Tomas Guillermo100% (1)
- CarteraDocument84 pagesCarteraNEYDERPas encore d'évaluation
- CLASE 5. Tema 2. Templabilidad. RevenidoDocument26 pagesCLASE 5. Tema 2. Templabilidad. RevenidoEmelys MorenoPas encore d'évaluation
- Colaboración de ClasesDocument28 pagesColaboración de ClasespioyutuPas encore d'évaluation
- Taller 1. Mecanica de Fluidos Grupo ADocument3 pagesTaller 1. Mecanica de Fluidos Grupo AdilsaPas encore d'évaluation
- Como Burlar El Bloqueo CantvDocument15 pagesComo Burlar El Bloqueo Cantvdrw_21Pas encore d'évaluation
- Proyecto de Pasaje Final Patasagua AltoDocument106 pagesProyecto de Pasaje Final Patasagua AltoEdson Waly F-lovePas encore d'évaluation
- Turboprop Ul SoresDocument23 pagesTurboprop Ul SoresJose Andres MerchanPas encore d'évaluation
- Análisis Según Sherwood y LeupenDocument3 pagesAnálisis Según Sherwood y LeupenDIANA LUCIA AVILA MALAVERPas encore d'évaluation
- Presupuesto Parque Central Los Corrales-OriginalDocument72 pagesPresupuesto Parque Central Los Corrales-OriginalGuillermo Del VallePas encore d'évaluation
- Edwin Howard ArmstrongDocument4 pagesEdwin Howard ArmstrongCarlos Eduardo ReyesPas encore d'évaluation
- CostosDocument7 pagesCostosJessica CruzPas encore d'évaluation
- Manual CaminadoraDocument36 pagesManual CaminadoraJimar GutiérrezPas encore d'évaluation
- Trabajo de Investigacion de ARSUDocument14 pagesTrabajo de Investigacion de ARSUaugusto nolePas encore d'évaluation
- Metodos Epa 1 Al 5 ResumenDocument2 pagesMetodos Epa 1 Al 5 ResumenDiana Carolina BeltranPas encore d'évaluation
- Manual Ensayos de MamposteríaDocument7 pagesManual Ensayos de MamposteríaZaaritha HernándezPas encore d'évaluation