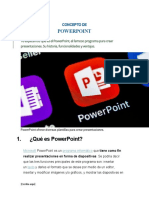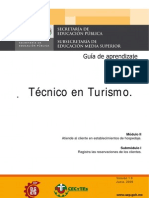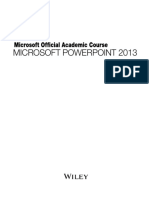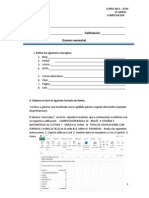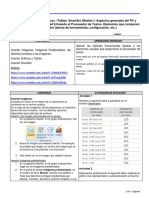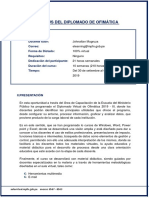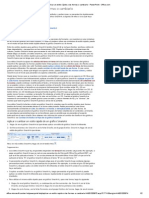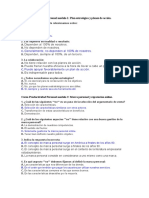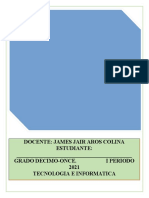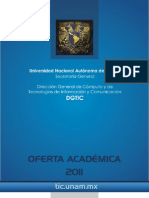Académique Documents
Professionnel Documents
Culture Documents
Power
Transféré par
Harvey Meneses MenaCopyright
Formats disponibles
Partager ce document
Partager ou intégrer le document
Avez-vous trouvé ce document utile ?
Ce contenu est-il inapproprié ?
Signaler ce documentDroits d'auteur :
Formats disponibles
Power
Transféré par
Harvey Meneses MenaDroits d'auteur :
Formats disponibles
SECAP – Tulcán Apuntes de PowerPoint 2007
POWERPOINT 2007
Conceptos Básicos
PowerPoint es la herramienta que nos ofrece Microsoft Office para crear presentaciones.
Las presentaciones son imprescindibles hoy en día ya que permiten comunicar
información e ideas de forma visual y atractiva.
Se pueden utilizar presentaciones en la enseñanza como apoyo al profesor para desarrollar
un determinado tema, para exponer resultados de una investigación, en la empresa para
preparar reuniones, para presentar los resultados de un trabajo o los resultados de la
empresa, para presentar un nuevo producto, etc. En definitiva siempre que se quiera exponer
información de forma visual y agradable para captar la atención del interlocutor.
Con PowerPoint podemos crear presentaciones de forma fácil y rápida pero con gran
calidad ya que incorpora gran cantidad de herramientas que nos permiten personalizar hasta
el último detalle, por ejemplo podemos controlar el estilo de los textos y de los párrafos,
podemos insertar gráficos, dibujos, imágenes, e incluso texto Word Art.
También podemos insertar efectos animados, películas y sonidos. Podemos revisar la
ortografía de los textos e incluso insertar notas para que el locutor pueda tener unas
pequeñas aclaraciones para su exposición y muchas más cosas que veremos a lo largo del
curso.
Para empezar veremos la forma de arrancar el programa y cuáles son los elementos
básicos de PowerPoint, la pantalla, las barras, etc, para familiarizarnos con el entorno.
Aprenderás cómo se llaman, donde están y para qué sirven. Cuando conozcas todo esto
estarás en disposición de empezar a crear presentaciones en el siguiente tema.
Vamos a ver las dos formas básicas de iniciar PowerPoint.
1) Desde el botón Inicio situado, normalmente, en la esquina inferior izquierda de la
pantalla. Coloca el cursor y haz clic sobre el botón Inicio se despliega un menú; al colocar el
cursor sobre Todos los Programas, aparece otra lista con los programas que hay instalados
en tu ordenador; busca la carpeta Microsoft Office, dentro de ella encontraras: Microsoft
Office PowerPoint 2007, al hacer clic sobre él e arrancará el programa.
2) Desde el icono de PowerPoint del escritorio haciendo doble clic sobre él.
Ahora inicia el PowerPoint para ir probando lo que vayamos explicando, de esta forma
aprenderás mejor el manejo de este programa. Para que te sea fácil el seguir la explicación al
mismo tiempo que tienes abierto el programa te aconsejamos que combines dos sesiones, si
no sabes cómo hacerlo no te preocupes aquí te explicamos cómo compaginar dos
sesiones.
La pantalla inicial
Al iniciar PowerPoint aparece una pantalla inicial como la que a continuación te mostramos.
Ahora conoceremos los nombres de los diferentes elementos de esta pantalla y así será
Elaborado por: Jorge Vela Cadena Página 1
SECAP – Tulcán Apuntes de PowerPoint 2007
más fácil entender el resto del curso. La pantalla que se muestra a continuación puede no
coincidir exactamente con la que ves en tu ordenador, ya que cada usuario puede decidir qué
elementos quiere que se vean en cada momento, como veremos más adelante.
La parte central de la ventana es donde visualizamos y creamos las diapositivas que
formarán la presentación.
Una diapositiva no es más que una de las muchas pantallas que forman parte de una
presentación, es como una página de un libro.
Crear una Presentación
A continuación veremos cómo crear una nueva Presentación en blanco, esta opción se
suele utilizar cuando la persona que genera la presentación sabe manejar bien el programa y
también cuando ninguna de las plantillas que incorpora PowerPoint se adapta a nuestras
necesidades.
Para crear una presentación en blanco sigue estos pasos:
Despliega el Botón Office.
Selecciona la opción Nuevo.
En el cuadro de diálogo Nueva presentación haz doble clic sobre
Presentación en blanco o selecciónala y pulsa el botón Crear.
Así es como te puede quedar una presentación en blanco. Tienes una diapositiva y dos
cuadros de texto para añadir un título y añadir un subtítulo.
Elaborado por: Jorge Vela Cadena Página 2
SECAP – Tulcán Apuntes de PowerPoint 2007
A partir de ahí tendremos que dar contenido a las diapositivas, añadir las diapositivas que
hagan falta y todo lo demás.
Guardar una presentación
A continuación veremos cómo guardar una presentación. Es importante que cada cierto
tiempo guardemos los cambios realizados en nuestra presentación para que en el caso de
que el sistema falle perdamos los menos cambios posibles.
Para guardar una presentación podemos ir al Botón Office y seleccionar la opción Guardar o
también se puede hacer con el botón .
Si es la primera vez que guardamos la presentación nos aparecerá una ventana
similar a la que mostramos a continuación.
Elaborado por: Jorge Vela Cadena Página 3
SECAP – Tulcán Apuntes de PowerPoint 2007
De la lista desplegable Guardar en seleccionaremos la carpeta en la cual queremos guardar
la presentación.
También podemos crear una nueva carpeta con este icono , la carpeta se creará dentro de
la carpeta que figure en el campo Guardar en.
Después en la casilla Nombre de archivo introduciremos el nombre con el cual queremos
guardar la presentación y por último pulsaremos en el botón Guardar.
Si por algún motivo queremos guardar la presentación con otro formato para que pueda ser
abierta por otra aplicación, como por ejemplo PowerPoint 97-2003, desplegaremos la lista de
Guardar como tipo: y seleccionaremos el formato adecuado de la lista desplegable.
Si el tipo de formato que seleccionamos es Presentación se guardará la presentación con la
extensión pptx.
Si no es la primera vez que guardamos la presentación y pulsamos en el botón de guardar
de la barra de acceso rápido o seleccionamos la opción Guardar del Botón Office no nos
aparecerá la ventana que hemos mostrado anteriormente, guardará los cambios sin
preguntar.
Si queremos guardar una presentación con otro nombre (por ejemplo queremos crear una
nueva presentación utilizando una presentación que ya tenemos) desplegaremos el Botón
Office y seleccionamos la opción Guardar como, entonces aparecerá la misma ventana que
cuando pulsamos por primera vez en el botón Guardar. Cuando utilizamos esta opción
tenemos al final dos presentaciones, la inicial (la que estaba abierta cuando dijimos Guardar
como) y otra con el nuevo nombre.
Guardar una Presentación como Página Web
Para guardar una presentación como página Web y así poder verla con un navegador,
despliega el Botón Office y haz clic en la opción Guardar como.
Al seleccionar esta opción nos aparecerá la misma ventana que hemos estado viendo hasta
ahora.
Elaborado por: Jorge Vela Cadena Página 4
SECAP – Tulcán Apuntes de PowerPoint 2007
La diferencia en este caso reside en que deberemos seleccionar el tipo Página Web o
Página Web de un solo archivo para poder guardar nuestra presentación como un archivo
que pueda ser visualizado con un navegador.
De la lista desplegable de Guardar en seleccionaremos la carpeta en la cual queremos
guardar la presentación, después en la casilla de Nombre de archivo introduciremos el
nombre con el cual queremos guardarla y por último pulsaremos en el botón Guardar.
El guardar una presentación como página Web es igual que guardarla con la opción Guardar,
únicamente cambia el formato con el cual se guarda la presentación.
Elaborado por: Jorge Vela Cadena Página 5
SECAP – Tulcán Apuntes de PowerPoint 2007
Abrir una presentación
A continuación veremos cómo podemos abrir una presentación ya creada para verla o para
modificarla.
Para abrir una presentación deberemos ir al Botón Office y seleccionar la opción Abrir o
pulsar la combinación de teclas CTRL + A.
En esa misma sección aparecen los nombres de las últimas presentaciones abiertas (en
nuestro caso Reunión Administrativos y aulaClic). Si la presentación que queremos abrir
se encuentra entre esas hacemos bastará con hacer clic en su nombre. Este listado se ve
generando a medida que usamos PowerPoint con los últimos documentos abiertos.
Si quieres que alguno de estos archivos parezca siempre haz clic sobre el botón y el
archivo quedará fijado en la lista, de modo que siempre que abras el Botón Office podrás
encontrarlo rápidamente.
Elaborado por: Jorge Vela Cadena Página 6
SECAP – Tulcán Apuntes de PowerPoint 2007
En la lista desplegable del cuadro Buscar en seleccionamos la unidad en la cual se
encuentra la presentación que queremos abrir, a continuación seleccionamos la carpeta que
contiene la presentación. Una vez hayamos seleccionado la presentación pulsamos en el
botón Abrir.
Para que cuando seleccionemos una presentación aparezca
una pequeña representación de ella en la zona de la derecha
deberemos hacer clic en el botón de vistas y elegir Vista
Previa.
Nota: si utilizas Windows Vista, los diálogos de abrir y guardar
serán distintos.
Si tienes varias presentaciones abiertas
puedes pasar de una otra
seleccionándola desde el menú
Cambiar ventanas de la pestaña Vista.
Elaborado por: Jorge Vela Cadena Página 7
SECAP – Tulcán Apuntes de PowerPoint 2007
Tipos de Vistas
Antes de empezar a explicar cómo personalizar una presentación es importante saber cómo
manejarnos en los distintos tipos de vistas que nos ofrece PowerPoint.
El saber manejar los tipos de vistas es muy importante ya que nos va a permitir tener tanto
una visión particular de cada diapositiva como una visión global de todas las diapositivas,
incluso nos permitirá reproducir la presentación para ver cómo queda al final.
La vista normal es la que se utiliza para trabajar
habitualmente, con ella podemos ver, diseñar y
modificar la diapositiva que seleccionamos.
Para ver la diapositiva en esta vista haz clic en la
pestaña Vista y selecciona la opción Normal.
También puedes pulsar en el botón que aparece a la derecha en la barra de estado.
En la parte izquierda de la pantalla aparece el área de esquema en el cual podemos
seleccionar la diapositiva que queremos visualizar y en la parte derecha aparece la
diapositiva en grande para poder modificarla. En la parte inferior se encuentra el área de
notas en el cual se introducen aclaraciones para el orador sobre la diapositiva.
Esta es la vista que más utilizarás ya que en ella podemos insertar el texto de las
diapositivas, cambiarles el color y diseño y es además la que más se aproxima al tamaño real
de la diapositiva.
Elaborado por: Jorge Vela Cadena Página 8
SECAP – Tulcán Apuntes de PowerPoint 2007
Vista Clasificador de diapositivas
Para ver las diapositivas en vista clasificador
tienes que hacer clic en la pestaña Vista y
seleccionar la opción Clasificador de
diapositivas.
También puedes pulsar en el botón que aparece debajo del área de esquema en la parte
izquierda.
Este tipo de vista muestra las diapositivas en miniatura y ordenadas por el orden de
aparición, orden que como podrás ver aparece junto con cada diapositiva.
Con este tipo de vista tenemos una visión más global de la presentación, nos permite
localizar una diapositiva más rápidamente y es muy útil para mover, copiar o eliminar las
diapositivas, para organizar las diapositivas.
Elaborado por: Jorge Vela Cadena Página 9
SECAP – Tulcán Apuntes de PowerPoint 2007
Trabajar con diapositivas
Cuando creamos una presentación podemos después modificarla insertando, eliminando,
copiando diapositivas, etc.
A continuación veremos paso a paso cómo podemos realizar cada una de estas operaciones
que siendo tan sencillas tienen una gran utilidad.
Insertar una nueva diapositiva
Para insertar una nueva diapositiva te aconsejamos que si te encuentras en la vista normal
selecciones la pestaña diapositiva del área de esquema ya que de esta
forma es más fácil apreciar cómo se añade la nueva diapositiva a la presentación.
Puedes añadir una diapositiva de
dos formas:
Pulsa en el botón Nueva
diapositiva que se
encuentra en la pestaña
Inicio.
bien utiliza las teclas Ctrl + M
para duplicar la diapositiva
seleccionada.
Una vez realizado esto podrás
apreciar que en el área de
esquema aparece al final una
nueva diapositiva. Si tienes una
diapositiva seleccionada inserta la
nueva después de esta.
Como puedes ver en la imagen de
la derecha, si hacemos clic en la
flecha que se encuentra bajo el
botón Nueva diapositiva,
podremos elegir su diseño o tema.
Puedes escoger entre diferentes
diseños, o incluso cargar una en
blanco. Aunque no estés seguro de
cómo quieres crear tu diapositiva,
no te preocupes, más adelante
veremos como añadir y quitar
elementos.
Elaborado por: Jorge Vela Cadena Página 10
SECAP – Tulcán Apuntes de PowerPoint 2007
Las reglas y guías
Antes de empezar a saber cómo insertar gráficos, imágenes, texto, etc, es conveniente
conocer las reglas y guías ya que nos serán útiles para situar los objetos y el texto dentro
de la diapositiva.
Las Reglas
Para hacer visibles las reglas vamos a la pestaña Vista y
seleccionamos la opción Regla, si ya está visible aparecerá una
marca al lado izquierdo de la opción Regla.
Una vez seleccionada aparecerá una regla horizontal y otra
vertical pero sólo en la vista Normal.
Con la regla podremos saber a qué distancia situamos cada objeto ya que en las reglas
aparece una marca en cada regla (horizontal y vertical) mostrando la posición del puntero del
ratón.
La Cuadrícula
La cuadrícula está formada por líneas que dividen la diapositiva en secciones, creando
pequeños cuadrados, tales que nos será más fácil situar los objetos de forma alineada en la
diapositiva.
Elaborado por: Jorge Vela Cadena Página 11
SECAP – Tulcán Apuntes de PowerPoint 2007
La cuadrícula no aparece al imprimir o al visualizar la presentación.
Para mostrar la cuadrícula, marca la opción Líneas de cuadrícula en la pestaña Vista (junto
a la opción Reglas). Este será el resultado:
Podemos modificar las propiedades de la cuadrícula, haciendo clic derecho sobre la
diapositiva, y eligiendo Cuadrícula y guías en el menú contextual. Se muestra una ventana
como esta.
Accedemos a la misma ventana desde la pestaña Formato, en la sección Organizar,
desplegando el menú Alinear y pulsando Configuración de cuadrícula.
Si quieres que se visualice la cuadrícula marca la opción Mostrar cuadrícula en la pantalla.
También podemos hacer que los objetos se ajusten a la cuadrícula o/y a otros objetos de la
diapositiva, para ello tienes que activar la casilla correspondiente ("objetos a la cuadrícula"
o/y "objetos a otros objetos"). Ajustar objetos a la cuadrícula hace que cuando colocamos
un objeto en la diapositiva, éste se coloque en el punto de la cuadrícula más cercano.
Elaborado por: Jorge Vela Cadena Página 12
SECAP – Tulcán Apuntes de PowerPoint 2007
El cuadro Configuración de la cuadrícula nos permite definir el tamaño de las celdas que
forman la cuadrícula. Cuanto más grande sea el tamaño del espaciado, menos precisión
tenemos para colocar los objetos en la diapositiva pero será más fácil colocar los objetos
alineados.
Podemos hacer que estos cambios se conviertan en predeterminados, es decir, podemos
hacer que las diapositivas siempre aparezcan con las guías y las cuadrículas, para ello
pulsaremos en el botón Establecer como predeterminado.
Manejar objetos
Los objetos son los elementos que podemos incorporar en una diapositiva, por ejemplo
un gráfico, una imagen, textos, vídeos, sonidos, etc.
Estos objetos tienen sus propias características y propiedades que más adelante
analizaremos con más detalle y sobre ellos podemos realizar las mismas funciones que
hemos visto con las diapositivas, es decir, seleccionar, mover, copiar, eliminar, etc.
Seleccionar Objetos
Para seleccionar un objeto o elemento de la diapositiva únicamente tienes que hacer clic
sobre él. Si aparece el marco del objeto con este aspecto haz clic sobre el marco y el objeto
pasará a estar seleccionado.
El marco tomará un aspecto diferente como el que te mostramos a continuación:
Para quitar la selección haz clic en cualquier parte fuera del marco.
Si tienes que seleccionar varios objetos mantén pulsada la tecla SHIFT (mayúsculas) y con
el ratón selecciona los objetos.
Si quieres dejar de seleccionar uno de los objetos que tienes seleccionados manteniendo
pulsada la tecla CTRL selecciona el objeto que quieras quitar de la selección.
Elaborado por: Jorge Vela Cadena Página 13
SECAP – Tulcán Apuntes de PowerPoint 2007
Copiar Objetos
Para copiar un objeto de una diapositiva tenemos que seguir los siguientes pasos:
Primero seleccionar el objeto haciendo clic sobre él hasta que el marco tome este aspecto
Puedes seleccionar varios a la vez si lo deseas como hemos visto en el punto anterior.
Luego dar la orden de copiar. Esto lo podemos hacer de varias formas:
con las teclas (Ctrl + C),
con la opción Copiar del menú contextual (clic con el botón derecho del
ratón),
con el icono de la banda de opciones.
A continuación posicionarse en la diapositiva donde queremos pegar el objeto. Podemos
copiar el objeto en la misma diapositiva o en otra. Para cambiar de diapositiva utiliza el área
de esquema.
Por último dar la orden de pegar. Esto también lo podemos hacer de varias formas:
con las teclas (Ctrl + V),
con la opción Pegar del menú contextual (clic con el botón derecho del
ratón),
con el icono de la banda de opciones.
Verás que en la diapositiva aparecerá el nuevo objeto pero lo más probable es que se sitúe
encima del objeto que has copiado por lo que tendrás que moverlo hasta su posición
definitiva. Esto lo vemos en el siguiente apartado.
La acción copiar duplica el objeto, ya que ahora tenemos dos objetos iguales.
Duplicar Objetos
Si queremos copiar el objeto en la misma diapositiva
podemos utilizar el método de duplicar objetos que
consiste en hacer una copia exacta del objeto u objetos
que tenemos seleccionado/s.
Para duplicar un objeto primero tienes que seleccionarlo,
después desplegar el menú Pegar de la pestaña Inicio y
seleccionar la opción Duplicar.
También puedes utilizar las teclas Ctrl+Alt+D.
Elaborado por: Jorge Vela Cadena Página 14
SECAP – Tulcán Apuntes de PowerPoint 2007
Al duplicar el objeto aparece su copia casi encima.
A continuación te mostramos un ejemplo de cómo quedaría la diapositiva al duplicar un
objeto.
Después de Ctrl+Alt+D
Como puedes ver encima del objeto original aparece la nueva copia. Si quieres cambiarla de
lugar solo tienes que seleccionarla y desplazarla hasta el lugar que quieras.
Trabajar con Textos
En las diapositivas podemos insertar textos y aplicarles casi las mismas operaciones que con
un procesador de texto, es decir, podemos modificar el tamaño de la letra, color, forma,
podemos organizar los textos en párrafos, podemos aplicarles sangrías, etc.
A continuación veremos paso a paso todas las operaciones más comunes relacionadas con
los textos.
Elaborado por: Jorge Vela Cadena Página 15
SECAP – Tulcán Apuntes de PowerPoint 2007
Insertar texto
Antes de insertar texto en una diapositiva es conveniente seleccionar un patrón adecuado al
contenido que vayamos a introducir, por eso es conveniente que antes seleccionemos uno de
los diseños que PowerPoint nos ofrece para facilitarnos la tarea.
Una vez seleccionado el diseño sigue estos pasos para añadir texto:
Haz clic en el recuadro de la diapositiva en el cual quieras insertar el texto, automáticamente
el texto que aparecía (Haga clic para agregar titulo) desaparecerá y aparecerá el punto de
inserción.
Empieza a insertar el texto.
Cuando hayas terminado de introducir el texto haz clic con el ratón en otra parte de la
diapositiva o pulsa la tecla ESC dos veces.
Añadir texto nuevo
Es posible que con los textos de esquema que incorporan las plantillas de PowerPoint no sea
suficiente por lo que tendrás que insertar nuevos cuadros de texto para añadir más contenido
a la diapositiva.
Para añadir un nuevo cuadro de texto haz clic en el botón Cuadro de texto de la pestaña
Insertar.
Verás como el cursor toma este aspecto: donde quieras insertar el nuevo cuadro de texto
haz clic con el botón izquierdo del ratón, manteniéndolo pulsado arrástralo para definir el
tamaño del cuadro de texto y suéltalo cuando tengas el tamaño deseado. Dentro del cuadro
tienes el punto de inserción que te indica que puedes empezar a escribir el texto.
Introduce el texto.
Una vez hayas terminado de insertar el texto haz clic en otra parte de la diapositiva o pulsa
dos veces ESC.
Elaborado por: Jorge Vela Cadena Página 16
SECAP – Tulcán Apuntes de PowerPoint 2007
Trabajar con Tablas
En una diapositiva además de insertar texto, gráficos, etc, también podemos insertar tablas
que nos permitirán organizar mejor la información. Como podrás comprobar a continuación
las tablas de PowerPoint funcionan igual que en Microsoft Word.
Crear una tabla
Para insertar una tabla en una diapositiva sigue estos pasos:
Primero: despliega el menú Tabla de la pestaña Insertar.
Si lo haces a través de la opción Insertar tabla te aparecerá una ventana en la que podrás
indicar el número de columnas y filas.
Una vez determinado el tamaño de la tabla pulsa Aceptar y aparecerá una tabla en la
diapositiva junto con una nueva barra de herramientas que te permitirá personalizar la tabla.
Otra opción para crear tablas es desplegar el menú y establecer su estructura
utilizando la rejilla, Los cuadros naranjas delimitan el tamaño de la tabla que aparece
indicado en la cabecera del listado.
En nuestra imagen vamos a crear una tabla con 7 filas y 4 columnas.
Elaborado por: Jorge Vela Cadena Página 17
SECAP – Tulcán Apuntes de PowerPoint 2007
Para insertar texto en la tabla únicamente sitúate en el recuadro (celda) donde quieras
escribir, el cursor se convertirá en un punto de inserción y podrás empezar a escribir.
Puedes aplicar al texto de las celdas las mismas opciones de formato que hemos estudiado
anteriormente en el programa Word. Por ejemplo se puede subrayar, cambiar su tamaño, el
color de la fuente, justificar al centro, etc.
Para cambiar de celda puedes hacerlo con las flechas o con la tecla de Tabulador.
Eliminar una tabla, fila o columna
Para eliminar una tabla tienes que hacer clic sobre uno de los bordes de la tabla para
seleccionarla y pulsar SUPR.
Para eliminar una fila sitúate en alguna de las celdas de la fila a eliminar y en la pestaña
Presentación selecciona la opción Eliminar filas.
Para eliminar una columna sitúate en una de las celdas que pertenezcan a la columna que
quieras eliminar y en la pestaña Presentación selecciona la opción Eliminar columnas.
Si quieres eliminar dos o más columnas o filas al mismo tiempo solo tienes que seleccionar
varias celdas utilizando la tecla SHIFT (Mayus) y después elegir Eliminar filas o Eliminar
columnas.
Insertar filas o columnas
Al igual que podemos eliminar filas y columnas también podemos insertar nuevas filas o
columnas en una tabla que ya tenemos creada y que por cualquier motivo tenemos que
ampliar.
Para insertar una nueva fila
Primero tenemos que saber a qué
altura de la tabla queremos
insertarla, después nos
situaremos en alguna celda de la
fila más próxima al lugar donde
queremos insertar la nueva fila, a
continuación utilizaremos las opciones Insertar filas en la parte inferior (por debajo de la fila
en la que nos encontramos) o Insertar filas en la parte superior (por encima de la fila en la
que nos encontramos).
Para insertar una nueva columna
Sitúate en la columna más cercana al lugar donde quieras insertar la nueva columna,
después selecciona una opción de la pestaña Presentación: Insertar columnas a la izquierda
o Insertar columnas a la derecha según donde quieras situar la nueva columna.
Elaborado por: Jorge Vela Cadena Página 18
SECAP – Tulcán Apuntes de PowerPoint 2007
Trabajar con Gráficos
Los gráficos se utilizan muy a menudo en las presentaciones por su facilidad de esquematizar
gran cantidad de información.
PowerPoint incluye muchos tipos de gráficos que más adelante podrás ver.
Insertar un gráfico
Para insertar un gráfico en una diapositiva únicamente tienes que pulsar en el botón Gráfico
de la pestaña Insertar.
Se abrirá un cuadro de diálogo para que escojas el tipo de gráfico que quieres mostrar,
selecciona uno y pulsa Aceptar.
En la lista de la izquierda selecciona el tipo de gráfico que te gusta, inmediatamente te
aparecerán unos subtipos de gráficos en la zona de la derecha de la ventana que están
relacionados con el tipo genérico que has elegido anteriormente.
Selecciona el gráfico que más te guste, pero te aconsejamos que si quieres que te sea de
utilidad busca gráficos que permitan representar y captar la información fácilmente.
PowerPoint insertará el gráfico en la diapositiva y te mostrará la hoja de datos de ejemplo
que contiene las cantidades que se representan en el gráfico.
Elaborado por: Jorge Vela Cadena Página 19
SECAP – Tulcán Apuntes de PowerPoint 2007
Ten en cuenta que PowerPoint utiliza Excel para crear los gráficos, por lo que puedes utilizar
todas sus características para su creación.
En la hoja de datos la primera columna que aparece es la que representa la leyenda, la
primera fila (1er trim., 2do trim....) representa el eje X (horizontal) y las cantidades serán
representadas en el eje Y.
Este dibujo es la representación de la hoja de datos que te hemos mostrado anteriormente.
Una vez insertado el gráfico es muy fácil de modificar los datos de la hoja de datos,
únicamente sitúate sobre la celda que quieras modificar e inserta el nuevo valor que
inmediatamente verás representado en la gráfica.
Elaborado por: Jorge Vela Cadena Página 20
SECAP – Tulcán Apuntes de PowerPoint 2007
Trabajar con Organigramas
Al igual que podemos insertar gráficos en las presentaciones también se pueden insertar
diagramas, su utilización es muy sencilla y a continuación lo descubrirás.
Crear un Organigrama
Para crear un organigrama tienes que seleccionar de la pestaña Insertar la opción SmartArt.
Aparecerá una ventana como la que te mostramos con los tipos de diagramas que te ofrece
PowerPoint. Nosotros elegiremos un organigrama de Jerarquía.
Selecciona el tipo de diagrama que más se adapte a tus necesidades y pulsa Aceptar.
Una vez insertado el organigrama aparecen las nuevas pestañas de organigramas Diseño y
Formato:
Elaborado por: Jorge Vela Cadena Página 21
SECAP – Tulcán Apuntes de PowerPoint 2007
A través de esta barra podrás controlar todas las operaciones que puedes realizar con el
organigrama.
Agregar forma te permite insertar una nueva rama o un nuevo nivel en el organigrama.
En Diseño podrás controlar la mayoría de aspectos relacionados con los niveles y ramas del
organigrama. Estas opciones variarán en función del tipo de diagrama que utilicemos.
Utiliza el desplegable Diseños para cambiar el organigrama y seleccionar uno de la misma
familia, en este caso muestra todos los organigramas pertenecientes a la categoría
Jerarquía.
En el desplegable Estilos encontrarás diferentes estilos para aplicar a tu diagrama.
Al pasar el ratón por encima de uno de ellos verás una pre-visualización en el organigrama de
la diapositiva.
Añadir texto en los cuadros de un diagrama
Para añadir texto en los cuadros de algún tipo de diagrama que incorpora PowerPoint, como
puede ser un organigrama, únicamente tienes que hacer clic con el botón izquierdo del ratón
sobre el cuadro del diagrama en el que quieras insertar texto y verás como aparece el cursor
para que insertes el texto.
Elaborado por: Jorge Vela Cadena Página 22
SECAP – Tulcán Apuntes de PowerPoint 2007
Puedes aplicar al texto de los elementos del diagrama, utiliza las mismas opciones de
formato, mismas que hemos visto en el tema Word 2007. Por ejemplo se puede subrayar,
cambiar su tamaño, el color de la fuente, justificar al centro, etc.
Dibujar Formas
PowerPoint nos permite crear nuestros propios dibujos, partiendo de líneas o trazos, de
figuras básicas o de formas predefinidas. A estas figuras, se les denomina Formas.
Dibujar una forma
Para dibujar una forma en nuestra presentación, debemos elegir el tipo de forma,
desplegando el botón Formas en la
pestaña Inicio o en la pestaña Insertar:
La sección Líneas, nos permite dibujar líneas
rectas, curvas, flechas.
Estas líneas también pueden ser conectores.
Si acercamos un conector a otra forma,
aparecen unos puntos rojos. Uniendo ahí el
conector, este permanece unido aunque
desplacemos la forma.
En Líneas también disponemos de las
herramientas de dibujo forma libre y mano
alzada.
La última sección corresponde a los Botones
de acción. Al insertar una de estas formas,
podremos elegir, por ejemplo, que al pulsar
sobre el botón vaya a una determinada
diapositiva, o ejecute un programa.
El resto de formas son formas prediseñadas,
que aunque en un principio se insertan del
mismo modo, al modificarlas veremos que
algunas pueden tener propiedades diferentes.
Elaborado por: Jorge Vela Cadena Página 23
SECAP – Tulcán Apuntes de PowerPoint 2007
Una vez seleccionada una forma, hacemos clic sobre ella. Después, hacemos clic sobre la
parte del documento donde queremos que comience, y arrastramos sin soltar el botón hasta
donde queremos que acabe.
No todas las formas se comportan así. Algunas, como las líneas, pueden crear una curva a
cada clic, o que cada clic cree un vértice. Para finalizar el dibujo, habrá que hacer doble clic.
Insertar sonidos y películas
Otro elemento muy útil a la hora de diseñar presentaciones son elementos multimedia como
sonido y películas. En PowerPoint podemos insertar en nuestras presentaciones sonidos e
incluso películas.
Insertar sonidos en una presentación
Para insertar un sonido en una presentación despliega la pestaña Insertar y elige Sonido.
Después aparecerá una lista donde podrás insertar un sonido que ya tengas almacenado en
tu ordenador (con la opción Sonido de archivo), o grabar tú mismo el sonido e incluso
insertar como sonido una pista de un CD de audio.
Cuando la banda de opciones sea de un tamaño reducido, este icono aparecerá en el
desplegable Clip multimedia.
Elaborado por: Jorge Vela Cadena Página 24
SECAP – Tulcán Apuntes de PowerPoint 2007
Insertar sonidos de la galería multimedia
Despliega la pestaña Insertar y elige Sonido.
Después selecciona Sonido de la Galería
multimedia....
En el panel de tareas aparecerá la lista de
sonidos que incorpora la galería multimedia
de PowerPoint.
Para insertar el sonido, haz doble clic sobre
él, después te preguntará si quieres que se
reproduzca automáticamente el sonido o
cuando hagas clic sobre él.
Una vez hayas elegido el sonido, en la
diapositiva verás que aparece un altavoz que
representa al sonido.
Animaciones y transiciones
En las presentaciones podemos dar movimiento a los objetos que forman parte de ellas e
incluso al texto haciéndolas así más profesionales o más divertidas, además de conseguir
llamar la atención de las personas que la están viendo.
Animar Textos y objetos
Para animar un texto u objeto lo primero que hay que hacer es
seleccionarlo, a continuación ir a la pestaña Animaciones y
Personalizar animación.
Elaborado por: Jorge Vela Cadena Página 25
SECAP – Tulcán Apuntes de PowerPoint 2007
Después aparecerá en el panel de Personalizar animación.
En este panel aparece el botón desplegable Agregar
efecto en la cual seleccionaremos el tipo de efecto
que queramos aplicar, incluso podremos elegir la
trayectoria exacta del movimiento seleccionándola
del menú Trayectorias de desplazamiento.
Podemos utilizar el botón Quitar para eliminar alguna
animación que hayamos aplicado a algún texto.
En la lista desplegable Inicio podemos seleccionar
cuándo queremos que se aplique la animación (al
hacer clic sobre el ratón, después de la anterior
diapositiva, etc.).
Las demás listas desplegables cambiarán en función
del tipo de movimiento y el inicio del mismo.
La Velocidad suele ser una característica común por
lo que podemos controlarla en casi todas las
animaciones que apliquemos a un objeto.
La lista que aparece debajo de velocidad nos muestra
las distintas animaciones que hemos aplicado a los
objetos de la diapositiva, como podrás comprobar
aparecen en orden.
El botón Reproducir te muestra la diapositiva tal y como quedará con las animaciones que
hemos aplicado.
Ocultar diapositivas
La función ocultar diapositivas se puede utilizar para reducir una presentación por problema
de tiempo pero sin que perdamos las diapositivas que hemos creado. Para generar una
presentación más corta pero sin perder las diapositivas que no visualizamos.
Para ocultar las diapositivas únicamente tienes que seleccionar la diapositiva que quieres
ocultar y después desplegar la pestaña Presentación con diapositivas y elegir Ocultar
diapositiva.
Elaborado por: Jorge Vela Cadena Página 26
Vous aimerez peut-être aussi
- Parciales UnificadosDocument84 pagesParciales UnificadosWilson LahmPas encore d'évaluation
- Concepto de Power PointDocument3 pagesConcepto de Power PointPamela Amparo Reyes DazaPas encore d'évaluation
- Silabo Educacion Inclusiva-EbaDocument5 pagesSilabo Educacion Inclusiva-EbaCésar YvánPas encore d'évaluation
- Planificación Curricular Informática Octavo Noveno y DécimoDocument12 pagesPlanificación Curricular Informática Octavo Noveno y DécimoJavier Chamorro88% (8)
- MayaDocument12 pagesMayadaniel mayaPas encore d'évaluation
- Guia de 3ra Unidad 2do Semestre OfimáticaDocument14 pagesGuia de 3ra Unidad 2do Semestre OfimáticaAlex Ramos maqueraPas encore d'évaluation
- Reservaciones ManualDocument145 pagesReservaciones ManualCARRIZOSA1988Pas encore d'évaluation
- Versiones de Power PointDocument7 pagesVersiones de Power PointItzayana Garcia Colorado100% (2)
- TALLER 03 Ejercicios PowerPointDocument8 pagesTALLER 03 Ejercicios PowerPointSabrina MartinezPas encore d'évaluation
- Trabajo Final InfotegnologiaDocument7 pagesTrabajo Final Infotegnologiayolenny delgadoPas encore d'évaluation
- 77-422 Moac ppt2013Document243 pages77-422 Moac ppt2013Victor Aviles100% (1)
- Ejercicio 1 PDFDocument5 pagesEjercicio 1 PDFKarina MpPas encore d'évaluation
- Actividad 4 de Infotecnologia para El AprendizajeDocument15 pagesActividad 4 de Infotecnologia para El AprendizajeJuan AriasPas encore d'évaluation
- Examen de Computacion Semestral de 5to CorregidoDocument5 pagesExamen de Computacion Semestral de 5to CorregidoVictor Rene Calvo NuñezPas encore d'évaluation
- Desarrollo de Habilidades para El Aprendizaje: Tarea Semana 8Document2 pagesDesarrollo de Habilidades para El Aprendizaje: Tarea Semana 8Daniel MuñozPas encore d'évaluation
- Listado de Enseñanzas Bíblicas Diseñadas Con El Programa Power Point de Microsoft WordDocument4 pagesListado de Enseñanzas Bíblicas Diseñadas Con El Programa Power Point de Microsoft WordRitchieMP100% (6)
- Guiìa N°1 Tics ICEL 2020Document9 pagesGuiìa N°1 Tics ICEL 2020Jose Manuel GarciaPas encore d'évaluation
- Sugerencias e Ideas para ExpositoresDocument14 pagesSugerencias e Ideas para ExpositoresDánisaGarderesPas encore d'évaluation
- 7343 4. Syllabus de Diplomado Ofimatica g3Document11 pages7343 4. Syllabus de Diplomado Ofimatica g3CHUQUILLANQUI FERNANDEZ PAULPas encore d'évaluation
- Clasificación de Extensiones de ArchivosDocument6 pagesClasificación de Extensiones de ArchivosRockSan Fernando Choque MormeresPas encore d'évaluation
- Guia Herramientas OfimaticasDocument15 pagesGuia Herramientas OfimaticasYesidRaadRomeroPas encore d'évaluation
- Adobe Acrobat XI Pro v11 0 01 Multilenguaje Espanol WIN MAC Solucion Compl PDFDocument10 pagesAdobe Acrobat XI Pro v11 0 01 Multilenguaje Espanol WIN MAC Solucion Compl PDFVichi Posse SilvaPas encore d'évaluation
- Trabajo de Presentaciones MultimediaDocument12 pagesTrabajo de Presentaciones MultimediaVictorPas encore d'évaluation
- Aplicar Un Estilo Rápido A Las Formas o Cambiarlo - PowerPoint - OfficeDocument2 pagesAplicar Un Estilo Rápido A Las Formas o Cambiarlo - PowerPoint - OfficeJulio Roberto Gómez Vásquez100% (1)
- Respuestas Modulos Productividad Personal Google ActivateDocument10 pagesRespuestas Modulos Productividad Personal Google ActivateAriana Arteaga100% (1)
- TECNOLOGIA E INFORMATICA Grado 10-11Document9 pagesTECNOLOGIA E INFORMATICA Grado 10-11MARIA DE LOS ANGELES MEDINA MARTINEZPas encore d'évaluation
- Cuadro Comparativo Word y PowerPointDocument11 pagesCuadro Comparativo Word y PowerPointAdrian MendezPas encore d'évaluation
- Entorno A Powerpoint 2do SecundariaDocument11 pagesEntorno A Powerpoint 2do Secundariachristian omar aliaga chavezPas encore d'évaluation
- La Buena PresentacionDocument4 pagesLa Buena PresentacionWaner MatosPas encore d'évaluation
- CatalogodecursosDocument313 pagesCatalogodecursospablosh19Pas encore d'évaluation