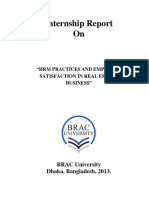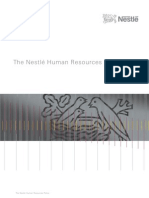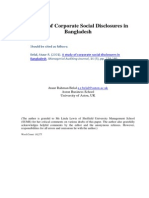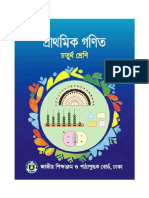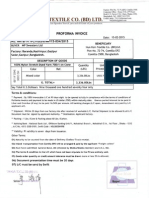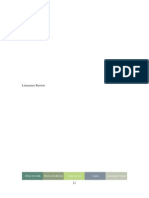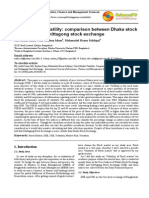Académique Documents
Professionnel Documents
Culture Documents
Design Wallpaper in Adobe Photoshop (Business Fellows)
Transféré par
Jenelle SmithTitre original
Copyright
Formats disponibles
Partager ce document
Partager ou intégrer le document
Avez-vous trouvé ce document utile ?
Ce contenu est-il inapproprié ?
Signaler ce documentDroits d'auteur :
Formats disponibles
Design Wallpaper in Adobe Photoshop (Business Fellows)
Transféré par
Jenelle SmithDroits d'auteur :
Formats disponibles
1 To get more tutorials, visit us @ Business Fellows (www.businessfellows.
biz )
How to design wallpaper in Adobe
Photoshop ( CS )
In this tutorial we will let you know that how you can design wallpapers for your
PC. At the end of this tutorial I am sure that you people can design:
Avatars
Face book Profile picture
Background of your own color scheme for your Projects and Assignments
Front page.
Wallpapers of your own choice having different resolutions.
Ads designing etc
Adobe version used in this tutorial : Adobe Photoshop CS
Recommended resolutions for wallpaper designing :
800 * 600
1024 * 768
1280 * 1024
Note :- Use 1024 * 768 resolution size for wallpaper designing , I will select the
same resolution in this tutorial.
Wallpaper name: Abstract Background of Colored Bars
Designed by: Nouman Awan
So let’s start our tutorial
Copyrights:Nouman Awan | noumanawan@gawab.com
2 To get more tutorials, visit us @ Business Fellows (www.businessfellows.biz )
Step 1 :-
Go to File > New
Or
Ctrl + N
Enter the wallpaper resolution (1024 * 768 pixels) and click “OK”
Copyrights:Nouman Awan | noumanawan@gawab.com
3 To get more tutorials, visit us @ Business Fellows (www.businessfellows.biz )
Step 2 :-
Let’s move by creating a new document and applying the Clouds
Go to : Filter > Render > Clouds.
Have a look on the image to perform this step :
Copyrights:Nouman Awan | noumanawan@gawab.com
4 To get more tutorials, visit us @ Business Fellows (www.businessfellows.biz )
Step 3 :-
Your blank image will change in black clouds, see image below:
Copyrights:Nouman Awan | noumanawan@gawab.com
5 To get more tutorials, visit us @ Business Fellows (www.businessfellows.biz )
Step 4 :-
Now that we have our base to work with, apply Mezzotint here
Go to: Filter > Pixelate > Mezzotint & choose type “Long Strokes”
See image below
Here one thing keep in mind that after these steps (Filter > Pixelate > Mezzotint),
you must choose “Long Strokes” from Type (As I mentioned this step in red , see
figure above )
Copyrights:Nouman Awan | noumanawan@gawab.com
6 To get more tutorials, visit us @ Business Fellows (www.businessfellows.biz )
Step 5 :
Now your image will look like this picture:
Step 6 :-
Now Go to:
Filter > Blur > Motion Blur & write 90 degrees in Angle and 999 in Distance, see
image below:
Copyrights:Nouman Awan | noumanawan@gawab.com
7 To get more tutorials, visit us @ Business Fellows (www.businessfellows.biz )
Step 7 :-
Now your layer will look in the same pattern which I mention in figure below:
Copyrights:Nouman Awan | noumanawan@gawab.com
8 To get more tutorials, visit us @ Business Fellows (www.businessfellows.biz )
At this stage, 60-70 % wallpaper has been designed , few steps are more to
complete.
Step 8 :-
At this stage, you need to add a new layer and overlay some color over it. Use
gradients here !
To continue this step ,
Go to :
File > New
Or 8
Ctrl + N
Copyrights:Nouman Awan | noumanawan@gawab.com
9 To get more tutorials, visit us @ Business Fellows (www.businessfellows.biz )
( Choose the same resolution for this new layer, as we used 1024 * 768 in our first
layer )
So after adding new layer , apply the Gradients to your new layer ( now it’s the
time to apply Gradient according to your taste, keep in mind that If you do not like
Gradients from Gradients list, you may load more gradients from your PC and
Google the Gradients from www.google.com to download new gradients in your
PC.
Step 9 :-
9
Now apply Gradient on your new layer (White layer). Go to Gradient Tool (G) and
apply gradient according to your choice, I will use Rainbow Gradient in this
tutorial
Copyrights:Nouman Awan | noumanawan@gawab.com
10 To get more tutorials, visit us @ Business Fellows (www.businessfellows.biz )
Note :- I have marked the Gradient tool in red ( see image below ) , choose and
apply in the same pattern which I applied.
First go to Gradient Tool ( G ) to choose gradient as I mentioned in red and than
apply on your new layer just like I did ( See above image ).. Hold left click and
drag your cursor to apply.
Step 10 :-
Now colors will apply on your new layer: See image below (Both layers are being
mentioned in this figure)
10
Copyrights:Nouman Awan | noumanawan@gawab.com
11 To get more tutorials, visit us @ Business Fellows (www.businessfellows.biz )
Step 11 :-
Now you have to apply Layer 2 on Layer 1. For this step simple set the mode of
your second layer to Overlay. Go to the right bottom of your Adobe Photoshop
window and double click on the small picture which I marked in Red color ( See
figure below ) and choose “Overlay ” from the Mode options. ( Default mode will
be Normal, you have to change it into Overlay ).
11
Copyrights:Nouman Awan | noumanawan@gawab.com
12 To get more tutorials, visit us @ Business Fellows (www.businessfellows.biz )
Step 12 :-
Now go to Move (V) tool to drag your second layer on first layer.
Now hold left click on second layer and drag it on your first layer, Colors will
apply on your First Layer and at this stage your wallpaper is 95% ready 12
Have a look on image below, how your wallpaper will be?
Copyrights:Nouman Awan | noumanawan@gawab.com
13 To get more tutorials, visit us @ Business Fellows (www.businessfellows.biz )
Step 13 :
Click on your first layer and press Ctrl + M, to make the image either brighter or
gloomier depending on the mood. When you press Ctrl + M, you will see the
settings just like given in image:
13
Copyrights:Nouman Awan | noumanawan@gawab.com
14 To get more tutorials, visit us @ Business Fellows (www.businessfellows.biz )
Adjust it according to your choice; see the changes in my adjustment.
14
Copyrights:Nouman Awan | noumanawan@gawab.com
15 To get more tutorials, visit us @ Business Fellows (www.businessfellows.biz )
Step 14 :
Your wallpaper has been designed, now save and apply on your desktop
Go to File > Save As > Choose JPEG while saving
15
Copyrights:Nouman Awan | noumanawan@gawab.com
16 To get more tutorials, visit us @ Business Fellows (www.businessfellows.biz )
Click “OK” to save your wallpaper (See Image below )
16
Copyrights:Nouman Awan | noumanawan@gawab.com
17 To get more tutorials, visit us @ Business Fellows (www.businessfellows.biz )
Your wallpaper is ready now, you can design more wallpapers by applying
different Gradients and by changing the parameters used in this tutorial. For
sample view, I am sharing some wallpapers which I designed by using the same
pattern.
Hope you would like
17
Copyrights:Nouman Awan | noumanawan@gawab.com
18 To get more tutorials, visit us @ Business Fellows (www.businessfellows.biz )
Samples are listed below:-
18
Copyrights:Nouman Awan | noumanawan@gawab.com
19 To get more tutorials, visit us @ Business Fellows (www.businessfellows.biz )
19
Copyrights:Nouman Awan | noumanawan@gawab.com
20 To get more tutorials, visit us @ Business Fellows (www.businessfellows.biz )
I hope that you people can design Wallpaper now, however if you face any difficulty or in case of any
query, you may email me @ noumanawan@gawab.com OR visit our web
http://www.businessfellows.biz
For more tutorials, please visit our web
http://www.businessfellows.biz
Tutorial Created by : Nouman Awan
Admin : Business Fellows
20
Copyrights:Nouman Awan | noumanawan@gawab.com
Vous aimerez peut-être aussi
- A Comparative Study of HRM Practices Between Foreign and Local Garment Companies in BangladeshDocument25 pagesA Comparative Study of HRM Practices Between Foreign and Local Garment Companies in BangladeshNiladriAcholPas encore d'évaluation
- HRM JournalDocument6 pagesHRM JournalNiladriAcholPas encore d'évaluation
- Grameen BankDocument7 pagesGrameen BankNiladriAcholPas encore d'évaluation
- Real State BDDocument59 pagesReal State BDNiladriAcholPas encore d'évaluation
- Singer HRDocument15 pagesSinger HRNiladriAchol100% (1)
- Supply Chain Performance Achieving Strategic Fit and Scope: Bent Steenholt Kragelund Benk@itu - DKDocument27 pagesSupply Chain Performance Achieving Strategic Fit and Scope: Bent Steenholt Kragelund Benk@itu - DKisanPas encore d'évaluation
- Human Resources Policy NestleDocument17 pagesHuman Resources Policy NestleAbdur RabPas encore d'évaluation
- Bcs Advertise 0601115408Document24 pagesBcs Advertise 0601115408Rashed IslamPas encore d'évaluation
- Nestle HRDocument33 pagesNestle HRNiladriAcholPas encore d'évaluation
- Corporate Social DisclosureDocument29 pagesCorporate Social DisclosureNiladriAcholPas encore d'évaluation
- 3018 Apparel TextilesDocument10 pages3018 Apparel TextilesNiladriAcholPas encore d'évaluation
- Nusrat PDFDocument21 pagesNusrat PDFNiladriAcholPas encore d'évaluation
- The Effect of HRM Practices and R&D Investment On Worker ProductivityDocument35 pagesThe Effect of HRM Practices and R&D Investment On Worker ProductivityZaki AbbasPas encore d'évaluation
- Math 4Document134 pagesMath 4NiladriAcholPas encore d'évaluation
- Hun Hsin Textile Co. (BP) LTD.: - ' - :rjgs°::'"Document1 pageHun Hsin Textile Co. (BP) LTD.: - ' - :rjgs°::'"NiladriAcholPas encore d'évaluation
- Literature ReviewDocument48 pagesLiterature ReviewWan Muhamad MustaQimPas encore d'évaluation
- PrefaceDocument115 pagesPrefaceThulasi RamanPas encore d'évaluation
- Proposal LetterDocument1 pageProposal LetterNiladriAcholPas encore d'évaluation
- BEXIMCO Project Study PDFDocument147 pagesBEXIMCO Project Study PDFMahtab Uddin100% (2)
- Admission and Disclosure Standards PDFDocument57 pagesAdmission and Disclosure Standards PDFNiladriAcholPas encore d'évaluation
- A Comparative Analysis of Theperformance o FAfrican Capital Market Volume 2 2010Document81 pagesA Comparative Analysis of Theperformance o FAfrican Capital Market Volume 2 2010NiladriAcholPas encore d'évaluation
- Stock Market: A Comparative Study Between S&P 500 and DSE General IndexDocument7 pagesStock Market: A Comparative Study Between S&P 500 and DSE General IndexNiladriAcholPas encore d'évaluation
- Admission and Disclosure Standards PDFDocument57 pagesAdmission and Disclosure Standards PDFNiladriAcholPas encore d'évaluation
- Stock Market Crash in 2010: An Empirical Study On Retail Investor's Perception in BangladeshDocument15 pagesStock Market Crash in 2010: An Empirical Study On Retail Investor's Perception in BangladeshNiladriAcholPas encore d'évaluation
- February 2014 Etf and Et P Monthly ReportDocument15 pagesFebruary 2014 Etf and Et P Monthly ReportNiladriAcholPas encore d'évaluation
- SSRN Id269648Document23 pagesSSRN Id269648atifghoghaPas encore d'évaluation
- Research PaperDocument10 pagesResearch PaperNiladriAcholPas encore d'évaluation
- SSRN Id269648Document23 pagesSSRN Id269648atifghoghaPas encore d'évaluation
- Hidden Figures: The American Dream and the Untold Story of the Black Women Mathematicians Who Helped Win the Space RaceD'EverandHidden Figures: The American Dream and the Untold Story of the Black Women Mathematicians Who Helped Win the Space RaceÉvaluation : 4 sur 5 étoiles4/5 (895)
- Never Split the Difference: Negotiating As If Your Life Depended On ItD'EverandNever Split the Difference: Negotiating As If Your Life Depended On ItÉvaluation : 4.5 sur 5 étoiles4.5/5 (838)
- The Yellow House: A Memoir (2019 National Book Award Winner)D'EverandThe Yellow House: A Memoir (2019 National Book Award Winner)Évaluation : 4 sur 5 étoiles4/5 (98)
- The Subtle Art of Not Giving a F*ck: A Counterintuitive Approach to Living a Good LifeD'EverandThe Subtle Art of Not Giving a F*ck: A Counterintuitive Approach to Living a Good LifeÉvaluation : 4 sur 5 étoiles4/5 (5794)
- Shoe Dog: A Memoir by the Creator of NikeD'EverandShoe Dog: A Memoir by the Creator of NikeÉvaluation : 4.5 sur 5 étoiles4.5/5 (537)
- Devil in the Grove: Thurgood Marshall, the Groveland Boys, and the Dawn of a New AmericaD'EverandDevil in the Grove: Thurgood Marshall, the Groveland Boys, and the Dawn of a New AmericaÉvaluation : 4.5 sur 5 étoiles4.5/5 (266)
- The Little Book of Hygge: Danish Secrets to Happy LivingD'EverandThe Little Book of Hygge: Danish Secrets to Happy LivingÉvaluation : 3.5 sur 5 étoiles3.5/5 (400)
- Elon Musk: Tesla, SpaceX, and the Quest for a Fantastic FutureD'EverandElon Musk: Tesla, SpaceX, and the Quest for a Fantastic FutureÉvaluation : 4.5 sur 5 étoiles4.5/5 (474)
- A Heartbreaking Work Of Staggering Genius: A Memoir Based on a True StoryD'EverandA Heartbreaking Work Of Staggering Genius: A Memoir Based on a True StoryÉvaluation : 3.5 sur 5 étoiles3.5/5 (231)
- Grit: The Power of Passion and PerseveranceD'EverandGrit: The Power of Passion and PerseveranceÉvaluation : 4 sur 5 étoiles4/5 (588)
- The Emperor of All Maladies: A Biography of CancerD'EverandThe Emperor of All Maladies: A Biography of CancerÉvaluation : 4.5 sur 5 étoiles4.5/5 (271)
- The Unwinding: An Inner History of the New AmericaD'EverandThe Unwinding: An Inner History of the New AmericaÉvaluation : 4 sur 5 étoiles4/5 (45)
- On Fire: The (Burning) Case for a Green New DealD'EverandOn Fire: The (Burning) Case for a Green New DealÉvaluation : 4 sur 5 étoiles4/5 (74)
- The Hard Thing About Hard Things: Building a Business When There Are No Easy AnswersD'EverandThe Hard Thing About Hard Things: Building a Business When There Are No Easy AnswersÉvaluation : 4.5 sur 5 étoiles4.5/5 (344)
- Team of Rivals: The Political Genius of Abraham LincolnD'EverandTeam of Rivals: The Political Genius of Abraham LincolnÉvaluation : 4.5 sur 5 étoiles4.5/5 (234)
- The Gifts of Imperfection: Let Go of Who You Think You're Supposed to Be and Embrace Who You AreD'EverandThe Gifts of Imperfection: Let Go of Who You Think You're Supposed to Be and Embrace Who You AreÉvaluation : 4 sur 5 étoiles4/5 (1090)
- The World Is Flat 3.0: A Brief History of the Twenty-first CenturyD'EverandThe World Is Flat 3.0: A Brief History of the Twenty-first CenturyÉvaluation : 3.5 sur 5 étoiles3.5/5 (2259)
- The Sympathizer: A Novel (Pulitzer Prize for Fiction)D'EverandThe Sympathizer: A Novel (Pulitzer Prize for Fiction)Évaluation : 4.5 sur 5 étoiles4.5/5 (121)
- Her Body and Other Parties: StoriesD'EverandHer Body and Other Parties: StoriesÉvaluation : 4 sur 5 étoiles4/5 (821)