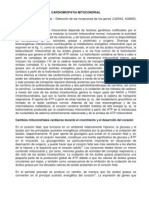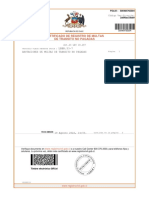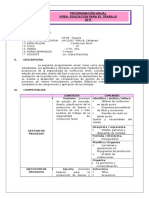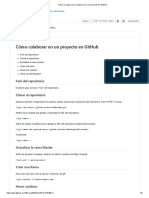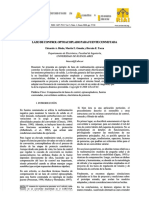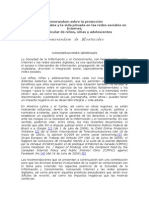Académique Documents
Professionnel Documents
Culture Documents
Writer
Transféré par
Sol NavarroCopyright
Formats disponibles
Partager ce document
Partager ou intégrer le document
Avez-vous trouvé ce document utile ?
Ce contenu est-il inapproprié ?
Signaler ce documentDroits d'auteur :
Formats disponibles
Writer
Transféré par
Sol NavarroDroits d'auteur :
Formats disponibles
Prácticas de Introducción a los Computadores 1
PROCESADOR DE TEXTOS: WRITER
Elementos de la ventana principal
Al ejecutar Writer aparece la siguiente ventana:
La ventana consta de varias partes:
● Barra de título: contiene el nombre de la aplicación y del documento activo.
● Barra de menús: cada menú contiene los distintos posibles comandos del programa.
● Barra de herramientas: en ella se encuentran los botones más usados.
● Barras de desplazamiento: permiten movernos dentro del documento.
● Barra de estado: muestra información sobre el documento activo.
Departamento de Arquitectura y Tecnología de Computadores
Prácticas de Introducción a los Computadores 2
Creación de un documento
Para crear un documento nuevo podemos pulsar en el botón de documento nuevo , o ir al
menú Archivo → Nuevo y seleccionar el tipo de documento. En este menú también se puede
configurar determinada información acerca del documento, como por ejemplo su título, el
tema, palabras clave, etc. Para ello seleccionamos el menú Archivo → Propiedades →
Descripción.
Edición de un documento
Conforme se va escribiendo el texto, puede que nos interese seleccionar unas palabras o un
párrafo (haciendo clic con el botón izquierdo del ratón al comienzo del trozo y arrastrando
hasta el final, soltando el botón entonces) para aplicarles un determinado formato, para
borrarlas, copiarlas, etc. Para estas acciones se pueden usar los elementos del menú Editar, o
bien algunos botones de la barra de herramientas. Por ejemplo:
● Para mover:
1. Seleccionar el botón Cortar de la barra de herramientas, hacer clic donde se
quiera pegar el texto y pulsar entonces sobre el botón Pegar , o bien
2. Seleccionar Editar → Cortar, hacer clic donde se quiera pegar el texto, y entonces
seleccionar Editar → Pegar, o bien
3. Poner el cursor sobre la zona seleccionada, hacer clic en esta zona y arrastrar hasta
donde queramos mover el texto (hasta indicar la posición de destino el cursor toma
forma de flecha).
● Para copiar:
1. Seleccionar el botón Copiar , hacer clic donde se quiera copiar el texto y pulsar
entonces sobre el botón Pegar de la barra de herramientas, o bien
2. Seleccionar Editar → Copiar, hacer clic donde se quiera copiar el texto, y entonces
seleccionar Editar → Pegar.
Otra opción que se puede realizar desde el menú Editar es buscar y reemplazar palabras
sueltas. Para ello se debe hacer clic en el icono Buscar y reemplazar de la barra de
herramientas, o clic en Editar → Buscar y reemplazar, y escribir sólo la palabra a buscar.
Para reemplazar tenemos que escribir tanto la palabra a buscar como la palabra a reemplazar
en las casillas correspondientes.
Departamento de Arquitectura y Tecnología de Computadores
Prácticas de Introducción a los Computadores 3
Aplicar formato al texto
En general, hay tres formas de modificar el aspecto del texto que se escribe en el documento.
La más cómoda consiste en seleccionar el texto sobre el que se quiera actuar y pinchar en el
botón de la barra de herramientas correspondiente. Existe otra forma más rápida, que es
usando una combinación de teclas, y por último, también se puede realizar la misma
operación si nos vamos a alguno de los menús. Por ejemplo a lo largo del documento se
suelen usar distintos tipos de estilos (negrita, subrayado, cursiva, etc.), haciendo clic en los
botones al efecto (N, C, S) en la barra de herramientas, mediante la combinación de teclas
Control+n (negrita), Control+k (cursiva) o Control+s (subrayado), o bien escogiendo la
opción Carácter del menú Formato.
Como puede que los botones que vienen por defecto en la barra de herramientas no sean los
que representan las opciones de edición que más usamos, si se desea modificar los botones de
la barra de herramientas, se puede hacer desde el menú Ver → Barras de herramientas →
Personalizar, sin más que hacer clic en el botón Agregar y seleccionar dentro de cada
Categoría los botones deseados y agregarlos. Podremos modificar su posición dentro de la
barra sin más que seleccionar el botón y arrastrarlo dentro de la lista o moviéndolo con las
flechas arriba/abajo.
Departamento de Arquitectura y Tecnología de Computadores
Prácticas de Introducción a los Computadores 4
En el menú Formato → Párrafo → Alineación (o en la barra de herramientas) también se
pueden escoger diferentes formas de justificar el texto a los márgenes de la página (a la
izquierda, a la derecha, completo o centrado) y en la pestaña Sangrías y espacios podemos
seleccionar el espaciado entre las líneas del texto (sencillo, doble, etc.).
En el menú Formato → Página podemos modificar algunas propiedades de la página como
los márgenes desde el borde del papel hasta el comienzo del texto, el tamaño del papel así
como su orientación, etc.
Otra opción interesante a la hora de crear un texto es el uso de párrafos numerados y viñetas,
como por ejemplo:
1. La opción primera se divide en:
● La parte uno
● La parte dos
2. La segunda opción trata de:
● Un resumen
● Varias partes
i. Parte 1
ii. Parte 2
Encabezamientos y pies de página
Para insertar un encabezamiento en el documento se escoge Insertar → Encabezamiento y
activamos Predeterminado. A partir de este momento podemos editar el encabezamiento
introduciendo texto formateado. Para modificar el pie de página procederemos de la misma
forma en el menú Insertar → Pie de página. En ambos casos podemos utilizar algunos
valores automáticos como el número de la página actual, el total de páginas del documento,
etc. que están disponibles en el menú Insertar → Campos.
Herramientas
Writer incorpora algunas herramientas bastante útiles, como un corrector de gramática para el
idioma en el que se esté escribiendo. Para cambiar el idioma, o para iniciar una revisión de
ortografía y gramática, se deben utilizar las opciones del menú herramientas.
Departamento de Arquitectura y Tecnología de Computadores
Prácticas de Introducción a los Computadores 5
Tablas
Para hacer una tabla se usa el menú Tabla → Insertar → Tabla . Una vez pulsado el
botón aparecerá una ventana que nos pedirá el número de filas y columnas. Al introducir una
tabla aparece una barra de herramientas adicional.
Podemos modificar el tipo y grosor de líneas, el color de los bordes y qué bordes se van a
visualizar. Se pueden combinar o dividir las celdas, ajustar el tamaño de las mismas y definir
la distribución del texto dentro de la tabla. Permite añadir filas o columnas a la tabla
(también desde Tabla → Insertar → Filas o Columnas) así como eliminarlas (o desde Tabla
→ Borrar → Filas o Columnas). Se puede dar un formateado automático, cambiar las
propiedades de la tabla, hacer una ordenación alfabética, o sumar por filas o columnas.
Con el botón podemos ver una lista de modelos de tablas con su previsualización al lado.
Simplemente colocando el cursor sobre la tabla, podemos pulsar el menú Tabla →
Formateado automático, elegimos el modelo y tendremos hecha la tabla. Para controlar el
tamaño de la tabla llevamos el cursor a los bordes de las celdas hasta que éste cambie su
forma. A partir de este momento podemos hacer clic y arrastrar hasta obtener el tamaño
deseado.
Recuadros
Nuestro procesador de textos posee un pequeño editor de dibujos al que se accede con el
botón (o activando la barra de herramientas Dibujo).
Para diseñar los dibujos, podemos añadir texto con el botón Texto y con los botones
correspondientes de la barra de herramientas que se activa, podremos quitar el relleno y el
borde. También podemos insertar imágenes con el botón o con la opción de menú
Insertar → Imagen → A partir de archivo.
Departamento de Arquitectura y Tecnología de Computadores
Prácticas de Introducción a los Computadores 6
Fórmulas
El procesador de textos posee un editor de fórmulas que se activa en el menú Insertar →
Objeto → Fórmula. Se trata de una aplicación independiente del procesador de textos por lo
que pasaremos a otra ventana con menú propio.
La fórmula se compone a partir de las expresiones (agrupadas entre llaves) que vayamos
escribiendo en la zona habilitada en la parte inferior de la ventana. La descripción de los
distintos símbolos se hace con palabras reservadas para tal fin, pero podemos ayudarnos de la
ventana flotante Selección (menú Ver → Selección). En esta ventana debemos seleccionar la
categoría de símbolos en la parte superior, y posteriormente, seleccionar el símbolo concreto
de la parte inferior. Los caracteres del alfabeto griego y otros símbolos especiales se pueden
insertar a través del menú Herramientas → Catálogo.
Generación de PDF
Writer integra una utilidad para la exportación del documento que estamos editando en
formato PDF. La opción más accesible es el botón de la barra de herramientas . Otra forma
de generarlo es a través del menú Archivo → Exportar en formato PDF, que nos abre una
ventana en la que podemos modificar diversos parámetros del proceso de exportación.
Departamento de Arquitectura y Tecnología de Computadores
Prácticas de Introducción a los Computadores 7
Ejercicios:
● Explorar el contenido de los diferentes menús para ver sus contenidos (usar la ayuda).
● Personalizar la barra de herramientas sacando los botones de: editor de fórmulas ,
símbolos , subíndice , superíndice , y subrayado doble .
● Crear un documento llamado curriculum.odt en $HOME/ic/OpenOffice y hacer un
currículum como el que se muestra a continuación, personalizándolo con los datos del
alumno, pero manteniendo el mismo formato (fuentes, colores, negritas, cursivas,
encabezados y pies de página, etc.).
Departamento de Arquitectura y Tecnología de Computadores
Prácticas de Introducción a los Computadores 8
● Crear un documento nuevo y salvarlo en el directorio $HOME/ic/OpenOffice con el
nombre writer.odt. Configurar las páginas del documento de forma que tengan 3 cm
el margen izquierdo y 2 cm el derecho.
● En la primera página, se deben crear las siguientes fórmulas:
A=2×sen x ÷cos x tan x
B= −1
∂f
∂x
= y ∮ ⋅r⋅dr 2
ln y
[ ]
3
0 0 c1
x Z = c2 0 0
∫ x ⋅dx= C
2
3 0 c3 0
● Siguiente página crear una tabla de horarios como la siguiente:
LUNES MARTES MIÉRCOLES JUEVES VIERNES
9 -10
10 - 11 a
11 - 12 b uno
12 - 13
13 - 14
● En la siguiente página crear un recuadro como el que se muestra a continuación:
Introducción a los Computadores
● Exportar el documento generado en formato PDF y visualizarlo para comprobar el
resultado.
Departamento de Arquitectura y Tecnología de Computadores
Vous aimerez peut-être aussi
- Maloclusiones: Clases y TratamientosDocument35 pagesMaloclusiones: Clases y TratamientosSol NavarroPas encore d'évaluation
- Maloclusiones dentales: Clases y tratamientosDocument10 pagesMaloclusiones dentales: Clases y tratamientosSol NavarroPas encore d'évaluation
- Quad - Helix RemovibleDocument9 pagesQuad - Helix RemovibleSol NavarroPas encore d'évaluation
- Maloclusiones: Clases y TratamientosDocument35 pagesMaloclusiones: Clases y TratamientosSol NavarroPas encore d'évaluation
- MALOCLUSIONESDocument18 pagesMALOCLUSIONESSol Navarro100% (2)
- Desarrollo EmbrionarioDocument3 pagesDesarrollo EmbrionarioSol NavarroPas encore d'évaluation
- Fundamentos BiomecánicosDocument78 pagesFundamentos BiomecánicosSol NavarroPas encore d'évaluation
- Dobleces de Compensacion en OrtodonciaDocument8 pagesDobleces de Compensacion en OrtodonciaSol Navarro100% (6)
- Cuadro Odontogenesis PDFDocument2 pagesCuadro Odontogenesis PDFSol NavarroPas encore d'évaluation
- FUERZA BIOMECANICA - XochitlDocument14 pagesFUERZA BIOMECANICA - XochitlSol NavarroPas encore d'évaluation
- Cuadro Odontogenesis PDFDocument2 pagesCuadro Odontogenesis PDFSol NavarroPas encore d'évaluation
- Cardiomiopatia MitocondrialDocument4 pagesCardiomiopatia MitocondrialSol NavarroPas encore d'évaluation
- Genética Bacteriana1Document30 pagesGenética Bacteriana1Sol NavarroPas encore d'évaluation
- To y Siembre de HongosDocument2 pagesTo y Siembre de HongosSol NavarroPas encore d'évaluation
- El Conocimiento Científico Es Una Aproximación Crítica A La RealidadDocument1 pageEl Conocimiento Científico Es Una Aproximación Crítica A La RealidadSol NavarroPas encore d'évaluation
- Certificado de Registro de Multas de Transito No PagadasDocument2 pagesCertificado de Registro de Multas de Transito No PagadaspoloPas encore d'évaluation
- Mapa Conceptual de Los Tipos de ComunicaciónDocument1 pageMapa Conceptual de Los Tipos de ComunicaciónAstivia Castellanos Eros HazielPas encore d'évaluation
- Guía de Actividades y Rúbrica de Evaluación - Unidad 3 - Fase 4 - Postproducción Montaje y Sistemas de EdiciónDocument5 pagesGuía de Actividades y Rúbrica de Evaluación - Unidad 3 - Fase 4 - Postproducción Montaje y Sistemas de EdiciónDaniela DiazPas encore d'évaluation
- Actividad 4 Mantenimiento IndustrialDocument21 pagesActividad 4 Mantenimiento IndustrialCarlos Enrique BlancoPas encore d'évaluation
- Contactos Mujeres Vanesa Coslada en MadridDocument2 pagesContactos Mujeres Vanesa Coslada en MadridConocer mujeres en MadridPas encore d'évaluation
- Examen Prácticas de Laboratorio SS UCSM 2018 G2Document13 pagesExamen Prácticas de Laboratorio SS UCSM 2018 G2Juan LlerenaPas encore d'évaluation
- FERNANDO SUAREZ RAMIREZ, CV Basico 2018Document9 pagesFERNANDO SUAREZ RAMIREZ, CV Basico 2018diana marcela calvo gonzalezPas encore d'évaluation
- b5 b50 13 Analista ProgramadorDocument6 pagesb5 b50 13 Analista Programadorge rePas encore d'évaluation
- U1 Manufactura Integrada Por ComputadoraDocument19 pagesU1 Manufactura Integrada Por ComputadoraTony joePas encore d'évaluation
- Programacion Cuarto Año Taller - Listo 2017Document15 pagesProgramacion Cuarto Año Taller - Listo 2017Diana Diaz Diaz67% (3)
- QZ4742V127 Foco Piloto A LED Color Mbar PDFDocument2 pagesQZ4742V127 Foco Piloto A LED Color Mbar PDFChristian ChavezPas encore d'évaluation
- Proyecto Final de Administracion de SistemasDocument16 pagesProyecto Final de Administracion de SistemasjaimegaviriaPas encore d'évaluation
- Factura ElektraDocument1 pageFactura ElektraYoan BravoPas encore d'évaluation
- Glitter Plotter Eco Solvente 1601 Xp600 211120231Document6 pagesGlitter Plotter Eco Solvente 1601 Xp600 211120231Gerardo BarreraPas encore d'évaluation
- Pasos A Seguir para Colaborar en Un Proyecto de GitHubDocument2 pagesPasos A Seguir para Colaborar en Un Proyecto de GitHubErick VergaraPas encore d'évaluation
- ARTICULO Lenguajes - de - Programacion PDFDocument28 pagesARTICULO Lenguajes - de - Programacion PDFJorgePas encore d'évaluation
- Lazo de Control Optoacoplado para Fuente ConmutadaDocument7 pagesLazo de Control Optoacoplado para Fuente Conmutadadiego rotpePas encore d'évaluation
- Memorandum MontevideoDocument15 pagesMemorandum MontevideoFrank PoolPas encore d'évaluation
- Diferencias Entre Arboles B Estructura de ArchivosDocument13 pagesDiferencias Entre Arboles B Estructura de ArchivosAlejandro FsPas encore d'évaluation
- Mobiliario y equipo de almacén en ingeniería industrialDocument6 pagesMobiliario y equipo de almacén en ingeniería industrialFrancisco GalvanPas encore d'évaluation
- M3-Tg-Gestión de Inventarios y AlmacenamientoDocument3 pagesM3-Tg-Gestión de Inventarios y Almacenamientocamipiza88Pas encore d'évaluation
- Lab12 Control de Servo Motores v5Document9 pagesLab12 Control de Servo Motores v5Noe Villalta TiconaPas encore d'évaluation
- Atajos Labview PDFDocument7 pagesAtajos Labview PDFChuch1nPas encore d'évaluation
- Europort Ppa500btDocument5 pagesEuroport Ppa500btrafaelcely88Pas encore d'évaluation
- Imforme 08 Topo Perfil Longt (Kent) (Oficial)Document12 pagesImforme 08 Topo Perfil Longt (Kent) (Oficial)Flor de Maria Flores TaparaPas encore d'évaluation
- Caso Eude IBMDocument3 pagesCaso Eude IBMDiego Fernando Valencia ValenciaPas encore d'évaluation
- Reporte ApaDocument13 pagesReporte ApaAbraham Alejandro Pereira0% (1)
- Algunos Dominicanos Precursores de La InformáticaDocument1 pageAlgunos Dominicanos Precursores de La Informáticayrene jimenez0% (1)
- Tarea 4Document2 pagesTarea 4Carlos tevexPas encore d'évaluation
- MEMORIASDocument2 pagesMEMORIASA S Rodríguez CastilloPas encore d'évaluation