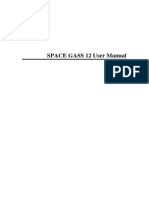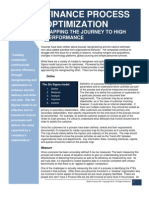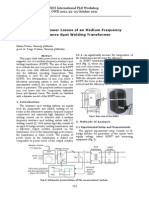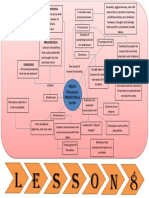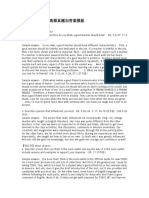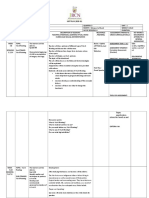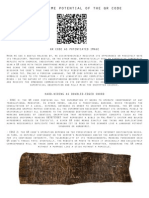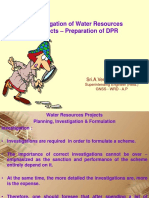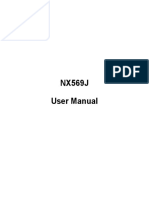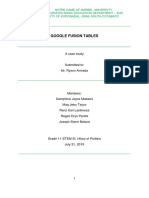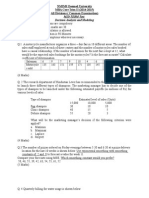Académique Documents
Professionnel Documents
Culture Documents
LuxPCB Thermal User Guide
Transféré par
gengi.skan1927Description originale:
Copyright
Formats disponibles
Partager ce document
Partager ou intégrer le document
Avez-vous trouvé ce document utile ?
Ce contenu est-il inapproprié ?
Signaler ce documentDroits d'auteur :
Formats disponibles
LuxPCB Thermal User Guide
Transféré par
gengi.skan1927Droits d'auteur :
Formats disponibles
LuxPCB ©
Thermal
Instruction Manual
V 1.4.0
Lux Engineering Analysis, Inc.
Copyright © 2011 Dunamis Technology Incorporated. An affiliate of Luxea, Inc.
All rights reserved.
Luxea© LuxPCB© Thermal User Guide for Windows ®
If this guide is distributed with software that includes an end user agreement, this guide, as well as the software described in it, is
furnished under license and may be used or copied only in accordance with the terms of such license. Except as permitted by any
such license, no part of this guide may be reproduced, stored in a retrieval system, or transmitted, in any form or by any means,
electronic, mechanical, recording, or otherwise, without the prior written permission of Dunamis Technology Incorporated. Please
note that the content in this guide is protected under copyright law even if it is not distributed with software that includes an end
user license agreement.
The content of this guide is furnished for informational use only, is subject to change without notice, and should not be construed
as a commitment by Dunamis Technology Incorporated. Dunamis Technology Incorporated assumes no responsibility or liability for
any errors or inaccuracies that may appear in the informational content contained in this guide.
Please remember that existing artwork or images that you may want to include in your project may be protected under copyright
law. The unauthorized incorporation of such material into your new work could be a violation of the rights of the copyright owner.
Please be sure to obtain any permission required from the copyright owner.
Any references to company names in sample templates are for demonstration purposes only and are not intended to refer to any
actual organization. LuxPCB, LuxCalc, h Calc, Board k, Jplot, and Libra are either registered trademarks or trademarks of Dunamis
Technology Incorporated in the United States and/or other countries.
Windows, Microsoft, Power Point, and Microsoft Office are either registered trademarks or trademarks of Microsoft Corporation in
the United States and/or other countries. All other trademarks are the property of their respective owners.
Portions of this product contain code licensed from Structural Mechanical Analysis .
Dunamis Technology Incorporated, 841 Blossom Hill Road, San Jose, California 95123, USA.
Notice to U.S. Government End Users: The Software and Documentation are “Commercial Items,” as that term is defined at 48
C.F.R. § 2.101, consisting of “Commercial Computer Software” and “Commercial Computer Software Documentation,” as such
terms are used in 48 C.F.R. § 12.212 or 48 C.F.R. § 227.7202, as applicable. Consistent with 48 C.F.R. § 12.212 or 48 C.F.R. § § 227.7202-1
through 227.7202-4, as applicable, the Commercial Computer Software and Commercial Computer Software Documentation are
being licensed to U.S. Government end users (a) only as Commercial Items and (b) with only those rights as are granted to all
other end users pursuant to the terms and conditions herein. Unpublished-rights reserved under the copyright laws of the United
States. Dunamis Technology Incorporated agrees to comply with all applicable equal opportunity laws including, if appropriate,
the provisions of Executive Order 11246, as amended, Section 402 of the Vietnam Era Veterans Readjustment Assistance Act of
1974 (38 USC 4212), and Section 503 of the Rehabilitation Act of 1973, as amended, and the regulations at 41 CFR Parts 60-1
through 60-60, 60-250, and 60-741. The affirmative action clause and regulations contained in the preceding sentence shall be
incorporated by reference.
Dunamis Technology Incorporated, 841 Blossom Hill Road, San Jose, California 95123, USA.
LuxPCB User Guide
About LuxPCB Thermal
Welcome to Luxea’s LuxPCB © Thermal, and thank you for
purchasing our software.
LuxPCB © Thermal is a performance focused, FEA based
analysis tool for PC boards. Based on Luxea’s powerful LibraFEA
engine and over 100 years of combined experience and
expertise, LuxPCB features streamlined, intuitive, and powerful
analysis package that provides rapid solutions for pre-
optimization to verification process in PCB design. LuxPCB
focuses on efficiency, so that you can spend time getting
results, not learning how to use the software or building the PCB
model.
Tools are vital if engineers are to improve efficiency, achieve
accurate results, and maximize overall performance. That’s why
we take a great deal of pleasure in creating software that
really works for engineers and helps them with their tasks.
We hope to continuously serve engineers and would again, like
to thank you for purchasing Luxea, Inc. products.
The Luxea Team
LuxPCB User Guide 3
1 Installation
Step by Step Guide ………………………………....................... 7
2 LuxPCB© Thermal Overview
LuxPCB© Menu at a Glance ……………………...........................
9
LuxPCB Menu in Detail ….…………………………………..........
© 10
3 Settings
General Option ..........................................................................17
11
Analysis Settings ………………………………............................19
• Convection ……………………………………………….......20
• Units …………………………………………......................... 22
4 Model Building
PC Board Modeling ……………………………............................24
Component Modeling ………………………………………...........29
Cold Plate Modeling ………………………………………….........35
Conduction Bar Modeling …………………………...…………...... 39
Boundary Conditions ……………………………….......................43
5 Results
Analysis ………………………………….......................................46
Jplot Results ..............................................................................49
Report Generation ………………………………….......................53
LuxPCB User Guide
6 LuxCalc Tools
h Calc ……………………………..................................................
58
Board K ……………………………………………....................... 63
7 Appendix
Key Terms ……………………………..........................................67
LuxPCB User Guide
1
Installation
Step by Step Guide
LuxPCB User Guide
Step by Step Guide
1. Run LuxPCBSetup.msi
(LuxPCBSetup.msi)
LuxPCBSetup
2. Follow the steps
1 2
3 4
5 6
LuxPCB User Guide 7
2
LuxPCB© Thermal
Overview
LuxPCB© Menu at a Glance
LuxPCB© Menu in Detail
LuxPCB User Guide
LuxPCB© Menu at a Glance
A B
C
D
A. Program Control Tools
Includes LuxPCB function controlling buttons
B. LuxCalc Tools
Includes LuxCalc calculator tools for ‘h’ and ‘Board k’
C. Model Building Tools
Includes PCB model building buttons
D. Model Display/Interface Window
Displays interactive model of the PCB
LuxPCB User Guide 9
LuxPCB© Menu in Detail
A Program Control Tools
1 2 3 4
5 6 7 8 9 10 11
1. File
Manage LuxPCB sessions
• New Project: Starts new project
• Open Project: Opens saved project
• Save: Saves current project
• Save As...: Saves current project as
• Exit: Exits LuxPCB
2. Edit Image
Manage imported image files
• Add Image: Adds PCB image from file
• Clear Image: Clears PCB image
• Crop Image: Crops PCB image
LuxPCB User Guide 10
LuxPCB© Menu in Detail
3. Tools
Access material library, Jplot, FEA
input file, and general options
• Material Library: Opens material
library
• Model Viewer: Opens the latest
generated PCB model in Jplot
• FEA Input File: Opens input text file
used by LuxPCB FEA engine
• Options: Opens directory setting and
model analysis setting
4. Help
Access User Guide and information
about LuxPCB
• Help: Opens help
• About...: Displays program version
information
5. Run
Initiate analysis
6. Model Check
Create and display 3D rendered
model of PCB in Jplot
LuxPCB User Guide 11
LuxPCB© Menu in Detail
7. Setting
Set analysis mode
8. Units
Set units of variables and constants
9. PCB Image
Import PCB image file
10. Library
Access and manage materials library for PCB model
11. Report
Manage the format and images to include in the automatically
generated Power Point report
LuxPCB User Guide 12
LuxPCB© Menu in Detail
B LuxCalc Tools
12 13
12. h Calc
Convection h calculator tool
13. Board K
Board k calculator tool
LuxPCB User Guide 13
LuxPCB© Menu in Detail
C Model Building Tools
14. Select Pointer
14 Select PCB model parts
15
15. Create/Modify PC Board
Create or modify PC board
16
16. Create/Modify Component
17 Create or modify component
18 17. Create/Modify Cold Plate
Create or modify cold plate
19
18. Create/Modify Conduction Bar
Create or modify conduction bar
19. Define Boundary Conditions
Create and define boundary condition
LuxPCB User Guide 14
LuxPCB© Menu in Detail
D Model Display/Interface Window
20
21 23
22
20. Primary / Secondary Side
Select between primary and secondary side of PC board
21. Coordinate Axis Orientation
View x-y axis orientation of PCB model
22. Status Line
View current mode and analysis progress information
23. X & Y coordinate
View x and y coordinate of pointer relative to PCB model
LuxPCB User Guide 15
3
Settings
General Options
Analysis Setting
LuxPCB User Guide
General Options
1. Press Tools > Options
2. Set the values for the following
tabs:
a. General
b. Model Options a. b.
LuxPCB User Guide 17
General Options
Options
a. General
Set the location of the
directories
Note: By default, the location of the
directories are in C:\LuxPCB
b. Model Options
Set the detail level of the
analysis
Note: In Component Detail
- Coarse = 50% of the Grid Detail
- Normal = 100% of the Grid Detail
- Fine = 200% of the Grid Detail
Note: Grid Detail signifies the number of
grids along the shorter side of the
board
LuxPCB User Guide 18
Analysis Setting
1. Press Setting
2. Set the values for the following
tabs:
• Convection
• Units
LuxPCB User Guide 19
Analysis Setting
Convection
1. Select Analysis Type
1.
Note: 2.
- For convection analysis, check the
box
- For conduction analysis uncheck
the box
2. Select Natural Convection or
Forced Convection
Natural Convection
1. Select global ‘h’ application
scope
Note: If none are selected, h value will
be set to ‘0’ (no global convection
effect; set the convection effects
locally)
1.
2.
2. Select air flow orientation
3. Enter ambient (air) and
3.
estimated surface (PCB)
temperature of PCB primary
and secondary side
LuxPCB User Guide 20
Analysis Setting
Forced Convection
1. Select global ‘h’ application
scope
Note: If none are selected, h value will
be set to ‘0’ (no global convection 1.
effect; set the convection effects
locally) 2.
3.
2. Set airflow direction
3. Enter airflow rate 4.
4. Enter duct dimensions
5.
5. Enter total heat input
(dissipation) on the PCB
6.
6. Enter inlet ambient air
temperatures for primary and
secondary side of PCB 7.
7. Select type of boundary
condition for Nusselt number
calculation
Note:
- Uniform heat flux: average Nusselt
number for uniform heat flux in flow
direction and uniform wall
temperature at any cross section
- Uniform wall temperature: average
Nusselt number for uniform wall
temperature
LuxPCB User Guide 21
Analysis Setting
Units
1. Select units system for each of
the constants and variables
Note: Units System are available in SI,
Mixed, and Imperial
LuxPCB User Guide 22
4
Model Building
PC Board Modeling
Component Modeling
Cold Plate Modeling
Conduction Bar Modeling
Boundary Conditions
LuxPCB User Guide
PC Board Modeling
1. Press PCB Image (optional)
Note: Steps 1 to 3 are optional (loading a
PCB image file to sketch on)
2. Select image file
3. Image file loaded
LuxPCB User Guide 24
PC Board Modeling
4. Press Create/Modify PCB
Board
Note: When building a model on an
image, do not adjust the LuxPCB
window size after the first sketch
has been made as it will
misalign the image with the
sketch
5. Click and drag to create
board
6. Board is created and Edit
Properties window
automatically pops up
LuxPCB User Guide 25
PC Board Modeling
7. Geometry/Heat Tab:
Enter heat (optional) and
define board geometry a.
a. Heat b.
Note: Equivalent smeared total heat
dissipation for the PCB
b. Geometry
8. Material Property Tab:
a. b.
Choose among
a. Library c.
b. Select Commonly
Used
c. Manual input
d. Calculate K d.
to define PCB layer
property
LuxPCB User Guide 26
PC Board Modeling
Material Property
a. Library
Select from file or manage
stored entries (create new or
delete)
b. Select Commonly Used
Select from the list
c. Manual Input
Enter values directly
LuxPCB User Guide 27
PC Board Modeling
d. Calculate K
Calculate the equivalent K of a
board by defining the Material
Property and PCB Stackup
information
Layer Detail:
Enter the values for the
number of layers, thicknesses,
and fill percentages of each of
the layers
LuxPCB User Guide 28
Component Modeling
1. Press Create/Modify
Component
2. Click and drag to create
component
Note: PC Board must be drawn first
3. Component is created
CMP_t_0
LuxPCB User Guide 29
Component Modeling
4. Double click on component
to edit properties
CMP_t_0
5. In the Cross Sectional View,
select layer
a. Component
b. Board Interface
c. PCB with Vias
Note: If ‘Convection’ is selected in
the ‘Analysis’ setting, an
interactive red arrow will be
displayed
a.
Natural Forced b.
c.
Select to adjust the ‘h’ value of
the air flow
6. Select Geometry/Heat Tab:
Enter heat and define
geometry and location
a. Cold Plate
b. Detail a.
b.
LuxPCB User Guide 30
Component Modeling
Geometry/Heat
a. Cold Plate
Connects the component to
the cold plate (if available)
Note: A new connection layer (Cold Plate
Interface) will be available to assign
properties
b. Detail
View the detailed cavity
configuration of the
component
Note: New layers (Component
Encapsulant and Component
Substrate) will be available to
assign properties
Note: Cavity configuration can be
swapped
LuxPCB User Guide 31
Component Modeling
7. Select Material Property
Tab:
a. b.
Choose among
a. Library c.
b. Select Commonly
Used
c. Manual input
d. Calculate K
d.
to define property
Note: Calculate K is only available
when ‘Board Interface’ or ‘PCB
with Vias’ is selected
Note: If the thickness of a part is
significantly smaller than that of
the board, the part will be
represented with a triangle
LuxPCB User Guide 32
Component Modeling
Material Property
a. Library
Select from file or manage
stored entries (create new or
delete)
b. Commonly Used List
Select from the list
c. Manual Input
Enter values directly
LuxPCB User Guide 33
Component Modeling
d. Calculate K
Calculate the equivalent K of a
‘Board Interface’ or ‘PCB with
Vias’ by defining the leads or
vias information
Board Interface:
Enter the values for the leads
properties and the interface
Note: Material properties can be
imported from the library
PCB with Vias:
Enter the values for the vias
properties
Note: Material properties can be imported
from the library
LuxPCB User Guide 34
Cold Plate Modeling
1. Press Create/Modify Cold
Plate
2. Click and drag to create
board
Note: PC Board must be drawn first
3. Cold Plate is created
LuxPCB User Guide 35
Cold Plate Modeling
4. Double click on cold plate
to edit properties
5. Choose cold plate in the
Cross Sectional View to
enter ‘Geometry’ and
‘Material Property’
Note: If ‘Convection’ is selected in
the ‘Analysis’ setting, an
interactive arrow will be
displayed
Select to adjust the ‘h’ value of
the air flow
Natural Forced
6. Geometry Tab:
Enter geometry and
location properties
LuxPCB User Guide 36
Cold Plate Modeling
7. Material Property Tab:
Choose among a. b.
a. Library
b. Select Commonly c.
Used
c. Manual input
to define property
Note: The PC Board properties can
be edited by selecting the PC
Board layer in Cross Sectional
View
Note: To connect cold plate to
component, click on that
component and check the ‘Cold
Plate’ option (See Component
Modeling for more details)
LuxPCB User Guide 37
Cold Plate Modeling
Material Property
a. Library
Select from file or manage
stored entries (create new or
delete)
b. Select Commonly Used
Select from the list
c. Manual Input
Enter values directly
LuxPCB User Guide 38
Conduction Bar Modeling
1. Press Create/Modify
Conduction Bar
2. Click and drag to create
conduction bar
Note: PC Board must be drawn first
Note: Conduction bar must not
overlap with components
3. Conduction Bar is created
LuxPCB User Guide 39
Conduction Bar Modeling
4. Double click on conduction
bar to edit properties
5. Choose the conduction bar
in the Cross Sectional View
to enter ‘Geometry’ and edit
‘Material Property’
6. Geometry Tab:
Enter geometry properties
LuxPCB User Guide 40
Conduction Bar Modeling
7. Material Property Tab:
Choose among a. b.
a. Library
b. Select Commonly c.
Used
c. Manual input
to define property
Note: The PC Board or Cold Plate
properties can be edited by
selecting the PC Board or Cold
Plate layer in Cross Sectional
View
LuxPCB User Guide 41
Conduction Bar Modeling
Material Property
a. Library
Select from file or manage
stored entries (create new or
delete)
b. Select Commonly Used
Select from the list
c. Manual Input
Enter values directly
LuxPCB User Guide 42
Boundary Conditions
1. Press Create/Modify
Conduction Bar
2. Click and drag to create
boundary condition
Note: PC Board must be drawn first
Note: The nodes that are enclosed
within the boundary region are
set to the specified conditions
3. Boundary Condition is
created
LuxPCB User Guide 43
Boundary Conditions Modeling
4. Double click on boundary
condition to edit properties
5. Enter boundary region
properties
LuxPCB User Guide 44
5
Results
Analysis
Jplot Results
Report Generation
LuxPCB User Guide
Analysis
1. Press Model Check (Optional)
Note: Steps 1 and 2 are optional (Check
the model of your PCB in 3D model
prior to running analysis)
2. 3D rendered model of PCB
shown in Jplot
3. Press Run
LuxPCB User Guide 46
Analysis
4. Analysis progress bar
5. 3D color contour result in
Jplot
6. Modify result with various
viewing modes and tools in
Jplot
LuxPCB User Guide 47
Analysis
7. Save result image by pressing
Save Image to Report
8. Enter title for the image
Note: The saved images will be stored
in C:\LuxPCB\workspace (or the
designated directory set in General
Options) and used in the Report
Generation
LuxPCB User Guide 48
Jplot Results
A
A. Program Control Tools
Includes Jplot function controlling buttons
B. Temperature Unit Setting
Displays currently selected temperature unit
C. Temperature Color Key
Displays temperature variations
D. Result Display Window
Displays the color contour plot of the PCB in 3D
LuxPCB User Guide 49
Jplot Results
A Program Control Tools
1 2 3 4 5
6 7 8 9 10 11 12 13 14 15 16 17
1. File
Manage sessions of Jplot
• Set Directory: Designates directory to
save captured images to
• Exit: Exits Jplot
2. View
Manage result image
• Reset: Resets the view to the default
• Zoom: Zooms in or out
• Set Rotation: Specifies the x and y
viewing angle ( e.g. x30y60)
• Orthogonal View: Selects predefined
viewing angles
• Auto Rotate: Auto rotates the 3D PCB
model when model is clicked
• View Option: Selects the parts of the
PCB model to view
LuxPCB User Guide 50
Jplot Results
3. Contour
Select contour mode of the PCB
model
• Normal: Monochrome 3D rendered model
• Wireframe: Wireframe 3D rendered model
• Material: Color part distinguished 3D
rendered model
• Thermal: Color temperature distinguished
3D rendered model
4. Options
Access plot option
5. Help
Access LuxPCB User Guide and
information
• Help: Opens up help
• About...: Displays program information
6. Save Image to Report
Save current result view for Report
Generation
7. Return to Full View
Reset result view to default view
8. Select Area to Zoom In
Define area to zoom in
LuxPCB User Guide 51
Jplot Results
9. Zoom In
Zoom in current result view
10. Zoom Out
Zoom out current result view
11. Isometric View
Display result view in isometric
12. View from positive x axis
Display result viewed from + x axis
13. View from negative x axis
Display result viewed from - x axis
14. View from positive y axis
Display result viewed from + y axis
15. View from negative y axis
Display result viewed from - y axis
16. View from positive z axis
Display result viewed from + z axis
17. View from negative z axis
Display result viewed from - z axis
LuxPCB User Guide 52
Report Generation
1. Press Generate Report
Note: Units and formats of the
automatically generated report will
follow those in the analysis settings
immediately before the last analysis
Run.
c.
a. b.
2. Set values for the following
areas:
a. Add Contour Plots
b. Select Slides
c. Options
LuxPCB User Guide 53
Report Generation
Generate Report
a. Add Contour Plots
Select the previously saved
images (from Jplot) from the
list or import images to
include in the report
Note:
- The titles of the previously saved
result images from Jplot will be
listed in the left window
- Import image files from an external
source with the Import button (the
imported files will be listed in the
left window)
- Move the desired images from the
left window to the right window to
include in the report
- In report, the images will be
displayed in the order listed from
top to bottom
LuxPCB User Guide 54
Report Generation
b. Select Slides
Select preformatted result
slides to include in the report
Note: If Component Sketch box is
checked, the program will prompt
you to select the external image you
would like to include in the report
after Generate Report button is
pressed
The image selection window will
pop up after you designate the
name and location of the report to
be generated
c. Options
Enter report information
LuxPCB User Guide 55
Report Generation
d. Press Generate Report
e. Designate the save location of
report
f. Power Point report created
LuxPCB User Guide 56
6
LuxCalc Tools
h Calc
Board K
LuxPCB User Guide
h Calc
C A
A. Convection Type
Select type of convection
B. Input Settings
Define convection input parameters
C. Results Summary
Displays the results
LuxPCB User Guide 58
h Calc
Natural Convection
1. Select Natural Convection
2. Enter convection input
parameters
3. Press ‘Calculate’ button
LuxPCB User Guide 59
h Calc
4. Results are displayed
LuxPCB User Guide 60
h Calc
Forced Convection
1. Select Forced Convection
2. Enter convection input
parameters
3. Select type of boundary
condition for Nusselt number
calculation
Note:
- Uniform heat flux: average Nusselt
number for uniform heat flux in flow
direction and uniform wall
temperature at any cross section
- Uniform wall temperature: average
Nusselt number for uniform wall
temperature
LuxPCB User Guide 61
h Calc
4. Press Calculate
5. Results are displayed
LuxPCB User Guide 62
Board K
A
A. Material Selection
Define material properties of the board
B. Input Settings
Define PCB stackup information
C. Results
Displays the results
LuxPCB User Guide 63
Board K
a.
1. Material Property: b.
Choose among
a. Library
b. Select Commonly Used
2. Define PCB stackup
information:
Layer Detail:
Enter the values for the
number of layers, thicknesses,
and fill percentages of each of
the layers
LuxPCB User Guide 64
Board K
3. Press Calculate
4. Results are displayed
Note: The results are also calculated
when Ok button is pressed in Layer
Detail window
Note: The results can be saved to the
library
LuxPCB User Guide 65
7
Appendix
Key Terms
LuxPCB User Guide
Key Terms
PCB
Printed Circuit Board
A board that is used to mechanically support and electrically
connect electronic components using conductive pathways,
tracks or traces etched from copper sheets laminated onto a
non-conductive substrate.
Component
A logical unit of structure that includes integrated circuit chip
and packing. The interfaces to the PCB and cold
plate(optional) is included in the model
1. Component Substrate
A logical unit that represents a combined unit of the die
of integrated circuit chip and a substrate
2. Component Encapsulant
A molding that is used to cover the die and the rest of
the substrate to provide protection to the die from the
environment.
3. Board Interface
Accounts for leads and thermal pad or air gap between
the component and PCB
4. PCB with Vias
The part of PCB underneath the component that
includes through-hole vias. The effect of vias are
reflected in the modified value of K in z-direction only.
The modified and orignal K value are smeared using
weighted area rule and the effective Kz value is used for
the area underneath each component.
Cold plate
A solid plate made of highly conductive material that is
connected to the component with the purpose of providing
additional heat flow paths.
LuxPCB User Guide 67
Key Terms
Conduction bar
A solid block of highly conductive material that connects a
cold plate to a PCB.
Boundary Region
A region of model in which specified conditions are enforced
on the enclosed grid point.
h
Convective coefficient. An average convection heat transfer
coefficient over an area.
Thermal resistance
A property which indicates a material's ability to resist the flow
of heat k Thermal conductivity. The property of a material that
indicates its ability to conduct heat. A reciprocal of thermal
resistance.
Natural convection
A mechanism, or type of heat transport in which the motion of
the fluid is caused solely by differences in density resulting from
temperature gradients and is not aided by a pump or a fan.
Forced convection
A mechanism, or type of heat transport in which fluid motion is
generated by an external source (like a pump, fan, suction
device, etc)
Steady State
A state of a system, in which the recently observed behavior
of the system will continue into the future.
Transient
A state of a system, in which a process variable has been
changed and they system has not reached steady state.
LuxPCB User Guide 68
Key Terms
2-D board
Representation of a board using two-dimensional shell model
3-D board
Representation of a board using three-dimensional solid model
Thermal Analysis
A type of analysis where the change of temperature in the
system is simulated, subject to given set of boundary
conditions
Stress Analysis
A type of analysis where the change of stress in the system is
simulated, subject to given set of boundary conditions
Ambient temperature
The temperature of the surrounding condition, usually defined
as room temperature. Ambient temperature is subtracted from
estimated surface temperature in order to determine
temperature gradient
Estimated surface temperature
Estimated, average surface temperature. Ambient
temperature is subtracted from estimated surface
temperature in order to determine temperature gradient
Air flow direction
Direction of incoming airflow
Air mass flow
Total amount of air mass moving through a unit surface per
unit time
CFM
Cubic feet per minute. A non-SI unit of measurement of flow of
gas or liquid in a given amount of time.
LuxPCB User Guide 69
Key Terms
Heat input
Heat dissipation in the component
Nusselt equation
Dimensionless heat transfer coefficient. For forced convection,
different equations are used for different boundary conditions :
1. NuH Average Nusselt number for uniform heat flux in
flow direction and uniform wall temperature at any
cross section
2. NuT Average Nusselt number for uniform wall
temperature
Re
Reynolds Number. A dimensionless parameter that
quantitatively relates the viscous and inertial forces and whose
value determines the transition from laminar to turbulent flow
≝ ρ U∞ x ⁄ μ = U∞ x ⁄ ν
Gr
Grashoff Number. Ratio of buoyant to viscous forces
≝ g β (Ts-T∞) L3⁄ ν2
Pr
Prandtl Number. Ratio of molecular momentum diffusivity to
thermal diffusivity
≝ Cp μ ⁄ k = ν ⁄ α
Ra
Raylengh Number. Product of Grashof and Prandtl numbers
≝ Gr*Pr
LuxPCB User Guide 70
Vous aimerez peut-être aussi
- A Heartbreaking Work Of Staggering Genius: A Memoir Based on a True StoryD'EverandA Heartbreaking Work Of Staggering Genius: A Memoir Based on a True StoryÉvaluation : 3.5 sur 5 étoiles3.5/5 (231)
- The Sympathizer: A Novel (Pulitzer Prize for Fiction)D'EverandThe Sympathizer: A Novel (Pulitzer Prize for Fiction)Évaluation : 4.5 sur 5 étoiles4.5/5 (119)
- Never Split the Difference: Negotiating As If Your Life Depended On ItD'EverandNever Split the Difference: Negotiating As If Your Life Depended On ItÉvaluation : 4.5 sur 5 étoiles4.5/5 (838)
- Devil in the Grove: Thurgood Marshall, the Groveland Boys, and the Dawn of a New AmericaD'EverandDevil in the Grove: Thurgood Marshall, the Groveland Boys, and the Dawn of a New AmericaÉvaluation : 4.5 sur 5 étoiles4.5/5 (265)
- The Little Book of Hygge: Danish Secrets to Happy LivingD'EverandThe Little Book of Hygge: Danish Secrets to Happy LivingÉvaluation : 3.5 sur 5 étoiles3.5/5 (399)
- Grit: The Power of Passion and PerseveranceD'EverandGrit: The Power of Passion and PerseveranceÉvaluation : 4 sur 5 étoiles4/5 (587)
- The World Is Flat 3.0: A Brief History of the Twenty-first CenturyD'EverandThe World Is Flat 3.0: A Brief History of the Twenty-first CenturyÉvaluation : 3.5 sur 5 étoiles3.5/5 (2219)
- The Subtle Art of Not Giving a F*ck: A Counterintuitive Approach to Living a Good LifeD'EverandThe Subtle Art of Not Giving a F*ck: A Counterintuitive Approach to Living a Good LifeÉvaluation : 4 sur 5 étoiles4/5 (5794)
- Team of Rivals: The Political Genius of Abraham LincolnD'EverandTeam of Rivals: The Political Genius of Abraham LincolnÉvaluation : 4.5 sur 5 étoiles4.5/5 (234)
- Shoe Dog: A Memoir by the Creator of NikeD'EverandShoe Dog: A Memoir by the Creator of NikeÉvaluation : 4.5 sur 5 étoiles4.5/5 (537)
- The Emperor of All Maladies: A Biography of CancerD'EverandThe Emperor of All Maladies: A Biography of CancerÉvaluation : 4.5 sur 5 étoiles4.5/5 (271)
- The Gifts of Imperfection: Let Go of Who You Think You're Supposed to Be and Embrace Who You AreD'EverandThe Gifts of Imperfection: Let Go of Who You Think You're Supposed to Be and Embrace Who You AreÉvaluation : 4 sur 5 étoiles4/5 (1090)
- Her Body and Other Parties: StoriesD'EverandHer Body and Other Parties: StoriesÉvaluation : 4 sur 5 étoiles4/5 (821)
- The Hard Thing About Hard Things: Building a Business When There Are No Easy AnswersD'EverandThe Hard Thing About Hard Things: Building a Business When There Are No Easy AnswersÉvaluation : 4.5 sur 5 étoiles4.5/5 (344)
- Hidden Figures: The American Dream and the Untold Story of the Black Women Mathematicians Who Helped Win the Space RaceD'EverandHidden Figures: The American Dream and the Untold Story of the Black Women Mathematicians Who Helped Win the Space RaceÉvaluation : 4 sur 5 étoiles4/5 (890)
- Elon Musk: Tesla, SpaceX, and the Quest for a Fantastic FutureD'EverandElon Musk: Tesla, SpaceX, and the Quest for a Fantastic FutureÉvaluation : 4.5 sur 5 étoiles4.5/5 (474)
- The Unwinding: An Inner History of the New AmericaD'EverandThe Unwinding: An Inner History of the New AmericaÉvaluation : 4 sur 5 étoiles4/5 (45)
- The Yellow House: A Memoir (2019 National Book Award Winner)D'EverandThe Yellow House: A Memoir (2019 National Book Award Winner)Évaluation : 4 sur 5 étoiles4/5 (98)
- Space Gass 12 5 Help Manual PDFDocument841 pagesSpace Gass 12 5 Help Manual PDFNita NabanitaPas encore d'évaluation
- On Fire: The (Burning) Case for a Green New DealD'EverandOn Fire: The (Burning) Case for a Green New DealÉvaluation : 4 sur 5 étoiles4/5 (73)
- TheMindReader TeaserA WhatDocument7 pagesTheMindReader TeaserA WhatnakulshenoyPas encore d'évaluation
- Finance Process Optimization - Mapping The Journey To High PerformanceDocument3 pagesFinance Process Optimization - Mapping The Journey To High PerformanceStephen G. LynchPas encore d'évaluation
- Introduction to Corporate Communication ObjectivesDocument26 pagesIntroduction to Corporate Communication ObjectivesKali MuthuPas encore d'évaluation
- Sample Statement of Purpose.42120706Document8 pagesSample Statement of Purpose.42120706Ata Ullah Mukhlis0% (2)
- MBA Study On Organisational Culture and Its Impact On Employees Behaviour - 237652089Document64 pagesMBA Study On Organisational Culture and Its Impact On Employees Behaviour - 237652089sunitha kada55% (20)
- LMA Guide to London Market ProcessingDocument65 pagesLMA Guide to London Market ProcessingNanthawat Babybeb100% (1)
- PSPO I Question AnswerDocument11 pagesPSPO I Question AnswerAurélie ROUEPas encore d'évaluation
- SMTHybrid2012 05Document80 pagesSMTHybrid2012 05gengi.skan1927Pas encore d'évaluation
- Science-1997-Geometric Control of Cell Life and DeathDocument5 pagesScience-1997-Geometric Control of Cell Life and Deathgengi.skan1927Pas encore d'évaluation
- Iron Core Power Losses of An Medium Frequency Resistance Spot Welding TransformerDocument4 pagesIron Core Power Losses of An Medium Frequency Resistance Spot Welding Transformergengi.skan1927Pas encore d'évaluation
- Voltage ReversalDocument11 pagesVoltage Reversalgengi.skan1927Pas encore d'évaluation
- Altera DspbookDocument117 pagesAltera Dspbookgengi.skan1927Pas encore d'évaluation
- Voltage ReversalDocument11 pagesVoltage Reversalgengi.skan1927Pas encore d'évaluation
- Fox It Reader 31 ManualDocument141 pagesFox It Reader 31 Manualgengi.skan1927Pas encore d'évaluation
- Altera DspbookDocument117 pagesAltera Dspbookgengi.skan1927Pas encore d'évaluation
- Mind MapDocument1 pageMind Mapjebzkiah productionPas encore d'évaluation
- STAR Worksheet Interviewing SkillsDocument1 pageSTAR Worksheet Interviewing SkillsCharity WacekePas encore d'évaluation
- Upstream Color PDFDocument16 pagesUpstream Color PDFargentronicPas encore d'évaluation
- RealPOS 70Document182 pagesRealPOS 70TextbookPas encore d'évaluation
- Indian Oil Corporation- Leading Indian State-Owned Oil and Gas CompanyDocument10 pagesIndian Oil Corporation- Leading Indian State-Owned Oil and Gas CompanyPrakhar ShuklaPas encore d'évaluation
- 【小马过河】35 TOEFL iBT Speaking Frequent WordsDocument10 pages【小马过河】35 TOEFL iBT Speaking Frequent WordskakiwnPas encore d'évaluation
- GR 5 Unit Plan 18-19 Art Warli ArtDocument4 pagesGR 5 Unit Plan 18-19 Art Warli ArtSanjay RautPas encore d'évaluation
- BUDDlab Volume2, BUDDcamp 2011: The City of Euphemia, Brescia / ItalyDocument34 pagesBUDDlab Volume2, BUDDcamp 2011: The City of Euphemia, Brescia / ItalyThe Bartlett Development Planning Unit - UCLPas encore d'évaluation
- Sublime QR CodeDocument6 pagesSublime QR Codejeff_sauserPas encore d'évaluation
- Investigation of Water Resources Projects - Preparation of DPRDocument148 pagesInvestigation of Water Resources Projects - Preparation of DPRN.J. PatelPas encore d'évaluation
- Charny - Mathematical Models of Bioheat TransferDocument137 pagesCharny - Mathematical Models of Bioheat TransferMadalena PanPas encore d'évaluation
- Two Monuments by C Mann 1493 Copy - PDF - OcredDocument23 pagesTwo Monuments by C Mann 1493 Copy - PDF - OcredStephania FrancoPas encore d'évaluation
- 3D Holographic Projection Technology SeminarDocument28 pages3D Holographic Projection Technology Seminarniteshnks1993Pas encore d'évaluation
- NX569J User ManualDocument61 pagesNX569J User ManualHenry Orozco EscobarPas encore d'évaluation
- Nektar Impact LX25 (En)Document32 pagesNektar Impact LX25 (En)Camila Gonzalez PiatPas encore d'évaluation
- Co2 d30 Laser MarkerDocument8 pagesCo2 d30 Laser MarkerIksan MustofaPas encore d'évaluation
- Google Fusion Tables: A Case StudyDocument4 pagesGoogle Fusion Tables: A Case StudySeanPas encore d'évaluation
- NMIMS MBA Midterm Decision Analysis and Modeling ExamDocument2 pagesNMIMS MBA Midterm Decision Analysis and Modeling ExamSachi SurbhiPas encore d'évaluation
- Tracer Survey of Bsit Automotive GRADUATES BATCH 2015-2016 AT Cebu Technological UniversityDocument8 pagesTracer Survey of Bsit Automotive GRADUATES BATCH 2015-2016 AT Cebu Technological UniversityRichard Somocad JaymePas encore d'évaluation
- Omega Fluid PDFDocument2 pagesOmega Fluid PDFapatzinfedPas encore d'évaluation
- HistoryDocument45 pagesHistoryRay Joshua Angcan BalingkitPas encore d'évaluation
- Propaganda and Counterpropaganda in Film, 1933-1945: Retrospective of The 1972 ViennaleDocument16 pagesPropaganda and Counterpropaganda in Film, 1933-1945: Retrospective of The 1972 ViennaleDanWDurningPas encore d'évaluation