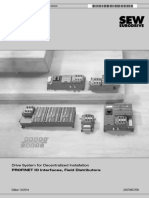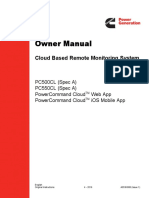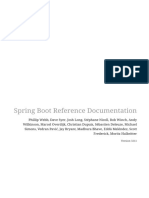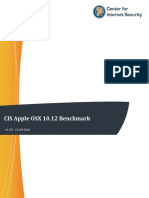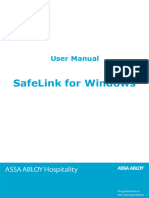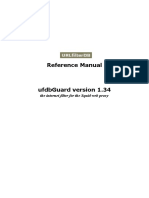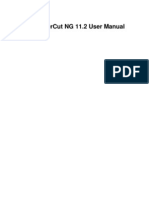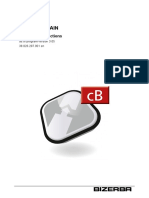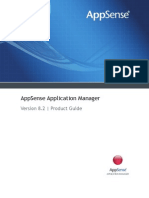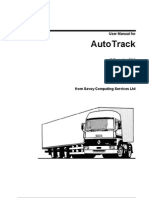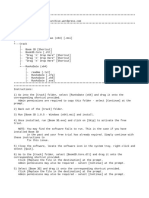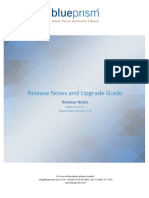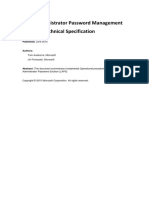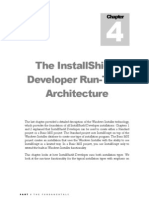Académique Documents
Professionnel Documents
Culture Documents
Spoon Studio User Guide
Transféré par
tataneluCopyright
Formats disponibles
Partager ce document
Partager ou intégrer le document
Avez-vous trouvé ce document utile ?
Ce contenu est-il inapproprié ?
Signaler ce documentDroits d'auteur :
Formats disponibles
Spoon Studio User Guide
Transféré par
tataneluDroits d'auteur :
Formats disponibles
SPOON STUDIO USER GUIDE
© 2010 Spoon. All rights reserved.
TABLE OF CONTENTS
1 Legal Notices ......................................................................................................................5
1.1 Disclaimer .................................................................................................................6
1.2 Trademarks ................................................................................................................7
2 Overview ............................................................................................................................8
2.1 What is a virtual application? ....................................................................................9
2.2 Spoon Studio features overview .............................................................................. 10
2.3 Do Spoon virtual applications require any device drivers? ..................................... 11
2.4 How is Spoon virtualization different from hardware virtualization? ..................... 12
2.5 What platforms are supported? ................................................................................ 13
2.6 What applications can be virtualized using Spoon Studio? ..................................... 14
3 Getting Started .................................................................................................................. 15
3.1 System requirements ............................................................................................... 16
3.2 Control Panel Overview .......................................................................................... 17
3.3 Methods of creating virtual applications ................................................................. 18
3.4 Creating your first virtual application ..................................................................... 19
3.5 Configuring virtual applications .............................................................................. 20
3.6 Snapshotting Applications ....................................................................................... 21
3.7 Adding runtimes and components ........................................................................... 23
3.8 Loading and saving configurations.......................................................................... 24
3.9 Specifying a startup file ........................................................................................... 25
3.10 Specifying multiple startup files (Jukeboxing) ...................................................... 26
3.11 Editing the virtual filesystem................................................................................. 27
3.12 Editing the virtual registry ..................................................................................... 29
3.13 Embedding a database engine ............................................................................... 30
3.14 Creating and using shared virtual components ...................................................... 31
3.15 Sandbox merge ...................................................................................................... 32
2 Spoon Studio User Guide
4 Virtual Application Customization ................................................................................... 33
4.1 Selecting a project type ........................................................................................... 34
4.2 Customizing executable metadata ........................................................................... 35
4.3 Adding a startup image ............................................................................................ 36
4.4 Compiling and adding a startup shim ...................................................................... 37
4.5 Process configuration options.................................................................................. 38
4.6 Configuring the sandbox location............................................................................ 43
5 Building MSI Setup Packages .......................................................................................... 45
5.1 Configuring package information ............................................................................ 46
5.2 Creating desktop and Start Menu shortcuts ............................................................. 48
5.3 Creating file associations ......................................................................................... 49
6 Deploying Virtual Applications ........................................................................................ 50
6.1 Deploying using Spoon Server ................................................................................ 51
6.2 Deploying using the Publish to USB feature ........................................................... 52
6.3 Registering virtual applications in the Windows shell ............................................ 53
6.4 Client profiles .......................................................................................................... 56
6.5 Sandbox management .............................................................................................. 57
6.6 Deploying in Active Directory environments.......................................................... 59
6.7 Deploying using the Spoon Virtual Desktop service ............................................... 62
6.8 Deploying virtual applications using MSI setup packages ...................................... 64
6.9 Deploying virtual applications using Microsoft Terminal Services RemoteApp .... 65
7 Walkthroughs .................................................................................................................... 66
7.1 Manually configuring a simple virtual application .................................................. 67
7.2 Building OpenOffice via snapshot process.............................................................. 68
8 Best Practices .................................................................................................................... 72
8.1 Best practices for snapshotting ................................................................................ 73
8.2 Capturing updates to an application via snapshot process ....................................... 74
3 Spoon Studio User Guide
8.3 Setting up and managing a build lab ....................................................................... 75
9 Advanced Topics .............................................................................................................. 78
9.1 Customizing the Studio interface ............................................................................ 79
9.2 Quick snapshot mode .............................................................................................. 80
9.3 Snapshotting Internet Explorer ................................................................................ 81
9.4 Well-known root folder variables ............................................................................ 82
9.5 Building from the command line ............................................................................. 84
9.6 Importing configurations from external tools .......................................................... 86
9.7 Running native applications in virtual environments .............................................. 87
9.8 Modifying virtualization behavior at run-time ........................................................ 88
9.9 Specifying additional SVMs for a virtual application ............................................. 90
9.10 Platform merge ...................................................................................................... 92
9.11 Creating application streaming models ................................................................. 93
9.12 Application Expiration .......................................................................................... 94
9.13 Applying the virtual application configuration to the host device ......................... 95
9.14 Enabling shared object isolation ............................................................................ 96
9.15 XAppl file format .................................................................................................. 97
10 Troubleshooting .............................................................................................................. 108
10.1 Problems accessing Internet-based resources ...................................................... 109
10.2 Generating diagnostic-mode virtual applications ................................................ 110
Thank you for using Spoon Studio! .............................................................................................. 111
4 Spoon Studio User Guide
1 LEGAL NOTICES
This section specifies legal notices as applicable to this product.
5 Spoon Studio User Guide
1.1 DISCLAIMER
To the maximum extent permitted by applicable law, Code Systems Corporation provides this
product AS IS AND WITH ALL FAULTS, and disclaims all warranties and conditions, either
express, implied or statutory, including, but not limited to, any implied warranties or conditions of
MERCHANTABILITY, of fitness for a particular purpose, of accuracy or completeness, of
results, and of lack of negligence, all with regard to this product. The entire risk as to the quality of
or arising out of the use of this product remains with you.
This product may contain technological defects and omissions, typographic errors, and technical
inaccuracies. Code Systems Corporation may modify this product at any time.
To the maximum extent permitted by applicable law, in no event shall Code Systems Corporation
be liable for any special, incidental, indirect, or consequential damages whatsoever (including, but
not limited to, damages for loss of profits or confidential or other information, for business
interruption, for personal injury, for loss of privacy, for failure to meet any duty including of good
faith or of reasonable care, for negligence, and for any other pecuniary or other loss whatsoever)
arising out of or in any way related to the use of or inability to use this product, the provision of or
failure to provide Support Services, or otherwise in connection with any aspect of this product,
even in the event of the fault, tort (including negligence), strict liability, breach of contract or
breach of warranty of Code Systems Corporation, and even if Code Systems Corporation has been
advised of the possibility of such damages.
Code Systems Corporation’s cumulative liability to you or any other party for any loss of damages
resulting from any claims, demands, or actions arising out of or relating to this product shall not
exceed the larger of the license fee paid to CODE SYSTEMS CORPORATION for the use of this
product and U.S. $5.00.
6 Spoon Studio User Guide
1.2 TRADEMARKS
Spoon, Xenocode Postbuild, and Spoon Studio are trademarks and/or registered trademarks of
Code Systems Corporation.
ZENworks Application Virtualization is a trademark of Novell, Inc.
Microsoft, Windows, SQL Server, .NET, and .NET Framework are trademarks of Microsoft
Corporation.
All other trademarks are the property of their respective owner.
7 Spoon Studio User Guide
2 OVERVIEW
Thank you for using Spoon Studio!
This product will allow you to convert your Windows, .NET, Java, AIR, Flash, Shockwave, or
other Windows-compatible application into a self-contained virtual application that can be
streamed from the web and run instantly on an end-user device. Unlike traditional deployment
methods, virtual applications do not require reboots, administrative privileges, or separate setup
steps for external components and runtimes. Virtual applications are isolated from other system
applications, preventing DLL conflicts and other deployment nightmares.
This guide explains how to use Spoon Studio to create your own virtual applications and begin
enjoying the benefits of this next-generation deployment technology.
8 Spoon Studio User Guide
2.1 WHAT IS A VIRTUAL APPLICATION?
A virtual application is a virtual machine image pre-configured with all of the files, registry data,
settings, components, runtimes, and other dependencies required for a specific application to
execute immediately. Virtual applications allow application publishers and IT administrators to
significantly reduce the costs and complexity associated with development, setup, configuration,
deployment, and maintenance of software applications.
For example, a publisher of an application based on the Microsoft .NET Framework or Java
runtime engine might create a virtual application combining the application with the required
runtime engine. An end-user can run this application immediately, even if the user has not
installed the required runtime engine, or has an incompatible runtime engine installed. This
improves both the user experience and reduces test and support complexity associated with
deploying the application.
Because virtual applications run in isolated execution environments, it is possible to
simultaneously execute multiple applications which would otherwise interfere with one another.
For example, applications which overwrite system DLLs or require different runtime engine
versions can all run simultaneously on a single host device. As an additional advantage, virtual
applications can provide access to internal virtualized copies of privileged system resources,
allowing unprivileged users to directly execute many applications without security exceptions or
irritating Vista UAC prompts.
Unlike other virtualization systems, Spoon virtual application technology:
• Does not require any "player" software or separate installation: Spoon virtual
applications are executable files that run immediately on the end-user machine without
changes to system infrastructure.
• Does not incur significant processing or filesystem overhead: Spoon low-overhead
virtualization technology allows applications to run with essentially the same
performance characteristics as native executables.
• Does not require any operating system to be installed onto the virtual application: Spoon
virtual apps provide all required virtualized operating system functionality within the
internal virtual environment.
9 Spoon Studio User Guide
2.2 SPOON S TUDIO FEATURES OVERVIEW
Use Spoon Studio to:
• Create virtual applications that can be streamed from the web: Eliminate long downloads
and installs, and run virtual apps from any desktop with broadband Internet access.
• Create an application as a single executable that runs immediately: Package all
application files, registry settings, runtimes, and components into a single executable that
runs immediately.
• Run Java and .NET without separate runtime installations: Java and/or .NET-based
applications run immediately, with no separate installation steps or runtime versioning
conflicts.
• Improve desktop security: Execute your applications without granting administrative
permissions to end-users. Stabilize desktop images by deploying applications in Spoon
sandboxed virtual environments.
• Eliminate third-party setup dependencies: Integrate third-party components, COM/VB
controls, and content viewers such as Acrobat, Flash, and Shockwave, directly into your
application.
• Eliminate Vista UAC prompts and compatibility errors: Deploy Spoon virtual apps
regardless of access to privileged system resources, relieving users of annoying Vista
UAC prompts.
• Leverage Terminal Services and Citrix investments: By isolating applications from global
resource areas, Spoon virtual application technology allows non-compliant
applications to function properly in Terminal Server and Citrix environments.
• Deploy instantly on USB drives: Improve mobile worker productivity by placing your
Spoon virtual application onto a USB flash-memory drive. Run your application
immediately on remote PCs, with no installation steps, administrative privileges or driver
installations.
• Dramatically reduce test and support costs: Eliminate versioning conflicts, dependencies,
and "DLL hell". Reduce test complexity and eliminate support requests associated with
dependency installation and inter-application resource conflicts.
10 Spoon Studio User Guide
2.3 DO SPOON VIRTUAL APPLICATIONS REQUIRE ANY DEVICE DRIVERS?
No. Spoon virtualization takes place entirely in user-mode, so no device drivers are installed or
required.
11 Spoon Studio User Guide
2.4 HOW IS SPOON VIRTUALIZATION DIFFERENT FROM HARDWARE
VIRTUALIZATION?
Unlike hardware virtualization systems such as Microsoft Virtual PC and VMware, Spoon
virtualizes only those operating system features required for application execution. This allows
virtualized applications to operate extremely efficiently, with essentially the same performance
characteristics as native executables.
Advantages of Spoon virtualization over hardware virtualization include:
• Optimal performance: Spoon virtual apps execute at essentially the same speed as
applications running natively against the host hardware, with only a small additional
memory footprint. By contrast, applications running within hardware-virtualized
environments experience significant slowdowns and impose a large memory footprint
because the virtual machine must include an entire virtualized host operating system.
• Dramatically reduced application size: Spoon virtual apps require a disk footprint
proportional only to the size of the virtualized application, data, and included
components. As a result, Spoon virtual apps are typically small enough to be
conveniently and quickly downloaded by end-users. Hardware virtualization requires
an entire host operating system image, including many basic subsystems that are already
present on the end-user device. Each virtual machine may occupy several gigabytes of
storage.
• Ability to run multiple virtual applications: Because of low-overhead characteristics, it is
possible to run multiple simultaneous Spoon virtual environments per
processor. Conversely, due to the high overhead of hardware virtualization, only a very
small number of hardware-virtualized environments per processor can be run.
• Reduced licensing costs: Spoon does not require the purchase of separate operating
system licenses to use a virtual application. Hardware virtualization systems require a
host operating system in order function, possibly imposing additional licensing costs and
restrictions.
Hardware virtualization may be appropriate in certain specialized scenarios, including:
• Non-Windows operating systems: Spoon virtual apps run only on the Windows operating
system. Hardware virtualization can execute any operating system compatible with the
underlying virtualized hardware, such as Linux.
• Kernel mode virtualization: The Spoon Virtual OS only virtualizes user-mode operating
system features, whereas hardware virtualization systems emulate the entire OS stack,
including kernel mode components. Applications requiring device drivers or other non-
user-mode software may require a hardware-virtualized environment to function
properly.
You should carefully evaluate the advantages and disadvantages of different virtualization
approaches before deciding on a technology to adopt for your deployment scenario.
12 Spoon Studio User Guide
2.5 WHAT PLATFORMS ARE SUPPORTED?
Studio supports the following platforms for virtual application build, snapshotting, and execution:
• Windows XP Professional
• Windows Embedded XP
• Windows 2000 Professional
• Windows 2000 Server
• Windows Server 2003, all editions
• Windows Vista, all editions
• Windows Server 2008, all editions
• Windows 7
Studio supports these operating systems running within VMware and Microsoft hardware
virtualization and hypervisor environments.
Studio also has limited support for the Windows Preinstallation Environment (WinPE), though
certain applications depending on operating system features unavailable in WinPE may not
function properly.
Studio creates 32- and 64-bit executables. Both 32-bit (under 32-bit mode) and 64-bit executables
can be run on x64-based platforms.
13 Spoon Studio User Guide
2.6 WHAT APPLICATIONS CAN BE VIRTUALIZED USING SPOON S TUDIO?
Spoon Studio and the Spoon virtualization engine support most major Windows desktop
applications. However, certain applications- by their nature- are unsuitable for virtualization using
Spoon's user-mode virtualization technology. These include application features which contain or
directly depend on interaction with specialized kernel-mode device drivers or other kernel-mode
extensions; operating system components and extensions; anti-virus applications; and kernel event
filtering, monitoring, and intrusion detection applications.
Spoon applications are compatible with most major anti-virus, runtime, and security packages
currently available.
14 Spoon Studio User Guide
3 GETTING STARTED
This section describes the system requirements for installing and running Spoon Studio, provides
an overview of the Studio user interface, and walks you through the basic steps of creating a
virtual application.
15 Spoon Studio User Guide
3.1 SYSTEM REQUIREMENTS
Spoon Studio requires a Windows XP, Windows 2000 edition, or higher operating system. The
Studio graphical interface assumes a screen resolution of at least 800×600, although a screen
resolution of at least 1024×768 is highly recommended.
16 Spoon Studio User Guide
3.2 CONTROL PANEL OVERVIEW
The Studio control panel allows you to configure your virtual application filesystem and registry,
embed external runtimes and components, take snapshots of the application, and create Spoon
Virtual Machine (SVM) files. The primary interface consists of a ribbon bar and several panes
grouped by a functional area.
Located above the ribbon bar are:
• The Start menu button- located in the circle on the top left of the window- allows virtual
application configurations to be imported, opened, applied, saved, and closed.
• The Options bar provides Studio interface customization options, and the ability to
install license certificates
• The help bar provides access to the Studio documentation and knowledge base, including
a searchable version of this document.
The ribbon bar accesses common Studio features:
• The Virtual Application tab provides access to the snapshot and build features, as well
as output configuration options such as the startup file, output directory, and diagnostic-
mode selection.
• The Runtimes tab provides a selection of auto-configurable runtime engines which can
be embedded into your application with a single click. These include .NET Framework,
Java, Flash, and Shockwave runtimes.
• The Advanced tab provides advanced Studio functions such as Profiling and Platform
Merge
Functions in the main panel are accessed by clicking the appropriate buttons along the left side of
the interface:
• The Start panel displays the latest Studio news, including updates, available licenses, and
usage suggestions.
• The Filesystem panel displays the application virtual filesystem, and allows adding and
removing virtual files and directories.
• The Registry panel displays the application virtual registry, and allows adding and
removing virtual registry keys and data values.
• The Settings panel allows configuration of virtual application metadata, startup image,
and process configuration options.
• The Components panel allows layering of external virtual application components, such
as toolbars and optional features.
• The Setup panel allows configuration of MSI setup package and shell integration
options.
• The Expiration panel allows configuration of application expiration options.
Note: Studio users are individually responsible for assuring compliance with licensing for any
third-party redistributable components included using virtualization.
17 Spoon Studio User Guide
3.3 METHODS OF CREATING VIRTUAL APPLICATIONS
Studio offers three ways to create and configure virtualized applications. The best method in a
given scenario depends on the nature of the application to be virtualized.
• Use an application template: Studio includes templates for popular applications which
can be built and customized using a guided, step-by-step process. This method is
recommended for first-time users of Studio. (This method only applicable in certain
editions of Studio)
• Install via application snapshot: Snapshotting captures system state before and after an
application is installed and automatically configures virtual application settings based on
observed system changes. This method is ideal for virtualizing off-the-shelf applications
(Refer to the section “Snapshotting applications” for more information on this method).
• Manually configure an application: This method is most often used by developers
virtualizing internally developed applications. Manual configuration requires a high
degree of technical knowledge but allows the maximum amount of control over virtual
application settings (Refer to the sub-section “Manually configuring a simple virtual
application” in the “Walkthroughs” section for more information on this method).
All methods allow additional configuration and customization once the initial virtual application
configuration has been constructed.
For information on current available editions of Spoon Studio, visit the Studio section of
Spoon.net.
18 Spoon Studio User Guide
3.4 CREATING YOUR FIRST VIRTUAL APPLICATION
(Only applicable in certain editions of Studio)
Studio includes automated virtual application configuration wizards for certain popular software
applications. Spoon recommends that first-time users begin by building one of these auto-
configurable virtual applications using the Studio Configuration Wizard.
To build an auto-configured application:
• Open the Studio Configuration Wizard. The wizard is displayed on program startup, or
can be opened by pressing the Configuration Wizard button on the Virtual Application
ribbon bar.
• Click on the box labeled Build a virtual application from a template.
• Select an application to virtualize from the Application dropdown. Some applications
may require download of additional configuration information or source application
media.
• Follow the wizard steps to construct the virtual application.
After completing the wizard, the virtual application configuration will remain loaded in the Studio
interface. This allows the configuration settings generated by the wizard to be inspected and
additional customization to be performed (Refer to the following sections “Configuring virtual
applications” and “Customizing virtual applications” for more information on configuration and
customization).
Congratulations on building your first virtual application!
19 Spoon Studio User Guide
3.5 CONFIGURING VIRTUAL APPLICATIONS
Virtualization allows application deployment to be dramatically simplified by allowing files,
registry settings, components, and other application dependencies to be directly embedded into the
application executable. Use of Spoon virtualization reduces setup complexity, prevents DLL
collisions, and allows applications to simulate the use of privileged disk and registry resources
without requiring administrative privileges on the host machine.
20 Spoon Studio User Guide
3.6 SNAPSHOTTING APPLICATIONS
Most commercial applications require complex combinations of filesystem and registry entries in
order to function properly. In order to facilitate virtualization of these applications, Studio can
snapshot application installations and automatically configure them based on modifications made
to the host system during application setup.
3.6.1 Snapshotting
Snapshotting uses "before” and “after" images of the host machine to determine the virtual
application configuration:
• “Before” snapshot: Taken prior to installing the application. This captures the state of the
host device without the target application installed.
• “After” snapshot: Taken after installing the application. This captures all changes to the
host device during application installation. Studio then computes the changes, or deltas,
between the before and after snapshots, and inserts these changes into the configuration.
To use the snapshot feature:
• Prepare the host device by either removing the target application and all dependencies, or
copying Studio onto a "clean" machine.
• Click on the Virtual Application tab on the ribbon bar and click Capture Before. This
captures the "before" snapshot image. Snapshotting iterates through the filesystem and
registry, and therefore may take several minutes to complete.
• (Optional) Spoon recommends you save the "before" snapshot before continuing. This
allows you to skip this step when snapshotting subsequent applications from the same
clean machine image. To save the snapshot, click on the down arrow underneath the
Capture Before button and select Save Snapshot. Note that while Studio automatically
saves the most recent captured "before" snapshot, this snapshot is reset once the Capture
and Diff process is complete.
• Install your application along with other files, settings, runtimes, and components you
wish to include in the virtual application (Refer to the following sub-section “Adding
runtimes and components” for more information on additional configuration). If the
application setup requests a reboot, be sure to save the "before" snapshot and then
proceed with the reboot.
• On the Virtual Application tab on the ribbon bar, click Capture and Diff. This
captures the "after" snapshot, computes the deltas between the two snapshots, and
populates the virtual application with the delta entries.
• (Optional) Review the filesystem and registry entries, and remove any files or settings
which are not required for proper execution of your virtual application. Removing unused
entries will reduce virtual application size, but be sure to avoid accidental removal of
required resources, as it will cause your virtual application to no longer function properly.
3.6.2 Saving snapshots
In many cases, the desired "before" snapshot remains fixed while many "after" snapshots are
taken. Studio allows you to save the "before" snapshot image so that the snapshot does not need
21 Spoon Studio User Guide
to be re-captured each time. Because snapshotting may take several minutes, this significantly
reduces the time required to build virtual applications in this scenario.
To save the "before" snapshot, click on the down arrow underneath the Capture Before button on
the Virtual Application ribbon bar and select Save Snapshot from the dropdown menu. Select
an appropriate filename and location and press Save. Similarly, to load a saved snapshot, select the
Load Snapshot menu item and navigate to the saved snapshot file. To clear the current "before"
snapshot image, select the Clear Snapshot menu item.
22 Spoon Studio User Guide
3.7 ADDING RUNTIMES AND COMPONENTS
Many components and runtime systems consist of large, complex sets of filesystem entries and
registry settings. To simplify configuration of the most common components, Studio contains a
collection of pre-configured component settings which can be added to your virtual application
with a single click.
Additional runtimes and components should be added to the virtual application during the
snapshot process, before the “After” snapshot has been taken.
To add a runtime or component:
• Click on the Runtimes tab on the ribbon bar.
• Click on the appropriate runtime or component to select it for inclusion. Selected
components are indicated with a highlighted button. To remove a component, click on the
button again. This toggles the component inclusion state.
For example, if your application is a .NET Framework 4.0 application, then selecting the .NET
Framework 4.0 component will allow your executable to run on machines without the .NET
Framework installed.
Note: Depending on the size of the component, selecting a component for inclusion can
significantly increase the size of the resulting executable. Therefore, you should only select
components which are required for proper execution of your application.
Note: You are responsible for assuring compliance with licensing for any third-party
redistributable components included in your virtualized application.
3.7.1 Configuring the Java runtime
Studio provides specialized support for the Java runtime. If your application is based on Java
runtime, press the Sun Java Runtime button on the Runtimes ribbon bar. This displays the Java
configuration menu.
Select the appropriate version of the Java runtime from the Java runtime version dropdown. If
you are deploying your application as a set of .class files, then select the Class option from the
Startup type dropdown; if you are deploying within a .jar file, select the Jar option. Enter
the startup class name or Jar name in the appropriate textbox, along with any additional Java
runtime options.
23 Spoon Studio User Guide
3.8 LOADING AND SAVING CONFIGURATIONS
Once you have configured your virtual application, and taken your “After” snapshot, you will
likely want to save the configuration for future use or modification. It is important to save the
virtual application snapshot in its original state in case errors are introduced during virtual
application customization and optimization. This also allows the application to be tested and
modified without the need to re-snapshot after each iteration.
To save a configuration:
• Click on the Start button menu and select Save Configuration As...
• Select a filename and location and click Save. This saves the virtual application
configuration file. By default, configuration files use the extension .xappl.
Note: Configuration files do not store the contents of virtual filesystem files. The configuration
file specifies only the source path for each virtual filesystem entry. The source file must exist at
build time or the virtual application will not build successfully.
Studio automatically stores source file locations as paths relative to the location of the saved
XAPPL file, in the same directory as the XAPPL file (the folder marked Files).
Note: Studio users can create their own default settings for application building by saving a
XAPPL file with a few customization settings (E.g. changing the default sandbox location) and no
associated application, then loading this XAPPL file (and saving as a new file) before beginning
the snapshot process in a new project.
24 Spoon Studio User Guide
3.9 SPECIFYING A STARTUP FILE
The virtual filesystem may contain a large number of executable files (such as .exe, .cmd, and
.java) and viewable file formats (such as .html and .swf). However, your virtual application is
consolidated into a single executable. It is therefore necessary for the virtual application designer
to indicate a startup file- the executable or viewable file which is opened when the user executes
the virtual application.
A startup file should be specified after the application has been installed and configured with
runtimes, and the “After” snapshot has been taken.
To select the startup file:
• Click on the Virtual Application tab on the ribbon bar.
• Click on the Startup File dropdown list. This displays a list of all files in the virtual
filesystem.
• Select the file to be used as the startup file, or navigate to the desired startup file in the
virtual filesystem display, right-click the file, and select Set as Startup File.
Files located on the host device (outside of the virtual filesystem) may also be used as startup
files. To select a file on the host device as the startup file, enter the full path to the desired startup
file in the Startup File text box. Remember to use well-known root folder variables such as
@WINDIR@ and @PROGRAMFILES@ as the root of the full path to ensure that the startup
file can be properly located on all base operating systems.
Note: While any file can be selected as the startup file, you should only select a file which is
executable or viewable. Selecting a file which cannot be opened will cause an error when the
virtual application is started.
25 Spoon Studio User Guide
3.10 SPECIFYING MULTIPLE STARTUP FILES (JUKEBOXING)
In some situations, a virtual application may want to expose multiple startup files. For example,
when using a virtualized office productivity suite, one may want to launch either the word
processor, spreadsheet, or presentation component of the suite, while still deploying a single
executable file.
Studio enables this scenario by allowing multiple entry points into the virtual application to be
triggered based on a command-line argument to the virtual application executable. For example,
in the office suite scenario described above, one might use the command line argument office
word to trigger the word processor and office spreadsheet to trigger the spreadsheet (Refer to the
sub-section “Building OpenOffice via snapshot process” in the “Walkthroughs” section for an
example of Jukeboxing during the OpenOffice build process).
To specify multiple startup files:
• Click the Multiple button next to the Startup File textbox on the Virtual Application
ribbon bar. This displays the Startup Files selection dialog.
• Click on the File column on the first empty row in the startup file list and select the
desired file from the dropdown list. Files located on the host device (outside of the virtual
filesystem) may also be used as startup files. To select a file on the host device as the
startup file, enter the full path to the desired startup file in the Startup File text box.
• Enter the desired command line arguments, if any, in the Command Line column.
• Enter the desired command line trigger in the Trigger column. For example, in the
command line office word, the trigger would be word.
• Check the Auto Start checkbox if you want the startup file to always be automatically
launched on virtual application startup.
• After adding a new startup file, hit Enter in order to save
Note: When specifying a startup file located outside of the virtual filesystem, remember to use
well-known root folder variables such as @WINDIR@ and @PROGRAMFILES@ as the root
of the full path to ensure that the startup file can be properly located on all base operating systems.
Note: The Auto Start flag can be specified for multiple startup files to automatically launch
multiple applications that are typically used together in a single session (also known as
"shotgunning").
26 Spoon Studio User Guide
3.11 EDITING THE VIRTUAL FILESYSTEM
Studio allows you to embed a virtual filesystem into your executable. Embedded files are
accessible by your Spoon-processed application as if they were present in the real filesystem.
However, virtual files- unlike actual files on the host device- are not visible from and do not
require changes to the host device. In particular, the use of virtual files does not require any
security privileges on the host device, even if the virtual files reside in a privileged directory such
as the Windows directory. Also, because virtual files are embedded in the application executable,
shared DLLs embedded in the virtual filesystem will not interfere with or be overwritten by other
applications on the host device.
To add virtual files:
• Click on the Filesystem button located on the left side of the Studio window.
• Using the view on the right, add the files and folders you wish to embed in the
application executable. The Application Directory root folder represents the folder
containing the virtual application binary on the executing device; the other root folders
represent the corresponding folders on the host device.
Note: When running a virtual application on Windows 7, the All Users Directory\Application
Data and All Users Directory root folders will map to the same folder at runtime. Ensure that the
isolation settings for these folders are the same, preventing unpredictable behavior as one setting
will override another.
3.11.1 Virtualization Semantics
In the event of a collision between a file in the virtual filesystem and a file physically present on
the host device, the file in the virtual filesystem takes precedence.
Folders may be virtualized in Full, Merge, Write Copy, or Hide mode:
• Full mode: Only files in the virtual filesystem will be visible to the application- even if a
corresponding directory exists on the host device- and writes are redirected to the
sandbox data area. Full mode is generally used when a complete level of virtual
application isolation is desired.
• Merge mode: Files present in a virtual folder will be merged with files in the
corresponding directory on the host machine, if such a directory exists. Writes to host
files are passed through to the host device and writes to virtual files are redirected into the
sandbox data area. Merge mode is generally used when some level of interaction with the
host device is desired. For example, Merge mode might be used to allow the virtualized
application to write to the host device's My Documents folder.
• Write Copy mode: Files present on the host device are visible to the virtual environment,
but any modifications to folder contents are redirected to the sandbox data area. Write
Copy mode is generally used when a virtual application needs to read from files already
present on the host device but isolation of the host device is still desired.
• Hide mode: Files and folders with Hide isolation enabled will return a ‘File Not Found’
message to the application at runtime. This applies to both the virtual filesystem and the
27 Spoon Studio User Guide
host file system. Hide mode is generally used when a file on the host machine may
interfere with the application’s ability to run properly. By adding the file or folder to the
virtual package with Hide isolation enabled, the application will receive a ‘File Not
Found’ message, even if the file or folder exists on the host machine.
Tip: To apply the selected isolation mode to all subfolders, right-click on the folder, choose
Isolation, click on the checkbox for Apply to subfolders, and click OK.
3.11.2 File Attributes
Files and folders may optionally be hidden from shell browse dialogs and other applications
enumerating virtual directory contents. This is often used to prevent internal components and data
files from being displayed to the user. To hide a file or folder, click on the checkbox in the
Hidden column next to the desired file or folder.
Note: The hidden flag should not be confused with Hide isolation mode. Enabling the hidden flag
only prevents a file or folder from being displayed in browse dialogs or from directory
enumeration APIs. It does not prevent the application, and therefore potentially the end-user, from
accessing the folder or file contents by direct binding. In order to prevent the file or folder from
being found by the application, Hide isolation mode should be enabled.
Flagging files and folders as read-only will prevent the application from modifying the file or
folder contents. To make a file or folder read-only, click on the checkbox in the Read Only
column next to the desired file or folder.
3.11.3 Sandbox Upgradeable Files
By default, Studio allows files in the virtual filesystem to be upgraded with patches (refer to the
topic “Updating a Virtual Application” in the “Registering virtual applications in the Windows
shell” section for more information on application updates). The Upgradeable flag will allow a
specific file or folder to be patched in the sandbox at runtime. To automatically allow a file or
group of files to be upgraded, leave the Upgradeable checkbox in the column next to the desired
file or folder checked.
3.11.4 Filesystem Compression
To reduce executable size, Studio can compress virtual filesystem contents. This typically reduces
virtual application payload size by approximately 50%, but also prevents profiling and streaming
of the app. By default, the Compress Payload option in the Process Configuration area of the
Settings panel is unchecked. This option should remain unchecked during the build process in
order to be able to profile and stream applications.
Note: Disabling payload compression may significantly increase the size of the virtual application
binary.
28 Spoon Studio User Guide
3.12 EDITING THE VIRTUAL REGISTRY
Studio allows you to embed a virtual registry into your executable. Embedded registry keys are
accessible by your Spoon-processed application as if they were present in the real registry. Unlike
data present in the registry on the host device, virtual registry keys and values are not visible from
and do not require changes to the host device. In particular, the use of a virtual registry does not
require any security privileges on the host device, even if the virtual registry entries reside in a
privileged section of the registry, such as HKEY_LOCAL_MACHINE. Also, because virtual
registry entries are embedded in the application executable, other applications are unable to disrupt
application execution by inadvertent modification of registry entries required by the application.
To add virtual registry data:
• Click on the Registry button located on the left side of the Studio window.
• Using the view on the right, add the registry keys and values you wish to embed in the
application executable. When adding blob data, enter the values in hexadecimal format.
The Classes root, Current user root, Local machine, and Users root folders correspond to the
HKEY_CLASSES_ROOT, HKEY_CURRENT_USER, HKEY_LOCAL_MACHINE, and
HKEY_USERS keys on the host machine.
Registry string values may include well-known root folder variables such as
@PROGRAMFILES@ and @WINDIR@.
3.12.1 Virtualization Semantics
In the event of a collision between a key or value in the virtual filesystem and data present on the
host device registry, information in the virtual registry takes precedence.
Keys may be virtualized in Full, Merge, or Hide mode:
• Full mode: Only values in the virtual registry will be visible to the application- even if a
corresponding key exists on the host device- and writes are redirected to the user registry
area.
• Merge mode: Values present in a virtual key will be merged with values in the
corresponding key on the host machine, if such a key exists. Writes to host keys are
passed through to the host registry and writes to virtual keys are redirected to the user
registry area.
• Hide mode: Keys and values in the virtual registry or the corresponding host registry will
not be found by the application at runtime.
Tip: To apply the selected isolation mode to all subkeys, right-click on the key, choose Isolation,
click on the checkbox for Apply to subkeys, and click OK.
3.12.2 Importing Registry Hive Files
Studio can import registry hive (.reg) files into the virtual registry. To import a .reg file, click the
Import button in the Registry panel and select the registry hive file to be imported.
29 Spoon Studio User Guide
3.13 EMBEDDING A DATABASE ENGINE
Studio allows SQL Server 2005 Express to be embedded directly into the executable file. This
allows executables to run a SQL Server user-instance for a virtual .mdf database file.
3.13.1 Selecting a database engine to embed
To select SQL Server 2005 Express:
• Click on the Runtimes button on the ribbon bar.
• Click on the dropdown next to the Embed SQL Server Express option. This displays a
list of supported SQL Server Express engines.
• Select an engine which is appropriate for your database.
Selecting a database engine displays the database configuration dialog. Selecting the Do not
embed SQL Server Express option disables this feature.
3.13.2 Configuring your application to use an embedded database
The code displayed on the database configuration dialog provides an example of how to create a
connection string for connecting to the user-instance database that loads an .mdf file from the
virtual filesystem.
The virtualized SQL Server 2005 Express default instance name is stored in a special environment
variable named %SQLSPOON%. A unique instance of this name is created at build time and is
not user-configurable.
To embed a database file:
• Verify that the desired .mdf database file has been added to the virtual filesystem.
• Choose the .mdf database file to attach using the AttachDBFilename dropdown. This
path is stored in the %AttachDBFilename% environment variable.
To manually modify this selection at a later time, click the Environment Variables button on the
Process Configuration tab of the Settings pane.
Note: The .NET 2.0 Framework is automatically included when SQL Server Express 2005 engine
is selected. SQL Server 2005 Express requires this component to be installed. If this component is
removed, the application will only run on machines that have the .NET Framework 2.0 installed.
30 Spoon Studio User Guide
3.14 CREATING AND USING SHARED VIRTUAL COMPONENTS
In some scenarios, multiple virtual applications may share a common set of virtual machine
configuration options. For example, multiple applications often share a common set of
components or runtime engines; or system administrators may want to share a common set of
configuration options (browser bookmarks, application settings, etc.) across a department or
enterprise. Studio makes it easy to create, share, and consume virtual machine settings across
multiple Spoon virtual applications using Spoon SVM-format virtual components.
To create a shared virtual component:
• Configure the virtual application settings exactly as in the case of a standard virtual
application (i.e. using snapshotting, manual configuration, etc.).
• On the Settings pane, select Component from the Project type dropdown.
• Press the Build button.
In Component mode, the build process results in creation of an SVM file instead of an executable
file. An SVM contains the virtual application settings and data payload. SVMs are similar to
virtual executable outputs, except that SVMs do not contain the Spoon virtual machine runtime
engine. Therefore, an SVM can only be used when combined as part of another virtual application.
To use an existing shared virtual component:
• Click on the Components button to navigate to the project components pane.
• If the component does not already appear in the components table, click Import
Components...
• Select the SVM you wish to load into your project, and click OK. The SVM is then
loaded into your project and the layer metadata is displayed in the Components list.
• Select the checkbox next to the desired component.
Project virtualization settings take precedence over virtualization settings in any loaded shared
components.
To remove a shared virtual component from the project, select the component and click the
Remove Component button.
31 Spoon Studio User Guide
3.15 SANDBOX MERGE
Sandbox merge allows sandbox content and settings generated during virtual application execution
to be applied to a Studio configuration. Sandbox merge is an alternative to manual registry or
filesystem configuration, and is particularly useful for applying additional customizations to
existing virtual application configurations or configurations generated from a virtual application
template.
To merge an existing sandbox into the active configuration:
• Click the Sandbox Merge button in the Tools section of the Virtual Application
toolbar.
• Enter the path of the sandbox to be merged into the current configuration.
• Click OK.
For example, to customize the home page of the Firefox virtual application template:
• Use the Configuration Wizard to create a Firefox virtual application. (The wizard
allows customization of the home page, but we will later use the sandbox merge feature
to override the setting specified in the wizard.)
• Press Build and Run to launch the virtualized Firefox application.
• Using the Firefox interface, specify a new browser home page.
• Exit the Firefox virtual application.
• Press Sandbox Merge to display the sandbox merge dialog. The sandbox path will be
pre-populated with the location of the Firefox virtual sandbox.
• Click OK.
The virtual application settings are updated with the configuration changes made during Firefox
execution, including the updated browser home page.
32 Spoon Studio User Guide
4 VIRTUAL APPLICATION CUSTOMIZATION
This section describes advanced virtual application customization options, such as executable
metadata, startup images, command-line arguments, and process startup options.
33 Spoon Studio User Guide
4.1 SELECTING A PROJECT TYPE
(Only applicable in certain editions of Studio)
Studio supports two project types:
Application: A virtual application project produces an executable file output (.exe file) that can be
run directly from the operating system. Application output mode is appropriate for most users and
is the default selection.
Component: A component project produces an SVM (.svm file). SVM is a Spoon file format
encoding all virtual application configuration and content into a single binary file. SVMs cannot
be executed directly from the operating system. SVMs are used to exchange virtual application
and component data between multiple virtual applications. For example, component output mode
is used to submit components into the Spoon Component Gallery.
Note: In order to create SVMs for use in streaming applications on Spoon Server, the project type
must be set to component.
To set the project type, press the Settings button and select the appropriate option from the
Project type dropdown.
34 Spoon Studio User Guide
4.2 CUSTOMIZING EXECUTABLE METADATA
Executable metadata provides external applications such as the Windows shell with information
regarding the application's identity, publisher, version, preferred display icon, and
description. Metadata may be viewed and edited by clicking on the Properties tab of the Settings
pane.
4.2.1 Standard metadata
Standard metadata includes information such as the product title, publisher, description, icon, web
site URL, and version. By default, Studio will apply metadata inherited from the virtual
application startup file to the output virtual application executable. However, in some instances, it
may be desirable to override the metadata.
To manually override executable metadata:
• Uncheck the Inherit properties option
• Enter the desired metadata in the appropriate fields in the Properties area.
To revert to the default inheritance behavior, recheck the Inherit properties option.
4.2.2 Custom metadata
In addition to standard Windows shell metadata, Studio allows introduction of custom metadata
into the output executable. Custom metadata may be used by specialized external executable
viewer applications, inventory scanners, and other asset and licensing management systems.
To add or modify custom metadata:
• Click the Custom Metadata... button. This displays the Custom Metadata dialog.
• Enter the custom metadata property names and values into the dialog. Only string-type
custom metadata values are supported.
For information on programmatically reading custom executable metadata, please consult the
Microsoft Windows Software Development Kit.
35 Spoon Studio User Guide
4.3 ADDING A STARTUP IMAGE
Studio allows you to specify a startup "splash" image to be displayed during virtual application
startup. Startup images improve application branding and are especially useful if your application
requires several seconds to initialize.
To add a startup image:
• Click on the Startup Settings tab of the Settings pane
• Click the Select... button next to the Splash Image textbox.
• Navigate to a BMP-format image to use as the startup graphic, and click Open.
If you wish to remove the current startup image, click the Reset button.
4.3.1 Transparency keying
Transparency keying allows the startup image to contain transparent regions. Transparencies can
improve the visual effectiveness of your startup image.
To select the transparency key color:
• Click the Select... button next to the Transparency key label. This displays the
transparency key selection dialog.
• Select the color which represents transparent regions in the startup image and click OK.
4.3.2 Previewing the startup image
To preview the startup image, press the Preview button. Previewing is particularly useful to
assure that the transparency key has been set properly.
36 Spoon Studio User Guide
4.4 COMPILING AND ADDING A STARTUP SHIM
Studio allows you to specify a compiled startup shim that is invoked prior to the startup file.
Startup shims are used to perform customized licensing checks or other initialization tasks. The
compiled startup shim must conform to the expected Studio interface in order to be validated.
The startup shim must be compiled with an OnInitialize method.
The C- style startup shim signature is:
typedef BOOL (__stdcall *FnOnInititialize) (LPCWSTR pwcsInitilizationToken). The return
value indicates whether virtual machine execution should proceed.
Methods are to be acquired via ::LoadLibrary followed by ::GetProcAddress calls.
For example:
LPCWSTR pwcsInitToken = "VendorSpecificToken";
HMODULE hShim = ::LoadLibrary("Shim.dll");
FnOnInititialize fnOnInit = (FnOnInititialize)::GetProcAddress(hShim, "OnInitialize");
BOOL fResult = fnOnInit(pwcsInitToken);
To add a compiled startup shim DLL:
• Click on the Startup Settings tab of the Settings pane
• Click the Select... button next to the Startup Shim DLL field.
• Navigate to a DLL-format file to use as the startup shim, and click Open.
Use the OnInitialize parameter field to specify parameters for your startup shim.
If you wish to remove the current startup shim, click the Reset button.
37 Spoon Studio User Guide
4.5 PROCESS CONFIGURATION OPTIONS
Studio provides several options that control the startup of the primary and child processes. Options
can be accessed by clicking the Settings button, then clicking the Process Configuration tab.
4.5.1 Command line arguments
By default, command line arguments specified by the user upon virtual application execution are
passed to the virtual application startup executable. However, it is possible to override this
behavior and specify a fixed set of command line arguments to be passed to the startup
executable. For example, one can use this option to specify Java virtual machine behavior.
To specify an explicit command-line:
• Click on the Settings button
• Click on the Process Configuration tab
• Enter the command-line arguments in the Command line textbox.
Note that these arguments override any arguments that might be specified by the end-user.
4.5.2 Working directory
The working directory setting determines the active directory at the time the virtual application
process is launched.
The Use startup file directory option sets the working directory to the directory of the virtual
application startup file. In the case of a jukeboxed application, the working directory is set to the
directory of the startup file specified on the jukebox command line.
The Use current directory option sets the working directory to the directory from which the
virtual application is launched.
The Use specified path option allows an explicit working directory to be specified. The working
directory specification can include environment and well-known root folder variables.
By default, the working directory is set to the directory of the startup file.
4.5.3 Application type
Windows applications may execute in either the GUI- or console-mode subsystems. If you have
selected an executable startup file, Studio will automatically configure the virtual application to
execute in the same subsystem as the startup file. However, if you have selected a non-executable
startup file, it may be necessary for you to manually override the application type. Most
applications execute in the GUI subsystem.
To override the application type, select the appropriate mode from the Application type
dropdown in the Process Configuration section of the Settings panel. The Inherit mode sets the
application type based on the type of the startup file, if possible.
4.5.4 Target architecture
38 Spoon Studio User Guide
The Target architecture option matches the structure of the virtual environment to the desired
host process architecture.
x86: Use this option for applications that were snapshotted on x86 systems. This option maps the
Program Files directory to C:\Program Files on x86 systems or to C:\Program Files (x86) on
x64 systems. .NET applications always run as 32-bit applications.
x64: Use this option for applications that were snapshotted on x64 systems. This option maps the
Program Files directory to C:\Program Files on x64 systems. The Program Files (x86)
directory is mapped to C:\Program Files on x86 systems and C:\Program Files (x86) on x64
systems. .NET applications run as 32-bit applications on x86 systems and 64-bit applications on
x64 systems.
Any CPU: Use this option for .NET applications that are compiled to run on any CPU
architecture. This option maps the Program Files directory to C:\Program Files on x86 systems
and C:\Program Files on x64 systems. .NET applications run as 32-bit applications on x86
systems and 64-bit applications on x64 systems.
4.5.5 Environment variables
Some applications may depend on the presence of certain Windows environment variables in
order to function properly. Studio allows virtualization of environment variables to support such
applications.
To add or modify virtual environment variables:
• Click the Environment Variables... button. This displays the Environment Variables
dialog.
• Enter environment variable names and values into the environment variable list.
Most virtual environment variables overwrite any environment variables defined in the host
environment. However, the special PATH and PATHEXT environment variables are always
merged with the corresponding host environment variables.
Environment variables are automatically captured and merged during the snapshotting delta
process. Therefore, it is generally unnecessary to manually configure environment variable
settings.
4.5.6 Virtual services
Windows services are specialized applications that execute in the background and are typically
responsible for providing system services such as database services, network traffic handling, web
request processing, and other server functionality. Many applications install and require specific
services in order to function properly.
Studio fully supports virtualization of Windows services. To view or modify virtual service
settings, press the Virtual Services... button. This displays the Virtual Services dialog.
The Name field specifies the internal name of the virtual service. For example, the Windows web
server would use the name w3svc.
39 Spoon Studio User Guide
The Friendly Name field specifies the full display name of the service displayed to end users. For
example, the Windows web server friendly name is World Wide Web Publishing Service.
The Command Line field specifies the full command line (including the service executable name
and any parameters) used to launch the service.
The Auto Start flag indicates whether a virtual service automatically starts during virtual
application startup, or whether the service must be launched manually or by the virtualized service
control manager.
The Keep Alive flag indicates whether the virtual service process is automatically terminated
when the primary application executable terminates, or whether the service (and, therefore, the
host virtual application executable) continues to run until the service terminates itself.
Service installation and settings are automatically captured during the snapshotting
process. Therefore, it is generally unnecessary to manually configure virtual service settings. The
primary exception is the case of virtualized applications intended to run as background worker
services (for example, virtualized web servers); in this case, it is often required to explicitly enable
the Keep Alive option.
4.5.7 Child processes
Some applications spawn new child processes during the course of their execution. Depending on
the virtual application context, it may be preferable for such child processes to be created either
within the virtual application, or outside of the virtual application in the host operating system.
Child processes include processes spawned to service COM local server requests.
Note: Child processes created outside of the virtual application will not have access to virtualized
filesystem or registry contents. However, these processes will be able to access or modify host
operating system contents, even if this would otherwise be forbidden by the virtual application
configuration.
By default, child processes are created within the virtual application. To force child processes to
be created outside of the virtual application, uncheck the Spawn child process within virtualized
environment option. COM local servers can optionally be created within the virtual application
context. To force COM local servers to be created outside of the virtual application, uncheck the
Spawn COM servers with virtualized environment option.
Exceptions to the child process virtualization behavior specified by the Spawn child process
within virtualized environment and Spawn COM servers within virtualized environment
flags can be enumerated in the Child Process Exception List. Process names listed in the child
process exception list behave opposite to the master child process virtualization setting. To edit the
child process exception list, click the Child Process Exception List button. Process names may or
may not include the process filename extension.
4.5.8 Read-only virtual environments
In some scenarios, it may be desirable to prevent the user from making any modifications to the
virtual environment, including the virtual filesystem and registry.
40 Spoon Studio User Guide
To block all modifications to the virtual environment, check the Virtual environment is read-
only option.
4.5.9 Automatic sandbox reset
The sandbox can optionally be configured to be reset automatically on application shutdown. An
application publisher may want to do this to assure that any changes made to an application's
settings are reverted when the application closes.
To enable the automatic sandbox reset feature, check the Delete sandbox on application
shutdown option.
4.5.10 Shutdown process tree on root process exit
The Shutdown process tree on root process exit option enables the shutdown of all child
processes when the root process exits.
Note: By default, the startup file is the root process. However, if a virtual service is specified in
the application configuration file and is set to auto-start when the application is launched, the
virtual service acts as the root process in the process tree.
4.5.11 Compress payload
Both the application profiling and streaming processes require that packages be built
uncompressed.
To build applications without compression, leave the Compress Payload option unchecked.
4.5.12 Startup executable optimization
The Enable startup executable optimization option attempts to launch the startup executable
within the initial virtual machine process. This prevents the creation of a separate application
process but may be incompatible with some applications.
4.5.13 Spoon command-line arguments
Spoon supports command-line arguments of the form /x[arg] which modify virtual application
behavior at run-time. In rare instances, these arguments may collide with command-line arguments
designed for use by the virtualized application.
To disable processing of these arguments, uncheck the Enable Spoon command-line arguments
option.
4.5.14 Window class isolation
The Enable window class isolation option prevents the virtualized application from viewing
window classes that have been registered by external processes. For example, this option may be
used to prevent interaction between virtualized and non-virtualized versions of the same
application when the application checks for existing class registrations.
4.5.15 Enhanced DEP compatibility for legacy applications
41 Spoon Studio User Guide
The Enhanced DEP compatibility for legacy applications option provides compatibility for
systems with Data Execution Protection (DEP) enabled. This configuration option is used
primarily for virtual applications running on Windows 2003.
4.5.16 Enhanced DRM compatibility
The Enhanced DRM compatibility option provides additional compatibility with common DRM
systems, such as Armadillo.
4.5.17 Trace process starts in debug output
The Trace process starts in debug output option sends a notification to OutputDebugString
whenever a new process is started within the virtual environment. This notification takes the form
of an XML snippet describing basic information, and it can be monitored with any debugging tool.
The notification can also be monitored by a parent process within the virtual environment if a
child process is being debugged.
4.5.18 Force read-share files
The Force read-share files option forces any file opened by any process within the virtual
environment to do so with the READ_SHARE flag set. This option is used to overcome
compatibility issues caused by sharing violations.
4.5.19 Always launch child processes as current user
By default, child processes launched by the virtual machine have reduced privileges. Enabling the
Always launch child processes as current user option provides child processes with the same
level of privileges as the virtual machine root process.
4.5.20 Emulate elevated security privileges
The Emulate elevated security privileges option forces an application to run as if it has elevated
security privileges, even if the application does not. Enabling this option eliminates UAC security
prompts for elevation and subsequent application crashes due to lack of elevated privileges.
42 Spoon Studio User Guide
4.6 CONFIGURING THE SANDBOX LOCATION
Depending on the configured isolation settings, certain edit and write operations may be redirected
by the Spoon virtualization engine into an application sandbox- a filesystem folder where isolated
modifications are persisted. Typically, the sandbox is located in a folder or network share where
the user has full read and write permissions, allowing sandbox contents to be accessed and
modified by the end user without any authentication or UAC prompts.
4.6.1 Sandbox placement considerations
Please note the following recommended practices when configuring the sandbox location:
By default, the sandbox is placed in the
@APPDATALOCAL@\Spoon\Sandbox\@TITLE@\@VERSION@\ folder, where the
@APPDATALOCAL@ token represents the local Application Data folder, and @TITLE@,
and @VERSION@ represent the application title and version respectively. The application title
and version are configured in the Properties area. This location is the recommended default
location for sandbox contents, as end users have full permissions to this location on standard
Windows configurations. Note that distinct builds of the same virtual application use the same
sandbox locations by default; you may want to modify this behavior if persisted user settings
should not be preserved between virtual application updates.
When publishing a new version of a virtual application, direct the sandbox to the same location as
the older version if you want user settings and data to be retained in the new version. Direct the
sandbox to a different location (typically, by rolling the subdirectory version number forward) if
you want user settings and data to be reset.
If deploying the virtual application on a USB device, place the sandbox in a subfolder of the
@APPDIR@ directory, which represents the location of the virtual application executable. This
will have the effect of directing writes to the USB device. The recommended sandbox location for
USB deployment is:
@APPDIR@\Spoon\Sandbox\@TITLE@\@VERSION@
If deploying the virtual application on an intranet file share, place the sandbox in a user-accessible
subfolder on a shared network drive. The recommended sandbox location for intranet deployment
is:
\\ServerName\ShareName\%USERNAME%\Spoon\Sandbox\@TITLE@\@VERSION@
Generally, you should not place the sandbox under any privileged folders, such as @WINDIR@
or @PROGRAMFILES@. The virtual application may fail to execute properly if the Spoon
engine is unable to write to the sandbox location at runtime.
Environment variables may be referenced within the sandbox location by enclosing the variable
between percent signs, i.e. %VARIABLE%.
4.6.2 Sandbox location variables
43 Spoon Studio User Guide
In addition to the standard root folder variables, the sandbox location can contain the following
token variables:
@TITLE@: Product title
@PUBLISHER@: Product publisher
@VERSION@: Full version string, in dotted quad format
@WEBSITE@: Publisher web site
@BUILDTIME@ Virtual application build time, in a format similar to 2008.02.01T08.00.
With the exception of the @BUILDTIME@ variable (set automatically), these variables are
based on the values specified in the Properties area of the Settings pane.
44 Spoon Studio User Guide
5 BUILDING MSI SETUP PACKAGES
(Only applicable in certain editions of Studio)
Studio includes the ability to generate Microsoft Windows Installer (MSI) setup packages to
facilitate deployment of virtualized applications. In addition to deploying the virtual application
executable file to the host filesystem, Studio-generated MSI packages also allow creation of
desktop and Start Menu shortcuts, creation of shell file extension associations to virtualized
applications, and Control Panel uninstallers for application cleanup.
This section describes configuration and build processes for MSI setup packages.
45 Spoon Studio User Guide
5.1 CONFIGURING PACKAGE INFORMATION
This section describes global MSI package configuration options. These options are located on
the MSI root tree node of the Setup settings pane.
5.1.1 Setting the MSI package location
The MSI package generated by Studio will be written to the file specified in the Output Location
textbox. This textbox should contain the fully qualified name of the desired output file, including
the output path and MSI file name.
By default, MSI packages are not automatically generated or updated when the virtual application
is rebuilt.
To automatically update MSI packages after the virtual application is rebuilt, check the
Automatically generate MSI after successful application build option.
Regenerating MSIs may significantly increase the time required to complete the build
process. Therefore, Spoon recommends that this option be disabled during the virtual application
development process.
It is also possible to manually force the MSI package to be regenerated. To manually build the
MSI package, click the Build MSI button.
Note: You must build the virtual application executable before the MSI package may be
generated. The Build MSI button will be disabled if the virtual application executable has not yet
been built.
5.1.2 Specifying package metadata
MSI setup packages contain a package manifest describing the product's name, version (can only
be numbers and periods), and manufacturer. To configure the MSI package metadata, enter the
appropriate values in the Product Info area.
Note: The metadata published on the MSI package is distinct from the metadata published on the
virtual application executable itself. To modify executable shell metadata, specify the appropriate
metadata on the Settings pane.
5.1.3 Installation parameters
The Installation parameters area allows installation options such as install location and
permissions parameters to be configured.
Applications may be installed either for the current user or for all users of the target device. To
install the application for all users, check the Install applications for All Users option.
Note: Installing applications for all users requires privileged access to the host device. Do not
enable this option if the MSI package is designed for use by end users with standard user
permissions.
46 Spoon Studio User Guide
The Application Folder specifies the location where the application executable will be
installed. This usually has the form [Application Data]\[Company Name\Product Name].
In the event that a user runs the setup package on a device which already has a version of the
application installed, the MSI package may be designed to update the existing application version
or side-by-side install with the existing application version.
To automatically update existing versions, select the Automatically upgrade earlier application
versions option; to use side-by-side installation, select the Allow side-by-side versions of the
same application option.
Note: Building with the Allow side-by-side versions of the same application option enabled
causes a new setup package GUID to be generated. Once a build is completed with this option
enabled, previous installations will no longer be upgraded in place, even if you revert to
Automatically upgrade earlier application versions mode.
5.1.4 Extended properties
MSI setup packages may also contain extended metadata, such as keywords, product author,
product description, and publisher URL. To configure MSI package extended properties, click on
the Extended Properties tree node in the MSI pane and enter the desired values.
47 Spoon Studio User Guide
5.2 CREATING DESKTOP AND START MENU SHORTCUTS
Desktop and Start Menu shortcuts allow the end user to launch the application directly from the
Windows shell.
To add a desktop shortcut:
• Click on the Desktop node under the Shortcuts node in the MSI tree view. This displays
the desktop shortcut list.
• Click the Add Shortcut button and select the desired shortcut name, target, and options.
The Target dropdown is populated with the startup file list, allowing shortcuts to be
quickly connected to jukebox entry points.
To install additional folders and subfolders on the desktop, click the Add Folder button and
specify the folder name.
The same procedure can be used to add shortcuts and folders to the Programs section of the
Windows Start bar, except that start bar items are configured under the Programs Menu of the
Shortcuts node in the MSI tree view. Note that Start Menu items are installed either to the current
user's Start Menu or to All Users’ start menu depending on the Install application for All Users
setting in the MSI installation parameters section.
48 Spoon Studio User Guide
5.3 CREATING FILE ASSOCIATIONS
File associations allow the appropriate viewer or editor application for a given file type to be
automatically launched when the user double-clicks on a document in the Windows shell. For
example, the .doc file extension might automatically launch a virtualized word processing
application.
To create a file association:
• In Setup, Click on the ProgIds node and click Add ProgId.
• Enter a ProgId and Description in the Create ProgId dialog. File associations naming
generally follows the convention [Company Name].[Product Name].[Version].
• In the new ProgId, click Add Extension and enter an Extension and an optional MIME
Type.
• In the new file extension, click Add Verb and enter a Verb, Command, and choose the
Inherit behavior and Default.
Some common verbs are open, edit, print, and view. The Verb that is entered will be the text that
is displayed when the user right-clicks on the file. When Inherit is checked, the behavior of the
Verb will be controlled by the setup information in the virtual environment. When Inherit is
unchecked, a Target Startup File and Arguments will need to be entered manually. The
Arguments field should contain "%1" which is the full path to the file. When Default is
checked, the Verb will be automatically executed when the file is double-clicked.
File association properties may be modified or deleted by selecting the appropriate ProgId in
the Setup tree view and modifying the settings as appropriate.
49 Spoon Studio User Guide
6 DEPLOYING VIRTUAL APPLICATIONS
This section describes several different methods for deploying applications built in Spoon Studio.
50 Spoon Studio User Guide
6.1 DEPLOYING USING SPOON SERVER
Spoon Server allows you to launch your applications instantly from web sites, portals, and client
desktops. A typical Spoon Server setup consists of an Administration Site (where the server is
managed), and a Portal Site (where virtual apps are hosted and streamed). Virtual applications are
uploaded through the Spoon Server Administration Site, and are then instantly available on the
Portal Site. They can then be launched with a single click from within most popular web browsers
using the Spoon Plugin- a small browser extension. In addition to enabling simple web-based
distribution, Spoon's unique application delivery technology allows most applications to launch 5
to 20 times faster than with a traditional download.
For more information on deploying applications using Spoon Server, please refer to the Spoon
Server User Guide. Visit the Spoon.net web site for details on Spoon Server pricing and licensing.
6.1.1 About Spoon delivery technology
Spoon uses machine learning technology to automatically decompose complex applications into
smaller functional and data units. Spoon does not require any streaming servers or specialized
protocols, and works with no infrastructure changes.
Spoon automatically identifies a prefetch consisting of the components of the application which
must be loaded in order for the user to begin using the application. The prefetch is generally
around 10% of the total application size, though this can vary considerably depending on the
behavior of the specific application. Once the prefetch is transferred, the application launches
immediately.
Applications can optionally be registered to the local device upon transfer completion.
Registration moves the application content to a permanent location on the local device, making it
available offline, and creates all Start Menu icons, desktop shortcuts, and file associations related
to the application.
To learn more about Spoon, please visit spoon.net.
6.1.2 Supported Platforms
The Spoon Plugin works with most popular Internet browsers, including Internet Explorer,
Firefox, Safari, Chrome, Opera, and all other browsers built using the Gecko API.
51 Spoon Studio User Guide
6.2 DEPLOYING USING THE P UBLISH TO USB FEATURE
(Only applicable in certain editions of Studio)
This section describes how to deploy virtual applications to USB storage devices using the
Publish to USB feature.
6.2.1 Publishing virtual applications to USB storage devices
The Publish to USB feature publishes virtual applications to USB storage devices. When the USB
storage device is attached to a host system, the virtual application automatically registers the
Setup information to the host shell environment. This information is automatically unregistered
when the USB device is removed from the host system.
To deploy virtual applications on USB devices:
• Open an existing virtual application configuration.
• Attach a USB storage device to the host system.
• Click Publish to USB, select the USB storage device, and click Publish.
• After the virtual application is published to the USB storage device, click OK.
To use virtual applications that are published to USB storage devices:
• Attach the USB storage device to the host system.
• (If prompted by AutoPlay, choose the XUsb.exe option. XUsb will then register the file
associations and shortcuts associated with the virtual application.)
Remove the USB storage device to unregister the virtual applications from the host system.
Note: If AutoPlay is disabled on the host system, open the USB storage device's contents and
manually run XUsb.exe.
52 Spoon Studio User Guide
6.3 REGISTERING VIRTUAL APPLICATIONS IN THE W INDOWS SHELL
This section explains how to use the SpoonReg deployment tool via the Windows shell or
command-line script to register and manage virtual applications built using Spoon Studio.
6.3.1 Introduction to the SpoonReg registration tool
SpoonReg is a tool that provides a simple command-line interface for deploying virtual
applications and managing the virtual desktop environment. Users and administrators can use
SpoonReg to register virtual applications for a single user or, in the case of administrators, a group
of users or devices. SpoonReg can be used to deploy and manage virtual applications and layers
built using Spoon Studio.
After virtualizing an application with Spoon Studio, it is often desirable to make the application
Start Menu icons, shortcuts, and file associations available on the users' desktop. SpoonReg allows
you to register Spoon virtual applications in the shell, creating all of the shell associations that
would generally be created during a standard install process. Unlike performing an installation,
however, registration and un-registration can be performed almost instantaneously.
SpoonReg also provides the ability to create, reset, and remove application sandboxes- virtual
environment "bubbles" where the virtualized applications reside. Sandbox management provides
fine-grained control over application linking and intercommunication.
Spoon Server users and administrators can use the SpoonReg mechanism associated with Spoon
Server to register applications to the desktop. For specialized deployment scenarios, contact your
Spoon representative to learn how to obtain your own version of the SpoonReg.exe utility.
6.3.2 Registering virtual applications using SpoonReg
SpoonReg provides a simple command-line interface for managing the virtual desktop
environment. This section describes basic SpoonReg command-line syntax, including steps for
registering, updating, and unregistering virtual applications.
6.3.3 Command-line syntax
The following naming conventions are used in this section:
Parameter Description
AppSpec An AppSpec is a path (relative or fully qualified) to a virtual executable or layer
built with Spoon Studio
SandboxSpec A SandboxSpec is the name or path of a virtual sandbox
6.3.4 Registering a virtual application
To register an application, use the command:
SpoonReg.exe AppSpec
53 Spoon Studio User Guide
This command creates all Start Menu items, desktop shortcuts, and file associations associated
with the virtual application executable.
By default, registration will create a local cached copy of the virtual application executable and
use the user's local profile as the sandbox location.
Note: The sandbox location specified during the virtual application build is ignored when
registering applications using the SpoonReg tool or Spoon Virtual Desktop Service.
6.3.5 Advanced registration options
Command-line parameters can be used to control the caching behavior and sandbox where the
virtual application should be registered:
SpoonReg.exe [Options] AppSpec[@SandboxSpec]
Parameter Behavior
/nocache The virtual application executable will not be copied to the client machine. All
shortcuts and file associations will point to the full path as given by AppSpec.
SandboxSpec This parameter refers to the name and path to an existing sandbox. If this
parameter is specified and a sandbox with that name exists, the application will
be registered into that sandbox. (See the “Sandbox management” topic in this
section for additional details.)
6.3.6 Updating registration settings
Application registration settings can be changed by re-executing the registration command with
the desired options:
SpoonReg.exe [Option] AppSpec[@SandboxSpec]
Parameter Behavior
/nocache Disable caching of the specified application (reverses the
/cache setting)
/cache Enable caching of the specified application (reverses the
/nocache setting)
6.3.7 Unregistering a virtual application
Unregistering a virtual application reverses the registration process, removing the virtual
application, Start Menu icons, shortcuts, and file associations.
To unregister a virtual application, use the following command:
SpoonReg.exe /unregister AppSpec[@SandboxSpec]
54 Spoon Studio User Guide
It is also possible to unregister all applications with the single command:
SpoonReg.exe /unregisterall
55 Spoon Studio User Guide
6.4 CLIENT PROFILES
The SpoonReg command can be applied to the Local, All Users or Roaming Windows
profiles. These profiles correspond to the user profiles available on the Windows operating
system. It’s recommended that the SpoonReg command is applied to the All Users profile
whenever possible.
6.4.1 The Local profile
Each user on a Windows device has a local user profile. Any changes to the local profile affect
only that user on that device.
The Local profile is the default profile used by SpoonReg if no profile is explicitly specified on
the SpoonReg command line.
6.4.2 The All Users profile
Each device has a single All Users profile. Any changes made to the All Users profile affect all
users on the device.
To register an application to the All Users profile, execute the SpoonReg command with the
/allusers command line flag.
You must have administrative permissions on the device to register applications to the All Users
profile.
6.4.3 The Roaming profile
Each user in an Active Directory environment can have a roaming profile which is mirrored to
other machines according to directory policy. Typically, the roaming profile is stored on a network
server and is available from all devices on a network.
To register an application to the Roaming profile, execute the SpoonReg command with the
/roaming flag.
Note: There is no roaming profile for All Users. Therefore, the /roaming flag has no impact when
used in conjunction with the /allusers flag.
Note: Because SpoonReg is applied to specific user profiles, it cannot be used for the
LocalSystem account (has no associated profile).
56 Spoon Studio User Guide
6.5 SANDBOX MANAGEMENT
The SpoonReg tool allows creation and management of one or more virtual environment
sandboxes.
A sandbox contains all of a virtual application's isolated data and settings as determined by the
virtual application's isolation configuration settings. Applications registered to the same sandbox
can view and modify each others' virtualized data and settings.
By default, all applications are registered into a single default sandbox named Default. In some
cases, it may be desirable to group related applications into a sandbox that can be treated as a
single management unit. When a sandbox is reset, all of the application content and data stored in
that sandbox is purged and reverts back to the default state.
6.5.1 Creating a sandbox
If no sandbox is specified during registration, the application will be registered to the default
sandbox (Default).
To create an additional sandbox, use one of the following commands:
SpoonReg.exe [Profile] /create [SandboxName] [SandboxPath]
SpoonReg.exe [Profile] /c [SandboxName] [SandboxPath]
If no path is provided, a default path is created under the AppData folder under the specified
profile.
6.5.2 Resetting a sandbox
Resetting a sandbox reverses all changes made to the sandbox, including any changes to data or
settings made by the user. This restores all applications registered to the sandbox to their default
state.
To reset a sandbox, use one of the following commands:
SpoonReg.exe [Profile] /reset [SandboxSpec]
SpoonReg.exe [Profile] /r [SandboxSpec]
If a SandboxSpec is not supplied, the default sandbox is reset.
6.5.3 Deleting a sandbox
Deleting a sandbox removes all applications, data, and settings from the sandbox.
To delete a sandbox, use one of the following commands:
SpoonReg.exe [Profile] /delete [SandboxSpec]
SpoonReg.exe [Profile] /d [SandboxSpec]
If a SandboxSpec is not supplied, the default sandbox will be reset (the default sandbox cannot be
deleted). Any applications registered to the deleted sandbox will be moved to the default sandbox.
57 Spoon Studio User Guide
6.5.4 Moving a sandbox
You can use SpoonReg to move the sandbox location to a given path.
To move a sandbox:
SpoonReg.exe [Profile] /move [SandboxSpec] [SandboxPath]
58 Spoon Studio User Guide
6.6 DEPLOYING IN ACTIVE DIRECTORY ENVIRONMENTS
This section describes how an organization using Microsoft’s Active Directory can leverage that
infrastructure with the SpoonReg tool to deploy Spoon virtual applications to their users.
6.6.1 Active Directory
Active Directory allows the network administrator to manage users and groups within an
organization. Many organizations use Active Directory to manage their network services. By
combining Active Directory with SpoonReg, administrators can deploy virtual applications easily
and reliably to one or more users in their organization.
6.6.2 SpoonReg
SpoonReg manages the virtual desktop environment for a given user by registering and
unregistering virtual applications. A typical SpoonReg command to register an application such as
Firefox would be:
\\VirtualAppServer\Tools\SpoonReg.exe \\VitualAppServer\Apps\Firefox.exe
This represents the basic functionality of SpoonReg which would copy the virtual application
executable, create Start Menu items and desktop shortcuts and setup file associations. (For
additional functionality dealing with sandboxes, caching and automatic updates, refer to
“Deploying using Spoon Virtual Desktop”.)
6.6.3 Using SpoonReg with Active Directory
In an organization, it is generally more desirable to manage a group of users rather than one at a
time. By combining Active Directory with SpoonReg you can manage the virtual environment for
a user, group, or Organizational Unit. Here we will walk through some scenarios on how this can
be accomplished.
Note: In order to manage virtual applications using Active Directory, the users must have access to
a shared network drive where the virtual application executable files exist. This can be specified
by a full UNC path, or by using a mapped network drive.
6.6.4 Scenario 1: Linking an organizational unit (OU) to a group policy object
(GPO)
Active Directory offers many ways to manage network services for an organization. Here we are
going to look at how we can use an OU in combination with a GPO to manage the virtual
application environment for a set of users.
6.6.5 Organizational unit (OU)
In Active Directory, OUs are containers where you can place users, groups and other OUs. Using
these containers the administrator can create a structure that models the hierarchical or logical
structures within the organization. By setting up the OUs we can isolate the different groups of
users that will receive their own set of virtual applications. Some examples would be Accounting,
Sales, Marketing, etc.
6.6.6 Group policy object (GPO)
59 Spoon Studio User Guide
GPOs are a way of applying a set of rules and features to a targeted set of users. Typically GPOs
handle security, application installation, logon/logoff scripts, Internet Explorer settings and
more. A GPO generally gets applied when a user logs on to a given domain. Based on their
profile, various GPOs will be applied.
6.6.7 SpoonReg and the GPO
For the purposes of virtual application deployment we can configure the GPO to run the necessary
SpoonReg commands to register a given set of virtual applications. You can create and edit GPOs
using the Group Policy Object Editor. This comes as an add-on to Microsoft’s Active
Directory. The simplest way to deal with the virtual application management is by creating a logon
script that registers the virtual applications for a particular group in the organization. You would
do this under User Configuration > Windows Settings > Scripts in the Group Policy Object
Editor. You might add the following logon script for the accounting group:
\\VirtualAppServer\Tools\SpoonReg.exe \\VirtualAppServer\AllVirtualApps\Excel.exe
\\VirtualAppServer\Tools\SpoonReg.exe \\VirtualAppServer\AllVirtualApps\Firefox.exe
\\VirtualAppServer\Tools\SpoonReg.exe \\VirtualAppServer\AllVirtualApps\AcrobatReader.exe
Whereas you might add the following for the graphic design group:
\\VirtualAppServer\Tools\SpoonReg.exe \\VirtualAppServer\AllVirtualApps\AdobeIllustrator.exe
\\VirtualAppServer\Tools\SpoonReg.exe \\VirtualAppServer\AllVirtualApps\Firefox.exe
\\VirtualAppServer\Tools\SpoonReg.exe \\VirtualAppServer\AllVirtualApps\AcrobatReader.exe
6.6.8 Linking the GPO to the OU
Once you have set up the OU and the GPO, you simply have to link them through the Group
Policy Object Editor. After they are linked, any users that are put into that OU will have the linked
GPOs applied when they logon. All of their virtual applications will appear when they logon to
any machine on the domain where the GPO applies.
Note: SpoonReg has many other capabilities that can be applied in the GPO logon script, such as
unregistering applications or registering applications to a specific sandbox.
6.6.9 Scenario 2: Using Startup Scripts with GPO's to deploy virtual
applications
This section will describe using Startup Scripts to deploy virtual applications to the All Users
profile on a host system.
6.6.10 Create a GPO with the Startup Script
For the purposes of virtual application deployment we can configure the GPO to run the necessary
SpoonReg commands to register a given set of virtual applications to the All Users Profile. This
will allow any user who logs into a host system to have access to the registered virtual
applications.
60 Spoon Studio User Guide
Start by creating a new GPO with the Group Policy Management Console (GPMC):
• Open the GPMC
• Right-click on the OU that you want to link a GPO to
• Select Create and Link a GPO Here and give it a name
• Right-click the GPO and select Edit. This will open the Group Policy Object Editor
• Navigate to Computer Configuration > Windows Settings > Scripts
• Open the Startup item
• Click Show Files
• In the directory that is displayed by the Show Files button, create a .bat file. This file will
serve as the Startup Script that will deploy your virtual applications to all the computers
in the specified OU.
Use these samples as a guide to create the startup script:
Sample 1. Register virtual applications to the default sandbox in the All Users profile:
\\VirtualAppServer\Tools\SpoonReg.exe /allusers \\VirtualAppServer\AllVirtualApps\Excel.exe
\\VirtualAppServer\Tools\SpoonReg.exe /allusers \\VirtualAppServer\AllVirtualApps\Firefox.exe
\\VirtualAppServer\Tools\SpoonReg.exe /allusers
\\VirtualAppServer\AllVirtualApps\AcrobatReader.exe
Sample 2. Register virtual applications to the specified sandbox in the All Users profile:
\\VirtualAppServer\Tools\SpoonReg.exe /allusers /c sandboxname
\\VirtualAppServer\Tools\SpoonReg.exe /allusers \\VirtualAppServer\AllVirtualApps\Excel.exe
\\VirtualAppServer\Tools\SpoonReg.exe /allusers \\VirtualAppServer\AllVirtualApps\Firefox.exe
\\VirtualAppServer\Tools\SpoonReg.exe /allusers
\\VirtualAppServer\AllVirtualApps\AcrobatReader.exe
Once the Startup Script is created, add it to the GPO:
• Navigate to Computer Configuration > Windows Settings > Scripts in the GPMC
• Open the Startup item
• Click Add
• Click Browse
• Select the Startup Script that was created
• Click Open
• Click OK
• Click OK
61 Spoon Studio User Guide
6.7 DEPLOYING USING THE S POON VIRTUAL DESKTOP SERVICE
This section describes how to use Spoon Virtual Desktop to manage virtual desktop environments
in non-Active Directory environments.
6.7.1 Introduction to Spoon Virtual Desktop Service
The Spoon Virtual Desktop service runs on the user's machine and synchronizes their virtual
desktop environment with a central SMB file server. The service is automatically installed when a
virtual application or client configuration file is registered using the /allusers flag.
6.7.2 Creating a client configuration file
Client configuration files (.xclient files) provide a way of managing all of a user's virtual
applications in a single file. When registering a virtual application with SpoonReg, the information
for that registration is stored in the default client configuration file.
The recommended approach for using the virtual desktop service is to set up one machine with all
of the virtual applications that you want to distribute (see “Registering virtual applications in the
Windows shell”). The client configuration file from this machine will serve as the master
configuration file. Any users that you want to have the same virtual desktop configuration
synchronize with that file using the virtual desktop service.
To register an application to the initial client, use the following command:
SpoonReg.exe AppSpec
Note: Remember that the location of the virtual applications on the network must be accessible
and consistent for all of the users that are accessing those applications.
6.7.3 Publishing the client configuration file
After you have created the master client configuration file, publish it to a network share that is
accessible to the desired client machines by using either of the following commands:
SpoonReg.exe /publish PublishPath
SpoonReg.exe /p PublishPath
Note: The Spoon Virtual Desktop Service runs as LocalSystem, meaning that security must be
carefully considered. LocalSystem has access to resources on its domain via the machine
account. The machine account name is the machine name followed by a $ (e.g. the machine
account for server is server$). The machine account is also included in the Everyone domain
group. The final ramification of this is that the network location where the remote application
source is located must be a network share with read access for Everyone or for the specific
machine account. It cannot be a mapped network drive, since mapped drives are at the individual
user level.
6.7.4 Registering a client configuration file
After publishing the master configuration file, register it on the machines that will share the same
virtual desktop environment with the following command:
62 Spoon Studio User Guide
SpoonReg.exe /allusers ClientConfigurationPath
Note: You must be an administrator to use the /allusers flag.
Registering the client configuration file will automatically install and start the Spoon Virtual
Desktop Service and synchronize the virtual desktop environment.
6.7.5 Updating the default polling interval
The default polling interval for the Spoon Virtual Desktop Service is 60 seconds. You can update
this interval on an individual machine using SpoonReg with the following command:
SpoonReg.exe /updateinterval [seconds]
Using zero or nothing as the parameter for seconds will disable automatic updates.
6.7.6 Disabling auto updates at the application level
To disable automatic updates for individual applications you need to update the master client
configuration file. The following command updates the file, which should then be re-published to
the shared location:
SpoonReg.exe /noupdate /allusers ApplicationPath
63 Spoon Studio User Guide
6.8 DEPLOYING VIRTUAL APPLICATIONS USING MSI SETUP PACKAGES
Spoon allows virtual applications and components to be deployed using legacy MSI setup package
technology.
6.8.1 Create MSI setup packages directly within Studio
Spoon Studio can be used to create standalone MSI packages directly within the Studio
environment. Generated MSI setup packages can include Start Menu items, desktop shortcuts, file
associations, and other custom shell integration behaviors.
Deployment using generated MSI packages is appropriate in situations where existing MSI
package deployment mechanisms are in place, or for deploying applications with shell integration
without the SpoonReg Virtual Desktop client tool.
Virtual application and component shell integration settings are shared between MSI- and Virtual
Desktop-based deployment, enabling easy migration between deployment models.
Refer to the section “Building MSI setup packages” for more information on the creation of MSI
setup packages.
6.8.2 Deploy virtual applications into legacy MSI setup packages
Studio also supports deployment of virtual application executables into legacy MSI setup
packages.
6.8.3 Import legacy MSI setup packages
Spoon Studio supports one-click import of legacy MSI setup packages into the Studio
environment. Following import, the application can be customized and deployed as a Spoon-based
virtual application or SVM.
64 Spoon Studio User Guide
6.9 DEPLOYING VIRTUAL APPLICATIONS USING M ICROSOFT TERMINAL
SERVICES REMOTEAPP
This section describes how to deploy Spoon virtual applications using Microsoft Windows 2008
Terminal Services RemoteApp server.
6.9.1 Terminal Services RemoteApp
Terminal Services RemoteApp is a server-side program that provides end-users remote access to
applications on a terminal server. Applications configured with TS RemoteApp appear as though
they are running locally on the user's machine. End-users can run RemoteApps side-by-side with
local programs or other RemoteApps.
To utilize virtual applications created in Studio with Microsoft TS RemoteApp:
• On the TS RemoteApp server, open the TS RemoteApp Manager and choose Add
RemoteApp Programs by right-clicking inside the RemoteApp Programs list or
through the Action drop down menu.
• Click Next in the RemoteApp Wizard.
• Click Browse and select the virtual application executable.
• After the virtual application is added to the list, select it and click Properties.
• If the virtual application has multiple Startup Files, configure the RemoteApp Program
Name and Alias. If this is not done, the TS RemoteApp server will not distinguish
between the separate applications in the suite.
• Still in the Properties window, select Always use the following command-line
argument, enter in the Trigger for the Startup File that is to be executed, and click OK.
• In the RemoteApp Programs list, right-click the program that you added and choose
Create .rdp File. There are no special requirements for the .rdp files.
If there are multiple Startup Files, repeat these steps for the other applications in the suite and
deploy the shortcuts on the host systems.
65 Spoon Studio User Guide
7 WALKTHROUGHS
This section provides step-by-step instructions for using Spoon Studio in common scenarios.
66 Spoon Studio User Guide
7.1 MANUALLY CONFIGURING A SIMPLE VIRTUAL APPLICATION
This section provides a walkthrough of manual configuration for a simple virtual application in
Studio, based on the Windows Notepad application. In general, manual configuration should only
be performed by experienced software developers virtualizing internally developed software
applications.
• Click on the Filesystem button.
• Click on the Application Directory folder.
• Click on Add Files....
• Navigate to the System32 folder under your Windows installation directory and double-
click on notepad.exe. This adds the Windows Notepad executable to the virtual
application.
• (Windows Vista only) Click on Add Folder and set the new folder name to en-us.
Navigate into the en-us folder and click Add Files.... Navigate to the System32\en-us
folder under your Windows installation directory and double-click on notepad.exe.mui.
This file is required by the version of Notepad which shipped with Windows Vista.
• Using Notepad or another text editor (on your machine, not the virtual application),
create a file called hello.txt containing the text "Hello world" and save it to the Desktop
folder.
• In Studio, Click on Add Files... again, navigate to your Desktop folder and select the
hello.txt file that you just created. The display on the right should now show both
notepad.exe and hello.txt.
• If it is not already visible, click on the Virtual Application tab on the ribbon bar to
display the virtual application settings.
• In the Startup File dropdown, select notepad.exe. The startup file indicates which
executable or file will be executed when the virtual application is started by the user.
• Click on the Browse... button next to the Output Directory textbox. Navigate to your
Desktop folder and press OK.
• Press the Build button. Studio will now display a status dialog while it builds your virtual
application.
To use your new Notepad virtual application, navigate to your desktop in a shell window and
double-click on Notepad.exe. The Notepad application starts.
But how do we know we are inside a virtual application? In the shell, delete the hello.txt file from
the desktop. Now, inside the Notepad window, click File / Open..., and navigate to the Desktop
folder. Notice that the hello.txt file is still present! This is because the Notepad virtual application
is using the virtual filesystem, which includes the hello.txt file that we added in the sixth step.
You can open and view hello.txt exactly as if it were a real file in the physical filesystem.
67 Spoon Studio User Guide
7.2 BUILDING OPENO FFICE VIA SNAPSHOT PROCESS
This walkthrough describes creation of OpenOffice as a virtual application using the snapshot,
jukebox, and setup features of Studio. Although the examples used in this walkthrough are for
OpenOffice, the processes described can be used to virtualize and configure almost any
application.
7.2.1 Snapshotting
The snapshot process consists of two phases -- the "before" snapshot and the "after" snapshot.
The before snapshot takes an inventory of all files and settings that are installed on the computer.
The after snapshot is taken after the application being virtualized is installed. The contents of the
after snapshot are compared to the before snapshot to determine all changes that were made to the
host system during installation. The after snapshot also copies the new or modified files to a
snapshot directory specified by the user.
Since it is required to install and capture all application dependencies during this process, it is
important that snapshotting be performed on a clean Windows machine. This guarantees that all
dependencies will be included in the installation and captured by the snapshot process.
To snapshot the OpenOffice installation:
• Capture the before snapshot by clicking Capture Before on the Studio ribbon bar. The
snapshot process may take a few minutes.
• Install OpenOffice and all of its necessary dependencies.
• Capture the after snapshot by clicking Capture and Diff. Studio will prompt for the
directory where the snapshot files are to be stored. This directory is usually located on an
external PC or network share.
7.2.2 Saving the virtual application configuration
It is important to save the virtual application snapshot in its original state in case errors are
introduced during virtual application customization and optimization. This also allows the
application to be tested and modified without the need to re-snapshot after each iteration.
To save the virtual application configuration:
Open the configuration menu and click Save Configuration or Save Configuration As.
Studio configuration files are stored in the Spoon XAPPL file format. The XAPPL file does not
contain the filesystem content. The filesystem content is stored in the Files directory which is
created during the "after" snapshot.
Note: The XAPPL file uses relative paths to identify snapshot files. Therefore it is required that
the Files directory and the XAPPL file be located in the same directory.
7.2.3 Configuring the Virtual Application
Once the application snapshot has been created, the configuration can be modified or optimized
depending on the desired virtual application behavior. For example, OpenOffice is a suite of
applications; therefore program entry points need to be setup so each application can be run
individually.
68 Spoon Studio User Guide
The following will need to be configured to get OpenOffice to function as a virtual application:
• Set the Output File
• Configure the Startup Files (Jukeboxing)
• Configure the Setup options
• (Optional) Remove unused installation files
7.2.4 Setting the output file name
The Output File is the name of the virtual executable file or SVM that is created by Studio.
To set the Output File, click Browse next to the Output File field and assign it a file name.
7.2.5 Startup files (Jukeboxing)
The Startup File settings identify the specific executable files that can be started by the virtual
application. These can be started by executing the virtual application, from a command prompt, or
from the shortcuts.
To configure the Startup Files:
• Open the Startup Files window by clicking on Multiple next to the Startup File field.
• Click the dropdown menu next to the File field, or navigate to the desired startup file in
the Filesystem pane, right-click the file, and select Add to Startup Files.
• Enter in command line arguments as needed.
• Enter in a unique Trigger for that executable. Triggers are command line arguments that
are passed onto the virtual executable that specify which Startup File to execute.
• Select Auto Start if the executable is to be started each time the virtual executable is run.
7.2.6 Setup options
When virtualizing application suites such as OpenOffice, the user may want to create a setup file.
Setup files generated by Studio are created using the MSI setup file format. Studio setup files only
install the virtual application and create file associations and shortcuts. No other installation
functions are performed.
To create a setup file for the virtual application, the Output Location, Product Info, Installation
Parameters, Shortcuts, and File Associations need to be configured.
The Output Location defines where the setup file is created.
The Product Info is the metadata that will be associated with the setup file. The Product Info is
displayed in the Add/ Remove Programs window. It is recommended that this information be
accurate to avoid confusion.
The Installation Parameters control how the virtual application will be installed on the host
system.
Shortcuts allow the end user to launch the application directly from the Windows Start Menu or
Desktop.
69 Spoon Studio User Guide
7.2.7 Output Location
To define the Output Location for the virtual application setup file:
• Click Browse next to the Output Location and assign it a file name.
• Check the Automatically generate MSI after successful build checkbox if the setup
file should be created automatically after the build process.
7.2.8 Installation Parameters
To install the virtual application for All Users, check the Install application for All Users check
box. If checked, this option requires administrative privileges on the target system.
To automatically update existing versions, select the Automatically upgrade earlier application
versions option. This option will update previous versions of this virtual executable.
To use side-by-side installation, select the Allow side-by-side versions of the same application
option.
Note: The Company Name\Product Name needs to be entered in the Application Folder field.
If neither is entered, the virtual application will be installed under folders named “Company
Name\Product Name”.
7.2.9 Creating Shortcuts
To create shortcuts that open specific application within the OpenOffice suite:
Click Add Shortcut and assign it a Name, assign it a Target, select an Icon, and enter any
arguments that need to be passed to the specific application.
Folders that are created by the setup package can also be setup in this pane.
7.2.10 File Associations
To create File Associations:
Click on the Add ProgId button and enter the ProgId and a Description of the file association.
Click Add Extension and enter the file extension and MIME Type (if necessary) to the ProgId.
If a verb is needed for the file extension, click Add Verb and enter the necessary information.
7.2.11 Removing unnecessary files from the snapshot
During the installation process for many applications, temporary installation files are created.
While these files are necessary for the installation, they are not required for the virtual application
to run.
In OpenOffice, the installation files are created in the same directory that the install executable
was executed from.
To remove these files from the snapshot:
• Open the Filesystem pane
• Navigate to the location of the installation files, right-click the folder, and select Delete.
70 Spoon Studio User Guide
Note: For OpenOffice, removing the installation files from the snapshot may reduce the output
virtual application binary size by up to 151 MB.
7.2.12 Build and Test
After the virtual application has been configured, customized, and optimized, it can now be built
and tested.
To build the virtual application:
• Click on the Build or the Build and Run button. This will create virtual application
binary file where the Output File is defined. The build process may take a few minutes.
To test the virtual application:
• Execute the virtual application binary file. The OpenOffice splash screen will display and
the OpenOffice Quickstarter will open.
• Execute the virtual application binary file from a command prompt with the
"swriter" Trigger. For example, run "openoffice.exe swriter" from a command prompt
and the OpenOffice Quickstarter and Writer applications will open.
To test the Setup options:
• Execute the setup file on a system without OpenOffice installed. The virtual application,
shortcuts, and file associations will be installed on the host system.
• Open the OpenOffice Writer Program from the start Menu shortcut.
• Open a file that is associated with the OpenOffice Writer program.
71 Spoon Studio User Guide
8 BEST PRACTICES
This section describes various best practices for making use of Spoon Studio. Note that these
methods of use are all optional.
72 Spoon Studio User Guide
8.1 BEST PRACTICES FOR SNAPSHOTTING
The following practices are recommended for optimal use of the snapshotting feature.
8.1.1 Machine configuration
• Perform snapshotting on a clean machine: Snapshotting on a clean machine assures that
all dependencies will be installed by the application setup. Installing on a machine with
existing components may cause dependencies to be inadvertently included in the "before"
snapshot and therefore excluded from the final virtual application output.
• Use snapshotting in conjunction with whole-machine virtualization: Configuring a clean
machine using a whole-machine virtualization tool such as Microsoft Virtual PC and
saving a "before" snapshot based on this image allows many distinct virtual applications
to be snapshotted in rapid succession by reverting the whole-machine virtual state.
• Snapshot on the earliest operating system variant you expect to target: Most applications
can be successfully configured by snapshotting on the earliest (least common
denominator) base operating system to be targeted. A small number of applications may
require multi-platform snapshotting for successful deployment across all operating
system variants.
8.1.2 Snapshot process
• Save the "before" snapshot: Saving the snapshot assures that you need only take the
"before" snapshot a single time. It may be necessary to restart the target application
during the installation process, in which case you will need to reload the “before”
snapshot prior to capturing the “after” snapshot.
• To prevent problems with open file handles, it is recommended that processes and
services that were started during installation are stopped prior to capturing the “after”
snapshot. In most cases it is sufficient to exit the target application, unless the
application installs services, such as Microsoft SQL Server, in which case the services
should also be stopped prior to taking the “after” snapshot.
• Clean up your image: While Studio automatically excludes many unnecessary files and
registry keys, snapshotting often picks up many unnecessary items. If you have adequate
technical understanding to do so, you may significantly reduce virtual application size by
manually removing unnecessary items from the snapshot delta.
73 Spoon Studio User Guide
8.2 CAPTURING UPDATES TO AN APPLICATION VIA SNAPSHOT PROCESS
(Only applicable in certain editions of Studio)
Virtual application updates can be captured within Studio via the snapshot process.
To capture an update via snapshot process:
• Install the original native version of the application you wish to update on a clean
machine.
• Click Capture Before to snapshot the original version of the app.
• Install the necessary updates to the native application.
• Click Capture and Diff to create the “after” snapshot of the app. This will capture the
deltas between the original version and the updated version.
• Make sure the Project Type is set to Component, then click Build to create the SVM.
This process will only capture the changes between the original executable and the installed
updates. The resultant SVM can then be applied to the original virtual executable (for more
information on updating virtual applications using SVMs, refer to the topic “Specifying additional
SVM layers for a virtual application” in the “Advanced topics” section).
74 Spoon Studio User Guide
8.3 SETTING UP AND MANAGING A BUILD LAB
For organizations that will be building virtualized applications on a regular basis, Spoon
recommends setting up a build lab to ensure quality application builds and decrease the build time
per application. We recommend that certain steps in the virtual application build process be
performed on multiple operating systems in order to ensure maximum compatibility and
performance. Because many of these steps are time-consuming, the process can move more
efficiently if the steps are performed on multiple machines in parallel. This process is referred to
as “pipeline building” and is particularly useful when virtualizing a high volume of apps.
8.3.1 Setting up a build lab
To ensure that virtual application builds will function for all users, Spoon recommends a build lab
is set up with the following six machine configurations:
• Windows XP, Service Pack 3, x86 architecture
• Windows XP, Service Pack 2, x64 architecture
• Windows Vista, Service Pack 2, x86 architecture
• Windows Vista, Service Pack 2, x64 architecture
• Windows 7, x86 architecture
• Windows 7, x64 architecture
Each machine will need to be frequently re-imaged back to an initial configuration, or “clean”
state. “Clean” machines are required to effectively complete the build and testing processes. To
facilitate this process, you will need to save an image of the machines initial configuration on a
local partition, then use third party software to create an external drive that can be used to boot the
machine from that image.
Spoon recommends following these steps to setup the initial configuration for each machine:
• Install the operating system; delete all existing partitions, create a new partition to save
the “clean” image.
• Install all current patches for the OS (don’t upgrade Internet Explorer).
• Create accounts for an administrator, a standard user with UAC enabled, and a standard
user with UAC disabled.
• Disable automatic updates.
Steps 5 through 9 are optional, but still recommended:
• For Windows 7 only: run Internet Explorer 8 once to prevent repeating the first-run
wizard each time you re-image the machine.
• Enable RDP access.
• In Power Options, configure the machine to never go to sleep.
• Disable the Windows Firewall.
• Right-click My Computer, select Properties, select Advanced, edit the Performance
Settings to “Adjust for best performance”
• Image the system, saving the image files to the appropriate partition.
75 Spoon Studio User Guide
Once the operating system image is saved to a partition, Spoon recommends using third party
software such as Paragon Partition Manager to create a USB drive that can be used to restore the
machine from the image.
Note: It is not strictly necessary to set up a build lab using physical machines; a build lab can also
be set up using a collection of virtual machine images. If this is your desired approach, Spoon
recommends creating virtual machine images for each of the six machine configurations described
in this section. The virtual machines should be configured following the steps set forth in this
section, excluding the creation of a new partition. It’s not necessary to create a partition to save
the “clean” image, because it’s possible to simply save the current state of a virtual machine.
8.3.2 Build process
The “build process” is the process of taking a Windows desktop application and converting it into
a standalone executable (EXE) or Spoon Virtual Machine (SVM).
• Use the snapshot technique to capture the application on a “clean” Windows XP 32-bit
machine. The snapshot process is covered in detail in the “Snapshotting Applications”
topic of the “Getting Started” section.
• Use Studio to generate a standalone executable (this will launch the virtual application).
• Test this executable per the recommendations in the “Build testing process” section.
• If the virtual application fails to run on Windows Vista or Windows 7, it may be
necessary to perform the snapshot on multiple platforms, and then perform a platform
merge. Refer to the “Platform Merge” topic in the “Advanced Topics” section for details
on how to perform a platform merge.
• After the application has been verified to work on all six platforms, use Studio to
generate a component (an SVM file) if needed.
If the virtual application fails to build or function correctly, please refer to the “Troubleshooting”
section in this document or contact Spoon support.
8.3.3 Build testing process
The build test process exists to ensure that the build process successfully captured all aspects of
the target application necessary for the virtual application to run correctly.
Spoon recommends adhering to the following strategies while testing virtual applications:
• Conduct testing on each of the six machine platforms identified in the “Setting up the
build lab” section.
• Under ideal circumstances, each machine in your build lab should be “cleaned” prior to
testing the virtual application.
• At a minimum, the virtual application should not be tested on a machine where the
application is also natively installed.
8.3.4 Profiling the application
If the virtual application is intended to be delivered via the Web as a streaming application, you
may choose to profile the virtual application in order to dramatically reduce the buffering time
76 Spoon Studio User Guide
needed to launch the application. Spoon recommends profiling any application greater than 10
MB in size.
During the profiling process, you will use the application as a typical user would, while Studio
observes this behavior and stores it in a transcript. These transcripts are then subsequently used to
construct a streaming model of the application. There is no limit to the number of transcripts that
can be used to construct a streaming model, Spoon recommends gathering at least one transcript
from each of the six machine platforms identified in the “Setting up the build lab” section. The
profiling process is covered in detail in the “Creating application streaming models” topic in the
“Advanced Topics” section.
8.3.5 Managing builds
Spoon recommends allocating a folder on a shared network drive to store and organize the SVMs,
EXEs and models generated as a result of the virtualization process.
During the build process, Spoon recommends storing the snapshot files, the EXE and SVM in the
following folder structure: \\<Share>\Builds\<Application>\<Version>.
During the profiling process, Spoon recommends storing the transcripts and model files in the
following folder structure:
Transcripts - \\<Share>\Builds\<Application>\<Version>\Transcripts\
Models - \\<Share>\Builds\<Application>\<Version>\XStream\<Model Number>\
If it’s necessary to deliver virtual applications and models to Spoon, please contact Spoon support
(support@spoon.net) for additional details.
77 Spoon Studio User Guide
9 ADVANCED TOPICS
This section deals with advanced topics you may encounter while using Spoon Studio.
78 Spoon Studio User Guide
9.1 CUSTOMIZING THE S TUDIO INTERFACE
This section describes Studio interface customization options. All options described in this
section can be found under the Options menu item.
9.1.1 Proxy settings...
Studio uses the Internet to check for product updates and download update packages. If your
computer is located behind a firewall, it may be necessary for Internet access to take place through
a proxy server. By default, Studio will use the default Internet settings configured on the host
machine. In some circumstances, however, it may be necessary for you to manually configure the
proxy server settings.
To manually configure proxy settings, select the Proxy settings... option from the Options menu.
Provide the proxy server address, the server port and the type of authentication, if any, the proxy
server uses. Select the ‘Bypass proxy server for local addresses’ option to bypass the proxy server
when accessing resources located on the local network. Please contact your network administrator
if you need assistance configuring the proxy settings.
9.1.2 Automatically detect associated runtimes and components
By default, Studio will scan the virtual filesystem at build time and verify that the current
configuration includes all available runtimes and components associated with file types contained
in the virtual filesystem. This behavior is recommended to assure maximum virtual application
reliability.
If you wish to disable this scan, uncheck the Automatically detect associated runtimes and
components option in the Options menu.
9.1.3 Play sound on build completion
By default, Studio plays a short sound to notify the user of virtual application build completion.
If you wish to disable this sound, uncheck the Play sound on build completion option in the
Options menu.
79 Spoon Studio User Guide
9.2 QUICK SNAPSHOT MODE
By default, Studio uses a "quick" snapshotting algorithm that attempts to minimize the amount of
time spent scanning the host system device state during snapshotting. In very rare cases, use of
this mode may result in an improperly configured virtual application. Use of quick snapshot mode
may also slightly increase the size of the virtual application configuration contents. It is strongly
recommended that snapshotting be performed using the quick snapshot mode, as this is compatible
with the vast majority of applications. Disabling quick snapshot mode significantly increases the
amount of time required to complete the virtual application configuration process.
To disable quick snapshot mode, uncheck the Quick snapshot mode item from the Options
menu.
Note: "Before" and "after" snapshots must be taken using the same snapshotting
algorithm. Loading a saved snapshot image causes Studio to automatically configure the
snapshotting mode to be consistent with the algorithm used during the saved snapshot capture.
80 Spoon Studio User Guide
9.3 SNAPSHOTTING INTERNET EXPLORER
Internet Explorer snapshot compatibility mode should be used when snapshotting Internet
Explorer application setups. This mode ensures a more complete capture of the Internet Explorer
portions of the registry and filesystem, whereas a normal snapshot process ignores those parts of
the registry and filesystem.
To use Internet Explorer snapshot compatibility mode, click the Options menu above the ribbon
bar in Spoon Studio, and select Internet Explorer snapshot compatibility mode from the
dropdown.
81 Spoon Studio User Guide
9.4 WELL-KNOWN ROOT FOLDER VARIABLES
The Spoon engine dynamically remaps well-known root folders such as My Documents and
Program Files to the appropriate location based on the host operating system at runtime. This
assures, for example, that the virtualized My Documents folder will be mapped to
\User\Bob\Documents when running on Windows Vista or \Documents and Settings\Bob\My
Documents when running on Windows 2000.
Most of the time, configurations are constructed using snapshotting or in the graphical user
interface. However, if manually modifying the configuration, the following well-known root
folder variables may be used to configure virtual filesystem locations. Root folder variables are
case sensitive.
The following is a complete list of root folder variables recognized by Studio and the
corresponding folder name displayed in the filesystem graphical user interface, followed by a brief
description of the root folder.
• @APPDIR@ (Application Directory): Folder where the executing virtual application
executable resides.
• @WINDIR@ (Windows): The operating system install location root.
• @SYSDRIVE@ (System Drive): The root folder of the drive containing the operating
system installation.
• @PROGRAMFILES@ (Program Files): The Program Files folder.
• @PROGRAMFILESCOMMON@ (Program Files\Common): The Program
Files\Common Files folder
• @SYSTEM@ (System Drive\Windows\System32): The Windows System32 folder.
• @APPDATALOCAL@ (Current User Directory\Local Application Data): The folder
that serves as a common repository for application-specific data that is used by the
current, non-roaming user.
• @APPDATA@ (Current User Directory\Application Data): The folder that serves as a
common repository for application-specific data for the current roaming user.
• @STARTUP@ (Current User Directory\Start Menu\Programs\Startup): The folder
containing the current user's startup items.
• @PROGRAMS@ (Current User Directory\Start Menu\Programs): The folder that
contains the user's program groups.
• @STARTMENU@ (Current User Directory\Start Menu): The folder containing the
user's Start Menu contents.
• @DESKTOP@ (Current User Directory\Desktop): The current user's Desktop folder.
• @TEMPLATES@ (Current User Directory\Templates): The folder that serves as a
common repository for the current user's document templates.
• @FAVORITES@ (Current User Directory\Favorites): The current user's Favorites
folder.
• @DOCUMENTS@ (Current User Directory\My Documents): The current user's My
Documents folder.
• @MUSIC@ (Current User Directory\My Music): The current user's My Music folder.
82 Spoon Studio User Guide
• @PICTURES@ (Current User Directory\My Pictures): The current user's My Pictures
folder.
• @PROFILE@ (Current User Directory): The folder that stores the current user's profile
data.
• @APPDATACOMMON@ (All Users Directory\Application Data): The folder that
serves as a common repository for application-specific data that is used by all users.
• @STARTUPCOMMON@ (All Users Directory\Start Menu\Programs\Startup): The
folder containing startup items for All Users.
• @PROGRAMSCOMMON@ (All Users Directory\Start Menu\Programs): The folder
for components that are shared across applications.
• @STARTMENUCOMMON@ (All Users Directory\Start Menu): The folder containing
the Start Menu contents for All Users.
• @DESKTOPCOMMON@ (All Users Directory\Desktop): The shared Desktop folder.
• @TEMPLATESCOMMON@ (All Users Directory\Templates): The folder that serves
as a common repository for shared document templates.
• @FAVORITESCOMMON@ (All Users Directory\Favorites): The shared Favorites
folder.
• @DOCUMENTSCOMMON@ (All Users Directory\Documents): The
shared Documents folder.
• @MUSICCOMMON@ (All Users Directory\Music): The shared Music folder.
• @PICTURESCOMMON@ (All Users Directory\Pictures): The shared Pictures folder.
• @PROFILECOMMON@ (All Users Directory): The folder that stores the shared
profile data.
83 Spoon Studio User Guide
9.5 BUILDING FROM THE COMMAND LINE
Studio can optionally be executed from the command line. This is particularly useful for building
virtual applications as part of an automated build process.
The command line version of Studio is called XStudio.exe and can be found in the Studio
installation directory. To build a virtual application from the command line, execute XStudio
Configuration.xappl from the command prompt, where Configuration.xappl is the name of the
Studio project created using the graphical interface.
Options specified in the XAPPL file may be overridden with the command-line flags given in the
following table.
Option Description
/before [/beforepath Snapshot Performs a before snapshot and saves the snapshot to the
Path] optionally specified snapshot folder. If no snapshot folder is
specified, the default snapshot folder is used.
/after [/beforepath Snapshot Performs an after snapshot using the optionally specified
Path] [/o Output Path] before snapshot path. If no before snapshot path is specified,
the default snapshot folder is used. The output XAPPL and
snapshot files are saved to the optionally specified output
path. If no output path is specified, the output XAPPL and
snapshot files are saved to the current user's desktop.
/component or /layer Forces the output type to component. This mode causes an
SVM to be generated.
/d Forces a diagnostic-mode output to be generated.
/l License file Applies the specified license file.
/uncompressed Results in an uncompressed payload (payloads are
compressed by default). This option overrides the selection
in the Configuration.xappl file.
/deletesandbox Forces the virtual application to delete the sandbox on
application shutdown.
/isolatecom Imports COM registration information from the host registry
into the Configuration.xappl file based on any DLL or OSX
files in the file system. Note that this process is supplemental
to the snapshot process and would only be used in cases
where the original snapshot is incomplete.
E.g. XStudio.exe Configuration.xappl /isolatecom
84 Spoon Studio User Guide
Note: Snapshots generated from the command-line using the /after flag will not have an output
path specified. When using programmatic snapshotting, it is strongly recommended that additional
scripting be performed to apply necessary additional configuration to the generated XAPPL file.
85 Spoon Studio User Guide
9.6 IMPORTING CONFIGURATIONS FROM EXTERNAL TOOLS
Studio allows configurations from certain external application virtualization tools to be
automatically converted into Studio configurations. Supported external configurations currently
include MSI setup packages, ThinApp configurations, and Novell AXT snapshots.
To import a configuration from an external tool:
• Click the Start menu button control menu (or press Alt-F)
• Select Import Configuration. This displays the configuration import wizard.
• Click Browse to select the configuration to be imported.
• Click Next.
• Follow the step-by-step instructions in the wizard to complete the import process.
Note: Some applications which depend on specialized custom actions during the MSI installation
process may require additional configuration following MSI import to be fully functional. Such
applications may need to be imported using the snapshot capture method.
86 Spoon Studio User Guide
9.7 RUNNING NATIVE APPLICATIONS IN VIRTUAL ENVIRONMENTS
Studio allows natively installed applications to launch in virtual sandboxed environments. This is
helpful when a natively installed application can utilize resources contained in a virtual package.
For example, a user virtualizing a plugin for Microsoft Outlook would want to enable a local
version of Outlook to run in the same virtual sandbox as the plugin. This is accomplished in
Studio by setting the natively installed application as the startup file (or one of the startup files).
To enable a natively installed application to launch in a virtual environment:
• In the Virtual Application tab, click on the Multiple button next to the Startup File
field
• In the File column, enter the local path of the natively installed application.
• (Optional) Check the Auto Start option to have your natively installed application
automatically run when the virtual application is launched
• Click OK
This will enable your virtual application and natively installed application to interact with each
other in the same virtual environment.
A sample startup file path for Microsoft Word would look like this:
@PROGRAMFILES@\Microsoft Office\Office12\WINWORD.exe
If Auto Start has been enabled, Microsoft Word will launch with the virtual application, in the
same virtual environment.
87 Spoon Studio User Guide
9.8 MODIFYING VIRTUALIZATION BEHAVIOR AT RUN-TIME
Most virtualization behavior is specified during virtual application design using the Studio
interface. However, in some cases, it is useful to override virtualization behaviors at application
run-time.
Spoon allows the following virtualization settings to be specified on the virtual application
command line. Settings specified on the command line supersede design-time virtual application
settings.
Flag Behavior
/XEnv=Variable Name=Value Specifies additional environment variables.
Multiple /XEnv arguments can be used to add
additional environment variables.
/XLayerPath=Layer Path Adds the given SVM into the virtual
environment. Multiple /XLayerPath arguments
can be used to add additional virtual layers.
/XSandboxPath=Sandbox Path Specifies the path to be used for the application
sandbox.
/XShellEx=Command Specifies a shell execute command to be
launched from within the virtual application
environment. This option overrides any startup
files specified in the virtual application
configuration. Only one /XShellEx argument can
be specified.
/XShellExVerb=Command Verb Specifies the verb to be used in conjunction with
the XShellEx command. The default verb is
OPEN.
/XLogPath=Log Path Specifies the destination path for generated log
files (only applies to executables built in
diagnostic-mode). This path can include a
custom file name pattern, e.g. c:\logs\mylog*.log
/XSpawnVmExceptions=Process Accepts a semi-colon delimited list of processes
Exceptions to be added to the child process exception list
(refer to the Child processes section for more
information). E.g.
/XSpawnVmExceptions=notepad.exe
/XEnable and /XDisable Enables or disables specific process
configuration options. These options include:
SpawnVm, ReadOnly, ExeOptimization,
88 Spoon Studio User Guide
SpawnComServers, IsolateWindowClasses,
IndicateVirtualization, DeleteSandbox,
NotifyProcStarts, ReadShare, DRMCompat,
ChildProcAsUser, ShutdownProcTree,
DEPCompat, and IndicateElevated; all of
which correspond to specific options in the
Process Configuration tab, e.g.
/XEnable=SpawnVm;DEPCompat. In
addition, SuppressLogging can be specified to
enable or disable diagnostic mode.
89 Spoon Studio User Guide
9.9 SPECIFYING ADDITIONAL SVMS FOR A VIRTUAL APPLICATION
Studio users may want to specify additional SVMs for applications, in the case of updates or
patches. Studio allows two mechanisms for doing this.
The first mechanism is via the command line using the /XLayerPath= syntax. This syntax takes
a path with optional wildcards to additional SVMs to load.
An example of a specified SVM path using a wildcard:
virtual-app.exe /XLayerPath=@APPDIR@\patches\*.svm
An example of specifying SVMs from multiple locations:
virtual-app.exe /XLayerPath=@APPDIR@/patches/*.svm
/XLayerPath=@APPDIR@\officepatches\*.svm
An example of specifying SVMs on a network share:
virtual-app.exe /XLayerPath=\\network\share\patches\*.svm
An example using Microsoft Office:
MSOffice.exe /XLayerPath=c:\Patches\MSOffice_*.svm.
This would do a wildcard match finding any files such as MSOffice_001.svm in the c:\Patches
directory.
Note: The SVMs are applied in reverse-alphabetical priority. This means that items in
MSOffice_002.svm have higher priority than items in MSOffice_001.svm.
The second mechanism is a XAPPL file specified way to load additional SVMs. It is via the
<XLayers> portion of the XAPPL file and has the following elements:
Attribute Description
XLayerSearchPattern Attribute to provide the
default search pattern,
similar to what would be
passed to /XLayerPath
<RequiredXLayername=“@APPDIR@\APP.svm”> Sub-elements specifying
which SVM must be loaded,
or else an error is reported
A Sample XAPPL configuration is as follows:
<XLayers XLayerSearchPattern="@APPDIR@\StudioDependencies.svm">
<RequiredXLayer name="StudioDependencies.svm" /> </XLayers>
90 Spoon Studio User Guide
Both methods allow the use of the @VARIABLE@ format.
Multiple SVMs may be specified after the XLayerSearchPattern attribute in a semi-colon
delimited list. SVMs specified first in the list will take precedence over SVMs specified later in
the list. If multiple SVMs are specified in one search pattern through the use of the ‘*’ wildcard,
the SVMs are applied in reverse-alphabetical priority. For example, items in MSOffice_002.svm
would have higher priority than items in MSOffice_001.svm.
Note: Newer versions of Studio make use of SVMs as opposed to XLayer files. Older XLayer
files must be rebuilt as SVMs as there is currently no supported conversion utility. SVMs function
in the same way as XLayer files in that they will be auto-integrated with virtual executables by
being placed in the same directory as the executable.
91 Spoon Studio User Guide
9.10 PLATFORM MERGE
The Merge Platforms feature allows virtual application configurations snapshotted on multiple
operating system variants (Windows XP, Vista, etc.) to be combined into a single configuration.
At runtime, the virtualization engine dynamically applies the configuration options appropriate for
the operating system variant used for execution.
Tip: The most common platform merge scenario is a merge of snapshots taken on Windows XP
and Windows Vista. This is because some newer applications use operating system features
specific to Windows Vista.
To merge configurations from multiple platforms:
• From the Advanced tab, click the Merge Platforms button.
• Click Browse and open the appropriate configuration for each applicable operating
system variant
• For operating systems without a configuration, choose which configuration it should use
by using the Inherit option.
• When all configurations have been selected or set to Inherit, click Browse in the Merge
Settings area, choose where to save the merged configuration, and click Merge.
To display or edit a specific operating system from a merged configuration:
• Open the merged configuration.
• From the Advanced tab, click on the Display drop down menu.
• Select the operating system that you want to display or edit.
The Filesystem and Registry panels will only display settings specific to the selected operating
system. Note that you cannot edit configurations which are inherited from other platforms; to edit
inherited configurations, you must select and edit the master configuration.
To change the inheritance of an operating system in a merged configuration:
• Open a merged configuration.
• From the Advanced tab, click the Display drop down menu.
• Select the operating system that you want to modify.
• Select the platform from which to inherit using the Inherits drop down menu.
92 Spoon Studio User Guide
9.11 CREATING APPLICATION STREAMING MODELS
The Streaming section of the Advanced tab allows you to profile and build streaming models for
a virtual application.
The Profile feature generates transcripts, or profiles, which are then used to create a streaming
model for the virtual application. Clicking the Profile button launches the application and creates
a single transcript file based on observed user behavior during that run. It is recommended that
multiple transcripts are created before creating a streaming model. Using multiple transcripts
allows the streaming system to take into consideration different use cases for the application. It is
also recommended that at least one transcript be created for each operating system.
Note: Only uncompressed virtual applications can be profiled and streamed. Compression is
automatically disabled during the model build process.
To profile virtual applications:
• Build the virtual application.
• Click the Profile button on the Advanced tab.
• Select the output location for transcripts and click OK.
• After the virtual application launches, use the application for approximately one
minute, as if you were a typical end-user.
• Close the application. Once the application terminates, the transcript will be created in
the selected output location.
• Create additional transcripts as needed.
Once the necessary profiles have been created, the streaming model is ready to be built. The model
build process uses the transcripts and Connection Speed parameter to compute a model of
execution. After the model build process is complete, the streaming files are written to the
selected output folder. The Connection Speed setting is used to optimize delivery of application
content to the end-user.
To create a streaming model:
• Select the desired Connection Speed. The 1.5Mbps connection speed setting is
recommended for most scenarios.
• Click the Build Model button.
• Select the folder where the transcripts are located and click OK.
• Select the folder where the streaming model will be created and click OK.
93 Spoon Studio User Guide
9.12 APPLICATION EXPIRATION
This section describes the Expiration feature. With the Expiration feature, virtual applications
can be set to expire after a certain number of days or after a certain date.
To set a virtual application to expire after a specific number of days:
• Click on the Expiration button.
• Check the Disallow execution after number of days checkbox.
• Select the number of days after the application is first executed on a system it will take to
expire.
• Choose the Time Source the virtual application will use to validate the date.
To set a virtual application to expire after a certain date:
• Click on the Expiration button.
• Check the Disallow execution after date checkbox.
• Select the date the virtual application will expire.
• Choose the Time Source the virtual application will use to validate the date.
For all expiration modes, the System clock setting will use the host system's clock to validate the
date. The Web server clock setting will validate the date against an HTTPS-based web
server. Check the Disallow execution if web server is unreachable checkbox to prevent the
application from being executed offline.
Tip: The Web server clock setting is more secure than the System clock setting since it prevents
the expiration mechanism from being circumvented by modifying the system clock. However, this
setting will prevent applications from executing on devices which cannot connect to the time
server source.
Optionally, an Expiration Warning can be set to warn the user when the virtual application is
about to expire. The message will be displayed each time the virtual application is executed when
it is within the specified threshold.
94 Spoon Studio User Guide
9.13 APPLYING THE VIRTUAL APPLICATION CONFIGURATION TO THE HOST
DEVICE
Studio allows the virtual application configuration to be applied to the host system. Applying the
virtual application configuration to the host system is helpful when creating SVM updates for
virtual applications.
To apply the virtual application configuration to the host system:
• Click the Apply Configuration button in the Start menu of the Studio application.
• Enter the path of the sandbox to be merged into the current configuration.
• Click Yes to acknowledge that the Apply Configuration process cannot be undone.
Note: The Apply Configuration feature is not intended for use as an installation process for
virtual applications.
For example, to create an SVM update to the Firefox virtual application template:
• Use the Configuration Wizard to create a Firefox virtual application.
• With the Firefox configuration loaded, run the Apply Configuration process as above.
• Open a new virtual application configuration.
• Capture a before snapshot.
• Open Firefox, select Help>Check for Updates, and apply any updates.
• Capture an after snapshot.
• Build the captured updates as an SVM.
• Execute the built SVM on top of the original virtual Firefox browser and notice that the
updates have been applied.
95 Spoon Studio User Guide
9.14 ENABLING SHARED OBJECT ISOLATION
Studio provides the ability to isolate shared objects in memory. Certain applications will refer to
objects in memory by a specific name, which can cause runtime errors if a named object in a
virtual application’s memory collides with other objects of the same name in the memory of a
natively installed version of the application on the same device. Shared object isolation creates
unique names for memory objects at runtime, in order to allow a virtual application and a natively
installed version of the same application to run side by side without conflict.
Currently, shared object isolation can only be enabled by manually editing the XAPPL file for a
virtual application.
In the following scenario, OBJECT 1 and OBJECT 2 are named objects used by a virtual
application that conflict with identically-named objects used by a natively installed application.
Common named objects include mutexes and named pipes.
To enable shared object isolation for OBJECT 1 and OBJECT 2 in a virtual application:
• Open the XAPPL file of the virtual application you are working with in a text editor
• Replace the <NamedObjectIsolation ../> element with the example below:
<NamedObjectIsolation enabled="False">
<Exception regex="[OBJECT 1]” />
<Exception regex="[OBJECT 2]" />
</NamedObjectIsolation>
• Reload the XAPPL file in Studio and build the application
The resulting virtual application will have shared object isolation enabled. Note that multiple
objects in memory can be isolated simultaneously.
96 Spoon Studio User Guide
9.15 XAPPL FILE FORMAT
9.15.1 Overview
A XAPPL file is an XML representation of all the virtual application configuration settings.
All paths in the XAPPL file are relative to where the XAPPL file resides. For example, the
source attribute of a File element will begin with ".\Files\". The ".\" directory is the path where the
XAPPL file should reside in order for Studio to locate the physical source files during the build
process.
The XAPPL file must adhere to all XML syntax rules. If there are syntax errors in the XAPPL
file, Studio will not load the file.
In this section, attribute values are shown in parenthesis after their description and default values
are shown in bold.
9.15.2 XAPPL Configuration Elements and Attributes
OutputLocation
• The outputlocation attribute is the path to the folder where the virtual application
executable will be created. This can be a local path, a UNC path, or a mapped drive.
OutputFile
• The outputfile attribute is the file name of the virtual application executable.
Project Type
• The project type attribute denotes whether this configuration is for a virtual application
(Application) or an SVM (Component).
Licensing
• The licensing attribute contains information about the license that was used to build the
virtual application.
Output
• The diagnosticMode attribute denotes when the application output should log diagnostic
information (True) or not (False). If true, the virtual application will create diagnostic
logs in the directory where it was executed from.
• The sourcePackage attribute is not used.
MSI
All sub-elements contain settings pertaining to the configuration of the MSI setup file.
• The outputMsiPath attribute indicates the location where the setup MSI will be built.
• The title attribute indicates the value of the MSI title property.
97 Spoon Studio User Guide
• The subject attribute indicates the value of the MSI subject property.
• The keywords attribute indicates the value of the MSI keywords property.
• The productName attribute indicates the value of the MSI product name property.
• The productVersion attribute indicates the value of the MSI product version property.
• The manufacturer attribute indicates the value of the MSI manufacturer property.
• The productLanguage attribute indicates the value of the MSI product language
property.
• The author attribute indicates the value of the MSI author property.
• The description attribute indicates the value of the MSI description property.
• The manufacturerUrl attribute indicates the value of the MSI manufacturer URL
property.
• The autoBuild attribute denotes whether the MSI should build when the virtual
application build completes successfully (True) or not (False).
• The isolatePerUser attribute denotes whether the MSI setup should be installed on a per-
user basis (True) or installed for all users (False). When installing per-user, the install
root path is Application Data. When installing for all users, the install root path is
Program Files.
• The applicationFolder attribute indicates the subfolders into which the virtual
application should be installed (Company Name\Product Name).
• The upgradePreviousVersion attribute denotes whether the setup should maintain the
same Upgrade code when it builds (True) or change the Upgrade code for each build
(False). This allows the setup to upgrade previous versions when it is installed, or to exist
side by side.
• The productCode attribute indicates the value of MSI product code property.
• The upgradeCode attribute indicates the value of MSI upgrade code property.
• The componentId attribute indicates the value of the MSI component id property.
Packages
All sub-elements contain settings pertaining to the configuration of the packages included in the
virtual application.
Clr
The .NET Clr runtime element and all sub-elements contain settings pertaining to the
configuration of the virtual .NET Framework runtime.
Direct X
The DirectX element and all sub-elements contain settings pertaining to the configuration of the
virtual DirectX runtime.
Java
All sub-elements contain settings pertaining to the configuration of the virtual java runtime.
RunTime
98 Spoon Studio User Guide
• The name attribute indicates the name of the java runtime (Java).
• The platform attribute indicates the platform that the java runtime is designed for (x86).
• The version attribute indicates the version of the java runtime. The available versions are
Java 5 (1.5.0.140) and Java 6 (1.6.0.30).
Settings
• The startupType attribute denotes whether to use the jar file (JAR) or class path (Class)
command line parameters for java.exe to launch the application.
• The startup attribute indicates the jar file path or class name depending on the
StartupType.
• The classpath attribute indicates the path to the class files of the Java runtime.
• The options attribute denotes any additional command line parameter.
Package
• The name attribute indicates the name of the component or runtime.
• The platform attribute indicates the platforms that the component or runtime is supported
on. The following are the only available values:
o Any platform (Any)
o x86 platform (x86)
• The version attribute indicates the version of the component or runtime.
Virtualization Settings
All sub-elements contain settings pertaining to the configuration of the virtual operating system.
• The suppressBranding attribute controls the branding pop-up that is displayed (False),
or not displayed (True) in the lower right-hand corner during application startup.
• The isolateWindowClasses attribute is used to isolate windows classes, as registered via
the Windows ::RegisterClass or ::RegisterClassEx APIs. For example, this allows a
virtualized Firefox instance to run while a non-virtualized instance is running.
• The readOnlyVirtualization attribute denotes whether the virtual application has the
ability to modify virtual files and registry settings (False) or not (True). Setting this
attribute to True will prevent modification to the virtual filesystem and virtual registry.
• The disableXenocodeCommandLine attribute controls the ability to execute (False) any
file from within the virtual filesystem.
• The subsystem attribute indicates the application output type. It can be inherited from the
startup file (Inherit) or set explicitly to be a Windows application (GUI) or console
application (Console). If Inherit is set, but the startup file is either not in the virtual
filesystem or not an executable, then the output will be a Windows application.
• The ie6Emulation attribute denotes a special mode required for the Internet Explorer 6
template (True). For all other apps, this should be disabled (False).
• The sandboxPath attribute indicates the base path of the application sandbox
(@APPDATALOCAL@\Spoon\Sandbox\@TITLE@\@VERSION@).
• The workingDirectory attribute defines what directory the application will run in.
99 Spoon Studio User Guide
• The compressPayload attribute controls whether the output executable will be
compressed (True) or not (False).
• The trimUACManifest attribute removes items from the manifest that may require
elevation (True).
• The enableDRMCompatibility attribute ensures compatibility (True) with applications
protected by software formerly known as “Armadillo” and other DRM software.
• The deleteSandbox attribute will cause the sandbox to be reset automatically when the
virtual application is shutdown (True).
• The shutdownProcessTree attribute will cause the all child processes spawned within
the virtual environment to be shutdown when the root process exits. By default, the root
process is specified by setting the startup file.
• The exeOptimization attribute will attempt to launch the startup executable with the
initial virtual machine process, preventing the creation of a separate application process
(True).
• The enhancedDEPCompatibility attribute provides compatibility for systems with Data
Execution Protection enabled (True). This setting is used primarily for virtual
applications running on Windows 2003.
• The notifyProcessStarts attribute causes a notification to be sent as a debugging output
string whenever a new process is started within the virtual environment (True).
• The forceReadShareFiles attribute forces any file opened by any process within the
virtual environment to do so with the READ_SHARE flag set (True).
• The launchChildProcsAsUser attribute causes all child processes to be provided with
the same level of privileges as the virtual machine root process (True).
• The forceIndicateRunningElevated attribute forces the application to run as if it has
elevated security privileges (True).
• The suppressPopups attribute will prevent an error dialog popup if the virtual
application encounters a fatal startup error, and will cause the application to exit silently
(True).
ChildProcessVirtualization
• The spawnExternalComServers attribute controls whether the virtual application
launches ComServers in the virtual environment (False) or the external environment
(True).
• The spawnVm attribute denotes whether the spawned external applications are spawned
inside the virtual environment (True) or outside the virtual environment (False).
ChildProcessException
• The name attribute indicates the name of the executable file (extension included) to
except from the effects of the spawnVm attribute.
CustomMetadata
All sub-elements contain settings pertaining to the configuration of the individual custom
metadata items.
100 Spoon Studio User Guide
CustomMetadataItem
• The property attribute indicates the name of the custom metadata item.
• The value attribute indicates the value of the custom metadata item.
StandardMetadata
All sub-elements contain settings pertaining to the configuration of the individual standard
metadata items.
StandardMetadataItem
• The property attribute indicates the name of the standard metadata item. The following
are the available standard metadata:
o Product Title (Title)
o Publisher (Publisher)
o Description (Description)
o Website (Website)
o Product Version (Version)
SplashImage
• The path attribute indicates the source path to the splash image displayed at application
startup.
• The transparency attribute indicates the color in the splash image that should be made
transparent when the image is displayed (E.g. Magenta).
StartupFiles
All sub-elements contain configuration pertaining to the individual startup files.
StartupFile
• The node attribute indicates the path of the startup file.
• The tag attribute indicates the command line trigger used to specify this entry as the
startup to use.
• The commandLine attribute indicates the command line arguments to pass to the startup
file.
• The default attribute denotes whether this entry is executed automatically when no tag is
specified (True) or not (False).
StartupShim
The startup shim is a virtualized binary that is invoked prior to the startup file. Startup shims are
used to perform customized licensing checks or other initialization tasks.
• The useShim attribute indicates whether to use the startup shim.
• The shimDllPath attribute indicates the path to the virtual shim DLL implementation.
101 Spoon Studio User Guide
• The paramOnInitialize attribute indicates a string to be passed to the shim OnInitialize
function.
• The startup shim signature is typedef BOOL (__stdcall *FnOnInititialize) LPCWSTR
pwcsInitilizationToken). The return value indicates whether virtual machine execution
should proceed.
Layers
All sub-elements are individual virtual layers.
Layer
The Layer element and all sub-elements contain settings pertaining to the configuration of this
layer of the virtual operating system.
• The name attribute indicates the name of the layer. The default layer (Default) is the
only layer for whom the name matters. All other layer names are purely informational.
Condition
• The variable attribute indicates the host system setting that will be evaluated. The
operating system version (OS) is the only available option.
• The operator attribute indicates the Boolean operation that will be used to evaluate the
host system. The available Boolean operations are:
o greater than or equal to (GREATEREQUAL)
o greater than (GREATER)
o equal to (EQUAL)
o not equal to (NOTEQUAL)
o less than (LESS)
o less than or equal to (LESSEQUAL)
• The value attribute indicates the value against which the host system will be evaluated,
using the Boolean operation. The available values in ascending order are:
o Windows 2000 (Win2k)
o Windows XP (WinXP)
o Windows 2003 (Win2k3)
o Windows Vista (Vista)
Filesystem
All sub-elements contain settings pertaining to the configuration of the virtual filesystem.
Directory
All sub-elements contain settings pertaining to the configuration of this directory of the virtual
filesystem.
• The rootType attribute indicates the root system folder that this virtual folder is mapped
to on the host filesystem. Directory elements with the rootType attribute are always
102 Spoon Studio User Guide
directly beneath the Filesystem element. The following are the available rootType
values:
o Application Directory (Application)
o Windows\System32 (System)
o Windows (OS)
o System Drive Root Directory (SysDrive)
o Program Files\Common (AllProgramsCommon)
o Program Files (AllPrograms)
o Current User - Start Menu (StartMenu)
o Current User - Start Menu\Programs (Programs)
o Current User - Start Menu\Programs\Startup (Startup)
o Current User - Application Data (AppData)
o Current User - LocalSetting\Application Data (AppDataLocal)
o Current User - Desktop (Desktop)
o Current User - Templates (Templates)
o Current User - Favorites (Favorites)
o Current User - Music (Music)
o Current User - Pictures (Pictures)
o Current User - My Documents (Documents)
o %PROFILE% (Profile)
o All Users - Start Menu (StartMenuCommon)
o All Users - Start Menu\Programs (ProgramsCommon)
o All Users - Start Menu\Programs\Startup (StartupCommon)
o All Users - Application Data (AppDataCommon)
o All Users - Desktop (DesktopCommon)
o All Users - Templates (TemplatesCommon)
o All Users - Favorites (FavoritesCommon)
o All Users - Music (MusicCommon)
o All Users - Pictures (PicturesCommon)
o All Users - My Documents (DocumentsCommon)
o %ALLUSERSPROFILE% (ProfileCommon)
• The isolation attribute indicates the isolation setting of the virtual folder. The available
values are:
o Full isolation (Full)
o WriteCopy isolation (WriteCopy)
o Merge isolation (Merge)
• The name attribute indicates the name of the virtual directory.
• The hide attribute denotes whether the directory is marked as hidden (True) or visible
(False).
File
• The name attribute indicates the name of the file.
• The hide attribute denotes whether the file is marked as hidden (True) or visible (False).
• The source attribute indicates the source path to the file.
103 Spoon Studio User Guide
Registry
All sub-elements contain settings pertaining to the configuration of the virtual registry.
Key
All sub-elements contain settings pertaining to the configuration of this key of the virtual
filesystem.
• The rootType attribute indicates the root system folder that this virtual folder is mapped
to on the host filesystem. Key elements with the rootType attribute are always directly
beneath the Registry element. The following are the available rootType values:
o HKEY_CLASSES (ClassesRoot)
o HKEY_CURRENT_USER (CurrentUser)
o HKEY_LOCAL_MACHINE (CurrentUser)
o HKEY_USERS (Users)
• The name attribute indicates the name of the key.
• The namePathInformationTuples indicates that there is a path in the name or value of
the registry item. There are 3 comma delimited integers for each path found in the
name/value.
1. Flags that indicate the state of the path (valid combinations: 0x0, 0x1, 0x2, 0x4, 0x5,
0x6)
0x1 – All Uppercase
0x2 – All Lowercase
0x4 – Uses Short Path Names
2. Start index of the path
3. Length of the path
• The isolation attribute indicates the isolation setting of the virtual folder. The available
values are:
o Full isolation (Full)
o Merge isolation (Merge)
Value
• The name attribute indicates the name of the value.
• The type attribute indicates the type of the value. The available values are:
o REG_SZ and REG_EXPAND_SZ (String)
o REG_DWORD (DWORD)
o REG_QWORD (QWORD)
o REB_BINARY (Binary)
o REG_MULTI_STRING (StringArray)
104 Spoon Studio User Guide
• The namePathInformationTuples indicates that there is a path in the name or value of
the registry item. There are 3 comma delimited integers for each path found in the
name/value.
1. Flags that indicate the state of the path (valid combinations: 0x0, 0x1, 0x2, 0x4, 0x5,
0x6)
0x1 – All Uppercase
0x2 – All Lowercase
0x4 – Uses Short Path Names
2. Start index of the path
3. Length of the path
• The value attribute indicates the value of the value. This is true for all types, except
StringArray, which contains the String sub-element.
Environment Variables
• The name attribute indicates the name of the environment variable.
• The value attribute indicates the value of the environment variable.
Services
• The name attribute indicates the name of the windows service.
• The autoStart attribute denotes whether the windows service starts when the virtual
application starts (True) or not (False).
• The commandLine attribute indicates the startup command line of the windows service.
• The friendlyName attribute indicates the friendly name of the windows service.
• The description attribute indicates the description of the windows service.
• The objectName attribute indicates the account under which the windows service ran
when not virtualized.
• The keepAlive attribute denotes whether the windows service should continue running
after the startup application has closed (True) or not (False).
• The start attribute indicates the value of the Start DWORD value in the Windows
Services registry key.
• The type attribute indicates the value of the Type DWORD value in the Windows
Services registry key.
• The errorControl attribute indicates the value of the ErrorControl DWORD value in
the Services registry key.
Shortcuts
All sub-elements contain settings pertaining to the configuration of the MSI shortcuts.
105 Spoon Studio User Guide
Folder
All sub-elements contain settings pertaining to the configuration of the MSI shortcuts in this
folder.
• The name attribute indicates the name of the folder. The two top level folders represent
the Desktop (Desktop) and the Programs menu on the Start menu (Programs Menu).
Shortcut
• The name attribute indicates the name of the shortcut.
• The targetPath attribute indicates the path of the StartupFile that is the target of the
shortcut.
• The targetParameter attribute indicates the Trigger or Tag of the StartupFile that is the
target of the shortcut.
• The arguments attribute indicates the arguments passed to the target of the shortcut at
runtime.
• The showCmd attribute denotes whether the application should start in a maximized(3),
minimized(7) or regular(1) window state.
• The description attribute indicates the description of the shortcut.
IconResource
• The IconResource sub-element contains an identifier of the icon that is used for the
Shortcut.
ProgIds
All sub-elements contain settings pertaining to the configuration of the ProgId.
• The name attribute indicates the name of the ProgId.
• The description attribute indicates the description of the ProgId.
IconResource
• The IconResource sub-element contains an identifier of the icon that is used for the file
association.
Extension
All sub-elements contain settings pertaining to the configuration of the file extensions for the
ProgId.
• The extension attribute indicates the file extension that is associated with the ProgId.
• The mimeType attribute indicates the MIME type of all files with the extension.
Verb
All sub-elements contain settings pertaining to the configuration of the Verb for the file extension.
106 Spoon Studio User Guide
• The title attribute indicates the title of the verb.
• The verb attribute indicates the verb value.
• The arguments attribute indicates the arguments passed to the target of the verb at
runtime.
• The default attribute denotes whether this verb is the default verb (True) or not (False).
107 Spoon Studio User Guide
10 TROUBLESHOOTING
This section describes the most common configuration errors that occur when using Studio.
If you encounter a problem with a virtual application, please carefully read this section or query
the online knowledge base before using other support options. It is very likely that the issue you
have encountered is addressed in one of these places.
108 Spoon Studio User Guide
10.1 PROBLEMS ACCESSING INTERNET-BASED RESOURCES
Several Studio features require access to Internet-based resources in order to function
properly. These features may be unavailable if Studio is unable to connect to the Internet.
In many corporate environments, access to the Internet is filtered through a firewall or proxy
server. In these cases, Studio will attempt to automatically configure itself for Internet access
based on the system Internet settings. In some cases, however, it may be necessary to manually
configure the proxy server settings.
To configure proxy server settings:
• Click the Proxy Settings... option on the Options menu. This displays the Proxy
Settings dialog.
• Enter appropriate proxy server settings in the dialog. It may be necessary for you to
consult your system administrator to obtain your organization's proxy server settings.
109 Spoon Studio User Guide
10.2 GENERATING DIAGNOSTIC-MODE VIRTUAL APPLICATIONS
Occasionally, errors during virtual application configuration result in an executable which fails to
run properly; that is, to exactly emulate the behavior of the original source application. Usually
this is a result of an error in the virtualization configuration, such as a missing file or registry
entry.
To assist in diagnosis of these problems, Studio offers the option of creating diagnostic-mode
executables. Diagnostic-mode executables generate logging data during execution that can assist
in diagnosis of problems related to virtualization.
To generate a diagnostic-mode executable, check the Generate diagnostic-mode executable
option on the Output section of the Virtual Application ribbon bar. Then click Build to generate
the instrumented executable.
Execution of the instrumented executable will generate a xclog_<id>.txt file in the application
startup directory that contains detailed diagnostic data gathered during execution. Inspection of
this file, particularly of entries labeled WARNING or ERROR, often allows diagnosis of
virtualization errors. If you require assistance from Spoon technical support to resolve your
problem, we strongly encourage you to submit this information along with your support request to
facilitate resolution of your issue.
Note: Because diagnostic-mode executables run significantly slower than standard executables and
generate very large log files, diagnostic-mode executables should not be distributed to your end-
users.
110 Spoon Studio User Guide
THANK YOU FOR USING SPOON STUDIO!
We hope you enjoy using Spoon. Please let us know any way we can improve your Spoon
experience.
- The Spoon Team
111 Spoon Studio User Guide
Vous aimerez peut-être aussi
- CompTIA Linux+ Certification Study Guide (2009 Exam): Exam XK0-003D'EverandCompTIA Linux+ Certification Study Guide (2009 Exam): Exam XK0-003Pas encore d'évaluation
- Siemens Software PDFDocument146 pagesSiemens Software PDFravi kumarPas encore d'évaluation
- Spring Cloud Dataflow Server Cloudfoundry ReferenceDocument133 pagesSpring Cloud Dataflow Server Cloudfoundry ReferencenaaneninnaPas encore d'évaluation
- Maestro User Manual PDFDocument478 pagesMaestro User Manual PDFLASA VADODARAPas encore d'évaluation
- 3HAC067707 AM Integrated Vision OmniCore-enDocument106 pages3HAC067707 AM Integrated Vision OmniCore-ennotarpascualeismaelPas encore d'évaluation
- PROFIBUS Diagnostics Suite: User ManualDocument48 pagesPROFIBUS Diagnostics Suite: User ManualFer NandoPas encore d'évaluation
- Programming Manual PDM360 NG 12" With Touchscreen: Firmware: 3.2.x CODESYS: 3.5.9.4Document261 pagesProgramming Manual PDM360 NG 12" With Touchscreen: Firmware: 3.2.x CODESYS: 3.5.9.4Jaime QuintoPas encore d'évaluation
- ABB Application Manual - Integrated Vision - 3HAC044251-en PDFDocument104 pagesABB Application Manual - Integrated Vision - 3HAC044251-en PDFRadu Babau100% (1)
- Firebird 5 QuickstartguideDocument49 pagesFirebird 5 Quickstartguidethalleslima@gmail.comPas encore d'évaluation
- Installation, Operation, and Maintenance ManualDocument72 pagesInstallation, Operation, and Maintenance Manualdzikri nur hPas encore d'évaluation
- HP Advance Installation and User Guide V1 R3.0Document1 110 pagesHP Advance Installation and User Guide V1 R3.0SyllaPas encore d'évaluation
- PIStudio Software User ManualDocument481 pagesPIStudio Software User ManualshashirajPas encore d'évaluation
- PIStudio Software User ManualDocument480 pagesPIStudio Software User ManualGiang BùiPas encore d'évaluation
- Xentry Connect c5 Installation Manual EnglishDocument56 pagesXentry Connect c5 Installation Manual Englishcleverson ferreira50% (2)
- User ManualDocument462 pagesUser ManualmaheshrubiksPas encore d'évaluation
- NetSim User Manual GuideDocument464 pagesNetSim User Manual GuideSuba SelviPas encore d'évaluation
- Manual: Drive System For Decentralized Installation PROFINET IO Interfaces, Field DistributorsDocument200 pagesManual: Drive System For Decentralized Installation PROFINET IO Interfaces, Field DistributorsJesùs Cure MendozaPas encore d'évaluation
- Power CommandDocument98 pagesPower CommandAngel Danubio Medina Perez100% (1)
- Fsls 11.10 Adminguide EngDocument67 pagesFsls 11.10 Adminguide Engsurender78Pas encore d'évaluation
- x100 Series Main User Manual 2 3cDocument176 pagesx100 Series Main User Manual 2 3carjunaairengPas encore d'évaluation
- SOGo Installation GuideDocument81 pagesSOGo Installation Guideshiven_kPas encore d'évaluation
- 8118 28 Im WLANHandsetInstallation 8AL90832ENAA 2 enDocument47 pages8118 28 Im WLANHandsetInstallation 8AL90832ENAA 2 enSuporte [CS Telecom]Pas encore d'évaluation
- 1 - Operation Manuel UFM V5.11 enDocument182 pages1 - Operation Manuel UFM V5.11 enStevie WrightPas encore d'évaluation
- Scripting in Puma Open Avl Puma Open 201 PDFDocument384 pagesScripting in Puma Open Avl Puma Open 201 PDFAnonymous VG7dcP9jbz100% (1)
- 3HAC044251 AM Integrated Vision IRC5-EnDocument106 pages3HAC044251 AM Integrated Vision IRC5-EnPeterMacGonaganPas encore d'évaluation
- Operation Manual - Engine Control - Unit - MS - 6.3Document84 pagesOperation Manual - Engine Control - Unit - MS - 6.3Benjamin A. PradoPas encore d'évaluation
- Owner Owner Manual Manual: Cloud Based Remote Monitoring SystemDocument98 pagesOwner Owner Manual Manual: Cloud Based Remote Monitoring Systemrubem paulinoPas encore d'évaluation
- NetSim User ManualDocument373 pagesNetSim User ManualShashankSinghPas encore d'évaluation
- 集成视觉资料(英文版)Document126 pages集成视觉资料(英文版)Oliver SusiePas encore d'évaluation
- Owner Owner Manual Manual: Cloud Based Remote Monitoring SystemDocument90 pagesOwner Owner Manual Manual: Cloud Based Remote Monitoring SystemCida AlvesPas encore d'évaluation
- Thin ManualDocument64 pagesThin ManualheroculoPas encore d'évaluation
- OpenScape UC Application V7 Installation and Upgrade, Installation Guide, Issue 12Document1 107 pagesOpenScape UC Application V7 Installation and Upgrade, Installation Guide, Issue 12Vasile Silion100% (1)
- ZEN Core v3.2 - Software ManualDocument792 pagesZEN Core v3.2 - Software ManualMonicaPas encore d'évaluation
- EcoStruxure Building Operation - IT Reference GuideDocument618 pagesEcoStruxure Building Operation - IT Reference GuideWalter BarbaPas encore d'évaluation
- ABB-Welcome Outdoor Station & Modules - Product Manual - EN - 2TMD042000D0027 - ABB - 20201023Document57 pagesABB-Welcome Outdoor Station & Modules - Product Manual - EN - 2TMD042000D0027 - ABB - 20201023DanielPas encore d'évaluation
- Ip500v2 InstallationDocument318 pagesIp500v2 InstallationAVAYA LABSPas encore d'évaluation
- Spring Boot ReferenceDocument877 pagesSpring Boot ReferencesandraPas encore d'évaluation
- CIS Apple OSX 10.12 Benchmark v1.0.0 PDFDocument197 pagesCIS Apple OSX 10.12 Benchmark v1.0.0 PDFamd web design indonesiaPas encore d'évaluation
- 3HAC032104 OM RobotStudio-EnDocument382 pages3HAC032104 OM RobotStudio-EnIsraelPas encore d'évaluation
- VI. Lucrari in Derulare La Nivel de Sector Cadastral (Finantare 2017 - 2019) 01-06-2018Document87 pagesVI. Lucrari in Derulare La Nivel de Sector Cadastral (Finantare 2017 - 2019) 01-06-2018georgedragosPas encore d'évaluation
- Scheduler InstallationDocument49 pagesScheduler InstallationAlys AlysPas encore d'évaluation
- 66 1100 035-1 SafeLink For WindowsDocument39 pages66 1100 035-1 SafeLink For WindowsAnonymous MwulYRw2LPas encore d'évaluation
- CIS Apple macOS 10.13 Benchmark v1.0.0 PDFDocument196 pagesCIS Apple macOS 10.13 Benchmark v1.0.0 PDFJohn DavisonPas encore d'évaluation
- Mobile Docs Cloud Version enDocument156 pagesMobile Docs Cloud Version enFreddy Mamani HuaquistoPas encore d'évaluation
- Firewall Reference ManualDocument72 pagesFirewall Reference ManualHamzaKhanPas encore d'évaluation
- Installation Guide For The XP Scaled Topology-EnDocument54 pagesInstallation Guide For The XP Scaled Topology-Enraheem inaPas encore d'évaluation
- THOR ManualDocument58 pagesTHOR Manualminhquy03032001Pas encore d'évaluation
- UntitledDocument118 pagesUntitledВлад НовиковPas encore d'évaluation
- CC2640CC2650 Bluetooth Low Energy Software Developer's Guide PDFDocument249 pagesCC2640CC2650 Bluetooth Low Energy Software Developer's Guide PDFminhneoPas encore d'évaluation
- ZEN 2.6 (Blue Edition) - Software ManualDocument968 pagesZEN 2.6 (Blue Edition) - Software ManualSinan ChenPas encore d'évaluation
- Autodesk Navisworks Manage 2009 ManualDocument480 pagesAutodesk Navisworks Manage 2009 ManualPirated Soul100% (2)
- PCNG ManualDocument485 pagesPCNG ManualBrian CassarPas encore d'évaluation
- Manual Connect - BRAIN en PDFDocument200 pagesManual Connect - BRAIN en PDFYacinePas encore d'évaluation
- Bitdefender SVE MultiPlatform AdminsGuide EnUSDocument96 pagesBitdefender SVE MultiPlatform AdminsGuide EnUSFratila CatalinPas encore d'évaluation
- Deploying QoS for Cisco IP and Next Generation Networks: The Definitive GuideD'EverandDeploying QoS for Cisco IP and Next Generation Networks: The Definitive GuideÉvaluation : 5 sur 5 étoiles5/5 (2)
- Microsoft Windows Server 2008 R2 Administrator's Reference: The Administrator's Essential ReferenceD'EverandMicrosoft Windows Server 2008 R2 Administrator's Reference: The Administrator's Essential ReferenceÉvaluation : 4.5 sur 5 étoiles4.5/5 (3)
- Microsoft Virtualization: Master Microsoft Server, Desktop, Application, and Presentation VirtualizationD'EverandMicrosoft Virtualization: Master Microsoft Server, Desktop, Application, and Presentation VirtualizationÉvaluation : 4 sur 5 étoiles4/5 (2)
- Programming the Photon: Getting Started with the Internet of ThingsD'EverandProgramming the Photon: Getting Started with the Internet of ThingsÉvaluation : 5 sur 5 étoiles5/5 (1)
- CorelDraw X7 Deployment Guide 05Document41 pagesCorelDraw X7 Deployment Guide 05Shaikh FuzenPas encore d'évaluation
- Cloud and Ubiquitous Computing Practical ManualDocument20 pagesCloud and Ubiquitous Computing Practical ManualPratik Tanawade100% (1)
- Codeline OrganizationDocument3 pagesCodeline Organizationgiulio_vianPas encore d'évaluation
- Wix DocumentationDocument629 pagesWix DocumentationThilaka BalanPas encore d'évaluation
- H110M Pro-Vd/ H110M Pro-Vh/ H110M Pro-DDocument148 pagesH110M Pro-Vd/ H110M Pro-Vh/ H110M Pro-Dcarlos sousaPas encore d'évaluation
- PowerBuilder and The CloudDocument10 pagesPowerBuilder and The CloudhsmanianPas encore d'évaluation
- AppSense Application Manager Product GuideDocument235 pagesAppSense Application Manager Product GuideRichard BartholomewPas encore d'évaluation
- AutoTrack MasterDocument480 pagesAutoTrack MasterCEGUS CATALINPas encore d'évaluation
- 10: Deploying Applications Using The Prism Library 5.0 For WPFDocument5 pages10: Deploying Applications Using The Prism Library 5.0 For WPFthorirPas encore d'évaluation
- Instructions Room 3dDocument4 pagesInstructions Room 3dimaad8888Pas encore d'évaluation
- Workbench Installation Guide: Create and Customize User Interfaces For Router ControlDocument29 pagesWorkbench Installation Guide: Create and Customize User Interfaces For Router ControlArdian AriefPas encore d'évaluation
- Blue Prism Release Notes 6.2.1Document31 pagesBlue Prism Release Notes 6.2.1ChetanPas encore d'évaluation
- Cisco Anyconnect VPN Client Administrator Guide: Americas HeadquartersDocument116 pagesCisco Anyconnect VPN Client Administrator Guide: Americas HeadquartersRyan BelicovPas encore d'évaluation
- KISTERS License Server Admin Guide 3Document12 pagesKISTERS License Server Admin Guide 3Çağatay AbayPas encore d'évaluation
- ssw501 InstallationDocument51 pagesssw501 InstallationandyhilbertPas encore d'évaluation
- Local Administrator Password Management Detailed Technical SpecificationDocument20 pagesLocal Administrator Password Management Detailed Technical SpecificationgabytgvPas encore d'évaluation
- UPGRADE GUIDE - Sap Enable Now 1Document5 pagesUPGRADE GUIDE - Sap Enable Now 1Carola SanchezPas encore d'évaluation
- Apis Iq Software Installation v6 enDocument7 pagesApis Iq Software Installation v6 enЕвгений БульбаPas encore d'évaluation
- Drush Installation Guide PDFDocument6 pagesDrush Installation Guide PDFschylesPas encore d'évaluation
- Arachne User Manual (EN)Document244 pagesArachne User Manual (EN)primulPas encore d'évaluation
- WW Generics QL GridDocument14 pagesWW Generics QL GridAnton AmanovPas encore d'évaluation
- SNTEUsers GuideDocument64 pagesSNTEUsers GuidePham Nhu ChungPas encore d'évaluation
- InstallLog 20-Jan-2013 0119Document120 pagesInstallLog 20-Jan-2013 0119bigbang747Pas encore d'évaluation
- Configuration Software Manual: ST100 SeriesDocument26 pagesConfiguration Software Manual: ST100 Seriesadesa2013Pas encore d'évaluation
- 1001 Solved Problems in Engineering Mathematics by Excel Academic CouncilDocument7 pages1001 Solved Problems in Engineering Mathematics by Excel Academic CouncilEricka Shane Rivera33% (3)
- Local Administrator Password Management Detailed Technical SpecificationDocument23 pagesLocal Administrator Password Management Detailed Technical SpecificationYunus Emre BirinciPas encore d'évaluation
- Hummingbird Connectivity: Installation GuideDocument128 pagesHummingbird Connectivity: Installation GuideChirag PatelPas encore d'évaluation
- Change LogDocument22 pagesChange LogNaib BilloPas encore d'évaluation
- Install Shield 2008Document53 pagesInstall Shield 2008xingxiaohua100% (2)
- Wise software installation logDocument8 pagesWise software installation logokornelPas encore d'évaluation