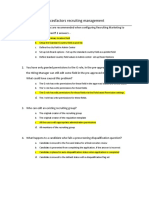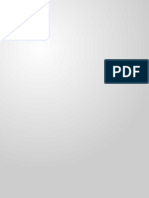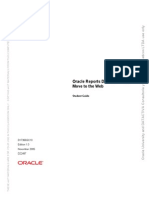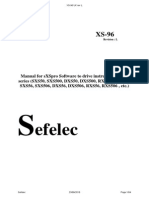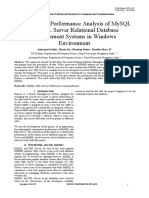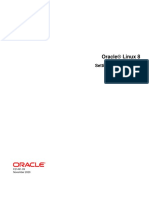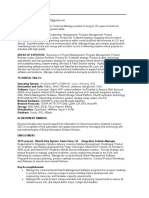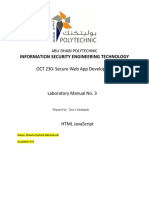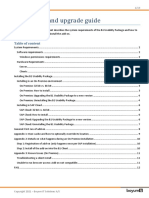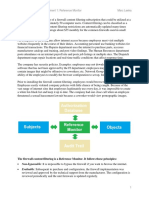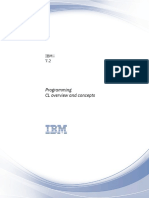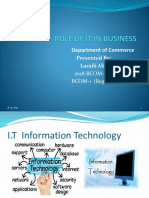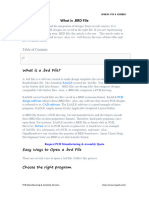Académique Documents
Professionnel Documents
Culture Documents
3.7.1 Guide To CD-Film
Transféré par
Kiran BaboolaulDescription originale:
Titre original
Copyright
Formats disponibles
Partager ce document
Partager ou intégrer le document
Avez-vous trouvé ce document utile ?
Ce contenu est-il inapproprié ?
Signaler ce documentDroits d'auteur :
Formats disponibles
3.7.1 Guide To CD-Film
Transféré par
Kiran BaboolaulDroits d'auteur :
Formats disponibles
GE Healthcare
Integrated IT Solutions, Dynamic Imaging Solutions
Centricity PACS-IW
Guide to CD-Film
Centricity’s CD-Film allows you to create multiple CDs from a centralized location. A CD serves as a
portable record of the study, to disseminate to a patient or to another clinician or institution. The
study can thus be read on any computer, even those without access to Centricity PACS-IW. The CD
also helps users load a study quickly, in the event of a slow connection, or send a study to an
external DICOM archive.
Centricity PACS-IW’s CD-Film is available only to licensed users. This guide explains all aspects of
CD-Film and is divided into two main sections: how to install CD-Film and how to use it.
Hardware Integration
Centricity supports the Rimage disk publishing system. Rimage hardware receives direct output
from Centricity. Consider the following points when installing and using CD-Film.
If the CD-Film service is down when Rimage is processing orders, and Rimage completes the
burn, a restart of CD-Film may cause the order to be processed again, resulting in a duplicate
copy. CD-Film may not have received the finish status from Rimage.
If the Rimage production server stops while a CD is burning or CD-Film just submits the order
to the production listener, Rimage sends a Cancel status for the order. The CD-Film user
must resubmit the job.
Every time the Rimage service is restarted, CD-Film must be restarted.
CD-Film will not notify the user on the My CD Film orders screen if the gripper on the Rimage
machine fails to pick up a CD, if there are no CDs in the input bin or if one of the recorders is
down. In such cases, the user must access the Rimage interface via the Rimage System
Manager to view and correct the issue.
Installing CD-Film
Before installing CD-Film, create a new Centricity user in Centricity Admin specifically for this
function. If several CD-Film workstations are in use, create one user per workstation. See the
Centricity PACS-IW Administrator’s Guide for information on creating new users, and use the
following guidelines:
The user name should reflect the assignment to the workstation, e.g., CD-FilmStation3.
Click the Password Never Expires checkbox and clear the User Can Change Password
checkbox. Also clear the User Must Change at Login checkbox.
Ensure that the Presentation Group is not “Referring.”
For ADM Groups, add DI Support.
© 2008 General Electric Company. All rights reserved. Page 1
For Institutions, add “Institution 1” and change the License Class to Regular.
Verify that no referring physicians are assigned to the user.
Installation of CD-Film is fast and straightforward, simplified by an installation wizard.
1. On the CD-Film workstation, run the CDFilmSetup.exe file.
2. An installation wizard displays. Click the Next button.
3. Accept the default destination folder and click both checkboxes. The Install CD-Film
checkbox indicates that installation should proceed, while the Register CD-Film checkbox
connects the installation to the appropriate Centricity server.
4. Click the Next button.
5. Click the checkbox next to each component to install. Disk space requirements are
displayed.
6. Click the Next button.
7. Accept the default directory locations for the Rimage utilities; click the Next button.
8. In the Centricity Server Host field, enter the IP address of the Centricity server.
© 2008 General Electric Company. All rights reserved. Page 2
9. In the Centricity User Name field, enter the user name created in Centricity PACS-IW Admin
for this workstation. Also enter the password created for this user in the Centricity Password
field.
10. In the Institution field, enter “Institution 1.”
11. If this network uses a proxy, click the Proxy checkbox.
12. Click the Next button.
13. Enter values to configure the workstation, including the CD-Film station’s name and the
maximum amount of the machine’s disk space (in gigabytes) to allot for downloading and
processing. For example, if the machine is also used for functions other than disk publishing,
some space must be reserved for those other functions.
14. Click the Next button.
15. Enter contact and other information for the institution in the organization fields. This
information is included on the CD, in the readme.txt and index.htm files.
16. Click the Next button.
17. The installation is ready to proceed; click the Next button to install CD-Film.
Configuration Options
Specific configuration settings, such as the maximum download size or whether CD-Film will verify
that the study can fit onto the CD, are in the configuration files. Any changes to the CD-Film
configuration files are reflected only after CD-Film Service is restarted from the Windows Service
Manager. The following list denotes the parameter, its configuration file and possible settings:
Parameter Configuration File Value and Function
Check_CD_Size C:\Centricity\Current\conf\burnconfig.ini 0 or 1
Default is 0; if set to 1, it
checks if the Study size fits
on the CD size provided by
© 2008 General Electric Company. All rights reserved. Page 3
the CD_Capacity
parameter.
Use_Perfect_Print C:\Centricity\Current\conf\burnconfig.ini 0 or 1
Default is 0; if set to 1, it
uses the perfect print
feature of Rimage’s Amigo
prism.
Perfect_Print_Angle C:\Centricity\Current\conf\burnconfig.ini 0,90,180, 270,360
Default is 0; this is the angle
at which the label is printed.
Recover_Timeout C:\Centricity\Current\conf\downConfig.ini seconds
Default is 10 seconds; this is
the time CD-Film waits on
startup, so as to recover the
status of orders sent to
Rimage.
Maximum_Download_Size C:\Centricity\Current\conf\downConfig.ini gigabytes
Specified during Installation,
but can be changed here.
This is the maximum
download size allowed for
orders to download from
Centricity server. When this
size is reached, remaining
orders are not downloaded
but left in a pending state
until the downloaded folder
reduces its size.
Upgrading CD-Film
When a new version of Centricity PACS-IW is installed at a site that has CD-Film, each CD-Film
workstation must stop and restart the CD-Film Service to prompt the automatic upgrade of Centricity
PACS-IW. Upgrading the CD-Film program itself is a separate process, outlined below:
1. Halt the existing CD-Film service.
2. Uninstall CD-Film, using the Add/Remove Programs utility in the computer’s Control Panel.
3. Manually delete the C:\Centricity and C:\Program Files\Centricity.3 folders.
4. Create a backup of the C:\Rimage\Labels folder.
5. In Centricity Admin, delete the CD-Film station that was just uninstalled.
6. Complete steps 1-17 outlined in the Installing CD-Film section (page 1) of this guide.
© 2008 General Electric Company. All rights reserved. Page 4
Creating CDs
The Create CD feature sends orders to a CD workstation to create one or several CDs at once. For
example, current and prior studies for one patient can be written to a CD, and multiple copies of that
CD can be created.
1. In the Centricity PACS-IW Study List, enable the checkbox next to each study you want to
add to the CD. To get the current and prior studies for one patient, you can use the Select
features to select all studies with a certain MRN.
2. Right-click the mouse to open the floating Study List menu.
3. From the Create sub-menu, select Create CD-Film. The CD-Film dialog is displayed. The
selected studies are listed at the top of the dialog, and parameters for creating the CD are
listed below.
4. From the CD Film Server drop-down list, select which workstation will receive the order.
5. If more than one study has been selected, a checkbox is displayed. Click this checkbox to
include all of the selected studies to a single CD. If the box is clear, each study will be written
to a separate CD.
6. Select the format of the content to add:
CD-Film -- The image data is saved on the CD using Centricity’s proprietary file format;
the computer will launch the saved study in Image Viewer upon insertion of the CD in a
drive. The proprietary file format provides faster access to the image data saved on CD,
and images occupy less space. (The lossless compression ratio is about three times the
uncompressed image size.) This is the default selection.
© 2008 General Electric Company. All rights reserved. Page 5
DICOM/IHE -- The image data is saved in IHE and also in the DICOM file format. Storing
data in the DICOM file format allows you to manipulate study data with third-party
software that supports the DICOM file format; it also allows you to send image data to a
DICOM server.
CD-Film + IHE -- The image data is saved on the CD in IHE and also in the proprietary file
format. The computer will launch the saved study in Image Viewer upon insertion of the
CD in a drive.
7. Select whether, when the CD is loaded to a computer, the study will open in the standard
Viewer mode for CDs, or whether it will open in referring physicians' mode.
8. Select which label to attach to the CD. Labels are created and named by the administrator of
the CD workstation.
9. Enter how many copies to create for each study.
10. After all definitions are entered, click OK to send the order or Cancel to abort the operation.
Orders appear in a queue, which can be accessed from the main screen of Centricity PACS-
IW, as described in the next section.
To view or cancel CD requests:
You can view requests that have been sent to any CD workstation and cancel requests before they
begin processing.
1. Click the My CD-Film Orders button in the upper right corner of Centricity’s main screen.
The CD-Film Orders dialog is displayed, showing a queue of requests and parameters for
filtering that queue at the top of the dialog. To view the study details, click the plus sign next
to that request to expand the row.
© 2008 General Electric Company. All rights reserved. Page 6
2. To view the requests for a particular CD workstation, click the CD-Film station drop-down list
and make the appropriate selection. (To refresh the list after making any filter selection, click
the Refresh button.)
3. To view requests from a particular user, click the User drop-down list and make a selection.
To shorten the drop-down list, enter all or part of a user's name in the text field and select the
Search button.
4. To view only requests with a certain status, click the Status drop-down list and make a
selection, according to the following definitions:
Pending -- The request has been received. A Cancel button appears next to Pending
requests; this is the only stage during which the user can cancel the request.
Retrieving Studies -- The system is retrieving the study and preparing to write it to a
CD; this is a brief duration, and the study cannot be canceled once retrieval begins.
Processing -- The system is writing the study to the CD.
Finished -- The system has completed the process, and the CD is ready.
Failed -- The process has encountered an error. The reason for the failure is shown in
the Error Detail column.
Canceled -- The process was canceled by the user.
NOTE that the Status Time automatically refreshes every time the status changes.
5. To limit the queue to a specified date range, enter a start date in the first text box and an end
date in the second text box. This date refers to the date of the request (not the
date/timestamp of the study). Use the proper format when entering a date: mm/dd/yyyy.
6. Click the Refresh button to filter the queue according to the entered criteria.
© 2008 General Electric Company. All rights reserved. Page 7
Vous aimerez peut-être aussi
- A Heartbreaking Work Of Staggering Genius: A Memoir Based on a True StoryD'EverandA Heartbreaking Work Of Staggering Genius: A Memoir Based on a True StoryÉvaluation : 3.5 sur 5 étoiles3.5/5 (231)
- The Sympathizer: A Novel (Pulitzer Prize for Fiction)D'EverandThe Sympathizer: A Novel (Pulitzer Prize for Fiction)Évaluation : 4.5 sur 5 étoiles4.5/5 (121)
- Grit: The Power of Passion and PerseveranceD'EverandGrit: The Power of Passion and PerseveranceÉvaluation : 4 sur 5 étoiles4/5 (588)
- Devil in the Grove: Thurgood Marshall, the Groveland Boys, and the Dawn of a New AmericaD'EverandDevil in the Grove: Thurgood Marshall, the Groveland Boys, and the Dawn of a New AmericaÉvaluation : 4.5 sur 5 étoiles4.5/5 (266)
- The Little Book of Hygge: Danish Secrets to Happy LivingD'EverandThe Little Book of Hygge: Danish Secrets to Happy LivingÉvaluation : 3.5 sur 5 étoiles3.5/5 (400)
- Never Split the Difference: Negotiating As If Your Life Depended On ItD'EverandNever Split the Difference: Negotiating As If Your Life Depended On ItÉvaluation : 4.5 sur 5 étoiles4.5/5 (838)
- Shoe Dog: A Memoir by the Creator of NikeD'EverandShoe Dog: A Memoir by the Creator of NikeÉvaluation : 4.5 sur 5 étoiles4.5/5 (537)
- The Emperor of All Maladies: A Biography of CancerD'EverandThe Emperor of All Maladies: A Biography of CancerÉvaluation : 4.5 sur 5 étoiles4.5/5 (271)
- The Subtle Art of Not Giving a F*ck: A Counterintuitive Approach to Living a Good LifeD'EverandThe Subtle Art of Not Giving a F*ck: A Counterintuitive Approach to Living a Good LifeÉvaluation : 4 sur 5 étoiles4/5 (5794)
- The World Is Flat 3.0: A Brief History of the Twenty-first CenturyD'EverandThe World Is Flat 3.0: A Brief History of the Twenty-first CenturyÉvaluation : 3.5 sur 5 étoiles3.5/5 (2259)
- The Hard Thing About Hard Things: Building a Business When There Are No Easy AnswersD'EverandThe Hard Thing About Hard Things: Building a Business When There Are No Easy AnswersÉvaluation : 4.5 sur 5 étoiles4.5/5 (344)
- Team of Rivals: The Political Genius of Abraham LincolnD'EverandTeam of Rivals: The Political Genius of Abraham LincolnÉvaluation : 4.5 sur 5 étoiles4.5/5 (234)
- The Gifts of Imperfection: Let Go of Who You Think You're Supposed to Be and Embrace Who You AreD'EverandThe Gifts of Imperfection: Let Go of Who You Think You're Supposed to Be and Embrace Who You AreÉvaluation : 4 sur 5 étoiles4/5 (1090)
- Hidden Figures: The American Dream and the Untold Story of the Black Women Mathematicians Who Helped Win the Space RaceD'EverandHidden Figures: The American Dream and the Untold Story of the Black Women Mathematicians Who Helped Win the Space RaceÉvaluation : 4 sur 5 étoiles4/5 (895)
- Her Body and Other Parties: StoriesD'EverandHer Body and Other Parties: StoriesÉvaluation : 4 sur 5 étoiles4/5 (821)
- Elon Musk: Tesla, SpaceX, and the Quest for a Fantastic FutureD'EverandElon Musk: Tesla, SpaceX, and the Quest for a Fantastic FutureÉvaluation : 4.5 sur 5 étoiles4.5/5 (474)
- The Unwinding: An Inner History of the New AmericaD'EverandThe Unwinding: An Inner History of the New AmericaÉvaluation : 4 sur 5 étoiles4/5 (45)
- The Yellow House: A Memoir (2019 National Book Award Winner)D'EverandThe Yellow House: A Memoir (2019 National Book Award Winner)Évaluation : 4 sur 5 étoiles4/5 (98)
- On Fire: The (Burning) Case for a Green New DealD'EverandOn Fire: The (Burning) Case for a Green New DealÉvaluation : 4 sur 5 étoiles4/5 (73)
- Success Factors Dump - Recruitment With AnswersDocument20 pagesSuccess Factors Dump - Recruitment With AnswersMOORTHY67% (3)
- IBM Data Virtualization Manager For z/OSDocument250 pagesIBM Data Virtualization Manager For z/OSrajneesh oshoPas encore d'évaluation
- D17366GC10 - SG OracleDocument284 pagesD17366GC10 - SG OraclegcarreongPas encore d'évaluation
- JayContainerization With Ansible 2 - Implement Container Management, Deployment, and Orchestration Within The Ansible Ecosystem PDFDocument268 pagesJayContainerization With Ansible 2 - Implement Container Management, Deployment, and Orchestration Within The Ansible Ecosystem PDFJaganmohanarao Siddela100% (1)
- Pent4343 XS-96 Uk L PDFDocument84 pagesPent4343 XS-96 Uk L PDFLOUKILkarimPas encore d'évaluation
- CASE 3 Maruti Suzuki Business Intelligence and Enterprise Databases CaseDocument5 pagesCASE 3 Maruti Suzuki Business Intelligence and Enterprise Databases CaseArif Sudibp' Rahmanda100% (1)
- Getting Started MC 10Document25 pagesGetting Started MC 10quochungkdPas encore d'évaluation
- Audit Sistem Informasi - Project UASDocument3 pagesAudit Sistem Informasi - Project UASTommy AtmajiPas encore d'évaluation
- MODx Evolution 0.96 - A4Document126 pagesMODx Evolution 0.96 - A4Thomas GrantPas encore d'évaluation
- Comparative Performance Analysis of Mysql and SQL Server Relational Database Management Systems in Windows EnvironmentDocument6 pagesComparative Performance Analysis of Mysql and SQL Server Relational Database Management Systems in Windows EnvironmentDana BeatricePas encore d'évaluation
- 2.1 Lab - Setting Up The Lab EnvironmentDocument5 pages2.1 Lab - Setting Up The Lab EnvironmentOchoa Bryan-sanPas encore d'évaluation
- Oracle Linux 8 Setting Up NetworkingDocument56 pagesOracle Linux 8 Setting Up NetworkingChristopher KilaPas encore d'évaluation
- Tao ResumeDocument4 pagesTao ResumeTao ThanPas encore d'évaluation
- Web App. Dev. Security - Lab Manual 3 - JavaScriptDocument20 pagesWeb App. Dev. Security - Lab Manual 3 - JavaScriptAl AlPas encore d'évaluation
- Cognizant Technology Solutions: Programmer AnalystDocument34 pagesCognizant Technology Solutions: Programmer AnalystVivek RaushanPas encore d'évaluation
- Week NumberDocument2 pagesWeek NumbernekulaynekulayPas encore d'évaluation
- Lecture 5 - Modifying Columns, Rows, and CellsDocument53 pagesLecture 5 - Modifying Columns, Rows, and Cellskookie bunnyPas encore d'évaluation
- v6.10 Restoring A Blue Prism Environment - Data SheetDocument14 pagesv6.10 Restoring A Blue Prism Environment - Data SheetsanjuPas encore d'évaluation
- The in Analysis Databases:: ScienceDocument33 pagesThe in Analysis Databases:: Sciencegreeen.pat6918Pas encore d'évaluation
- Installation and Upgrade Guide BOYUM ITDocument13 pagesInstallation and Upgrade Guide BOYUM ITCamilo NegretePas encore d'évaluation
- Oracle 10g Dataguard Best Practice and Setup StepsDocument6 pagesOracle 10g Dataguard Best Practice and Setup Stepsborra venkateshPas encore d'évaluation
- Module 4 Assignment 1 Revised For WebsiteDocument2 pagesModule 4 Assignment 1 Revised For Websiteapi-360051483Pas encore d'évaluation
- Lesson 7databindingDocument24 pagesLesson 7databindingZain Alabeeden AlarejiPas encore d'évaluation
- Loaders: Loader Is A Program Which Accepts Object Program, Prepares These Program For ExecutionDocument21 pagesLoaders: Loader Is A Program Which Accepts Object Program, Prepares These Program For Executionneetu kalra100% (1)
- Programming CL Overview and Concepts IBMDocument640 pagesProgramming CL Overview and Concepts IBMSONIA VILLALOBOS VILLALOBOSPas encore d'évaluation
- Fusion S4 Rom (JB) (Cherry Mobile Flare S100)Document10 pagesFusion S4 Rom (JB) (Cherry Mobile Flare S100)mcdalePas encore d'évaluation
- Role of It in BusinessDocument7 pagesRole of It in Businesslaraib aliPas encore d'évaluation
- What Is .BRD FileDocument4 pagesWhat Is .BRD FilejackPas encore d'évaluation
- Aix Tun Oracle 2Document53 pagesAix Tun Oracle 2madunixPas encore d'évaluation