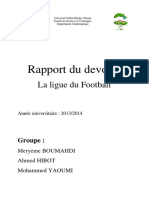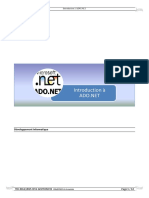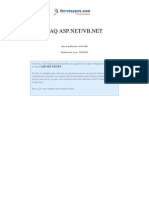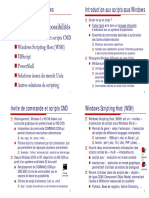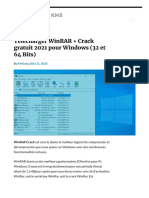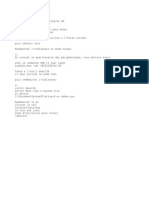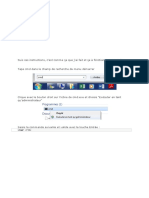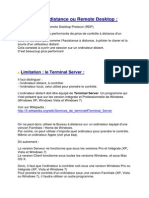Académique Documents
Professionnel Documents
Culture Documents
Id 11921
Transféré par
bill wilfried futgniaTitre original
Copyright
Formats disponibles
Partager ce document
Partager ou intégrer le document
Avez-vous trouvé ce document utile ?
Ce contenu est-il inapproprié ?
Signaler ce documentDroits d'auteur :
Formats disponibles
Id 11921
Transféré par
bill wilfried futgniaDroits d'auteur :
Formats disponibles
J.-Y.
Tigli
Polytech’Nice – Sophia
SI5 IFI IAM ELIM
2017-2018
Tutorial : Création d’applications avec
Xamarin dans Visual Studio
1 Introduction
Une fois que vous avez configuré, installé et vérifié votre environnement de développement
Xamarin, cette procédure pas à pas vous montre comment créer une application de base avec
Xamarin.Forms.
Les pages de référence de l’API sont sur : https://developer.xamarin.com/api/
Xamarin.Forms vous permet d’écrire tout le code de l’interface utilisateur une seule fois dans
une bibliothèque de classes portable (PCL). Xamarin affiche ensuite automatiquement les
contrôles de l’interface utilisateur native pour les plateformes iOS, Android et Windows. Nous
recommandons cette approche, parce que l’option de bibliothèque PCL prend mieux en charge
l’utilisation des seules API .NET qui sont prises en charge sur toutes les plateformes cibles, et
parce que Xamarin.Forms vous permet de partager le code de l’interface utilisateur entre les
plateformes.
Vous allez effectuer les opérations suivantes pour la générer :
1. Configurer votre solution
2. Écrire le code de service de données partagé
3. Commencer la rédaction du code de l’interface utilisateur partagé
Polytech’Nice – Sophia / Université de Nice – Sophia Antipolis
930, Route des Colles – B.P. 145 - 06903 Sophia Antipolis Cedex – France
Tél : +33 (0)4 92 96 50 50 – Fax : +33 (0)4 92 96 50 55 – http://www.polytech.unice.fr/
J.-Y. Tigli
Polytech’Nice – Sophia
SI5 IFI IAM ELIM
2017-2018
Tutorial : Création d’applications avec
Xamarin dans Visual Studio
4. Tester votre application avec l’émulateur Visual Studio pour Android
5. Terminer l’interface utilisateur avec une apparence native entre les plateformes
2 Configurer votre solution
Les étapes suivantes créent une solution Xamarin.Forms qui contient une bibliothèque PCL
pour le code partagé et deux packages NuGet ajoutés.
1. Dans Visual Studio, créez une solution Application vide (Xamarin.Forms Portable)
et nommez-la WeatherApp. Vous pouvez trouver plus facilement ce modèle en
entrant Xamarin.Forms dans le champ de recherche.
2. Après avoir cliqué sur OK pour créer la solution, vous avez un certain nombre de
projets individuels :
o WeatherApp (Portable) : bibliothèque PCL où vous allez écrire du code qui
est partagé entre les plateformes, notamment une logique métier commune et le
code de l’interface utilisateur à l’aide de Xamarin.Forms.
o WeatherApp.Droid : projet qui contient le code Android natif. Ce projet est
défini comme projet de démarrage par défaut.
o WeatherApp.iOS : projet qui contient le code iOS natif.
o WeatherApp.UWP : le projet qui contient du code Windows 10 UWP
(Universal Windows).
Polytech’Nice – Sophia / Université de Nice – Sophia Antipolis
930, Route des Colles – B.P. 145 - 06903 Sophia Antipolis Cedex – France
Tél : +33 (0)4 92 96 50 50 – Fax : +33 (0)4 92 96 50 55 – http://www.polytech.unice.fr/
J.-Y. Tigli
Polytech’Nice – Sophia
SI5 IFI IAM ELIM
2017-2018
Tutorial : Création d’applications avec
Xamarin dans Visual Studio
o WeatherApp.Windows (Windows 8.1) : le projet qui contient du code
Windows 8.1 natif.
o WeatherApp.WinPhone (Windows Phone 8.1) : le projet qui contient le
code Windows Phone natif.
3. Dans chaque projet natif, vous avez accès au concepteur natif pour la plateforme
correspondante et pouvez implémenter des écrans et fonctionnalités spécifiques à la
plateforme en fonction des besoins.
4. Mettez à niveau le package NuGet Xamarin.Forms dans votre solution vers la dernière
version stable comme suit. Nous vous recommandons d’effectuer cette opération
chaque fois que vous créez une solution Xamarin :
o Sélectionnez Outils > Gestionnaire de package NuGet > Gérer les packages
NuGet pour la solution.
o Sous l’onglet Mises à jour, cochez la mise à jour Xamarin.Forms et cochez
cette option pour mettre à jour tous les projets de votre solution. (Remarque :
laissez les mises à jour pour Xamarin.Android.Support décochées.)
o Mettez à jour le champ Version en sélectionnant « dernière stable » pour la
version disponible.
o Cliquez sur Mettre à jour.
5. Ajoutez les packages NuGet et Newtonsoft.Json au projet de bibliothèque PCL, que
vous allez utiliser pour traiter les informations récupérées à partir d’un service de
données météo :
o Dans le Gestionnaire de package NuGet (toujours ouvert depuis l’étape 3),
sélectionnez l’onglet Parcourir et recherchez Newtonsoft.
o Sélectionnez Newtonsoft.Json.
o Cochez le projet WeatherApp (il s’agit du seul projet dans lequel vous devez
installer le package).
Polytech’Nice – Sophia / Université de Nice – Sophia Antipolis
930, Route des Colles – B.P. 145 - 06903 Sophia Antipolis Cedex – France
Tél : +33 (0)4 92 96 50 50 – Fax : +33 (0)4 92 96 50 55 – http://www.polytech.unice.fr/
J.-Y. Tigli
Polytech’Nice – Sophia
SI5 IFI IAM ELIM
2017-2018
Tutorial : Création d’applications avec
Xamarin dans Visual Studio
o Vérifiez que la valeur définie pour le champ Version est Dernière stable.
o Cliquez sur Installer.
6. Répétez l’étape 4 ci-dessus pour rechercher et installer le package
Microsoft.Net.Http.
7. Générez votre solution et vérifiez l’absence d’erreur de génération.
3 Écrire le code de service de données partagé
Le projet WeatherApp (Portable) est l’emplacement où vous allez écrire du code pour la
bibliothèque PCL partagée entre les plateformes. La bibliothèque PCL est automatiquement
incluse dans les packages d’application générés par les projets iOS, Android et Windows Phone.
Pour exécuter cet exemple, vous devez tout d’abord vous inscrire pour obtenir une clé API
gratuite d’utilisation du web service sur http://openweathermap.org/appid.
Les étapes suivantes ajoutent le code à la bibliothèque PCL pour accéder aux données de ce
service météo et stocker ces données :
1. Cliquez avec le bouton droit sur le projet WeatherApp et sélectionnez Ajouter >
Classe. Dans la boîte de dialogue Ajouter un nouvel élément, nommez le fichier
Weather.cs. Vous utiliserez cette classe pour stocker les données du service de
données météo.
2. Remplacez l’intégralité du contenu de Weather.cs par le code suivant :
Polytech’Nice – Sophia / Université de Nice – Sophia Antipolis
930, Route des Colles – B.P. 145 - 06903 Sophia Antipolis Cedex – France
Tél : +33 (0)4 92 96 50 50 – Fax : +33 (0)4 92 96 50 55 – http://www.polytech.unice.fr/
J.-Y. Tigli
Polytech’Nice – Sophia
SI5 IFI IAM ELIM
2017-2018
Tutorial : Création d’applications avec
Xamarin dans Visual Studio
namespace WeatherApp
{
public class Weather
{
public string Title { get; set; }
public string Temperature { get; set; }
public string Wind { get; set; }
public string Humidity { get; set; }
public string Visibility { get; set; }
public string Sunrise { get; set; }
public string Sunset { get; set; }
public Weather()
{
//Because labels bind to these values, set them to an empty string to
//ensure that the label appears on all platforms by default.
this.Title = " ";
this.Temperature = " ";
this.Wind = " ";
this.Humidity = " ";
this.Visibility = " ";
this.Sunrise = " ";
this.Sunset = " ";
}
}
}
3. Ajoutez une autre classe au projet de bibliothèque PCL nommée DataService.cs que
vous allez utiliser pour traiter les données JSON du service de données météo.
4. Remplacez l’intégralité du contenu de DataService.cs par le code suivant :
using System.Threading.Tasks;
using Newtonsoft.Json;0
using System.Net.Http;
namespace WeatherApp
{
public class DataService
{
public static async Task<dynamic> getDataFromService(string
queryString)
{
HttpClient client = new HttpClient();
var response = await client.GetAsync(queryString);
dynamic data = null;
if (response != null)
{
String json =
response.Content.ReadAsStringAsync().Result;
data = JsonConvert.DeserializeObject(json);
Polytech’Nice – Sophia / Université de Nice – Sophia Antipolis
930, Route des Colles – B.P. 145 - 06903 Sophia Antipolis Cedex – France
Tél : +33 (0)4 92 96 50 50 – Fax : +33 (0)4 92 96 50 55 – http://www.polytech.unice.fr/
J.-Y. Tigli
Polytech’Nice – Sophia
SI5 IFI IAM ELIM
2017-2018
Tutorial : Création d’applications avec
Xamarin dans Visual Studio
}
return data;
}
}
}
5. Ajoutez une troisième classe à la bibliothèque PCL nommée Core, où vous allez
placer la logique métier partagée, telle que la logique qui forme une chaîne de requête
avec un code postal, appelle le service de données météo, puis remplit une instance de
la classe Weather.
6. Voici un exemple de code Core.cs :
using System;
using System.Threading.Tasks;
namespace WeatherApp
{
public class Core
{
public static async Task<Weather> GetWeather(string zipCode)
{
//Sign up for a free API key at
http://openweathermap.org/appid
string key = "YOUR KEY HERE";
string queryString =
"http://api.openweathermap.org/data/2.5/weather?zip="
+ zipCode + ",us&appid=" + key + "&units=imperial";
dynamic results = await
DataService.getDataFromService(queryString).ConfigureAwait(false);
if (results["weather"] != null)
{
Weather weather = new Weather();
weather.Title = (string)results["name"];
weather.Temperature = (string)results["main"]["temp"]
+ " F";
weather.Wind = (string)results["wind"]["speed"] + "
mph";
weather.Humidity = (string)results["main"]["humidity"]
+ " %";
weather.Visibility =
(string)results["weather"][0]["main"];
DateTime time = new System.DateTime(1970, 1, 1, 0, 0,
0, 0);
DateTime sunrise =
time.AddSeconds((double)results["sys"]["sunrise"]);
DateTime sunset =
time.AddSeconds((double)results["sys"]["sunset"]);
Polytech’Nice – Sophia / Université de Nice – Sophia Antipolis
930, Route des Colles – B.P. 145 - 06903 Sophia Antipolis Cedex – France
Tél : +33 (0)4 92 96 50 50 – Fax : +33 (0)4 92 96 50 55 – http://www.polytech.unice.fr/
J.-Y. Tigli
Polytech’Nice – Sophia
SI5 IFI IAM ELIM
2017-2018
Tutorial : Création d’applications avec
Xamarin dans Visual Studio
weather.Sunrise = sunrise.ToString() + " UTC";
weather.Sunset = sunset.ToString() + " UTC";
return weather;
}
else
{
return null;
}
}
}
}
7. Générez le projet de bibliothèque PCL WeatherApp pour vérifier que le code est
correct.
4 Commencer la rédaction du code de l’interface utilisateur partagé
Xamarin.Forms vous permet d’implémenter le code de l’interface utilisateur partagé dans la
bibliothèque PCL. Dans cette procédure, vous allez ajouter un écran à la bibliothèque PCL avec
un bouton qui met à jour son texte avec les données retournées par le code du service de données
météo ajouté dans la section précédente :
1. Ajoutez une Page XAML Forms nommée WeatherPage.cs en cliquant avec le
bouton droit sur le projet WeatherApp et en sélectionnant Ajouter > Nouvel
élément.... Dans la boîte de dialogue Ajouter un nouvel élément,recherchez « Forms
», sélectionnez Page XAML Forms et nommez-la WeatherPage.cs.
Xamarin.Forms étant basé sur XAML, cette étape crée un fichier WeatherPage.xaml
ainsi que le fichier code-behind imbriqué WeatherPage.xaml.cs. Cela vous permet de
générer l’interface utilisateur via XAML ou du code. Vous procéderez de l’une des deux
façons dans cette procédure pas à pas.
Polytech’Nice – Sophia / Université de Nice – Sophia Antipolis
930, Route des Colles – B.P. 145 - 06903 Sophia Antipolis Cedex – France
Tél : +33 (0)4 92 96 50 50 – Fax : +33 (0)4 92 96 50 55 – http://www.polytech.unice.fr/
J.-Y. Tigli
Polytech’Nice – Sophia
SI5 IFI IAM ELIM
2017-2018
Tutorial : Création d’applications avec
Xamarin dans Visual Studio
2. Pour ajouter un bouton à l’écran WeatherPage, remplacez le contenu de
WeatherPage.xaml par le code suivant :
XAML
<?xml version="1.0" encoding="utf-8" ?>
<ContentPage xmlns="http://xamarin.com/schemas/2014/forms"
xmlns:x="http://schemas.microsoft.com/winfx/2009/xaml"
x:Class="WeatherApp.WeatherPage">
<Button x:Name="getWeatherBtn" Text="Get Weather"/>
</ContentPage>
Notez que le nom du bouton doit être défini à l’aide de l’attribut x:Name pour pouvoir
faire référence à ce bouton par son nom depuis le fichier de code associé, appelé aussi
« code-behind ».
3. Pour ajouter un gestionnaire d’événements pour l’événement Clicked du bouton pour
mettre à jour le texte du bouton, remplacez le contenu de WeatherPage.xaml.cs par le
code ci-dessous. (Vous pouvez remplacer « 60601 » par un autre code postal).
using System;
using Xamarin.Forms;
namespace WeatherApp
{
public partial class WeatherPage: ContentPage
{
public WeatherPage()
{
InitializeComponent();
this.Title = "Sample Weather App";
Polytech’Nice – Sophia / Université de Nice – Sophia Antipolis
930, Route des Colles – B.P. 145 - 06903 Sophia Antipolis Cedex – France
Tél : +33 (0)4 92 96 50 50 – Fax : +33 (0)4 92 96 50 55 – http://www.polytech.unice.fr/
J.-Y. Tigli
Polytech’Nice – Sophia
SI5 IFI IAM ELIM
2017-2018
Tutorial : Création d’applications avec
Xamarin dans Visual Studio
getWeatherBtn.Clicked += GetWeatherBtn_Clicked;
//Set the default binding to a default object for now
this.BindingContext = new Weather();
}
private async void GetWeatherBtn_Clicked(object sender,
EventArgs e)
{
Weather weather = await Core.GetWeather("60601");
getWeatherBtn.Text = weather.Title;
}
}
}
4. Pour ouvrir WeatherPage en tant que premier écran quand l’application démarre,
remplacez le constructeur par défaut dans App.cs par le code suivant :
public App()
{
MainPage = new NavigationPage(new WeatherPage());
}
5. Générez le projet de bibliothèque PCL WeatherApp pour vérifier que le code est
correct.
5 Tester votre application avec l’émulateur Visual Studio pour
Android
Vous êtes maintenant prêt à exécuter l’application ! À présent, exécutez simplement la version
Android pour vérifier que l’application obtient des données du service météo. Par la suite, vous
allez également exécuter les versions iOS et Windows Phone après avoir ajouté d’autres
éléments d’interface utilisateur. (Remarque : si vous exécutez Visual Studio sous Windows 7,
suivez la même procédure, mais avec Xamarin Player à la place.)
1. Définissez WeatherApp.Droid comme projet de démarrage en cliquant dessus avec le
bouton droit et en sélectionnant Définir comme projet de démarrage.
2. Dans la barre d’outils Visual Studio, vous verrez WeatherApp.Droid répertorié en
tant que projet cible. Sélectionnez l’un des émulateurs Android pour le débogage et
appuyez sur F5. Nous vous recommandons d’utiliser l’une des options de l’émulateur
Visual Studio pour l’exécution de l’application dans l’émulateur Visual Studio pour
Android.
Polytech’Nice – Sophia / Université de Nice – Sophia Antipolis
930, Route des Colles – B.P. 145 - 06903 Sophia Antipolis Cedex – France
Tél : +33 (0)4 92 96 50 50 – Fax : +33 (0)4 92 96 50 55 – http://www.polytech.unice.fr/
J.-Y. Tigli
Polytech’Nice – Sophia
SI5 IFI IAM ELIM
2017-2018
Tutorial : Création d’applications avec
Xamarin dans Visual Studio
3. Quand l’application démarre dans l’émulateur, cliquez sur le bouton Get Weather. Le
texte du bouton doit être mis à jour et contenir Chicago, IL, qui est la propriété Title
des données récupérées à partir du service météo.
6 Terminer l’interface utilisateur avec une apparence native entre les
plateformes
Xamarin.Forms affiche les contrôles de l’interface utilisateur native pour chaque plateforme
afin que votre application obtienne automatiquement une apparence native. Pour mieux vous
rendre compte, terminez l’interface utilisateur avec un champ d’entrée pour un code postal, puis
affichez les données météo retournées par le service.
1. Remplacez le contenu de WeatherPage.xaml par le code ci-dessous. Notez que
chaque élément est nommé à l’aide de l’attribut x:Name comme décrit précédemment
Polytech’Nice – Sophia / Université de Nice – Sophia Antipolis
930, Route des Colles – B.P. 145 - 06903 Sophia Antipolis Cedex – France
Tél : +33 (0)4 92 96 50 50 – Fax : +33 (0)4 92 96 50 55 – http://www.polytech.unice.fr/
J.-Y. Tigli
Polytech’Nice – Sophia
SI5 IFI IAM ELIM
2017-2018
Tutorial : Création d’applications avec
Xamarin dans Visual Studio
afin que l’élément puisse être référencé à partir du code. Xamarin.Forms fournit
également de nombreuses options de disposition (xamarin.com) ; ici, WeatherPage
utilise StackLayout (xamarin.com).
XAML
<?xml version="1.0" encoding="utf-8" ?>
<ContentPage xmlns="http://xamarin.com/schemas/2014/forms"
xmlns:x="http://schemas.microsoft.com/winfx/2009/xaml"
x:Class="WeatherApp.WeatherPage">
<ContentPage.Resources>
<ResourceDictionary>
<Style x:Key="labelStyle" TargetType="Label">
<Setter Property="TextColor" Value="#a8a8a8" />
<Setter Property="FontSize" Value="Small" />
</Style>
<Style x:Key="fieldStyle" TargetType="Label">
<Setter Property="TextColor">
<OnPlatform x:TypeArguments="Color" iOS="Black" Android="White"
WinPhone="White" />
</Setter>
<Setter Property="FontSize" Value="Medium" />
</Style>
<Style x:Key="fieldView" TargetType="ContentView">
<Setter Property="Padding" Value="10,0,0,0" />
</Style>
</ResourceDictionary>
</ContentPage.Resources>
<ContentPage.Content>
<ScrollView>
<StackLayout>
<StackLayout Orientation="Horizontal"
HorizontalOptions="FillAndExpand"
BackgroundColor="#545454">
<StackLayout Padding="10,10,10,10" HorizontalOptions="Start">
<Label Text="Search by Zip Code" TextColor="White"
FontAttributes="Bold"
FontSize="Medium" />
<Label x:Name="zipCodeLabel" Text="Zip Code"
Style="{StaticResource labelStyle}" />
<Entry x:Name="zipCodeEntry" />
</StackLayout>
<StackLayout Padding="0,0,0,10" VerticalOptions="End">
<Button x:Name="getWeatherBtn" Text="Get Weather"
WidthRequest="185" BorderWidth="1" >
<!-- Set iOS colors; use defaults on other platforms -->
<Button.TextColor>
<OnPlatform x:TypeArguments="Color" iOS="White"/>
</Button.TextColor>
<Button.BorderColor>
<OnPlatform x:TypeArguments="Color" iOS="White"/>
</Button.BorderColor>
</Button>
</StackLayout>
</StackLayout>
Polytech’Nice – Sophia / Université de Nice – Sophia Antipolis
930, Route des Colles – B.P. 145 - 06903 Sophia Antipolis Cedex – France
Tél : +33 (0)4 92 96 50 50 – Fax : +33 (0)4 92 96 50 55 – http://www.polytech.unice.fr/
J.-Y. Tigli
Polytech’Nice – Sophia
SI5 IFI IAM ELIM
2017-2018
Tutorial : Création d’applications avec
Xamarin dans Visual Studio
<StackLayout Padding="10,10,10,10" HorizontalOptions="Start">
<Label Text="Location" Style="{StaticResource labelStyle}" />
<ContentView Style="{StaticResource fieldView}">
<Label Text="{Binding Title}" Style="{StaticResource fieldStyle}"
/>
</ContentView>
<Label Text="Temperature" Style="{StaticResource labelStyle}" />
<ContentView Style="{StaticResource fieldView}">
<Label x:Name="tempLabel" Text="{Binding Temperature}"
Style="{StaticResource fieldStyle}" />
</ContentView>
<Label Text="Wind Speed" Style="{StaticResource labelStyle}" />
<ContentView Style="{StaticResource fieldView}">
<Label x:Name="windLabel" Text="{Binding Wind}"
Style="{StaticResource fieldStyle}" />
</ContentView>
<Label Text="Humidity" Style="{StaticResource labelStyle}" />
<ContentView Style="{StaticResource fieldView}">
<Label x:Name="humidityLabel" Text="{Binding Humidity}"
Style="{StaticResource fieldStyle}" />
</ContentView>
<Label Text="Visibility" Style="{StaticResource labelStyle}" />
<ContentView Style="{StaticResource fieldView}">
<Label x:Name="visibilitylabel" Text="{Binding Visibility}"
Style="{StaticResource fieldStyle}" />
</ContentView>
<Label Text="Time of Sunrise" Style="{StaticResource labelStyle}" />
<ContentView Style="{StaticResource fieldView}">
<Label x:Name="sunriseLabel" Text="{Binding Sunrise}"
Style="{StaticResource fieldStyle}" />
</ContentView>
<Label Text="Time of Sunset" Style="{StaticResource labelStyle}" />
<ContentView Style="{StaticResource fieldView}">
<Label x:Name="sunsetLabel" Text="{Binding Sunset}"
Style="{StaticResource fieldStyle}" />
</ContentView>
</StackLayout>
</StackLayout>
</ScrollView>
</ContentPage.Content>
</ContentPage>
Notez l’utilisation de la balise OnPlatform dans Xamarin.Forms.OnPlatform
sélectionne une valeur de propriété qui est propre à la plateforme actuelle sur laquelle
l’application est exécutée (voir External XAML Syntax (xamarin.com). Nous l’utilisons
ici pour définir une couleur de texte différente pour les champs de données : blanc sur
Android et Windows Phone, noir sur iOS. Vous pouvez utiliser OnPlatform pour toutes
les propriétés et tous les types de données afin d’effectuer des réglages spécifiques à la
plateforme n’importe où dans votre XAML. Dans le fichier code-behind, vous pouvez
utiliser l’API Device.OnPlatform dans le même but.
2. Dans WeatherPage.xaml.cs, remplacez le gestionnaire d’événements
GetWeatherBtn_Clicked par le code ci-dessous. Ce code vérifie qu’un code postal
Polytech’Nice – Sophia / Université de Nice – Sophia Antipolis
930, Route des Colles – B.P. 145 - 06903 Sophia Antipolis Cedex – France
Tél : +33 (0)4 92 96 50 50 – Fax : +33 (0)4 92 96 50 55 – http://www.polytech.unice.fr/
J.-Y. Tigli
Polytech’Nice – Sophia
SI5 IFI IAM ELIM
2017-2018
Tutorial : Création d’applications avec
Xamarin dans Visual Studio
figure dans le champ d’entrée, récupère les données pour ce code postal, affecte
l’instance résultante de Weather au contexte de liaison de la totalité de l’écran, puis
définit « Rechercher à nouveau » comme texte du bouton. Notez que chaque étiquette
dans l’interface utilisateur est liée à une propriété de la classe Weather ; par
conséquent, quand vous affectez une instance de Weather au contexte de liaison de
l’écran, ces étiquettes sont automatiquement mises à jour.
private async void GetWeatherBtn_Clicked(object sender, EventArgs e)
{
if (!String.IsNullOrEmpty(zipCodeEntry.Text))
{
Weather weather = await Core.GetWeather(zipCodeEntry.Text);
this.BindingContext = weather;
getWeatherBtn.Text = "Search Again";
}
}
3. Exécutez l’application sur les trois plateformes (Android, iOS et Windows Phone) en
cliquant avec le bouton droit sur le projet approprié, en sélectionnant Définir comme
projet de démarrage et en démarrant l’application sur un appareil, dans l’émulateur ou
dans le simulateur. Entrez un code postal des États-Unis valide (par exemple, 60601)
et appuyez sur le bouton Get Weather pour afficher les données météo de cette région,
comme indiqué ci-dessous. Bien entendu, Visual Studio doit être connecté à un
ordinateur Mac OS X sur votre réseau pour le projet iOS.
Polytech’Nice – Sophia / Université de Nice – Sophia Antipolis
930, Route des Colles – B.P. 145 - 06903 Sophia Antipolis Cedex – France
Tél : +33 (0)4 92 96 50 50 – Fax : +33 (0)4 92 96 50 55 – http://www.polytech.unice.fr/
J.-Y. Tigli
Polytech’Nice – Sophia
SI5 IFI IAM ELIM
2017-2018
Tutorial : Création d’applications avec
Xamarin dans Visual Studio
7 Mettre en place un Web serveur REST en Xamarin
Question 1: A partir des indications de
https://github.com/1iveowl/Simple-Http-Listener-PCL/blob/master/README.md, créez votre
propre serveur Web sur votre téléphone et testez-le par le renvoi d’une donnée sur un GET (les
bases d’un service REST).
Polytech’Nice – Sophia / Université de Nice – Sophia Antipolis
930, Route des Colles – B.P. 145 - 06903 Sophia Antipolis Cedex – France
Tél : +33 (0)4 92 96 50 50 – Fax : +33 (0)4 92 96 50 55 – http://www.polytech.unice.fr/
Vous aimerez peut-être aussi
- ECV Digital BrochureDocument57 pagesECV Digital Brochurebill wilfried futgniaPas encore d'évaluation
- Extrait Du LivreDocument6 pagesExtrait Du Livrebill wilfried futgniaPas encore d'évaluation
- CAHIER DE CHARGE Programmeur Alimentaire (1) - Google DocsDocument45 pagesCAHIER DE CHARGE Programmeur Alimentaire (1) - Google Docsbill wilfried futgniaPas encore d'évaluation
- Etude de Cas Sous AgroumlDocument10 pagesEtude de Cas Sous Agroumlbill wilfried futgniaPas encore d'évaluation
- Dedicace: Brevet Des Technologies Spatiales en Géomatique 2016 - 2017Document66 pagesDedicace: Brevet Des Technologies Spatiales en Géomatique 2016 - 2017bill wilfried futgniaPas encore d'évaluation
- Conception Et Implémentation D'une Application Web de Gestion Des Élections: Cas de L'institut Universitaire de La CôteDocument40 pagesConception Et Implémentation D'une Application Web de Gestion Des Élections: Cas de L'institut Universitaire de La Côtebill wilfried futgniaPas encore d'évaluation
- Introduction A ADODocument12 pagesIntroduction A ADOAbdo LamrissPas encore d'évaluation
- Template Cours Caplogy (Ne Mettez Pas Vos Noms Sur Les Slides)Document58 pagesTemplate Cours Caplogy (Ne Mettez Pas Vos Noms Sur Les Slides)Ghita LazrekPas encore d'évaluation
- Chapitre 1 Introduction Windows ServeurDocument4 pagesChapitre 1 Introduction Windows Serveuraya aabidPas encore d'évaluation
- FaqaspnetvbnetDocument204 pagesFaqaspnetvbnetnoualhoudaPas encore d'évaluation
- KPG 99D (B62 1838 00)Document1 pageKPG 99D (B62 1838 00)p25digital2Pas encore d'évaluation
- Configurer Le Mode IE Dans Edge en Utilisant Une GPODocument16 pagesConfigurer Le Mode IE Dans Edge en Utilisant Une GPOHOAREAUPas encore d'évaluation
- Script WindowsDocument2 pagesScript WindowsndarndarPas encore d'évaluation
- Windows 7 Les Secrets Des ProsDocument531 pagesWindows 7 Les Secrets Des Proskimov0% (2)
- Photo To Cartoon 7.0.5283.37168 NovirusDocument2 pagesPhoto To Cartoon 7.0.5283.37168 NovirusImed HammoudaPas encore d'évaluation
- Creez Des Applications Pour Windows PhoneDocument178 pagesCreez Des Applications Pour Windows PhoneEvariste OuattaraPas encore d'évaluation
- Télécharger WinRAR 32 Et 64 Bits Avec Crack Gratuit 2021Document12 pagesTélécharger WinRAR 32 Et 64 Bits Avec Crack Gratuit 2021ChristianPas encore d'évaluation
- Windows Server 2016 Installation WSUS Sans Active Directory PDFDocument12 pagesWindows Server 2016 Installation WSUS Sans Active Directory PDFabdessamad benmaghriPas encore d'évaluation
- NTLITE Paramétrage Windows 10Document18 pagesNTLITE Paramétrage Windows 10Yann Le GouallecPas encore d'évaluation
- Module 1Document38 pagesModule 1Kevin ATTIOGBEPas encore d'évaluation
- Windows Server 2016Document9 pagesWindows Server 2016KOUASSI HERVE KOFFIPas encore d'évaluation
- Key Covadis 64bitDocument1 pageKey Covadis 64bitAlmou SlimanePas encore d'évaluation
- Imprimantes2011 PDocument15 pagesImprimantes2011 Pali hakunaPas encore d'évaluation
- Cette Copie de Windows N'est Pas Authentique Windows 7 Numero 7601Document2 pagesCette Copie de Windows N'est Pas Authentique Windows 7 Numero 7601Mohammed AminPas encore d'évaluation
- UsbFix ReportDocument3 pagesUsbFix ReportYaya KonePas encore d'évaluation
- Datasheet Windows Vista Tableau IfDocument2 pagesDatasheet Windows Vista Tableau Ifdecumments fahdPas encore d'évaluation
- Astuces RegeditDocument9 pagesAstuces RegeditSati SarittaPas encore d'évaluation
- Objectif 1.2 - Configurer Microsoft WindowsDocument180 pagesObjectif 1.2 - Configurer Microsoft WindowsIbrahima SkPas encore d'évaluation
- SQL MsdeDocument14 pagesSQL Msdeladabd2Pas encore d'évaluation
- Activité D'apprentissageDocument2 pagesActivité D'apprentissagenantesPas encore d'évaluation
- Introduction of Marathi Book Ananda Yatri On Prof - Ram Meghe PDF by Shirishkumar PatilDocument6 pagesIntroduction of Marathi Book Ananda Yatri On Prof - Ram Meghe PDF by Shirishkumar PatilShirishkumar PatilPas encore d'évaluation
- Comptes Et Groupes de Services: VSA/MSA/gMSA (Tuto de A À Z)Document11 pagesComptes Et Groupes de Services: VSA/MSA/gMSA (Tuto de A À Z)Michel de CREVOISIER100% (3)
- WINDOWS 10 PRO 20H2 Insider Preview 2009 (19042.541) X64 FR & OFFICE 2019 v2010 Insider Beta (13318.20000)Document3 pagesWINDOWS 10 PRO 20H2 Insider Preview 2009 (19042.541) X64 FR & OFFICE 2019 v2010 Insider Beta (13318.20000)zevotco jemmyPas encore d'évaluation
- Le Bureau À Distance Ou Remote DesktopDocument22 pagesLe Bureau À Distance Ou Remote DesktopmctwinnerPas encore d'évaluation
- Curriculum Vitae: C.V. Fayala MohamedDocument8 pagesCurriculum Vitae: C.V. Fayala MohamedBloody GamerPas encore d'évaluation
- Fiche w10 PDFDocument8 pagesFiche w10 PDFBoujemaa BouhoudaPas encore d'évaluation