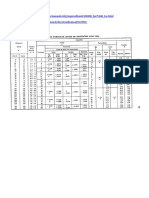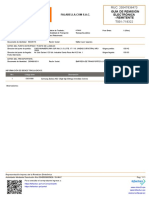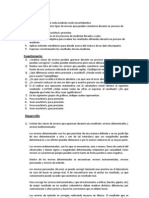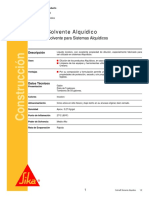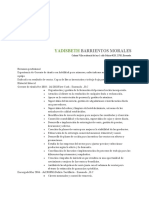Académique Documents
Professionnel Documents
Culture Documents
Qué Es Visual Basic
Transféré par
Sammy PérezTitre original
Copyright
Formats disponibles
Partager ce document
Partager ou intégrer le document
Avez-vous trouvé ce document utile ?
Ce contenu est-il inapproprié ?
Signaler ce documentDroits d'auteur :
Formats disponibles
Qué Es Visual Basic
Transféré par
Sammy PérezDroits d'auteur :
Formats disponibles
¿QUÉ ES VISUAL BASIC?
Diseñador de entorno de datos: Es posible generar, de manera
automática, conectividad entre controles y datos mediante la acción de
arrastrar y colocar sobre formularios o informes.
Los Objetos Actives son una nueva tecnología de acceso a datos
mediante la acción de arrastrar y colocar sobre formularios o informes.
Asistente para formularios: Sirve para generar de manera automática
formularios que administran registros de tablas o consultas pertenecientes
a una base de datos, hoja de cálculo u objeto (ADO-ACTIVE DATA
OBJECT)
Asistente para barras de herramientas es factible incluir barras de
herramientas es factible incluir barra de herramientas personalizada,
donde el usuario selecciona los botones que desea visualizar durante la
ejecución.
En las aplicaciones HTML: Se combinan instrucciones de Visual Basic con
código HTML para controlar los eventos que se realizan con frecuencia en
una página web.
La Ventana de Vista de datos proporciona acceso a la estructura de una
base de datos. Desde esta también acceso al Diseñador de Consultas y
diseñador de Base de datos para administrar y registros.
Características de Visual Basic.
1.- Barra de título: muestra el nombre del proyecto y del formulario q se
está diseñando actualmente
2.- Barra de menús: agrupa los menús despegables que contienes todas
las operaciones que pueden llevarse a cabo con Visual Basic 6.0.
3.- Barra de herramientas estándar: contienen los botones que se utilizan
con mayor frecuencia cuando se trabaja con un proyecto. Simplifica la
elección de opciones de los menús Archivo, Edición, Ver y Ejecutar;
además, en el área derecha presenta la ubicación (coordenadas) y el
tamaño del objeto seleccionado
4.- Ventana de formulario: es el área donde se diseña la interfaz gráfica,
es decir, es donde se inserta electo gráficos, como botones, imágenes,
casilla de verificación, cuadros de listas, etc.
5.- Cuadro de herramientas: presenta todos los controles necesarios para
diseñar una aplicación, como cuadros de texto, etiquetas, cuadros de
listas, botones de comandos, etc.
6.- Ventana de proyecto: muestra los elementos involucrados en el
proyecto, como formularios, módulos, controles oxc, etc. Cada elemento
puede seleccionarse en forma independiente para su edición.
7.- Ventana de posición del formulario: muestra la ubicación que tendrá el
formulario en la pantalla, cuando ejecute la aplicación. Esta ubicación
puede cambiarse si se hace clic con el botón izquierdo del mouse.
8.- La Ventana propiedades muestra todas las propiedades del control
actualmente seleccionado, en este caso muestra las propiedades del
Form1, luego podemos ver que abajo dice "Form1 Form", lo que está en
negrita es el nombre del objeto, y lo que le sigue es el tipo de objeto, en
este caso es un Formulario (Form)
MENCIONE Y EXPLIQUE LOS BOTONES DE LA BARRA DE
HERRAMIENTAS DE VISUAL BASIC.
TextBox
Mediante este control podremos realizar tanto la entrada como la salida de
datos en nuestras aplicaciones.
No hace falta que indiquemos las coordenadas de la situación del formulario en
pantalla, simplemente tendremos que marcar sobre el control de la caja de
herramientas y dibujarlo con el tamaño que queramos en nuestro formulario
Label
Este control es también uno de los más utilizados, aunque su utilidad queda
restringida a la visualización de datos en el mismo, no permitiendo la
introducción de datos por parte del usuario.
CommandButton
Este control es el típico botón que aparece en todas las aplicaciones y que al
hacer click sobre él nos permite realizar alguna operación concreta,
normalmente Aceptar o Cancelar. Aunque según el código que le asociemos
podremos realizar las operaciones que queramos.
OptionButton
Este control nos permite elegir una opción entre varias de las que se nos
plantean. Cada opción será un control optionbutton diferente.
Bloquear los Controles
Cuando estén situados los controles en el formulario se pueden bloquear para
que no puedan moverse de forma accidental.
Para esto deberemos pulsar en la barra de herramientas:
Cuando actives este botón y mientras no desbloquees los controles utilizando
la misma opción no se podrán mover ninguno de los controles del formulario
activo.
Sin embargo en si abres otro formulario que no tenga los controles bloqueados
si se podrán mover. Si añades más controles a un formulario bloqueado estos
quedan bloqueados automáticamente
Tiene la siguiente forma:
Un control Frame proporciona un agrupamiento identificable para controles.
También puede utilizar un Frame para subdividir un formulario funcionalmente
por ejemplo, para separar grupos de controles OptionButton.
CHECK BUTTON Y OPTION BUTTON (BOTONES DE ELECCION Y OPCION)
Se obtienen directamente de la caja de herramientas.
Dada la similitud de ambos controles, se comentan conjuntamente.
El control CheckBox, o casilla de verificación, permite elegir una opción
(activada / desactivada, True/False) que el usuario puede establecer o anular
haciendo click. Una X en una casilla de verificación indica que está
seleccionada, activada, o con valor True. Cada casilla de verificación es
independiente de las demás que puedan existir en el formulario, pudiendo
tomar cada una de ellas el valor True o False, a voluntad del operador.
Un control OptionButton muestra una opción que se puede activar o desactivar,
pero con dependencia del estado de otros controles OptionButton que existan
en el formulario.
Generalmente, los controles OptionButton se utilizan en un grupo de opciones
para mostrar opciones de las cuales el usuario sólo puede seleccionar una. Los
controles OptionButton se agrupan dibujándolos dentro de un contenedor como
un control Frame, un control PictureBox o un formulario. Para agrupar controles
OptionButton en un Frame o PictureBox, dibuje en primer lugar el Frame o
PictureBox y, a continuación, dibuje dentro los controles OptionButton. Todos
los controles OptionButton que están dentro del mismo contenedor actúan
como un solo grupo, e independientes de los controles OptionButton de otros
grupos distintos.
Aunque puede parecer que los controles OptionButton y CheckBox funcionan
de forma similar, hay una diferencia importante: Cuando un usuario selecciona
un OptionButton, los otros controles del mismo grupo OptionButton dejan de
estas disponibles automáticamente. Por contraste, se puede seleccionar
cualquier número de controles CheckBox.
LIST BOX Y COMBO BOX
Estos dos controles, debido a su similitud, se estudian conjuntamente.
Se obtienen directamente de la caja de herramientas:
Un control ListBox muestra una lista de elementos en la que el usuario puede
seleccionar uno o más. Si el número de elementos supera el número que
puede mostrarse, se agregará automáticamente una barra de desplazamiento
al control ListBox.
Un control ComboBox combina las características de un control TextBox y un
control ListBox. Los usuarios pueden introducir información en la parte del
cuadro de texto y seleccionar un elemento en la parte de cuadro de lista del
control. En resumen, un ComboBox es la combinación de un ListBox, que se
comporta como si de un ListBox se tratase, y de un TextBox, con
comportamiento análogo a un TextBox sencillo, con la particularidad aquí de
que el texto se le puede introducir por teclado, o elegir uno de los que figuran
en la parte ListBox del Combo.
CONTROLES HScrollBar y VScrollBar
Son dos controles similares, para introducir un dato cuasi-analógico en una
aplicación. Se toman directamente de la caja de herramientas, y tienen un
aspecto parecido al de un control de volumen de un equipo de música. El
HScrollBar está en posición horizontal, y el VScrollBar en posición vertical.
Mediante estos controles se pueden introducir datos variando la posición del
cursor.
TIMER TEMPORIZADOR
Este objeto permite establecer temporizaciones. Presenta una novedad
respecto a los controles estudiados hasta ahora. El control Timer solamente se
ve durante el tiempo de diseño. En tiempo de ejecución, el control permanece
invisible.
La temporización producida por el Timer es independiente de la velocidad de
trabajo del ordenador. (Casi independiente. El timer no es un reloj exacto, pero
se le parece)
Se toma directamente de la caja de herramientas, y tiene el aspecto siguiente:
SHAPE
Se toma directamente de la caja de herramientas:
Shape es un control gráfico que se muestra como un rectángulo, un cuadrado,
una elipse, un círculo, un rectángulo redondeado o un cuadrado redondeado.
Utilice controles Shape en tiempo de diseño en lugar o además de invocar los
métodos Circle y Line en tiempo de ejecución. Puede dibujar un control Shape
en un contenedor, pero no puede actuar como contenedor. (Esto quiere decir
que un control Shape nunca le servirá, por ejemplo, para albergar varios
OptionButton y pretender que sean independientes de otros controles
OptionButton que se encuentren fuera del control Shape.
Este control no tiene Procedimientos. En realidad, solamente sirve para mostrar
un determinado gráfico, envolver gráficamente a otros controles, pero no tiene
ninguna aplicación en cuanto a programa. Es un "adorno" para sus
aplicaciones.
LINE
Se toma directamente de la caja de herramientas
Line, al igual que Shape, es un control gráfico que solamente sirve para poner
una línea en un formulario. Del mismo modo, no tiene procedimientos, por lo
que no sirve para aportar código al programa. Solo sirve para aportar una
característica gráfica, es un adorno.
CONTROL GAUGE
Este control presenta una información numérica de forma gráfica, bien como un
display lineal (típico por ejemplo en ecualizadores de audio), o como una aguja.
No está normalmente en la caja de herramientas, por lo que hay que traerla
desde los Controles Personalizados (Menú desplegable de Herramientas) Se
denomina MicroHelp Gauge Control. El archivo que lo contiene se denomina
GAUGE16.OCX, 16 bits
Mediante este control, podemos presentar una magnitud numérica de una
forma cuasi-analógica. Podríamos decir que es un control similar al HScrollBar,
que en vez de meter información a la aplicación, la presenta.
Este control puede servir, por ejemplo, para presentar el tanto por ciento de
ejecución de una tarea, como elemento tranquilizante. Puede presentar el nivel
de un depósito de agua, etc.
Presenta las dos formas siguientes:
En la figura puede verse un Gauge de aguja, uno de barra horizontal y otro de
barra vertical. Para mejorar la presentación, el Gauge permite poner un gráfico
como fondo, cambiar el color de la barra, color de fondo, etc.
El control Gauge crea medidores definidos por el usuario, que puede elegir
entre los estilos lineales (relleno) o de aguja.
Nota para la distribución Cuando cree y distribuya aplicaciones con controles
Gauge, tendrá que instalar el archivo apropiado en el subdirectorio SYSTEM de
Windows del cliente. El Kit para instalación que incluye Visual Basic, le
proporciona herramientas para escribir los programas que instalan las
aplicaciones correctamente.
El CommonDialog es un control del que se libran muy pocas aplicaciones.
Dada la importancia de este control, se le dedica un capítulo único en esta
Guía del Estudiante.
CUADRO DE DIALOGO CommonDialog
Normalmente se encuentra en la caja de herramientas
Este control no se presenta en tiempo de diseño más que con un simple icono:
El cuadro de diálogo, CommonDialog se utiliza para varias funciones:
Abrir Ficheros
Guardar Ficheros
Elegir colores
Seleccionar Impresora
Seleccionar Fuentes
Mostrar el fichero de Ayuda
En realidad el cuadro de diálogo permite conocer datos con los cuales, y
mediante el código adecuado, abriremos o guardaremos ficheros, elegiremos
colores o seleccionaremos fuentes. Es decir, el CommonDialog NO realiza más
funciones que mostrar ficheros existentes, fuentes disponibles, colores, para
que, mediante código, abramos esos ficheros o usemos una determinada
fuente.
Dependiendo de la aplicación para la que vaya a usarse se deberá activar de
distintas formas. Si el cuadro de diálogo se va a usar para seleccionar la
impresora y para otras aplicaciones, es recomendable usar uno exclusivamente
para seleccionar la impresora.
Esta última recomendación se debe a que, para el control de la impresora, el
CommonDialog SI realiza las funciones de selección de impresora
predeterminada. Esta diferencia operativa hace que si usamos el mismo
CommonDialog para seleccionar impresora y abrir ficheros, por ejemplo, se
"cuelgue" el CommonDialog.
TIPOS DE VARIABLES
TIPO COMENTARIO
BOOLEAN Sólo admite 2 valores TRUE o FALSE
BYTE admite valores entre 0 y 255
INTEGER admite valores entre -32768 y 32767
LONG admite valores entre -2.147.483.648 y 2.147.483.647
SINGLE admite valores decimales con precisión simple
DOUBLE admite valores decimales de doble precisión
CURRENCY válido para valores de tipo moneda
STRING cadenas de caracteres
DATE fechas, permite operar con ellas
Vous aimerez peut-être aussi
- PIÑA GOLDEN - ORO - Plan de NegocioDocument13 pagesPIÑA GOLDEN - ORO - Plan de NegocioFranco AylasPas encore d'évaluation
- Instrumentacion y Control IndustrialDocument10 pagesInstrumentacion y Control IndustrialRory567% (3)
- MIII-U3 - Actividad 2. Función Lineal - A07075657Document7 pagesMIII-U3 - Actividad 2. Función Lineal - A07075657Pablo Guevara100% (1)
- Ensayo - Investigacion en VenezuelaDocument2 pagesEnsayo - Investigacion en VenezuelaDaniel GraterolPas encore d'évaluation
- La Relación de MayerDocument11 pagesLa Relación de MayerAnonymous wH8gUfAFnPas encore d'évaluation
- Informe 04 Semanas No 03 Supervisor Senati Final Al 27-11-16Document22 pagesInforme 04 Semanas No 03 Supervisor Senati Final Al 27-11-16Jimmy Silvestre Corpus AcostaPas encore d'évaluation
- Transmision de Potencia MecanicaDocument14 pagesTransmision de Potencia MecanicaDarvin MartinezPas encore d'évaluation
- HOJA TopadoraDocument3 pagesHOJA TopadoraCristhian Huanqui Condori100% (1)
- Informe ControladorDocument23 pagesInforme ControladorOmar ArguelloPas encore d'évaluation
- Motor Brushless CaseroDocument5 pagesMotor Brushless CaseroAngel NietoPas encore d'évaluation
- 02 - Costo de Servicios de Ingeniería - Documentos de GoogleDocument18 pages02 - Costo de Servicios de Ingeniería - Documentos de Googlefranciscocarvajal156592Pas encore d'évaluation
- 1° Taller GrupalDocument3 pages1° Taller GrupalJulien Noguera0% (1)
- Calculos de Chavetas - Uto - FniDocument4 pagesCalculos de Chavetas - Uto - FniDavidPas encore d'évaluation
- JonascatalogoDocument110 pagesJonascatalogoalvaro chavezPas encore d'évaluation
- Conclusión Foro TemáticoDocument4 pagesConclusión Foro TemáticoricardoPas encore d'évaluation
- Guía de Remisión Electrónica - Remitente: Datos de Inicio Del TrasladoDocument1 pageGuía de Remisión Electrónica - Remitente: Datos de Inicio Del TrasladolinderPas encore d'évaluation
- Cuestionario Analitica TerminadoDocument17 pagesCuestionario Analitica TerminadoCarlos Suppo100% (1)
- Rubrica para Evaluar La Planificacion DocenteDocument2 pagesRubrica para Evaluar La Planificacion DocenteEspacio Padelma Espacio Padelma100% (9)
- Formulas Electricas PDFDocument1 pageFormulas Electricas PDFSope UrrutiaPas encore d'évaluation
- Juego Verbal Linda La MingaDocument13 pagesJuego Verbal Linda La Mingayovi_2008Pas encore d'évaluation
- Comandos Básicos y Ejemplos PDFDocument10 pagesComandos Básicos y Ejemplos PDFCAMILO RODRIGUEZPas encore d'évaluation
- Charles Willard Moore PDFDocument2 pagesCharles Willard Moore PDFChapame Con GlamPas encore d'évaluation
- Colma Solvente Alquídico 958012Document2 pagesColma Solvente Alquídico 958012katy parraPas encore d'évaluation
- Barra de Herramientas de Acceso RápidoDocument3 pagesBarra de Herramientas de Acceso RápidoKennyRamirezPas encore d'évaluation
- Formato SEIDocument3 pagesFormato SEIAdair H. DíazPas encore d'évaluation
- Programa de ÉticaDocument6 pagesPrograma de ÉticaCristhiamDuartePas encore d'évaluation
- DIRECTORIODocument18 pagesDIRECTORIOxPas encore d'évaluation
- Proceso Logistico en PuertoDocument7 pagesProceso Logistico en PuertoMenta OrquideaPas encore d'évaluation
- Rio Tinto La GranjaDocument56 pagesRio Tinto La GranjaFranklin PerezPas encore d'évaluation
- Yadisbeth: Barrientos MoralesDocument2 pagesYadisbeth: Barrientos MoralesyarisPas encore d'évaluation