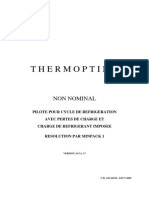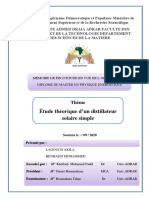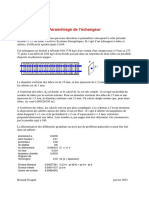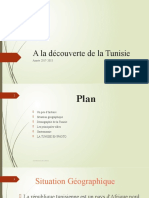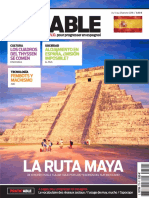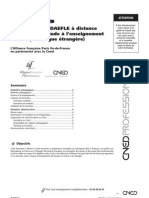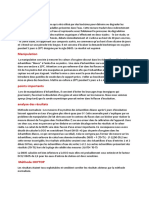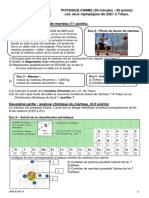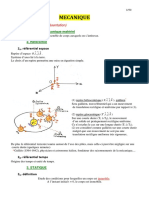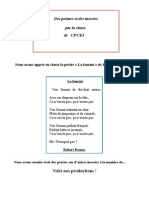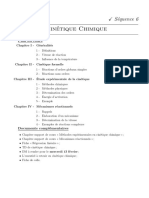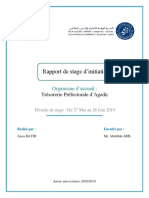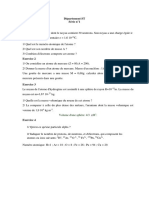Académique Documents
Professionnel Documents
Culture Documents
DebfrigJ 1
Transféré par
Paul AlainTitre original
Copyright
Formats disponibles
Partager ce document
Partager ou intégrer le document
Avez-vous trouvé ce document utile ?
Ce contenu est-il inapproprié ?
Signaler ce documentDroits d'auteur :
Formats disponibles
DebfrigJ 1
Transféré par
Paul AlainDroits d'auteur :
Formats disponibles
THERMOPTIM®
PRISE EN MAIN
EXEMPLE D'UN CYCLE DE REFRIGERATION
VERSION JAVA 1.5
© R. GICQUEL JUILLET 2005
2
SOMMAIRE
PRISE EN MAIN DE THERMOPTIM .............................................................................................................. 3
CREATION DU SCHEMA.................................................................................................................................. 3
CREATION DES ELEMENTS DU SIMULATEUR ......................................................................................................... 5
PARAMETRAGE DES POINTS ................................................................................................................................. 7
PARAMETRAGE DES TRANSFOS ............................................................................................................................ 7
TRACE DU CYCLE SUR DIAGRAMME THERMODYNAMIQUE ............................................................ 9
AMELIORATIONS DU TRACE DES CYCLES ........................................................................................................... 10
Liaison des points par des lignes d'iso-valeurs............................................................................................. 10
Changement de la couleur du cycle .............................................................................................................. 11
Superposition de plusieurs cycles sur un diagramme ................................................................................... 12
CHANGEMENT DE TYPE DE DIAGRAMME ............................................................................................................ 12
CYCLE DE REFRIGERATION BIETAGE A INJECTION TOTALE........................................................ 13
CREATION DU SCHEMA...........................................................................ERREUR ! SIGNET NON DEFINI.
© R. GICQUEL 1997 - 2005. Toute représentation ou reproduction intégrale ou partielle faite sans autorisation
est illicite, et constitue une contrefaçon sanctionnée par le Code de la propriété intellectuelle.
Avertissement : les informations contenues dans ce document peuvent faire l'objet de modifications sans
préavis, et n'ont en aucune manière un caractère contractuel.
THERMOPTIM Java Prise en main Cycle frigorifique juillet 2005
3
PRISE EN MAIN DE THERMOPTIM
L'objectif de la première partie de cette notice est de permettre à un utilisateur de se familiariser rapidement (en
moins d'une demi-heure) avec THERMOPTIM, en utilisant les éléments de base du progiciel.
Une fois cette prise en main effectuée, il devient plus facile d'aborder l'étude de problèmes plus complexes,
notamment ceux qui mettent en jeu des nœuds ou des échangeurs, qui sont illustrés par les deux variantes du
cycle simple présentées ici. Pour de plus amples explications, on se reportera au manuel de référence du
progiciel.
Signalons aussi l'existence d'un ensemble de modules de formation en ligne sonorisés, appelés DIAPASON pour
Diaporamas Pédagogiques Animés et Sonorisés, ensemble consacré à la découverte et à la prise en mains de
Thermoptim : http://www-cenerg.ensmp.fr/cours/SE/thermoptim/accueil.html. Vous y trouverez un exemple
analogue à celui qui est traité ici, avec un paramétrage différent, et des liens vers un site de formation aux
systèmes énergétiques avec de nombreuses explications technologiques et des variantes de ce cycle.
EXEMPLE DE CYCLE DE REFRIGERATION
Un cycle de réfrigération par compression de R134A
fonctionne entre une pression d'évaporation de 1 bar et
une pression de condenseur de 12 bar.
Avant d'entrer dans le compresseur, le gaz est
surchauffé de 5 K au dessus de la température de
saturation, et avant d'entrer dans le détendeur, le
liquide est sous-refroidi de 5K. Le rendement
polytropique du compresseur est égal à 0,75.
On cherche à modéliser le cycle de réfrigération et à
calculer son rendement.
Création du schéma
Ouvrez THERMOPTIM. L'écran de l'éditeur de
schémas vous est présenté :
Il comporte une palette
présentant les différents
composants représentables
(échanges de chaleur,
compresseurs, organes de
détente, chambres de
combustion, mélangeurs,
diviseurs, séparateurs, sources
externes), et un panneau de
travail où l'on place ces
composants et où on les
interconnecte par des liens
vectoriels.
Le schéma du cycle frigorifique indique sans ambiguïté les composants à sélectionner : le compresseur , le
condenseur, que l'on représentera ici en fait par deux transformations de type échange de chaleur , afin de
distinguer les différentes phases de refroidissement du R134a (à l'état gazeux dans le désurchauffeur, en train de
se condenser dans le condenseur), le détendeur, qui est un laminage , et l'effet frigorifique, qui est du type
échange .
Commencez par sélectionner le compresseur et placez-le
sur le panneau de travail. Une fenêtre à onglets de
THERMOPTIM Java Prise en main Cycle frigorifique juillet 2005
4
définition du composant vous est proposée. Commencez par entrer son nom.
Cliquez ensuite sur l'onglet du port de sortie, et entrez
le nom du point de sortie (2), le nom du corps
(R134a), et le débit (1 kg/s).
Cliquez ensuite sur le bouton
"Appliquer" pour valider les
deux onglets. Le composant
apparaît à l'écran :
Entrez ensuite de manière
similaire le désurchauffeur,
le condenseur, le détendeur et
l'effet frigorifique. Vous
obtenez par exemple le résultat
ci-contre.
Vous pouvez alors commencer à
connecter entre eux ces
composants. Pour cela, cliquez
sur le port de sortie (vert) de l'un
d'entre eux (par exemplel'effet
frigorifique), et faites glisser la
souris jusqu'au port d'entrée du
composant auquel il doit être
relié (ici le compresseur), et
relâchez le clic. Un lien orienté
apparaît alors.
Poursuivez l'opération en connectant les différents
composants. Vous obtenez le résultat suivant :
Lorsque l'on clique sur un port, la flèche de la
souris se transforme en mire. Il peut arriver
exceptionnellement que cette transformation ne se
fasse pas s'il se trouve que le port est situé sous un
lien existant ou dans la zone
couverte par un lien. Dans ce
cas, une bulle d'aide affiche
"lien direct" ou "Echangeur de
chaleur", et le lien incriminé est
sélectionné lors du clic. La
solution consiste alors à
déplacer légèrement le
composant pour que son port ne
soit plus masqué.
La figure ci-dessus illustre cette
situation : le lien entre les deux
composants peut masquer le
port de sortie du condenseur, du
fait qu'ils sont alignés et que ce
dernier est orienté de gauche à
droite tandis que la désurchauffe l'est de droite à gauche. On rétablit la situation en le déplaçant légèrement vers
le bas ou vers le haut ou en retournant le condenseur comme indiqué ci-dessous.
THERMOPTIM Java Prise en main Cycle frigorifique juillet 2005
5
Au niveau de la désurchauffe, du
condenseur et du détendeur, les liens
s'entrecroisent, étant donné que, par
défaut, les composants sont orientés de
droite à gauche. Pour obtenir un
meilleur effet visuel, sélectionnez ces
composants, et activez la ligne "Miroir
vertical" du menu Edition, ou tapez sur la touche F1. Les composants s'orientent alors de droite à gauche :
Après quelques reposition-
nements, on obtient le résultat
obtenu est le suivant (on a de
plus rajouté un commentaire
pour désigner le schéma).
En utilisant les flèches du
clavier, vous pouvez affiner le
schéma en déplaçant légèrement
les composants qui ne sont pas
bien alignés, comme la
désurchauffe ou le compresseur.
A ce stade, la description
qualitative du cycle est
terminée. Pour faciliter
l'archivage de vos schémas,
vous pouvez leur associer un
nom et un descriptif, en
sélectionnant la ligne
"Descriptif" du menu Fichier.
Sauvez ensuite votre schéma en lui donnant un nom avec l'extension .dia : "frigo.dia" par exemple.
En connectant les composants, vous avez propagé certaines informations de l'amont vers l'aval, de telle sorte que
tous les noms et les corps des ports d'entrée sont initialisés automatiquement, comme vous pouvez le vérifier en
sélectionnant un composant et en faisant
afficher ses propriétés (F4 ou menu Edition).
Un autre point à noter est que l'entrée du nom
du corps peut être faite de deux manières : soit
directement, soit en double-cliquant dans le
champ du nom, ce qui ouvre la liste structurée
des corps disponibles dans la base, auquel cas
vous choisissez celui que vous désirez.
Création des éléments du
simulateur
Pour créer les éléments du simulateur, le plus simple est d'utiliser l'interface qui le relie à l'éditeur de schémas, et
qui peut être ouverte à partir du menu Spécial. Cliquez alors sur le bouton "Mettre à jour la table des éléments".
L'écran de la page suivante est affiché.
Dans la table de gauche, apparaît la liste des composants que vous avez créés. En face de chacun d'eux, un "X"
marque la case "schéma", alors que la case "simulateur" est vide. La colonne de droite indique quels sont les
composants sélectionnés, c'est-à-dire ceux qui doivent être pris en compte lors des opérations réalisées à partir de
l'interface. Par défaut, tous les composants sont sélectionnés, mais un bouton vous permet de les désélectionner
THERMOPTIM Java Prise en main Cycle frigorifique juillet 2005
6
tous si vous le désirez. Autrement, en double-cliquant sur une ligne de la table, vous la sélectionnez ou la
déseléctionnez.
Pour transférer dans le simulateur l'ensemble des composants, cliquez sur le bouton "Mettre à jour le simulateur
à partir du schéma". Un nom vous est demandé pour le projet. Entrez par exemple "cycle frigo". Une fois le
transfert réalisé, l'écran de projet apparaît comme suit :
Si jamais les composants sont insuffisamment définis dans l'éditeur de schémas, ils ne sont pas transférés et sont
coloriés en jaune. Thermoptim cherche à avertir l'utilsateur en cas de problème en lui adressant un message, mais
il est possible qu'une erreur subsiste. Dans ce cas, sélectionnez un par un ceux qui posent problème, choisissez la
THERMOPTIM Java Prise en main Cycle frigorifique juillet 2005
7
ligne "Affichez les propriétés" dans le menu Edition, et passez en revue les différents onglets pour voir si une
information ne manque pas. Si un champ n'est pas éditable, il vous faudra déconnecter le composant pour le
libérer. Vous le reconnecterez une fois le problème corrigé.
Cinq points et cinq transfos ont été créés, avec un paramétrage par défaut (1 bar et 300 K pour les points).
Pour terminer la création du modèle, vous devez maintenant ouvrir chacun des écrans des points et transfos
créés, et les paramétrer pour qu'ils correspondent bien au cas qui vous intéresse. Vous pouvez le faire soit à partir
de l'écran de projet ci-dessus, soit à partir de l'éditeur de schémas, en double-cliquant sur les composants pour
accéder aux transfos, et sur les liens pour accéder aux points (vous pouvez bien sûr aussi les ouvrir à partir des
écrans des transfos).
Paramétrage des points
Commencez par paramétrer le point 1
representant le gaz en entrée de compresseur :
Le point est calculé en système ouvert. Sa
pression est de 1 bar. Pour prendre en compte la
surchauffe de 5 K, imposez la température de
saturation ("imposer la température de
saturation"), et indiquez un écart de 5 K par
rapport à la température de saturation.
Le point 2 est en sortie du compresseur. Sa
pression est de 12 bar et sa température est
inconnue.
Le point 3a en sortie de désurchauffeur est à 12
bar et sur la courbe de saturation, avec un titre
égal à 1, et le point 3 en sortie de condenseur à
12 bar, à l'état liquide, avec un sous-
refroidissement de 5 K (écart Tsat = -5).
Le point 4, en sortie de détendeur, est à la pression de 1 bar. Son titre est inconnu.
Paramétrage des transfos
Pour calculer le point
2, ouvrez la transfo
"compresseur", et
sélectionnez
"isentropique", de
rendement égal à
0,75, choisissez
comme mode de
calcul "Imposer le
rendement et calculer
la transfo", puis
cliquez sur le bouton
"Calculer". Enfin,
choisissez le type
d'énergie "payante",
car le travail de
compression doit être
fourni au cycle, alors
que par défaut les
transfos de type
compression sont créées avec le type d'énergie "utile". Vous obtenez le résultat suivant :
THERMOPTIM Java Prise en main Cycle frigorifique juillet 2005
8
Pour le désurchauffeur (2-3a), et le condenseur (3a-3), l'état des points amont et aval est connu, et le calcul est
très simple. Vérifiez simplement que le mode de calcul (en bas à droite de l'écran) est bien "Calculer le Delta H,
le point aval étant connu", et cliquez sur "Calculer".
Le calcul du
détendeur est lui
aussi très simple :
comme il s'agit
d'un laminage
isenthalpique, il
n'y a pas de
paramétrage
particulier : le
titre du point 4 est
calculé de telle
sorte que son
enthalpie soit
égale à celle du
point 3.
Le calcul de
l'effet frigorifique
(4-1) ne pose pas
de problème non
plus une fois le
point 4 déterminé. Simplement, étant donné que c'est cet effet qui représente l'énergie utile du cycle, spécifiez ce
type en double-cliquant dans le champ "type d'énergie" situé en haut à gauche de l'écran.
Le cycle de réfrigération est ainsi complètement décrit et son bilan
peut être calculé en cliquant sur "Recalculer" dans l'écran du
simulateur.
Le travail mécanique de compression est égal à 71 kW, l'effet
frigorifique valant 128 kW, ce qui correspond à un C.O.P de 1,8.
Vous pouvez visualiser les résultats obtenus en activant la ligne
"Afficher les valeurs" du menu Spécial de l'éditeur de schémas :
Sauvez enfin le fichier de
projet, par exemple sous le
nom de frigo.prj.
Pour améliorer encore la
représentation, vous pouvez
insérer deux composants de
type "source externe" ,
l'un correspondant à la
chambre froide, et l'autre à
l'air de refroidissement, ainsi
qu'un composant de type
"Bilan" qui vous permet de
reporter directement sur le
schéma les éléments du
bilan (ce dernier composant
n'est accessible qu'à partir
du menu "Composants"). De
plus, vous pouvez spécifier
l'unité de débit à prendre en
compte, par exemple le kg/s,
grâce au menu déroulant
THERMOPTIM Java Prise en main Cycle frigorifique juillet 2005
9
situé en bas à droite du simulateur. Les enthalpies échangées avec les sources externes sont affichées.
Tracé du cycle sur diagramme thermodynamique
Le tracé du cycle sur diagramme thermodynamique peut être réalisé de la manière suivante : les diagrammes
interactifs sont accessibles par la ligne "Diagramme Interactifs" du menu "Spécial" de l'écran du simulateur, qui
ouvre une interface similaire à celle qui relie le simulateur et l'éditeur de schémas. Double-cliquez dans le champ
situé en haut à gauche pour choisir le type de diagramme souhaité (ici "Vapeurs condensables"), et choisissez le
R134a comme corps. Choisissez le type de diagramme que vous désirez dans le menu "Graphe" (ici (T,s)).
Ensuite, revenez à l'interface et cliquez sur le bouton "Mettre à jour la table des points", ce qui vous donne le
résultat ci-dessus.
THERMOPTIM Java Prise en main Cycle frigorifique juillet 2005
10
L'interface entre le simulateur et les diagrammes interactifs comprend plusieurs champs et boutons, ainsi qu'une
table principale montrant les différents points, soit qui existent dans le projet, soit qui ont été définis comme
points de cycle dans le diagramme (ici il n'y en a pas).
Les deux premières colonnes
indiquent le nom et le corps des
points. Si un point est défini dans
le simulateur, un "X" apparaît
dans la troisième colonne, s'il
appartient à un cycle du
diagramme, un "X" est affiché
dans la quatrième.
Cliquez sur le bouton "Mettre à
jour le diagramme à partir du
simulateur" pour transférer les
valeurs des points sélectionnés
depuis le simulateur vers le
diagramme, puis cliquez sur
"Points reliés" dans le menu
"Cycle" du diagramme. Les points
sont transférés en essayant de les
ordonner aussi bien que possible, mais il peut être nécessaire de les réordonner pour obtenir un tracé relié
correct. L'éditeur de points de cycle du diagramme permet de le faire dans ce cas comme nous allons le voir.
Améliorations du tracé des cycles
Un certain nombre d'améliorations ont été récemment apportées au tracé de cycles par la version 1.3 :
- d'abord, il est possible de relier des points par diverses lignes d'iso-valeurs (isobares, isentropes...)
- ensuite, la couleur de chaque cycle peut être modifiée selon le souhait de l'utilisateur
- enfin, plusieurs cycles peuvent être superposés sur le même diagramme
Liaison des points par des lignes d'iso-valeurs
Le tracé du cycle dans le diagramme entropique n'est pas tout à fait satisfaisant parce que Thermoptim relie par
une ligne droite brisée les différents points, et qu'il ne referme pas de lui-même le cycle. Dans notre cycle de
réfrigération, en particulier, le sous-refroidissement au condenseur est modélisé globalement, sans que les phases
liquide et diphasique soient distinguées.
Vous pouvez améliorer manuellement ce tracé en opérant de la manière suivante: ouvrez l'éditeur de points de
cycles, accessible depuis le menu "Cycle" du diagramme. Les différents points sont affichés ci-dessous.
Commencez par fermer le cycle en sélectionnant la première ligne et en cliquant sur "Insérer", puis sélectionnez
la dernière ligne, celle du point 1, cliquez sur "Copier", positionnez-vous sur la nouvelle ligne que vous avez
insérée, et cliquez sur "Coller". Cliquez sur "Valider" : le cycle est mis à jour sur le diagramme.
Il est maintenant possible de connecter les points 3a et 3 par une isobare : sélectionnez les deux lignes 3a et 3 en
même temps, et cliquez sur "Insérer". Un écran de sélection des différentes courbes d'iso-valeurs est proposé.
Choisissez "isobare". On vous demande alors de fournir le nombre de points que vous désirez insérer. Entrez 5.
Les nouveaux points sont créés dans l'éditeur de points de cycles. Cliquez sur "Valider" : le tracé suit maintenant
l'isobare 12 bars.
THERMOPTIM Java Prise en main Cycle frigorifique juillet 2005
11
Le nombre de points détermine le
nombre de segments de droite par
lesquels la courbe d'iso-valeurs est
approchée. Plus il y en a, plus le tracé
est précis.
De la même manière, vous pouvez
connecter les points 4 et 1 par une
isobare, et les points 3 et 4 par une
isenthalpe (5 points suffisent ici).
Pour ajouter une isentrope entre les
points 1 et 2, vous devez d'abord
insérer une ligne vide devant le point
2, et y copier-coller la ligne du point
1. Vous pouvez alors sélectionner la
nouvelle ligne 1 et la ligne 2, et y
insérer l'isentrope. Finalement, vous
obtenez le tracé ci-contre. Amélioration du tracé du cycle
Tous les points insérés peuvent être recalculés un par un si nécessaire (c'est-à-dire si l'un d'entre eux ne
correspond pas exactement à vos souhaits). Ils peuvent aussi être supprimés soit un par un soit en groupe, en les
sélectionnant et en cliquant sur "Supprimer".
Si vous désirez sauver ce cycle, ouvrez l'éditeur de points de cycles, entrez le titre et le descriptif que vous
souhaitez et sauvez le cycle comme indiqué plus loin.
Changement de la couleur du cycle
Il est possible de choisir la couleur du cycle
de la même manière que vous le faites pour
les courbes du diagramme. La ligne de
menu "Gestionnaire de cycle" du menu
"Cycle" vous permet d'ouvrir l'écran ci-
contre. Si vous la sélectionnez, vous ouvrez
l'écran ci-contre. Si vous cliquez sur
"Mettre à jour la table des cycles ", tous les
cycles déjà chargés sont affichés. Ici, deux
cycles sont chargés : le cycle par défaut qui
est "actif", et un second qui a été chargé à
partir d'un fichier.
Le titre du cycle tel qu'il a été défini dans Ecran du gestionnaire de cycles
l'éditeur de points de cycle est affiché
comme nom.
Vous sélectionnez le cycle actif en choisissant sa ligne puis en cliquant sur "Définir comme cycle actif". Le cycle
actif a les propriétés suivantes :
- il est connecté au simulateur (dans le cas où les diagrammes interactifs sont connectés à Thermoptim)
- c'est celui sur lequel opèrent les lignes du menu "Cycle", c'est-à-dire qu'il peut être effacé, sauvé, que ses points
peuvent être édités dans l'éditeur de points de cycles...
Si vous double-cliquez sur une ligne du gestionnaire de cycles, vous changez son statut dans la colonne
"sélectionné" : s'il est coché, le cycle est tracé sur le diagramme, sinon il ne l'est pas. Vous pouvez désélectionner
tous les cycles en cliquant sur "Désélectionner tous les cycles ". Vous pouvez supprimer un cycle de la liste en
sélectionnant sa ligne et en cliquant sur "Supprimer". Son tracé est aussi supprimé du diagramme.
THERMOPTIM Java Prise en main Cycle frigorifique juillet 2005
12
Pour changer la couleur d'un cycle, sélectionnez
sa ligne et cliquez sur "Changer la couleur du
cycle". Un écran vous permettant de choisir sa
couleur est affiché. Pour sauver la nouvelle
couleur, définissez ce cycle comme le cycle actif,
et sauvez-le.
Supprimer le cycle actif revient à l'effacer à partir
du menu du diagramme. Pour générer un nouveau
cycle actif, vous pouvez soit définir un autre cycle
comme actif, soit créer des points sur le Choix de la couleur du cycle
diagramme, ouvrir l'éditeur de points de cycles
et valider.
Superposition de plusieurs cycles
sur un diagramme
Pour tracer plusieurs cycles sur un même
diagramme, il suffit de les charger
successivement à partir de différents fichiers et
de les sélectionner dans le gestionnaire de
cycles. Ils apparaissent automatiquement sur le
diagramme comme sur la figure ci-contre.
Changement de type de
diagramme
Vous pouvez changer de type de diagramme en
sélectionnant la ligne correspondante dans le
menu "Graphe" :
Diagramme (h, log P)
THERMOPTIM Java Prise en main Cycle frigorifique juillet 2005
13
CYCLE DE REFRIGERATION BIETAGE A INJECTION TOTALE
On se propose maintenant d'étudier un cycle de refrigeration biétagé à injection totale travaillant entre les
pressions d'évaporation de 1 bar et de condensation de 12 bar, avec une pression intermédiaire de 3,5 bar, selon
le schéma suivant :
Outre les composants utilisés pour le cycle précédent, il nous faut représenter la bouteille de mélange, qui se
comporte en fait comme la mise en série d'un mélangeur , qui reçoit le gaz en sortie du compresseur BP, et le
fluide diphasique en sortie du détendeur HP, et d'un séparateur , dont le flux liquide est dirigé vers le
détendeur BP, et le flux gazeux vers le compresseur HP.
Etant donné que deux noeuds ne peuvent être directement interconnectés, il faut insérer entre eux une transfo-
point, que nous avons appelée "bouteille de mélange". Le résultat que l'on obtient est le suivant :
Transférez ces composants dans l'environnement du simulateur, et paramétrez les différents éléments créés, de
manière analogue à ce qui a été fait pour le cycle mono-étagé.
THERMOPTIM Java Prise en main Cycle frigorifique juillet 2005
14
Le séparateur mérite quelques explications complémentaires :
- tout d'abord, sur le composant graphique, c'est la veine supérieure (la moins dense) qui est la veine gazeuse. Il
importe d'y prendre garde lors de l'établissement des connexions.
- ensuite, le séparateur sépare les phases liquide et gazeuse ; s'il est parfait, la séparation correspond exactement
au titre en entrée, sinon on peut définir une efficacité de séchage, définie comme le rapport du débit masse réel
de liquide au maximum théoriquement possible.
Dans notre cas, nous prendrons la valeur par défaut égale à 1, en supposant la séparation parfaite.
Une fois l'ensemble des points et des transfos paramétrées, on peut calculer les différents éléments un par un,
mais avec cependant une difficulté : l'équilibre de la bouteille de mélange dépend à la fois des débits BP et HP et
de l'enthalpie des points 4a et 9. En conséquence, les débits liquide et gazeux en sortie du séparateur dépendent
des performances du compresseur, des surchauffes et des sous-refroidissements.
Le modèle est donc fortement couplé, et son calcul demande un certain nombre d'itérations. Le moteur de
recalcul est tout à fait capable de trouver une solution, mais quelques précautions s'imposent quand même,
notamment parce que le séparateur ne paut être calculé que si la vapeur en entrée est bien diphasique.
En pratique, il faut stabiliser les débits pour éviter des divergences du
modèle, et la solution consiste à imposer le débit dans une transfo
bien choisie. Etant donné que c'est l'effet frigorifique qui nous
intéresse, imposons un débit unité dans cette transfo avant de lancer le
recalcul. Après un certain nombre d'itérations, les valeurs des
indicateurs de bilan se stabilisent. Il est alors possible de vérifier que
le débit dans le détendeur BP, situé juste en amont de l'effet
frigorifique, est égal lui aussi à 1, à très peu de chose près. Les
résultats que l'on obtient sont alors donnés ci-contre.
L'affichage des valeurs sur le schéma donne :
THERMOPTIM Java Prise en main Cycle frigorifique juillet 2005
15
Il est aussi possible de tracer le cycle thermodynamique correspondant en transférant les points dans les
diagrammes interactifs des vapeurs. Après ajout de quelques points pour obtenir un beau tracé, cela donne :
Sauvez enfin les fichiers de schéma et de projet, par exemple sous le nom de frigobi.dia et frigobi.prj, et le
fichier de cycle du diagramme, sous le nom de frigoBiR134a.txt.
THERMOPTIM Java Prise en main Cycle frigorifique juillet 2005
Vous aimerez peut-être aussi
- Pilotefrigo NNVolum DPDocument27 pagesPilotefrigo NNVolum DPPaul AlainPas encore d'évaluation
- Memoire (Etude Theorique D'un Distillateur Solaire Simple) - 1Document84 pagesMemoire (Etude Theorique D'un Distillateur Solaire Simple) - 1Paul AlainPas encore d'évaluation
- Parametrage EchangeurDocument4 pagesParametrage EchangeurPaul AlainPas encore d'évaluation
- Memoire (Etude Theorique D'un Distillateur Solaire Simple) - 1Document84 pagesMemoire (Etude Theorique D'un Distillateur Solaire Simple) - 1Paul AlainPas encore d'évaluation
- Smaili, M Baloul, YDocument151 pagesSmaili, M Baloul, YPaul AlainPas encore d'évaluation
- Analyse Fonctionnel Complet PubDocument20 pagesAnalyse Fonctionnel Complet PubTheo DabrowskiPas encore d'évaluation
- Analyse Fonctionnelle Guide Pour Le Professeur-2Document19 pagesAnalyse Fonctionnelle Guide Pour Le Professeur-2Btissam OuaritiPas encore d'évaluation
- A La Découverte de La TunisieDocument10 pagesA La Découverte de La TunisieGANG SHOOTPas encore d'évaluation
- Serie Dexercice Module 1Document2 pagesSerie Dexercice Module 1Duchess Gazeru Güzel TebessümPas encore d'évaluation
- Resume de CodeDocument5 pagesResume de CodeTheArtificerPas encore d'évaluation
- Vocable Espagnol - 10 Janvier 2019Document36 pagesVocable Espagnol - 10 Janvier 2019Adriana RiveraPas encore d'évaluation
- DAEFLE À Distance (Information)Document8 pagesDAEFLE À Distance (Information)Dina MardianaPas encore d'évaluation
- InformatiqueDocument26 pagesInformatiqueimed imddPas encore d'évaluation
- Def DBODocument2 pagesDef DBOmed ll100% (1)
- Le Lieu Et Le Lien: Jacques-Alain MillerDocument10 pagesLe Lieu Et Le Lien: Jacques-Alain MillerKeisukeItoPas encore d'évaluation
- DNB Blanc 4Document2 pagesDNB Blanc 4Leo RenaldiePas encore d'évaluation
- Mecanique. A - MecaniqueDocument50 pagesMecanique. A - Mecaniquemohamed laghribPas encore d'évaluation
- Les Poésies Des CP-CE1Document6 pagesLes Poésies Des CP-CE1Carole KaïdPas encore d'évaluation
- Construire Un Business Plan - Issam EZ ZAHIDocument7 pagesConstruire Un Business Plan - Issam EZ ZAHIIssam EzzahiPas encore d'évaluation
- Controler Etancheite Circuit BP Moteur 604Document3 pagesControler Etancheite Circuit BP Moteur 604Alfaro GustavoPas encore d'évaluation
- Ration Aliment PDFDocument44 pagesRation Aliment PDFAude DESBOISPas encore d'évaluation
- Cinétique ChimiqueDocument22 pagesCinétique ChimiqueChai mae AgnawPas encore d'évaluation
- TEC Notions GénéralesDocument10 pagesTEC Notions GénéralesWasi SikesoPas encore d'évaluation
- Roman La Reine Des NeigesDocument161 pagesRoman La Reine Des NeigesFroiaPas encore d'évaluation
- Formation Sur Le Reglage de La Machoire Du ConcasseurDocument15 pagesFormation Sur Le Reglage de La Machoire Du ConcasseurkatukaPas encore d'évaluation
- Glossaire DD PDFDocument62 pagesGlossaire DD PDFmaya miledPas encore d'évaluation
- Rapport AissaDocument25 pagesRapport Aissaassia benomarPas encore d'évaluation
- Travaux Dirigés-Recherche Opérationnelle Lp-Mcol: Exercice 1Document2 pagesTravaux Dirigés-Recherche Opérationnelle Lp-Mcol: Exercice 1Abdelâali Dhn100% (1)
- TD Avec SolutionDocument21 pagesTD Avec SolutionAll AhmeDcia0% (1)
- Mini Guide Express de La Compagnie Du BicarbonateDocument2 pagesMini Guide Express de La Compagnie Du BicarbonateAtilo5Pas encore d'évaluation
- ELOGIE - Etude D'exécutionDocument16 pagesELOGIE - Etude D'exécutionVirane DantonPas encore d'évaluation
- 17 SaadiDocument53 pages17 SaadiChaimae OuafikPas encore d'évaluation
- QCMTradDocument10 pagesQCMTradisaachenri37Pas encore d'évaluation
- 1.. Revision PhysiqueDocument3 pages1.. Revision PhysiqueAbderahmen Haj DahmenPas encore d'évaluation
- Date C#Document10 pagesDate C#NAJAHI MounirPas encore d'évaluation
- Plantes Médicinales Et Toxiques de La Côte D'ivoire - Haute-Volta - Mission D'étude de La Pharmacopée Indigène en A.O.F PDFDocument301 pagesPlantes Médicinales Et Toxiques de La Côte D'ivoire - Haute-Volta - Mission D'étude de La Pharmacopée Indigène en A.O.F PDFModeste DarjPas encore d'évaluation
- gWoBYo3CVRE 0rxwUcL9twDocument3 pagesgWoBYo3CVRE 0rxwUcL9twMurat OdabasPas encore d'évaluation