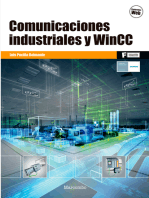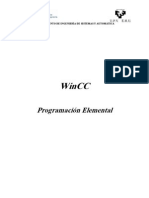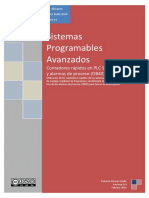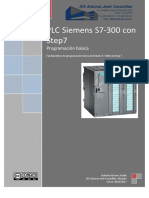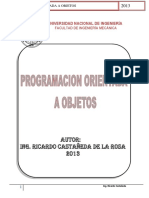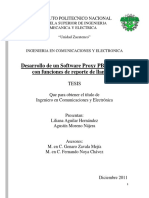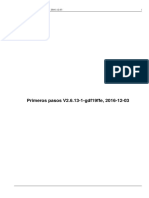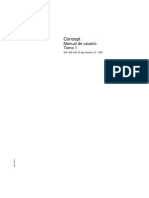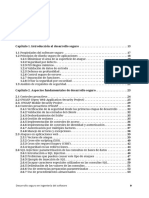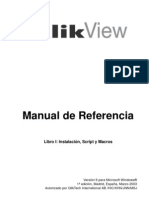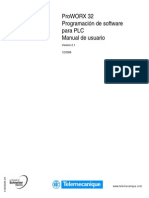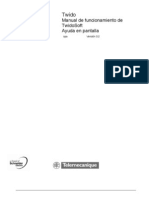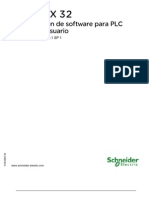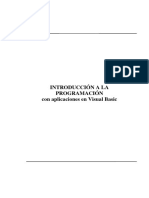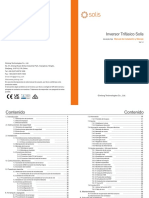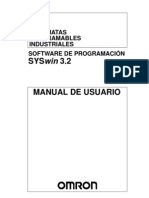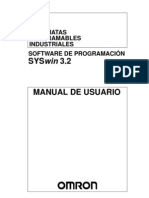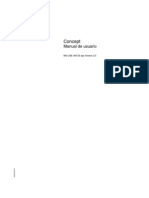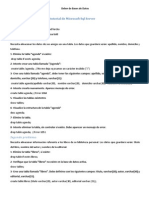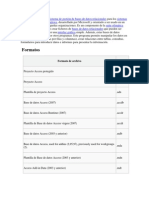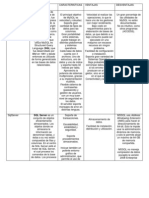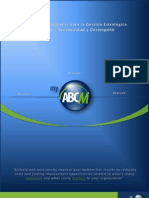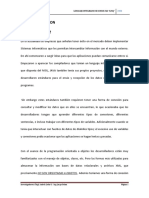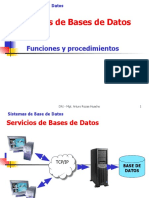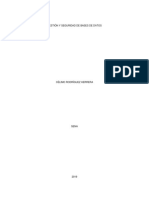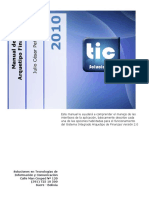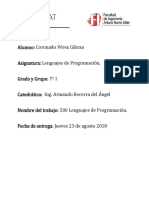Académique Documents
Professionnel Documents
Culture Documents
Curso WinCC V6
Transféré par
Carlos Guillermo Rubio SotCopyright
Formats disponibles
Partager ce document
Partager ou intégrer le document
Avez-vous trouvé ce document utile ?
Ce contenu est-il inapproprié ?
Signaler ce documentDroits d'auteur :
Formats disponibles
Curso WinCC V6
Transféré par
Carlos Guillermo Rubio SotDroits d'auteur :
Formats disponibles
Manual de WinCC V6.
Industria Sigrama, S.A. de C.V. Página 1 de 279
Manual de WinCC V6.0
INDICE
1. INTRODUCCIÓN…………………………………………………………………………………….. 8
2. INSTALACIÓN........................................................................................................................ 9
2.1 Requisitos de Hardware y Software……………………………………............................ 9
2.1.1 Requisitos de hardware para la instalación…………………………………………. 9
2.1.2 Requisitos de software para la instalación………………………………………….. 11
2.2 Instalación de SQL Server 2000 SP3……………………………………………………….. 12
2.2.1 Instalando Message Queuing Services……………………………………………… 12
2.2.2 Instalando SQL Server 2000 SP3……………………………………………………. 13
2.2.3 Texto Welcome…………………………………………………………………………. 13
2.2.4 Texto Read First…………………………………………………………………......... 13
2.2.5 Texto Display CD-ROM Contents…………………………………………………….. 13
2.2.6 Texto Install SQL Server 2000……………………………………………………….. 13
2.2.7 Texto Exit……………………………………………………………………………….. 13
2.3 Instalación de WinCC V6……………………………………………………………………… 19
2.3.1 Texto Welcome…………………………………………………………………………. 19
2.3.2 Texto Read First……………………………………………………………………….. 19
2.3.3 Texto Display CD-ROM Contents……………………………………………………. 20
2.3.4 Texto Install Simatic WinCC………………………………………………………….. 20
2.3.5 Texto Additional Software………………………………………………………......... 20
2.3.6 Texto Language Selection…………………………………………………………….. 20
2.3.7 Texto Exit……………………………………………………………………………….. 20
2.3.8 Primeros pasos de la instalación…………………………………………………….. 21
2.4 Instalación del Simulador de WinCC……………………………………………………….. 35
3. ESTRUCTURA DE WinCC…………………………………………………………………………. 36
3.1 Estructura del Programa……………………………………………………………………… 36
3.2 Estructura del Proyecto………………………………………………………………………. 43
4. WINCC EXPLORER…………………………………………………………………………………. 45
4.1 Introducción…………………………………………………………………………………….. 45
4.2 Crear un nuevo proyecto……………………………………………………………………… 47
4.2.1 ¿Cómo inicializar la base de datos en Runtime?................................................. 51
4.3 Opciones del Menú del WinCC Explorer…………………………………………………… 51
4.3.1 Print Feedback Doc……………………………………………………………………. 51
4.3.2 Shut Down………………………………………………………………………………. 52
4.3.3 Idioma del WinCC Explorer………………………………………………………....... 53
4.3.4 Status de Conexión……………………………………………………………………. 54
Industria Sigrama, S.A. de C.V. Página 2 de 279
Manual de WinCC V6.0
4.4 Datos del Proyecto…………………………………………………………………………….. 55
4.4.1 Introducción…………………………………………………………………………….. 55
4.4.2 Información General…………………………………………………………………… 55
4.4.3 Update Cycles………………………………………………………………………….. 56
4.4.4 Hotkeys…………………………………………………………………………………. 57
4.5 Computer………………………………………………………………………………………… 58
4.6 Computer Properties………………………………………………………………………….. 59
4.6.1 Información General…………………………………………………………………… 59
4.6.2 Startup…………………………………………………………………………………… 60
4.6.3 Parameter……………………………………………………………………………….. 61
4.6.4 Graphics Runtime……………………………………………………………………… 62
4.7 Tag Management……………………………………………………………………………..... 64
4.7.1 Introducción…………………………………………………………………………..... 64
4.7.2 ¿Qué es un driver o canal de comunicaciones?.................................................. 65
4.7.3 Adición de un driver de comunicaciones……………………………………………. 66
4.7.4 Adición de una nueva conexión…………………………………………………….... 68
4.7.5 ¿Qué es un group?............................................................................................... 70
4.7.6 ¿Qué es un tag?................................................................................................... 71
4.7.7 Control de límites en variables de comunicaciones………………………………… 75
4.7.8 Escalado de variables por software………………………………………………….. 76
4.7.9 Tamaño de las variables o Tags……………………………………………………… 77
4.7.10 Adaptar una variable de WinCC con respecto al valor del PLC………………….. 77
4.7.11 Generación de variables internas (internal tags)…………………………………… 77
4.8 Barra de Estado del WinCC Explorer………………………………………………………. 78
5. GRAPHICS DESIGNER……………………………………………………………………………… 79
5.1 Introducción…………………………………………………………………………………….. 79
5.2 Características………………………………………………………………………………….. 79
5.2.1 Tips&Tricks…………………………………………………………………................. 79
5.2.2 Propiedades de los objetos …………………………………………………………… 80
5.2.3 Propiedades del objeto Picture………………………………………………………. 81
5.2.4 Iconos de la ventana Propiedades…………………………………………………… 87
5.2.5 Barra de herramientas del Graphics Designer……………………………………… 89
5.2.6 Biblioteca de Objetos………………………………………………………………….. 91
Industria Sigrama, S.A. de C.V. Página 3 de 279
Manual de WinCC V6.0
5.3 Opciones del menú……………………………………………………………………………. 92
5.3.1 Settings…………………………………………………………………………………. 92
5.3.2 Idioma de la pantalla…………………………………………………………………… 98
5.4 Barras de herramientas……………………………………………………………………….. 99
5.4.1 Barra de colores……………………………………………………………………….. 99
5.4.2 Barra de zoom…………………………………………………………………………. 100
5.4.3 Barra de objetos……………………………………………………………………….. 101
5.4.4 Barra de Layers………………………………………………………………………… 104
5.4.5 Barra de alineación…………………………………………………………………….. 104
5.4.6 Barra de fuentes……………………………………………………………………….. 104
5.4.7 Barra de estilos…………………………………………………………………………. 105
5.5 Smart Objects…………………………………………………………………………………… 106
5.5.1 Introducción…………………………………………………………………………….. 106
5.5.2 I/O Field…………………………………………………………………………………. 106
5.5.3 Bar………………………………………………………………………………............. 115
5.5.4 Graphic Object………………………………………………………………………….. 124
5.5.5 Status Display…………………………………………………………………………… 126
5.5.6 Text List………………………………………………………………………………….. 128
5.5.7 Buttons…………………………………………………………………………………… 130
5.5.8 Check Box……………………………………………………………………………….. 133
5.5.9 Option Group…………………………………………………………………………….. 136
5.5.10 Slider……………………………………………………………………………………… 137
5.5.11 Round…………………………………………………………………………………….. 138
5.6 Asistentes………………………………………………………………………………………… 139
5.6.1 Dinamic Dialogs Systems Functions………………………………………………….. 139
5.6.2 Standard Dinamics……………………………………………………………………… 140
5.7 Dinamización de propiedades………………………………………………………………… 142
5.7.1 Dinamización a través de una variable……………………………………………….. 142
5.7.2 Dinamización a través de dinamic dialog…………………………………………….. 143
5.7.3 Dinamización mediante código C……………………………………………………… 144
5.7.4 Dinamización indirecta de una propiedad……………………………………………. 145
5.7.5 Programación de eventos……………………………………………………………… 146
5.7.6 Programación en C de eventos……………………………………………………….. 148
6. ALARM LOGGING……………………………………………………………………………………. 149
6.1 Introducción……………………………………………………………………………………… 149
6.2 El editor de alarmas…………………………………………………………………………….. 150
Industria Sigrama, S.A. de C.V. Página 4 de 279
Manual de WinCC V6.0
6.3 El Wizard del Alarm Logging............................................................................................ 152
6.3.1 Estructura de un mensaje……………………………………………………………… 152
6.3.2 Pasos del asistente de alarmas……………………………………………………….. 153
6.4 Opciones del menú de Alarm Logging……………………………………………………… 154
6.4.1 Importar mensajes………………………………………………………………………. 154
6.4.2 Exportar mensajes de alarmas………………………………………………………… 155
6.4.3 Tipo de introducción de texto………………………………………………………….. 156
6.4.4 Edición de múltiples mensajes de alarma……………………………………………. 157
6.4.5 Conexión de varios textos a una variable de comunicaciones…………………….. 158
6.4.6 Idioma de los mensajes de alarma……………………………………………………. 159
6.4.7 Mensajes de sistema…………………………………………………………………… 160
6.5 Configuración del Alarm Logging sin el asistente………………………………………... 161
6.5.1 Message blocks…………………………………………………………………………. 161
6.5.2 Fecha de alarma………………………………………………………………………… 163
6.5.3 Hora de la alarma……………………………………………………………………….. 164
6.5.4 Duración de la alarma…………………………………………………………………... 165
6.5.5 Estado de la alarma…………………………………………………………………….. 166
6.5.6 Número de la alarma……………………………………………………………………. 167
6.5.7 Estado de reconocimiento de alarma…………………………………………………. 168
6.5.8 Clase de alarma…………………………………………………………………………. 169
6.5.9 Número de CPU…………………………………………………………………………. 170
6.5.10 Nombre de la variable que genera la alarma………………………………………… 171
6.5.11 Identificación del archivo de la alarma………………………………………………... 172
6.5.12 Identificación de report de alarma…………………………………………………….. 173
6.5.13 Comentarios de alarma………………………………………………………………… 174
6.5.14 Texto de información de alarma……………………………………………………….. 175
6.5.15 Saltar a ventanas a partir de una alarma…………………………………………….. 176
6.5.16 Texto de la alarma………………………………………………………………………. 177
6.5.17 Lugar donde se produce la alarma……………………………………………………. 178
6.5.18 Bloques de proceso…………………………………………………………………….. 179
6.6 Línea de mensajes de alarmas………………………………………………………………... 180
6.7 Ventanas de alarmas……………………………………………………………………………. 181
6.8 Message Classes………………………………………………………………………………... 190
6.8.1 Introducción……………………………………………………………………………… 190
6.8.2 Clases…………………………………………………………………………………….. 191
6.9 Alarmas Analógicas…………………………………………………………………………….. 196
6.9.1 Introducción ……………………………………………………………………….......... 196
Industria Sigrama, S.A. de C.V. Página 5 de 279
Manual de WinCC V6.0
6.9.2 Generación de una alarma analógica………………………………………………… 196
6.9.3 Generación de límites de alarma software…………………………………………… 196
6.10 Archivar alarmas………………………………………………………………….………… 197
6.11 Imprimir alarmas……………………………………………………………………………. 197
6.12 Generación de alarmas……………………………………………………………………. 198
6.13 Colocar la ventana de alarmas…………………………………………………………… 203
7. TAG LOGGING………………………………………………………………………………….......... 205
7.1 Introducción……………………………………………………………………………………… 205
7.2 Propiedades del objeto………………………………………………………………………… 207
7.2.1 Exportar variables en formato Dbase III…………………………………………………. 208
7.3 Tiempos de adquisición de valores…………………………………………………............. 209
7.4 Crear archivos de valores en el disco duro………………………………………………… 211
7.4.1 Archive Wizard…………………………………………………………………………... 212
7.4.2 Propiedades de los archivos de valores……………………………………………… 215
7.5 Adquirir variables de archivos………………………………………………………………... 218
7.5.1 Propiedades de variables de archivo…………………………………………………. 219
7.5.2 Presettings de variables de archivo……………………………………………........... 225
7.6 Curvas de valores……………………………………………………………………………….. 226
7.6.1 Introducción………………………………………………………………………........... 226
7.6.2 Propiedades de la ventana de tendencias…………………………………………… 227
7.6.3 Adición y borrado de curvas…………………………………………………………… 236
7.7 Tablas de valores………………………………………………………………………………... 237
7.7.1 Introducción……………………………………………………………………………… 237
7.7.2 Crear una tabla de valores……………………………………………………………... 238
8. TEXT LIBRARY……………………………………………………………………………………….. 244
8.1 Introducción……………………………………………………………………………………… 244
8.2 Idiomas……………………………………………………………………………………………. 245
8.2.1 ¿Cómo crear un nuevo idioma?............................................................................. 245
8.2.2 ¿Cómo borrar un idioma?....................................................................................... 246
8.2.3 ¿Cómo cambiar de idioma desde el Graphic Designer?........................................ 246
8.2.4 ¿Cómo cambiar de idioma desde el runtime?........................................................ 246
9. USER ADMINISTRATOR…………………………………………………………………………….. 247
9.1 Introducción……………………………………………………………………………………… 247
9.2 ¿Cómo crear un nuevo grupo de usuarios?................................................................... 248
9.3 ¿Cómo asignar una capacidad a un nuevo usuario?.................................................... 250
9.4 ¿Cómo crear una nueva capacidad?............................................................................... 251
9.5 ¿Cómo borrar una nueva capacidad?............................................................................. 251
Industria Sigrama, S.A. de C.V. Página 6 de 279
Manual de WinCC V6.0
9.6 ¿Cómo cambiar el password de un usuario?................................................................. 252
9.7 ¿Cómo cambiar el logging de un usuario?..................................................................... 252
9.8 Desactivación automática de un usuario…………………………………………………… 253
9.9 ¿Cómo asignar un nivel de password a una acción?................................................... 254
10. GLOBAL SCRIPT…………………………………………………………………………………….. 255
10.1 Introducción………………………………………………………………………………… 255
10.2 Tipos de funciones en Global Scripts...................................................................... 255
10.2.1 Projects Functions………………………………………………………………………. 257
10.2.2 Standard Functions……………………………………………………………….......... 258
10.2.3 Internal Functions……………………………………………………………………….. 258
10.2.4 Actions……………………………………………………………………………………. 258
10.3 Disparo de acciones……………………………………………………………………….. 260
10.3.1 Compilación de funciones externas a través de DLL’s……………………………… 266
10.3.2 Definición de variables globales y variables locales………………………………… 266
11. REPORT DESIGNER…………………………………………………………………………………. 267
11.1 Introducción…………………………………………………………………………………. 267
11.2 Partes del report designer………………………………………………………………… 268
11.3 Layout…………………………………………………………………………………........... 269
11.3.1 Características generales………………………………………………………………. 269
11.3.2 Propiedades del layout…………………………………………………………………. 270
11.3.3 Barra de herramientas del layout……………………………………………………… 273
11.3.4 Objetos del layout……………………………………………………………………….. 274
11.4 Jobs…………………………………………………………………………………………… 276
Industria Sigrama, S.A. de C.V. Página 7 de 279
Manual de WinCC V6.0
1. INTRODUCCIÓN.
WinCC es un sistema HMI eficiente que trabaja bajo las plataformas de Microsoft Windows
2000 y Windows XP. HMI significa “Human Machine Interface”, o sea las interfaces entre el hombre
(el usuario) y la máquina (el proceso). El control sobre el proceso en si lo tiene el autómata
programable (PLC). Es decir por un lado hay una comunicación entre WinCC y el operador, y por
otro lado entre WinCC y los autómatas programables
Con WinCC se visualiza el proceso y se programa la interfaz gráfica de usuario para el
operador.
Industria Sigrama, S.A. de C.V. Página 8 de 279
Manual de WinCC V6.0
2. INSTALACIÓN.
2.1 REQUISITOS DE HARDWARE Y SOFTWARE
2.1.1 Requisitos de hardware para la instalación.
Para poder realizar la instalación deben cumplirse determinados requisitos respecto a la
configuración del hardware.
WinCC da soporte a todas las plataformas de PC IBM/AT compatibles usuales. Para poder
trabajar de forma eficiente con WinCC debería orientarse a los valores recomendados para una
configuración óptima.
Industria Sigrama, S.A. de C.V. Página 9 de 279
Manual de WinCC V6.0
Hardware Mínimo Recomendado
CPU Cliente: Intel Pentium II, 300 Cliente: Intel Pentium III, 800
MHz. MHz
Server: Intel Pentium III 800 Server: Intel Pentium IV, 1400
MHz MHz
Servidor de archivos central: Servidor de archivos central:
Intel Pentium IV, 2 GHz Intel Pentium IV, 2.5 GHz
Memoria Principal/RAM Cliente: 256 Mbytes Cliente 512 Mbytes
Server: 512 Mbytes Server: 1 Gbyte (1024 MByte)
Servidor de archivos central: Servidor de archivos central:
1 Gbyte >= 1 Gbyte
Espacio de memoria libre en el
disco duro
- Para la instalación de Cliente: 500 MByte Cliente: 700 MBytes
WinCC ¹ Server: 700 MBytes Server: 1 GByte
- Para trabajar con WinCC Cliente: 1 GByte Cliente: 1.5 GByte
² Server: 1.5 GByte Server: 10 GByte
Servidor de archivos central: Servidor de archivos central:
40 GByte 80 GByte
Memoria de trabajo Memoria de trabajo 1.5 más Memoria de trabajo 1.5 más
grande grande
Memoria de trabajo para 100 MBytes > 100 MBytes
Windows Spooler de impresora
³
Tarjeta gráfica 16 MBytes 32 MBytes
Cantidad de colores 256 Trae Color
Resolución 800 * 600 1024 * 768
¹ La unidad de disco e la que está instalado el sistema operativo necesita para la instalación un
mínimo de 100 MBytes de espacio libre de memoria para archivos del sistema adicionales. La
mayoría de las veces, el sistema operativo se encuentra en la unidad “C”.
² Depende del tamaño del proyecto así como del tamaño de los archivos y de los paquetes. Cuando
se activa un proyecto deben existir adicionalmente por lo menos 100 MByte de memoria libre.
³ WinCC necesita la gestión de cola de impresión de Windows para detectar averías de la
impresora. No se puede instalar ninguna otra gestión de cola de impresión.
Industria Sigrama, S.A. de C.V. Página 10 de 279
Manual de WinCC V6.0
2.1.2 Requisitos de software para la instalación.
Para poder realizar la instalación deben cumplirse determinados requisitos respecto a la
configuración del software y al sistema operativo.
Todos los servidores deben ser usados con Windows 2000 Server o Windows 2000
Advanced Server. Todos los clientes de un proyecto deben ser únicamente con Windows XP
Professional o bien únicamente con Windows 2000.
Tanto para Windows 2000 como para Windows XP Professional son válidas las
restricciones que usted debe tener en cuenta a la hora de escoger el sistema operativo:
• El driver SIMATIC Ethernet TF solo es compatible con Windows 2000.
• Para sistemas monopuesto y clientes, WinCC V6.0 SP1 funciona en Windows XP
Professional y Windows 2000.
Sistema Operativo Configuración Observaciones
Windows XP Windows XP Professional o Si instala Windows XP SP1, se
Windows XP Professional SP1 instalará también Internet
Explorer V6.0 SP1
Windows 2000 Windows 2000 Professional
SP2 o SP3
Un servidor de WinCC solo puede funcionar en servidores con Windows 2000.
Sistema Operativo Configuración
Servidor de Windows 2000 Service Pack 2 ó 3
Windows 2000 Advanced Server Service Pack 2 ó 3
Nota:
WinCC no corre en el servidor de terminal de Microsoft. El servidor de terminal de Microsoft se
puede aplicar únicamente en combinación con el WinCC Web Client.
WinCC V6.0 SP1 requiere de los servicios de Microsoft Message Queuing, de Microsoft SQL Server
2000 SP3 y del Microsoft Internet Explorer V6.0 Service Pack 1 o superior. Ud puede instalar el
Internet Explorer V6.0 SP1 del CD suministrado.
En caso de aplicación de módulos de comunicación externos, deberá aplicar el software de
driver más actual con la autorización correspondiente. Para los drivers SIMATIC NET utilice por
favor el CD suministrado SIMATIC NET V6.0 SP5 ó V6.1.
Industria Sigrama, S.A. de C.V. Página 11 de 279
Manual de WinCC V6.0
2.2 INSTALACIÓN DEL SQL SERVER 2000 SP3
2.2.1 Primeros pasos de instalación.
Uno de los requisitos para instalar WinCC V6.0, es tener instalado un componente de Windows
llamado “Message Queuing Services”, el cual es instalado desde el Panel de Control en Agregar y
quitar programas.
Al presionar el botón “Agregar y Remover componentes de Windows” aparecerá la ventana de
“Windows Component Wizard” en la cual se muestra una lista de los componentes que tiene
Windows para instalar, de esta lista se seleccionará “Message Queuing Services” como se muestra
en la figura y se presiona el botón de “Next” para instalarlo.
Industria Sigrama, S.A. de C.V. Página 12 de 279
Manual de WinCC V6.0
2.2.2 Instalando SQL Server 2000 Service Pack 3.
Ver notas
informativas
Mostrar
contenido de
CD desde el
Explorador
Instalar SQL
Server 2000
Salir de la
instalación
Introduzca el CD-ROM en el ordenador. Si tiene activada la opción de autorun en su PC
aparecerá la ventana que se muestra arriba.
Si no dispone del autorun activado ejecute el fichero setup.exe del raíz de su CD. A
continuación veremos las diferentes opciones posibles.
2.2.3 Texto Welcome.
Al presionar este texto se muestra un video de Bienvenida para el usuario.
2.2.4 Texto Read First
Al presionar este texto se abre una pantalla del Internet Explorer en la cual se muestran dos
enlaces hacia dos documentos que contienen información detallada sobre el SQL Server 2000 para
el usuario.
2.2.5 Texto Display CD-ROM Contents
Este texto se utiliza para examinar el contenido del CD-ROM desde el Explorador de
Windows.
2.2.6 Texto Install SQL Server 2000
Al presionar este texto se procede a la instalación del SQL Server 2000 SP3.
2.2.7 Texto Exit
Al presionar este texto se abandona el proceso de instalación del SQL Server 2000 SP3
Industria Sigrama, S.A. de C.V. Página 13 de 279
Manual de WinCC V6.0
Al presionar el texto Install SQL Server 2000 aparecerá esta pantalla en la que se
menciona que se instalará el SQL Server 2000 Service Pack 3 y se dan algunas recomendaciones.
En esta pantalla se deberá presionar el botón “Next” para continuar con la instalación.
Industria Sigrama, S.A. de C.V. Página 14 de 279
Manual de WinCC V6.0
En esta pantalla se deberá aceptar el contrato de licencia para continuar con la instalación,
pulsando el botón “Yes”.
Industria Sigrama, S.A. de C.V. Página 15 de 279
Manual de WinCC V6.0
En esta pantalla se especifica la trayectoria donde se instalará el programa. El asistente nos
permite modificar el subdirectorio en el que se va a instalar la aplicación.
Si no se modifica, el programa se instala en el subdirectorio C:\Program Files\Microsoft SQL
Server.
Industria Sigrama, S.A. de C.V. Página 16 de 279
Manual de WinCC V6.0
En esta pantalla se especifican los archivos que se copiarán y la trayectoria en donde
quedarán instalados, si se desea modificar alguna de estas características, presione el botón “Back”
y si esta de acuerdo presione el botón “Next” para continuar con la instalación.
Industria Sigrama, S.A. de C.V. Página 17 de 279
Manual de WinCC V6.0
Se comienza con la instalación la cual durará algunos minutos, al finalizar la instalación
aparece esta pantalla para indicar que el proceso ha terminado. Presione el botón “Finish” para
concluir la instalación. Se recomienda reiniciar el equipo.
Industria Sigrama, S.A. de C.V. Página 18 de 279
Manual de WinCC V6.0
2.3 INSTALACIÓN DE WINCC V6.0
Ver video de
información
Ver notas
informativas
El WinCC se suministra en CD-ROM, además de un disco de protección de color amarillo,
en el que se encuentra la llave de autorización, ya sea para el paquete de desarrollo o para la
runtime.
Introduzca el CD en el ordenador. Si tiene activada la opción autorun en su PC aparecerá
la pantalla de instalación que se muestra.
Si no dispone de autorun activado ejecute el fichero (archivo) setup.exe de la raíz de su
CD. A continuación veremos las diferentes opciones disponibles.
2.3.1 Texto Welcome
Si presiona este texto se abrirá una ventana en la que se mostrará un video de información
de WinCC.
2.3.2 Texto Read First
Si se presiona sobre este texto se abrirá una ventana en la que se mostrará toda la
información relacionada con el funcionamiento y herramientas de WinCC.
Industria Sigrama, S.A. de C.V. Página 19 de 279
Manual de WinCC V6.0
Mostrar
contenido de
CD desde el
Explorador
Instalar
WinCC V6.0
Instalar
componentes
adicionales
Salir de la Seleccionar
instalación lenguaje de
instalación
2.3.3 Texto Display CD-ROM Contents
Si se presiona sobre este texto, se abrirá inmediatamente el Explorador de Windows desde
el cual podrá examinarse el contenido del CD.
2.3.4 Texto Install Simatic WinCC
Si presiona este texto comenzará el proceso de instalación de WinCC V6 en su PC.
2.3.5 Texto Additional Software.
Si hace click sobre este texto se podrán instalar herramientas adicionales al programa de
WinCC V6.
2.3.6 Texto Language Selection
Al hacer click sobre este texto se podrá seleccionar el lenguaje de instalación de WinCC V6.
Existen 5 opciones: Ingles, Alemán, Francés, Italiano y Español.
2.3.7 Texto Exit
Al hacer click sobre este texto finalizará el proceso de instalación.
Industria Sigrama, S.A. de C.V. Página 20 de 279
Manual de WinCC V6.0
2.3.8 Primeros pasos de la instalación
Al presionar el botón de Install Simatic WinCC se comenzará con el proceso de instalación
como se muestra.
Industria Sigrama, S.A. de C.V. Página 21 de 279
Manual de WinCC V6.0
En esta ventana se menciona al usuario que se va a instalar WinCC V6, y menciona
algunas recomendaciones y advertencias con respecto al software. En esta ventana después de
leer dichas recomendaciones se presionará el botón “Next”.
Industria Sigrama, S.A. de C.V. Página 22 de 279
Manual de WinCC V6.0
En esta ventana aparece el contrato de licencia, y se dan tres opciones:
• Botón Back: Al presionar este botón retrocederá un paso en el proceso de la instalación de
WinCC V6.
• Botón Yes: Al presionar este botón se indica que se acepta el contrato de licencia del
software y se prosigue con la instalación del mismo.
• Botón No: Al presionar este botón se confirma que no se esta de acuerdo con el contrato de
licencia del software y el proceso de instalación es interrumpido.
Industria Sigrama, S.A. de C.V. Página 23 de 279
Manual de WinCC V6.0
En la pantalla de registro, deberá de introducirse el número de instalación el cual se localiza
en el disco amarillo de licencias que acompaña al software de WinCC. Este número puede ser de
licencia para Runtime (RT) o para sistema de desarrollo (CS).
Industria Sigrama, S.A. de C.V. Página 24 de 279
Manual de WinCC V6.0
En esta ventana se especifica con el botón “Search” la trayectoria en donde se desea
instalar el software WinCC. En el proceso de instalación aparece una trayectoria por defaul que es
la que se esta mostrando en la ventana. (Por lo general se opta por esta trayectoria).
Industria Sigrama, S.A. de C.V. Página 25 de 279
Manual de WinCC V6.0
A continuación se nos permite elegir si se desea instalar el software en otro idioma a parte
del inglés.
Industria Sigrama, S.A. de C.V. Página 26 de 279
Manual de WinCC V6.0
A continuación se nos permite elegir entre los tres tipos de instalación que podemos
realizar:
• Típica: Se instalan los componentes habituales de WinCC.
• Definida por el usuario: Permite seleccionar todas las opciones posibles.
• Mínima: Se instalan los componentes mínimos de WinCC.
Industria Sigrama, S.A. de C.V. Página 27 de 279
Manual de WinCC V6.0
En esta ventana se muestra el componente de WinCC y todo su contenido. En la parte
derecha se encuentran seleccionadas las tres opciones, ya que deseamos una instalación completa
de esta componente.
Industria Sigrama, S.A. de C.V. Página 28 de 279
Manual de WinCC V6.0
En esta ventana se selecciona el componente de ayuda de WinCC.
Industria Sigrama, S.A. de C.V. Página 29 de 279
Manual de WinCC V6.0
Instala los drivers de S7 (STEP 7) para poder comunicarse con equipos S7 a través de MPI.
Si dispone ya de Step 7 instalado en su ordenador, no le es necesaria esta opción para
comunicarse con equipos S7 300/400, ya que se instala el software que se encarga de ajustar la
interface MPI.
Industria Sigrama, S.A. de C.V. Página 30 de 279
Manual de WinCC V6.0
Esta opción (Servidor Control de Procesos OLE) nos permite instalar las tres herramientas
que se encuentran en la columna de la derecha. En este caso las tres se encuentran seleccionadas.
Industria Sigrama, S.A. de C.V. Página 31 de 279
Manual de WinCC V6.0
Instala los paquetes opcionales de WinCC, como:
• User Archive.
• Redundacy
• Server
• Basic Process Control
• Chipcard
Industria Sigrama, S.A. de C.V. Página 32 de 279
Manual de WinCC V6.0
Lo siguiente que se nos pide es la introducción de la correspondiente autorización de
software de desarrollo. Si no disponemos de la misma, podemos saltar este paso seleccionando la
opción: No, authorization will be carried out later “La autorización se llevará a cabo después”.
Nos aparece por último nuestra ventana resumen de todas nuestras opciones
seleccionadas y comienza el proceso de instalación, que puede durar una media hora
aproximadamente.
Industria Sigrama, S.A. de C.V. Página 33 de 279
Manual de WinCC V6.0
Si la instalación ha sido satisfactoria, deberá aparecer una pantalla como la que se muestra
indicándonos que debemos reinicializar el ordenador para que el WinCC pueda arrancar
correctamente.
Con esto se concluye la instalación del mismo.
Industria Sigrama, S.A. de C.V. Página 34 de 279
Manual de WinCC V6.0
2.4 SIMULADOR DE WINCC V6.0
Con WinCC Simulator se puede probar el proyecto de WinCC, durante la fase de desarrollo sin
tener conectada la periferia de proceso, o con la periferia de proceso conectada pero sin poner en
marcha el proceso.
• Se puede predeterminar un valor fijo para una variable.
• Se puede modificar un valor en el transcurso del tiempo, por ejemplo: creciente,
decreciente, en forma de curva, de seno o por control aleatorio.
WinCC Simulator se puede instalar con el programa de instalación de WinCC.
Industria Sigrama, S.A. de C.V. Página 35 de 279
Manual de WinCC V6.0
3 ESTRUCTURA DE WINCC.
3.1 ESTRUCTURA DEL PROGRAMA
Una vez instalado WinCC se nos genera en el disco duro la siguiente estructura de directorios.
Veamos los archivos más importantes y su utilidad.
• Diagnose: En este subdirectorio se encuentran archivos de texto generados por WinCC
para poder analizar los problemas que puedan surgir en la ejecución del programa.
License Log: licencias de los paquetes instalados y violaciones cometidas
(rebasamiento de límite de variables, etc...).
License.bak: el archivo licese.log del anterior arranque de WinCC.
WinCC_Op_01.log: mensajes de error generados por WinCC durante el runtime.
WinCC_Sstart_01.log: mensajes de error generados por WinCC en el arranque de
la runtime.
WinCC_Sys_01.log: mensajes de error generados por WinCC durante la runtime.
S7chn01.log: mensajes de error generados por el canal de comunicaciones S7.
• Bin:
Apdiag.exe: programa de diagnostico del funcionamiento de la aplicación runtime,
en el que podemos estudiar los procesos internos que se van realizando en el
código de la runtime. Si activa la runtime de un proyecto, puede arrancar a su vez
este programa, que permite observar los mensajes del sistema, la ejecución de
eventos y exportar esta información a un fichero de texto. Incluso es posible que
muestre mensajes automáticamente en la pantalla cuando detecte un error interno
en la ejecución del WinCC.
Apitest.exe: este programa nos permite manejar todos los objetos de un proyecto
desde una sola ventana, modificando sus propiedades y enlaces. Para poder
visualizar los objetos tendremos que introducir el path de nuestro proyecto y el
archivo mcp del mismo.
Industria Sigrama, S.A. de C.V. Página 36 de 279
Manual de WinCC V6.0
En esta ventana se muestra como accesar a las herramientas de WinCC, desde el menú de
Inicio.
Industria Sigrama, S.A. de C.V. Página 37 de 279
Manual de WinCC V6.0
CCAuthorInformation.EXE: Este programa nos permite conocer las autorizaciones que
poseemos actualmente instaladas y la cantidad de variables que se utilizan en el proyecto que
actualmente se esta desarrollando.
Esta herramienta se accesa desde el menú de inicio, y se encuentra contenida en la carpeta
Simatic.
Industria Sigrama, S.A. de C.V. Página 38 de 279
Manual de WinCC V6.0
CCConvert.exe: programa de conversión de la base de datos de un proyecto realizado con
una versión anterior a la 6.0 de WinCC. Anteriormente las bases de datos runtime y de desarrollo se
encontraban unificadas. Este programa separa dicha información para poder ser tratada en esta
nueva versión.
CCMetaViewRt.exe: Este programa nos permite visualizar la documentación a imprimir
desde WinCC en modo runtime.
Industria Sigrama, S.A. de C.V. Página 39 de 279
Manual de WinCC V6.0
CCProjectDuplicator.exe: Duplicación de proyectos. En sistemas redundantes, es
necesario disponer de una copia del proyecto en el ordenador que va a trabajar en Stand-by.
Mediante esta utilidad podemos disponer automáticamente del proyecto duplicado.
Industria Sigrama, S.A. de C.V. Página 40 de 279
Manual de WinCC V6.0
DynWizEdit.exe: Editor de Wizards (Asistentes). Mediante este programa podemos
no solo editar los wizards que acompañan al graphic designer, sino generar nuestros propios
asistentes. Los asistentes generados se guardan como ficheros wnf en el subdirectorio
wincc\wscripts\wscripts.enu (los del idioma inglés). Podemos basándonos en los mismos,
editarlos y generar los scripts en español.
Industria Sigrama, S.A. de C.V. Página 41 de 279
Manual de WinCC V6.0
Wunload.exe: programa de compactación de la base de datos del proyecto. A medida que
se van generando estructuras en WinCC (objetos, curvas, etc...) y se van borrando del proyecto,
quedan páginas en blanco dentro de la base de datos. Estas zonas de memoria vacías pueden ser
eliminadas con lo que se reduce el tamaño de la base de datos db.
La nueva base de datos generada se almacena en un subdirectorio que genera el programa
automáticamente denominado Wunload. Deberemos posteriormente copiar esta base de datos
compactada en el subdirectorio de nuestro proyecto, realizando previamente una copia de seguridad
de la misma.
Industria Sigrama, S.A. de C.V. Página 42 de 279
Manual de WinCC V6.0
3.2 ESTRUCTURA DEL PROYECTO
Vamos a estudiar la estructura que nos genera WinCC en el disco dura al crear un nuevo proyecto.
Archivos del sistema:
Directorio raíz:
Db la base de datos con los parámetros de configuración del proyecto.
Rtdb la base de datos con los valores de runtime, tendencias y mensajes.
Mcp fichero principal del proyecto. Este archivo es el que abre el proyecto.
Directorio GraCs:
Pdl las imágenes del proyecto.
Sav ficheros backup de las imágenes. Si se realiza una modificación errónea en una
picture y se salva se puede recuperar renombrando el fichero sav como pdl, Bmp, wmf,
emf: ficheros de imágenes.
Act acciones C. Un código C se puede almacenar en uno de estos ficheros para luego
ser importado desde otro proyecto sin disponer del proyecto original en donde residía el
código.
Pdd parámetros por defecto del graphic designer.
Directorio Library:
H declaración de funciones C.
Pxl librería de símbolos.
Fct Project functions (funciones de proyecto definidas por nosotros).
Directorio Pas:
Pas acciones de proyecto que son disparadas por un trigger y corren en background
con respecto el runtime del proyecto.
Industria Sigrama, S.A. de C.V. Página 43 de 279
Manual de WinCC V6.0
Directorio Prt:
rpl layouts para realizar reportes a impresora. Los definidos por el sistema comienzan
con el carácter @.
Rp1 line layouts. Definiciones de líneas a impresora para impresión de eventos en
tiempo real.
Archivos opcionales:
Directorio Raíz:
Ini archivo de inicialización del simulador de variables.
Sim variables internas a simular por el simulador de variables.
Csv textos exportados separados por comas.
Txt mensajes exportados separados por comas.
Emf reporte a impresora exportado a un fichero.
Log ficheros de diagnosis de la ejecución del WinCC.
Industria Sigrama, S.A. de C.V. Página 44 de 279
Manual de WinCC V6.0
4 WINCC EXPLORER.
4.1 INTRODUCCIÓN
El WinCC Explorer representa el acceso a todas las opciones del WinCC como sistema de
desarrollo para visualización de procesos industriales. Desde el WinCC Explorer podemos disponer
de todos los módulos software para la creación de ventanas gráficas, archivos de proceso, ventanas
de alarmas, y generación de documentos a impresora.
Además de esto, la filosofía abierta del WinCC posibilita la interconexión desde aquí del
sistema con otras aplicaciones, ya sea a través de OLE, DDE o ODBC.
Al arrancar el WinCC, existen tres posibilidades:
a) Que anteriormente no hubiera ningún proyecto abierto, con lo que se nos abre
automáticamente una caja de diálogo en la que se nos permite crear un nuevo proyecto o
abrir uno existente.
b) Que ya hubiera un proyecto abierto anteriormente, con lo que no nos aparece esta caja de
diálogo, sino el proyecto en cuestión.
c) Que el proyecto ya estuviera abierto y en runtime cuando lo abandonamos la última vez,
con lo que arranca automáticamente la runtime del WinCC.
Industria Sigrama, S.A. de C.V. Página 45 de 279
Manual de WinCC V6.0
Si deseamos un nuevo proyecto, se permite la generación de proyectos Single-User
System (proyectos monopuesto), Multi-User System (proyectos multipuesto) .
El presente manual se centra en posproyectos monopuesto. Vea el apéndice de
configuraciones al final del libro para más información al respecto de las configuraciones
multipuesto.
NOTA: Si no desea que arranque la runtime automáticamente al entrar a un proyecto,
cuando esté arrancando el mismo mantenga presionadas las teclas control + mayúsculas.
Industria Sigrama, S.A. de C.V. Página 46 de 279
Manual de WinCC V6.0
4.2 CREAR UN NUEVO PROYECTO
Seleccionamos Single-User System (Crear un nuevo proyecto monopuesto), y se nos
solicita a continuación un nombre para el mismo. En el siguiente cuadro de diálogo se puede decidir
tanto el nombre del proyecto, como el nombre del subdirectorio en el cual lo vamos a guardar, así
como el path hasta el mismo.
Al crear el nuevo proyecto se nos genera por defecto un subdirectorio en el path
c:\siemens\wincc\winccprojects\nombre asignado al proyecto en el cual se almacenarán todos los
archivos que nosotros generemos en la realización de nuestro proyecto, por lo que si deseamos
mover nuestro proyecto a otro ordenador distinto, deberemos de copiar íntegramente todo este
subdirectorio en el otro ordenador.
La estructura que nos genera en el disco duro es la que se muestra en la siguiente figura.
Industria Sigrama, S.A. de C.V. Página 47 de 279
Manual de WinCC V6.0
De toda esta estructura, el único subdirectorio que ya contiene inicialmente archivos es el
de Prt, en el cual se encuentran los reports a impresora pre-configurados.
Como se puede observar desde el WinCC Explorer, todo proyecto de WinCC se divide en
una serie de partes bien definidas y siempre iguales, lo que nos permite afrontar cualquier tipo de
proyecto siguiendo siempre las mismas pautas de trabajo.
Industria Sigrama, S.A. de C.V. Página 48 de 279
Manual de WinCC V6.0
Un proyecto esta compuesto por:
• El nombre del proyecto en este caso Dunker.
• Computer: Todos los parámetros relacionados con el entorno de trabajo de la aplicación en
general.
• Tag Management: Administrador de comunicaciones (tener en cuenta a partir de ahora que
tag equivale en el proyecto a una variable, sea de comunicaciones con el PLC o interna del
proyecto).
• Data Types: Agrupación de las variables del WinCC pro tamaño, sin distinción de origen de
los datos (comunicaciones o internos).
• Editors: Editores de las diferentes partes en que se subdivide el runtime del WinCC. Dentro
de este apartado nos encontramos con:
Graphics Designer: Editor gráfico que nos permite dibujar las pantallas que
componen el WinCC.
Alarm Logging: Editor de alarmas que nos permite configurar las ventanas y
tratamiento de alarmas del proceso.
Tag Logging: Editor de archivos y gráficas que se encarga de configurar el
almacenamiento de datos y su posterior visualización en forma de curvas o de
tablas.
Industria Sigrama, S.A. de C.V. Página 49 de 279
Manual de WinCC V6.0
Report Designer: Editor de informes a impresora. Se encarga de configurar todo lo
referente al envío de informes a impresora.
Global Script: Compilador en C que nos permite programar nuestras propias
acciones y ejecutarlas de manera periódica o mediante eventos de cambio de
variables.
Text Library: Editor de texto que nos permite asignar diferentes configuraciones de
textos según el idioma seleccionado en el WinCC.
User Administrator: Administrador de usuarios que nos permite activar o
desactivar usuarios mediante activación de passwords.
Industria Sigrama, S.A. de C.V. Página 50 de 279
Manual de WinCC V6.0
4.2.1 ¿Cómo inicializar la base de datos de runtime?
Los datos del proceso son almacenados en la base de datos PROYECTORT.DB siendo
PROYECTO el nombre de nuestro proyecto. A medida que se trabaja en modo runtime el tamaño
de dicha base va aumentando (histórico de alarmas, archivos, etc...). Si en un momento dado es
necesario inicializar dicho archivo, realice una copia de seguridad del mismo y siga los siguientes
pasos:
• Borre el proyecto PROYECTORT.DB
• Copie el archivo WINRT.DB del subdirectorio WinCC\bin en su proyecto.
• Renómbrelo como PROYECTORT.DB
4.3 OPCIONES DEL MENU DEL CONTROL CENTER
Vamos a comentar las opciones del menú del WinCC Explorer que no son directamente
autoexplicativas y poseen un especial interés.
4.3.1 Print Feedback Doc
Esta opción nos permite generar un reporte para documentar nuestro proyecto. Si
deseamos modificar el formato que nos aparece por defecto, tenemos que ir al report designer y
modificar el reporte @Documentation Control Center.
Industria Sigrama, S.A. de C.V. Página 51 de 279
Manual de WinCC V6.0
4.3.2 Shut Down
Esta opción del menú nos permite seleccionar la forma en la que deseamos salir del
WinCC.
Las opciones disponibles son:
• Close project and exit WinCC Explorer: Cerrando el proyecto y saliendo de WinCC
Explorer.
• Exit WinCC Explorer: Cierra el WinCC Explorer.
Industria Sigrama, S.A. de C.V. Página 52 de 279
Manual de WinCC V6.0
4.3.3 Idioma del Control Center
Si hemos seleccionado algún idioma del inglés en la instalación del WinCC, disponemos en
Tools Language de la posibilidad de cambiar de idioma el WinCC Explorer.
Es importante recordar que estos idiomas son para el WinCC Explorer, no para la runtime.
Por esta razón no aparece la opción en español, ya que el software sólo está disponible en francés,
inglés y alemán. Sin embargo, esto no impide que en la runtime podamos seleccionar los textos
directamente por la referencia Español.
Industria Sigrama, S.A. de C.V. Página 53 de 279
Manual de WinCC V6.0
4.3.4 Status de conexión
Si tenemos la runtime activada de un proyecto de WinCC, desde el menú Tools Status
of driver connection… podemos acceder a una pantalla en la que se nos muestra el estado de las
comunicaciones del WinCC con los diferentes drivers que hemos configurado.
La información suministrada se divide en:
• Name: Nombre de la conexión lógica.
• Status: Estado actual de la conexión (connected = comunicación / disconnected = sin
comunicación).
• Error: Código de error de las comunicaciones.
• Tags Read: Variables leídas desde que se arrancó la runtime.
• Tags Writted: Variables escritas en la conexión lógica desde que se arrancó la runtime
• Read Requests: Lectura de variables solicitadas por el WinCC a la conexión lógica.
• Write Requests: Escritura de variables solicitada por el WinCC a la conexión lógica.
Para actualizar los campos, se puede seleccionar la casilla Cyclic Update, que actualiza
cada segundo el estado de las comunicaciones en la ventana, así como las variables leídas y
escritas.
Industria Sigrama, S.A. de C.V. Página 54 de 279
Manual de WinCC V6.0
4.4 DATOS DEL PROYECTO
4.4.1 Introducción
Vamos a repasar todas las opciones que nos ofrece el proyecto recién generado, visto
desde la ventana del WinCC Explorer.
4.4.2 General Information
Si nos posicionamos sobre el nombre del proyecto (DUNKER) y presionamos el botón derecho del
ratón, aparece un menú contextual indicándonos las opciones buscar y propiedades. Seleccionamos
esta última teniendo acceso al cuadro de diálogo inferior. Su significado es:
• El tipo de CPU nos permite seleccionar un proyecto para un sistema monopuesto o
multipuesto. Evidentemente es importante tener cuidado en no cambiar este parámetro si
deseamos trabajar en monopuesto.
• Podemos también introducir la versión de nuestro proyecto y un comentario.
• El campo GUID sirve como información para conocer el número ID que se le asigna al
proyecto generado. WinCC asigna un número propio para cada proyecto generado. Este
dato nos será útil a la hora de conocer la base de datos con la que debemos conectarnos a
través de ODBC de manera externa a WinCC, ya que nos permitirá dirigirnos a la base de
datos que corresponda según este indicador.
Industria Sigrama, S.A. de C.V. Página 55 de 279
Manual de WinCC V6.0
4.4.3 Update cycles
En la solapa de ciclos de actualización podemos observar los períodos de actualización
predefinidos, permitiéndonos modificar los 5 últimos ciclos (denominados de usuario), e introducir un
ciclo personalizado basándose en los ya definidos. En posteriores apartados se nos brindará la
posibilidad de realizar diversos eventos en función del ciclo definido en esta solapa por nosotros.
Ejemplo:
Si deseamos leer un valor de proceso cada 6 segundos, definiremos aquí este tiempo en
base a milisegundos (6000) y posteriormente utilizaremos como ciclo de lectura el user cycle 1.
Industria Sigrama, S.A. de C.V. Página 56 de 279
Manual de WinCC V6.0
4.4.4 Hotkeys
En la solapa hotkeys podemos definir:
• La combinación de teclas para activarla ventana de activación de usuarios. Para ello se
selecciona log on, se pincha en la ventana de asignación previa, se presiona la
combinación de teclas y por último se realiza click sobre el botón Assign.
• La combinación de teclas para ocultar dicha ventana.
• La combinación de teclas para realizar un hardcopy de la pantalla actual del ordenador por
impresora.
Hay que tener en cuenta que para poder realizar un hardcopy con el botón asignado, no
basta con la simple asignación, sino que debemos de arrancar el programa PrtScr.exe que se
encuentra en el subdirectorio C:\Siemens\WinCC\bin, para poder realizar hardcopys de pantalla.
Posteriormente veremos como poder arrancar una aplicación automáticamente al arrancar
el runtime del WinCC.
Industria Sigrama, S.A. de C.V. Página 57 de 279
Manual de WinCC V6.0
4.5 COMPUTER
Si presionamos el botón derecho sobre la opción computer de WinCC Explorer podemos
seleccionar properties de nuestro ordenador. Aquí se encuentran todas las características globales
de nuestra aplicación runtime.
Industria Sigrama, S.A. de C.V. Página 58 de 279
Manual de WinCC V6.0
4.6 COMPUTER PROPERTIES
4.6.1 General Information
Esta opción nos permite seleccionar el nombre de nuestro ordenador. Hay que tener en
cuenta que dicho nombre ha de corresponder al asignado en Windows, ya que de otro modo al
ejecutar la runtime WinCC nos indicará que no encuentra dicho nombre en su lista de servidores.
Industria Sigrama, S.A. de C.V. Página 59 de 279
Manual de WinCC V6.0
4.6.2 Startup
En esta solapa podemos seleccionar la parte del runtime que deseamos activar en WinCC.
El runtime del WinCC está dividido en varias partes para poder optimizar el tiempo de respuesta en
el procesamiento de las comunicaciones. Esto es así, ya que si por ejemplo no se dispone de
impresora en la instalación, no es necesario activar la parte de runtime que corresponde a la
impresora, con lo que no pierde tiempo el programa, encargándose de realizar esa parte de
código.Hay que tener en cuenta que con respecto a la runtime del Global Script, su ámbito de
activación no es exclusivamente el de programar funciones en C. Si asignamos un script a un botón
deberemos de tener activado el runtime de Global Script, ya que esta es una acción en C. Esto no
es siempre obligatorio para todas las acciones en C, pero es conveniente ya que algunas no se
ejecutarán si no tiene instalada la parte de Global Script.
A su vez, en Additional Tasks podemos asociar aquéllas aplicaciones que deseamos que
se ejecuten cada vez que arranque la runtime del WinCC.
NOTA: Hay que tener en cuenta que al parar el WinCC no desactiva aquellas tareas que hubiera
arrancado, por lo que si asociamos Excel al arranque del mismo, y lo arrancamos y paramos varias
veces, el resultado será que tendremos varias instancias o copias en memoria del programa, ya
que nos lo arrancará cada vez sin verificar si ya estaba arrancada la aplicación.
Si presionamos el botón Add.. podemos configurar una caja de diálogo en la que
introducimos el nombre de la aplicación a arrancar, podemos pasarle comandos o definir si se debe
ejecutar minimizada, normal o maximizada. En la imagen se muestra como llamar a una hoja de
Excel automáticamente al arrancar WinCC.
Industria Sigrama, S.A. de C.V. Página 60 de 279
Manual de WinCC V6.0
4.6.3 Parameter
En esta pestaña podemos seleccionar el lenguaje del runtime del WinCC (por defecto
vienen en inglés). No confundir tonel lenguaje del entorno de desarrollo, que sólo puede ser en
inglés francés y alemán, seleccionándose en el menú, y no en esta opción.
Por defecto sólo aparece un idioma (inglés) para comenzar la aplicación, pero podemos
disponer prácticamente de cualquier idioma en esta solapa, siempre y cuando en el Text Library
añadamos este idioma a la tabla (para más información ver Text Library).
A su vez, también podemos seleccionar la prioridad de acceso al microprocesador de la cpu
de nuestra aplicación. Si seleccionamos prioridad alta, nuestra tarea será la única que podrá
acceder de una manera ágil al micro, por lo que cualquier tarea que se desee realizar en paralelo se
verá ralentizada al máximo.
También podemos deshabilitar algunas combinaciones de teclas. Las diferentes
posibilidades son:
• Ctrl.+Alt+Del: Impide cerrar el WinCC realizando un reset por software.
• Alt + Tab: Impide que podamos cambiar de aplicación activa.
• Ctrl.+Esc: Impide que aparezca el menú de Inicio, que permitiría al usuario cambiar de
aplicación.
• Alt+Esc: Impide cambiar de aplicación a la siguiente activa en memoria.
Industria Sigrama, S.A. de C.V. Página 61 de 279
Manual de WinCC V6.0
4.6.4 Graphics Runtime
En esta ventana podemos:
• Consultar el nombre y el path de nuestro proyecto.
• Asignar la picture inicial con la que debe de arrancar nuestro runtime.
• Definir los atributos de todas las ventanas
• Deshabilitar algunas propiedades de las ventanas, como pueden ser minimizarse o
maximizarse.
• Asignar la combinación de teclas que permite a un usuario controlar el desplazamiento a
través de los controles del WinCC con el teclado.
Las posibilidades a la hora de configurar la apariencia de las ventanas son:
• Title: Añade un título a todas las ventanas.
• Border: Añade un borde a todas las ventanas.
• Maximize: Activa el botón maximizar de todas las ventanas, por lo que pueden ser
maximizadas.
• Minimize: Lo mismo pero para minimizar las ventanas.
• Full Screen: La ventana ocupa todo el tamaño de la pantalla, por lo que queda oculta la
barra de Windows y cualquier otra aplicación. Ideal para desarrollos que solo vayan a gastar
el WinCC en la instalación.
• Scroll Bar: Coloca una barra de desplazamiento cuando el tamaño de la ventana diseñado
en el runtime oculta objetos diseñados en el desarrollo.
• Adapt Picture: Adapta el tamaño de los objetos al tamaño actual diseñado de la ventana.
Con respecto a los atributos de ventana que se pueden bloquear, las posibilidades son:
Industria Sigrama, S.A. de C.V. Página 62 de 279
Manual de WinCC V6.0
• Alt+F4: Impide que se pueda maximizar la ventana de runtime.
• Change Size: Impide que se pueda modificar el tamaño de la ventana de runtime desde el
propio runtime.
• Move: Impide que se pueda maximizar la ventana de runtime.
• Minimize: Impide que se pueda minimizar la ventana de runtime.
• Maximize: Impide que se pueda maximizar la ventana de runtime.
• Close: Impide que se pueda cerrar la ventana de runtime desde la X de la esquina superior
derecha de la ventana.
• Optimized View: Deshabilita la optimización del redibujado de los objetos en pantalla. Por
defecto, los objetos de la pantalla no se redibujan de manera individual, sino todos a la vez
en el denominado Windows Cycle. Si deseamos que cada objeto se redibuje, de manera
independiente seleccionaremos esta opción teniendo en cuenta que esto nos puede
producir parpadeos en la pantalla y retardos en el redibujado de la misma.
La combinación de teclas para el control desde el teclado del WinCC es la siguiente:
• Window on top: con ésta combinación la ventana de WinCC se coloca en primer plano si
estaba tapada.
• Tab Order/Alpha cursor: El orden en el desplazamiento con el tabulador entre los
diferentes objetos puede ser:
• Tab Order: Orden en tabulación que se asigna desde el graphic editor a los objetos.
• Alpha Cursor: Desplazarse solo por los campos alfanuméricos, en lugar de por todos
los objetos que puedan activarse.
• Runtime Cursor On/Off: Se puede asignar una combinación de teclas para que
aparezca un cursor resaltando el objeto activo actual. Si se desea que siempre este
activa esta opción (ideal en controles por teclado) hay que seleccionar Turn On during
activation.
Además de la asignación de teclas para subir y bajar con el teclado, podemos configurar el
funcionamiento del cursor a la hora de desplazarse, eligiendo las siguientes opciones:
• Normal: El cursor al llegar al extremo de una fila de controles s nos desplazamos en
horizontal, comienza de nuevo por la izquierda (pasa de 3 a 1). En vertical exactamente
igual (pasa del 4 al 1).
• Normal Whitout Rolback: El cursor al llegar a un extremo de la fila o columna de controles
no continúa desplazándose (al llegar a 3 se queda en el 3 aunque sigamos intentando
desplazarnos hacia la derecha).
• Expanded: El cursor al llegar a un extremo de una fila o columna, continúa por el principio
de la siguiente fila o columna (al llegar a 3 pasa a 4, al llegar al 6 pasa al 1).
Industria Sigrama, S.A. de C.V. Página 63 de 279
Manual de WinCC V6.0
4.7 TAG MANAGEMENT
4.7.1 Introducción
El administrador de variables se encarga de las comunicaciones entre las diversas redes de
PLC’s, acoplamiento punto a punto, y enlace con otras aplicaciones.
Se divide en dos tipos de variables determinadas por su origen:
1. Variables de comunicaciones: son aquéllas cuyo valor se obtiene de la comunicación entre
el WinCC y cualquier red de PLC’s o aplicación.
2. Variables internas: son aquéllas cuyo valor no se obtiene de la comunicación con otras
aplicaciones, aunque pueden almacenar el resultado de una operación matemática obtenida
a partir de variables de comunicaciones.
Las variables internas se almacenarán en la rama del árbol internal tags.
Las variables de comunicaciones para ser almacenadas requieren primeramente que se
añada el driver correspondiente de comunicaciones que posibilite la obtención de dichos valores.
Industria Sigrama, S.A. de C.V. Página 64 de 279
Manual de WinCC V6.0
4.7.2 ¿Qué es un driver o canal de comunicaciones?
Un driver de comunicaciones es una dll, con la extensión *.CHN que posibilita al WinCC
comunicarse con un determinado protocolo con un tipo determinado de PLC industrial o aplicación
software. Un canal de comunicaciones puede soportar varios enlaces de comunicaciones a la vez o
no, dependiendo del tipo de canal. Existen canales de comunicaciones que, pese a encontrarse
dentro del CD de WinCC, necesitan para funcionar una licencia aparte. Para más información
acerca de cuales son, ver apéndice.
Es posible generar un nuevo canal de comunicaciones si se dispone de la herramienta
CDK, paquete de desarrollo de WinCC para canales de comunicaciones.
Industria Sigrama, S.A. de C.V. Página 65 de 279
Manual de WinCC V6.0
4.7.3 Adición de un driver de comunicaciones
Supongamos que deseamos conectar el WinCC a un autómata S7 300 o 400 para obtener
información de él. Primeramente necesitaremos añadir el driver de comunicaciones adecuado. Para
ello, seleccionando con el botón derecho tag management, aparece un menú contextual cuya
primera opción es añadir nuevo driver. Seleccionando esta opción nos aparecen todos aquellos
drivers de que dispone el WinCC.
Seleccionamos el driver Simatic S7 protocol suite.
El driver indicado nos permite conectarnos a:
1. Una red MPI
2. Una red Profibus en FMS o funciones S7
3. Una red Ethernet
4. Una conexión a través del slot PLC.
5. Conexión a Ethernet mediante TCP/IP
Industria Sigrama, S.A. de C.V. Página 66 de 279
Manual de WinCC V6.0
Seleccionamos la opción MPI presionando el botón derecho aparece un menú contextual en
el que podemos seleccionar system parameters. Esta opción definirá cual va a ser el acceso al
PLC desde el driver.
Seleccionamos PC Adapter si vamos a trabajar a través del cable PC/MPI, y MPI si vamos a
trabajar a partir de una tarjeta interna MPI.
Industria Sigrama, S.A. de C.V. Página 67 de 279
Manual de WinCC V6.0
4.7.4 Adición de una nueva conexión
Si volvemos a colocarnos sobre el driver MPI y presionamos el botón derecho, una de las
opciones es new driver connection. Seleccionándola podemos configurar la dirección MPI y el
nombre simbólico que le queremos dar a nuestro enlace MPI.
En la solapa connection podemos definir la dirección MPI del equipo al que vamos a
conectarnos. Los autómatas S7 disponen de un número identificativo comprendido entre 2 y 126
que les identifica dentro de una red MPI. También podemos activar la opción de envío y recepción
de raw datas. Como veremos más adelante, los raw datas son bloques de datos que no reciben
tratamiento a nivel de protocolo ni por parte del PLC ni por parte de WinCC. Es el sistema ideal para
el envío de estructuras de información o telegramas completos, en lugar de variables sueltas de
comunicaciones.
Industria Sigrama, S.A. de C.V. Página 68 de 279
Manual de WinCC V6.0
Con esto se ha definido el enlace con un PLC S7 300/400 en la dirección MPI 2. Todas las
variables que se definan a partir de este enlace obtendrán su valor de las comunicaciones con dicho
PLC de manera automática. Para reconocer otros tipos de enlaces a parte del S7.
Industria Sigrama, S.A. de C.V. Página 69 de 279
Manual de WinCC V6.0
4.7.5 ¿Qué es un group?
Todas las variables, tanto las internas como las externas pueden agruparse en groups o
grupos de variables, lo que permite cuando el proyecto crece en tamaño acceder a las variables de
una manera más intuitiva.
Ejemplo:
Supongamos que deseamos realizar un proyecto de una máquina de lavado de coches, que
se compone de cuatro partes bien diferenciadas, entrada al lavadero, enjabonado, lavado y secado.
Definimos cuatro grupos de variables dentro de los cuales crearemos los tags que
correspondan a cada una de las partes de la máquina.
Para ello nos colocamos sobre el nombre de la conexión y presionando el botón derecho
seleccionamos new group. Asignamos un nombre como muestra la figura para cada uno de los
grupos de variables.
Industria Sigrama, S.A. de C.V. Página 70 de 279
Manual de WinCC V6.0
4.7.6 ¿Qué es un Tag?
Un tag es el elemento de enlace entre la base de datos del WinCC, las variables del PLC y
los objetos del runtime de nuestra aplicación. Los valores de los tags son almacenados en nuestra
base de datos del proyecto. Cuando arranca el WinCC, carga estos valores de la base de datos. A
partir de ese momento se pueden modificar dichos valores, pero hay que tener en cuenta que
dichas dinamizaciones no se almacenan en la base de datos, por lo que utilizamos variables
internas para realizar una receta de valores, y nos salimos de WinCC, cargará al arrancar de nuevo
los valores de las variables internas que tenga asignados en propiedades estáticas, y no el último
valor que hubiésemos introducido.
Industria Sigrama, S.A. de C.V. Página 71 de 279
Manual de WinCC V6.0
Para crear una variable de comunicaciones o tag, nos colocamos sobre cualquiera de los
grupos creados seleccionamos con el botón derecho new tag.
Industria Sigrama, S.A. de C.V. Página 72 de 279
Manual de WinCC V6.0
La solapa general information nos permite introducir un nombre simbólico para nuestra
variable de comunicaciones.
NOTA: Recomendamos asignar el nombre de la dirección absoluta de la variable, seguido de una
indicación al equipo MPI el cual se está leyendo la variable, ya que si se intenta leer esa misma
variable de otro equipo MPI distinto, es necesario identificar las dos etiquetas de alguna manera de
tal forma que cuando vayamos a acceder a dichas variables sepamos de qué equipo las estamos
leyendo.
Industria Sigrama, S.A. de C.V. Página 73 de 279
Manual de WinCC V6.0
Presionando en el botón select podemos acceder a un cuadro de diálogo que nos permite definir la
dirección del mapa de memoria del PLC de la que queremos obtener el valor o donde lo deseamos
almacenar.
Las zonas de memoria a las que podemos acceder son:
• Entradas digitales
• Salidas digitales
• Marcas
• DB’s
El poder seleccionar estos mapas de memoria nos permite realizar controles instalaciones
que ya estuvieran funcionando con su propio programa de PLC siempre y cuando las zonas a las
que accedamos para escribir no estén a su vez siendo escritas desde programa de PLC. Con
respecto a la lectura no existe evidentemente ninguna limitación, accediendo a todas ellas
libremente.
Industria Sigrama, S.A. de C.V. Página 74 de 279
Manual de WinCC V6.0
4.7.7 Control de límites en variables de comunicaciones
En la solapa limits/reporting podemos definir:
• Los límites máximo y mínimo que WinCC debe verificar y como debe comportarse cuando
se alcancen, permitiendo sustituir el valor de comunicaciones por uno substitutivo.
• El valor que la variable de comunicaciones debe de tener al arrancar el WinCC.
• Si el valor substitutivo debe sustituir al valor de comunicaciones frente a un error en las
mismas.
Industria Sigrama, S.A. de C.V. Página 75 de 279
Manual de WinCC V6.0
4.7.8 Escalado de variables por software
También puede realizar escalados lineales de valores analógicos directamente en el
WinCC, tratando las señales según nuestra propia escala.
Ejemplo:
Se desea tener un valor analógico que viene de una sonda 0-20mA que dentro del PLC se
almacena tras la conversión analógica digital en un valor de 32 bits. La sonda aporta 0 mA para
10°C y 20 ma para 60°C. Leemos el valor directamente de la entrada del PLC y escalamos al rango
de la sonda, con lo que podemos obtener en el WinCC la representación en °C del valor de la sonda
sin necesidad de más transformaciones dentro del PLC.
Industria Sigrama, S.A. de C.V. Página 76 de 279
Manual de WinCC V6.0
4.7.9 Tamaño de las variables o tags
En data type podemos seleccionar el tamaño de la variable que vamos a utilizar. Las
posibilidades a la hora de seleccionar el tamaño son:
• Binary Tag: Un bit.
• Signed 8 bit value: Un byte con signo (-128 a 127).
• Unsigned 8 bit value: Un byte sin signo (0 a 255)
• Signed 16 bit value: Una palabra con signo (-32768 a 32767).
• Unsigned 16 bit value: Una palabra sin signo (0 a 65535).
• Signed 32 bit value: Una doble palabra con signo (-2147483647 a 2147483647).
• Unsigned 32 bit value: Una doble palabra sin signo (0 a 4294967295).
• Floating Point 32 bits. Una doble palabra en coma flotante de 32 bits de resolución.
• Floating Point 64 bits. Una doble palabra en coma flotante de 64 bits de resolución.
• Text Tag 8 bit Character Set: Una cadena de texto de la longitud que deseemos de
caracteres de 8 bits (caracteres ASCII).
• Text Tag 16 bit Character Set: Una cadena de texto de la longitud que deseemos de
caracteres de 16 bits (caracteres Unicode).
• Raw data type: Una telegrama de datos que no es tratado por el procesador del PLC
utilizando el protocolo propio de comunicaciones.
• Text Reference: Un puntero a una cadena de texto que se encuentra en el Text Library.
Asociándole a la variable el número identificador del Text Library, soporta el valor de la
cadena de texto que definamos allí.
• Structure Types: Una estructura es un conjunto de variables de igual o diferentes tamaños
agrupadas debido a una determinada propiedad que las relaciona. Para poder seleccionar
una propiedad en esta pestaña es necesario anteriormente haber generado la estructura en
Data Types.
4.7.10 Adaptar una variable de WincC con respecto al valor del PLC
En la solapa Adapt Format podemos adaptar las variables de comunicaciones al formato
de WinCC y viceversa. (Por ejemplo para convertir un valor del PLC entero en real dentro de WinCC
o viceversa). Cada tamaño de variable tiene sus propias conversiones.
4.7.11 Generación de variables internas (internal tags)
Las variables internas solo difieren de las de comunicaciones en tres aspectos:
1. No poseen la funcionalidad del botón select para asociar dicha variable al mapa de
memoria del PLC.
2. Poseen una funcionalidad añadida, que es la opción de poder elegir si dicha variable debe
ser local para el ordenador en el que se genera o debe ser compartida por todos los
ordenadores cuando se trabaja en una red multipuesto.
3. A diferencia de las de comunicaciones, son gratuitas e ilimitadas, en función de la memoria
RAM de que disponga el PC.
Industria Sigrama, S.A. de C.V. Página 77 de 279
Manual de WinCC V6.0
4.8 BARRA DE ESTADO DEL WINCC EXPLORER
En la parte inferior de la ventana principal del WinCC Explorer disponemos de una barra de estado
que nos informa de:
• Variables externas que estamos utilizando en nuestro proyecto. Esto nos permite
dimensionar la runtime que debemos adquirir para la comunicación una vez finalizado el
desarrollo.
• El modo de desarrollo que se está utilizando. En modo demo (sin licencia) se cumple lo
anteriormente mencionado al respecto de los 30 minutos de control.
• CAPS: tecla mayúscula presionada.
• NUM: teclado numérico activado.
• SCRL: la tecla bloq despl del teclado está activada.
Industria Sigrama, S.A. de C.V. Página 78 de 279
Manual de WinCC V6.0
5 GRAPHICS DESIGNER.
5.1 INTRODUCCIÓN
El editor Graphics Designer se encarga de la confección de las pantallas del WinCC.
Básicamente es un entorno de dibujo con la característica de que los objetos poseen la capacidad
de asociar sus propiedades a variables de comunicaciones que son proporcionadas por el Tag
Management
5.2 CARACTERÍSTICAS
5.2.1 Tips&Tricks
El editor Graphics Designer posee una opción de Tips&Tricks o ideas que nos proporciona
algunas sugerencias cada vez que entramos al mismo al respecto de alguna funcionalidad del
mismo.
Industria Sigrama, S.A. de C.V. Página 79 de 279
Manual de WinCC V6.0
5.2.2 Propiedades de los objetos
Todos los objetos poseen dentro del Graphics Designer varias características comunes, incluyendo
a la propia superficie en la que vamos a colocar los objetos (picture). Estos son:
• Todo objeto posee una serie de propiedades, cuyo número depende del tipo de objeto en
cuestión. Para acceder a estas propiedades es necesario colocarse sobre el objeto y
presionar el botón derecho del ratón, emergiendo un menú contextual como el de la figura.
Estas propiedades del objeto son visibles de dos modos distintos mediante:
• Customize object: podemos asociar una nueva propiedad a un grupo de objetos para
generar nuevas funcionalidades a las agrupaciones de los mismos. Ejemplos de ello son
los smart objects de la biblioteca de objetos.
• Group objects. Cuando se selecciona más de un objeto se pueden agrupar, de manera
que conforman uno nuevo que posee las características de los dos pero tiene un nuevo
nombre. La mayoría de los objetos de la biblioteca son agrupaciones de objetos más
simples. Las agrupaciones se pueden desagrupar en cualquier momento.
• Configuration Dialog: se accede a un resumen de las propiedades más importantes del
objeto.
• Properties: se accede a una caja de diálogo en la que disponemos por un lado de todas
las propiedades del objeto y por otro de los eventos frente a los cuales reacciona. Dentro
de estos eventos podremos colocar nuestro código programado para que ejecute el
programa ciertas acciones cuando se generen estos eventos del objeto.
Industria Sigrama, S.A. de C.V. Página 80 de 279
Manual de WinCC V6.0
5.2.3 Propiedades del objeto Picture
La propia pantalla en la que trabajamos posee propiedades y eventos. Presione el botón
derecho sobre ella y elija properties. Las propiedades son:
• Geometry:
Picture Width: Ancho de la pantalla ( en píxeles ).
Picture Height: Alto de la pantalla ( en píxeles ).
Grid On: Activar la rejilla de puntos.
Grid Width: Ancho de la rejilla de puntos.
Gris Height: Alto de la rejilla de puntos.
Industria Sigrama, S.A. de C.V. Página 81 de 279
Manual de WinCC V6.0
• Colors:
Background Color: Color del fondo de la picture.
Fill Pattern Color: Color de la máscara de dibujado sobre el fondo de la picture.
Grid Color: Color de los puntos de la rejilla.
Industria Sigrama, S.A. de C.V. Página 82 de 279
Manual de WinCC V6.0
• Miscelaneous:
Operator Control Enabled: la picture se encuentra habilitada.
User Level: Nivel de usuario al que le está permitido entrar en esta ventana. Para
conocer como realizar la asignación de niveles de usuario, vea capítulo User
Administrator.
Display: Mostrar la picture.
Update cycle: Ciclo de actualización de la picture.
Date of the last change: Fecha de la última modificación que se hizo a la picture.
Cursor Mode: Tipo de modo de desplazamiento con el cursor (alpha o tab).
Industria Sigrama, S.A. de C.V. Página 83 de 279
Manual de WinCC V6.0
Con respecto a los eventos, las posibilidades para una picture son:
• Eventos Mouse: Se ejecuta al presionar cualquier botón del ratón.
Press Left: Se ejecuta al presionar el botón izquierdo del ratón.
Release Left: Se ejecuta al soltar el botón izquierdo del ratón.
Press Rigth: Se ejecuta al presionar el botón derecho del ratón.
Release Rigth: Se ejecuta al soltar el botón derecho del ratón.
Industria Sigrama, S.A. de C.V. Página 84 de 279
Manual de WinCC V6.0
• Eventos Keyboard:
Press: Se ejecuta al presionar una tecla, siempre y cuando el foco activo sea dicho
objeto.
Release: Se ejecuta al levantar la tecla presionada anteriormente.
Industria Sigrama, S.A. de C.V. Página 85 de 279
Manual de WinCC V6.0
• Eventos Miscelaneous:
Object Change: Se ejecuta cada vez que cambia alguna propiedad del objeto.
Open Picture: Se ejecuta al entrar a la picture.
Industria Sigrama, S.A. de C.V. Página 86 de 279
Manual de WinCC V6.0
• Property topics:
Se ejecutan cuando la propiedad seleccionada cambia en el objeto.
Industria Sigrama, S.A. de C.V. Página 87 de 279
Manual de WinCC V6.0
5.2.4 Iconos de la ventana propiedades
Todas las ventanas de propiedades poseen tres iconos en su esquina derecha. El
significado de los mismos es:
Clip: Al presionarse impide que la ventana desaparezca, por lo que podemos
movernos por varios objetos de la pantalla observando sus propiedades sin que
desaparezca cada vez la ventana de la pantalla.
Copiar propiedades: Copia las propiedades del objeto activo en ese momento en el
portapapeles.
Pegar propiedades: Pega las propiedades copiadas en e portapapeles al objeto que
esté activo en ese momento.
Industria Sigrama, S.A. de C.V. Página 88 de 279
Manual de WinCC V6.0
5.2.5 Barra de herramientas del Graphics Designer
• Nueva Picture
• Abrir Picture
• Guardar imagen
• Arrancar el runtime desde lapicture actualmente abierta en el Graphics designer.
• Enviar objeto al fondo. Útil cuando el objeto está tapando a otros.
• Visualizar rejilla
• Forzar objetos a rejilla.
• Aumentar zoom de la ventana.
• Disminuir zoom de la ventana.
• Realizar zoom a la selección. Realiza zoom a una selección que hagamos.
• Copiar las propiedades del objeto en el portapapeles.
• Pegar las propiedades en el portapapeles.
• Biblioteca de objetos.
Industria Sigrama, S.A. de C.V. Página 89 de 279
Manual de WinCC V6.0
La ventana del Graphics Designer con sus barras de herramientas activadas se presenta
como se muestra.
Industria Sigrama, S.A. de C.V. Página 90 de 279
Manual de WinCC V6.0
5.2.6 Biblioteca de objetos
La biblioteca de objetos es el lugar donde disponemos de imágenes pre-configuradas que
podemos utilizar en nuestra picture. Algunos de estos objetos en realidad son agrupaciones de
varios de ellos y llevan ya asociado código C de tal manera que están preparados para realizar una
tarea determinada (smart objects).
La biblioteca se compone de dos partes:
• Global Library: biblioteca general accesible desde cualquier proyecto.
• Project Library: librería exclusiva del proyecto.
Para pasar un objeto a nuestra picture basta con arrastrarlo y soltarlo sobre la misma.
Industria Sigrama, S.A. de C.V. Página 91 de 279
Manual de WinCC V6.0
5.3 OPCIONES DEL MENÚ
5.3.1 Settings
En el menú Tools Settings disponemos de las siguientes opciones para configurar el graphic
designer:
En la opción grid podemos seleccionar:
• Display grid: El visualizar o no la rejilla al crear o abrir un picture.
• Width in pixels: El tamaño que debe tener la rejilla.
• Snap to grid: El ajustar o no los objetos a la rejilla.
Industria Sigrama, S.A. de C.V. Página 92 de 279
Manual de WinCC V6.0
En la pestaña options podemos seleccionar:
• Grabar los cambios cuando se sale del graphic designer o no.
• El tipo de selección de los objetos:
Surrounding: Los objetos se seleccionan si se encuentran completamente dentro de la
selección realizada.
Touching: Los objetos se seleccionan aunque solo una parte de los mismos se encuentre
incluida en la selección.
• Object Tree: mostrar siempre igual el árbol de objetos, independientemente de cómo se
quedó la última vez al salir.
• Configuration Dialog: usar el dialog box para configurar los objetos al insertarlos en la
picture o no.
Industria Sigrama, S.A. de C.V. Página 93 de 279
Manual de WinCC V6.0
En esta opción podemos seleccionar las capas que deben estar activas por defecto en una
picture y las que no.
Industria Sigrama, S.A. de C.V. Página 94 de 279
Manual de WinCC V6.0
En esta ventana se especifican algunas características para los menús y la barra de
herramientas.
Industria Sigrama, S.A. de C.V. Página 95 de 279
Manual de WinCC V6.0
En esta ventana se especifican algunas propiedades para las layers y objetos.
Industria Sigrama, S.A. de C.V. Página 96 de 279
Manual de WinCC V6.0
Por último, podemos seleccionar la configuración por defecto de objetos que deseamos y
donde guardarla.
Industria Sigrama, S.A. de C.V. Página 97 de 279
Manual de WinCC V6.0
5.3.2 Idioma de la pantalla
Podemos seleccionar deferentes idiomas para los textos asociados a todos los objetos que
coloquemos en las pantallas del WinCC, de tal manera que simplemente cambiando de página de
idioma podamos modificar completamente el lenguaje del runtime en la aplicación.
Para conseguir esto, primeramente deberemos definir el lenguaje de la pantalla en la que
estamos.
¿Cómo saber el idioma actual de la pantalla que estamos editando?
Aparece en la barra de status, en la parte de debajo de la pantalla.
¿Cómo poder modificar el idioma actual de la pantalla activa?
En el menú del graphic designer, en la opción View Language aparece una ventana como
la de la figura y podemos seleccionar nuestro idioma.
¿Cómo hacer una misma pantalla en Inglés y en Español?
Seleccione al principio el idioma Español (tradicional), coloque todos los objetos que desee
que aparezcan, escriba todos los textos, y grabe la pantalla. Ahora cambie de idioma al inglés y verá
como todos los textos aparecen en interrogantes. Vuelva a escribirlos, esta vez en inglés.
Industria Sigrama, S.A. de C.V. Página 98 de 279
Manual de WinCC V6.0
5.4 BARRAS DE HERRAMIENTAS
5.4.1 Barra de colores
Disponemos de una barra de colores para asignar a las propiedades estáticas de los
objetos. Dichos colores pueden personalizarse gracias al último de los iconos de la barra.
Industria Sigrama, S.A. de C.V. Página 99 de 279
Manual de WinCC V6.0
5.4.2 Barra de zoom
Gracias al zoom podemos hacer escalados a la picture hasta 8 aumentos y reducciones hasta ¼
parte.
Industria Sigrama, S.A. de C.V. Página 100 de 279
Manual de WinCC V6.0
5.4.3 Barra de objetos
Los objetos de la barra de objetos se dividen en tres categorías:
• Standard Objects: Objetos estándar de dibujo, tales como líneas, polígonos, etc...
Industria Sigrama, S.A. de C.V. Página 101 de 279
Manual de WinCC V6.0
• Smart Objects: Objetos inteligentes, cada uno con unas propiedades especiales.
Industria Sigrama, S.A. de C.V. Página 102 de 279
Manual de WinCC V6.0
• Windows Objects: Objetos comunes de Windows, tales como botones, cajas de selección,
barras de desplazamiento, etc...
Industria Sigrama, S.A. de C.V. Página 103 de 279
Manual de WinCC V6.0
5.4.4 Barra de Layers
La barra de layers nos indica las capas que actualmente están activas en nuestra ventana.
Todos los objetos poseen una propiedad layer que indica a qué capa pertenecen. Disponemos de
un total de 16 capas, apareciendo por defecto todas activas.
Es conveniente, cuando necesitemos poner objetos que se superponen (por ejemplo: Un
efecto de sombra bajo un texto, o un mensaje de ayuda que aparece sobre un botón) que
asignemos diferentes capas, para que podamos desactivarlas pinchando sobre ellas y trabajar de
una manera más cómoda en el editor de dibujo.
5.4.5 Barra de alineación
Esta barra se utiliza para poder alinear varios objetos y también para igualarlos en tamaño
tanto en altura como en anchura.
Para que aparezca activa lógicamente deberemos de tener seleccionados por lo menos dos
objetos.
5.4.6 Barra de fuentes
La mayoría de los objetos poseen algún texto asociado. Mediante la barra de fuentes
podemos configurar el tamaño y fuente de los mismos sin tener que entrar en sus propiedades.
Industria Sigrama, S.A. de C.V. Página 104 de 279
Manual de WinCC V6.0
5.4.7 Barra de estilos
Al igual que el anterior, poseemos también una barra de herramientas solo para las líneas
de los objetos, en las que podemos modificar el estilo de la línea, su grosor, su final y el relleno que
deben tener (si poseen un grosor mayor de una simple línea).
Industria Sigrama, S.A. de C.V. Página 105 de 279
Manual de WinCC V6.0
5.5 SMART OBJECTS
5.5.1 Introducción
Los smart objects son la base de construcción de los proyectos de WinCC. Los cuatro
primeros los estudiaremos más adelante, ya que su estudio es más amplio y complicado. Nos
centraremos ahora en los siguientes objetos.
5.5.2 I/O Field
Caja de entrada/salida para visualizar el valor de una variable y poderlo modificar. Las propiedades
estáticas del I/O field son:
Destacar en estas propiedades:
• Bold: La fuente de la caja es negrita.
• Underline: La fuente de la caja es subrayada.
• Text orientation: Orientación del texto de la caja (horizontal o vertical).
• X Alignement: Alineación con respecto al eje x (izquierda, centrado o derecha).
• Y Alignement: Alineación con respecto al eje y (arriba, centrado o abajo).
Industria Sigrama, S.A. de C.V. Página 106 de 279
Manual de WinCC V6.0
El flashing es una agrupación de propiedades no vista hasta ahora. Básicamente se utiliza
para señalizar un cierto estado de algún elemento de la instalación que esté representado por dicho
objeto. Si la presente caja de I/O está representando un valor de presión de agua, podemos
representar aquí dicho valor con el fondo parpadeando cuando se exceda un determinado límite de
seguridad.
Las opciones disponibles son:
• Flashing border active: Que parpadea el borde de la caja.
• Flashing border color off: Color del parpadeo del borde en estado off.
• Flashing border color on: Color del parpadeo del borde en estado on.
• Border Flashing frequency: Frecuencia del parpadeo. Disponemos de tres velocidades:
lenta, media y rápida.
• Flashing Background active: Que parpadee el fondo de la caja.
• Flashing background color off: Color del parpadeo del fondo en estado off.
• Flashing background color on: Color del parpadeo del fondo en estado on.
• Background Flashing Frequency: Frecuencia del parpadeo del fondo. Disponemos de
tres velocidades: lenta, media y rápida.
• Flashing Text Active: Que parpadee el texto de la caja.
• Flashing Text color off: Color del parpadeo del texto en estado off.
• Flashing Text color on: Color del parpadeo del texto en estado on.
• Text Flashing Frequency: Frecuencia del parpadeo del texto. Disponemos de tres
velocidades: lenta, media y rápida.
Industria Sigrama, S.A. de C.V. Página 107 de 279
Manual de WinCC V6.0
Opciones Miscelaneous:
• Operator Control Enable: Indica si el usuario puede tener acceso a la caja par introducir
valores. Esta propiedad es independiente de que tenga o no nivel para poder introducir
valores. Equivale al Locked de los controles de programación de objetos.
• User Level: Nivel que debe disponer el usuario para poder introducir datos en esta caja.
• Display: Si debe ser visible o no la caja.
• Tooltip Text: Texto que debe aparecer en el cursor al posicionarse con el mismo sobre la
caja. Los tooltip dependen también del código de página de idiomas seleccionado en el
runtime.
• Operator activites report: Cuando se activa esta opción, cada vez que se introduzca un
valor en la caja, aparecerá una caja de texto solicitando que introduzcamos una explicación
al respecto de la modificación realizada en el valor del proceso. Este mensaje queda
almacenado en el sistema como seguridad antes posibles fallos debido a los cambios
realizados, o como nota aclaratoria de porque se toma dicha decisión.
• Operator input Message:
• Adapt Border: Ajusta automáticamente el tamaño de la caja al texto o número que
contenga en cada momento.
• Cursor control: Determina se después de realizar una entrada en la caja se debe saltar al
siguiente objeto en el orden de Alpha-cursor seleccionado o se debe continuar en el campo
en el que se acaba de introducir el valor.
• Inmediate input: Indica si la caja al recibir el foco debe ponerse automáticamente en modo
edición para introducir un valor, o no.
Industria Sigrama, S.A. de C.V. Página 108 de 279
Manual de WinCC V6.0
Limites:
• Low Limit value: Valor menor que se puede aceptar como válido a la hora de introducir un
valor en proceso.
• High Limit Value: Valor mayor que se puede aceptar como válido a la hora de introducir un
valor en proceso.
Si se sobrepasa cualquiera de estos valores, automáticamente aparece una caja
indicándonos dicho suceso.
Industria Sigrama, S.A. de C.V. Página 109 de 279
Manual de WinCC V6.0
Output/Input:
• Field Type: Tipo de valor del campo a representar o introducir. Las diferentes posibilidades
son:
Output: Solo leer el valor en el PLC, sin poder escribir.
Input: Solo escribir el valor en el PLC sin poder leer.
I/O Field: Leer el valor en el PLC y poder modificarlo también.
• Output value: Variable de proceso que contiene la caja.
Industria Sigrama, S.A. de C.V. Página 110 de 279
Manual de WinCC V6.0
• Data format: Formato de los datos a representar.
Industria Sigrama, S.A. de C.V. Página 111 de 279
Manual de WinCC V6.0
• Output format: Formato de salida del valor a introducir. Cada carácter 9 corresponde a un
dígito. Los dígitos que se coloquen después del punto corresponderán a los decimales a los
que se ajuste el valor a representar.
• Formato binario: Debe estar compuesto por unos y ceros.
• Formato decimal: Debe estar compuesto por:
s proporcionar signo (+ o -).
e representación exponencial.
9 número entre 0 y 9.
0 ceros de relleno a la izquierda que deben aparecer.
. punto decimal.
Ejemplo:
9.9 1.0
s9.9 +1.0
s9.9e +1.0E+00
09.99 01.00
Industria Sigrama, S.A. de C.V. Página 112 de 279
Manual de WinCC V6.0
• Formato string: compuesto por:
* cualquier cadena.
? un carácter
a cualquier carácter o número
A cualquier carácter en mayúsculas o número
b cualquier carácter en mayúsculas o minúsculas.
B cualquier carácter en mayúsculas.
d signo + o -, punto decimal, espacio en blanco o número.
t separador (:,;) o espacio en blanco.
1 número 0 o 1
2 número 0,1 o 2
h carácter hexadecimal.
Etc.
• Formato hexadecimal:
f carácter hexadecimal
0 cero de relleno a la izquierda de caracteres hexadecimales.
• Apply on full: Determina si el valor introducido se da por validado cuando se han
completado todos los dígitos del campo de manera automática, o es necesario presionar
enter o cambiar de campo activo con tab para que se considere validado el campo.
• Apply on exit: Fuerza el sistema a dar como validado el campo inmediatamente después
de que sea realizada la validación por el usuario (mediante enter o el tabulador).
• Clear on new input: Indica si cuando se va a introducir valores en el campo, debe de
borrarse el valor que existiera anteriormente, o se conserva o editamos el nuevo valor sobre
el anteriormente existente.
• Clear on invalid input: Indica si al introducir un valor no válido en la caja, debe de borrarse
de esta el valor erróneo para que sigamos introduciendo uno correcto, o nos permita editar
el valor erróneo para que sigamos introduciendo uno correcto, o nos permite editar el valor
erróneo para modificarlo y que sea válido para el sistema.
• Hidden Input: Oculta el valor que se está introduciendo mediante caracteres de *. Esta
opción es útil para la solicitud de passwords al usuario.
Industria Sigrama, S.A. de C.V. Página 113 de 279
Manual de WinCC V6.0
Además de las propiedades, todo objeto (incluyendo el objeto I/O que estamos tratando
ahora) posee un Configuration Dialog, perteneciente a su menú contextual, en el cual se
representan las propiedades más importantes del objeto en cuestión, es decir, un resumen de lo
visto en las páginas anteriores.
En esta caja de diálogo se especifica la tag a la que se va a enlazar el I/O Field, el tiempo
de actualización de la variable, se especifica también si el campo sera de Entrada/Salida, solo de
entrada (introducción de valores) o solo de salida (despliegue de valores).
Industria Sigrama, S.A. de C.V. Página 114 de 279
Manual de WinCC V6.0
5.5.3 Bar
La barra es un objeto que nos permite representar un valor analógico y compararlo con
unos límites establecidos para saber en que estado se encuentra el proceso con respecto al valor
deseado.
• Bar direction: dirección en la que debe de crecer la barra (hacia arriba, hacia abajo…).
Industria Sigrama, S.A. de C.V. Página 115 de 279
Manual de WinCC V6.0
Colors:
• Border Color: Color del borde de la barra.
• Border Background Color: Color del fondo del borde de la barra. Solo es visible si el estilo
del borde de la barra no es sólido.
• Background color: Color del fondo de la ventana de la barra.
• Fill Pattern Color: Color de rellenado de la ventan de la barra. Solo es visible si el estilo del
fondo de la ventana no es sólido.
• Bar Color: Color de la barra.
• Scale Color: Color de la escala.
• Bar Background Color: Color del fondo de la barra.
• Trend Color: Color de la tendencia. La tendencia es un indicador que aparece en la
esquina inferior de la barra indicándonos el sentido del proceso (creciente o decreciente).
Industria Sigrama, S.A. de C.V. Página 116 de 279
Manual de WinCC V6.0
Styles:
• Border Weight: Anchura del borde de la ventana de la barra.
• Border Style: Estilo del borde de la ventana.
• Fill Pattern: Estilo de rellenado del fondo de la ventana de la barra.
• Bar Pattern: Estilo de rellenado de la barra.
Industria Sigrama, S.A. de C.V. Página 117 de 279
Manual de WinCC V6.0
Font:
• Font : Fuente de la escala de la barra.
• Font Size: Escala de la fuente de la escala de la barra.
• Bold: Si dicha fuente debe aparecer en negrita.
Industria Sigrama, S.A. de C.V. Página 118 de 279
Manual de WinCC V6.0
Flashing:
• Flashing Line Active: Se especifica “si” para activar el flasheo de la líne de la barra.
• Flashing Border Color On: Se especifica el color de la línea en “On”.
• Flashing Border Color Off: Se especifica el color de la línea en “Off”.
• Border Flashing Frequency: Se especifica la frecuencia del flasheo, la cual presenta tres
opciones: Baja, Media y rápida.
• Flashing Background Color: Se especifica “si” si se desea que el contenido de la barra
tenga la propiedad de flasheo activa.
• Flashing Background Color On: Se especifica el color de la barra en estado “Off”.
• Flashing Background Color Off: Se especifica el color de la barra en estado “Off”.
• Background Flashing Frequency: Se especifica la frecuencia de flasheo del contenido de
la barra, la cual presenta tres opciones: Baja. Media y Rápida.
Industria Sigrama, S.A. de C.V. Página 119 de 279
Manual de WinCC V6.0
Miscelaneous:
• Change Color: Cambia el color de la barra al superar un límite suprior o interior de manera
toral, o solo el trozo que sobrepasa dicho límite.
• Maximum Value: Valor máximo de la escala de la barra.
• Zero point value: Valor del punto cero de la escala.
• Minimum Value: Valor mínimo de la escala de la barra.
• Histeresys: Indica si el valor debe de comportarse según una histéresis al alcanzar el límite
superior o inferior. Si alcanzamos un límite de 100, teniendo activado este parámetro, y
seleccionando un rango de histéresis de 20, hasta que el valor no baja de 80no volverá la
barra a representar modificaciones en su valor. Esto permite evitar las oscilaciones propias
de los fluidos una vez alcanzados los límites precisos.
• Histeresys Range: Valor a tener en cuenta en la histéresis.
• Trend: Indicador del sentido de la barra. Nos indica si el proceso esta aumentando o
disminuyendo, realizando una comparación del valor actual con el anterior.
• Average Value: Seleccionando esta opción se muestra la media de los últimos 15 valores
leídos en el proceso, no el instantáneo. Ideal para procesos muy fluctuantes.
• Process Drive Connection: Valor del proceso a mostrar.
Industria Sigrama, S.A. de C.V. Página 120 de 279
Manual de WinCC V6.0
Axis:
• Scale: Mostrar o no la escala de referencia de la barra.
• Alignment: Lugar en el que colocar la escala (derecha o izquierda).
• Long Axis Section: La escala se compone de barras largas y cortas. Esta opción dibuja las
barras largas de la escala en negrita.
• Label Each: Indica cada cuantas barras largas de la escala hay que colocar un valor
numérico.
• Only long axis sections: Mostrar solo las barras largas de la escala, no las intermedias
cortas.
• Lenght of axis section: Longitud en píxeles de las barras divisoras de la escala de la
barra.
• Exponent display: Mostrar la escala en valor exponencial o lineal.
• Bar Scaling: Tipo de escala de barra.
• Zero point: Lugar donde se encuentra el punto cero en la escala.
• Axis Section: Cada cuantas unidades queremos poner un indicador numérico de escala.
Por ejemplo, cada 20 unidades, con lo que la cantidad de marcadores numéricos en la
escala será de 100/20=6.
• Scale marcs: La distancia en las divisiones de la escala.
• Dígits to the left of the decimal: Dígitos del valor entero de la escala.
• Dígits to the rigth of the decimal: Cantidad de decimales del valor de la escala.
Industria Sigrama, S.A. de C.V. Página 121 de 279
Manual de WinCC V6.0
Límtis:
• Limit Marker: Marca de límite que aparece a la izquierda de la barra indicándonos donde
se encuentran los límites de control de la barra.
• Monitoring AL: Controlar alarma 1 de mínimo.
• Limit AL: Valor del límite de alarma 1.
• Bar color AL: Color que debe adoptar la barra cuando el valor del proceso este por debajo
de lo especificado en Limit AL.
• Type AL: El valor de Limit AL puede ser expresado en valor absoluto, con lo cual es
necesario conocer a prior el valor máximo de la escala, o en porcentual (mucho más
flexible, ya que ante cualquier modificación de límites continúa manteniendo la
proporcionalidad).
Las demás opciones son idénticas pero para los cuatro siguientes límites de alarma mínima
(La L de AL indica que es un límite de mínimo). Los límites de máximo comienzan con AH, siendo
su funcionamiento y propiedades idéntico al descrito, salvo que la barra cambia de color cuando el
valor del proceso está por encima del valor estipulado como límite de alarma.
Industria Sigrama, S.A. de C.V. Página 122 de 279
Manual de WinCC V6.0
Como ya dijimos, todo objeto tiene su Configuration Dialog, o resumen de propiedades. En
este cuadro de dialogo se introduce la tag que controlará en este caso el nivel de la barra, también
se especifica el ciclo de actualización de la tag, el valor mínimo y valor máximo de la barra, entre
otros.
Industria Sigrama, S.A. de C.V. Página 123 de 279
Manual de WinCC V6.0
5.5.4 Graphic Object
El objeto gráfico representa una imagen en pantalla. Su asignación suele ser dinámica, utilizándose
el status display para realizar animaciones de imágenes, aunque puede dinamizarse la imagen que
representa.
Picture:
• Picture: Imagen actual a representar.
• Picture referenced: Indica si se debe almacenar en el objeto la imagen o solo la referencia
a la misma, para que al cambiar esta en el disco duro, cambie también en el objeto.
• Picture transparent color: Color que se considera transparente en la imagen.
• Picture transparent color on: Activar el color transparente, con lo que todos los píxeles de
dicho color serán reemplazados por la imagen que se encuentre por debajo del objeto.
Los formatos que soporta el objeto son:
• Bmp
• Emf
• Wmf
• Dib.
• Jpg
• jpge
Cuando se selecciona una imagen, esta se copia automáticamente en el subdirectorio GraCs de
nuestro proyecto, por lo que una vez que la seleccionamos en algún objeto estará disponible para
todos los demás que realicemos.
Industria Sigrama, S.A. de C.V. Página 124 de 279
Manual de WinCC V6.0
Este es el Configuration Dialog del Graphic Object en el que se muestra la imagen. Al hacer
click sobre el botón Find se abre un cuadro de dialogo para buscar un archivo de imagen en una
trayectoria diferente.
Industria Sigrama, S.A. de C.V. Página 125 de 279
Manual de WinCC V6.0
5.5.5 Status Display
El status display es el objeto a utilizar para mostrar animaciones en pantalla. Estas animaciones se
componen de hasta un máximo de 31 imágenes que se van mostrando en función del valor que
adopte una variable asignada.
El Configuration Dialog del status display es el siguiente:
Existen dos posibilidades a la hora de realizar la animación:
• Que exista un valor que se va incrementando desde 0 hasta x. Esta opción suele ser una
variable interna, y se incrementa mediante una función en C desde WinCC.
• Que exista un valor de comunicaciones que nos indica en que posición se encuentra la
máquina. Cada bit de la palabra muestra un estado de la máquina. En este caso hay que
utilizar el botón Add que nos irá incrementando el valor a verificar para el cambio de imagen
en potencias de 2.
Industria Sigrama, S.A. de C.V. Página 126 de 279
Manual de WinCC V6.0
Algunas propiedades interesantes de este objeto son también:
Industria Sigrama, S.A. de C.V. Página 127 de 279
Manual de WinCC V6.0
5.5.6 Text List
El objeto textlist es útil a la hora de realizar un control sobre valores numéricos que se
encuentran claramente definidos mediante textos. Suelen ser estadios del proceso de 3 o cuatro
pasos máximo. Por ejemplo, un motor puede estar parado, arrancado en automático, o arrancado
en manual. En estas situaciones el asociar textos o valores numéricos dentro del PLC permite
gobernar variables del proceso simplemente seleccionando un texto de una lista o que un texto nos
describa el estado de un determinado elemento de la instalación.
Industria Sigrama, S.A. de C.V. Página 128 de 279
Manual de WinCC V6.0
Output/Input:
• Field Type: Campo de salida (sólo lee el valor), de entradas (sólo modifica el valor en el
PLC) o de ambos (leer y escribir en el PLC).
• Output Value: Valor del proceso relacionado con los textos.
• List Type: Tipo de lista de texto.
• Asignement: Asignación de los textos a los diferentes valores numéricos.
• Bit number:
• Apply on exit:
• Number of visibles lines: Líneas de texto visibles al desplegar la ventana de selección de
valor.
Industria Sigrama, S.A. de C.V. Página 129 de 279
Manual de WinCC V6.0
5.5.7 Buttons
El objeto button es el encargado de la asignación de las funciones típicas de manejo por el
programa de la aplicación (cambio de pantalla) y realización de funciones predefinidas (activar una
determinada bomba, etc...)
• El campo text es el texto que aparece sobre el botón, de tal manera que presionando dicha
tecla se ejecuta la función que se haya asociado al mismo.
• Hotkey es la función del teclado que se asigna a ese botón, de tal manera que presionando
dicha tecla se ejecuta la función que se haya asociado al mismo.
Industria Sigrama, S.A. de C.V. Página 130 de 279
Manual de WinCC V6.0
Destacar que la asignación del teclado no se limita a las teclas de función pudiéndose
asignar hasta la tecla ESC o la de ENTER para salirse de las pantallas o entrar a ellas como si se
estuviese en una OP.
• Authorization es el campo en el que indicamos el nivel de autorización requerido para poder
ejecutar la acción del botón.
• El campo interior de la ventana está reservado por si deseamos darle al botón la
funcionalidad típica de cambiar de pantalla. Podemos asignar con el icono que aparece a la
derecha de las pictures ya definidas.
Industria Sigrama, S.A. de C.V. Página 131 de 279
Manual de WinCC V6.0
Dos opciones no vistas del botón es que podemos definir dos imágenes (picture on y picture
off) para representar los dos estados del botón (presionado o no).
Industria Sigrama, S.A. de C.V. Página 132 de 279
Manual de WinCC V6.0
5.5.8 Check box
El control checkbox es la manera de seleccionar opciones no excluyentes entre si dentro de
una selección requerida al usuario.
Industria Sigrama, S.A. de C.V. Página 133 de 279
Manual de WinCC V6.0
• Number of boxes: Cantidad de cajas de selección a introducir en el control.
• Index: Indice actual dentro del array de cajas de control.
• Text: Texto asignado para este idioma y este índice de caja. Para cambiar los textos de
otras cajas, cambie el número de index.
• X Alignement: Alineación en el eje X de los textos.
• Y Alignement: Alineación en el eje Y de los textos.
Industria Sigrama, S.A. de C.V. Página 134 de 279
Manual de WinCC V6.0
• Selected Boxes: Cajas que están activas por defecto según el array generado (en el
ejemplo solo la primera de las tres).
La visualización del control tal como lo hemos configurado es la siguiente:
Industria Sigrama, S.A. de C.V. Página 135 de 279
Manual de WinCC V6.0
5.5.9 Option button
El objeto option button se utiliza para realizar una entrada en el proceso de un valor que
solo puede adoptarse de entre una serie definida de posibilidades excluyentes entre sí.
La única diferencia entre él y check box, visto anteriormente es precisamente esta
característica de exclusión, lo que hace que seleccionando cualquiera de las opciones del objeto
option automáticamente dejan de estar seleccionadas todas las demás.
Todas las propiedades vistas en check box sirven para option button.
Industria Sigrama, S.A. de C.V. Página 136 de 279
Manual de WinCC V6.0
5.5.10 Slider
La barra Slider sirve para poder introducir valores analógicos en el proceso de una manera gráfica.
De las propiedades de slider solo destacar por no haber sido vista aún:
• Extenden operation:
• Operation steps: Incrementos en que aumenta o disminuye la variable de proceso cada
vez que nos desplazamos por la barra.
Podemos asignar también colore a la barra y a los botones de máximo y mínimo de manera
individualizada, así como al fondo con respecto a lo que lleva y lo que queda hasta el máximo.
Industria Sigrama, S.A. de C.V. Página 137 de 279
Manual de WinCC V6.0
5.5.11 Round
El objeto round está ideado como pulsador con enclavamiento o como visualizador de
estado (presionado o no presionado).
Las opciones más interesantes son:
• Latch Down: Mantiene el botón enclavado en función set/reset pese a no estar
presionándolo.
• Pressed: Valor actual del botón (0 = no presionado / 1 = presionado).
Industria Sigrama, S.A. de C.V. Página 138 de 279
Manual de WinCC V6.0
5.6 ASISTENTES
Los asistentes de programación son pequeños scripts o trozos de código de programa que
se añaden de manera automática al objeto sobre el que se aplican, para realizar una determinada
tarea de programación. Cuando se aplica un Dinamic Wizard a un objeto aparece un asistente que
nos permite seleccionar el evento con el cual deseamos ejecutar el script.
5.6.1 Dinamic Dialogs System Functions
• Exit WinCC:
Sale del runtime de WinCC y del propio WinCC.
Código añadido: ExitWinCC();
• Exit WinCC or Windows:
Nos permite seleccionar la forma de salir de WinCC. Las opciones posibles son:
• Exit WinCC Runtime:
Sale de runtime del WinCC, pero no del propio WinCC. Es el método para
desactivar la runtime desde la proita runtime.
Código: DeactivateRTProject();
• Hardcopy:
Imprime la pantalla actual por la impresora predeterminada de Windows.
Código: WinExec(“PRTSCR.EXE –hardcopy”,SW_SHOWNORMAL);
• Language switch:
Cambia de idioma los textos de la aplicación runtime.
Código: SetLanguage(0x040A); /*SPANISH*/
Un asistente nos permite seleccionar el código de área del lenguaje deseado.
• Start another aplication:
Arranca otra aplicación que deseemos ejecutar.
Código: ProgramExecute(“C:\\Archivos de programa\\MicrosoftOffice\\Office
\\EXCEL.EXE”);
Industria Sigrama, S.A. de C.V. Página 139 de 279
Manual de WinCC V6.0
5.6.2 Standard Dinamics
• Add dinamics to the prototype: permite dinamizar una propiedad del objeto seleccionado
a través de un Wizard en lugar de hacerlo directamente en propiedades del objeto.
• Copy tag value: incluye el código que copia una variable en otra.
• Fill object: rellena los objetos que permitan dinamic filling, pero con la ventaja de que a
través del wizard podemos establecer un rango de llenado diferente de 0 a 100 que sería
mediante una conexión directa de la variable de llenado con la propiedad de llenado.
• Make a property dinamic: dinamizar una propiedad.
• Move object: dinamiza las coordenadas de un objeto seleccionado de acuerdo a los
variables definidas de tal manera que en función de las variables definidas de tal manera
que en función de las variables se moverá la posición del objeto.
Industria Sigrama, S.A. de C.V. Página 140 de 279
Manual de WinCC V6.0
• Display error: muestra una ventana de error en pantalla. Esta Wizard es muy útil para
sacar mensajes al operario frente a error de manejo.
• Display WinCC dialog: mostrar una ventana de diálogo ya configurada anteriormente. Nos
crea el diálogo necesario para que al presionar sobre el objeto, aparezca la ventana
indicada.
• Single picture change: abrir una ventana. Equivale a Openpicture();
Industria Sigrama, S.A. de C.V. Página 141 de 279
Manual de WinCC V6.0
5.7 DINAMIZACIÓN DE PROPIEDADES
5.7.1 Dinamización a través de una variable
La dinamización de las propiedades de un objeto se puede realizar de diferentes maneras.
La más sencilla de todas reside en conectar la propiedad a una variable de manera directa, de tal
forma que el valor que posea la variable será el que tenga la propiedad, y viceversa.
La representación de una asignación directa a una variable se realiza con una bombilla
verde.
Industria Sigrama, S.A. de C.V. Página 142 de 279
Manual de WinCC V6.0
5.7.2 Dinamización a través de dinamic dialog
La segunda forma sencilla de dinamizar una propiedad es a través del dinamic dialog, una
caja de diálogo que nos permite configurar cual debe ser el valor que controla la propiedad
dependiendo de una fórmula que puede ser el resultado del valor de una variable o de una
operación matemática.
El dinamic dialog lo veremos más adelante en los ejemplos de programación, pero es
conveniente saber que se representa su asignación a una propiedad mediante un rayo rojo.
Industria Sigrama, S.A. de C.V. Página 143 de 279
Manual de WinCC V6.0
5.7.3 Dinamización mediante código C
La última forma de poder dinamizar una propiedad es directamente programar en C una
operación que nos debe de devolver el valor que controlará la propiedad. Solo es necesaria esta
solución en casos de cálculos matemáticos muy complejos.
La representación de su asignación se realiza por un rayo verde.
Industria Sigrama, S.A. de C.V. Página 144 de 279
Manual de WinCC V6.0
5.7.4 Dinamización indirecta de una propiedad
Además de poder dinamizar una propiedad asignándole un valor, ya sea a través de una
variable o del resultado de operaciones matemáticas, podemos realizar una asignación indirecta del
valor de la propiedad.
Supongamos que tenemos una caja de I/O y queremos mostrar la temperatura de la sala.
Dependiendo de una serie de botones, podremos seleccionar una sala u otra. La caja de I/O deberá
cada vez estar asociada a una variable distinta. Para conseguir esto, se asocia una variable de tipo
texto a la propiedad en cuestión (en nuestro caso Output value). Todas las propiedades tienen una
caja de asignación a la derecha llamada indirect. Seleccionándola, el valor de la cadena
VAR_TEXTO cambiamos la variable conectada en dicha propiedad.
Industria Sigrama, S.A. de C.V. Página 145 de 279
Manual de WinCC V6.0
5.7.5 Programación de eventos
Los eventos de un objeto deben de programarse en C. Sin embargo, existe un pequeño
asistente que nos puede evitar en algunas circunstancias tener que recurrir a la programación para
realizar nuestras acciones en los eventos.
En WinCC este asistente se denomina Direct connection como se muestra en la figura.
Industria Sigrama, S.A. de C.V. Página 146 de 279
Manual de WinCC V6.0
Cuando se realiza un Direct connection a un evento queda indicado mediante un rayo azul.
Industria Sigrama, S.A. de C.V. Página 147 de 279
Manual de WinCC V6.0
5.7.6 Programación en C de eventos
Pero casi siempre hay que recurrir al C para realizar las acciones que deseamos. Cuando
asignamos nuestro código de programación a un evento, se nos indica mediante una bombilla
verde:
Sin embargo, no siempre la programación en C que realicemos será correcta. Cuando el
código asociado contenga errores y no pueda ser compilado por WinCC, se nos indicará mediante
un rayo amarillo. Tenemos que tener encuentra que en esta circunstancia no se ejecutará el código
aunque se produzca el evento.
Industria Sigrama, S.A. de C.V. Página 148 de 279
Manual de WinCC V6.0
6 ALARM LOGGING.
6.1 INTRODUCCIÓN
Alarm Logging es la parte del WinCC que se encarga del tratamiento de los mensajes de
alarma de la instalación, así como del tratamiento del histórico de alarmas y la generación de
alarmas a partir de comparaciones con valores de comunicaciones.
El tratamiento de alarmas de WinCC proporciona:
• Información sobre el error que se ha producido en la instalación.
• Detecta situaciones críticas del sistema.
• Reduce los tiempos de parada de la instalación.
El editor se ejecuta presionando con el botón derecho sobre Alarm Logging del WinCC
Explorer y seleccionando Open.
Industria Sigrama, S.A. de C.V. Página 149 de 279
Manual de WinCC V6.0
6.2 EL EDITOR DE ALARMAS
El editor de alarmas nos permite configurar los mensajes de alarmas, así como la estructura
de la ventana en la que representaremos dichos mensajes.
Lo primero que sorprende al entrar al editor es la ventana de mensaje que aparece
denominada Add Ins. Un Add Ins es una opción que podemos incorporar a nuestro editor. En el
caso de las alarmas solo hay uno, y en las alarmas software, denominadas Analog Alarm. Una
alarma software es la generación de una alarma a partir de una comparación de un valor de
comunicaciones con una consigna o límite que nosotros determinemos. Generalmente este tipo de
alarmas se creaban realizando la comparación en el PLC, activando si era el caso un bit que era el
responsable del ulterior mensaje de alarmas. Mediante esta opción esto no es necesario, siempre y
cuando la alarma no tenga ninguna repercusión en el proceso (activar por ejemplo una sirena),
descargando de esta tarea al PLC y permitiendo realizar modificaciones de este estilo sin modificar
el PLC.
Industria Sigrama, S.A. de C.V. Página 150 de 279
Manual de WinCC V6.0
La apariencia del Alarm Logging es la que presenta la ventana que se esta mostrando.
Como se puede observar, esta dividida en tres partes. La primera es un árbol en que se
representan las diferentes partes en que se divide la construcción de una ventana de alarmas.
La segunda, son los objetos que contiene la parte seleccionada a la izquierda. Por último, la
ventana inferior, es donde se representan todos los mensajes de alarma que pueden existir en
nuestro proyecto, con su bit de comunicaciones asignado.
Industria Sigrama, S.A. de C.V. Página 151 de 279
Manual de WinCC V6.0
6.3 EL WIZARD DEL ALARM LOGGING
6.3.1 Estructura de un mensaje de alarmas
Un mensaje de alarmas puede componerse de hasta tres tipos de bloques:
• System blocks: Bloques de sistema, que contienen datos que son asignados por el sistema,
tales como hora de la alarma, fecha, etc.
• Process value blocks: Bloques que contienen información acerca del valor actual del
proceso (por ejemplo una alarma de temperatura puede tener un bloque de proceso en el
que aparezca el valor de dicha temperatura).
• User text blocks: Bloques de usuario son los que nos dan la información sobre que es esa
alarma (el texto de la alarma), donde se produjo (lugar), etc.
Estos bloques se organizan en una línea, y en esta línea ya configurada con los bloques se
coloca como base de una ventana de alarmas. Una vez configurada la ventana de alarmas, su
emplazamiento en una o varias pantallas del runtime no se realiza desde este editor, sino desde el
graphic designer.
Industria Sigrama, S.A. de C.V. Página 152 de 279
Manual de WinCC V6.0
6.3.2 Pasos del asistente de alarmas
Para poder realizar todos estos bloques y configurar las líneas y ventanas de alarmas
disponemos de un Wizard de alarmas que nos guía paso a paso en su realización. Para arrancarlo
vaya al menú: File Start Message Wizard.
En system blocks definimos. Si los bloques de sistema que deseamos son la fecha, la
hora, el número de alarma..o + la clase de alarma y el tipo de mensaje.
En User text blocks definimos si no queremos ninguno, si queremos el texto de la alarma y
el lugar donde se produjo, o todos los posibles.
En process value blocks definimos sino queremos bloques de proceso, si queremos solo 2 o todos.
A continuación definimos la línea de alarmas, eligiendo entre una línea con solo los bloques
de hora, fecha y número de alarma, o todos lo s configurados anteriormente.
A continuación definimos la ventana de alarmas, eligiendo si queremos o no barra de
herramientas y línea de status en la misma.
A continuación se definen las clases de mensajes. Los mensajes pueden agruparse por clases, de
tal manera que WinCC puede determinar un color y funcionamiento diferente ante mensaje de
diferentes clases. Aquí se puede elegir entre crear la clase error, que contiene los tipos de mensajes
alarma, fallo, warning, o además crear la clase operación, con los tipos Check-Back y tipo de
operación.
A continuación se elige el tipo de ventana que necesitamos. Existen tres tipos de ventanas
de alarmas:
• No archives: No guarda un histórico de alarmas de las 250 últimas mediante
funcionamiento de tambor. El número del tambor de alarmas puede ser configurado
posteriormente.
• Short Term Archive: Guarda un histórico de alarmas de las 250 últimas mediante
funcionamiento de tambor. El número del tambor de alarmas puede ser configurado
posteriormente.
• Long Term Archive: Archiva las alarmas en el disco duro sin límite.
Con esto finaliza el Wizard de configuración. Todos estos pasos también se pueden realizar de
manera manual.
Industria Sigrama, S.A. de C.V. Página 153 de 279
Manual de WinCC V6.0
6.4 OPCIONES DEL MENÚ DE ALARM LOGGING
6.4.1 Importar mensajes
En el menú messages disponemos de Import Messages. Esta utilidad nos permita importar
los textos de los mensajes de las alarmas desde un fichero de texto.
El formato que debe poseer el fichero de texto viene especificado en el Manual del WinCC.
Esta opción se encuentra en Messages Import single messages.
Industria Sigrama, S.A. de C.V. Página 154 de 279
Manual de WinCC V6.0
6.4.2 Exportar mensajes de alarmas
Al igual que podemos importar los mensajes, también podemos desde el menú exportarlos
aun fichero de texto. Incluso podemos seleccionar cuales deseamos exportar y cuales no.
Esta opción se encuentra en Messages Export single messages.
Industria Sigrama, S.A. de C.V. Página 155 de 279
Manual de WinCC V6.0
6.4.3 Tipo de introducción de texto
A la hora de realizar modificaciones en los textos de las alarmas, podemos determinar
mediante esta ventana de las modificaciones que realizamos deben aplicarse deben aplicarse a
todas las líneas de alarmas con idéntico texto, o solo a la que estamos editando en ese momento.
Para que esta opción seleccionada se mantenga hasta que deseemos cambiarla, debemos activar
Keep Settings. Si no, cada vez que editemos un texto de alarma nos preguntará lo mismo, lo cual es
bastante engorroso.
Esta opción se encuentra en Messages Change Text Input mode.
Industria Sigrama, S.A. de C.V. Página 156 de 279
Manual de WinCC V6.0
6.4.4 Edición de Múltiples mensajes de alarma
Si necesitamos realizar una acción sobre varios mensajes de alarma a la vez (borrarlos,
copiarlos, borrar sus textos), esta opción nos permite trabajar con todos ellos.
Las opciones son:
• Borrar varios mensajes
• Añadir los mensajes seleccionados copiados al final de la lista de alarmas.
• Borrar la variable de comunicaciones asociada a dichos mensajes.
• Borrar el texto de alarma asociado a dichos mensajes.
Esta opción se encuentra en Messages Text for multiple messages.
Industria Sigrama, S.A. de C.V. Página 157 de 279
Manual de WinCC V6.0
6.4.5 Conexión de varios textos a una variable de comunicaciones
Si necesitamos conectar varios textos de alarma a una variable de comunicaciones, desde
esta ventana podemos seleccionarlos y automáticamente realizará la conexión con dicha variable.
Esta opción se encuentra en Messages Start interconnection Wizard.
Industria Sigrama, S.A. de C.V. Página 158 de 279
Manual de WinCC V6.0
6.4.6 Idioma de los mensajes de alarma
Los mensajes de alarmas pueden almacenarse en diferentes idiomas, y mediante una
opción de la ventana de alarmas poder cambiar de idioma. Para saber en que idioma estamos
configurando los mensajes, o cambiar de idioma para configurar otros existe esta opción en el
menú.
Esta opción se encuentra en Option Language.
Industria Sigrama, S.A. de C.V. Página 159 de 279
Manual de WinCC V6.0
6.4.7 Mensajes de sistema
Podemos importar los mensajes pre-configurados de sistema del WinCC a nuestro editor de
alarmas, para que cuando ocurra un error en el WinCC podamos mostrar un mensaje en el runtime.
La importación de los mensajes la realiza a partir de la alarma 100000, pudiendo decidir
posteriormente si nos interesan todos o solo los que son más posibles de aparecer en nuestro
runtime.
Para accesar a esta opción se accesa al menú de Tools Wincc-System Messages.
Industria Sigrama, S.A. de C.V. Página 160 de 279
Manual de WinCC V6.0
6.5 CONFIGURACIÓN DEL ALARM LOGGING SIN EL ASISTENTE
6.5.1 Message blocks
Vamos a configurar los diferentes apartados del alarm logging si utilizar ahora el asistente.
Lo primero que vamos a parametrizar será los bloques de mensajes que necesitemos. Nos
colocamos sobre Message Blocks, y con el botón derecho seleccionamos la opción del menú
Message Blocks.
Industria Sigrama, S.A. de C.V. Página 161 de 279
Manual de WinCC V6.0
Si presionamos en esta ventana Add aparecerán todos los bloques de sistema disponibles,
pudiendo añadir o retirar de nuestra configuración aquellos que deseemos. Vamos a ver la
aplicación y características de cada uno de ellos. Los bloques de sistema disponibles son:
Industria Sigrama, S.A. de C.V. Página 162 de 279
Manual de WinCC V6.0
6.5.2 Fecha de alarma
La fecha de la alarma, ya sea en la aparición, en el acuse o en la desaparición. Podemos
cambiar el texto de date a fecha, en castellano.
• Flashing On: si se activa, el bloque parpadeará en la pantalla.
• Podemos seleccionar la fecha con dos dígitos en el año, o con los cuatro correspondientes.
• El formato de la fecha puede aparecer en inglés (mes, día, año) o europeo (día, mes, año).
Industria Sigrama, S.A. de C.V. Página 163 de 279
Manual de WinCC V6.0
6.5.3 Hora de alarma
La hora del día en que aparece/desaparece/se acusa la alarma.
• Se puede seleccionar hasta milisegundos de resolución, y formato de hora de 12 horas o de
24 horas.
Industria Sigrama, S.A. de C.V. Página 164 de 279
Manual de WinCC V6.0
6.5.4 Duración de la alarma
La duración de la alarma es un bloque muy útil, que nos indica:
Cuando aparece la alarma: aparece vacío.
Cuando desaparece la alarma: el tiempo que ha tardado en solucionarse la alarma.
Cuando es acusada: el tiempo que el controlador del proceso ha tardado en enterarse del
problema.
Industria Sigrama, S.A. de C.V. Página 165 de 279
Manual de WinCC V6.0
6.5.5 Estado de la alarma
El estado de la alarma es un carácter o texto que nos identifica el estado actual de la misma
(aparece, desaparece, es acusada). Por defecto, en el WinCC la simbología es la siguiente:
• Aparece: +
• Desaparece: -
• Acusada *
• Es acusada: +/-
En cualquier caso, estos textos pueden modificarse desde el text library posteriormente par
que sean más descriptivos.
Industria Sigrama, S.A. de C.V. Página 166 de 279
Manual de WinCC V6.0
6.5.6 Número de la alarma
El número de la alarma identifica a la alarma dentro de todas las posibles y es único.
La opción With leading zeros rellena de ceros los campos definidos en number of que no
queden rellenos por número de alarma, comenzando por la izquierda.
Industria Sigrama, S.A. de C.V. Página 167 de 279
Manual de WinCC V6.0
6.5.7 Estado de reconocimiento de alarma
Este bloque muestra cuando una alarma ha sido reconocida.
Industria Sigrama, S.A. de C.V. Página 168 de 279
Manual de WinCC V6.0
6.5.8 Clase de alarma
Este bloque muestra la clase de mensaje a la que pertenece la alarma. Se pueden generar
diferentes clases de mensajes, cada uno con unas características determinadas (con
reconocimiento o sin él, etc...). Aquí podemos mostrar el texto identificativo de dicha clase (por
ejemplo: Error grave, Advertencia, Información).
Industria Sigrama, S.A. de C.V. Página 169 de 279
Manual de WinCC V6.0
6.5.9 Número de CPU
El número de CPU indica el equipo del cual proviene la alarma generada.
Industria Sigrama, S.A. de C.V. Página 170 de 279
Manual de WinCC V6.0
6.5.10 Nombre de la variable que genera la alarma
Este bloque contiene el nombre de la variable que genera la alarma en el PLC.
Industria Sigrama, S.A. de C.V. Página 171 de 279
Manual de WinCC V6.0
6.5.11 Identificación del archivo de la alarma
Identifica si el mensaje de alarmas se va a archivar o no en el histórico de alarmas. Existe la
posibilidad de que las alarmas puedan ser archivadas o no, y puede ser interesante conocer al
aparecer una alarma en pantalla si quedará constancia de la misma en el sistema.
Industria Sigrama, S.A. de C.V. Página 172 de 279
Manual de WinCC V6.0
6.5.12 Identificación de reporte de alarma
Indica si el mensaje de alarma va a salir por impresora o no. Se puede seleccionar para
cada línea de alarma la posibilidad de salir por impresora. Este campo nos indica que esto va a ser
efectivo o no.
Industria Sigrama, S.A. de C.V. Página 173 de 279
Manual de WinCC V6.0
6.5.13 Comentarios de alarma
Este bloque contiene los comentarios que se han realizado sobre las alarmas. Los
comentarios pueden ser introducidos por el operario después de que se genere la alarma, y se
pueden asociar a la próxima aparición de la alarma mediante este bloque.
La funcionalidad de los comentarios se centra en la búsqueda de una solución al problema
de manera empírica: “salta la alarma cuando hemos abierto el rastrillo de entrada…”.
Industria Sigrama, S.A. de C.V. Página 174 de 279
Manual de WinCC V6.0
6.5.14 Texto de información de la alarma
Este es uno de los bloques más importantes ya que es el encargado de dar la información
concreta al operador sobre la falla ocurrida.
Industria Sigrama, S.A. de C.V. Página 175 de 279
Manual de WinCC V6.0
6.5.15 Saltar a ventanas a partir de una alarma
El bloque loop in alarm indica que la alarma presente posee la funcionalidad de saltar a
una ventana si se presiona el botón loop in alarm.
Industria Sigrama, S.A. de C.V. Página 176 de 279
Manual de WinCC V6.0
6.5.16 Texto de la alarma
El primero de los bloques de usuario. Este bloque es el más importante, ya que define el
texto que identifica a la alarma (por ejemplo: Fallo compresor 35).
Podemos definir la cantidad máxima de caracteres que tendrá nuestro mensaje de alarma.
Por defecto son 10, pero es demasiado escaso para los mensajes corrientes. Recomendamos de 25
a 30 caracteres.
Industria Sigrama, S.A. de C.V. Página 177 de 279
Manual de WinCC V6.0
6.5.17 Lugar donde se produce la alarma
Otro bloque de usuario que nos indica donde se ha producido la alarma (por ejemplo: Sector
de entrada).
Industria Sigrama, S.A. de C.V. Página 178 de 279
Manual de WinCC V6.0
6.5.18 Bloques de proceso
Un bloque de proceso es un campo en el que vamos a representar no un texto, sino un
valor de proceso que tiene que ver o está relacionado con la aparición de la alarma.
Podemos definir varios valores de proceso, pero normalmente con uno basta. La asignación
del valor que debe configurarse en este campo es individual para cada una de las alarmas,
lógicamente.
Industria Sigrama, S.A. de C.V. Página 179 de 279
Manual de WinCC V6.0
6.6 LÍNEA DE MENSAJES DE ALARMAS
Desde Message line format podemos definir los tipos de líneas de alarmas que deseemos.
En una línea de alarmas podemos definir:
• El texto que la identifica (por ejemplo: Línea para mensaje principal, línea para histórico de
alarmas, etc…).
• Los bloques que la componen y en qué orden deben encontrarse.
Industria Sigrama, S.A. de C.V. Página 180 de 279
Manual de WinCC V6.0
6.7 VENTANAS DE ALARMAS
En la ventana de alarmas podemos definir como debe de configurarse para representar las alarmas
en pantalla.Disponemos aquí también de un pequeño Wizard.
Las opciones a configurar en general information de la ventana de alarmas son:
• Window: Nombre de la ventana identificativo. Por este nombre se llamará después desde el
Graphics Designer a la misma.
• Window Title: Título que puede aparecer arriba de la ventana.
• Font: Fuente de los textos de la ventan de alarmas.
• Window Type: Tipo de ventana de alarmas. Existen tres tipos:
Message Window: Se utiliza para mostrar la última alarma que se ha producido en
la instalación. Suele colocarse una pequeña ventana en la pantalla principal que
nos indica que alarma acaba de saltar, con un botón que accede a la ventana en la
que ya se encuentra la ventana de alarmas con el histórico de alarmas.
Short Term Archive Window: Ventana que almacena las alarmas en un histórico
para que posteriormente podamos observarlas. El tambor de alarmas puede ser
configurado.
Sequence Archive Window: Archivo secuencial de alarmas. Las alarmas se van
almacenando en él sin límites de almacenamiento.
• El botón de selection: Nos permite seleccionar que bloques son los que se deben
almacenar en el histórico, independientemente de los que estemos representando en
pantalla al aparecer la alarma.
Industria Sigrama, S.A. de C.V. Página 181 de 279
Manual de WinCC V6.0
Message Line: En esta ventana seleccionamos la línea que debe aparecer en esta ventana de
alarmas.
Industria Sigrama, S.A. de C.V. Página 182 de 279
Manual de WinCC V6.0
Parameters:
• Líneas de separación: Horizontales y/o verticales.
• Title Line: Título de la línea.
• Selection: Tipo de selección de la alarma dentro de la ventan. Podemos decidir si la
selección es por celda, o por línea.
• Column title: Coloca encima de cada columna un título descriptivo de la misma.
• Change column Width: Poder cambiar el ancho de las columnas desde el runtime. Si se
realiza click sobre la línea de separación de una columna en el runtime, la columna se
autoajusta al ancho de la misma.
• Shortem Title: Si el título de la columna no se puede representar entero en la columna
debido a que no cabe, seleccionando esta opción se añaden unos puntos suspensivos, para
indicarnos que existe texto oculto.
• Shortem cell content: Si el texto de una celda de un bloque de la línea de alarmas no se
puede representar entero debido a que no cabe, seleccionando esta opción se añaden unos
puntos suspensivos, para indicarnos que existe texto oculto.
• Auto scrolling: Cuando esta opción está activada, al entrar a la ventana de alarmas, si la
cantidad de alarmas es superior a la que cabe en la ventana de alarmas, salta
automáticamente al final de la pila de alarmas. En caso contrario (opción no seleccionada),
nos muestra desde la primera alarma en pantalla.
Industria Sigrama, S.A. de C.V. Página 183 de 279
Manual de WinCC V6.0
Status Bar:
• Display status bar: Muestra en la parte inferior de la ventana de alarmas una línea de status
que podemos configurar en la ventana Elements of the status bar.
Las opciones a configurar en la línea de status son:
Date: Muestra la fecha actual.
Time: Muestra la hora actual.
Number of the messages in the list: Muestra el número de alarmas actuales en la
ventana, independientemente de que se repitan.
Number of messages not yet acknowledged: Cantidad de alarmas no acusadas
aún, y que deben serlo.
Lock: Algún tipo de alarmas está siendo bloqueado actualmente, por lo que puede
producirse y no ser representado en la pantalla.
Selection: Se está aplicando una selección o filtrado al histórico de alarmas, de tal
manera que las que se están representando actualmente no son todas las que hay.
• Alignement: Donde deseamos la línea de status (arriba de la ventana o abajo).
Industria Sigrama, S.A. de C.V. Página 184 de 279
Manual de WinCC V6.0
Toolbar:
• Display toolbar: muestra la barra de herramientas en la ventana de alarmas.
• Alignement: Posición de la barra de herramientas (izquierda, derecha, arriba, abajo).
• Keyboard: Botones de la barra de herramientas. Las opciones posibles son:
Display process message window: Muestra la ventana en la que se representan las alarmas
actuales (la ventana de alarmas propiamente dicha).
Display short term archive: Muestra la ventana en la que se representa el histórico de alarmas
de tipo short term o de tambor.
Display sequence archive: Muestra la ventana en la que se representa el histórico de alarmas
de tipo secuecial.
Horn acknowledgement: Acuse del aviso horn.
Single acknowledgement: Acuse de la alarma actualmente seleccionada.
Group acknowledgement: Acuse del grupo de alarmas al que pertenece la alarma
actualmente seleccionada.
Auto Scroll On/Off: Activa el auto-scroll en la pantalla, para poder desplazarnos por la ventana
de alarmas cuando la cantidad de alarmas es superior a las que se pueden representar en
pantalla.
Selection: Especifica un filtrado de alarmas, de tal forma que nos presenta no todas, sino un
extracto de acuerdo al criterio especificado por nosotros. Las posibilidades del filtrado son:
Number: Mostrar un determinado rango de alarmas (por ejemplo: de la alarma 1 a la alarma 1,
solo muestra el histórico de la alarma 1).
Message Classes: Muestra solo las clases de mensaje que seleccionemos (por ejemplo, crear
una clase que sea alarmas zona 1 y luego filtrar por este tipo de clase).
Text Blocks: Filtrar por un determinado bloque (por ejemplo: todas las alarmas que tengan
texto en el campo point of error).
Process Value: Filtrar por valor de proceso (por ejemplo: todas las alarmas que tengan un valor
de proceso asignado).
Industria Sigrama, S.A. de C.V. Página 185 de 279
Manual de WinCC V6.0
Con la opción store settings permanently el filtrado queda activado permanentemente
aunque salgamos de la pantalla de alarmas. Si se selecciona esta opción, hay que tener cuidado en
dejar en la barra de status activada la visualización de select para que sepamos que se está
aplicando un filtrado.
Industria Sigrama, S.A. de C.V. Página 186 de 279
Manual de WinCC V6.0
Continuando con los botones de que disponemos en toolbar de alarmas tenemos:
Reset: La opción reset en realidad es el botón Emergency Action. Este botón no permite
enviar al PLC un mensaje de sistema para realizar una acción de emergencia.
Industria Sigrama, S.A. de C.V. Página 187 de 279
Manual de WinCC V6.0
Set lock: Este botón bloquea un determinado tipo de clase de alarma o grupo definido por
el usuario, de tal manera que si se producen las alarmas que pertenecen a este grupo, no son
mostradas ni en la ventana de alarmas, ni archivadas en el histórico de alarmas. Esta opción es útil
cuando se conoce una alarma que puede producirse, pero que no es actualmente importante para
el proceso, y va a estar apareciendo de manera repetitiva hasta que podamos solucionar el fallo.
Otra posibilidad es bloquear alarmas de manera individual y no por grupo (por ejemplo: un
nivel de depósito se ha roto y da siempre fallo de desbordamiento). Para ello, deberemos de
generar un grupo, User defined, y añadir las alarmas que deseemos que forman parte de dicho
grupo. Posteriormente lo bloquearemos.
Report Functions: Realizar un reporte a impresora de la ventana de alarmas.
Beginning of the list: Ponerse al principio de la lista de alarmas.
End of the list: Ponerse al final de la lista.
Next Message: Pasar a la siguiente alarma.
Previous Message: Pasar a la alarma anterior.
Infotext: Visualizar el texto reinformación de una determinada alarma.
Comments: Comentarios del usuario al respecto de una determinada alarma, que
posteriormente puede servir para la resolución del problema.
Loop in alarm: Permite saltar a una pantalla relacionada con la alarma que actualmente se
está seleccionando (por ejemplo: Alarma compresor enfriadora 1 temperatura alta, y un loop
a la ventana en la que se encuentra el compresor, para poder arrancar el motor de reserva y
reducir la temperatura).
Todos los botones de la barra de herramientas poseen una serie de opciones a las que se
accede seleccionando el texto del botón y posteriormente el botón que hay sobre la ventana,
denominado properties.
Las únicas importantes son:
• Operator Authorization: No todos los usuarios pueden por ejemplo: acusar una alarma. Aquí
podemos definir que usuarios tiene acceso a presionar el botón correspondiente.
• Key: Podemos asignar una combinación de teclas, para acceder al botón desde el teclado
sin ratón.
Industria Sigrama, S.A. de C.V. Página 188 de 279
Manual de WinCC V6.0
La última característica que nos queda por ver de la ventana de alarmas es que podemos
visualizar como va a quedar nuestra ventana si pulsamos sobre el icono de la ventana que aparece
en la ventana principal del alarm logging. La primera de las opciones es Window Preview.
Industria Sigrama, S.A. de C.V. Página 189 de 279
Manual de WinCC V6.0
6.8 MESSAGE CLASSES
6.8.1 Introducción
Una clase de mensaje es una agrupación de alarmas que poseen una determinada
característica. Generalmente se utiliza para disponer de un grupo de alarmas que necesitar ser
acusadas porque son muy graves, y otro grupo de avisos, que no requieren acuse y son solo de
información.
Disponemos de hasta 16 classes de mensajes, que podemos configurar como deseemos.
Cada una de estas clases puede contener a su vez tipos de mensajes.
Un tipo de mensajes es un subgrupo de una clase que comparten todas las características,
salvo el color de representación a la hora de aparecer y ser acusadas. Los tipos de mensajes se
gastan para, dentro de una clase de aviso, por ejemplo: poder determinar mediante un código de
colores de que parte de la máquina proviene el aviso, o a que parte del proceso pertenece (creación
de pieza, soldadura, acabado de pieza...).
Industria Sigrama, S.A. de C.V. Página 190 de 279
Manual de WinCC V6.0
6.8.2 Clases
Las clases que nos genera el Wizard por efecto son:
• Error
• Sistema, con requerimiento de reconocimiento.
• Sistema, sin requerimiento de reconocimiento.
Si entramos dentro de la clase error, tenemos tres tipos definidos:
• Alarma
• Fallo
• Aviso
Todos los textos pueden cambiarse por el que nosotros deseemos.
Industria Sigrama, S.A. de C.V. Página 191 de 279
Manual de WinCC V6.0
Dentro del reconocimiento de clase podemos definir para la misma:
• Acknowledgement came in: que deba ser acusada una vez aparezca la alarma
perteneciente a dicha clase.
• Acknowledgement Went out: que debe ser acusada la alarma una vez que desaparezca.
• Flashing On: Que parpadeen las alarmas de esta clase cuando estén activas.
• Only Initial Value: Que parpadee solo el primer valor de esta clase que se encuentre
activo.
• Message without status Went Out: Anula el acuse de alarmas al desaparecer.
• Central signal device:
Separate Ack. Key: Asignar una segunda opción de acuse, independiente de la de
hacer desaparecer de la pantalla de alarmas la actual alarma. Las alarmas del
grupo seleccionado, al aparecer habilitan el botón Horn de la barra de herramientas.
Se puede asignar una variable de proceso como alarmas no acusadas, de tal
manera que hasta que no presionamos el botón horn, aunque la alarma se haya
acusado, continuaremos tendiendo constancia de que se ha producido alguna
alarma en la instalación. Como el botón horn puede tener una prioridad distinta que
el de acuse, se puede dejar esta opción para que un responsable de control sepa
que se ha producido una alarma pese a que se hayan acusado todas y no haya
histórico.
Industria Sigrama, S.A. de C.V. Página 192 de 279
Manual de WinCC V6.0
Status text: Podemos definir los caracteres que aparecen el bloque status display a la hora de
mostrar los mensajes al aparecer, al desaparecer y al se acusados.
Industria Sigrama, S.A. de C.V. Página 193 de 279
Manual de WinCC V6.0
A su vez, todos los que se definan dentro de una clase de alarmas pueden tener diferentes
colores con respecto a los otros tipos, tanto para:
• El color de texto y fondo cuando aparece la alarma.
• El color de texto y fondo cuando desaparece la alarma.
• El color de texto y fondo cuando es acusada la alarma.
Industria Sigrama, S.A. de C.V. Página 194 de 279
Manual de WinCC V6.0
Dentro de cada tipo perteneciente a una clase podemos definir la cantidad de líneas de
alarma que queremos crear para este tipo. Posteriormente deberemos de rellenar los textos que
lleven asociados.
Industria Sigrama, S.A. de C.V. Página 195 de 279
Manual de WinCC V6.0
6.9 ALARMAS ANALÓGICAS
6.9.1 Introducción
Las alarmas analógicas nos permiten general alarmas a partir de una comparación que se
realiza en el WinCC entre un valor de proceso y un límite generado por nosotros. Esto descarga al
PLC de realizar este tipo de cálculos, pero solo si dicha alarma no tiene ninguna repercusión
posterior sobre el proceso, como tener que arrancar un motor, o hacer sonar una sirena.
6.9.2 Generación de una alarma analógica
Si nos situamos sobre analog alarm, con el botón derecho podemos seleccionar New.
Los datos a rellenar para generar una nueva alarma analógica son:
• La variable a monitorear.
• Podemos elegir seleccionar un único mensaje de alarma para todos los límites que
definamos en una alarma analógica, en cuyo caso debemos indicarle el número de alarma
deseado. Si no elegimos esta opción cada límite posterior que generemos generará un
mensaje de alarma diferente. Por ejemplo, si estamos controlando el nivel de un pozo, nos
interesa dejar desactivada esta casilla, ya que deseamos tener un límite de pozo vacío y
otro de pozo lleno. Sin embargo si vamos a monitorear la temperatura de un motor, puede
ser interesante seleccionar esta opción, ya que solo tendremos un límite de motor
sobrecalentado, no generamos alarma por motor frío.
• Delay time: Tiempo que debe de estar superado el límite que definamos para que haga
saltar la alarma. Esta opción es interesante en valores analógicos que suelen tener una
cierta oscilación permanente, y no nos interesa que dispare hasta que efectivamente no
haya llegado a sobrepasar el límite establecido (los temas de aguas suelen generar este
rizado sobre un valor continuo, al producir pequeñas olas que falsean la señal de nivel).
6.9.3 Generación de límites de alarma software
Una vez generada la variable analógica, podemos comenzar a crear límites asociados a la
misma. Colocándonos sobre ella y con el botón derecho, seleccionamos new.
Las opciones disponibles son:
• Tipo de límite:
Upper limit: hace saltar la alarma si el valor de proceso es superior al valor de
límite definido.
Lower limit: hace saltar la alarma si el valor de proceso es inferior al valor de límite
definido.
• Limit value or tag: podemos crear un límite estático (introduciendo un valor) o un límite
dinámico (introduciendo el nombre de una variable). Si el límite lo hacemos dinámico,
posteriormente podremos cambiando al modificar el valor de la variable.
• Indirect: Esta casilla indica que el valor que pasamos en tag es una variable de tipo texto
que contienen el nombre de la variable que deseamos que sea el límite software.
• Deadband: La banda muerta es un rango de valores en los cuales no se genera alarma bajo
unas ciertas circunstancias. Supongamos que estamos controlando el nivel de un pozo para
que no rebose. Deseamos que salte una alarma cuando el valor del nivel sea superior a
100. Cuando el nivel del pozo es 101, y transcurrido el tiempo definido en delay time, salta
Industria Sigrama, S.A. de C.V. Página 196 de 279
Manual de WinCC V6.0
la alarma. Si inmediatamente después el nivel baja un par de centímetros y vuelve a subir,
se nos volverá disparar la alarma pese a que la hayamos acusado. Mediante la banda
muera, nos aseguramos que una vez disparada la alarma, hasta que el valor del pozo no
baje por debajo de la banda y vuelva y vuelva a llegar al límite, no se disparará de nuevo
dicha alarma de límite. Las posibilidades son:
Absolute o percent: el valor de la banda es absoluto o en porcentaje sobre el
máximo de la variable de límite seleccionada.
Histéresis: Valor de la histéresis.
Efective if message is triggered: La banda cuenta a partir de que el mensaje se
ha disparado (cuando sobrepasa el límite del pozo).
Efective if message is tacken back: La banda cuenta a partir de que el valor del
pozo baja por debajo del límite, una vez lo hubiera superado.
Efective for both: La banda de histéresis cuenta tanto una vez se supere el límite,
como cuando se baje por debajo del límite.
• Message: Número de mensaje de alarma que se asigna a este límite software.
6.10 ARCHIVAR ALARMAS
Si deseamos archivar en el disco duro las alarmas que se vayan generando, tenemos que
seleccionar en archivos cuando deseemos guardarlas. Las opciones posibles son:
• Guardar las alarmas en un archivo rotatorio o de tambor (short term archive) y/o
• Guardarlas en un archivo secuencial (sequence archive).
Si seleccionamos en un archivo de tambor, podemos definir si dichos valores se almacenan
en la memoria del ordenador o en el disco duro: Si los almacenamos en la memoria del ordenador
cada vez que salgamos de WinCC perderemos el histórico de alarmas.
También se puede definir la cantidad de alarmas que integran el tambor.
Con el botón selection podemos indicar que bloques de la alarma deben ser almacenados, y bajo
que circunstancias (solo las alarmas que aparecen, las que desaparecen, etc).
6.11 IMPRIMIR ALARMAS
Desde la propia ventana de alarmas tenemos la opción de enviar reporte a impresora para disponer
en papel tanto del histórico de alarmas, como de las últimas alarmas que existen e la instalación.
Para poder imprimir desde la barra de herramientas de la ventana de alarmas, necesitamos activar
en reportes la impresión en:
• Message sequence report: Poder imprimir un reporte de las alarmas actuales.
• Archive report active: Poder imprimir un reporte del histórico de alarmas.
Desde el icono de archive report podemos acceder a una ventana de selección en la que
podemos definir los bloques que queremos que aparezcan en nuestro report a impresora. Si no
indicamos nada, realizará el reporte predefinido en el apartado reports para archive reports.
Industria Sigrama, S.A. de C.V. Página 197 de 279
Manual de WinCC V6.0
6.12 GENERACIÓN DE ALARMAS
En la parte inferior del alarm logging podemos definir las alarmas que deseamos que
existan en nuestro proyecto.
Las alarmas las podemos copiar, pegar, y ver sus propiedades.
Industria Sigrama, S.A. de C.V. Página 198 de 279
Manual de WinCC V6.0
La primera agrupación de propiedades es parameters. La descripción de cada una de ellas
es la siguiente:
• Number: número de alarma, de solo lectura, que identifica la alarma dentro del array de
alarmas.
• Class: Clase a la que pertenece la alarma. De esta clase se derivan una serie de
propiedades ya descritas anteriormente.
• Type: Tipo de la clase a la que pertenece la alarma. De esta propiedad le derivará su color
de fondo y texto.
• Group: Grupo al que pertenece la alarma. Al agrupar las alarmas en grupos podemos
posteriormente realizar acuses de grupos (acusar varias alarmas a la vez), filtrados (ver solo
las alarms de un grupo) o reportes a impresora (imprimir solo las alarmas de un
determinado grupo).
Industria Sigrama, S.A. de C.V. Página 199 de 279
Manual de WinCC V6.0
• Propiedades del mensaje:
Is single acknowledged: la alarma debe ser reconocida de manera individual y no en un
grupo de alarmas.
Trigger horn: Dispara la variable asignada en trigger horn. Recordemos que mediante la
activación de trigger horn, se nos activa un bit de una variable que deseemos una vez que
se dispara alguna alarma. El bit continúa activo independientemente de que nosotros
acusemos las alarmas, hasta que se pulsa el botón horn de la barra de herramientas de la
ventana de alarmas. Estos nos puede servir para poner en marcha un indicador luminoso
que permanecerá activo hasta que lo apaguemos con dicho botón.
• Will be archived: la alarma se guardará en el histórico de alarmas.
• Will be reported: la alarma se imprimirá por impresora con el reporte de alarmas.
• Create with a negative edge: la alarma aparece con un flanco negative, no cuando
aparece la señal, sino cuando desaparece.
• Triggers an action: la alarma dispara una acción en C que debe ser asignada.
Industria Sigrama, S.A. de C.V. Página 200 de 279
Manual de WinCC V6.0
• PLC No: Indica el número de PLC del cual se estará tomando el estado de la alarma.
• CPU Number: Indica el número de CPU con el cual se esta estableciendo la comunicación.
• Event tag: Variable y bit de la variable donde se guarda automáticamente si la alarma ha
sido ya acusada o no.
• Acknowledge tag: variable y bit de la variable donde se guarda automáticamente si la
alarma ha sido ya acusada o no.
• Status bit: Variable y bit de la variable en el que se encuentra el valor actual de la señal de
proceso (si aún existe la alarma o no).
• Format DLL.
Industria Sigrama, S.A. de C.V. Página 201 de 279
Manual de WinCC V6.0
La segunda agrupación de propiedades es text:
• Infotext: Texto de información que va asociado a la alarma.
• Message text: El texto descriptivo de la alarma.
• Point of error: el lugar donde se ha producido la alarma.
Los demás bloques se activan si han sido seleccionados a la hora de configurar la línea de
alarmas.
En la ventana tag/action podemos definir:
La variable de proceso que va asignada a cada bloque de proceso que hayamos
determinado en la hora de confeccionar la línea de alarmas.
• La picture a la que hay que saltar si se presiona el botón loop in alarm.
• La función que llama a la ventana. Si queremos que además de saltar a la picture, ejecute
una acción en C, en lugar de seleccionar como function name openpicture,
seleccionaremos una que hayamos generado nosotros, y que acabe con una llamada a
openpicture pero desde C.
Las líneas que definamos de esta forma serán de dos tipos:
• Las que van asociadas a una variable de comunicaciones.
• Las que no llevan una variable de comunicaciones, y son invocadas por una alarma
software, antes descrita.
Industria Sigrama, S.A. de C.V. Página 202 de 279
Manual de WinCC V6.0
6.13 COLOCAR LA VENTANA DE ALARMAS
Una vez que hayamos terminado de definir nuestras alarmas, guardamos nuestra
configuración y nos salimos del alarm logging. Nos resta definir en que ventana o ventanas
queremos colocar nuestras ventanas de alarmas.
Esto por supuesto lo realizaremos desde el graphic designer. Estando en él insertamos un
objeto de tipo WinCC Alarm Control
Seleccionamos alarm logging en el diálogo, y posteriormente nuestra ventana de alarmas ya
configurada.
Industria Sigrama, S.A. de C.V. Página 203 de 279
Manual de WinCC V6.0
Por último, sólo nos queda recordar activar el runtime de alarmas desde computer del
WinCC Explorer. El arranque de una parte de runtime del WinCC solo es efectivo si se para la
runtime y se vuelve a arrancar, por lo que si ya estuviera activado el runtime del WinCCC, en este
punto sería necesario pararlo y rearrancarlo.
Industria Sigrama, S.A. de C.V. Página 204 de 279
Manual de WinCC V6.0
7 TAG LOGGING.
7.1 INTRODUCCIÓN
El tag logging es la parte de WinCC que se encarga del almacenamiento de los valores de
proceso en el disco duro, así como de mostrarlos tanto en formato de gráfica como de tabla de
valores. Así mismo, permite editar dichos valores a posteriori de la base de datos.
Industria Sigrama, S.A. de C.V. Página 205 de 279
Manual de WinCC V6.0
La representación del tag logging en pantalla es la que se muestra en la figura.
Industria Sigrama, S.A. de C.V. Página 206 de 279
Manual de WinCC V6.0
7.2 PROPIEDADES DEL PROYECTO
Si pulsamos sobre el nombre de nuestro proyecto con el botón derecho, podamos
seleccionar sus propiedades.
Industria Sigrama, S.A. de C.V. Página 207 de 279
Manual de WinCC V6.0
7.2.1 Exportar variables en formato Dbase III
La opción más interesante es que podemos seleccionar el almacenar las variables de un
archivo Short-term que generemos en formato Dbase III. Esta opción es especialmente aconsejable
cuando queramos disponer de un archivo de tambor que deba disponer de un gran número de
variables, ya que el acceso en formato Dbase III es más rápido. También es una elección
aconsejable cuando necesitemos exportar nuestros valores a otra base de datos que no será la del
propio WinCC.
Si activamos esta casilla, todas las variables que definamos en los archivos de nuestro
proyecto generarán en el subdirectorio Pde\Archivo_de_valores un archivo en el que almacenan su
valor de proceso, componiéndose dicho archivo del nombre de la variable, con la extensión DBF. El
formato Dbase III es exportable por la mayoría de las aplicaciones. El archivo que genera posee 3
columnas:
• T: Fecha y hora de la adquisición del valor. Este campo es de texto y no separa la fecha de
la hora, por lo que su tratamiento es relativamente difícil, requiriendo de una macro que nos
descomponga los campos en celdas separadas si deseamos posteriormente realizar
consultas por fechas o intervalos de tiempo.
• V: Valor del proceso. Este es el valor del proceso que se almacena en el archivo.
• F: Código de error de lectura del valor del proceso. Si el valor es correcto, este campo
estará en cero.
En la imagen se puede apreciar un archivo exportado automáticamente a Dbase III abierto
con Excel.
La descomposición del campo de fecha, para separar fecha y hora se deberá realizar a
mano, ya que no se almacena cada valor en un campo de la base de datos. Sin embargo, es posible
su tratamiento debido a que siempre se encuentran los datos de fecha, hora, etc., en las mismas
posiciones de la cadena de texto. Nota: Hay que observar que la notación de la fecha es estilo
americano (año, mes, día) no europeo.
Industria Sigrama, S.A. de C.V. Página 208 de 279
Manual de WinCC V6.0
7.3 TIEMPOS DE ADQUISICIÓN DE VALORES
Podemos definir timers, es decir, temporizadores de proceso, que posteriormente podremos
utilizar para la adquisición o el almacenamiento de valores de proceso a intervalos propios.
Los predefinidos aparecen en la figura, pero si deseamos uno nuevo, solo necesitamos
rellenar la pantalla de nuevo timer, o modificar uno existente.
Industria Sigrama, S.A. de C.V. Página 209 de 279
Manual de WinCC V6.0
En la imagen se puede ver un nuevo temporizador que actuará cada 1 segundo. Las
opciones son:
• Que se dispare el temporizador solo al entrar WinCC, pese a que no le corresponda aún.
• Que se dispare el temporizador al salir del WinCC, pese a que aún no le corresponda.
• Poder seleccionar la fecha exacta de comienzo del ciclo de disparo. A partir de ese minuto
y ese segundo, comenzará cada 1 segundo a dispararse.
Industria Sigrama, S.A. de C.V. Página 210 de 279
Manual de WinCC V6.0
7.4 CREAR ARCHIVOS DE VALORES EN EL DISCO DURO
La opción archives de la ventana del tag logging es la que se encarga de la configuración de
los archivos de almacenamiento de valores en el disco duro. Para realizar la configuración de los
mismos disponemos de un Wizard que aparece en el menú contextual presionando sobre archives
con el botón derecho.
Industria Sigrama, S.A. de C.V. Página 211 de 279
Manual de WinCC V6.0
7.4.1 Archive Wizard
La primera ventana que aparece es la que se muestra en la figura, en donde nos advierte
que un archivo será creado y se deberán especificar las características del mismo.
Industria Sigrama, S.A. de C.V. Página 212 de 279
Manual de WinCC V6.0
Posteriormente se nos pide en el Wizard es el nombre de nuestro archivo. Dicho nombre
debe ser una única palabra, por lo que si queremos hacerla significativa deberemos generalmente
de separar varias palabras con subrayados, como muestra la figura:
También se nos permite elegir entre los tres tipos de archivos posibles. Los archivos de
WinCC pueden ser:
• Archivos de proceso: archivo que almacena los valores de una o varias variables en el
disco duro.
• Compressed Archives: archivos de valores comprimidos. Se realiza una compresión de
los datos antes de almacenarlos, y una descompresión a la hora de sacarlos de nuevo de la
base de datos. Este tipo de archivos es ideal para el almacenamiento de grandes
cantidades de datos que no requieran un almacenamiento inferior al minuto.
• User Archives: Archivos de usuario.
En el paso 2 del Wizard podemos seleccionar aquellas variables que van a ser
almacenadas en el archivo. Con el botón select podemos ir añadiéndolas a la lista. Estas variables
sólo comparten el lugar de almacenamiento, pero no necesariamente el tiempo de lectura ni el de
almacenamiento, como posteriormente veremos.
Industria Sigrama, S.A. de C.V. Página 213 de 279
Manual de WinCC V6.0
En esta ventana al presionar el botón Select, se abre la pantalla del Tag Management en
donde seleccionaremos las tags que conformaran este archivo.
Despues de realizar este paso se hace click en el botón Finish.
Industria Sigrama, S.A. de C.V. Página 214 de 279
Manual de WinCC V6.0
7.4.2 Propiedades de los archivos de valores
Si presionamos con el botón derecho sobre el nuevo archivo de valores que se nos ha generado en
el Tag Logging podemos editar sus propiedades.
Las opciones que podemos modificar son:
• Archive Name: podemos cambiar su nombre posteriormente.
• Comment: podemos añadir un comentario sobre dicho archivo.
• Archiving: indica si el almacenamiento en el disco duro debe de comenzar solo entrar en la
runtime de WinCC, o cuando nosotros se lo indiquemos con una función. La opción enabled
comienza a almacenar nada más entrar en la runtime, la opción locked no.
• Archive type: Esta función de solo lectura nos indica de que tipo es nuestro archivo. Esto
quiere decir que una vez generado un tipo de archivo no podrá ser modificado
posteriormente, por lo que tendremos que generar otro y borrar el actual si deseamos
cambiar de tipo de archivo nuestros valores.
• Authorization level: Nivel de autorización requerido para poder leer los valores de archivo,
y para poder editarlos. Hay que tener en cuenta que estos datos son variables dependiendo
del archivo en cuestión, luego se puede hacer archivos protegidos (nivel elevado de
protección) y otros desprotegidos. También se puede dejar desprotegida la lectura, y
proteger la escritura para que solo el responsable pueda modificar los datos en el archivo.
Industria Sigrama, S.A. de C.V. Página 215 de 279
Manual de WinCC V6.0
Nota: Hay que tener en cuenta que si no se ha creado por lo menos un usuario en user
administrator, lógicamente no aparecerá la ventana de niveles de usuario al presionar el botón
select. Para poder seleccionar los niveles de lectura, o escritura en archivos de proceso,
primeramente deberá ir al capítulo dedicado a user administrator y generar por lo menos un usuario
nuevo, asignándole unos niveles que sean de leer archivos y otro de escribir en archivos. Al volver a
esta pantalla, ya podrá seleccionar el nivel deseado en la misma.
• Action when archive started/enabled: podemos definir una acción en C que se ejecutará
cada vez que se habilite la lectura y almacenamiento en el archivo.
Industria Sigrama, S.A. de C.V. Página 216 de 279
Manual de WinCC V6.0
En la solapa archive parameters, podemos definir:
• Si el archivo seleccionado es short-term el tambor de valores deseado.
• Memory location: donde guardar los valores leídos. Se pueden guardar en la memoria RAM
del ordenador o en el disco duro. Si se selecciona en la memoria del ordenador, el cálculo
para saber cuanta RAM estamos consumiendo es:
Memoria RAM consumida=Numero de valores de proceso * 28 bytes.
Si no se dispone de un SAI en la instalación no es recomendable almacenar en la memoria del
ordenador, ya que si se desconecta la alimentación los datos almacenados se pierden. Solo sería
interesante esta opción cuando necesitamos leer muchos valores rápidamente y no los vamos a
almacenar de manera permanente, o solo deseamos obtener en pantalla una representación por
ejemplo: de una curva de temperaturas en los últimos 20 segundos con una lectura cada medio
segundo. En estos casos, el almacenamiento en el disco duro produciría un acceso constante al
mismo, por lo que el WinCC sería ingobernable si no se accede a memoria.
Industria Sigrama, S.A. de C.V. Página 217 de 279
Manual de WinCC V6.0
7.5 ADQUIRIR VARIABLES DE ARCHIVOS
Las variables que hemos definido en nuestro archivo, aparecen en la ventana inferior en
forma de tabla. Si presionamos el botón derecho sobre cada una de ellas podemos editar sus
propiedades particulares.
Industria Sigrama, S.A. de C.V. Página 218 de 279
Manual de WinCC V6.0
7.5.1 Propiedades de variables de archivo
Las propiedades de una variable almacenada dentro de un archivo son:
• Name of the archive tag: podemos dar un nombre distinto a la variable almacenada que el
respectivo de la variable de proceso.
• Name ot the process tag: valor de proceso que se está almacenando en dicha variable de
archivo. Desde esta ventana también podemos cambiar de variable de proceso a almacenar
posteriormente.
• Comments: Un comentario individualizado para cada variable de archivo.
• Supplying tags: Se puede seleccionar la adquisición de datos desde el administrador de
variables hasta el archivo de manera:
System: Los valores se transfieren de uno a otro de manera automática.
Industria Sigrama, S.A. de C.V. Página 219 de 279
Manual de WinCC V6.0
Manual: Los valores requieren de una orden para ser transferidos desde el
administrador hasta el archivo.
• Archiving: Comenzar a guardar valores en esta variable de archivo automáticamente al
arrancar la runtime de WinCC o no.
• Archiving type: Existen tres tipos de almacenamiento para una variable de proceso.
Acyclic: Se almacenan valores de proceso cuando arranca la habilitación del
mismo y cuando se deshabilita.
Cyclic-Continuos: Se almacenan valores de proceso desde que se habilita el
mismo, con una frecuencia marcada por el ciclo de almacenamiento, hasta que se
deshabilita.
Cyclic Selective: Igual que el ciclo continuo con la diferencia de que además se
puede gobernar cuando debe durante el tiempo de habilitación de almacenamiento
mediante una función que determina el comienzo de la lectura y la finalización de la
misma.
Este apartado es el más importante de una variable de archivo, ya que determina su
funcionamiento. ¿Cuándo gastar cada uno de ellos?, depende del uso que deseemos darle a la
variable, claro está.
Variables Acyclic: Valores que solo deseamos guardar en el disco duro cuando un bit se
active en el PLC (por ejemplo: guardar los valores de presión cuando una pieza pase por el horno).
El problema con este tipo de variables es que almacenan dicho valor cuando aparece el bit
y cuando desaparece (por flanco positivo y por flanco negativo), por lo que nos duplica el valor
deseado, con el agravante de que el valor al aparecer el bit no necesariamente deber ser igual al
que almacena cuando desaparece el bit. La solución esta en almacenar la media de los valores
leídos durante el tiempo que el bit está activo. En cualquier caso, no solventa este tipo de variable
de archivo el problema, ya que el duplicar las variables hace prácticamente ingobernable el posterior
estudio del archivo en el disco duro.
Variables Cyclic-Continuos: Valores que deseamos guardar en el WinCC cada x tiempo.
Variables Cyclic Selective: Valores que deseamos guardar en el WinCC solo durante
determinados periodos de tiempo (por ejemplo cada vez que pase un ladrillo por el horno, y
mientras esté dentro, almacenar los valores de presión en el WinCC).
• Also put archived value in tag: determina que variables deben también almacenarse en
esta variable de archive además de la que se indicó al principio.
Industria Sigrama, S.A. de C.V. Página 220 de 279
Manual de WinCC V6.0
En la solapa Parameters podemos definir:
• Processing: Método de cálculo para el almacenamiento de la variable de archivo. Las
opciones posibles son:
• Unit:
• Save on error: Permite determinar que valor almacenar ante la aparición de un error en la
lectura de la variable desde el proceso. Las opciones posibles son:
Last value: Almacena el último valor leído desde el administrador de variables.
Substitute value: Toda variable dispone de un valor de substitución. Podemos
determinar el almacenar dicho valor frente a un error de comunicaciones.
• Archive upon change: Esta opción permite almacenar el valor exclusivamente al cambiar
dicho valor en el proceso. Es muy interesante, ya que permite substituir las carencias del
tag logging en la adquisición de datos realizando programación en el PLC. Por ejemplo:
ante el fallo del acyclic, que nos archiva valores en el flanco de subida y el de bajada,
podemos programar en el PLC una subrutina que cada vez que un bit esté activo, nos
transfiera un valor del PLC a otra variable de comunicaciones. Si el valor es el mismo que
poseía se le aumenta o disminuye en una cantidad insignificante para su posterior análisis
desde WinCC. Así, solo adquiere el valor el WinCC cuando se modifica, que en realidad es
cuando existe un bit en el PLC.
• Hystéresis: % que debe de variar la variable de proceso con respecto al último valor
almacenado para que se vuelva a considerar su almacenamiento como necesario. Esta
opción es interesante en valores que esta variando ligeramente en el PLC, pero solo nos
interesa almacenarlos cuando su variación sea significativa, ya que en caso contrario se
convertiría en un almacenamiento continuo de la variable.
Industria Sigrama, S.A. de C.V. Página 221 de 279
Manual de WinCC V6.0
En display podemos definir:
• No display limitation: Almacena en la variable de archivo cualquier valor que provenga de
la variable de proceso asignada.
• Configured directly: Si la variable de proceso ha alcanzado un límite máximo o mínimo,
permite configurar el valor a almacenar en la variable d archivo de manera independiente al
valor que proviene del proceso. Esta opción es interesante cuando deseamos ante un valor
que se ha salido de escala presentar en la gráfica un valor 0.
Industria Sigrama, S.A. de C.V. Página 222 de 279
Manual de WinCC V6.0
• Start Events: La función en C que permite habilitar el almacenamiento de variables de
archivo en el disco duro.
• Stop Events: La función en C que deshabilita el almacenamiento de variables de archivo en
el disco duro.
• Dynamic: La función que se ejecuta cada vez que un valor de archivo es almacenado en el
disco duro.
Industria Sigrama, S.A. de C.V. Página 223 de 279
Manual de WinCC V6.0
Para que una de estas funciones realicen la acción deseada, deben devolver un 1. Así, si
deseamos arrancar el almacenamiento de valores en la gráfica con un bit, lo que haremos será
consultarlo dentro de una función. Supongamos que deseamos arrancar la gráfica cuando un bit de
proceso esté a uno y pararlo con ese mismo bit cuando esté a cero.
Tenemos que generar dos funciones, una para el arranque y otra para la parada.
Seleccionamos como tipo Cycle-Selective. El código de las funciones se encuentra abajo indicado.
Int Arrancar_Grafica()
{
if (GetTagBit(“NewTag”)==TRUE)
{
return(1);
}
else
{
return(0);
}
}
La function para parar el almacenamiento en el archivo es la siguiente:
Int Parar_Grafica()
{
if(GetTagBit(“NewTag”)==FALSE)
{
return(1);
}
else
{
return(0);
}
}
Industria Sigrama, S.A. de C.V. Página 224 de 279
Manual de WinCC V6.0
7.5.2 Presettings de variables de archivo
Todas estas propiedades que hemos definido para cada variable de archivo podemos
preconfigurarlas, para que cada vez que definamos una nueva variable no tengamos que
asignárselas de nuevo.
Las posibles preconfiguraciones son:
• Process Archive.
• User Archive.
• Compressed Archive.
• Analog Tag: Preconfiguración de una variable analógica (mayor que un bit).
• Binary Tag: Preconfiguración de una variable digital (0 o 1). Con respecto a las variables
digitales destacar que se puede seleccionar que se almacenen siempre, frente a un flanco
positivo o uno negativo. Lógicamente aquí sólo existe el ciclo de almacenamiento, ya que
nos e pueden hacer medias de valores, ni sumas. Podemos a su vez asignar un texto a el
estado 0 y otro al 1 (por ejemplo 0 = parado y 1 = arrancado) para una mayor claridad en la
gráfica.
• Compressed tag: Preconfiguración para los valores comprimidos dentro de archivos
comprimidos. Las características de los mismos difieren ligeramente de los archivos
normales.
Industria Sigrama, S.A. de C.V. Página 225 de 279
Manual de WinCC V6.0
7.6 CURVAS DE VALORES
7.6.1 Introducción
Las tendencias de valores son utilizadas para mostrar la evolución de una variable de
proceso en el tiempo de manera gráfica. La limitación más importante es que el eje X siempre
obligatoriamente debe ser de tiempo, por lo que no podemos utilizar las curvas o tendencias (trenes)
para realizar una gráfica en la que comparemos la presión con respecto a la humedad, por ejemplo.
La creación de tendencias se lleva a cabo desde el editor Graphics Designer, en la paleta
de objetos en la sección Controls como se muestra en la figura.
Industria Sigrama, S.A. de C.V. Página 226 de 279
Manual de WinCC V6.0
7.6.2 Propiedades de la ventana de tendencias
Dentro de una ventana de tendencias podemos tener una o más curvas, cada una con un
color identificativo y que asociaremos a variables de archivo que formarán parte de un archivo
generado anteriormente, como ya vimos.
Las propiedades de general information son:
• Name of the trend: Nombre descriptivo de la curva (por ejemplo presión zona 1).
• Visible: Muestra o no la curva o tendencia definida.
• Color: Podemos definir el color de la tendencia para poder identificarla con respecto a las
demás curvas.
Con respecto a la solapa tag, aquí se puede definir la variable de proceso con la cual
estamos conectados o almacenando dicho valor. Observar que en tiempo de ejecución podemos
desde esta ventana modificar dicha variable, con lo cual es posible realizar la operación de cambiar
la señal de proceso a representar sin modificar el desarrollo de visualización, siempre y cuando se
haya tenido la precaución de almacenar el valor de reserva de proceso en un archivo de valores.
Industria Sigrama, S.A. de C.V. Página 227 de 279
Manual de WinCC V6.0
Display Window Title: Se selecciona el check box si se desea mostrar la barra de titulo en
la ventana de tendencies y en el campo en color blanco se introduce el título de la ventana de
tendencia que se desea mostrar.
Ruler visible while opening the picture: La opción regla visible al abrir la ventana nos
presenta en pantalla automáticamente una ventana auxiliar en la que se van visualizando los
valores instantáneos de las tendencias sobre las que se encuentra la regla que aparece en la
ventana de curvas. Esta regla la podemos desplazar para observar los valores de las curvas en un
determinado instante de tiempo.
Background Color: Al hacer click sobre el botón Color aparece la ventana de colores en la
cual se podrá seleccionar el color de fondo de la ventana de tendencias.
Display Status Bar: Se selecciona el check box si se desea mostrar la barra de estado en
la ventana de tendencias.
Display Tool Bar: Se selecciona el check box si se desea mostrar la barra de herramientas
en la ventana de tendencias.
Writer orientation: Se especifica desde donde se desea que se inicie la gráfica, desde la
derecha, izquierda, etc.
Industria Sigrama, S.A. de C.V. Página 228 de 279
Manual de WinCC V6.0
Display trends staggered: Muestra las tendencias en gráficas separadas. Esta opción es
interesante en ciertas situaciones en las que los valores de dos o más tendencias van parejo en el
tiempo, por lo que se está solapando y deseamos observarlos o plasmarlos de manera individual.
Common X axis: Si en la primera de las tendencias se selecciona esta casilla, todos los
ejes X de las tendencias serán comunes. Es decir todos los valores representados en un punto del
eje X fueron o están siendo generados en el mismo instante de tiempo. Si no se selecciona, cada
tendencia muestra su propio eje de tiempos, por lo que no se tiene que producir necesariamente
una correspondencia temporal entre dos curvas mostradas en la pantalla a una misma altura del eje
X.
Common Y axis: Ejecuta la misma acción que antes, pero para el eje Y. Esto es
interesante cuando los valores del proceso a mostrar no presentan una correspondencia en
unidades (una es presión y otra es temperatura), pero si en temporalidad (las dos variables es
interesante mostrarlas a la vez en la misma pantalla para compararlas en el tiempo).
Sizeable: Se selecciona esta opción si se desea que en modo runtime la ventana de
tendencias permita modificar su tamaño.
Can be closed: Se selecciona esta opción si se desea que en modo runtime la ventana de
tendencias pueda ser cerrada.
Always Adjust ruler: Se selecciona esta opción para ajustar la regla.
Select Print Job: Se selecciona el Print Job para imprimir la tendencia.
Persistence in RT and CS: Si se desea que los cambios hechos a la configuración de la
tendencia permanezcan en runtime se guarden. Si llega a salirse del modo runtime del proyecto y
esta opción fue seleccionada, los cambios habrán quedado almacenados y cuando se vuelva a
activar el proyecto los cambios estarán presentes.
Persistence in RT: Si se selecciona esta opción los cambios solo permancerán en modo
runtime, y si el proyecto llega a desactivarse los cambios no permanecerán.
Industria Sigrama, S.A. de C.V. Página 229 de 279
Manual de WinCC V6.0
En esta ventana se especifica el tipo de letra, tamaño y características de la misma, que
será mostrada en la tendencia.
Industria Sigrama, S.A. de C.V. Página 230 de 279
Manual de WinCC V6.0
En esta ventana se especifica si se mostrará la barra de herramientas en la ventana de
tendencias, asi como el lugar en donde se mostrará la misma, y las herramientas que se deberán
mostrar.
Industria Sigrama, S.A. de C.V. Página 231 de 279
Manual de WinCC V6.0
En la solapa X Axis podemos definir todas las propiedades que tiene que ver con dicho eje.
Para que estas propiedades sean modificables deberemos encontrarnos en la primera de las
tendencias de nuestra ventana, si hubiera más de una.
• Label: Etiqueta de texto que identifica el eje X (generalmente la unidad de tiempo).
• Update: Actualizar o no la ventana de curvas.
• Date: En estos campos se introduce un periodo de tiempo si se desean ver los datos de una
fecha y hora especificos.
• Si no seleccionamos la casilla time range, entonces tenemos que introducir una fecha final,
y nos muestra todos los datos en ese intervalo de tiempo.
• Si por el contrario seleccionamos la casilla time range, se nos pide el tamaño del periodo
de tiempo. Las opciones posibles son:
500ms
1 segundo
1 minuto
1 hora
1 día.
Industria Sigrama, S.A. de C.V. Página 232 de 279
Manual de WinCC V6.0
En la solapa Y definimos las propiedades de dicho eje.
• Label: Etiqueta de texto que identifica a este eje (por ejemplo presiones en mbar).
• Trend: Muestra el nombre de la tendencia que se desea configurar.
• Display:
Coarse Scaling: Muestra una línea de división en el eje y cada x valores del eje. El
valor de x se puede introducir por el campo que aparece a la derecha de dicha
opción.
Fine Scaling: Muestra una línea de subdivisión al igual que la línea coarse, pero
con la diferencia de que esta es más estrecha, y no presenta número de escala.
Grid lines: Muestra unas líneas de referencia en pantalla que parten de las líneas
de división coarse. Estas líneas sirven como rejilla de referencia.
Decimal Places: Cantidad de decimales que deben poseer los números de la
escala Y. El valor 0 indica sin decimales.
• Range Selection: Selección del rango del eje Y a mostrar en pantalla. Existen dos
posibilidades: Automático o especificado por el usuario.
Industria Sigrama, S.A. de C.V. Página 233 de 279
Manual de WinCC V6.0
Automatic: Muestra un escalado cuyo fondo de escala está en función del valor máximo a
representar. Esta opción es interesante cuando los valores de proceso varía de un valor
muy bajo a uno muy alto, ya que si dejamos la escala en fondo de escala, cuando estemos
intentando representas solo los valores de bajo rango nos aparecerá una línea superpuesta
al eje X, como si estuvieran todos a cero. Si no se desea que el rango de la gráfica sea
automático no se selecciona el check box de Automático y se introducen los límites
manualmente.
Industria Sigrama, S.A. de C.V. Página 234 de 279
Manual de WinCC V6.0
Propiedades de color y límites: en esta ventana podemos definir el color que debe
adoptar la tendencia cuando baje o sobrepase unos límites que nosotros estipulamos.
• Límite inferior: Cuando el valor de la tendencia baje de 30, el color de lamisca cambiará a
rojo.
• Límite superior: Cuando el valor de la curva sobrepase 900 cambiará a amarillo.
• Overlamp: Cambio de color de la curva cuando se produce un solapamiento de tiempos (se
vuelve a repetir el mismo tiempo en el Sistema que ya hubo.
• Jump: Salto el tiempo del sistema. Se ha realizado un salto temporal, adelantando el
tiempo del sistema.
• Remplacement Values: Cuando uno de los límites que se ha marcado como máximo o
mínimo para la adquisición de datos por parte del archivo se activa, los valores substitutivos,
que no provienen del proceso propiamente quedan marcados con otro color.
Industria Sigrama, S.A. de C.V. Página 235 de 279
Manual de WinCC V6.0
7.6.3 Adición y borrado de curvas
En la ventana choose object podemos añadir y restar las curvas que van a componer
nuestra ventana de tendencias. Con el botón “+” se agrega una curva nueva, con el botón “-“ se
borra una curva de la lista, con el botón “Up”, se desplaza hacia arriba en la lista la curva
seleccionada, y con el botón “Down” se desplaza hacia abajo la curva que actualmente este
seleccionada.
Industria Sigrama, S.A. de C.V. Página 236 de 279
Manual de WinCC V6.0
7.7 TABLAS DE VALORES
7.7.1 Introducción
Las tablas de valores permiten representar los datos de los archivos en forma de tablas,
para poder comparar los valores numéricos, además de poder editar dichos valores directamente
desde las mismas, lo que posibilita la modificación de los datos de proceso con posterioridad al
desarrollo de los mismos.
Industria Sigrama, S.A. de C.V. Página 237 de 279
Manual de WinCC V6.0
7.7.2 Crear una tabla de valores
Desde table window template del Tag Logging podemos crear una tabla de valores. Dicha
tabla podrá contener una o más columnas, cada una de ellas asociada a un valor de un archivo que
hayamos previamente generado.
Industria Sigrama, S.A. de C.V. Página 238 de 279
Manual de WinCC V6.0
Display Window Title: Se selecciona el check box si se desea mostrar la barra de titulo en
la ventana de tendencies y en el campo en color blanco se introduce el título de la tabla de valores
que se desea mostrar.
Background Color: Al hacer click sobre el botón Color aparece la ventana de colores en la
cual se podrá seleccionar el color de fondo de la tabla de valores.
Display Status Bar: Se selecciona el check box si se desea mostrar la barra de estado en
la tabla de valores.
Display Tool Bar: Se selecciona el check box si se desea mostrar la barra de herramientas
en la tabla de valores.
Sizeable: Se selecciona esta opción si se desea que en modo runtime la tabla de valores
permita modificar su tamaño.
Can be closed: Se selecciona esta opción si se desea que en modo runtime la tabla de
valores pueda ser cerrada.
Select Print Job: Se selecciona el Print Job para imprimir la tabla.
Industria Sigrama, S.A. de C.V. Página 239 de 279
Manual de WinCC V6.0
Persistence in RT and CS: Si se desea que los cambios hechos a la configuración de la
tendencia permanezcan en runtime se guarden. Si llega a salirse del modo runtime del proyecto y
esta opción fue seleccionada, los cambios habrán quedado almacenados y cuando se vuelva a
activar el proyecto los cambios estarán presentes.
Persistence in RT: Si se selecciona esta opción los cambios solo permancerán en modo
runtime, y si el proyecto llega a desactivarse los cambios no permanecerán.
Industria Sigrama, S.A. de C.V. Página 240 de 279
Manual de WinCC V6.0
En esta ventana se especifican las características de la fuente que se utilizará en la tabla de
valores.
Industria Sigrama, S.A. de C.V. Página 241 de 279
Manual de WinCC V6.0
En esta ventana se espcifica si se desea mostrar la barra de herramientas en la tabla de
valores, si es así se deberán seleccionar las herramientas que se desea mostrar en la misma.
Industria Sigrama, S.A. de C.V. Página 242 de 279
Manual de WinCC V6.0
En esta ventana se especifican las características de visualización de la tabla de valores.
Como son el formato de tiempo que se mostrará en la tabla, la alineación del texto dentro de las
columas de la tabla, la cantidad de decimales que se utilizarán para mostrar los valores de proceso,
el tipo de actualización que se manejará y el periodo de tiempo que se mostrará en la tabla, es
decir, si se desea mostrar el último minuto adquirido, la última hora, los datos del dia actual o de una
fecha especificada por el usuario.
Industria Sigrama, S.A. de C.V. Página 243 de 279
Manual de WinCC V6.0
8 TEXT LIBRARY.
8.1 INTRODUCCIÓN
Text Library es la parte de WinCC que se encarga de gestionar los mensajes de textos.
Cuando necesitamos realizar una aplicación que deba cambiar sustentos según el idioma
seleccionado. Necesariamente deberemos realizar una asignación de dichos textos en un idioma u
otro.
Mediante text library se consigue enlazar a través de un número identificativo cadenas de
texto de diferentes idiomas. Dicho número se asigna automáticamente a los controles que utilizamos
en el Graphic Designer. De esta manera, cuando dentro del WinCC en modo runtime cambiamos de
código de idioma, automáticamente sustituye los textos asignados a un número en un idioma por el
correspondiente.
Industria Sigrama, S.A. de C.V. Página 244 de 279
Manual de WinCC V6.0
8.2 IDIOMAS
8.2.1 ¿Cómo crear un nuevo idioma?
Lo primero que necesitamos en el Text Library es generar un nuevo idioma, ya que por
defecto solo nos genera la columna en inglés. Evidentemente, el hecho de que el idioma sea el
Inglés no implica que podemos poner los textos en castellano, y no tener que cambiar de página de
idioma.
Sin embargo, si deseamos disponer de dos idiomas, lo correcto sería generar nuestros
mensajes en el idioma correspondiente (español o los diferentes dialectos, si así correspondiera en
la provincia)
Vamos a generar dos nuevos idiomas, Español y Catalán. Para ello, en el menú
Options Add language podemos añadir los idiomas que soporta el WinCC.
Nos parecen dos nuevas columnas, cada una con el idioma correspondiente. Ahora, debemos
de rellenar todos los mensajes que aparecen en la columna inglés, traduciéndolos nosotros mismos
al idioma correspondiente.
Industria Sigrama, S.A. de C.V. Página 245 de 279
Manual de WinCC V6.0
8.2.2 ¿Cómo borrar un idioma?
Para borrar un idioma, en el menú Options Delete language podemos deshacemos de un
idioma no deseado. Hay que tener en cuenta que se pierden todos los mensajes configurados bajo
ese idioma de manera irrevocable.
8.2.3 ¿Cómo cambiar de idioma desde el Graphic Designer?
En el menú View Language podemos seleccionar el código de idioma activo actualmente
para los objetos de nuestra picture. Podemos escribir los textos modificando su propiedad de texto
objeto a objeto, aunque es más cómodo insertar todos los objetos en un determinado idioma, y una
vez finalizada la picture, ir al Text Library, rellenando allí la columna correspondiente al nuevo
idioma. Si posteriormente aparece un nuevo objeto, se puede utilizar el método visto en este punto
para configurarle los dos idiomas, sin necesidad de recurrir esta vez al text library.
8.2.4 ¿Cómo cambiar de idioma desde el runtime?
Vamos a realizar un ejemplo de cómo cambiar un idioma el texto de un botón desde el
runtime.
El botón de la figura está configurado en inglés, español y valenciano. Para modificar el
idioma actual del runtime disponemos de tres botones, que a su vez cambiarán también su lenguaje
según estemos en un idioma u otro.
El código asociado a los botones de cambio de idioma es:
• Inglés: SetLanguage(0x0409);
• Español: SetLanguage(0x040A);
• Catalán: SetLanguage(0x0403);
Para otros idiomas, se puede utilizar el Dinamic Wizard de cambio de idioma.
Industria Sigrama, S.A. de C.V. Página 246 de 279
Manual de WinCC V6.0
9 USER ADMINISTRATOR.
9.1 INTRODUCCIÓN
El apartado de WinCC denominado User Administrator se encarga de la administración de
los usuarios que van a trabajar en el runtime del sistema WinCC.
La principal diferencia que hay que observar en la filosofía de usuarios del WinCC con
respecto al típico control de privilegios por niveles es que en el WinCC el disponer de privilegio o
nivel para realizar algo que los demás no estén autorizados no implica que se permita acceder a
todo lo que los demás usuarios son capaces de realizar.
En los sistemas de privilegios por nivel, si un usuario dispone de nivel 3, podrá realizar todo
lo que pueden realizar los de nivel 2, más aquello que se permite solo a los de nivel 3. Cuando se
bloquea una acción para nivel de password 3, significa que todos los que dispongan de nivel igual o
superior a 3 podrán realizarla. En winCC esto no es así, definiéndose en lugar de niveles,
capacidades de realizar cosas (cambiar valores en archivos, entrar a determinada pantallas,
resetear alarmas, etc...).
Dichas capacidades pueden ser o no compartidas por usuarios. Estos usuarios se pueden
agrupar en grupos, sólo para una más fácil identificación, ya que no es imprescindible que compartir
las mismas capacidades dos usuarios de un mismo grupo.
Industria Sigrama, S.A. de C.V. Página 247 de 279
Manual de WinCC V6.0
9.2 ¿CÓMO CREAR UN NUEVO GRUPO DE USUARIOS?
Vamos a crear un grupo de usuarios que se llame operadores. Para ello, presionando sobre
el grupo de administración el botón derecho, seleccionaremos add group. Introducimos el nombre
del grupo y presionando de nuevo sobre el grupo creado, le añadimos dos usuarios.
Industria Sigrama, S.A. de C.V. Página 248 de 279
Manual de WinCC V6.0
La caja de diálogo que configura un nuevo usuario nos pide:
• Login: Nombre identificativo del usuario en cuestión (sólo puede ser una palabra, por
ejemplo: Juan_Perez).
• Password: Cadena de texto de un mínimo de 6 caracteres, que puede incluir espacios y
números y letras indistintamente.
• Verify password: La misma cadena del password debemos de repetirla para confirmar que
no hemos introducido ninguna letra por equivocación.
• Copy group settings also: Se puede preestablecer una configuración para todos los
nuevos usuarios que se generen dentro de un grupo. Con esta casilla se activa el hecho de
que un nuevo usuario copia las características predefiidas de su grupo.
Industria Sigrama, S.A. de C.V. Página 249 de 279
Manual de WinCC V6.0
9.3 ¿CÓMO ASIGNAR UNA CAPACIDAD A UN NUEVO USUARIO?
Las capacidades que dispone un usuario aparecen con un piloto rojo indicativo
seleccionadas.
Para añadir una capacidad a un usuario, simplemente hay que hacer doble click en el lugar
donde debe aparecer el piloto rojo de la capacidad.
Para deshacer dicha operació es necesario realizar de nuevo doble click en el mismo lugar.
Industria Sigrama, S.A. de C.V. Página 250 de 279
Manual de WinCC V6.0
9.4 ¿CÓMO CREAR UNA NUEVA CAPACIDAD?
Lógicamente, lo primero que debemos realizar, será estudiar los diferentes bloqueos o límites que
requerimos en nuestro desarrollo para posteriormente asignárselos a los usuarios creados.
Un bloqueo es una acción cuya capacidad de realización diferencia a unos usuarios de otros.
Normalmente se suele bloquear el acceso a determinadas pantallas, la impresión de determinadas
gráficas, la activación de determinados elementos de campo (por ejemplo pasarlos a manual y que
no realicen su actividad en automático) y sobretodo la modificación de los valores de proceso, ya
sea en producción (bloqueo de cajas), o posteriormente (modificación de archivos de proceso).
Para crear un nuevo bloqueo o límite que permita definir una capacidad a un usuario, debemos
seleccionar en el menú Table Add New Authorization Level.
Nos indica un número de nivel de autorización, que debemos aceptar como bueno, ya queno
podemos duplicar dicho número indicado. Esta acción nos lleva a disponer de una línea nueva con
el número de orden indicado, pero que no dispone de ningún texto descriptivo, por lo que será de
difícil asignación dicho nivel si posteriormente olvidamos a que correspondía este bloqueo.
Para añadir un texto descriptivo debemos realizar doble click en la casilla del texto, e introducir un
comentario que nos resulte intuitivo para el bloqueo que realiza dicho nivel. La asignación del
privilegio del bloqueo a los usuarios se realiza como vimos anteriormente.
9.5 ¿CÓMO BORRAR UNA NUEVA CAPACIDAD?
Para borrar una capacidad o bloqueo ya existente simplemente seleccione primeramente el
nivel de loqueo que desea borrar realizando un click sobre él. Seleccione del menú Table Delete
Authorization Level y confirme el borrado del mismo.
Los niveles de autorización son comunes para todos los usuarios y grupos, por lo que el
borrar un nivel en un grupo lo borra de los demás.
Industria Sigrama, S.A. de C.V. Página 251 de 279
Manual de WinCC V6.0
9.6 ¿CÓMO CAMBIAR EL PASSWORD DE UN USUARIO?
Si un determinado usuario desea cambiar el password que ya dispone, no es necesario
borrarlo y volver a generarlo. Presionando el botón derecho sobre el usuario, y seleccioando del
menú Change password podemos cambiar su password, siempre y cuando conociésemos de
antemano el pasword a cambiar.
Si no conocemo su password, deberemos necesariamente darlo de baja.
9.7 ¿CÓMO CAMBIAR EL LOGIN DE UN USUARIO?
Para cambiar el login o nombre idetificativo solo es necesario realizar un solo click sobre dicho
nombre y se podrá cambiar, sin necesidad de ningún tipo de clave, por lo que un super usuario
puede modificarlo a su entera voluntad sin ninguna autorización por parte de los mismos usuarios.
Industria Sigrama, S.A. de C.V. Página 252 de 279
Manual de WinCC V6.0
9.8 DESACTIVACIÓN AUTOMÁTICA DE UN USUARIO
Una vez se ha activado un usuario, el sistema dispone de los privilegios derivados del nivel de dicho
usuario. Hasta que dicho usuario no se da de baja en el sistma, los privilegiso continúan activos, por
lo que un usuario deja el sistema activado con su login, un par de horas después puede utilizar el
sistema WinCC cualquier usuario sin necesidad de darse de alta en el mismo y utilizando todos los
accesos habilitados en función del nivel del anterior usuario aún en activo.
Como el olvido de dejar activado el password es muy frecuente con el tiempo, resulta
inservible un sistema de paswords que siempre se encuentra habilitado. Para evitar este punto todo
usuario dispone de una casilla de desonexión automática en base de minutos.
Si la casilla es distinta de cero, pasados dichos minutos automáticamente el sistema
desconecta al usuario, por lo que si quiere utilizar de nuevo el sistema WinCC con sus privilegios
deberá de volver a darse de alta en el mismo.
Industria Sigrama, S.A. de C.V. Página 253 de 279
Manual de WinCC V6.0
9.9 ¿CÓMO ASIGNAR UN NIVEL DE PASSWORD A UNA ACCIÓN?
Las acciones a realizar que requieren un password determinado siempre van asociadas a
un objeto. Todos los objetos disponen de una propiedad en miscelaneous que se llama User Level.
Si realizamos doble click sobre ella, nos aparece una ventana en la que se muestran los diferentes
niveles generados anteriormente con el User Administrator. Podemos seleccionar uno, en cuyo caso
todos los usuarios que deseen realizar las acciones asociadas a dicho objeto, deberá disponer
previamente del nivel requerido.
Industria Sigrama, S.A. de C.V. Página 254 de 279
Manual de WinCC V6.0
10 GLOBAL SCRIPT.
10.1 INTRODUCCIÓN
El global script es un compilador de C incorporado con el WinCC, que nos permite realizar
compilaciones de código objeto (con un formato un tanto especial, ya que no lo deja en obj) sin
necesidad de sair del propio entorno.
Este código generado puede ser añadido directamente al propio runtime y generarse cada
cierto timepo, o posteriormente asocicarse a un evento de un objeto. Si desde el editor del Graphic
Designer seleccionamos realizar una acción en C, automáticamente se nos activa el global script
para permitirnos editar dicha acción en el compilador de C.
10.2 TIPOS DE FUNCIONES EN GLOBAL SCRIPTS
Dentro del compilador de Global Scripts podemos observar que existen cuatro tipos de eclases o
categorías de funciones:
• Project Functions: Funciones de proyecto. Son aquéllas funciones que deben ser llamadas
desde otras partes del programa para devolver valores después de realizar alguna
operación en C. Anteriormente vimos como arrancábamos una gráfica y la parábamos con
dos funciones de proyecto. Las funcines de proyecto quedan alamacenadas
automáticamente en el subdirectorio Library de nuestro proyecto, con la extensió fct. Para
traerse una función de proyecto de un proyecto a otro deberemos de copiar dicho archivo en
dicho subdirectorio del proyecto fuente al destino.
• Standard Functions: Son las funciones Standard del propio WinCC, que no residen en
nuestro proyecto, sino en el subdirectorio aplib de WinCC. Estas funciones estándar se
pueden modificar, pero dicha modificación es permanente hasta que no se reinstale el
WinCC, ya que como se dijo los archivos fct de Standard functions son comunes para todos
nuestros proyectos. Si deseamos generar subrutinas que sean utilizadas por todos los
Industria Sigrama, S.A. de C.V. Página 255 de 279
Manual de WinCC V6.0
proyectos en que trabajemos, solo tenemos que copiarlas en el subdirectorio aplib. Cuando
volvamos al global script no nos aparece en el árbol la función hasta que no seleccionamos
en el menú Options Regenerate Header.
• Internal Functions: Funciones que realizan acciones predeterminadas, como son
proporcinar un valor de una variable, o asignar un valor a una variable. Estas funciones son
por supuesto comunes, y no pueden ser modificadas.
• Actions: Una acción es una subrutina que no se ejecuta cuando es llamada por un evento,
sino cuando un trigger o disparo, ya sera por tiempo o por cambio de variable ocurra. Las
actions no se pueden cambiar de nombre (siempre se llaman gscaction), y generan un
fichero de extensión pas que se guarda en el subdirectorio pas, ya sea del ordenador en
cuestión (monopuesto) o de manera global para todos los ordenadores (multipuesto). El
fichero pas por defecto se llama gsccs1.pas, pero se puede renombrar posteriormente.
Industria Sigrama, S.A. de C.V. Página 256 de 279
Manual de WinCC V6.0
10.2.1 Project Functions
Vamos a realizar una función de proyecto, que mediante código C nos suma dos valores
enteros y nos devuelve el resultado. El código es el siguiente:
Int Suma_Dos_Valores(int Valor_1, int Valor_2)
{
int Temporal;
Temporal=Valor_1+Valor_2;
Return(Temporal);
}
A continuación asociaremos en el evento action mouse de un botón el código siguiente, el
cual realiza la llamada a la Project Function generada por nosotros, tomando dos parámetros de
entrada y devolviendo un resultado.
#include “apdefap.h”
void OnClick(char* lpszPictureName, char* lpszObjectName, char* lpszPropertyName)
int Temporal;
int temp1,temp2;
temp1=GetTagSWord(“CANTIDAD_1”); //Return-Type: short int
temp2=GetTagSWord(“CANTIDAD_2”); //Return-Type: short int
Temporal=Suma_Dos_valores(temp1,temp2); //Return-Type: long int
SetTagSWord(“VAR_1”,Temporal); //Return-Type: BOOL
Cualquier Project Function que definamos en nuestro proyecto se almacenará en un fichero
de extensión fct en el subdirectorio Library de nuestro proyecto. Esto es interesante a la hora de
reutilizar funciones ya generadas anteriormente.
Para utilizar una función generada en otro proyecto, sólo tendremos que copiar el fichero fct
en el subdirectorio indicado, y posteriormente desde el global script seleccionar en el menú
Options Regenerate Header, que nos actualiza el árbol de funciones de la ventana del global
script.
Resumiendo, las funciones de proyecto son las típicas subrutinas de cualquier lenguaje de
programación, dentro de las cuales podemos programar en C y utilizar las funciones incorporadas
en el propio WinCC. Este código se almacena en un fichero de texto de extensión fct y puede ser
llamada la función desde un evento de un objeto, o desde una acción.
Industria Sigrama, S.A. de C.V. Página 257 de 279
Manual de WinCC V6.0
10.2.2 Standard Functions
Las funciones Standard son funciones de proyecto (subrutinas de programación den C)
también de extensión fct, pero con la particularidad de que vienen generadas por el propio sistema,
y no se encuentran en nuestro proyecto, sino en el subdirectorio aplib de WinCC.
La estructura del árbol que cualga de Standard function se basa en los ubdirectorios que
cuelgan del directorio aplib, pudiendo nosotros modificarlo a nuestro gusto, e incluir Project functions
que sean accesibles a todos los proyectos.
Es decir, por un lado podemos acceder al código de las funciones por defecto o Standard
simplemente realizando ckick sobre ellas, modificándolas o borrándolas si no nos interesan (la
modificación será para todos los proyectos, ya que son funciones comunes a los mismos).
Por otro lado, podemos incluir en un directorio nuestro archivo fct y será accesible a todos
los proyectos a partir de ese momento. Se debe recordar que para que se actualice el árbol del
global scripts hay que realizar la acción compile header.
Resumiendo, una función Standard es como una función de proyecto, con la diferencia de
que es accesible a todos los proyectos, ya que existe en un subdirectorio fuera del proyecto actual.
10.2.3 Internal Functions
Las funciones internas son las básicas con las que se puede trabajar a la hora de realizar funciones
o acciones en C. Son propiamente las instrucciones de programación de que dispone el WinCC
para poder realizar las subrutinas por código.
Dichas funciones también son comunes y se encuentran en el subdirectorio aplib, pero se
diferencian de las anteriores en la extensión, que en este caso es icf.
Además, no pueden ser editadas las funciones internas, y por lo tanto no se pueden modificar por
parte del usuario.
10.2.4 Actions
Las actions son funciones que son llamadas o disparadas generalmente de manera independiente a
los objetos de las pictures. Se utlizan para realizar acciones frente a cambios de variables (cuando
cambie la variable x o la y, realizar su suma), y para ser llamadas cuando acontecen ciertos eventos
(cuando finalice la gráfica, cuando el valor ha sido superado, etc…).
Existen dos tipos de acciones, ls comunes a todos los ordenadores de nuestro proyecto, que se
agrupan bajo el epígrafe de Global Actions, y las que pertenecen exclusivamente a nuestro
ordenador, que se agrupan bajo el nombre dado a nuestra estación.
En sistemas monopuestos la diferencia es inexistente, dando igual en qué apartado se genera la
acción para luego poder ser llamada.
Una acción se almacena siempre en un fichero de extensión pas, que suele guardarse en el
subdirectorio pas de nuestro proyecto. Si la generamos como acción local (de nuestra estación), se
almacenará en el pas que cuelgadel subdirectorio generado con el nombre de nuestra estación. Si
por el contrario la generamos global, se almacena en el subdirectorio pas de nuestro proyecto.
Una acción no es función por lo que no podemos:
Industria Sigrama, S.A. de C.V. Página 258 de 279
Manual de WinCC V6.0
• Ni definir el valor de retorno (siempre será un int). Por lo tanto deberemos terminar con un
return que indique si ha finalizado adecuadamente la acción.
• Ni cambiarle el nombre, que por defecto es gscAction.
• Ni pasarle parámetros de entrada, ya que siempre es de tipo void. Por lo tanto, el nombre
por el que luego la identificaremos no será el de la acción (que es gcsAction), sino el del
archivo en el que la almacenamos, que finaliza en extensión pas.
Industria Sigrama, S.A. de C.V. Página 259 de 279
Manual de WinCC V6.0
10.3 DISPARO DE ACCIONES
El disparo de acciones se realiza seleccionando la acción y en el menú Edit Info.
En la solapa info podemos indicar:
• Quién y cuando realizó la acción (la programó o la modificó).
• Podemos proteger nuestra acción para que solo nosotros podamos visualizar su contenido.
Esto permite proteger el know-how del desarrollador y poder ser utilizada por el usuario.
• Podemos indicar in número de versión y un comentario.
Curiosamente, si no se aprieta el botón de aplicar antes de salir, aunque se acepte, las
modificaciones realizadas se pierden. Atención con este error de programación que puede hacer
perder el trabajo introducido.
Industria Sigrama, S.A. de C.V. Página 260 de 279
Manual de WinCC V6.0
En la solapa trigger definimos el disparo de la acción, disponiendo de tres tipos posibles de disparo
(que no son exclusivamente los unos de los otros).
Industria Sigrama, S.A. de C.V. Página 261 de 279
Manual de WinCC V6.0
• Acíclico: El disparo de la acción se realiza sólo una vez un dia y a una hora determinada.
Pulsando sobre Add podemos definir la fecha y hora, así como el nombre del disparo.
Industria Sigrama, S.A. de C.V. Página 262 de 279
Manual de WinCC V6.0
• Ciclico: La acción se realizará cada x tiempo de manera automática en la PC a partir de
que arranque la runtime y hasta que pare.
Industria Sigrama, S.A. de C.V. Página 263 de 279
Manual de WinCC V6.0
En event podemos seleccionar po r ciclo estándar, con lo cual podemos asignar la llamada
a un ciclo de usuario personalizado, o por hora, día, semana, mes o año. En este segundo caso,
nos permite indicar a partir de que fecha y hora debe empezar a realizar dicha acción.
Industria Sigrama, S.A. de C.V. Página 264 de 279
Manual de WinCC V6.0
• Tag: Podemos disparar una acción cuando alguna o varias variables cambien de valor.
Industria Sigrama, S.A. de C.V. Página 265 de 279
Manual de WinCC V6.0
10.3.1 Compilación de funciones externas a través de DLL’s
Si deseamos utilizar funciones ya realizadas por nosotros en alguna de nuestras subrutinas desde
WinCC, deberemos primeramente compilarlas en formato DLL desde nuestro compilador original
(Visual C, Visual Basic, Delphi).
Una vez que dispongamos de dichas funciones a utilizar dentro de una DLL de 32 bits compilada,
deberemos de declarar las funciones en nuestro código C de WinCC para poderlas utilizar.
Al principio de la subrutina donde vayamos a realizar la llamada a la función externa, deberemos de
escribir la siguiente declaración:
#pragma code(“NOMBRE_DE_LA_DLL.DLL”)
#include “NOMBRE_DE_LA_CABECERA.h”
#pragma code()
Esta declaración indica al precompilador de C que añada a su biblioteca de funciones las incluídas
en NOMBRE_DE_CABECERA.h, que se encuentran en NOMBRE_DE_LA_DLL.DLL
10.3.2 Definición de variables globales y variables locales
Una variable local es toda aquella cuyo ámbito de accion se circunscribe a la subrutina en que es
definida, mientras que una variable global es accesible desde cualquier subrutina generada en
WinCC.
En numerosas ocasiones se utilizan en WinCC variables internas para realizar tareas que con
variables globales quedan fácilmente solventadas.
Para definir una variable local, simplemente hay que declararla dentro de una función o evento. Sin
embargo para definir una variable global.
• Si estamos declarandola e una acción de C, se debe declaran antes de la declaración de la
función:
Int variable = 0;
Void subrutina()
{
• Si estamos declarandola en una propiedad o evento, deberemos de antecederla de la
instrucción extern:
Void OnProertyChange(…)
{
extern int variable;
Nota: Si declaramos una variable externa sobre una función Standard, esta función existirá en todos
los proyectos que generemos.
Industria Sigrama, S.A. de C.V. Página 266 de 279
Manual de WinCC V6.0
11 REPORT DESIGNER.
11.1 INTRODUCCIÓN
El módulo report designer se encarga de todas las tareas relacionadas con la impresión de
datosy documentos desde WinCC, a una impresora o aun archivo de texto. Un reporte es un
documento diseñado previamente que posee una serie de campos, en el momento de enviarse el
documento a impresora o dichero, tomar el valor de los datos con los que están relacionados en la
propia base del WinCC.
Industria Sigrama, S.A. de C.V. Página 267 de 279
Manual de WinCC V6.0
11.2 PARTES DEL REPORT DESIGNER
Dentro del apartado report designer existen tres subdivisiones, cada una con una finalidad distinta.
• Layout. Un layout es el propio documento que queremos imprimir. En layout podemos
generar dicho documento, diseñarlo como deseemos y asociar los campos a la base de
datos.
• Line printer layout: A veces no deseamos enviar todo un informa a la impresora, sino más
bien ir imprimiendo un terminado estado en tiempo real (cada vez que se imprima una
alarma, sacarla por impresora). En este caso, en lugar de enviar un layout, deberemos
configurar un line printer layout, que se encarga de configurar el diseño de la línea que debe
de salir por la impresora.
• Print Job: Un layout como tal no puede imprimirse, sólo ser asignado a un job o tarea, que
reúne los datos del layout o documento a imprimir, la impresora por la que deseamos
realizarlo, y cada cuanto tiempo queremos hacerlo. Es por tanto el job el verdadero reporte,
pero previamente debe necesariamente haberse generado un layout o un line printer layout
para poder ejecutarse.
Industria Sigrama, S.A. de C.V. Página 268 de 279
Manual de WinCC V6.0
11.3 LAYOUT
11.3.1 Características Generales
El WinCC, en el momento de generar el proyecto por primera vez, copia en el subdirectorio prt una
serie delayouts de sistema. Estos layouts pueden ser modificados por el usuario, pero no deben ser
borrados, ya que el WinCC los utiliza a la hora de imprimir la documentación en sus diversas partes
de desarrollo (curiosamente elnombre puede cambiarse sin problemas, el sistema lo identifica
internamente y no por el nombre del layout).
Todos los layouts poseen la extensión rpl y se encuentran en el subdirectorio prt de nuestro
proyecto, por lo que pasar layouts de un proyecto a otro es copiar dicho fichero.
El editor de layouts tiene el aspecto que muestra la figura. Si generamos un nuevo layout, podemos
observar que nuestro documento se divide en dos partes, una de color gris y otra central de blanco.
La parte gris corresponde a la cabecera y pie de página del documento, que puede contener
campos de la base de datos, pero que será común a todas las hojas que compongan el layout. La
parte central será donde se almacenen los datos del reporte.
Industria Sigrama, S.A. de C.V. Página 269 de 279
Manual de WinCC V6.0
11.3.2 Propiedades del Layout
Si presionamos con el botón derecho sobre el layout, podemos ver sus propiedades.
Repasemos las más importantes:
Layout:
• Name: Nombre del objeto layout.
• Context: A que contexto debe relacionarse este layout. Desde el graphic designer existen
asignaciones a layouts de sistema a la hora de imprimir determinadas acciones. (por
ejemplo: el botón de impresión de alarmas desde la ventana de alarmas está asignado a su
contexto).
Industria Sigrama, S.A. de C.V. Página 270 de 279
Manual de WinCC V6.0
Geometry:
• Width: Ancho de la página.
• Height: Alto de la página.
• Paper size: Formato de tamaño de papel en que se imprime el layout.
• Orientación: Vertical o apaisado
• Left print margin: Margen izquierdo a partir delq ue se empieza a imprimir.
• Top dinamic margin: Margen entre la parte superior de la página y el comienzo de la parte
dinámica del documento. Estas destancias determinan la anchura de la parte gris del layout
(cabecera y pie de página).
Industria Sigrama, S.A. de C.V. Página 271 de 279
Manual de WinCC V6.0
Miscelaneous:
• Cover sheet: Todo layout pude tener una páginainicial, en la que se puede introducer
textos informativos al respecto del tipo de layout, la instalación en la que se genera ,
etc…Aquí se determina si esta página inicial debe de aparecer o no en el documento final.
• Final Page: Lo mismo, pero con una página de finalización del documento.
Industria Sigrama, S.A. de C.V. Página 272 de 279
Manual de WinCC V6.0
11.3.3 Barra de herramientas del Layout
La barra de herramientas, además de varias funciones ya comentadas anteriormente, posee
una serie de botones específicos, que son:
Visualizar la parte estática del documento. Solo puede modificar la parte cabecera y pie del
documento.
Visualizar parte dinámica del documento. Solo puede modificar la parte central, no la
cabecera ni el pie de página.
Visualizar portada del documento.
Visualiza parte central del documento.
Visualiza contraportada del documento.
Industria Sigrama, S.A. de C.V. Página 273 de 279
Manual de WinCC V6.0
11.3.4 Objetos del Layout
Como en el graphic designer, lo más importante dellayout serán los objetos que insertemos
en el mismo. Disponemos de una ventana en el que se nos muestran los mismos por categorías.
Objetos estáticos: Su valor es el mismo independientemente del momento en que se
imprima el layout, (por ejemplo el nombre de la empresa, etc).
Industria Sigrama, S.A. de C.V. Página 274 de 279
Manual de WinCC V6.0
Objetos dinámicos: Su valor está en función del momento en que se imprima el
documento, ya que es entonces cuanto toman el valor de la base de datos.
• Dynamic Metafile: Realiza una impresión gráfica o de una determinada pantalla que
hayamos diseñado con el graphic designer, o de una gráfica.
Los objetos dinámicos requieren una conexión, que es vínculo con el sistema que determina
que valores del mismo deben plasmarse en el objeto a la hora de la impresión.
Industria Sigrama, S.A. de C.V. Página 275 de 279
Manual de WinCC V6.0
11.4 JOBS
Un job o trabajo es un fichero que vincula nuestro layout o documento con la impresora y el
momento en que se debe imprimir dicho documento.
En la ventana podemos observar el nombre del trabajo o job, y el layout al que está
asociado. La P o F que aparecen después del nombre del layout en la columna parametros
significan respectivamente Printer o File, indicando si el trabajo está configurado para salir por
impresora, a un fichero o a ambos.
Al igual que en los layouts, ya existen jobs configurados por el sistema, que nosotros
podemos modificar, pero no debemos borrar, ya que son los que utiliza WinCC.
Industria Sigrama, S.A. de C.V. Página 276 de 279
Manual de WinCC V6.0
Si realizamos un Nuevo job, podemos acceder a sus propiedades que son las que se
muestran en la figura.
• Name: Nombre del trabajo.
• Project: Proyecto en el que se encuentra el trabajo (solo lectura).
• Layout: Layout al que esta asociado el trabajo.
• Last printout: última impresión realizada e este trabajo (solo lectura en tiempo de runtime).
• Next printout: Próxima impresión realizada en este trabajo (solo lectura en tiempo runtime).
• Start time: Hora de comienzo de las impresiones si se desean cíclicas.
• Cycle: Cada cuanto tiempo debe imprimirse el layout.
Industria Sigrama, S.A. de C.V. Página 277 de 279
Manual de WinCC V6.0
• Page range: rango de páginas a imprimir del trabajo.
• Time range: El rango de tiempo que debe mostrar en datos que dependan del tiempo
(gráficas, tablas de valores, etc).
• Relative: Relativo al inicio del arranque de la runtime.
• Absolute: Indica el comienzo y la finalización del periodo de tiempo a mostrar en los datos
del job.
Industria Sigrama, S.A. de C.V. Página 278 de 279
Manual de WinCC V6.0
Printer setup nos permite seleccionar la impresora de todas las que posea el sistema por la
que deseamos imprimir. Podemos indicar hasta 3 impresoras si existen en el sistema para que si
una de ellas actualmente está desconectada o no respnde (falta papel, etc), poder imprimir por la
siguiente que esté en la lista asignada.
También podemos exportar el documento o reporte a un fichero emf en el disco duro. En
este caso, se genera en nuestro proyecto un subdirectorio llamado Prt_Out, dentro del cual se
genera otro directorio con el nombre del job más la fecha y la hora en que se imprime, donde se
almacena cada página de nuestro documento en formato EMF (gráfico).
Los iconos de un job indican si esta configurado para dispararse a través de un evento de
tiempo de manera automática o no. En la imagen se aprecia que el primero arrancará por tiempo,
mientras que el segundo deberá de ser llamado desde el graphic designer mediante la función en C
de ejecución de reportes.
Existe la posibilidad de poder realizar una visualización previa del reporte sin necesidad de
esperarse al evento de tiempo ni tener que llamarlo desde C. Si presionamos sobre el job con el
botón derecho estando el runtime activado, podemos seleccionar Job Preview, con lo que podremos
observar como nos quedaría la impresión en el momento actual, e incluso imprimir desde esta
ventana el reporte.
Industria Sigrama, S.A. de C.V. Página 279 de 279
Vous aimerez peut-être aussi
- Comunicaciones industriales y WinCCD'EverandComunicaciones industriales y WinCCÉvaluation : 5 sur 5 étoiles5/5 (4)
- Manual WinccDocument260 pagesManual WinccJhon Jairo Medina Davis100% (2)
- WinCC Guía de Programacion ElementalDocument68 pagesWinCC Guía de Programacion ElementalEder Ramirez Salazar100% (1)
- Manual Basico TIA V13 (AC - B01) PORTAL V13Document79 pagesManual Basico TIA V13 (AC - B01) PORTAL V13ThEbEsT02100% (4)
- Introduccion Scada WinCC SiemensDocument26 pagesIntroduccion Scada WinCC SiemenszarasetPas encore d'évaluation
- Hmi Wincc v6 0 Basic Manual EsDocument358 pagesHmi Wincc v6 0 Basic Manual EsHenry GutierrezPas encore d'évaluation
- Siemens Encoder AvDocument28 pagesSiemens Encoder AvMaikel OchoaPas encore d'évaluation
- Manual RSLogix 5000 PDFDocument442 pagesManual RSLogix 5000 PDFecutronicPas encore d'évaluation
- STEP 7 - Programar Con STEP 7Document610 pagesSTEP 7 - Programar Con STEP 7pedroagua100% (3)
- Guia WinCCDocument15 pagesGuia WinCCRuben TrujilloPas encore d'évaluation
- Factorytalk ViewDocument70 pagesFactorytalk Viewmarcomtzf100% (1)
- Control Ejemplos PDFDocument6 pagesControl Ejemplos PDFVivian Johana Urrego Ramirez100% (1)
- Siemens S7-300 2016Document105 pagesSiemens S7-300 2016Kevin Sullca100% (1)
- Manual Programacion Simatic s7 300Document154 pagesManual Programacion Simatic s7 300Jose Luis CavazosPas encore d'évaluation
- Programación de controladores avanzados SIMATIC S7 1500 con TIA Portal, AWL/KOP y SCLD'EverandProgramación de controladores avanzados SIMATIC S7 1500 con TIA Portal, AWL/KOP y SCLÉvaluation : 3.5 sur 5 étoiles3.5/5 (10)
- Automatización electroneumática Métodos sistemáticos: Álgebra de Boole, cascada, paso a pasoD'EverandAutomatización electroneumática Métodos sistemáticos: Álgebra de Boole, cascada, paso a pasoPas encore d'évaluation
- Diagnosis de averías y mantenimiento correctivo de sistemas de automatización industrial. ELEM0311D'EverandDiagnosis de averías y mantenimiento correctivo de sistemas de automatización industrial. ELEM0311Évaluation : 5 sur 5 étoiles5/5 (1)
- Controles PLC con Texto Estructurado (ST): IEC 61131-3 y la mejor práctica de programación STD'EverandControles PLC con Texto Estructurado (ST): IEC 61131-3 y la mejor práctica de programación STÉvaluation : 3 sur 5 étoiles3/5 (7)
- Emp 168Document84 pagesEmp 168JulioCesarLopezCubaPas encore d'évaluation
- SeeTec5 Manual EspDocument208 pagesSeeTec5 Manual Espmartin linaresPas encore d'évaluation
- PooDocument220 pagesPooGuián Carlos ZegarraPas encore d'évaluation
- Sip Proxy - Pag34Document122 pagesSip Proxy - Pag34georgePas encore d'évaluation
- Zivercom LCOM602Av01Document58 pagesZivercom LCOM602Av01JAIME RODRÍGUEZ RODRÍGUEZPas encore d'évaluation
- Tema General:: Elaborado PorDocument76 pagesTema General:: Elaborado PorOvidio CastroPas encore d'évaluation
- 69533-AI Manual Smart Graph Software ESDocument128 pages69533-AI Manual Smart Graph Software ESTecnico IncoderPas encore d'évaluation
- Siemens Manual WinccDocument457 pagesSiemens Manual WinccMarioColinPas encore d'évaluation
- Manual de Configuracion Advantys PDFDocument518 pagesManual de Configuracion Advantys PDFLuis MarinPas encore d'évaluation
- LinuxCNC Getting StartedDocument75 pagesLinuxCNC Getting StartedhugosaldanoPas encore d'évaluation
- Christian Yunis - Trabajo de Suficiencia Profesional - Titulo Profesional - 2020Document162 pagesChristian Yunis - Trabajo de Suficiencia Profesional - Titulo Profesional - 2020Eduardo AltunaPas encore d'évaluation
- Manual Concept Tomo1Document354 pagesManual Concept Tomo1Eduardo Briso0% (1)
- 822 SOERec4.3UsersGuideDocument132 pages822 SOERec4.3UsersGuideJefferson GilPas encore d'évaluation
- IDDSSDocument6 pagesIDDSSKnowhereDLPas encore d'évaluation
- Desarrollo seguro en ingeniería del software.: Aplicaciones seguras con Android, NodeJS, Python y C++D'EverandDesarrollo seguro en ingeniería del software.: Aplicaciones seguras con Android, NodeJS, Python y C++Pas encore d'évaluation
- Sigma Data Center 2.0 ManualDocument33 pagesSigma Data Center 2.0 ManualsebasPas encore d'évaluation
- Manual Omicron MáquinasDocument266 pagesManual Omicron MáquinasNoé Rafael Colorado SósolPas encore d'évaluation
- Aprenda WinCC UPVDocument624 pagesAprenda WinCC UPVLeire MeigaPas encore d'évaluation
- RobotStudio PDFDocument644 pagesRobotStudio PDFMiguel Angel Garcia FerroPas encore d'évaluation
- Tutorial QV 5Document1 042 pagesTutorial QV 5Pilar Roa CordobaPas encore d'évaluation
- Proworx 32Document432 pagesProworx 32FranciscoLopezPas encore d'évaluation
- Manual de Menotec Edwar EspañolDocument64 pagesManual de Menotec Edwar EspañolJairo VelardePas encore d'évaluation
- DA 60T 3.4.32 SpanishDocument316 pagesDA 60T 3.4.32 SpanishJuan Carlos Sierra TilleriaPas encore d'évaluation
- Manual Epson Workforce c869r Cpd52586Document477 pagesManual Epson Workforce c869r Cpd52586danimarPas encore d'évaluation
- Twido Soft EspDocument394 pagesTwido Soft EspEdison Triana EstepaPas encore d'évaluation
- Pro Worx 32Document440 pagesPro Worx 32alex_dsnPas encore d'évaluation
- Manual de Visual Basic PDFDocument99 pagesManual de Visual Basic PDFDaynira PeredoPas encore d'évaluation
- Solis Manual S5-GC (50-70) K EUR ESP V1.2Document36 pagesSolis Manual S5-GC (50-70) K EUR ESP V1.2Pedro Haran Manrique AyonPas encore d'évaluation
- Estructura de Computadores - Módulo 6 - Programación en Ensamblador (x86-64)Document136 pagesEstructura de Computadores - Módulo 6 - Programación en Ensamblador (x86-64)carlossg01100% (1)
- Manual Del AlarmaDocument48 pagesManual Del AlarmaSaavedra SPPas encore d'évaluation
- PFC 5925Document181 pagesPFC 5925Marcela PrettoPas encore d'évaluation
- CloseRadioTV ManualUsuarios Rev4b2Document29 pagesCloseRadioTV ManualUsuarios Rev4b2jspministerios_jsPas encore d'évaluation
- W501 ES1 02 SYSWIN V3 1 .2 Users ManualDocument165 pagesW501 ES1 02 SYSWIN V3 1 .2 Users ManualTño Alvarado MPas encore d'évaluation
- W501 ES1 02 SYSWIN V3 1 .2 Users ManualDocument165 pagesW501 ES1 02 SYSWIN V3 1 .2 Users Manualet_fitoPas encore d'évaluation
- Manual ConceptDocument1 008 pagesManual ConceptOsvaldo Medina LastraPas encore d'évaluation
- Manual en Español Ecografo DC-70 - CE&FDADocument275 pagesManual en Español Ecografo DC-70 - CE&FDALuther QuispePas encore d'évaluation
- Desarrollo Del Módulo de Control Interno 2011Document209 pagesDesarrollo Del Módulo de Control Interno 2011BIBLIOTECA_SISE100% (3)
- Manual de Instalación: Indicador/Controlador HMI ProgramableDocument150 pagesManual de Instalación: Indicador/Controlador HMI ProgramableRey Valentin Estudillo SánchezPas encore d'évaluation
- Ensamblaje y Reparación de PC PDFDocument80 pagesEnsamblaje y Reparación de PC PDFJhon Carlos Davila HernandezPas encore d'évaluation
- Speeduino Manual EsDocument57 pagesSpeeduino Manual Esfenixjan73% (15)
- Emp 10Document560 pagesEmp 10MiguelHidalgoPas encore d'évaluation
- EticaDocument18 pagesEticaPedro CastañosPas encore d'évaluation
- SQL Mobile Practica de BDDDocument11 pagesSQL Mobile Practica de BDDrevitPas encore d'évaluation
- Cuadro SinopticoDocument2 pagesCuadro SinopticoAlfredo MontoyaPas encore d'évaluation
- Gestores de Bases de DatosDocument7 pagesGestores de Bases de DatosVarg SuccorbenuthPas encore d'évaluation
- EjerciciosDocument29 pagesEjerciciosChesuras MarcoPas encore d'évaluation
- Ventajas de AccessDocument6 pagesVentajas de AccessNestor RobleroPas encore d'évaluation
- Cuadro ComparativoDocument8 pagesCuadro ComparativoKeyla Garcia RamosPas encore d'évaluation
- ¿Como Obtener Con Visual Basic .NET Las Tablas de Una Base de Datos en SQL Server y Sus Estructuras?Document4 pages¿Como Obtener Con Visual Basic .NET Las Tablas de Una Base de Datos en SQL Server y Sus Estructuras?Juan Carlos Rojas100% (5)
- My ABCDocument10 pagesMy ABCRodrigo Araya OviedoPas encore d'évaluation
- Documento SQL Server CompacDocument14 pagesDocumento SQL Server CompacIsabelita DE Monaco100% (1)
- Linq - Contenido Lenguaje Integrado de Consultas PDFDocument68 pagesLinq - Contenido Lenguaje Integrado de Consultas PDFjagarciasPas encore d'évaluation
- Manual SQL Server - Transact SQL Básico /avanzadoDocument80 pagesManual SQL Server - Transact SQL Básico /avanzadoAlex LLaja100% (2)
- Laboratorio 2 - Antonio MendietaDocument18 pagesLaboratorio 2 - Antonio MendietaAntonio MendietaPas encore d'évaluation
- Dorks Frescos de ComprasDocument126 pagesDorks Frescos de Comprasalbert rosalesPas encore d'évaluation
- Manual Proveedores TesoreriaDocument267 pagesManual Proveedores TesoreriaGregory Nick Toledo VelizPas encore d'évaluation
- Manejadores de Sistemas de Bases de DatosDocument27 pagesManejadores de Sistemas de Bases de DatosnereidathompsonPas encore d'évaluation
- Mini Guia L2OFFDocument14 pagesMini Guia L2OFFKimera KimerawebPas encore d'évaluation
- Servicios de Bases de DatosDocument22 pagesServicios de Bases de DatosLenin Eli Flores BalandraPas encore d'évaluation
- Guia Instalacion QtransDocument6 pagesGuia Instalacion Qtransser222Pas encore d'évaluation
- Laboratorio 6 - ReplicacionDocument9 pagesLaboratorio 6 - ReplicacionHarry HallerPas encore d'évaluation
- Transacciones, Bloqueos y Control de Concurrencia en Motor de Base de DatosDocument35 pagesTransacciones, Bloqueos y Control de Concurrencia en Motor de Base de DatosCélimo Rodriguez HerreraPas encore d'évaluation
- Requerimientos Tecnicos ADATEC.Document5 pagesRequerimientos Tecnicos ADATEC.Jose Gabriel Olascuaga AlvarezPas encore d'évaluation
- Ejercicio AgendaDocument44 pagesEjercicio AgendaManuel RazoPas encore d'évaluation
- GUIA PRACTICA 1 VISUAL C#.Net SQL SERVER 2012 MANTENIMIENTO DE UNA TABLA PDFDocument14 pagesGUIA PRACTICA 1 VISUAL C#.Net SQL SERVER 2012 MANTENIMIENTO DE UNA TABLA PDFljeoPas encore d'évaluation
- Manual Del Usuario Arquetipo FinanzasDocument132 pagesManual Del Usuario Arquetipo Finanzasjorgedu21Pas encore d'évaluation
- PA3 Administración de Base de DatosDocument2 pagesPA3 Administración de Base de DatosJason De La Gala RetamozoPas encore d'évaluation
- Lenguajes de ProgramacionDocument73 pagesLenguajes de ProgramacionGibranCoronadoPas encore d'évaluation
- Actividad PHPDocument2 pagesActividad PHPCARLOS EDUARDO VILLALOBOS ESPITIAPas encore d'évaluation
- Trabajo de Laboratorio3 y 4 de Base de DatosDocument13 pagesTrabajo de Laboratorio3 y 4 de Base de DatosAngelica CalderonPas encore d'évaluation
- Administración de Datos en Dispositivos MovilesDocument14 pagesAdministración de Datos en Dispositivos MovilesHer CEPas encore d'évaluation