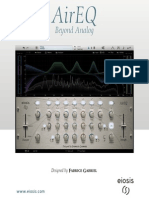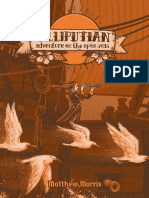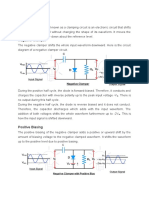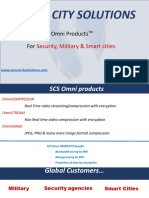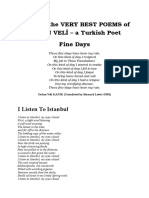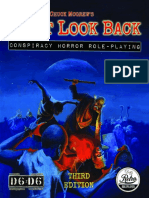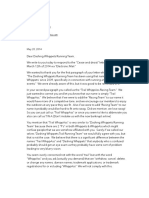Académique Documents
Professionnel Documents
Culture Documents
Laser Quick Start Guide
Transféré par
Beanpie2011Description originale:
Titre original
Copyright
Formats disponibles
Partager ce document
Partager ou intégrer le document
Avez-vous trouvé ce document utile ?
Ce contenu est-il inapproprié ?
Signaler ce documentDroits d'auteur :
Formats disponibles
Laser Quick Start Guide
Transféré par
Beanpie2011Droits d'auteur :
Formats disponibles
Laser Introduction
Introduction
this short document is designed to introduce you to our laser cutter/engraver, the uses and its features, how to prepare work for it and how to set it up.
Overview
Laser is an acronym, Light Amplification by Stimulated Emission of Radiation. Lasers come in a variety of different types, power and uses. Our laser is a Universal 6.60 Laser Cutter/Engraver which has a 60 watt CO2 laser that is invisible to the eye. The machine is a Class 1 laser device all the time the lid is closed, Class 1 devices are in the same category as your CD player which means that the laser beam is fully enclosed during operation. When the lid is open the main laser shuts down and a red light, similar to a laser pointer, is used to allow accurate positioning of the job on the bed. Opening the lid while mid job will pause the machine and ruturn the laser head to the top right corner. Laser engravers are used widely in industry for marking and cutting materials, products and objects. The markings on the back of an Apple iPod for example are engraved from the factory with a laser, spanners and metal carparts are often laser etched to provide indellible information. Thin woods are widely used, plywood aeroplane kits, jigsaws are often cut using lasers for accuracy and speed. The laser allows the easy reproduction of a computer generated shape or image onto a material without physical contact with the surface. This allows complex shapes to be imprinted or cut from delicate and flexible materials such as paper and thin plastics allowing complex shapes to be created in fine detail, often used for architectural model making and even the cutting/engraving of fabrics. The other advantage of a laser cutter is that there is no physical cutting tool to be sharpened or replaced. Provided the optics are clean and focussed it will cut crisply everytime. Lasers are also used to cut metals and other solid materials but the power required is much more. With 60 watts we have the ability to cut wood and plastic up to around 10mm. this varys according to the consistency of the material, some woods produce low quality resulty due to the release of the sap and resins in the timber burning and charring the surface. Other woods might cut very cleanly with little burning, often changin the settings can help though. More of that later.... Our Laser works directly from Adobe Illustrator and will accept both vector files and bitmap files for cutting and engraving respectivly. We currently have Illustrator version CS3 installed in the machine.
Getting Started
The easiest way to create a file for use on the laser is to use a pre formatted template such as the Laser Template.ai file show here on the desktop. You can also download one from Moodle and from the Prototyping Wiki page.
You can also create laser documents on a Mac, PC is shown here as the machine only operates from the PC directly next to it. Opening the laser template document shows you a screen looking like the one shown below. Keep a fresh copy of the template in your documents folder and save as with a different name so you dont have to guess the size when starting a new project. This document is not intended to show yo how to use Illustrator, this is covered in other training.
In in the View menu you can turn on and off the Guides (blue) and the Grid (grey) also you can snap to both if needed, this allows you to keep lines and objects aligned easily. Preferences will allow you to change the size of the grid. For ease fo viewing Ill turn it off here. Notice the rulers in the illustration below, these correspond to the rulers on the laser bed, this means that you will know where in the area the laser will cut. Click on the ruler and drag into the work area to create a gude, use this to help line objects up and to constrain the work to the size needed for the object to be lasered
Create objects sing the regular illustrator tools but bear in mind a few rules for how the laser uses the shapes you create. 1 - red lines that have no fill color and have a line thickness of .001 will be trated as vectors and as such will be cut in one pass of the laser like drawing with a pen. 2 - All other lines, coloured lines and lines with a fill or a line thickness will be treated as a raster and the laser willscann back and forth across the work like an inkjet printer. the darker the area the darker the lase will burn the surface. 3 - double lines will be cut twice even if they are white and you cannot see them! The image below is a stupidly simple test, a square in a thin red line, designed to cut a square of exactly the same size on a peice of flat material.
Next we are going to add an image to the document. This will engrave the image onto the material and cut the image out using the square created above. Place objects in the same way as always in Adobe Illustraor. Be aware that the laser cannot cut in colour therfore it uses the black and white information in any image to burn into the surface of the material. The darker the colour the more power the laser uses, melting or buring the surface more than a light part of the image.
Now our image is in the centre of our square the next step is to save the job and send it to the laser. Click print in the file menu, simple as that.
A standard Windows printer dialogue box will apear. Check 1 - Printer is PLS6.60 2 - The size is user defined - LANDSCAPE 3 - The image on the side looks like a rough approximation of the job. If all is looking good press Print and it will submit the job. The next step is to open thelaser utillity. you will find this in the Start menu under ULS Laser, its the blue icon.
The laser settings utility.
The image of the job should correspond to the image you created in Illustrator. Look on the right hand side under the directional buttons and click where it says basic view, go down the list to find the Focus Veiw option. This allows you to position the job under the laser accuratly. To use it you must open the lid of the laser to use the red pointer. When you click in the white area where your image is you can see the laser goes to the position you clicked on. If you click on the very edges of your image you can see that it will fit or not and move the work piece accordingly.
Next we need to set up the way the laser will performm the job, this comes under settings (bottom right of the screen, down from the directional arrow buttons and the play button)
Click the left of the tabs at the top of the screen to access the material database. on the left you have a selection of different materials that you might be using, clicking on each of them give you more types. e.g clicking plastic will give you different types of plastic. Select the one that is right or at least close to the type you are using. Make sure that you have entered a figure in the Material Thickness. This is important for two reasons. Firstly the laser head needs to focus on the surface it is going to cut. Secondly it needs to know that it wont crash the head into the job. To make sure it doesnt crash the head, measure the peice of material you have, if it has an uneven surface or anything sticking up from that surface then measure to the top of the highest part. Setting the thickness ensures that the bed is lowered to the correct height when you start the cut. The pic below shows selecting the tyope of timber and thickness. When you have done this, click the OK button
Next we might want to check the settings for the power and speed of the laser. Click the Settings button again but go to the second tab across iat the top, the one that says Manual Control. As you can see from the illustration below the colours that you created the peice in are now represented as different settings for power/speed/PPI etc. Power is simply the power of the laser. between 10 and 65 watts. Speed controlls the speed of the laser head as it moves about the job. PPI means pulses per inch, the equivalent of DPI in printing. The materials database has a good number of setting for most types of job, these are created by the manufacturers to make life easy but you might have a material that you want a specific effect on or isnt on the list. This is the use of this tab.
You can modify each colour setting by clicking on it and moving the sliders up ad down to change the values, when you are done dont forget to click Set, the big red button on the right. When you hit OK you will return to the main dialogue box. Next you need to make a couple of checks at the machine and extraction unit. On the front of the extraction unit, press the button in the middle of the direction buttons. It should turn green when it is on. If it already on and the middle button is green then no worries. Check the lid of the machine is closed and that the material is in the right place and then, to complete the job, hit the big green Play button in the corner and wait. Try not to stare at the sparks caused by the laser for too long, although the laser is quite harmless you might get headaches. When the laser has comlpleted the job it will return to the top right hand corner and stop, you can then open the lid and remove the job!
Things we have learned about the laser 1 - The laser works from Illustrator. 2 - It cuts vectors from thin red lines. 3 - It engraves from grayscale images and coloured lines. 4 - How to submit a job using print. 5 - How to set up the type of material and its thickness. 6 - How to change the power, speed and PPI settings. 7 - How to line up the job in the laser using Focus Veiw. 8 - How to start the extractor. 9 - Starting the job and removing the work afterwards
Things to watch for. Certain materials will smoke a lot more when the are hit with the laser beam, thick PVC will cause a problem but most woods and plastics are OK, Do not leave the room while the job you are doing is still processing. There is a very small risk of fire. Do not worry about small flames around the laser head, it often produces them and mostly they go out as the laser moves away to another place. Sometimes the laser will appear to be doing the job but in fact it is just moving and the laser beam doesnt seem to be doing anything. One quick fix, until I can logic out the cause of the error, is to press pause and let the head return to the corner, then press pause again. Although the settings in the material library are pretty usefull they are not nesecarily the right answer for all. Woods often behave in different ways due to the varying thicknesses and density with the grain. Some timbers will produce black marks in odd places as the laser meets with a small deposit of resin in the wood. We hope that you enjoy using the laser to develop your ideas, concepts and presentations. As with every machine around the building, if there is a fault with it, please inform the nearest member of staff and if no one is to be found please look on the intranet at the Service Desk and file a ticket so we know that it has a problem.
Vous aimerez peut-être aussi
- The Yellow House: A Memoir (2019 National Book Award Winner)D'EverandThe Yellow House: A Memoir (2019 National Book Award Winner)Évaluation : 4 sur 5 étoiles4/5 (98)
- The Subtle Art of Not Giving a F*ck: A Counterintuitive Approach to Living a Good LifeD'EverandThe Subtle Art of Not Giving a F*ck: A Counterintuitive Approach to Living a Good LifeÉvaluation : 4 sur 5 étoiles4/5 (5795)
- Shoe Dog: A Memoir by the Creator of NikeD'EverandShoe Dog: A Memoir by the Creator of NikeÉvaluation : 4.5 sur 5 étoiles4.5/5 (537)
- Elon Musk: Tesla, SpaceX, and the Quest for a Fantastic FutureD'EverandElon Musk: Tesla, SpaceX, and the Quest for a Fantastic FutureÉvaluation : 4.5 sur 5 étoiles4.5/5 (474)
- Grit: The Power of Passion and PerseveranceD'EverandGrit: The Power of Passion and PerseveranceÉvaluation : 4 sur 5 étoiles4/5 (588)
- On Fire: The (Burning) Case for a Green New DealD'EverandOn Fire: The (Burning) Case for a Green New DealÉvaluation : 4 sur 5 étoiles4/5 (74)
- A Heartbreaking Work Of Staggering Genius: A Memoir Based on a True StoryD'EverandA Heartbreaking Work Of Staggering Genius: A Memoir Based on a True StoryÉvaluation : 3.5 sur 5 étoiles3.5/5 (231)
- Hidden Figures: The American Dream and the Untold Story of the Black Women Mathematicians Who Helped Win the Space RaceD'EverandHidden Figures: The American Dream and the Untold Story of the Black Women Mathematicians Who Helped Win the Space RaceÉvaluation : 4 sur 5 étoiles4/5 (895)
- Never Split the Difference: Negotiating As If Your Life Depended On ItD'EverandNever Split the Difference: Negotiating As If Your Life Depended On ItÉvaluation : 4.5 sur 5 étoiles4.5/5 (838)
- The Little Book of Hygge: Danish Secrets to Happy LivingD'EverandThe Little Book of Hygge: Danish Secrets to Happy LivingÉvaluation : 3.5 sur 5 étoiles3.5/5 (400)
- The Hard Thing About Hard Things: Building a Business When There Are No Easy AnswersD'EverandThe Hard Thing About Hard Things: Building a Business When There Are No Easy AnswersÉvaluation : 4.5 sur 5 étoiles4.5/5 (345)
- The Unwinding: An Inner History of the New AmericaD'EverandThe Unwinding: An Inner History of the New AmericaÉvaluation : 4 sur 5 étoiles4/5 (45)
- Team of Rivals: The Political Genius of Abraham LincolnD'EverandTeam of Rivals: The Political Genius of Abraham LincolnÉvaluation : 4.5 sur 5 étoiles4.5/5 (234)
- The World Is Flat 3.0: A Brief History of the Twenty-first CenturyD'EverandThe World Is Flat 3.0: A Brief History of the Twenty-first CenturyÉvaluation : 3.5 sur 5 étoiles3.5/5 (2259)
- Devil in the Grove: Thurgood Marshall, the Groveland Boys, and the Dawn of a New AmericaD'EverandDevil in the Grove: Thurgood Marshall, the Groveland Boys, and the Dawn of a New AmericaÉvaluation : 4.5 sur 5 étoiles4.5/5 (266)
- The Emperor of All Maladies: A Biography of CancerD'EverandThe Emperor of All Maladies: A Biography of CancerÉvaluation : 4.5 sur 5 étoiles4.5/5 (271)
- The Gifts of Imperfection: Let Go of Who You Think You're Supposed to Be and Embrace Who You AreD'EverandThe Gifts of Imperfection: Let Go of Who You Think You're Supposed to Be and Embrace Who You AreÉvaluation : 4 sur 5 étoiles4/5 (1090)
- The Sympathizer: A Novel (Pulitzer Prize for Fiction)D'EverandThe Sympathizer: A Novel (Pulitzer Prize for Fiction)Évaluation : 4.5 sur 5 étoiles4.5/5 (121)
- Her Body and Other Parties: StoriesD'EverandHer Body and Other Parties: StoriesÉvaluation : 4 sur 5 étoiles4/5 (821)
- English Y1 Guide Book KSSRDocument47 pagesEnglish Y1 Guide Book KSSRsasauball100% (2)
- Sandeep Rawat Resume 4Document2 pagesSandeep Rawat Resume 4AjayPas encore d'évaluation
- Simonton Vinyl WindowsDocument32 pagesSimonton Vinyl WindowssinaiPas encore d'évaluation
- Eiosis AirEQ Premium - User GuideDocument48 pagesEiosis AirEQ Premium - User GuideSebastian RehbeinPas encore d'évaluation
- Short Film Competition Rules and GuidelinesDocument1 pageShort Film Competition Rules and GuidelinesJoseph Eric NardoPas encore d'évaluation
- Differentiation 3Document11 pagesDifferentiation 3Sc KhooPas encore d'évaluation
- Jadoo User ManualDocument77 pagesJadoo User ManualSyed Qadir100% (3)
- So English Picture DictionaryDocument17 pagesSo English Picture DictionaryJipa Ioana100% (3)
- The Anthology of RapDocument818 pagesThe Anthology of Rapteaguetodd100% (10)
- Heidelberg Prinect Signa Station 45 Cracktorrent13 PDFDocument4 pagesHeidelberg Prinect Signa Station 45 Cracktorrent13 PDFBradyPas encore d'évaluation
- WC Fields PDFDocument276 pagesWC Fields PDFSir SunePas encore d'évaluation
- All That Jazz - 3 Horns + Rhythm - Evans - Sammy Davis, Jr.Document27 pagesAll That Jazz - 3 Horns + Rhythm - Evans - Sammy Davis, Jr.David CsizmadiaPas encore d'évaluation
- Bhimbetaka-Paintings and Rock CutDocument18 pagesBhimbetaka-Paintings and Rock CutUdai Ratna ArunPas encore d'évaluation
- The Magic Wand (1905) by Tudor JenksDocument120 pagesThe Magic Wand (1905) by Tudor Jenks30chrPas encore d'évaluation
- Acid Alkaline FoodsDocument31 pagesAcid Alkaline Foodsannu124100% (9)
- Fallout Chap 4 NewDocument16 pagesFallout Chap 4 NewMaksymilian Antoni MakowskiPas encore d'évaluation
- 11 Types of FolktalesDocument4 pages11 Types of Folktales2022ctecarlonscPas encore d'évaluation
- Faking Ms. Right Claire KingsleyDocument290 pagesFaking Ms. Right Claire KingsleyIzabela AlmeidaPas encore d'évaluation
- Case 25 PDFDocument19 pagesCase 25 PDFeffer scentePas encore d'évaluation
- DX225LCA Hydraulic Circuit 110705Document1 pageDX225LCA Hydraulic Circuit 110705carlosalazarsanchez_100% (6)
- Mathemagical MusicDocument15 pagesMathemagical Musicsillyminds50% (2)
- Lilliputian Adventure On The Open Seas-CompressedDocument68 pagesLilliputian Adventure On The Open Seas-Compressedpafuncio estroncio100% (1)
- Basic ElectronicsDocument5 pagesBasic ElectronicsCHAITHANYA KANVKPas encore d'évaluation
- 2023 Omni Overview VfinalDocument21 pages2023 Omni Overview Vfinal41454545Pas encore d'évaluation
- Some of The Very Best Poems of ORHAN VELİ - A Turkish Poet Fine DaysDocument5 pagesSome of The Very Best Poems of ORHAN VELİ - A Turkish Poet Fine DaysmeleknazPas encore d'évaluation
- TP 3Document5 pagesTP 3sahar jendoubiPas encore d'évaluation
- DLB3-3001 Don't Look Back 3e - Terror Is Never Far Behind - Rulebook (2018) (2019!05!14)Document165 pagesDLB3-3001 Don't Look Back 3e - Terror Is Never Far Behind - Rulebook (2018) (2019!05!14)Felipe Guedes100% (5)
- Projector Repair Guide PLCSW30Document78 pagesProjector Repair Guide PLCSW30shashidharbadePas encore d'évaluation
- Trail WhippAss Reply To Dashing Whippets Cease & DesistDocument5 pagesTrail WhippAss Reply To Dashing Whippets Cease & DesistPapaWhippassPas encore d'évaluation
- Esco BROCHUREDocument18 pagesEsco BROCHUREJohn GonzalezPas encore d'évaluation