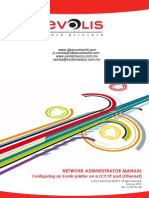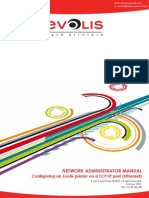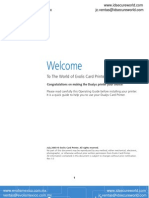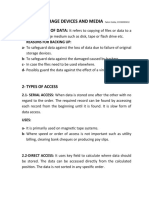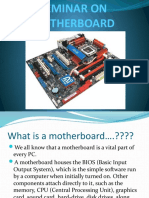Académique Documents
Professionnel Documents
Culture Documents
Tutorial Evolis Pebble3 WWW - Evolismexico.com - MX Guia Rapida Manual Usuario Operacion
Transféré par
NatanaelTitre original
Copyright
Formats disponibles
Partager ce document
Partager ou intégrer le document
Avez-vous trouvé ce document utile ?
Ce contenu est-il inapproprié ?
Signaler ce documentDroits d'auteur :
Formats disponibles
Tutorial Evolis Pebble3 WWW - Evolismexico.com - MX Guia Rapida Manual Usuario Operacion
Transféré par
NatanaelDroits d'auteur :
Formats disponibles
www.evolismexico.com.mx ventas@evolismexico.com.
mx
Quick Operating Guide
www.idsecureworld.com jc.ventas@idsecureworld.com
Designed by evolis
www.evolismexico.com.mx ventas@evolismexico.com.mx
www.idsecureworld.com jc.ventas@idsecureworld.com
Welcome
To The World of Evolis Card Printer Products!
Congratulations on making the Pebble printer your choice! Please read carefully this Operating Guide before installing your printer. It is a quick guide to help you to use your Pebble Card Printer.
October 2004 Evolis Card Printer. All rights reserved. No part of this document may be reproduced by any method, either mechanical, electronic, photographic, or otherwise without prior written permission from Evolis Card Printer. All information contained in this document is subject to changes without prior notification. Rev.1.0
www.evolismexico.com.mx ventas@evolismexico.com.mx
www.idsecureworld.com jc.ventas@idsecureworld.com
Summary table
Printer description Printer connection Driver installation Indicators
. . . . . . . . . . . . . . . . . . . . . . . . . . . . . . . . . . . . . . . . . . . . . . . . . . .
3 4 5 6 9 9
. . . . . . . . . . . . . . . . . . . . . . . . . . . . . . . . . . . . . . . . . . . . . . . . . . . .
. . . . . . . . . . . . . . . . . . . . . . . . . . . . . . . . . . . . . . . . . . . . . . . . . . . .
. . . . . . . . . . . . . . . . . . . . . . . . . . . . . . . . . . . . . . . . . . . . . . . . . . . . . . . . . . . . . .
Cards loading Card feeder
. . . . . . . . . . . . . . . . . . . . . . . . . . . . . . . . . . . . . . . . . . . . . . . . . . . . . . . . .
. . . . . . . . . . . . . . . . . . . . . . . . . . . . . . . . . . . . . . . . . . . . . . . . . . . . . . . . . . . . .
Manual feed tray
. . . . . . . . . . . . . . . . . . . . . . . . . . . . . . . . . . . . . . . . . . . . . . . . . . . . .
10 10 11 12 13 13 15 16 17 17 19 19 20
Card thickness adjustment Card output hopper Ribbon loading Cleaning
. . . . . . . . . . . . . . . . . . . . . . . . . . . . . . . . . . . . . . . . . .
. . . . . . . . . . . . . . . . . . . . . . . . . . . . . . . . . . . . . . . . . . . . . . . . . . .
. . . . . . . . . . . . . . . . . . . . . . . . . . . . . . . . . . . . . . . . . . . . . . . . . . . . .
. . . . . . . . . . . . . . . . . . . . . . . . . . . . . . . . . . . . . . . . . . . . . . . . . . . . . . . . . . . . .
Cleaning of the printer interior Cleaning of the print head
. . . . . . . . . . . . . . . . . . . . . . . . . . . . . . . . . . . . . .
. . . . . . . . . . . . . . . . . . . . . . . . . . . . . . . . . . . . . . . . . .
Maintenance of the cleaning roller Help & Support Troubleshooting
. . . . . . . . . . . . . . . . . . . . . . . . . . . . . . . . .
. . . . . . . . . . . . . . . . . . . . . . . . . . . . . . . . . . . . . . . . . . . . . . . . . . . . .
. . . . . . . . . . . . . . . . . . . . . . . . . . . . . . . . . . . . . . . . . . . . . . . . . . . . . . .
Logging on evolis.com
. . . . . . . . . . . . . . . . . . . . . . . . . . . . . . . . . . . . . . . . . . . . . . . .
Contacting an Evolis reseller Notes
. . . . . . . . . . . . . . . . . . . . . . . . . . . . . . . . . . . . . . . . .
. . . . . . . . . . . . . . . . . . . . . . . . . . . . . . . . . . . . . . . . . . . . . . . . . . . . . . . . . . . . . . . . . .
www.evolismexico.com.mx ventas@evolismexico.com.mx
www.idsecureworld.com jc.ventas@idsecureworld.com
Printer description
N C M L E
D A I F G H
A B C D E F G H I J K L M N O L
Output hopper Cover lever Card feeder Control panel Manual feed tray Carrying handle Electrical connector Centronics parallel port (std) USB port (std) DB-9 connector (optional) Magnetic encoder Cleaning roller Card thickness gauge Thermal print head Identification label
Collects the printed and/or encoded cards Enables the printer cover to be opened and closed Receives the cards for printing Shows the printer activity Enables the cards to be inserted one by one (optional) Enables the printer to be carried Enables the printer to be connected to its power supply Enables data to be received and sent from and to the computer Enables data to be received and sent from and to the computer Enables data to be received and sent from and to the computer or a coupler to be connected for chip cards personalization Enables cards with magnetic tracks 1, 2 and 3 to be encoded Removes all dust before the cards are printed Enables the thickness of the card to be adjusted from 0.25 mm to 1 mm Enables the cards to be printed in 300 dpi Indicates the model and the serial number of the printer
IMPORTANT ! The printer must be placed on a flat surface, in a dust free environment. It is essential to be able to access the printer from all sides for its installation.
www.evolismexico.com.mx ventas@evolismexico.com.mx
www.idsecureworld.com jc.ventas@idsecureworld.com
Printer connection
Power Parallel
IMPORTANT ! To disconnect the printer, pull the plug out of the socket which must remain easily accessible.The printer must be connected to an electrical wiring properly installed and equipped with a earth socket. Use only the printer power supply provided by Evolis. IMPORTANT ! La mise hors tension de ce produit se fait par le retrait de la fiche secteur qui doit rester accessible. Ce produit doit tre raccord une installation lectrique correctement protge et quipe dune terre. Utiliser uniquement lalimentation de limprimante fournie par Evolis. IMPORTANTE ! Para desconectar este aparato quite el enchufe del conector, ste debe permanecer fcilmente accesible. Este aparato debe estar conectado a una instalacin elctrica correctamente protegida y con toma de tierra. Utilizar unicamente la alimentacin de la impresora suministrado por Evolis. WICHTIG ! Um den Drucker vom Netz zu trennen, soll einfach der Netzstecker aus der Steckdose gezogen werden. Der Drucker selbst soll ausschlielich an einer geeigneten Stromquelle mit korrekter Erdung angeschlossen werden. Nur die mit dem Evolis Drucker belieferten Stromversorgung und Stromkabel benutzen.
4
www.evolismexico.com.mx ventas@evolismexico.com.mx
www.idsecureworld.com jc.ventas@idsecureworld.com
Driver installation
Before using the Pebble printer, you must install its driver. The Pebble operates under Windows 2000, NT 4.0 or Xp. The enclosed CD-Rom includes a utility which automates the installation of the printer driver. This utility installs the suitable driver for your computer configuration. To install the Pebble Windows Drivers, please proceed as described below:
Insert the CD-Rom in your computer CD drive. The program runs automatically.
Click on the menu Driver Installation. The driver installation runs automatically.
NOTE ! For further information or, if the installation program does not run automatically, refer to the Users Guide supplied on the enclosed CD-Rom.
www.evolismexico.com.mx ventas@evolismexico.com.mx
Indicators
www.idsecureworld.com jc.ventas@idsecureworld.com
There is a Control Panel on the upper part of the printer with four LEDs. Each is associated to a symbol showing the Pebble activity during printing. The lights show:
Turned on Data reception (Pushbutton)
End of ribbon
Cleaning signal Cover open No card in the feeder or feeder not present
The Control Panel LEDs are in either of the following conditions:
SWITCHED ON SWITCHED OFF FLASHING
The push button returns the control panel to its original state after dealing with the following cases: ABSENCE OF CARD or INTERNAL PRINTER PROBLEM ERROR IN MAGNETIC ENCODING CARD EJECTION The push button also enables: The printer to be set to stand-by A test card to be printed A cleaning cycle to be started
www.evolismexico.com.mx ventas@evolismexico.com.mx
Indicators
www.idsecureworld.com jc.ventas@idsecureworld.com
Refer to the following conditions to determine the status or current activity of your printer. The printer is ready to process
The printer automatically goes into stand-by after 10 minutes of inactivity. All the lights turn off. To re-activate power, push one second on the push button.
PRINTER READY
The printer is receiving data.
PROCESSING
There is no ribbon inside the printer. The ribbon is finished. The ribbon has been incorrectly installed. The ribbon has cut.
END OF RIBBON
Check the state of the ribbon in the printer. If you are have a printing job in course, this restarts with a new card.
NO CARD IN FEEDER OR FEEDER NOT PRESENT
There is no card in the feeder. The thickness of the cards has not been correctly adjusted. The cards are curved. The cards are stuck together. The feeder is not present in the printer or is badly inserted.
Check the state of the cards in the feeder or make sure that the feeder is present in the printer and correctly inserted. Then, press the push button for one second. The printing restarts.
www.evolismexico.com.mx ventas@evolismexico.com.mx
www.idsecureworld.com jc.ventas@idsecureworld.com
Indicators
The printer is waiting for a card to be manually inserted.
The printer is fitted with the manual feed tray option: insert a card in the printer.
CARD INSERTION SIGNAL
The printer has to be cleaned.
See the Cleaning section for more information.
PRINTER CLEANING ALERT (STATUS AFTER 1000 INSERTIONS)
The printer has to be cleaned.
See the Cleaning section for more information.
PRINTER CLEANING ALERT (STATUS AFTER 1200 INSERTIONS)
The printer cover is open.
Close the printer cover. The activity in course restarts.
PRINTER COVER OPEN
There is a card jammed. A mechanical part in the printer is faulty.
Press the push button for one second. If the problem persists, call your Evolis reseller for technical assistance.
MECHANICAL PROBLEM
MAGNETIC ENCODING ERROR
The magnetic stripe card orientation in the feeder is not correct. The type of encoding is incorrectly set (HICO or LOCO). The encoding data does not comply with ISO 7811 Norms.
Press the push button for one second. The printer restarts the magnetic encoding cycle with a new card. If the problem persists, call your Evolis reseller for technical assistance.
The print head cooling is activated.
The printer stops working for a few seconds. As soon as the print head reaches the normal working temperature, the pending printing job restarts automatically.
COOLING MODE
www.evolismexico.com.mx ventas@evolismexico.com.mx
www.idsecureworld.com jc.ventas@idsecureworld.com
Cards loading
Card feeder
CLIC
max.max. max.
Remove the feeder from the printer as shown.
Press the spring system down inside the feeder and insert the cards as shown (100 cards max. 0.76mm-30mil). Note: The side to be printed must be facing down.
Replace the feeder in the printer Then press on the top of the feeder until it clicks.
Manual feed tray (optional)
CLIC
Remove the feeder from the printer as shown. Using the lever, adjust the thickness of the card to MAX.
9
Place the manual supply tray in the printer as indicated. Then, press on the top of the tray until it clicks.
Insert the cards as shown.
www.evolismexico.com.mx ventas@evolismexico.com.mx
www.idsecureworld.com jc.ventas@idsecureworld.com
Cards loading
Card thickness adjustment
The Pebble printer is fitted with a manual adjustment system for the thickness of the cards that is accessible either from inside the printer or when the cover is open. To adjust the thickness of the cards using the feeder cage:
max.
CLIC
Remove the feeder from the printer as shown.
Adjust the thickness of the cards used by moving the handle from right to left on the required card thickness.
Replace the feeder in the printer Then press on the top of the feeder until it clicks.
To adjust the card thickness from inside the printer:
Open the printer cover by pressing the opening lever and then turn it.
Remove the ribbon if there is one in the printer. Then adjust the thickness of the cards used by moving the handle from right to left on the required card thickness.
10
Reinstall the ribbon in the printer and close the cover.
www.evolismexico.com.mx ventas@evolismexico.com.mx
www.idsecureworld.com jc.ventas@idsecureworld.com
Cards loading
Card output hopper
Locate the output hopper.
Remove the printed and/or encoded cards as shown.
IMPORTANT ! Advice about selecting cards Only use the types of card which comply with the Pebble printer specifications. Do not touch the printing surface of the cards, as this would affect the quality of the printing. Do not use damaged or folded cards or cards with a raised texture. Always store new cards in a clean, dust free location. Only use the magnetic stripe cards that comply with ISO Standard 7810 and 7811. In order to function correctly, the magnetic stripe must be moulded to the card. Never use a card with a glued magnetic stripe. Only use smart cards that comply with ISO Standard 7816-2. Do not print on the chip of the card. Card thickness The Pebble printer accepts cards with a thickness of 0.25 mm (10mil) to 1 mm (40mil).
11
www.evolismexico.com.mx ventas@evolismexico.com.mx
www.idsecureworld.com jc.ventas@idsecureworld.com
Ribbon loading
Open the printer cover by pressing on the lever, then pivoting it.
Install the ribbon in the printer as shown.
Close the printer cover.
IMPORTANT ! The type of the ribbon is selectable through the printer driver in the Main dialog box. The ribbon must be correctly installed for the printer to work. Only use Evolis ribbons. Evolis declines all responsibility if the printer or the print head are damaged through the use of an unapproved ribbon.The ribbon is automatically positioned each time the cover is closed.
12
www.evolismexico.com.mx ventas@evolismexico.com.mx
www.idsecureworld.com jc.ventas@idsecureworld.com
Cleaning
Cleaning of the printer interior
Use Pre-Saturated Cards (UltraClean Cleaning Kit Part Number: A5011). Cleaning cycle: every 1000 cards. The Pebble printer is fitted with a cleaning alert, which is activated every 1000 inserted cards. The cleaning alert light switches on. If the printer has not been cleaned after the cleaning light has come on, it will begin to flash when a further 200 cards have been inserted.
Remove the feeder from the printer as shown.
Remove the cards present in the feeder.
Take a pre-saturated cleaning card and insert it in the feeder as shown.
CLIC
Check that the card thickness is set to MAX.
Replace the feeder in the printer.
13
www.evolismexico.com.mx ventas@evolismexico.com.mx
www.idsecureworld.com jc.ventas@idsecureworld.com
Cleaning
Remove the ribbon from the printer.
Close the printer cover.
Press the push button on the control panel for a second. The cleaning starts.
The used cleaning card is ejected in the output hopper.
Following a cleaning cycle, wait two minutes for the cleaner to evaporate completely before using the printer again. IMPORTANT ! Protect the validity of the print head warranty! If the cleaning cycle is not performed before the 1200th card is printed, the print head warranty is void.
14
www.evolismexico.com.mx ventas@evolismexico.com.mx
www.idsecureworld.com jc.ventas@idsecureworld.com
Cleaning
Cleaning of print head
Use the swabs (UltraClean Cleaning Kit Part Number: A5011). Cleaning cycle: before inserting every new ribbon.
Use a new swab and press the middle of the pipe until it clicks. Switch the printer off. Open the cover of the printer and locate the print head.
Switch the printer off. Then, gently rub the swab along the print head for a few seconds.
Following a cleaning cycle, wait two minutes for the cleaner to evaporate completely before using the printer again.
IMPORTANT ! The print head is a fragile component. To avoid damaging it : Never put the print head in contact with pointed and/or metal objects. Avoid touching the print head surface with the fingers. Always unplug the printer from the power supply before cleaning the print head.
15
www.evolismexico.com.mx ventas@evolismexico.com.mx
www.idsecureworld.com jc.ventas@idsecureworld.com
Cleaning
Maintenance of the cleaning rollers
Use the cleaning wipes (UltraClean Cleaning Kit Part Number A5011). Cleaning cycle: before inserting every new ribbon.
Open the printer cover. If there is one, remove the ribbon and locate the cleaning roller.
Remove the cleaning roller from the printer.
Clean the roller with a wipe from your cleaning kit. Eliminate all dust by lightly rubbing the wipe on the surface of the roller.
When the roller is dry, put it back in the printer and close the cover.
Following a cleaning cycle, wait two minutes for the cleaner to evaporate completely before using the printer again.
16
www.evolismexico.com.mx ventas@evolismexico.com.mx
www.idsecureworld.com jc.ventas@idsecureworld.com
Help & Support
Troubleshooting
The information below will help you to solve possible problems that can occur when using your printer and help you to solve printing quality issues.
A blank card is ejected from the printer
1. Check the ribbon Check that the ribbon is not finished or cut. Replace or reinstall the ribbon, if necessary. 2. Check the printer cleanliness. Clean the print head. 3. Check the printer interface cable Check the connection to the computer and to the printer. Test with another cable of the same type. 4. Elements of the print head may be damaged. Print a test card If the test card does not print, contact your reseller for a replacement print head.
The print quality is not satisfactory
1. Check the printer cleanliness. Clean the print head. 2. The contrast settings must be modified Increase the contrast settings in the printer driver configuration. 3. The type of card used may be inappropriate Check if the type of card used has the required specifications. The texture of the card is rough or not perfectly flat. Print test with another type of card.
17
www.evolismexico.com.mx ventas@evolismexico.com.mx
www.idsecureworld.com jc.ventas@idsecureworld.com
Help & Support
Partial or incorrect printing
1. Check the settings defined for the printing Check that no element of your page setup is outside the print margins Check the orientation of the selected document in the printer driver configuration (Landscape or Portrait) 2. Check the printer interface cable If unusual characters print, check that you are using the interface cable appropriate to your printer. Check the connection to the computer and to the printer. Test with another cable of the same type. 3. Check the printer cleanliness Clean the inside of the printer, the cleaning roller and the print head if necessary. 4. Check the cards cleanliness Check that the cards are stored in a dust-free location. 5. Check the print head cleanliness See the procedure for cleaning the print head in the Cleaning section. 6. Check the ribbon Its location in the printer Its correct winding path 7. Check the print head If white horizontal lines appear on the card, some print head elements may be clogged or damaged. Clean the print head If the problem is not solved after cleaning, contact an Evolis Reseller for a replacement print head.
18
www.evolismexico.com.mx ventas@evolismexico.com.mx
www.idsecureworld.com jc.ventas@idsecureworld.com
Help & Support
Logging on evolis.com
If you need some more help, the Evolis Web Site will offer you some technical information in the Support & Services section. This section provides drivers, firmware, software and users manuals downloads, videos for the use and cleaning of the printers and FAQs giving replies to the most common questions.
Contacting an Evolis Reseller
If the suggestions given in the previous section do not enable the problem(s) to be solved, contact your local Evolis Reseller. When you call an Evolis Reseller, you must be near your computer and be ready to supply the following information: The type and the serial number of your printer The type of configuration and the operating system you are using A description of the incident that occurred A description of the steps you have taken to solve the problem If you do not know any Evolis resellers, connect to www.evolis.com and send us your request. Evolis will give you the address of the nearest Evolis reseller to you.
19
www.evolismexico.com.mx ventas@evolismexico.com.mx
Notes Help & Support
www.idsecureworld.com jc.ventas@idsecureworld.com
20
www.evolismexico.com.mx ventas@evolismexico.com.mx
www.idsecureworld.com jc.ventas@idsecureworld.com
www.evolis.com
2004 Evolis Card Printer. All rights reserved. Made and printed in France. Part number : A5501
Vous aimerez peut-être aussi
- The Subtle Art of Not Giving a F*ck: A Counterintuitive Approach to Living a Good LifeD'EverandThe Subtle Art of Not Giving a F*ck: A Counterintuitive Approach to Living a Good LifeÉvaluation : 4 sur 5 étoiles4/5 (5794)
- The Gifts of Imperfection: Let Go of Who You Think You're Supposed to Be and Embrace Who You AreD'EverandThe Gifts of Imperfection: Let Go of Who You Think You're Supposed to Be and Embrace Who You AreÉvaluation : 4 sur 5 étoiles4/5 (1090)
- Never Split the Difference: Negotiating As If Your Life Depended On ItD'EverandNever Split the Difference: Negotiating As If Your Life Depended On ItÉvaluation : 4.5 sur 5 étoiles4.5/5 (838)
- Hidden Figures: The American Dream and the Untold Story of the Black Women Mathematicians Who Helped Win the Space RaceD'EverandHidden Figures: The American Dream and the Untold Story of the Black Women Mathematicians Who Helped Win the Space RaceÉvaluation : 4 sur 5 étoiles4/5 (895)
- Grit: The Power of Passion and PerseveranceD'EverandGrit: The Power of Passion and PerseveranceÉvaluation : 4 sur 5 étoiles4/5 (588)
- Shoe Dog: A Memoir by the Creator of NikeD'EverandShoe Dog: A Memoir by the Creator of NikeÉvaluation : 4.5 sur 5 étoiles4.5/5 (537)
- The Hard Thing About Hard Things: Building a Business When There Are No Easy AnswersD'EverandThe Hard Thing About Hard Things: Building a Business When There Are No Easy AnswersÉvaluation : 4.5 sur 5 étoiles4.5/5 (344)
- Elon Musk: Tesla, SpaceX, and the Quest for a Fantastic FutureD'EverandElon Musk: Tesla, SpaceX, and the Quest for a Fantastic FutureÉvaluation : 4.5 sur 5 étoiles4.5/5 (474)
- Her Body and Other Parties: StoriesD'EverandHer Body and Other Parties: StoriesÉvaluation : 4 sur 5 étoiles4/5 (821)
- The Sympathizer: A Novel (Pulitzer Prize for Fiction)D'EverandThe Sympathizer: A Novel (Pulitzer Prize for Fiction)Évaluation : 4.5 sur 5 étoiles4.5/5 (121)
- The Emperor of All Maladies: A Biography of CancerD'EverandThe Emperor of All Maladies: A Biography of CancerÉvaluation : 4.5 sur 5 étoiles4.5/5 (271)
- The Little Book of Hygge: Danish Secrets to Happy LivingD'EverandThe Little Book of Hygge: Danish Secrets to Happy LivingÉvaluation : 3.5 sur 5 étoiles3.5/5 (400)
- The World Is Flat 3.0: A Brief History of the Twenty-first CenturyD'EverandThe World Is Flat 3.0: A Brief History of the Twenty-first CenturyÉvaluation : 3.5 sur 5 étoiles3.5/5 (2259)
- The Yellow House: A Memoir (2019 National Book Award Winner)D'EverandThe Yellow House: A Memoir (2019 National Book Award Winner)Évaluation : 4 sur 5 étoiles4/5 (98)
- Devil in the Grove: Thurgood Marshall, the Groveland Boys, and the Dawn of a New AmericaD'EverandDevil in the Grove: Thurgood Marshall, the Groveland Boys, and the Dawn of a New AmericaÉvaluation : 4.5 sur 5 étoiles4.5/5 (266)
- A Heartbreaking Work Of Staggering Genius: A Memoir Based on a True StoryD'EverandA Heartbreaking Work Of Staggering Genius: A Memoir Based on a True StoryÉvaluation : 3.5 sur 5 étoiles3.5/5 (231)
- Team of Rivals: The Political Genius of Abraham LincolnD'EverandTeam of Rivals: The Political Genius of Abraham LincolnÉvaluation : 4.5 sur 5 étoiles4.5/5 (234)
- On Fire: The (Burning) Case for a Green New DealD'EverandOn Fire: The (Burning) Case for a Green New DealÉvaluation : 4 sur 5 étoiles4/5 (74)
- The Unwinding: An Inner History of the New AmericaD'EverandThe Unwinding: An Inner History of the New AmericaÉvaluation : 4 sur 5 étoiles4/5 (45)
- .MX Manual Configuracion en Red Evolis Tattoo RWDocument18 pages.MX Manual Configuracion en Red Evolis Tattoo RWNatanaelPas encore d'évaluation
- Evolis en Mexico Impresora Tattoo Guia Rapida Manual Usuario de Operacion WWW - Evolismexico.com - MXDocument16 pagesEvolis en Mexico Impresora Tattoo Guia Rapida Manual Usuario de Operacion WWW - Evolismexico.com - MXNatanaelPas encore d'évaluation
- Impresoras Evolis en Mexico Guia Rapida Manual Usuario Operacion Evolis Tattoo RewriteDocument2 pagesImpresoras Evolis en Mexico Guia Rapida Manual Usuario Operacion Evolis Tattoo RewriteNatanaelPas encore d'évaluation
- .MX Manual Tutorial Impresora de Tarjetas PVC Evolis Tattoo RewriteDocument39 pages.MX Manual Tutorial Impresora de Tarjetas PVC Evolis Tattoo RewriteNatanaelPas encore d'évaluation
- Evolis Tattoo Impresora de Tarjetas Single Side Manual Tutorial Impresora WWW - Evolismexico.com - MXDocument33 pagesEvolis Tattoo Impresora de Tarjetas Single Side Manual Tutorial Impresora WWW - Evolismexico.com - MXNatanaelPas encore d'évaluation
- EVoLis MéXiCo Impresora de Tarjetas Securion Manual Configuracion en Red WWW - Evolismexico.com - MXDocument18 pagesEVoLis MéXiCo Impresora de Tarjetas Securion Manual Configuracion en Red WWW - Evolismexico.com - MXNatanaelPas encore d'évaluation
- Evolis Tattoo 2 Manual Configuracion en Red WWW - Evolismexico.com - MXDocument18 pagesEvolis Tattoo 2 Manual Configuracion en Red WWW - Evolismexico.com - MXNatanaelPas encore d'évaluation
- Evolis Quantum 2 Impresora de Identificaciones Plasticas Guia Manual de Usuario Dispositivo Codificador EvolisDocument18 pagesEvolis Quantum 2 Impresora de Identificaciones Plasticas Guia Manual de Usuario Dispositivo Codificador EvolisNatanaelPas encore d'évaluation
- Impresora EVOLIS Pebble 2 Guia Rapida Manual de Usuario de OperacionDocument16 pagesImpresora EVOLIS Pebble 2 Guia Rapida Manual de Usuario de OperacionNatanaelPas encore d'évaluation
- Impresora Evolis Quantum Manual Tutorial WWW - Evolismexico.com - MXDocument49 pagesImpresora Evolis Quantum Manual Tutorial WWW - Evolismexico.com - MXNatanaelPas encore d'évaluation
- DUALYS 3 Impresora de Credenciales Manual Configuracion en Red TCP/IP WWW - Evolismexico.com - MXDocument18 pagesDUALYS 3 Impresora de Credenciales Manual Configuracion en Red TCP/IP WWW - Evolismexico.com - MXNatanaelPas encore d'évaluation
- Impresora EVOLIS Pebble 2 Guia Rapida Manual de Usuario de OperacionDocument16 pagesImpresora EVOLIS Pebble 2 Guia Rapida Manual de Usuario de OperacionNatanaelPas encore d'évaluation
- DUALYS 3 Impresora de Credenciales Manual Configuracion en Red TCP/IP WWW - Evolismexico.com - MXDocument18 pagesDUALYS 3 Impresora de Credenciales Manual Configuracion en Red TCP/IP WWW - Evolismexico.com - MXNatanaelPas encore d'évaluation
- EVOLIS DUALYS Guia Rapida Manual Usuario Operacion WWW - Evolismexico.com - MXDocument20 pagesEVOLIS DUALYS Guia Rapida Manual Usuario Operacion WWW - Evolismexico.com - MXNatanaelPas encore d'évaluation
- Impresora Fargo DTC1000 Dual y Consumibles Que UtilizaDocument1 pageImpresora Fargo DTC1000 Dual y Consumibles Que UtilizaNatanaelPas encore d'évaluation
- DTC400e Fargo Mexico Manual EspecificacionesDocument4 pagesDTC400e Fargo Mexico Manual EspecificacionesNatanaelPas encore d'évaluation
- Impresora Evolis Dualys 3 Dual y Consumibles Que UtilizaDocument1 pageImpresora Evolis Dualys 3 Dual y Consumibles Que UtilizaNatanaelPas encore d'évaluation
- Manual Tutorial Impresora EVOLIS DUALYS WWW - Evolismexico.com - MXDocument38 pagesManual Tutorial Impresora EVOLIS DUALYS WWW - Evolismexico.com - MXNatanaelPas encore d'évaluation
- DTC300 Impresoras Fargo HID Mexico EspecificacionesDocument1 pageDTC300 Impresoras Fargo HID Mexico EspecificacionesCesar Coronado RamirezPas encore d'évaluation
- DTC400e Fargo Mexico Manual EspecificacionesDocument4 pagesDTC400e Fargo Mexico Manual EspecificacionesNatanaelPas encore d'évaluation
- RJ45Document9 pagesRJ45lucentiaPas encore d'évaluation
- Enuk8m800 Micro Am2Document43 pagesEnuk8m800 Micro Am2firdauspramuditaPas encore d'évaluation
- Spesifikasi Netbook Gateway Lt21 WinxpDocument9 pagesSpesifikasi Netbook Gateway Lt21 WinxpKuro QuickPas encore d'évaluation
- Realtek PCIE Cardreader Dirver Release NotesDocument3 pagesRealtek PCIE Cardreader Dirver Release NotesMax PlanckPas encore d'évaluation
- Fujifilm LTO Ultrium SeminarDocument46 pagesFujifilm LTO Ultrium SeminarLeandro MussoPas encore d'évaluation
- Nama Database Bidan Kab - Landak (Ranting & PC) - 1-1-1-2-3Document162 pagesNama Database Bidan Kab - Landak (Ranting & PC) - 1-1-1-2-3Hana PontohPas encore d'évaluation
- EmmersonCSI - CTC Cables PDFDocument52 pagesEmmersonCSI - CTC Cables PDFzulfadliPas encore d'évaluation
- Sampler Drives 2001-07Document2 pagesSampler Drives 2001-07Brian NewtonPas encore d'évaluation
- IBM Thinkpad R60 PDFDocument92 pagesIBM Thinkpad R60 PDFivan22okPas encore d'évaluation
- 05 Wiring DiagramDocument7 pages05 Wiring DiagramYudhi SensasiPas encore d'évaluation
- Dell Inspiron 1420 - Elsa Lanai Discrete PDFDocument64 pagesDell Inspiron 1420 - Elsa Lanai Discrete PDFLight310octPas encore d'évaluation
- SSDsDocument4 pagesSSDsDimas B MasykuriPas encore d'évaluation
- Pricelist Hardware SriDocument2 pagesPricelist Hardware SriChan BrotherPas encore d'évaluation
- Bongkar Laptop Cq41Document15 pagesBongkar Laptop Cq41Andrian AdePas encore d'évaluation
- PLUS+1 Mobile Machine Displays: DP250 SeriesDocument4 pagesPLUS+1 Mobile Machine Displays: DP250 SeriesPedro BancayanPas encore d'évaluation
- Product Selector Guide Storage: DescriptionDocument2 pagesProduct Selector Guide Storage: DescriptionppanagosPas encore d'évaluation
- Topic: Computer Hardware and Peripheral DevicesDocument35 pagesTopic: Computer Hardware and Peripheral DevicesCorynee TiendaPas encore d'évaluation
- Paket DAK TIK SD HP+LenovoDocument2 pagesPaket DAK TIK SD HP+LenovoDeni NugrahaPas encore d'évaluation
- 3rd Chapter Notes ICT 0417Document9 pages3rd Chapter Notes ICT 0417FahimSiddiqPas encore d'évaluation
- PricelistDocument6 pagesPricelistmohitvermakspPas encore d'évaluation
- ICC Catalog 2012 PDFDocument124 pagesICC Catalog 2012 PDFJM AguileraPas encore d'évaluation
- ZedBoard RevC.1 Schematic Preliminary PDFDocument17 pagesZedBoard RevC.1 Schematic Preliminary PDFHammad Ur RehmanPas encore d'évaluation
- SourcesDocument233 pagesSourcesmarco molanoPas encore d'évaluation
- Daftar Harga Divisi Iv Stationery & Office Supplies: Harga Rp. Harga RPDocument3 pagesDaftar Harga Divisi Iv Stationery & Office Supplies: Harga Rp. Harga RPmaster edvanPas encore d'évaluation
- DP XUSB 14064 DriversDocument72 pagesDP XUSB 14064 DriversRamesh BabuPas encore d'évaluation
- AMD's Dual-GPU, Apple-Only Graphics Card Bests RTX 4080 in Head-to-Head PC MatchupDocument10 pagesAMD's Dual-GPU, Apple-Only Graphics Card Bests RTX 4080 in Head-to-Head PC Matchupandresgarcia500Pas encore d'évaluation
- P2542 Manual en v1Document8 pagesP2542 Manual en v1tharindhuPas encore d'évaluation
- Seminar On MotherboardDocument21 pagesSeminar On MotherboardPrathamesh PatilPas encore d'évaluation
- Cybermind-Parts 28Document5 pagesCybermind-Parts 28Wong GnowPas encore d'évaluation