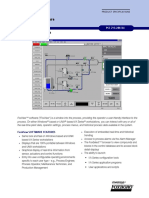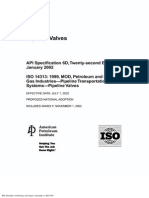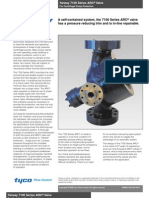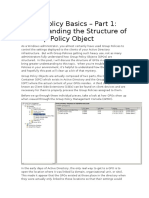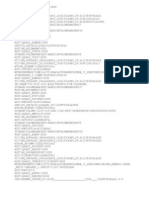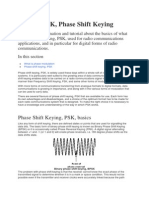Académique Documents
Professionnel Documents
Culture Documents
DWL8200AP Manual 100
Transféré par
Robert VillavicencioDescription originale:
Copyright
Formats disponibles
Partager ce document
Partager ou intégrer le document
Avez-vous trouvé ce document utile ?
Ce contenu est-il inapproprié ?
Signaler ce documentDroits d'auteur :
Formats disponibles
DWL8200AP Manual 100
Transféré par
Robert VillavicencioDroits d'auteur :
Formats disponibles
DWL-8200AP Users Manual
Table of Contents
Table of Contents
Table of Contents ............................................................................. 2 Package Contents ............................................................................ 3 Introduction ..................................................................................... 4 Features and Benets ....................................................................... 6 Wireless Basics ................................................................................ 7 Three Operational Modes ............................................................... 10 Getting Started ............................................................................... 11 Using the Conguration Menu ....................................................... 14 Using the AP Manager ................................................................... 59 Networking Basics ......................................................................... 99 Troubleshooting ........................................................................... 115 Technical Specications ............................................................... 121 Contacting Technical Support ...................................................... 124 Warranty .................................................................................... 125 Registration ................................................................................. 129
D-Link Systems, Inc.
DWL-8200AP Users Manual
Package Contents
Package Contents
D-Link Air Premier DWL-8200AP Managed Dualband Access Point Power over Ethernet base unit Power Adapter-DC 48V, 0.4A Power Cord Manual and Warranty on CD Quick Installation Guide Ethernet Cable Mounting Plate Note: Using a power supply with a different voltage than the one included with the DWL-8200AP will cause damage and void the warranty for this product. If any of the above items are missing, please contact your reseller.
Minimum System Requirements
Computers with Windows, Macintosh, or Linux-based operating systems with an installed Ethernet Adapter Internet Explorer version 6.0 or Netscape Navigator version 7.0 and above At least 128MB of memory and a 500MHz processor D-Link Systems, Inc. 3
DWL-8200AP Users Manual
Introduction
Introduction
At up to fteen times the speed of previous wireless devices (maximum wireless signal rate of up to 108Mbps* in Super A and Super G mode), you can work faster and more efciently, increasing productivity. With the DWL-8200AP, bandwidth-intensive applications like graphics or multimedia will benet signicantly because large les are able to move across the network quickly. Inclusion of all three standards (802.11a; 802.11b; 802.11g) means that the DWL-8200AP is versatile enough to allow connection to almost any 802.11 network or device. The DWL-8200AP is capable of operating in one of 3 different modes to meet your wireless networking needs. The DWL-8200AP can operate as an access point, or in WDS (Wireless Distribution System) with AP, or in WDS mode. Use less wiring, enjoy increased exibility, save time and money with PoE (Power over Ethernet). With PoE, the DWL-8200AP shares power and data over the CAT5 cable, making the setup of your network less expensive and more convenient. An ideal solution for quickly creating and extending a wireless local area network (WLAN) in ofces or other workplaces, trade shows and special events, the DWL-8200AP provides data transfers at up to 108Mbps in Super A and Super G mode when used with other D-Link Air Premier or Air Premier AG products (The 802.11g standard is backwards compatible with 802.11b devices).
WPA is offered in two avors: Enterprise (used for corporations), and Personal (used for home users). WPA-Personal and WPA2-Personal is directed at home users who do not have the server based equipment required for user authentication. The method of authentication is similar to WEP because you dene a Pre-Shared Key on the wireless router/AP. Once the pre-shared key is conrmed and satised on both the client and access point, then access is granted. The encryption method used is referred to as the Temporal Key Integrity Protocol (TKIP), which offers per-packet dynamic hashing. It also includes an integrity checking feature which ensures that the packets were not tampered with during wireless transmission. WPA2-Personal is far superior to WPA-Personal, because the encryption of data is upgraded with the Advanced Encryption Standard (AES).
*Maximum wireless signal rate derived from IEEE Standard 802.11a and 802.11g specications. Actual data throughput will vary. Network conditions and environmental factors, including volume of network trafc, building materials and construction, and network overhead lower actual data throughput rate.
D-Link Systems, Inc.
DWL-8200AP Users Manual
Introduction
WPA-Enterprise and WPA2-Enterprise is ideal for businesses that have existing security infrastructures in place. Management and security implementation can now be centralized on a server participating on the network. Utilizing 802.1x with a RADIUS (Remote Authentication Dial-in User Service) server, a network adminstrator can dene a list of authorized users who can access the wireless LAN. When attempting to access a wireless LAN with either WPA-Enterprise or WPA2-Enterprise congured, the new client will be challenged with a username and password. If the new client is authorized by the administration, and enters the correct username and password, then access is granted. In a scenario where an employee leaves the company, the network administrator can remove the employee from the authorized list and not have to worry about the network being compromised by a former employee. WPA2-Enterprise is far superior to WPA-Enterprise, because the encryption of data is upgraded with the Advanced Encryption Standard (AES).
802.1x: Authentication which is a rst line of defense against intrusion. In the authentication process, the Authentication Server veries the identity of the client attempting to connect to the network. Unfamiliar clients would be denied access.
D-Link Systems, Inc.
DWL-8200AP Users Manual
Features and Benets
Features & Benets
3 Different Operation modes - Capable of operating in one of three different operation modes to meet your wireless networking requirements: Access Point; WDS with AP; or WDS. Easy Installation with PoE (Power over Ethernet). Faster wireless networking speeds up to 108Mbps* in Super A and Super G mode. Compatible with 802.11a, 802.11b and 802.11g Devices that is fully compatible with the IEEE 802.11a, 802.11b and 802.11g standards, the DWL-8200AP can connect with existing 802.11b-, 802.11g- or 802.11a-compliant wireless network adapter cards. Compatible with the 802.11b standard to provide a wireless data rate of up to 11Mbps - that means you can migrate your system to the 802.11g standard on your own schedule without sacricing connectivity. Better security with WPA - The DWL-8200AP can securely connect wireless clients on the network using WPA (Wi-Fi Protected Access) providing a much higher level of security for your data and communications than has previously been available. AP Manager Setup Wizard - The new Setup Wizard makes network conguration quick and simple. SNMP for Management - The DWL-8200AP is not just fast but it also supports SNMP v.3 for a better network management. Superior wireless AP manager software is bundled with the DWL-8200AP for network conguration and rmware upgrade. Systems administrators can also setup the DWL-8200AP easily with the Web-based conguration. A D-Link D-View module will be downloadable for network administration and real-time network trafc monitoring with D-Link D-View software. Utilizes OFDM technology (Orthogonal Frequency Division Multiplexing). Operates in the 2.437GHz frequency range for an 802.11a network, and in the 5.26GHz frequency range for an 802.11b and 802.11g network. Web-based interface for managing and conguring.
*Maximum wireless signal rate derived from IEEE Standard 802.11a and 802.11g specications. Actual data throughput will vary. Network conditions and environmental factors, including volume of network trafc, building materials and construction, and network overhead lower actual data throughput rate.
D-Link Systems, Inc.
DWL-8200AP Users Manual
Wireless Basics
Wireless Basics
D-Link wireless products are based on industry standards to provide easy-to-use and compatible high-speed wireless connectivity within your home, business or public access wireless networks. D-Link wireless products will allow you to access the data you want, when and where you want it. You will be able to enjoy the freedom that wireless networking brings. A Wireless Local Area Network (WLAN) is a computer network that transmits and receives data with radio signals instead of wires. WLANs are used increasingly in both home and ofce environments, and public areas such as airports, coffee shops and universities. Innovative ways to utilize WLAN technology are helping people to work and communicate more efciently. Increased mobility and the absence of cabling and other xed infrastructure have proven to be benecial for many users. Wireless users can use the same applications they use on a wired network. Wireless adapter cards used on laptop and desktop systems support the same protocols as Ethernet adapter cards. People use WLAN technology for many different purposes: Mobility - Productivity increases when people have access to data in any location within the operating range of the WLAN. Management decisions based on real-time information can signicantly improve worker efciency. Low Implementation Costs - WLANs are easy to set up, manage, change and relocate. Networks that frequently change can benet from WLANs ease of implementation. WLANs can operate in locations where installation of wiring may be impractical. Installation and Network Expansion - Installing a WLAN system can be fast and easy and can eliminate the need to pull cable through walls and ceilings. Wireless technology allows the network to go where wires cannot go - even outside the home or ofce. Inexpensive Solution - Wireless network devices are as competitively priced as conventional Ethernet network devices. The DWL-8200AP saves money by providing multi-functionality, congurable in one of three different modes. Scalability - WLANs can be congured in a variety of ways to meet the needs of specic applications and installations. Congurations are easily changed and range from Peer-to-Peer networks suitable for a small number of users to larger Infrastructure networks to accommodate hundreds or thousands of users, depending on the number of wireless devices deployed.
D-Link Systems, Inc.
DWL-8200AP Users Manual
Wireless Basics
Standards-based Technology
The DWL-8200AP Wireless Access Point utilizes the 802.11a, 802.11b and the 802.11g standards. The IEEE 802.11g standard is an extension of the 802.11b standard. It increases the maximum wireless signal rate of up to 54Mbps* (maximum wireless signal rate of up to 108Mbps* in Super G mode) within the 2.4GHz band, utilizing OFDM technology. This means that in most environments, within the specied range of this device, you will be able to transfer large les quickly or even watch a movie in MPEG format over your network without noticeable delays. This technology works by transmitting high-speed digital data over a radio wave utilizing OFDM (Orthogonal Frequency Division Multiplexing) technology. OFDM works by splitting the radio signal into multiple smaller sub-signals that are then transmitted simultaneously at different frequencies to the receiver. OFDM reduces the amount of crosstalk (interference) in signal transmissions. The D-Link DWL-8200AP will automatically sense the best possible connection speed to ensure the greatest speed and range possible. The DWL-8200AP offers the most advanced network security features available today, including WPA and WPA2. In addition to its compatibility with 802.11g and 802.11a devices, the DWL-8200AP is compatible with 802.11b devices. This means that if you have an existing 802.11b network, or a network with a mixture of 802.11g, 802.11a and 802.11b, the devices in that network will be compatible with the DWL-8200AP.
*Maximum wireless signal rate derived from IEEE Standard 802.11a and 802.11g specications. Actual data throughput will vary. Network conditions and environmental factors, including volume of network trafc, building materials and construction, and network overhead lower actual data throughput rate.
D-Link Systems, Inc.
DWL-8200AP Users Manual
Wireless Basics
Installation Considerations
The D-Link Air Premier DWL-8200AP lets you access your network, using a wireless connection, from virtually anywhere within its operating range. Keep in mind, however, that the number, thickness and location of walls, ceilings, or other objects that the wireless signals must pass through, may limit the range. Typical ranges vary depending on the types of materials and background RF (radio frequency) noise in your home or business. The key to maximizing wireless range is to follow these basic guidelines:
1 Keep the number of walls and ceilings between the DWL-8200AP and other network
devices to a minimum - each wall or ceiling can reduce your DWL-8200APs range from 3-90 feet (1-30 meters.) Position your devices so that the number of walls or ceilings is minimized.
2 Be aware of the direct line between network devices. A wall that is 1.5 feet thick
(.5 meters), at a 45-degree angle appears to be almost 3 feet (1 meter) thick. At a 2-degree angle it looks over 42 feet (14 meters) thick! Position devices so that the signal will travel straight through a wall or ceiling (instead of at an angle) for better reception.
3 Building materials can impede the wireless signal - a solid metal door or aluminum
studs may have a negative effect on range. Try to position wireless devices and computers with wireless adapters so that the signal passes through drywall or open doorways and not other materials.
4 Keep your product away (at least 3-6 feet or 1-2 meters) from electrical devices or
appliances that generate RF noise.
D-Link Systems, Inc.
DWL-8200AP Users Manual
Three Operational Modes
Three Operational Modes
D-Link Systems, Inc.
10
DWL-8200AP Users Manual
Getting Started
Getting Started
1 2 3 4 5 6
You will need broadband Internet access. Consult with your Cable or DSL provider for proper installation of the modem. Connect the Cable or DSL modem to a Router. (See the printed Quick Installation Guide included with your router.) Connect the Ethernet Broadband Router to the PoE base unit. (See the printed Quick Installation Guide included with the DWL-8200AP.) Connect the DWL-8200AP to the PoE base unit. (See the printed Quick Installation Guide included with the DWL-8200AP.) If you are connecting a desktop computer to your network, install the D-Link DWL-AG530 wireless PCI adapter into an available PCI slot on your desktop computer. (See the printed Quick Installation Guide included with the DWL-AG530.) Install the drivers for the D-Link DWL-AG660 wireless Cardbus adapter into a laptop computer. (See the printed Quick Installation Guide included with the DWL-AG660.) 11
D-Link Systems, Inc.
DWL-8200AP Users Manual
Getting Started
Connecting PoE (Power over Ethernet)
Step 1 Connect one end of an Ethernet cable (included with your package) to the LAN port on the DWL-8200AP and the other end of the Ethernet cable to the port labeled P+DATA OUT on the PoE base unit. Step 2 Connect another Ethernet cable from the P+DATA IN port on the PoE base unit to your router/switch or to a PC. Step 3 Attach the power adapter to the connector on the PoE base unit. Attach the power cord to the power adapter and into an electrical outlet.
D-Link Systems, Inc.
12
DWL-8200AP Users Manual
Getting Started
Connecting PoE (Power over Ethernet) (continued)
Antennas
Power Cord socket
LAN 2 Reset
LAN 1 (PoE)
D-Link Systems, Inc.
13
DWL-8200AP Users Manual
Using the Conguration Menu
Using the Conguration Menu
To congure the DWL-8200AP, use a computer which is connected to the DWL-8200AP with an Ethernet cable (see the Network Layout diagram). First, disable the Access the Internet using a proxy server function. To disable this function, go to Control Panel > Internet Options > Connections > LAN Settings and uncheck the enable box. Start your web browser program (Internet Explorer, Netscape Navigator) . Type the IP address of the DWL-8200AP in the address eld (http://192.168.0.50) and press Enter. Make sure that the IP addresses of the DWL-8200AP and your computer are in the same subnet. DWL-8200AP also supports HTTPS Browsing by using the Secure Socket Layer (SSL) Protocol. Just change your Browsers address line from http://... to https://... and log into the AP again.
http://192.168.0.50
After the connection is established, you will see the user identication window as shown.
Note: If you have changed the default IP address assigned to the DWL-8200AP, make sure to enter the correct IP address.
Type admin in the User Name eld Leave the Password eld blank Click OK
Note: If you have changed the password, make sure to enter the correct password.
D-Link Systems, Inc.
14
DWL-8200AP Users Manual
Using the Conguration Menu
Home > Wizard
The Home>Wizard screen will appear. Please refer to the Quick Installation Guide for more information regarding the Setup Wizard.
These buttons appear on most of the conguration screens in this section. Please click on the appropriate button at the bottom of each screen after you have made a conguration change.
D-Link Systems, Inc.
15
DWL-8200AP Users Manual
Using the Conguration Menu
Home > Wireless > Access Point
Wireless Band: Mode: SSID:
Select either IEEE 802.11a or IEEE 802.11g Access Point is selected from the pull-down menu. Service Set Identier (SSID) is the name designated for a specic wireless local area network (WLAN). The SSIDs factory default setting is default. The SSID can be easily changed to connect to an existing wireless network or to establish a new wireless network. Enable or Disable SSID broadcast. Enabling this feature broadcasts the SSID across the network. 52 is the default channel for IEEE 802.11a, and 6 is the default channel for IEEE 802.11g. All devices on the network must share the same channel. (Note: The wireless adapters will automatically scan and match the wireless setting.)
SSID Broadcast:
Channel:
D-Link Systems, Inc.
16
DWL-8200AP Users Manual
Using the Conguration Menu
Home > Wireless > Access Point (continued)
Auto Channel Scan: Authentication: Select Enable or Disable. (Enable this feature to auto-select the channel for best wireless performance.) Select Open System to communicate the key across the network. Select Shared Key to limit communication to only those devices that share the same WEP settings. Select Open System/Shared Key to allow either form of data encryption. Select WPA-Enterprise to secure your network with the inclusion of a RADIUS server. Select WPA-Personal to secure your network using a password and dynamic key changes. (No RADIUS server required.) Select WPA2-Enterprise to secure your network with the inclusion of a RADIUS server and upgrade the encryption of data with the Advanced Encryption Standard (AES). Select WPA2-Personal to secure your network using a password and dynamic key changes. No RADIUS server required and encryption of data is upgraded with the Advanced Encryption Standard (AES). Select WPA-Auto-Enterprise to allow the client to either use WPA-Enterprise or WPA2-Enterprise. Select WPA-Auto-Enterprise to allow the client to either use WPA-Personal or WPA2-Personal.
D-Link Systems, Inc.
17
DWL-8200AP Users Manual
Using the Conguration Menu
Home > Wireless > Access Point > Open System and/or Shared Key
Encryption: Key Type: Key Size: Valid Key: First through Fourth keys:
Select Disabled or Enabled. (Disabled is selected here). Select HEX or ASCII. Select 64-bit, 128-bit, or 152 bits. Select the 1st through the 4th key to be the active key. Input up to four keys for encryption. You will select one of these keys in the valid key eld.
* Hexadecimal digits consist of the numbers 0-9 and the letters A-F. ASCII (American Standard Code for Information Interchange) is a code for representing English letters as numbers 0-127.
D-Link Systems, Inc.
18
DWL-8200AP Users Manual
Using the Conguration Menu
Home > Wireless > Access Point > WPA-Enterprise, WPA2-Enterprise, & WPA-Auto-Enterprise
Cipher Type:
When you select WPA-Enterprise, WPA2-Enterprise or WPA-Auto-Enterprise, you must select AES, AUTO, or TKIP from the pull-down menu. Select the interval during which the group key will be valid. 1800 is the recommended value. A lower interval may reduce transfer data rate. Enter the IP address of the Radius server. Enter the Radius port. Enter the Radius secret.
Group Key Update Interval: Radius Server: Radius Port: Radius Secret:
D-Link Systems, Inc.
19
DWL-8200AP Users Manual
Using the Conguration Menu
Home > Wireless > Access Point > WPA-Personal, WPA2-Personal, & WPA-Auto-Personal
Cipher Type: Group Key Update Interval: PassPhrase:
When you select WPA-Personal, WPA2-Personal, or WPA-Auto-Personal, you must select AES, AUTO, or TKIP from the pull-down menu. Select the interval during which the group key will be valid. The default value of 1800 is reommended. When you select WPA-Personal, WPA2-Personal, or WPA-Auto-Personal, please enter a PassPhrase in the corresponding eld.
D-Link Systems, Inc.
20
DWL-8200AP Users Manual
Using the Conguration Menu
Home > Wireless > WDS with AP
In WDS with AP mode, the DWL-8200AP wirelessly connects multiple networks, while still functioning as a wireless AP. Wireless Band: Mode: SSID: Select either IEEE 802.11a or IEEE 802.11g WDS with AP is selected from the pull-down menu. Service Set Identier (SSID) is the name designated for a specic wireless local area network (WLAN). The SSIDs factory default setting is default. The SSID can be easily changed to connect to an existing wireless network or to establish a new wireless network.
D-Link Systems, Inc.
21
DWL-8200AP Users Manual
Using the Conguration Menu
Home > Wireless > WDS with AP (continued)
SSID Broadcast: Channel: Enable or Disable SSID broadcast. Enabling this feature broadcasts the SSID across the network. 52 is the default channel for IEEE 802.11a, and 6 is the default channel for IEEE 802.11g. All devices on the network must share the same channel. (Note: The wireless adapters will automatically scan and match the wireless setting.) This option is unavailable in WDS with AP mode. Enter the MAC addresses of the APs in your network that will serve as bridges to wirelessly connect multiple networks. Select Open System to communicate the key across the network. Select Shared Key to limit communication to only those devices that share the same WEP settings. Select Open System/Shared Key to allow either form of data encryption. Select WPA-Personal to secure your network using a password and dynamic key changes. (No RADIUS server required.) Select WPA2-Personal to secure your network using a password and dynamic key changes. No RADIUS server required and encryption of data is upgraded with the Advanced Encryption Standard (AES). Select WPA-Auto-Personal to allow the client to either use WPA-Personal or WPA2-Personal.
Auto Channel Scan: Remote AP MAC Address: Authentication
D-Link Systems, Inc.
22
DWL-8200AP Users Manual
Using the Conguration Menu
Home > Wireless > WDS with AP > Open System and/or Shared Key
Encryption: Key Type: Key Size: Valid Key: First through Fourth keys:
Select Disabled or Enabled. (Disabled is selected here). Select HEX or ASCII. Select 64-bit, 128-bit, or 152 bits. Select the 1st through the 4th key to be the active key. Input up to four keys for encryption. You will select one of these keys in the valid key eld.
* Hexadecimal digits consist of the numbers 0-9 and the letters A-F. ASCII (American Standard Code for Information Interchange) is a code for representing English letters as numbers 0-127.
D-Link Systems, Inc.
23
DWL-8200AP Users Manual
Using the Conguration Menu
Home > Wireless > WDS with AP > WPA-Personal, WPA2-Personal, & WPA-Auto-Personal
Cipher Type: Group Key Update Interval: PassPhrase:
When you select WPA-Personal, WPA2-Personal, or WPA-Auto-Personal you must select AES, AUTO, or TKIP from the pull-down menu. Select the interval during which the group key will be valid. The default value of 1800 is reommended. When you select WPA-Personal, WPA2-Personal, or WPA-Auto-Personal please enter a PassPhrase in the corresponding eld.
D-Link Systems, Inc.
24
DWL-8200AP Users Manual
Using the Conguration Menu
Home > Wireless > WDS
In WDS, the DWL-8200AP wirelessly connects multiple networks, without functioning as a wireless AP. Wireless Band: Mode: SSID: Select either IEEE 802.11a or IEEE 802.11g WDS is selected from the pull-down menu. Service Set Identier (SSID) is the name designated for a specic wireless local area network (WLAN). The SSIDs factory default setting is default. The SSID can be easily changed to connect to an existing wireless network or to establish a new wireless network.
D-Link Systems, Inc.
25
DWL-8200AP Users Manual
Using the Conguration Menu
Home > Wireless > WDS (continued)
SSID Broadcast: Channel: Enable or Disable SSID broadcast. Enabling this feature broadcasts the SSID across the network. 52 is the default channel for IEEE 802.11a, and 6 is the default channel for IEEE 802.11g. All devices on the network must share the same channel. This option is unavailable in WDS mode. Enter the MAC addresses of the APs in your network that will serve as bridges to wirelessly connect multiple networks. Select Open System to communicate the key across the network. Select Shared Key to limit communication to only those devices that share the same WEP settings. Select Open System/Shared Key to allow either form of data encryption. Select WPA-Personal to secure your network using a password and dynamic key changes. (No RADIUS server required.) Select WPA2-Personal to secure your network using a password and dynamic key changes. No RADIUS server required and encryption of data is upgraded with the Advanced Encryption Standard (AES). Select WPA-Auto-Personal to allow the client to either use WPA-Personal or WPA2-Personal.
Auto Channel Scan: Remote AP MAC Address: Authentication:
D-Link Systems, Inc.
26
DWL-8200AP Users Manual
Using the Conguration Menu
Home > Wireless > WDS > Open System and/or Shared Key
Encryption: Key Type: Key Size: Valid Key: First through Fourth keys:
Select Disabled or Enabled. (Disabled is selected here). Select HEX or ASCII. Select 64-bit, 128-bit, or 152 bits. Select the 1st through the 4th key to be the active key. Input up to four keys for encryption. You will select one of these keys in the valid key eld.
* Hexadecimal digits consist of the numbers 0-9 and the letters A-F. ASCII (American Standard Code for Information Interchange) is a code for representing English letters as numbers 0-127.
D-Link Systems, Inc.
27
DWL-8200AP Users Manual
Using the Conguration Menu
Home > Wireless > WDS > WPA-Personal, WPA2-Personal, & WPA-Auto-Personal
Cipher Type: Group Key Update Interval: PassPhrase:
When you select WPA-Personal, WPA2-Personal, or WPA-Auto-Personal, you must select AES, AUTO, or TKIP from the pull-down menu. Select the interval during which the group key will be valid. The default value of 1800 is reommended. When you select WPA-Personal, WPA2-Personal, or WPA-Auto-Personal, please enter a PassPhrase in the corresponding eld.
D-Link Systems, Inc.
28
DWL-8200AP Users Manual
Using the Conguration Menu
Note:
AP Mode Access Point
Authentication Available Open Shared Both WPA-Enterprise WPA-Personal WPA2-Enterprise WPA2-Personal WPA-Auto-Enterprise WPA-Auto-Personal Open Shared Both WPA-Personal WPA2-Personal WPA-Auto-Personal
WDS with AP
WDS
Open Shared Both WPA-Personal WPA2-Personal WPA-Auto-Personal
D-Link Systems, Inc.
29
DWL-8200AP Users Manual
Using the Conguration Menu
Home > LAN
LAN is short for Local Area Network. This is considered your internal network. These are the IP settings of the LAN interface for the DWL-8200AP. These settings may be referred to as private settings. You may change the LAN IP address if needed. The LAN IP address is private to your internal network and cannot be seen on the Internet. Get IP From: Static (Manual) is chosen here. Choose this option if you do not have a DHCP server in your network, or if you wish to assign a static IP address to the DWL-8200AP. When Dynamic (DHCP) is selected the other elds here will be greyed out. IP Address: The default IP address is 192.168.0.50. Assign a static IP address that is within the IP address range of your network. Subnet Mask: Enter the subnet mask. All devices in the network must share the same subnet mask. Default Gateway: Enter the IP address of the gateway in your network. If there isnt a gateway in your network, please enter an IP address within the range of your network. D-Link Systems, Inc. 30
DWL-8200AP Users Manual
Using the Conguration Menu
Advanced > Performance
By changing radio parameters in the performance section, you can customize the radio network to t your needs. Performance functions are designed for more advanced users who are familiar with 802.11 wireless networks and radio conguration. Wireless Band: Frequency: Channel: Select IEEE 802.11a or IEEE 802.11g from this pull-down menu. The frequency is 2.437GHz for Channel 6, and 5.26GHz for Channel 52. Indicates the channel setting for the DWL-8200AP. By default the channel for IEEE 802.11g is set to 6, and the default channel for IEEE 802.11a is set to 52. The Channel can be changed to t the channel setting for an existing wireless network or to customize the wireless network. 31
D-Link Systems, Inc.
DWL-8200AP Users Manual
Using the Conguration Menu
Advanced > Performance (continued)
Data Rate*: The default value is set to Auto, which adjusts the base transfer rate depending on the base rate of the connecting device. The Data Rates are Auto, 6Mbps, 9Mbps, 12Mbps, 18Mbps, 24Mbps, 36Mbps, 48Mbps, 54Mbps. Beacons are packets sent by an Access Point to synchronize a wireless network. Specify a Beacon interval value between 20 and 1000. The default value is set to 100 milliseconds. (Delivery Trafc Indication Message) - Select a setting between 1 and 255. 1 is the default setting. DTIM is a countdown informing clients of the next window for listening to broadcast and multicast messages. The fragmentation threshold, which is specied in bytes, determines whether packets will be fragmented. Packets exceeding the 2346 byte setting will be fragmented before transmission. 2346 is the default setting. This value should remain at its default setting of 2346. If you encounter inconsistent data ow, only minor modications to the value range between 256 and 2346 are recommended. Choose full, half (-3dB), quarter (-6dB), eighth (-9dB), minimum power. Super Mode is a group of performance enhancement features that increase end user application throughput in an 802.11a and 802.11g network. Super Mode is backwards compatible to standard 802.11g devices. For top performance, all wireless devices on the network should be Super Mode capable. Select either Disabled, Super Mode without Turbo, Super Mode with Static Turbo, or Super Mode with Dynamic Turbo. Disabled: Standard 802.11a and 802.11g support, no enhanced capabilities.
Beacon Interval (20-1000): DTIM (1-255):
Fragmentation Length (256-2346):
RTS Length (256-2346): Transmit Power: Super Mode:
*Maximum wireless signal rate derived from IEEE Standard 802.11a and 802.11g specications. Actual data throughput will vary. Network conditions and environmental factors, including volume of network trafc, building materials and construction, and network overhead lower actual data throughput rate.
D-Link Systems, Inc.
32
DWL-8200AP Users Manual
Using the Conguration Menu
Advanced > Performance (continued)
Super Mode without Turbo: Super Mode with Static Turbo: Capable of Packet Bursting, FastFrames, Compression, and no Turbo mode. Capable of Packet Bursting, FastFrames, Compression, and Static Turbo. This setting is not backwards compatible with non-Turbo (legacy) devices. Static turbo mode is always on and is only enabled when all the devices on the wireless network are congured with Super Mode with Static Turbo enabled. Capable of Packet Bursting, FastFrames, Compression, and Dynamic Turbo. This setting is backwards compatible with non-Turbo (legacy) devices. Dynamic Turbo Mode is only enabled when all devices on the wireless network are congured with Super Mode with Dynamic Turbo enabled.
Super Mode with Dynamic Turbo:
Radio:
Select ON or OFF.
Note: Super Mode with Static Turbo is only available for 802.11a.
D-Link Systems, Inc.
33
DWL-8200AP Users Manual
Using the Conguration Menu
Advanced > Filters > Wireless Access Settings
Wireless Band: Select IEEE 802.a or IEEE 802.11g from this pull-down menu. Access Control: Select Disabled to disable the lters function. Select Accept to accept only those devices with MAC addresses in the Access Control List. Select Reject to reject the devices with MAC addresses in the Access Control List. MAC Address: Enter the MAC addresses that you wish to include in your lters list, and click Save. MAC Address List: When you enter a MAC address, it appears in this list. Click Delete to remove it from the list.
D-Link Systems, Inc.
34
DWL-8200AP Users Manual
Using the Conguration Menu
Advanced > Filters > WLAN Partition
Wireless Band: Select IEEE 802.a or IEEE 802.11g from this pull-down menu. Internal Station Enabling this feature allows wireless clients to communicate with Connection: each other. If this is disabled, wireless stations of the selected band are not allowed to exchange data through the access point. Ethernet to WLAN Enabling this feature allows Ethernet devices to communicate with Access: wireless clients. If this is disabled, all data from the Ethernet to associated wireless devices is blocked. Wireless devices can still send data to the Ethernet.
D-Link Systems, Inc.
35
DWL-8200AP Users Manual
Using the Conguration Menu
Advanced > Filters > WLAN Partition (continued)
Internal Station Connection Enabling this feature allows devices on the 802.11a network, between to exchange data with devices on the 802.11g network 802.11a & 802.11g: through Access Point. If disabled, a partition is created between the networks within the Access Point.
Note: Only when both 11a and 11g band are in Access Point mode, you will be able to see this feature.
D-Link Systems, Inc.
36
DWL-8200AP Users Manual
Using the Conguration Menu
Advanced > Grouping
Load Balance: When Enabled, you allow several DWL-8200APs to balance wireless network trafc and wireless clients among DWL-8200APs in the network. Assign each access point a different non-overlapping channel (e.g., 1, 6, 11). User Limit (0-64): Set the User Limit in this eld (0-64).
D-Link Systems, Inc.
37
DWL-8200AP Users Manual
Using the Conguration Menu
Advanced > DHCP Server > Dynamic Pool Settings
DHCP Server Dynamic Host Configuration Protocol assigns dynamic IP Control: addresses to devices on the network. This protocol simplifies network management and allows new wireless devices to receive IP addresses automatically without the need to manually assign new IP addresses. Select Enable to allow the DWL-8200AP to function as a DHCP server. IP Assigned From: Input the rst IP address available for assignment in your network. The Range of Pool Enter the number of IP addresses available for assignment. (1-255): D-Link Systems, Inc. 38
DWL-8200AP Users Manual
Using the Conguration Menu
Advanced > DHCP Server > Dynamic Pool Settings (continued)
SubMask: All devices in the network must have the same subnet mask to communicate. Enter the submask for the network here. Gateway: Enter the IP address of the gateway on the network. Wins: Windows Internet Naming Service is a system that determines the IP address of a network computer that has a dynamically assigned IP address. DNS: Enter the IP address of the DNS server. The DNS (Domain Name Server) translates domain names such as www.dlink.com into IP addresses. Domain Name: Enter the domain name of the DWL-8200AP, if applicable. (An example of a domain name is: www.dlink.com.) Lease Time The Lease Time is the period of time before the DHCP server will (60-31536000 assign new IP addresses. sec.): Status: Turn the Dynamic Pool Settings ON or OFF here.
D-Link Systems, Inc.
39
DWL-8200AP Users Manual
Using the Conguration Menu
Advanced > DHCP Server > Static Pool Settings
DHCP Server Dynamic Host Conguration Protocol assigns IP addresses to Control: wireless devices on the network. This protocol simplies network management and allows new wireless devices to receive IP addresses automatically without the need to manually assign IP addresses. Select Enable to allow the DWL-8200AP to function as a DHCP server. Assigned IP: Use the Static Pool Settings to assign the same IP address to a device at every restart. The IP addresses assigned in the Static Pool list must NOT be in the same IP range as the Dynamic Pool. After you have assigned a static IP address to a device via its MAC address, click Apply; the device will appear in the Assigned Static Pool at the bottom of the screen. Edit or delete the device in this list. Assigned MAC Enter the MAC address of the device here. Address: D-Link Systems, Inc. 40
DWL-8200AP Users Manual
Using the Conguration Menu
Advanced > DHCP Server > Static Pool Settings (continued)
SubMask: Enter the subnet mask here. Gateway: Enter the IP address of the gateway on the network. Wins: Windows Internet Naming Service is a system that determines the IP address of a network computer with a dynamically assigned IP address, if applicable. DNS: Enter the IP address of the Domain Name Server, if applicable. The DNS translates domain names such as www.dlink.com into IP addresses. Domain Name: Enter the domain name of the DWL-8200AP, if applicable. Status: This option turns the Static Pool settings ON or OFF.
Advanced > DHCP Server > Current IP Mapping List
This screen displays information about the current DHCP dynamic and static IP address pools. This information is available when you enable the DHCP function of the DWL-8200AP and assign dynamic and static IP address pools. Current DHCP These are IP address pools to which the DHCP server function has Dynamic Pools: assigned dynamic IP addresses. D-Link Systems, Inc. 41
DWL-8200AP Users Manual
Using the Conguration Menu
Advanced > DHCP Server > Current IP Mapping List (continued)
Binding MAC The MAC address of a device on the network that is within the DHCP address: dynamic IP address pool. Assigned IP address: The current corresponding DHCP-assigned dynamic IP address of the device. Lease Time: The length of time that the dynamic IP address will be valid. Current DHCP Static These are IP address pools to which the DHCP server function has Pools: assigned static IP addresses. Binding MAC The MAC address of a device on the network that is within the DHCP address: static IP address pool. Assigned IP address: The current corresponding DHCP-assigned static IP address of the device.
D-Link Systems, Inc.
42
DWL-8200AP Users Manual
Using the Conguration Menu
Advanced > Multi-SSID
Enable Multi-SSID: When Multi-SSID is enabled, you can congure your SSIDs for either both, 11a only, or 11g only networks. Band: Select the wireless band (IEEE802.11a or IEEE802.11g). MSSID Index: You can select up to 7 MSSIDs per band, the default MSSID is the primary, which puts the total to 8 MSSIDs per band. SSID: Service Set Identier (SSID) is the name designated for a specic wireless local area network (WLAN). The SSIDs factory default setting is default. The SSID can be easily changed to connect to an existing wireless network or to establish a new wireless network. Security: Select either None, Open System, or Shared Key.
D-Link Systems, Inc.
43
DWL-8200AP Users Manual
Using the Conguration Menu
Advanced > Multi-SSID (continued)
Key Type: Select HEX or ASCII. Key Size: Select 64-bit, 128-bit, or 152-bit. Key: Select the 1st key all the way through the 4th key, to be set as the active key. Enter key here. Ethernet: Select Main if you wish to congure the network on LAN 1 (PoE). Select Guest to set up the network on LAN 2. Group ID: You can assign a value to group all of the SSIDs to each other. The Group ID is 0 by default, which is also considered Primary SSID. Use Group ID 0-15 for Main, or use Group ID 16-30 for Guest.
Note: Everytime you congure one Multi-SSID, you are required to click on Save and then Apply. Note: If the Master sets security to key 1, then key 1 can not be used. This leaves three Multi-SSIDs that can use security per band. The nal result will mean that for each band, four Multi-SSIDs will be without security. Note: If Main Master SSID supports WPA or WPA2, then the guest is not allowed to set security.
D-Link Systems, Inc.
44
DWL-8200AP Users Manual
Using the Conguration Menu
Advanced > Rogue AP
BSS Type: The Basic Service Set Type allows you to select from AP BSS, Ad Hoc, or Both. Band: Select the type of network (bands 11a, 11b, and 11g) that you would like the AP detection to search on.
D-Link Systems, Inc.
45
DWL-8200AP Users Manual
Using the Conguration Menu
Advanced > Rogue AP (continued)
Security: Select the Security type Off, WEP, WPA-Enterprise, and WPA-Personal that you would like to be consider during AP detection. Rogue AP List: This window shows all of the neighbor APs detected, which is based on your criteria from above (BSS Type, Band, and Security). If the AP is in the same network, or if you know the AP, just click on Add to save it to the AP list. AP List: This window shows all of the APs that are allowed access on the network.
D-Link Systems, Inc.
46
DWL-8200AP Users Manual
Using the Conguration Menu
Tools > Admin
User Name: Old Password: New Password: Conrm New Password:
Enter a user name. The default setting is admin. To change your password, enter the old password here. Enter your new password here. Enter your new password again.
D-Link Systems, Inc.
47
DWL-8200AP Users Manual
Using the Conguration Menu
Tools > System
You may restart the DWL-8200AP with the changed settings or reset the DWL-8200AP back to factory settings. Apply Settings and Click Restart to apply the system settings and restart the DWL-8200AP. Restart: Restore to Factory Click Restore to return the DWL-8200AP to its factory default Default Settings: settings.
D-Link Systems, Inc.
48
DWL-8200AP Users Manual
Using the Conguration Menu
Tools > Firmware
The rmware of the DWL-8200AP can be upgraded to resolve any compatibility or system conicts. Please visit http://support.dlink.com for the latest rmware for this device. Update File: After you have downloaded the most recent version of the rmware from http://support.dlink.com to your hard drive, you can Browse your hard drive to locate the downloaded le. Select the le and click OK to update the rmware. The AP will automatically restart after the rmware upgrade.
D-Link Systems, Inc.
49
DWL-8200AP Users Manual
Using the Conguration Menu
Tools > Cfg File
Update File: Browse for the conguration settings that you have saved to your hard drive. Click OK after you have selected the settings le. Load Settings to the Click OK to save the selected settings to your hard drive. Local Hard Drive:
D-Link Systems, Inc.
50
DWL-8200AP Users Manual
Using the Conguration Menu
Tools > Cfg File > Choose le
When you click Browse in the previous screen, the dialog box shown above appears. Select the le you wish to download and click Open.
The dialog box above will appear as the device restarts. Please wait for a few seconds. D-Link Systems, Inc. 51
DWL-8200AP Users Manual
Using the Conguration Menu
Tools > Misc > Telnet Settings
Telnet is a program that allows you to control your device from a single PC. Status: Check Enabled to support Telnet or SSH. Console Protocol: Select either Telnet or SSH. Telnet is enabled by default. Timeout: Select a time period after which a session timeout will occur. Your choices are 1 minute, 3 minutes, 5 minutes, 10 minutes, 15 minutes, or Never. Status: Check Enabled to support SNMP.
Note: SNMP is disabled by default.
D-Link Systems, Inc.
52
DWL-8200AP Users Manual
Using the Conguration Menu
Status > Device Info
Device This window displays the settings of the DWL-8200AP, the rmware Information: version and the MAC address.
D-Link Systems, Inc.
53
DWL-8200AP Users Manual
Using the Conguration Menu
Status > Stats > WLAN 802.11A Trafc Statistics
WLAN 802.11A This window displays the statistics data of throughput, transmitted Trafc Statistics: frame, received frame, and WEP frame error for the IEEE 802.11a network.
D-Link Systems, Inc.
54
DWL-8200AP Users Manual
Using the Conguration Menu
Status > Stats > WLAN 802.11G Trafc Statistics
WLAN 802.11G Trafc Statistics:
This window displays the statistics data of throughput, transmitted frame, received frame, and WEP frame error for the IEEE 802.11g network.
D-Link Systems, Inc.
55
DWL-8200AP Users Manual
Using the Conguration Menu
Status > Client Info
Client Information: Select this option to obtain information on wireless clients. (A client is a device on the network that is communicating with the DWL-8200AP.) The following information is available for each client that is communicating with the DWL-8200AP. MAC: Displays the MAC address of the client. Band: Displays the wireless band. Authentication: Displays the type of authentication that is enabled. Signal: Indicates the strength of the signal Power Saving Displays the status of the power saving feature. Mode: D-Link Systems, Inc. 56
DWL-8200AP Users Manual
Using the Conguration Menu
Status > Log
The log information will include, but not limited to, the following items: Upgrade Firmware Client Associate and Disassociate with AP Web login The embedded memory can hold up to 500 logs.
D-Link Systems, Inc.
57
DWL-8200AP Users Manual
Using the Conguration Menu
Help
Help: Click on any item in the Help screen for more information.
D-Link Systems, Inc.
58
DWL-8200AP Users Manual
Using the AP Manager
Using the AP Manager
The AP Manager is a convenient tool to manage the conguration of your network from a central computer. With AP Manager there is no need to congure devices individually. To launch the AP Manager: Go to the Start Menu Select Programs Select D-Link TriMode Dualband AP Manager Select DWL-8200AP
Discovering Devices
Click on this button to discover the devices available on the network.
D-Link Systems, Inc.
59
DWL-8200AP Users Manual
Using the AP Manager
Selecting Devices
The AP Manager allows you to congure multiple devices all at once. To select a single device, simply click on the device you want to select. To select multiple devices, hold down the Ctrl key while clicking on each additional device. To select an entire list, hold the Shift key, click on the rst AP on the list and then click on the last AP on the list.
IP Conguration
You can assign an IP address to an AP or assign IP addresses to multiple APs by clicking on this button after selecting the device(s).
Select the AP that you want to assign an IP address to and click the IP button. Enter the IP address and IP netmask for the selected device and click OK.
D-Link Systems, Inc.
60
DWL-8200AP Users Manual
Using the AP Manager
IP Conguration (continued)
You can congure multiple APs with IP addresses all at once. Click on the IP button after youve selected all of the APs you want to assign an IP address. Enter the IP address you want to assign the rst unit and the AP manager will automatically assign sequential IP addresses.
D-Link Systems, Inc.
61
DWL-8200AP Users Manual
Using the AP Manager
Device Conguration
Click on this button to access the configuration properties of the selected device(s). The device conguration window allows you to congure settings but does not actually apply the settings to the device unless you click the Apply button. You can also save and load conguration les from this window. When you load a conguration le, you must click Apply if you want the settings to be applied to the selected device(s). You can congure a single device by highlighting one device in the list, or you can congure multiple devices by highlighting multiple devices before clicking on the Device Conguration icon pictured above. The examples in this section show single device conguration. When you select multiple devices for conguration the procedure will be similar. The Check All button will select all congurable options. Any setting that has a checkmark next to it is applied to the device or saved to the conguration le. The Clear Checks button deselects all congurable options. This feature is useful if you only want to change a few settings. Deselect all items and only check the items that you want to modify. Refresh will revert to the actual device settings of the selected device(s). To save settings to the device, you must click the Apply button. Only settings that have a checkmark next to them will be applied. The open button is used to load a previously saved conguration le. After opening a conguration le, you must click the Apply button to save the settings to the selected device(s). The save button allows you to save a conguration le of the selected device settings. Only settings that have a checkmark next to them are saved. You cannot save a conguration le if you selected more than one device in the device list. The Exit button will close the device conguration window. Any settings that havent been applied will be lost. D-Link Systems, Inc. 62
DWL-8200AP Users Manual
Using the AP Manager
Device Conguration > General
When selecting multiple devices for conguration, some options are unavailable for conguration by default as noted(*) below: Device Name(*): This allows you to change the device name for the selected access point. You must place a checkmark in the Device Name box to change the name. This option should only be congured when one access point is selected for conguration. IP address and If youve selected one device for conguration and you want Subnet Mask(*): to change the IP address of the device, check the IP Address box. You can then enter an IP address and Subnet Mask for the selected access point. This option should only be congurable when one access point is selected for conguration. To congure multiple devices with an IP address at one time, please reference the previous page. Gateway: Enter the IP address of your gateway, typically your router address. D-Link Systems, Inc. 63
DWL-8200AP Users Manual
Using the AP Manager
Device Conguration > General (continued)
DHCP client: There is a pull-down menu to select enabled or disabled. When enabled, the selected device(s) will function as a DHCP client(s). This allows them to receive IP conguration information from a DHCP server. When disabled, the access point(s) must have a static IP address assigned to them. This pull-down selection enables or disables load balancing. When you enable load balance you allow several access points to balance wireless network trafc and wireless clients among the access points with the same SSID. All the APs that share Load Balancing must have the same SSID. Assign each access point a different non-overlapping channel (e.g., 1, 6, 11). Enter the number of the limit of load balancing users, from 0-64. From the pull-down selection, choose either Telnet or SSH for Console protocol. This pull-down selection denes the timeout period during a Telnet session with the selected device(s). Select Enable to set the SNMP setting.
Load Balance:
User Limit: Console Protocol:
Telnet Timeout: Status:
D-Link Systems, Inc.
64
DWL-8200AP Users Manual
Using the AP Manager
Device Conguration > Wireless
IEEE 802.11a: Wireless: Check to enable wireless mode. SSID: The Service Set (network) Identier of your wireless network. Channel: Allows you to select a channel. 52 is the default setting for 802.11a. SSID Broadcast: Allows you to enable or disable the broadcasting of the SSID to network clients. Super A: Select this option to enable a wireless signal rate of up to 108Mbps. Super A is a group of performance enhancement features that increase end user application throughput in an 802.11a network. Super A is backwards compatible with standard 802.11a devices. For ideal performance, all wireless devices on the network should be Super A capable. D-Link Systems, Inc. 65
DWL-8200AP Users Manual
Using the AP Manager
Device Conguration > Wireless (continued)
Radio Wave: Select Enable or Disable. Data Rate*: A pull-down menu to select the maximum wireless signal rate for the selected device(s). Beacon Interval Beacons are packets sent by an access point to synchronize a (20~1000): network. Specify the beacon value for the selected device(s) here. The default value of 100 is recommended. DTIM (1~255): DTIM (Delivery Trafc Indication Message) is a countdown informing clients of the next listening window for broadcast and multicast messages. Fragment Length This sets the fragmentation threshold (specied in bytes). Packets (256~2346): exceeding the value set here will be fragmented. The default is 2346. RTS Length The RTS value should not be changed unless you encounter (256~2346): inconsistent data ow. The default value is 2346. Tx Power: Choose full, half (-3dB), quarter (-6dB), eighth (-9dB), minimum power. This tool can be helpful for security purposes if you wish to limit the transmission range. Auto Channel: Enable this option to automatically select the most optimal channel available for wireless networking and to scan for the least populated channel.
*Maximum wireless signal rate derived from IEEE Standard 802.11a and 802.11g specications. Actual data throughput will vary. Network conditions and environmental factors, including volume of network trafc, building materials and construction, and network overhead lower actual data throughput rate.
D-Link Systems, Inc.
66
DWL-8200AP Users Manual
Using the AP Manager
Device Conguration > Wireless (continued)
IEEE 802.11g: Wireless: Check to enable wireless mode. SSID: The Service Set (network) Identier of your wireless network. Channel: Allows you to select a channel. 6 is the default setting. SSID Broadcast: Allows you to enable or disable the broadcasting of the SSID to network clients. Super G: Select this option to enable a wireless signal rate of up to 108Mbps. Radio Wave: Select Enable or Disable. Data Rate*: A pull-down menu to select the maximum wireless signal rate for the selected device(s). Beacon Interval Beacons are packets sent by an access point to synchronize a (20~1000): network. Specify the beacon value for the selected device(s) here. The default value of 100 is recommended. DTIM (1~255): DTIM (Delivery Trafc Indication Message) is a countdown informing clients of the next listening window for broadcast and multicast messages. Fragment Length This sets the fragmentation threshold (specied in bytes). Packets (256~2346): exceeding the value set here will be fragmented. The default is 2346. RTS Length The RTS value should not be changed unless you encounter (256~2346): inconsistent data ow. The default value is 2346. Tx Power: Choose full, half (-3dB), quarter (-6dB), eighth (-9dB), minimum power. This tool can be helpful for security purposes if you wish to limit the transmission range. Auto Channel: Select this option to automatically select the most optimal channel available for wireless networking.
*Maximum wireless signal rate derived from IEEE Standard 802.11a and 802.11g specications. Actual data throughput will vary. Network conditions and environmental factors, including volume of network trafc, building materials and construction, and network overhead lower actual data throughput rate.
D-Link Systems, Inc.
67
DWL-8200AP Users Manual
Using the AP Manager
Device Conguration > Security > Authentication
AP Mode Access Point Authentication Available Open Shared Both WPA-Enterprise WPA-Personal WPA2-Enterprise WPA2-Personal WPA-Auto-Enterprise WPA-Auto-Personal Open Shared Both WPA-Personal WPA2-Personal WPA-Auto-Personal
WDS with AP
WDS
Open Shared Both WPA-Personal WPA2-Personal WPA-Auto-Personal
D-Link Systems, Inc.
68
DWL-8200AP Users Manual
Using the AP Manager
Device Conguration > Security > Authentication (continued)
Open: Shared: Both: Authentication:
The key is communicated across the network. Limited to communication with devices that share the same WEP settings. The key is communicated and identical WEP settings are required. Select Open System/Shared Key to allow either form of data encryption. Select WPA-Enterprise to secure your network with the inclusion of a RADIUS server.
D-Link Systems, Inc.
69
DWL-8200AP Users Manual
Using the AP Manager
Device Conguration > Security > Authentication (continued)
Authentication (continued): Select WPA-Personal to secure your network using a password and dynamic key changes. (No RADIUS server required.) Select WPA2-Enterprise to secure your network with the inclusion of a RADIUS server and upgrade the encryption of data with the Advanced Encryption Standard (AES). Select WPA2-Personal to secure your network using a password and dynamic key changes. No RADIUS server required and encryption of data is upgraded with the Advanced Encryption Standard (AES). Select WPA-Auto-Enterprise to allow the client to either use WPA-Enterprise or WPA2-Enterprise. Select WPA-Auto-Enterprise to allow the client to either use WPA-Personal or WPA2-Personal.
D-Link Systems, Inc.
70
DWL-8200AP Users Manual
Using the AP Manager
Device Conguration > Security > Open/Shared/Both
The Security tab contains the WEP conguration settings on the initial page. If you select WPA as the authentication type, an additional tab will appear with the WPA conguration options based on your selection. Authentication Select from the pull-down menu the type of authentication to be used Type: on the selected device(s). In this example you may select Open, Shared, or Both. Encryption: Enable or Disable encryption on the selected device(s). This option will only be available when security is set to Open or Both. Active Key Index: Select which dened key is active on the selected device(s). This option will only be available when security is set to Open, Shared, or Both. Key Values: Select the key size (64-bit, 128-bit, or 152-bit) and key type (HEX or ASCII) and then enter a string to use as the key. The key length is automatically adjusted based on the settings you choose. This option will only be available when security is set to Open, Shared, or Both. D-Link Systems, Inc. 71
DWL-8200AP Users Manual
Using the AP Manager
Device Conguration > Security > WPA-Enterprise, WPA2-Enterprise, & WPA-Auto-Enterprise
Cipher Type: Select Auto, TKIP, or AES from the pull-down menu. Group Key Update Select the interval during which the group key will be valid. 1800 is the Interval: recommended setting. A lower interval may reduce transfer rates.
D-Link Systems, Inc.
72
DWL-8200AP Users Manual
Using the AP Manager
Device Conguration > Security > WPA-Enterprise, WPA2-Enterprise, & WPA-Auto-Enterprise > Security Server
RADIUS Server: Enter the IP address of the RADIUS server. RADIUS Port: Enter the port used on the RADIUS server. RADIUS Secret: Enter the RADIUS secret.
D-Link Systems, Inc.
73
DWL-8200AP Users Manual
Using the AP Manager
Device Conguration > Security > WPA-Personal, WPA2-Personal, & WPA-Auto-Personal
Cipher Type: Select Auto, TKIP, or AES from the pull-down menu. Group Key Update Select the interval during which the group key will be valid. 1800 is the Interval: recommended setting. A lower interval may reduce transfer rates. PassPhrase: Enter a PassPhrase between 8-63 characters in length.
D-Link Systems, Inc.
74
DWL-8200AP Users Manual
Using the AP Manager
Device Conguration > Filters
Internal Station Enabling this allows wireless clients to communicate with each other. Connection: When this option is disabled, wireless stations are not allowed to exchange data through the access point. Ethernet to WLAN Enabling this option allows Ethernet devices to communicate with Access: wireless clients. When this option is disabled, all data from Ethernet to wireless clients is blocked. Wireless devices can still send data to the Ethernet devices when this is disabled. Access Control: When disabled access control is not ltered based on the MAC address. If Accept or Reject is selected, then a box appears for entering MAC addresses. When Accept is selected, only devices with a MAC address in the list are granted access. When Reject is selected, devices in the list of MAC addresses are not granted access. Access Control Add or Delete MAC addresses in the Access Control List. List: D-Link Systems, Inc. 75
DWL-8200AP Users Manual
Using the AP Manager
Device Conguration > AP Mode
AP Mode: There are 3 AP modes: Access Point WDS with AP WDS
Please see the following pages for an explanation of all the AP modes.
D-Link Systems, Inc.
76
DWL-8200AP Users Manual
Using the AP Manager
Device Conguration > AP Mode > Access Point
Access Point: Creates a Wireless LAN.
D-Link Systems, Inc.
77
DWL-8200AP Users Manual
Using the AP Manager
Device Conguration > AP Mode > WDS with AP
WDS with AP: Wireless Distribution System with Access Points. APs in a network are wirelessly wired together and connected via a Distribution System. The DWL-8200AP wirelessly connects multiple networks, while still functioning as a wireless AP.
D-Link Systems, Inc.
78
DWL-8200AP Users Manual
Using the AP Manager
Device Conguration > AP Mode > WDS
WDS: A Wireless Distribution System that interconnects so called Basic Service Sets (BSS). It bridges two or more wired networks together over wireless. The DWL-8200AP wirelessly connects multiple networks without functioning as a wireless AP.
D-Link Systems, Inc.
79
DWL-8200AP Users Manual
Using the AP Manager
Device Conguration > DHCP Server
DHCP Server: Enable or disable the DHCP server function. Dynamic Pool Click to enable Dynamic Pool Settings. Congure the IP address Settings: pool in the elds below. Static Pool Click to enable Static Pool Settings. Use this function to assign the Settings: same IP address to a device at every restart. The IP addresses assigned in the Static Pool list must NOT be in the same IP range as the Dynamic Pool. IP Assigned From: Enter the initial IP address to be assigned by the DHCP server. Range of Pool Enter the number of allocated IP addresses. (1~255): SubMask: Enter the subnet mask. Gateway: Enter the gateway IP address, typically a router. D-Link Systems, Inc. 80
DWL-8200AP Users Manual
Using the AP Manager
Device Conguration > DHCP Server (continued)
Wins: Wins (Windows Internet Naming Service) is a system that determines the IP address of a network computer with a dynamically assigned IP address, if applicable. DNS: The IP address of the DNS server, if applicable. Domain Name: Enter the domain name of the DWL-8200AP, if applicable. Lease Time: The period of time that the client will retain the assigned IP address. Status: This option turns the dynamic pool settings on or off.
D-Link Systems, Inc.
81
DWL-8200AP Users Manual
Using the AP Manager
Device Conguration > Client Info
MAC Address: Displays the MAC address of the client. Band: Displays the wireless band. Authentication: Displays the type of authentication that is enabled. RSSI: Indicates the strength of the signal Power Mode: Displays the status of the power saving feature. SSID: Service Set Identier (SSID) is the name designated for a specic wireless local area network (WLAN). The SSIDs factory default setting is default. The SSID can be easily changed to connect to an existing wireless network or to establish a new wireless network.
D-Link Systems, Inc.
82
DWL-8200AP Users Manual
Using the AP Manager
Device Conguration > Multi-SSID
Enable Multi-SSID: When Multi-SSID is enabled, you can congure your SSIDs for either both, 11a only, or 11g only networks. Ethernet: Select Main if you wish to congure the network on LAN 1 (PoE). Select Guest to set up the network on LAN 2. MSSID Index: You can select up to 7 MSSIDs per band, the default MSSID is the primary, which puts the total to 8 MSSIDs per band. SSID: Service Set Identier (SSID) is the name designated for a specic wireless local area network (WLAN). The SSIDs factory default setting is default. The SSID can be easily changed to connect to an existing wireless network or to establish a new wireless network. Band: Select the wireless band (IEEE802.11a or IEEE802.11g).
D-Link Systems, Inc.
83
DWL-8200AP Users Manual
Using the AP Manager
Device Conguration > Multi-SSID (continued)
Group ID: You can assign a value to group all of the SSIDs to each other. The Group ID is 0 by default, which is also considered Primary SSID. Use Group ID 0-15 for Main, or use Group ID 16-30 for Guest. Encryption: Enable or Disable encryption on the selected device(s). Security: Select either None, Open System, or Shared Key. Key Index: Select which dened key is active on the selected device(s). Key Type: Select HEX or ASCII. Key Size: Select 64-bit, 128-bit, or 152-bit. WEP key: Enter a string to use as the key.
Note: If the Master sets security to key 1, then key 1 can not be used. This leaves three Multi-SSIDs that can use security per band. The nal result will mean that for each band, four Multi-SSIDs will be without security. Note: If Main Master SSID supports WPA or WPA2, then the guest is not allowed to set security.
D-Link Systems, Inc.
84
DWL-8200AP Users Manual
Using the AP Manager
Device Conguration > Rogue AP
BSS Type: The Basic Service Set Type allows you to select from AP BSS, Ad Hoc, or Both. Band: Select the type of network (bands 11a, 11b, and 11g) that you would like the AP detection to search on. Security: Select the Security type Off, WEP, WPA-Enterprise, and WPA-Personal that you would like to be consider during AP detection. Rogue AP List: This window shows all of the neighbor APs detected, which is based on your criteria from above (BSS Type, Band, and Security). If the AP is in the same network, or if you know the AP, just click on Add to save it to the AP list. AP List: This window shows all of the APs that are allowed access on the network. D-Link Systems, Inc. 85
DWL-8200AP Users Manual
Using the AP Manager
Device Conguration > Log
RemoteSyslogStatus: Check this option to enable the log and the Remote Syslog Status Server IP. System Activity: Select Enable to allow the logging of system actions, such as logging a rmware upgrade. Wireless Activity: Select Enable to allow the logging of any wireless clients that connect to the AP. Notice: Select Enable to allow all other information to be logged. Remote Syslog If you require more space to hold your logs, please provide the Status Server IP: IP address of the Server that will store your logs. The embedded memory can only have up to 500 logs.
D-Link Systems, Inc.
86
DWL-8200AP Users Manual
Using the AP Manager
Conguration Files
The DWL-8200AP allows you to save the device settings to a conguration le. To save a conguration le follow these steps: Select a device from the Device List on the main screen of the AP Manager. Click the device conguration button. Click the Save button after you have all the settings as you want them. A popup window will appear prompting you for a le name and location. Enter the le name, choose a le destination, and click Save.
Device Conguration button.
D-Link Systems, Inc.
87
DWL-8200AP Users Manual
Using the AP Manager
To load a previously saved conguration le, follow these steps: Select a device from the Device List on the main screen of the AP Manager. Click the device conguration button. Click the Open button. A popup window will appear prompting you to locate the conguration le. Locate the le and click Open. The conguration le is loaded into the AP Manager but has not actually been written to the device(s). If you want to use the newly loaded conguration for the selected device(s), click Apply and the conguration settings will be written to the device(s).
Device Conguration button.
You must always click Apply in the Conguration window if you want the settings to take effect. D-Link Systems, Inc. 88
DWL-8200AP Users Manual
Using the AP Manager
Firmware
You can upgrade the rmware by clicking on this button after selecting the device(s). To upgrade the rmware: Download the latest rmware upgrade from http://support.dlink.com to an easy to nd location on your hard drive. Click on the rmware button as shown above. A popup window will appear. Locate the rmware upgrade le and click Open.
IMPORTANT! DO NOT DISCONNECT POWER FROM THE UNIT WHILE THE FIRMWARE IS BEING UPGRADED. D-Link Systems, Inc. 89
DWL-8200AP Users Manual
Using the AP Manager
System Settings
You can customize the basic System Settings for the DWL-8200AP by clicking on this button.
Access Password: This sets the admin password for the selected device(s). Auto Refresh: This setting allows you to enable auto refreshing of the network device list. By default this option is disabled. If you choose to enable it, you must enter the refresh interval in seconds.
All other settings on this screen should be left at the default setting.
D-Link Systems, Inc.
90
DWL-8200AP Users Manual
Using the AP Manager
Setup Wizard
This button will launch the Setup Wizard that will guide you through device conguration.
Click Next.
D-Link Systems, Inc.
91
DWL-8200AP Users Manual
Using the AP Manager
Setup Wizard (continued)
Enter a Password and retype it in the Verify Password eld.
Click Next.
D-Link Systems, Inc.
92
DWL-8200AP Users Manual
Using the AP Manager
Setup Wizard (continued)
Enter the SSID and the Channel for the IEEE 802.11a network.
Click Next.
Select No Security, if you do not require a method of encryption.
Click Next. D-Link Systems, Inc. 93
DWL-8200AP Users Manual
Using the AP Manager
Setup Wizard (continued)
Select WEP, as your method of encryption. A Key Size and First Key value are required.
Click Next.
Select WPA-Personal, as your method of encryption. A Pass Phrase, and Group Key Update Interval are required.
Click Next. D-Link Systems, Inc. 94
DWL-8200AP Users Manual
Using the AP Manager
Setup Wizard (continued)
Enter the SSID and the Channel for the IEEE 802.11g network.
Click Next.
Select No Security, if you do not require a method of encryption.
Click Next.
D-Link Systems, Inc.
95
DWL-8200AP Users Manual
Using the AP Manager
Setup Wizard (continued)
Select WEP, as your method of encryption. A Key Size and First Key value are required.
Click Next.
Select WPA-Personal, as your method of encryption. A Pass Phrase, and Group Key Update Interval are required.
Click Next.
D-Link Systems, Inc.
96
DWL-8200AP Users Manual
Using the AP Manager
Setup Wizard (continued)
The DWL-8200AP setup is complete!
D-Link Systems, Inc.
97
DWL-8200AP Users Manual
Using the AP Manager
Refresh
Click on this button to refresh the list of devices available on the network. Devices with a checkmark next to them are still available on the network. Devices with an X are no longer available on the network.
About
Click on this button to view the version of AP Manager.
D-Link Systems, Inc.
98
DWL-8200AP Users Manual
Networking Basics
Networking Basics
Using the Network Setup Wizard in Windows XP
In this section you will learn how to establish a network at home or work, using Microsoft Windows XP. Note: Please refer to websites such as http://www.homenethelp.com and http://www.microsoft.com/windows2000 for information about networking computers using Windows 2000. Go to Start>Control Panel>Network Connections Select Set up a home or small ofce network
When this screen appears, click Next.
D-Link Systems, Inc.
99
DWL-8200AP Users Manual
Networking Basics
Please follow all the instructions in this window:
Click Next. In the following window, select the best description of your computer. If your computer connects to the internet through a gateway/router, select the second option as shown.
Click Next.
D-Link Systems, Inc.
100
DWL-8200AP Users Manual
Networking Basics
Enter a Computer description and a Computer name (optional).
Click Next. Enter a Workgroup name. All computers on your network should have the same Workgroup name.
Click Next.
D-Link Systems, Inc.
101
DWL-8200AP Users Manual
Networking Basics
Please wait while the Network Setup Wizard applies the changes.
When the changes are complete, click Next. Please wait while the Network Setup Wizard congures the computer. This may take a few minutes.
D-Link Systems, Inc.
102
DWL-8200AP Users Manual
Networking Basics
In the window below, select the option that ts your needs. In this example, Create a Network Setup Disk has been selected. You will run this disk on each of the computers on your network. Click Next.
Insert a disk into the Floppy Disk Drive, in this case drive A.
Click Next. D-Link Systems, Inc. 103
DWL-8200AP Users Manual
Networking Basics
Please read the information under Heres how in the screen below. After you complete the Network Setup Wizard you will use the Network Setup Disk to run the Network Setup Wizard once on each of the computers on your network. To continue click Next.
D-Link Systems, Inc.
104
DWL-8200AP Users Manual
Networking Basics
Please read the information on this screen, then click Finish to complete the Network Setup Wizard.
The new settings will take effect when you restart the computer. Click Yes to restart the computer.
You have completed conguring this computer. Next, you will need to run the Network Setup Disk on all the other computers on your network. After running the Network Setup Disk on all your computers, your new wireless network will be ready to use.
D-Link Systems, Inc.
105
DWL-8200AP Users Manual
Networking Basics
Naming Your Computer
To name your computer n Windows XP, please follow these directions. Click Start (in the lower left corner of the screen). Right-click on My Computer. Select Properties and click.
Select the Computer Name Tab in the System Properties window. You may enter a Computer Description if you wish; this eld is optional. To rename the computer and join a domain, Click Change.
D-Link Systems, Inc.
106
DWL-8200AP Users Manual
Networking Basics
In this window, enter the Computer name. Select Workgroup and enter the name of the Workgroup. All computers on your network must have the same Workgroup name. Click OK.
Checking the IP Address in Windows XP
The wireless adapter-equipped computers in your network must be in the same IP Address range (see Getting Started in this manual for a denition of IP Address Range.) To check on the IP Address of the adapter, please do the following: Right-click on the Local Area Connection icon in the task bar. Click on Status.
D-Link Systems, Inc.
107
DWL-8200AP Users Manual
Networking Basics
This window will appear: Click the Support tab. Click Close.
D-Link Systems, Inc.
108
DWL-8200AP Users Manual
Networking Basics
Assigning a Static IP Address in Windows XP/2000
Note: DHCP-enabled routers will automatically assign IP addresses to the computers on the network, using DHCP (Dynamic Host Conguration Protocol) technology. If you are using a DHCP-capable router you will not need to assign static IP addresses. If you are not using a DHCP capable router, or you need to assign a static IP address, please follow these instructions: Go to Start. Double-click on Control Panel.
Double-click on Network Connections.
D-Link Systems, Inc.
109
DWL-8200AP Users Manual
Networking Basics
Right-click on Local Area Connections. Double-click on Properties.
Click on Internet Protocol (TCP/IP). Click Properties. Input your IP address and subnet mask. (The IP addresses on your network must be within the same range. For example, if one computer has an IP address of 192.168.0.2, the other computers should have IP addresses that are sequential, like 192.168.0.3 and 192.168.0.4. The subnet mask must be the same for all the computers on the network.)
D-Link Systems, Inc.
110
DWL-8200AP Users Manual
Networking Basics
Input your DNS server addresses. (Note: If you are entering a DNS server, you must enter the IP address of the default gateway.) The DNS server information will be supplied by your ISP (Internet Service Provider.) Click OK.
Assigning a Static IP Address in Macintosh OSX
Go to the Apple Menu and select System Preferences. Click on Network.
D-Link Systems, Inc.
111
DWL-8200AP Users Manual
Networking Basics
Select Built-in Ethernet in the Show pull-down menu. Select Manually in the Congure pull-down menu.
Input the Static IP Address, the Subnet Mask and the Router IP Address in the appropriate elds. Click Apply Now.
D-Link Systems, Inc.
112
DWL-8200AP Users Manual
Networking Basics
Go to the Apple Menu and select System Preferences. Click on Network.
Select Built-in Ethernet in the Show pull-down menu. Select Using DHCP in the Congure pull-down menu.
D-Link Systems, Inc.
113
DWL-8200AP Users Manual
Networking Basics
Click Apply Now. The IP Address, Subnet mask, and the Routers IP Address will appear in a few seconds.
Checking the Wireless Connection by Pinging in Windows XP & 2000
Go to Start > Run > type cmd. A window similar to this one will appear. Type ping xxx.xxx.xxx.xxx, where xxx is the IP address of the wireless router or access point. A good wireless connection will show four replies from the wireless router or access point, as shown.
D-Link Systems, Inc.
114
DWL-8200AP Users Manual
Troubleshooting
Troubleshooting
This Chapter provides solutions to problems that can occur during the installation and operation of the DWL-8200AP Wireless Access Point. We cover various aspects of the network setup, including the network adapters. Please read the following if you are having problems. Note: It is recommended that you use an Ethernet connection to congure the DWL-8200AP . 1. The computer used to configure the DWL-8200AP cannot access the Conguration menu. Check that the Ethernet LED on the DWL-8200AP is ON. If the LED is not ON, check that the cable for the Ethernet connection is securely inserted. Check that the Ethernet Adapter is working properly. Please see item 3 (Check that the drivers for the network adapters are installed properly) in this Troubleshooting section to check that the drivers are loaded properly. Check that the IP address is in the same range and subnet as the DWL-8200AP. Please see Checking the IP Address in Windows XP in the Networking Basics section of this manual. Note: The IP address of the DWL-8200AP is 192.168.0.50. All the computers on the network must have a unique IP address in the same range, e.g., 192.168.0.x. Any computers that have identical IP addresses will not be visible on the network. They must all have the same subnet mask, e.g., 255.255.255.0. Do a Ping test to make sure that the DWL-8200AP is responding. Go to Start>Run>Type Command>Type ping 192.168.0.50. A successful ping will show four replies. Note: If you have changed the default IP address, make sure to ping the correct IP address assigned to the DWL-8200AP.
D-Link Systems, Inc.
115
DWL-8200AP Users Manual
Troubleshooting
2. The wireless client cannot access the Internet in the Infrastructure mode. Make sure the wireless client is associated and joined with the correct access point. To check this connection: Right-click on the Local Area Connection icon in the taskbar and select View Available Wireless Networks. The Connect to Wireless Network screen will appear. Please make sure you have selected the correct available network, as shown in the illustrations below.
Check that the IP address assigned to the wireless adapter is within the same IP address range as the access point and gateway. Since the DWL-8200AP has an IP address of 192.168.0.50, wireless adapters must have an IP address in the same range, e.g., 192.168.0.x. Each device must have a unique IP address; no two devices may have the same IP address. The subnet mask must be the same for all the computers on the network.) To check the IP address assigned to the wireless adapter: double-click on the Local Area Connection icon in the taskbar > select the Support tab and the IP address will be displayed. Please refer to Checking the IP Address in the Networking Basics section of this manual.) If it is necessary to assign a Static IP Address to the wireless adapter, please refer to the appropriate section in Networking Basics. If you are entering a DNS Server address you must also enter the Default Gateway Address. (Remember that if you have a DHCP-capable router, you will not need to assign a static IP address. See Networking Basics: Assigning a Static IP Address.) D-Link Systems, Inc. 116
DWL-8200AP Users Manual
Troubleshooting
3. Check that the drivers for the network adapters are installed properly. You may be using different network adapters than those illustrated here, but this procedure will remain the same, regardless of the type of network adapters you are using. Go to Start > My Computer > Properties.
Select the Hardware Tab. Click Device Manager.
D-Link Systems, Inc.
117
DWL-8200AP Users Manual
Troubleshooting
Double-click on Network Adapters. Right-click on D-Link AirPlus DWL-G650 Wireless Cardbus Adapter. (In this example we use the DWL-G650; you may be using other network adapters, but the procedure will remain the same.) Select Properties to check that the drivers are installed properly.
Look under Device Status to check that the device is working properly. Click OK.
D-Link Systems, Inc.
118
DWL-8200AP Users Manual
Troubleshooting
4. What variables may cause my wireless products to lose reception? D-Link products let you access your network from virtually anywhere you want. However, the positioning of the products within your environment will affect the wireless range. Please refer to Installation Considerations in the Wireless Basics section of this manual for further information about the most advantageous placement of your D-Link wireless products. 5. Why does my wireless connection keep dropping? Antenna Orientation- Try different antenna orientations for the DWL-8200AP. Try to keep the antenna at least 6 inches away from the wall or other objects. If you are using 2.4GHz cordless phones, X-10 equipment or other home security systems, ceiling fans, and lights, your wireless connection will degrade dramatically or drop altogether. Try changing the channel on your router, access point and wireless adapter to a different channel to avoid interference. Keep your product away (at least 3-6 feet) from electrical devices that generate RF noise, like microwaves, monitors, electric motors, etc. 6. Why cant I get a wireless connection? If you have enabled encryption on the DWL-8200AP, you must also enable encryption on all wireless clients in order to establish a wireless connection. Make sure that the SSID on the router and the wireless client are exactly the same. If they are not, wireless connection will not be established. Move the DWL-8200AP and the wireless client into the same room and then test the wireless connection. Disable all security settings. Turn off your DWL-8200AP and the client. Turn the DWL-8200AP back on again, and then turn on the client. Make sure that all devices are set to Infrastructure mode. Check that the LED indicators are indicating normal activity. If not, check that the AC power and Ethernet cables are rmly connected. Check that the IP address, subnet mask, gateway and DNS settings are correctly entered for the network. If you are using 2.4GHz cordless phones, X-10 equipment or other home security systems, ceiling fans, and lights, your wireless connection will degrade dramatically or drop altogether. Try changing the channel on your DWL-8200AP, and on all the devices in your network to avoid interference.
D-Link Systems, Inc.
119
DWL-8200AP Users Manual
Troubleshooting
Keep your product away (at least 3-6 feet) from electrical devices that generate RF noise, like microwaves, monitors, electric motors, etc. 7. I forgot my encryption key. Reset the DWL-8200AP to its factory default settings and restore the other devices on your network to their default settings. You may do this by pressing the Reset button on the back of the unit. You will lose the current conguration settings.
D-Link Systems, Inc.
120
DWL-8200AP Users Manual
Technical Specications
Technical Specications
Standards IEEE 802.11a IEEE 802.11b IEEE 802.11g IEEE 802.3 IEEE 802.3af IEEE 802.3u IEEE 802.3x Device Management Web-Based Internet Explorer v6 or later; Netscape Navigator v7 or later; or other Java-enabled browsers. Telnet AP Manager SNMP v.3 Data Rate For 802.11a/g: 108, 54, 48, 36, 24, 18, 12, 9 and 6Mbps For 802.11b: 11, 5.5, 2, and 1Mbps Security WPA Enterprise WPA Personal WPA2 Enterprise WPA2 Personal 64-bit, 128-bit, and 152-bit WEP MAC Address Access Control List Wireless Frequency Range 2.4GHz to 2.4835GHz 5.15GHz to 5.35GHz and 5.725GHz to 5.825GHz Wireless Operating Range* 802.11g (Full Power with 5dBi gain diversity dipole antenna) Indoors: 98ft (30m) @ 54Mbps 105ft (32m) @ 48Mbps 121ft (37m) @ 36Mbps 148ft (45m) @ 24Mbps 203ft (62m) @ 18Mbps 223ft (68m) @ 12Mbps 253ft (77m) @ 9Mbps 302ft (92m) @ 6Mbps Outdoors: 328ft (100m) @ 54Mbps 968ft (295m) @ 11Mbps 1378ft (420m) @ 6Mbps Operating Voltage 48VDC +/- 10% for PoE
D-Link Systems, Inc.
121
DWL-8200AP Users Manual
Technical Specications
Radio and Modulation Type For 802.11b: DSSS : DBPSK @ 1Mbps DQPSK @ 2Mbps CCK @ 5.5 and 11Mbps For 802.11a/g: OFDM: BPSK @ 6 and 9Mbps QPSK @ 12 and 18Mbps 16QAM @ 24 and 36Mbps 64QAM @ 48, 54 and 108Mbps DSSS: DBPSK @ 1Mbps DQPSK @ 2Mbps CCK @ 5.5 and 11Mbps Transmit Output Power For 802.11a: 63mW (18dBm) 40mW (16dBm) 32mW (15dBm) 6mW (7dBm) 1mW (0dBm) For 802.11b: 100mW (20dBm) 63mW (18dBm) 40mW (16dBm) 32mW (15dBm) 23mW (13dBm) 10mW (10dBm) 6mW (7dBm) 1mW (0dBm) For 802.11g: 100mW (20dBm) 63mW (18dBm) 40mW (16dBm) 32mW (15dBm) 6mW (7dBm) 1mW (0dBm) Receiver Sensitivity For 802.11a: 6Mbps: -87dBm 9Mbps: -86dBm 11Mbps: -88dBm 12Mbps: -85dBm 18Mbps: -83dBm 24Mbps: -80dBm 36Mbps: -76dBm 48Mbps: -71dBm 54Mbps: -71dBm
D-Link Systems, Inc.
122
DWL-8200AP Users Manual
Technical Specications
For 802.11b: 1Mbps: -92dBm 2Mbps: -89dBm 5.5Mbps: -88dBm 11Mbps: -83dBm For 802.11g: 1Mbps: -95dBm 2Mbps: -91dBm 5.5Mbps: -89dBm 6Mbps: -87dBm 9Mbps: -85dBm 11Mbps: -88dBm 12Mbps: -80dBm 18Mbps: -80dBm 24Mbps: -77dBm 36Mbps: -73dBm 48Mbps: -72dBm 54Mbps: -72dBm LEDs Power Status LAN 1 LAN 2 802.11b/g 802.11a Temperature Operating: 32 F to 104F (0C to 40C) Storing: -4F to 149F (-20C to 65C) Humidity Operating: 10%~90% (non-condensing) Storing: 5%~95% (non-condensing) Certications FCC Wi-Fi Dimensions L = 10.93 inches (277.7mm) W = 6.10 inches (155mm) H =1.77 inches (45mm) H = 1.77 inches (45mm) Warranty 1 Year
* Maximum wireless signal rate derived from IEEE Standard 802.11a and 802.11g specications. Actual data throughput will vary. Network conditions and environmental factors, including volume of network trafc, building materials and construction, and network overhead, lower actual data throughput rate. ** Environmental conditions may adversely affect wireless signal range.
D-Link Systems, Inc.
123
DWL-8200AP Users Manual
Contacting Technical Support
Contacting Technical Support
Technical Support
You can nd software updates and user documentation on the D-Link website. D-Link provides free technical support for customers within the United States and within Canada for the duration of the warranty period on this product. U.S. and Canadian customers can contact D-Link Technical Support through our website, or by phone.
Tech Support for customers within the United States:
D-Link Technical Support over the Telephone: (877) 453-5465 Monday to Friday 6:00am - 6:00pm. D-Link Technical Support over the Internet: http://support.dlink.com email: support@dlink.com
Tech Support for customers within Canada:
D-Link Technical Support over the Telephone: (800) 361-5265 Monday to Friday 7:30am to 12:00am EST D-Link Technical Support over the Internet: http://support.dlink.ca email:support@dlink.ca
D-Link Systems, Inc.
124
DWL-8200AP Users Manual
Warranty
Warranty
Subject to the terms and conditions set forth herein, D-Link Systems, Inc. (D-Link) provides this Limited Warranty: Only to the person or entity that originally purchased the product from D-Link or its authorized reseller or distributor, and Only for products purchased and delivered within the fty states of the United States, the District of Columbia, U.S. Possessions or Protectorates, U.S. Military Installations, or addresses with an APO or FPO. Limited Warranty: D-Link warrants that the hardware portion of the D-Link product described below (Hardware) will be free from material defects in workmanship and materials under normal use from the date of original retail purchase of the product, for the period set forth below (Warranty Period), except as otherwise stated herein. Hardware (excluding power supplies and fans): One (1) year Power supplies and fans: One (1) year Spare parts and spare kits: Ninety (90) days
The customers sole and exclusive remedy and the entire liability of D-Link and its suppliers under this Limited Warranty will be, at D-Links option, to repair or replace the defective Hardware during the Warranty Period at no charge to the original owner or to refund the actual purchase price paid. Any repair or replacement will be rendered by D-Link at an Authorized D-Link Service Ofce. The replacement hardware need not be new or have an identical make, model or part. D-Link may, at its option, replace the defective Hardware or any part thereof with any reconditioned product that D-Link reasonably determines is substantially equivalent (or superior) in all material respects to the defective Hardware. Repaired or replacement hardware will be warranted for the remainder of the original Warranty Period or ninety (90) days, whichever is longer, and is subject to the same limitations and exclusions. If a material defect is incapable of correction, or if D-Link determines that it is not practical to repair or replace the defective Hardware, the actual price paid by the original purchaser for the defective Hardware will be refunded by D-Link upon return to D-Link of the defective Hardware. All Hardware or part thereof that is replaced by D-Link, or for which the purchase price is refunded, shall become the property of D-Link upon replacement or refund. Limited Software Warranty: D-Link warrants that the software portion of the product (Software) will substantially conform to D-Links then current functional specications for the Software, as set forth in the applicable documentation, from the date of original retail purchase of the Software for a period of ninety (90) days (Software Warranty Period), provided that the Software is properly installed on approved hardware and operated as contemplated in its documentation. D-Link further warrants that, during the Software Warranty Period, the magnetic media on which D-Link delivers the Software will be free of physical defects. The customers sole and exclusive remedy and the entire liability of D-Link and its suppliers under this Limited Warranty will be, at D-Links option, to replace the non-conforming Software (or defective media) with software that substantially conforms to D-Links functional specications for the Software or to refund the portion of the actual purchase price paid that is attributable to the Software. Except as otherwise agreed by D-Link in writing, the replacement Software is provided only to the original licensee, and is subject to the terms and conditions of the license granted by D-Link for the Software. Replacement Software will be warranted for the remainder of the original Warranty Period and is subject to the same limitations and exclusions. If a material non-conformance is incapable of correction, or if D-Link determines in its sole discretion that it is not practical to replace the non-conforming Software, the price paid by the original licensee for the non-conforming Software will be refunded by D-Link; provided that the non-conforming Software (and all copies thereof) is rst returned to D-Link. The license granted respecting any Software for which a refund is given automatically terminates.
D-Link Systems, Inc.
125
DWL-8200AP Users Manual
Warranty
Non-Applicability of Warranty: The Limited Warranty provided hereunder for Hardware and Software portions of D-Links products will not be applied to and does not cover any refurbished product and any product purchased through the inventory clearance or liquidation sale or other sales in which D-Link, the sellers, or the liquidators expressly disclaim their warranty obligation pertaining to the product and in that case, the product is being sold As-Is without any warranty whatsoever including, without limitation, the Limited Warranty as described herein, notwithstanding anything stated herein to the contrary. Submitting A Claim: The customer shall return the product to the original purchase point based on its return policy. In case the return policy period has expired and the product is within warranty, the customer shall submit a claim to D-Link as outlined below: The customer must submit with the product as part of the claim a written description of the Hardware defect or Software nonconformance in sufcient detail to allow D-Link to conrm the same, along with proof of purchase of the product (such as a copy of the dated purchase invoice for the product) if the product is not registered. The customer must obtain a Case ID Number from D-Link Technical Support at 1-877-453-5465, who will attempt to assist the customer in resolving any suspected defects with the product. If the product is considered defective, the customer must obtain a Return Material Authorization (RMA) number by completing the RMA form and entering the assigned Case ID Number at https://rma.dlink.com/. After an RMA number is issued, the defective product must be packaged securely in the original or other suitable shipping package to ensure that it will not be damaged in transit, and the RMA number must be prominently marked on the outside of the package. Do not include any manuals or accessories in the shipping package. D-Link will only replace the defective portion of the product and will not ship back any accessories. The customer is responsible for all in-bound shipping charges to D-Link. No Cash on Delivery (COD) is allowed. Products sent COD will either be rejected by D-Link or become the property of DLink. Products shall be fully insured by the customer and shipped to D-Link Systems, Inc., 17595 Mt. Herrmann, Fountain Valley, CA 92708. D-Link will not be held responsible for any packages that are lost in transit to D-Link. The repaired or replaced packages will be shipped to the customer via UPS Ground or any common carrier selected by D-Link. Return shipping charges shall be prepaid by D-Link if you use an address in the United States, otherwise we will ship the product to you freight collect. Expedited shipping is available upon request and provided shipping charges are prepaid by the customer. D-Link may reject or return any product that is not packaged and shipped in strict compliance with the foregoing requirements, or for which an RMA number is not visible from the outside of the package. The product owner agrees to pay D-Links reasonable handling and return shipping charges for any product that is not packaged and shipped in accordance with the foregoing requirements, or that is determined by D-Link not to be defective or non-conforming. What Is Not Covered: The Limited Warranty provided herein by D-Link does not cover: Products that, in DLinks judgment, have been subjected to abuse, accident, alteration, modication, tampering, negligence, misuse, faulty installation, lack of reasonable care, repair or service in any way that is not contemplated in the documentation for the product, or if the model or serial number has been altered, tampered with, defaced or removed; Initial installation, installation and removal of the product for repair, and shipping costs; Operational adjustments covered in the operating manual for the product, and normal maintenance; Damage that occurs in shipment, due to act of God, failures due to power surge, and cosmetic damage; Any hardware, software, rmware or other products or services provided by anyone other than D-Link; and Products that have been purchased from inventory clearance or liquidation sales or other sales in which D-Link, the sellers, or the liquidators expressly disclaim their warranty obligation pertaining to the product. While necessary maintenance or repairs on your Product can be performed by any company, we recommend that you use only an Authorized D-Link Service Ofce. Improper or incorrectly performed maintenance or repair voids this Limited Warranty.
D-Link Systems, Inc.
126
DWL-8200AP Users Manual
Warranty
Disclaimer of Other Warranties: EXCEPT FOR THE LIMITED WARRANTY SPECIFIED HEREIN, THE PRODUCT IS PROVIDED AS-IS WITHOUT ANY WARRANTY OF ANY KIND WHATSOEVER INCLUDING, WITHOUT LIMITATION, ANY WARRANTY OF MERCHANTABILITY, FITNESS FOR A PARTICULAR PURPOSE AND NON-INFRINGEMENT. IF ANY IMPLIED WARRANTY CANNOT BE DISCLAIMED IN ANY TERRITORY WHERE A PRODUCT IS SOLD, THE DURATION OF SUCH IMPLIED WARRANTY SHALL BE LIMITED TO THE DURATION OF THE APPLICABLE WARRANTY PERIOD SET FORTH ABOVE. EXCEPT AS EXPRESSLY COVERED UNDER THE LIMITED WARRANTY PROVIDED HEREIN, THE ENTIRE RISK AS TO THE QUALITY, SELECTION AND PERFORMANCE OF THE PRODUCT IS WITH THE PURCHASER OF THE PRODUCT.
Limitation of Liability: TO THE MAXIMUM EXTENT PERMITTED BY LAW, D-LINK IS NOT LIABLE UNDER ANY CONTRACT, NEGLIGENCE, STRICT LIABILITY OR OTHER LEGAL OR EQUITABLE THEORY FOR ANY LOSS OF USE OF THE PRODUCT, INCONVENIENCE OR DAMAGES OF ANY CHARACTER, WHETHER DIRECT, SPECIAL, INCIDENTAL OR CONSEQUENTIAL (INCLUDING, BUT NOT LIMITED TO, DAMAGES FOR LOSS OF GOODWILL, LOSS OF REVENUE OR PROFIT, WORK STOPPAGE, COMPUTER FAILURE OR MALFUNCTION, FAILURE OF OTHER EQUIPMENT OR COMPUTER PROGRAMS TO WHICH D-LINKS PRODUCT IS CONNECTED WITH, LOSS OF INFORMATION OR DATA CONTAINED IN, STORED ON, OR INTEGRATED WITH ANY PRODUCT RETURNED TO DLINK FOR WARRANTY SERVICE) RESULTING FROM THE USE OF THE PRODUCT, RELATING TO WARRANTY SERVICE, OR ARISING OUT OF ANY BREACH OF THIS LIMITED WARRANTY, EVEN IF D-LINK HAS BEEN ADVISED OF THE POSSIBILITY OF SUCH DAMAGES. THE SOLE REMEDY FOR A BREACH OF THE FOREGOING LIMITED WARRANTY IS REPAIR, REPLACEMENT OR REFUND OF THE DEFECTIVE OR NON-CONFORMING PRODUCT. THE MAXIMUM LIABILITY OF D-LINK UNDER THIS WARRANTY IS LIMITED TO THE PURCHASE PRICE OF THE PRODUCT COVERED BY THE WARRANTY. THE FOREGOING EXPRESS WRITTEN WARRANTIES AND REMEDIES ARE EXCLUSIVE AND ARE IN LIEU OF ANY OTHER WARRANTIES OR REMEDIES, EXPRESS, IMPLIED OR STATUTORY. Governing Law: This Limited Warranty shall be governed by the laws of the State of California. Some states do not allow exclusion or limitation of incidental or consequential damages, or limitations on how long an implied warranty lasts, so the foregoing limitations and exclusions may not apply. This Limited Warranty provides specic legal rights and you may also have other rights which vary from state to state. Trademarks: D-Link is a registered trademark of D-Link Systems, Inc. Other trademarks or registered trademarks are the property of their respective owners. Copyright Statement: No part of this publication or documentation accompanying this product may be reproduced in any form or by any means or used to make any derivative such as translation, transformation, or adaptation without permission from D-Link Corporation/D-Link Systems, Inc., as stipulated by the United States Copyright Act of 1976 and any amendments thereto. Contents are subject to change without prior notice. Copyright 2005 by D-Link Corporation/D-Link Systems, Inc. All rights reserved. CE Mark Warning: This is a Class B product. In a domestic environment, this product may cause radio interference, in which case the user may be required to take adequate measures. FCC Statement: This equipment has been tested and found to comply with the limits for a Class B digital device, pursuant to part 15 of the FCC Rules. These limits are designed to provide reasonable protection against harmful interference in a residential installation. This equipment generates, uses, and can radiate radio frequency energy and, if not installed and used in accordance with the instructions, may cause harmful interference to radio communication. However, there is no guarantee that interference will not occur in a particular installation. If this equipment does cause harmful interference to radio or television reception, which can be determined by turning the equipment off and on, the user is encouraged to try
D-Link Systems, Inc.
127
DWL-8200AP Users Manual
Warranty
to correct the interference by one or more of the following measures: Reorient or relocate the receiving antenna. Increase the separation between the equipment and receiver. Connect the equipment into an outlet on a circuit different from that to which the receiver is connected. Consult the dealer or an experienced radio/TV technician for help. For detailed warranty information applicable to products purchased outside the United States, please contact the corresponding local D-Link ofce. This device complies with Part 15 of the FCC Rules. Operation is subject to the following two conditions: (1) This device may not cause harmful interference, and (2) this device must accept any interference received, including interference that may caused undesired operation. IC Statement: The Class B digital apparatus meets all requirements of the Canadian InterferenceCausing Equipment Regulation FCC Caution: Any changes or modications not expressly approved by the party responsible for compliance could void the users authority to operate this equipment. For operation within 5.15 ~ 5.25GHz frequency range, it is restricted to indoor environment, and the antenna of this device must be integral. IMPORTANT NOTE: FCC Radiation Exposure Statement: This equipment complies with FCC radiation exposure limits set forth for an uncontrolled environment. This equipment should be installed and operated with minimum distance 20cm between the radiator & your body. This transmitter must not be co-located or operating in conjunction with any other antenna or transmitter.
D-Link Systems, Inc.
128
DWL-8200AP Users Manual
Registration
Registration
Product registration is entirely voluntary and failure to complete or return this form will not diminish your warranty rights.
06/21/05
D-Link Systems, Inc.
129
Vous aimerez peut-être aussi
- Bloques 1Document820 pagesBloques 1Robert VillavicencioPas encore d'évaluation
- IA Series Hardware FBM 214 BDocument16 pagesIA Series Hardware FBM 214 BRobert Villavicencio100% (2)
- RCC InstallDocument3 pagesRCC InstallRobert VillavicencioPas encore d'évaluation
- OPC Service Manual-V1.7Document106 pagesOPC Service Manual-V1.7Robert VillavicencioPas encore d'évaluation
- FoxView SoftwareDocument12 pagesFoxView SoftwareRobert Villavicencio100% (1)
- HART Comm Module User's Guide (b0400ff - M)Document162 pagesHART Comm Module User's Guide (b0400ff - M)Robert VillavicencioPas encore d'évaluation
- IA Series Hardware FBM 218 HARTDocument12 pagesIA Series Hardware FBM 218 HARTRobert VillavicencioPas encore d'évaluation
- IA Series SoftwareDocument18 pagesIA Series SoftwareRobert VillavicencioPas encore d'évaluation
- API 2009 Seguridad TuberiasDocument36 pagesAPI 2009 Seguridad TuberiasRobert VillavicencioPas encore d'évaluation
- C8 Verder Air Driven Condensate Pump DetailsDocument1 pageC8 Verder Air Driven Condensate Pump DetailsRobert VillavicencioPas encore d'évaluation
- Dsu O&m (SPPB)Document35 pagesDsu O&m (SPPB)Robert VillavicencioPas encore d'évaluation
- API 6d Pipe Line ValvulasDocument80 pagesAPI 6d Pipe Line ValvulasRobert VillavicencioPas encore d'évaluation
- SBC (Safety Break-Away Couplings) v140630Document16 pagesSBC (Safety Break-Away Couplings) v140630Robert Villavicencio0% (1)
- Instruction Manual RADOX AnalyzerDocument44 pagesInstruction Manual RADOX AnalyzerRobert Villavicencio100% (2)
- API 2001 Fire Protection RefineriesDocument41 pagesAPI 2001 Fire Protection RefineriesRobert VillavicencioPas encore d'évaluation
- Teoria de Control en MATLAB y MAPLEDocument87 pagesTeoria de Control en MATLAB y MAPLERobert VillavicencioPas encore d'évaluation
- 11-35K - NFPA 2001 Standard On Clean Agent Fire Extinguishing SystemsDocument3 pages11-35K - NFPA 2001 Standard On Clean Agent Fire Extinguishing SystemsRobert VillavicencioPas encore d'évaluation
- PI and PID Controller Tuning Rules - An OverviewDocument7 pagesPI and PID Controller Tuning Rules - An OverviewRobert VillavicencioPas encore d'évaluation
- Catalogo EagleBurgmann API 682 3ra Edición (58 E) PDFDocument30 pagesCatalogo EagleBurgmann API 682 3ra Edición (58 E) PDFRobert VillavicencioPas encore d'évaluation
- Tia Eia 568 B.1Document94 pagesTia Eia 568 B.1Amy Gallegos100% (1)
- Feedforward On Temperature Control Systems.Document3 pagesFeedforward On Temperature Control Systems.Hayden Lovett100% (2)
- Variador de Frecuencia AbbDocument308 pagesVariador de Frecuencia AbbMoises Malagon100% (1)
- Paper de EnTech Especif Valvulas de ControlDocument21 pagesPaper de EnTech Especif Valvulas de ControlRobert VillavicencioPas encore d'évaluation
- Valvula YarwayDocument12 pagesValvula YarwayRobert VillavicencioPas encore d'évaluation
- Pre-Start Safety ReviewDocument3 pagesPre-Start Safety ReviewRobert VillavicencioPas encore d'évaluation
- Tia Eia 568 B.1Document94 pagesTia Eia 568 B.1Amy Gallegos100% (1)
- Guidelines For Proper Wiring EIA-485Document11 pagesGuidelines For Proper Wiring EIA-485Robert VillavicencioPas encore d'évaluation
- Bonding and GroundingDocument183 pagesBonding and Groundingbanjan0230Pas encore d'évaluation
- The Subtle Art of Not Giving a F*ck: A Counterintuitive Approach to Living a Good LifeD'EverandThe Subtle Art of Not Giving a F*ck: A Counterintuitive Approach to Living a Good LifeÉvaluation : 4 sur 5 étoiles4/5 (5784)
- The Little Book of Hygge: Danish Secrets to Happy LivingD'EverandThe Little Book of Hygge: Danish Secrets to Happy LivingÉvaluation : 3.5 sur 5 étoiles3.5/5 (399)
- Hidden Figures: The American Dream and the Untold Story of the Black Women Mathematicians Who Helped Win the Space RaceD'EverandHidden Figures: The American Dream and the Untold Story of the Black Women Mathematicians Who Helped Win the Space RaceÉvaluation : 4 sur 5 étoiles4/5 (890)
- Shoe Dog: A Memoir by the Creator of NikeD'EverandShoe Dog: A Memoir by the Creator of NikeÉvaluation : 4.5 sur 5 étoiles4.5/5 (537)
- Grit: The Power of Passion and PerseveranceD'EverandGrit: The Power of Passion and PerseveranceÉvaluation : 4 sur 5 étoiles4/5 (587)
- Elon Musk: Tesla, SpaceX, and the Quest for a Fantastic FutureD'EverandElon Musk: Tesla, SpaceX, and the Quest for a Fantastic FutureÉvaluation : 4.5 sur 5 étoiles4.5/5 (474)
- The Yellow House: A Memoir (2019 National Book Award Winner)D'EverandThe Yellow House: A Memoir (2019 National Book Award Winner)Évaluation : 4 sur 5 étoiles4/5 (98)
- Team of Rivals: The Political Genius of Abraham LincolnD'EverandTeam of Rivals: The Political Genius of Abraham LincolnÉvaluation : 4.5 sur 5 étoiles4.5/5 (234)
- Never Split the Difference: Negotiating As If Your Life Depended On ItD'EverandNever Split the Difference: Negotiating As If Your Life Depended On ItÉvaluation : 4.5 sur 5 étoiles4.5/5 (838)
- The Emperor of All Maladies: A Biography of CancerD'EverandThe Emperor of All Maladies: A Biography of CancerÉvaluation : 4.5 sur 5 étoiles4.5/5 (271)
- A Heartbreaking Work Of Staggering Genius: A Memoir Based on a True StoryD'EverandA Heartbreaking Work Of Staggering Genius: A Memoir Based on a True StoryÉvaluation : 3.5 sur 5 étoiles3.5/5 (231)
- Devil in the Grove: Thurgood Marshall, the Groveland Boys, and the Dawn of a New AmericaD'EverandDevil in the Grove: Thurgood Marshall, the Groveland Boys, and the Dawn of a New AmericaÉvaluation : 4.5 sur 5 étoiles4.5/5 (265)
- The Hard Thing About Hard Things: Building a Business When There Are No Easy AnswersD'EverandThe Hard Thing About Hard Things: Building a Business When There Are No Easy AnswersÉvaluation : 4.5 sur 5 étoiles4.5/5 (344)
- On Fire: The (Burning) Case for a Green New DealD'EverandOn Fire: The (Burning) Case for a Green New DealÉvaluation : 4 sur 5 étoiles4/5 (72)
- The World Is Flat 3.0: A Brief History of the Twenty-first CenturyD'EverandThe World Is Flat 3.0: A Brief History of the Twenty-first CenturyÉvaluation : 3.5 sur 5 étoiles3.5/5 (2219)
- The Unwinding: An Inner History of the New AmericaD'EverandThe Unwinding: An Inner History of the New AmericaÉvaluation : 4 sur 5 étoiles4/5 (45)
- The Gifts of Imperfection: Let Go of Who You Think You're Supposed to Be and Embrace Who You AreD'EverandThe Gifts of Imperfection: Let Go of Who You Think You're Supposed to Be and Embrace Who You AreÉvaluation : 4 sur 5 étoiles4/5 (1090)
- The Sympathizer: A Novel (Pulitzer Prize for Fiction)D'EverandThe Sympathizer: A Novel (Pulitzer Prize for Fiction)Évaluation : 4.5 sur 5 étoiles4.5/5 (119)
- Her Body and Other Parties: StoriesD'EverandHer Body and Other Parties: StoriesÉvaluation : 4 sur 5 étoiles4/5 (821)
- Ketab Otomasion Sanati Mazaia V Karbord An Dar Sistem Ha - (WWW - Wikipower.ir)Document560 pagesKetab Otomasion Sanati Mazaia V Karbord An Dar Sistem Ha - (WWW - Wikipower.ir)hrme80Pas encore d'évaluation
- Advanced IOS Security - BRKSEC-3007Document146 pagesAdvanced IOS Security - BRKSEC-3007Padam DhamiPas encore d'évaluation
- Radio Network FlowchartDocument16 pagesRadio Network FlowchartChiheb BerrabahPas encore d'évaluation
- Name Srijan Roll PGP/23/116 Subject BCBM Assignment 1: Type of Network ExamplesDocument2 pagesName Srijan Roll PGP/23/116 Subject BCBM Assignment 1: Type of Network ExamplesSrijanPas encore d'évaluation
- Advanced Java Course - Advanced Java Programming Training From SEED PDFDocument3 pagesAdvanced Java Course - Advanced Java Programming Training From SEED PDFBe-coolPas encore d'évaluation
- Ubuntu ServerDocument7 pagesUbuntu ServerVugarAbdullayevPas encore d'évaluation
- SV150 Doubletruck 042416Document1 pageSV150 Doubletruck 042416BayAreaNewsGroup100% (4)
- Campus Recruitment System SynopsisDocument5 pagesCampus Recruitment System SynopsisAnonymous m46I3FXO75Pas encore d'évaluation
- SMS DocumentDocument80 pagesSMS Documentvetonim47Pas encore d'évaluation
- Group Policy BasicsDocument57 pagesGroup Policy BasicstripnaxPas encore d'évaluation
- Gmail - FWD - Offer Letter - YogendrasinghDocument3 pagesGmail - FWD - Offer Letter - Yogendrasinghds_kushwahPas encore d'évaluation
- Debug 1214Document4 pagesDebug 1214Anne SiaPas encore d'évaluation
- Computer Network Lab 1Document61 pagesComputer Network Lab 1AkshataPas encore d'évaluation
- Poweredge-C5230 - Owner's Manual - En-Us PDFDocument146 pagesPoweredge-C5230 - Owner's Manual - En-Us PDFfarkli88Pas encore d'évaluation
- Revit 2015 InstallDocument7 pagesRevit 2015 Installgerty lamserPas encore d'évaluation
- EnergyPod-2-Spec-Sheet - Primus PowerDocument4 pagesEnergyPod-2-Spec-Sheet - Primus PowerAjinkya JoshiPas encore d'évaluation
- MR Concurrent Mode Site Solution v10Document36 pagesMR Concurrent Mode Site Solution v10thksiPas encore d'évaluation
- BodyDocument14 pagesBodyNadllely Garcia ZapataPas encore d'évaluation
- Zain Kuwait PPT - Executive Report - v3Document21 pagesZain Kuwait PPT - Executive Report - v3Manuel CardenasPas encore d'évaluation
- The Ultimate Network Security ChecklistDocument13 pagesThe Ultimate Network Security ChecklistdeewanandPas encore d'évaluation
- Directions: Choose The Letter of The Correct Answer.: Horacio Dela Costa High SchoolDocument2 pagesDirections: Choose The Letter of The Correct Answer.: Horacio Dela Costa High SchoolJovelyn AvilaPas encore d'évaluation
- Ekinops PM 404: Key Features & BenefitsDocument2 pagesEkinops PM 404: Key Features & BenefitsBhargav SomepalliPas encore d'évaluation
- Motorola MiNT Protocol What Is ItDocument1 pageMotorola MiNT Protocol What Is Itkishor00Pas encore d'évaluation
- CCTV Camera MovementDocument5 pagesCCTV Camera Movementkunaalk44Pas encore d'évaluation
- AppDirector Solution Rev 1.03 - RadwareDocument136 pagesAppDirector Solution Rev 1.03 - RadwareJenri Togalian SihitePas encore d'évaluation
- Class 12 Model QP-2 2019-20Document5 pagesClass 12 Model QP-2 2019-20NamitaPas encore d'évaluation
- Twisted Pair Cable (UTP), 4.Document5 pagesTwisted Pair Cable (UTP), 4.Alice ReynaPas encore d'évaluation
- KMSAuto ReadMeDocument4 pagesKMSAuto ReadMeAkshay AgarwalPas encore d'évaluation
- p5 To p6 Migration - Lessons LearnedDocument3 pagesp5 To p6 Migration - Lessons LearnedvenkatPas encore d'évaluation
- What Is PSK, Phase Shift KeyingDocument3 pagesWhat Is PSK, Phase Shift Keyingwkkchamara100% (1)