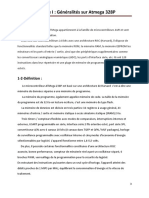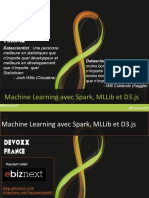Académique Documents
Professionnel Documents
Culture Documents
0 Arduino Pour La Domotique-Dunod (2015)
0 Arduino Pour La Domotique-Dunod (2015)
Transféré par
admmehdi0 évaluation0% ont trouvé ce document utile (0 vote)
19 vues254 pagesCopyright
© © All Rights Reserved
Formats disponibles
PDF ou lisez en ligne sur Scribd
Partager ce document
Partager ou intégrer le document
Avez-vous trouvé ce document utile ?
Ce contenu est-il inapproprié ?
Signaler ce documentDroits d'auteur :
© All Rights Reserved
Formats disponibles
Téléchargez comme PDF ou lisez en ligne sur Scribd
0 évaluation0% ont trouvé ce document utile (0 vote)
19 vues254 pages0 Arduino Pour La Domotique-Dunod (2015)
0 Arduino Pour La Domotique-Dunod (2015)
Transféré par
admmehdiDroits d'auteur :
© All Rights Reserved
Formats disponibles
Téléchargez comme PDF ou lisez en ligne sur Scribd
Vous êtes sur la page 1sur 254
rduino
pourla _.
domotique
Marc-Olivier Schwartz
Blogueur et entrepreneur
dans le domaine du matériel libre
Traduit de l'américain
par Vincent Briois
DUNOD
Cet ouvrage en francais est la traduction augmentée et remaniée
de louvrage Home Automation with Arduino,
publié par Marc-Olivier Schwartz.
Maquette de couverture : Misteratomic
Toutes les marques citées dans cet ouvrage sont des
marques déposées par leurs propriétaires respectifs.
le picogromme qui figure ci-centre: ae supériour, provoquan’ une:
siermc. les io tears res
Toes eeeceernt
seer dre vate oom
oie ides (gamaen) woket aces
calaen Sere aaa pict en:
sees ometaeee
ton, partlle ov tote,
rer. |O)| renee
dela prisente publication et
tooled 1® oiler 1992 interdt |ERMTOEPLLKE| ierde sons ovlerixation de
‘enefet expressment lo photoco: (TUE LELIVRE) autour, de son édteur ov du
pie @ viogecoleif sons ul: Centre hencaisdexletaton du
Soon dpe ot Or cae psig dot de. copie (GF, 2, ve
eit ginerelige dons les @blisements Grand-Augusins, 75006 Paris).
© Dunod, 2015
5 rue Laromiguiére, 75005 Paris
www.dunod.com
ISBN 978-2-10-073049-0
le Code de la propriété inelloctsle nfoutorisan, aux termes de loricle
(1225, 2° @1 9° o}, d'une pont, que les «copies ov reproductions sriclement
réservées & I'vsage privé du copiste et non desinges & une wtlisoton collective »
€t, diaure port, que les analyses les coures citations dans un but d’exemple et
¢illsration, « toute représentation ov reproduction inkégrale ov partielle foite
sons le consentement de l'ouleur ou de ses ayanis droit ov ayants cause est
ite» or . 122-4),
Cte représentaion av reprodvaion, por quelque procédé que ce sl, conte
rait done une conirefacon sanctionnée por les articles L 3352 et suivants do
Code de le proprids intllecivele,
Table des matiéres
AVANT-PROPOS
PARTIE | INTRODUCTION A ARDUINO
CHAPITRE 1 © PREMIERS PAS
Une plateforme révolutionnaire
Ce quill faut savoir en matiére d’électronique
CHAPITRE 2 « LIRE LES DONNEES D'UN CAPTEUR
Matériel et logiciel requis
Configurer le matériel
Lire les données du capteur
CHAPITRE 3 » PILOTER UN RELAIS
Matériel et logiciel requis
Configurer le matériel
Piloter le rlais
CHAPITRE 4 © UTILISER LA BIBLIOTHEQUE AREST
Matériel et logiciel requis
Configurer le matériel
Contréler le projet
AL ol
= a] of oF
Aaa a
Nala al
vw Arduino pour la domotique
PARTIE Il e CONCEVOIR DES INSTALLATIONS AUTONOMES
CHAPITRE 5 « INSTALLER UN SYSTEME D'ALARME SIMPLE
Matériel requis
Assembler le matériel
Configurer le matériel
Tester le systéme d'alarme
CHAPITRE 6 » MESURER TEMPERATURE, HUMIDITE ET LUMIERE
Matériel et logiciel requis
Configurer le matériel
Tester les capteurs
Afficher les données sur I'écran LCD
CHAPITRE 7 « CONSTRUIRE UNE LAMPE INTELLIGENTE
Matériel et logiciel requis
Configurer le matériel
Tester le relais
Mesurer la puissance et la commande automatique de Iélairage
CHAPITRE 8 # INSTALLER DES DETECTEURS DE MOUVEMENT AVEC XBEE
Matériel et logiciel requis
Réaliser un détecteur de mouvement sans fil XBee
Tester le détecteur de mouvement
Utiliser le module XBee
Mettre au point linterface centrale
CHAPITRE 9 » TRANSMETTRE DES MESURES EN BLUETOOTH
Matériel et logiciel requis
Monter une station Bluetooth
Jumeler un module Bluetooth
Mesurer la température a distance
Créer une interface
CHAPITRE 10 « COMMANDER UNE LAMPE EN WIFI
Matériel et logiciel requis
Assembler le projet
Tester le module WiFi
Commander la lampe a distance
Mettre en place une interface pour la lampe intelligente
ala alel atx a} gol
Jaya a
aadda3aq aadyaag yadda
© Dunod - Toute reproduction non autorisée est un délit
Table des matiéres
CHAPITRE 11 » CONSTRUIRE UN TABLEAU DE BORD
Matériel et logiciel requis
Assembler le projet
Tester des modules
Créer interface centrale
PARTIE Ill e CONCEVOIR DES INSTALLATIONS CONNECTEES
CHAPITRE 12 » CONCEVOIR UNE STATION DE MESURES SUR LE CLOUD
Matériel et logiciel requis
Connecter des capteurs 4 Arduino
Tester des capteurs
Transférer des données sur le cloud
‘Accéder aux données sur le cloud
CHAPITRE 13 » PILOTER UNE LAMPE DEPUIS LE WEB
Matériel et logiciel requis
Connecter un relais ou une lampe a Arduino
Tester le relais
Piloter votre projet depuis n‘importe ot
CHAPITRE 14 # PUBLIER DES RELEVES DE MESURES EN LIGNE
Matériel et logiciel requis
Configurer le matériel
Tester les capteurs
Mettre en place votre compte Temboo
Stocker des données dans Google Sheets
CHAPITRE 15 « INSTALLER UNE CAMERA DE SURVEILLANCE SANS FIL
Matériel et logiciel requis
Connecter une caméra USB a la carte Arduino Yun
Tester la caméra
Capturer des images a distance
CHAPITRE 16 « ORGANISER UN ARROSAGE AUTOMATIQUE EN FONCTION DE LA METEO.
Matériel et logiciel requis
Configurer le matériel
Tester le capteur d‘humidité et de température du sol
Configurer votre compte Carriots
vi
dadaa
q
1a aa
Al OO
a
x
al
4
AR)
aad &
aaa
a
a
EEE
a
oo
al
‘al
dsaaa
aagiag
vil Arduino pour la domotique
Transférer des données vers le coud
Déclencher une alerte e-mail automatique
PARTIE IV ¢ CONCCEVOIR DES CIRCUITS IMPRIMES
POUR DES INSTALLATIONS PERSONNALISEES
CHAPITRE 17 « CONSTRUIRE SON PROPRE SYSTEME ARDUINO
Matériel et logiciel requis
Configurer le matériel
Tester le projet
CHAPITRE 18 # OPTIMISER ARDUINO POUR DES PROJETS A BASSE CONSOMMATION
Matériel et logiciel requis
Configurer le matériel
Tester le projet
CHAPITRE 19 « CONCEVOIR UNE CARTE D'EXTENSION ARDUINO
Matériel et logiciel requis
Concevoir la carte d’extension
Fabriquer la carte
Résultat final
CHAPITRE 20 « CONCEVOIR UNE CARTE ARDUINO PERSONNALISEE AVEC EAGLE
Matériel et logiciel requis
Concevoir la carte
Fabriquer la carte
Résultat final
PARTIE V CONSTRUIRE SES PROPRES BOITIERS
EN IMPRESSION 3D
CHAPITRE 21 © IMPRIMER UN BOITIER SIMPLE POUR ARDUINO
S‘approprier un modele existant
Imprimer votre boitier via un service en ligne
Tester le résultat avec un projet de domotique
CHAPITRE 22 MODIFIER UN MODELE EXISTANT
Concevoir une carte Arduino et choisir un bottier
Personnaliser le bottier
Fabriquer le boitier
ea
eS
a
O a] a
| 9} S|
oO
x
O
a
gq a
a ae
3
a
Ny Ny
age
ax a el
ry
a
g|
ayae
Ol Oo} OF
yy
ai
y
5
MN I
NI} ol S|
Qu
a
yyy
Table des matiéres
CHAPITRE 23 » CONCEVOIR UN BOITIER POUR DES CAPTEURS
CChoisir un boitier adapté & un systéme Arduino
Concevoir le boitier
Fabriquer et tester le bottier
CONCLUSION
RESSOURCES
INDEX
nxt
| S| gy
ee
I
a
al
gy
g
y
g
a
J
4|
Avant-propos
J'ai découvert I'univers fascinant de la domotique a l'occasion d'une visite chez l'un
de mes amis. Tout semblait étonnement simple & mes yeux: éclairage qui s'active
automatiquement & la tombée du jour, transmission du relevé des températures de
chaque piéce de la maison vers un serveur central, configuration du statut de l'ensemble
des détecteurs d'alarme a partir d'un téléphone portable.
La contrainte principale & cette époque était de taille : le syst@me était spécialement
concu pour cette maison par des entreprises privées. Son acquisition était donc réservée
4 une clientéle aisée. D'ailleurs, nombreux sont ceux qui continuent 8 croire que la
domotique reste financigrement inaccessible.
Ces systémes « propriétaires » présentent selon moi un autre point faible : impos-
sibilité de les contréler soi-méme. Vous devez suivre un processus bien défini par le
fabricant 8 propos de I'unité centrale, des capteurs et de I'interface. Si par exemple un
des capteurs de votre systéme est déficient, il devra étre remplacé par un autre de la
méme marque. Je me souviens avoir essayé de manipuler un de ces systémes vendus
dans le commerce. Lorsque je tentais de rendre l'utilisation d'un capteur plus simple ou
de corriger un bogue dans I'interface, c’était tout simplement impossible.
Bien sdr, créer sa propre installation domotique n’est pas un concept nouveau. Je
me rappelle de mes premiéres manipulations sur un microcontréleur en 2003. Cela
me semblait assez simple pour quelqu'un du monde de I'ingénierie. Ces systémes n’of-
fraient que des applications limitées et chacun d'eux nécessitait I'apprentissage de
connaissances spécifiques sur sa propre plateforme. De plus, les kits d’évaluation de
ces microcontréleurs étaient également assez onéreux.
Ces derniéres années ont vu la montée en puissance d'un nouveau mouvement, celui
du matériel libre (open hardware). Ce mouvement est semblable a celui du monde du
logiciel et consiste & donner la possibilité & quiconque d’accéder aux plans de produits
physiques et ainsi de les personnaliser. De ce mouvement est née une plateforme qui
révolutionne le monde de I'électronique : la plateforme Arduino. Pourvue d'un environ-
nement simple et agréable a utiliser, Arduino facilite la programmation de microcontré-
leurs.
En ce qui me concerne, cela a changé complétement ma vision de la domotique. La
réalisation d’installations domotiques est désormais accessible a la plupart de ceux qui
xi Arduino pour la domotique
ont des notions en électronique et en programmation. Cet ouvrage est [a pour vous
montrer la démarche a suivre.
Depuis la parution initiale de ce livre au format numérique, des milliers d'utilisateurs
ont mis en application les principes décrits afin de créer leurs propres installations
domotiques. J'ai également recu un certain nombre de commentaires pertinents qui
m’ont aidé a améliorer l'ouvrage.
Cependant, beaucoup de ces retours regrettaient la difficulté relative des projets
présentés. Ces commentaires évoquaient plus souvent le nombre de langages de pro-
grammation abordés que le contenu méme des projets. Pour les projets impliquant par
exemple la communication entre une carte Arduino et un ordinateur, j'avais utilisé & la
fois les langages Python, PHP, HTML et JavaScript. Il était également nécessaire d'ins-
taller et de lancer un serveur web sur son ordinateur, ce qui rendait la tache encore
plus complexe.
C'est la raison pour laquelle j'ai effectué des modifications dans la nouvelle édition
de ce livre en privilégiant la simplicité et la clarté.
En ce qui concerne la mise en place de I'interface sur un ordinateur, je n‘ai conservé
qu'un seul langage : JavaScript. J'ai supprimé l'ensemble des références aux autres
langages tels que Python et PHP. Cété serveur, j'ai opté pour I'utilitaire de programma
tion Node.js dans JavaScript. Ainsi, il n'est plus nécessaire d'installer un serveur web
sur votre ordinateur.
J'espére que ces changements vous paraitront pertinents et que vous mettrez en
application |'ensemble des connaissances acquises dans ce livre pour des projets encore
plus élaborés avec Arduino.
A propos de I’auteur
Je suis ingénieur en électronique, entrepreneur et auteur, titulaire d'un diplome d'ingé~
nieur Supélec, la plus prestigieuse école de France dans ce domaine, et d'un master en
microtechnique obtenu a I'Ecole polytechnique fédérale de Lausanne (EPFL).
J'ai plus de cing années d’expérience professionnelle en ingénierie électronique et
je m‘intéresse a tout ce qui touche |électronique, la domotique, la plateforme Arduino,
les projets a base de matériel libre et I'impression 3D.
Je travaille en tant qu'entrepreneur a plein-temps depuis 2011 et gére des sites Inter-
net fournissant des informations sur le matériel libre. Je crée également en paralléle
mon propre matériel libre.
Remerciements
J'adresse mes remerciements a tous mes amis qui m’ont apporté leur soutien tout au
long de I’écriture de ce livre et de tous les projets sur lesquels j'ai travaillé,
Je remercie également mes parents pour leur soutien durant cette période mais
aussi dans les différents projets que j'ai pu mener en général, lors des périodes difficiles
et moins difficiles.
Enfin, je tiens a remercier Sylwia, ma compagne, pour son soutien permanent. C'est
elle qui me donne I'inspiration nécessaire pour aborder chaque journée avec sérénité
et la force de persévérer dans mes projets.
Merci a tous.
Avant-propos xill
RESSOURCES NUMERIQUES
ET SITE WEB COMPLEMENTAIRE
Cet ouvrage dispose d'un site web complémentaire en anglais, Open Home Automation,
accessible a cette adresse :
Open Home
Automation
‘Filip Twww openhomeautomation.net
Vous y trouverez davantage de projets et de ressources en matiére de domotique et de
matériel libre.
Vous pouvez retrouver I'ensemble des codes présents dans cet ouvrage a cette adresse :
hitps:/github.com/openhomeautomation/home-automation-arduino
Ce dépét GitHub créé spécialement pour le livre contient les codes les plus récents des
projets abordés.
Partie |
Introduction a Arduino
Premiers pas
Une plateforme révolutionnaire .
Ce quil faut savoir en mative d'électronique
Lire les données d’un capteur
Matériel et logiciel requis.
Configurer le materiel.......
Lire les données du capteur.
Piloter un relais.
Matériel et logiciel requis.
Configurer le matériel
Piloter le rlais.
Utiliser la bibliotheque aREST
Matériel et logiciel requis.
Configurer le materiel
Contréler le projet.
Js] Salada ado sure
iy
a
iy
NI
Premiers
pas
Avant de vous entrainer dans la réalisation de votre premier projet de domotique
ouvert, je souhaiterais vous parler de la plateforme Arduino que nous allons utiliser tout
au long de l'ouvrage.
UNE PLATEFORME REVOLUTIONNAIRE
Les débuts de Arduino remontent & 2005, lorsque ses créateurs, Massimo Banzi' et
David Cuartielles, travaillaient sur la mise au point d'un appareil simple & programmer
par un public de non-spécialistes afin que leurs étudiants en design puissent construire
des projets impliquant des microcontréleurs.
La plateforme Arduino n'a pas été congue dans le seul but de fonctionner avec
des cartes ou des microcontrdleurs, elle constituait également une solution complete
matérielle et logicielle plus simple a utiliser par rapport aux autres microcontrdleurs.
Cété matériel, Arduino est un microcontréleur monocarte, équipé en général d'un
microcontréleur 8 bits Atmel AVR, méme si de nouveaux modéles tels que la carte
Arduino Due disposent d'un processeur ARM 32 bits. Nous n'aurons pas besoin d'une
carte aussi puissante pour nos projets ; de ce fait, nous utiliserons la carte Arduino la
plus courante : le modéle Arduino Uno.
Les broches des cartes Arduino ont la particularité d’étre disposées toujours de la
méme facon, ce qui rend ainsi les connexions aux cartes d’extension (shield) tras aisées.
Ces derniéres fournissent des fonctionnalités complémentaires a la carte, comme la
possibilité de commander un moteur a courant continu dans le domaine de la robotique,
ou de se connecter a un téléphone portable en Bluetooth.
Selon moi, c'est bien la partie logicielle qui rend la plateforme Arduino si puissante.
Pour programmer une carte Arduino, vous pouvez vous servir du logiciel officiel (en
téléchargement libre) et utiliser ensuite un langage proche de C++ pour écrire le code
que vous désirez charger sur la carte.
En comparaison avec d'autres microcontréleurs, la programmation de la carte est
trés abordable ; vous pourrez trés aisément lui faire réaliser ce que vous souhaitez.
L’éclairage d'une LED ne nécessitera avec Arduino qu'une seule ligne de code. Avec
d'autres microcontréleurs, il vous faudrait en écrire plusieurs.
La plateforme Arduino dispose d'une trés vaste communauté, ce qui est aussi un atout
majeur. Il existe, grace a cela, beaucoup de documentation sur le site officiel Arduino
1. Voir Démarrez avec Arduino, par M. Banzi et M. St ion, Tous Makers !, Dunod, 2015).
4 1+ Premiers pas
(www-ardulno.cc) pour chaque fonction utilisée. Des tutoriels relatifs aux fonctions les
plus courantes sont également a votre disposition.
Voici maintenant des informations complémentaires au sujet de la carte Arduino Uno
avec un apercu de la carte dont je me suis servi pour réaliser l'ensemble des projets
décrits dans ce livre :
Poaceae)
= OGG,
Cee Cola)
La carte en elle-méme est de trés petite taille.
Ce que vous voyez dans le coin inférieur droit de lllustration est un microcontréteur
Atmel (®), le « cerveau » de la carte. C'est lui qui regoit le logiciel que nous allons
développer dans le cadre de nos projets de domotique.
En haut et en bas de la carte, vous pouvez voir une série de connecteurs (®). lls
serviront & connecter les signaux d'entrée et de sortie comme les entrées analogiques,
les entrées et sorties numériques ainsi qu’a connecter des composants extérieurs aux
tensions de référence (masse et 5 V).
Enfin, vous pouvez voir le port USB (@) dans le coin supérieur gauche qui nous
permettra de relier la carte a votre ordinateur.
CE QU’IL FAUT SAVOIR EN MATIERE D’ELECTRONIQUE
Ce livre n’aborde pas les principes généraux de I’électronique ; vous trouverez d'autres
ouvrages plus adaptés & cet effet.
Il est question dans cet ouvrage de vous montrer comment réaliser une installation
domotique. Vous y apprendrez a connecter différents composants, capteurs et autres
appareils a la plateforme Arduino.
Cependant, afin de comprendre le mode de fonctionnement de ces composants, il
vous faut connaitre quelques principes fondamentaux. Vous trouverez dans cette partie
un bref apercu des principes évoqués dans les projets du livre.
© Dunod - Toute reproduction non autorisée est un délit
Ce qu'il faut savoir en matiére d’électronique 5
Les principales variables utilisées en électronique
Il existe un bon nombre de variables pour définir un circuit. Nous allons uniquement
aborder les plus importantes.
Un circuit électrique est comparable a un circuit hydraulique. Afin que l'eau puisse
effectuer naturellement son circuit d'un point A a un point B, il est indispensable d’avoir
un écart de hauteur entre ces deux points.
En électronique, cet écart est appelé tension (U), et cette grandeur est mesurée en
volts.
Le débit d'eau entre un point A et un point 8 est comparable a un flux d’électrons
au sein d'un circuit électrique. On appelle courant électrique ce flux d’électrons. Il est
représenté par la lettre I.
La puissance P dissipée par un équipement donné est obtenue en multipliant la
tension par 'intensité. Elle est mesurée en watts (W) :
P=utl
Représentation d’un circuit de base
Un circuit électrique peut étre représenté & l'aide de symboles normalisé:
Voici par exemple un circuit simple comprenant une source de tension VCC (alimen-
tation tension continue), une résistance RI, une LED appelée LED! et une broche de
masse (GND).
a
Par la suite, nous verrons plus en détail quelques-uns de ces composants mais nous
allons pour I'instant nous contenter d'identifier les plus courants.
La premiére étape dans la lecture d'un schéma électrique consiste a repérer la source
d'alimentation et les broches de masse.
Dans le cas présent, la source est représentée par la broche VCC. Dans la plupart des
projets de ce livre, cette source sera d'une tension de 5 V.
La broche de masse est représentée ici par la broche GND.
Apres avoir localisé ces deux broches, vous pourrez vous intéresser aux composants.
Dans ce cas, il s‘agit d'une résistance et d’une LED.
6 1+ Premiers pas
Sources d’alimentation
Dans le premier circuit de cette partie, la source d’alimentation était une broche nommée
« VCC ». Théoriquement, VCC peut étre n‘importe quelle source de tension, mais elle
est par convention une source d’alimentation positive & basse tension (de 3,3, 5 ou12 V
en général).
On utilisera en général le port USB de la carte Arduino pour alimenter les projets
présentés dans cet ouvrage. Toutefois, il vous est possible d’alimenter votre carte
Arduino & partir d'autres sources d’alimentation telles que des alimentations régulées
directement branchées 4 une prise murale (veillez cependant & ne pas dépasser la
tension maximale tolérée par votre carte Arduino) ou a des piles.
Résistance
La résistance est un composant clé au sein d'un circuit électrique. En reprenant
exemple du circuit hydraulique, la résistance joue le réle de limiteur de débit d'eau (ici
d'électrons) & un endroit donné du circuit.
—WW\—
Afin de quantifier cette limitation, nous introduisons une nouvelle variable, R, qui
s'exprime en ohms (). On appelle loi d’Ohm la formule reliant tension (U), intensité du
courant (/) et résistance (R) selon la relation :
U=R*1
LED
La LED (diode électroluminescente) est le composant le plus utilisé en tant qu’élément
de signalisation et de test dans un circuit. Lorsque du courant électrique (d'une intensité
de 20 mA en moyenne) traverse une LED, celle-ci produit une lumiére rouge, bleue, verte
‘ou encore blanche selon son type.
Sur une carte Arduino, elle sert par exemple a vérifier que la carte est bien alimen-
tée ou a indiquer le bon fonctionnement de la communication série. Les LED peuvent
également étre utilisées pour effectuer des tests du logiciel (sur la broche n° 13)..
Dt
We
Comme nous I'avons évoqué dans le cadre du premier circuit, on associe souvent les
LED a des résistances afin de limiter le courant qui y circule. Gardez bien a I'esprit que
les pattes des LED ne sont pas toutes identiques. Une alimentation électrique positive
(VCC, par exemple) doit étre reliée & la patte gauche (sur le schéma) de la LED, I'anode
et l'autre patte, la cathode, doit quant a elle étre connectée a la masse. La cathode est
facilement repérable puisqu’elle dispose de la patte la plus courte.
Ce qu'il faut savoir en matiére d’électronique 7
Relais
En domotique, notre objectif est de pouvoir allumer ou éteindre des composants comme
une lampe de la méme maniére qu'un interrupteur mural. Cela est rendu possible grace
a des relais qui sont en fait des commutateurs électromécaniques.
Un relais est composé principalement de deux parties : la partie « commande » du
relais, située & gauche, est ce que l'on appelle la bobine. Lorsque la bobine est soumise
a une tension (de 5 V pour les relais utilisés dans ce livre), I'état de l'autre partie du
relais change (de fermé a ouvert par ex.)..
v
|.
7
Cette seconde partie du relais présente I'avantage de tolérer une tension bien supé-
rieure (jusqu'a 300 V pour ceux utilisés dans le livre) & celle supportée par la carte
Arduino. C'est ce qui permet a la carte Arduino de piloter des appareils raccordés au
réseau électrique, comme les lampes.
Cette partie sert & vous familiariser avec les principes de base en électronique ainsi
qu'avec la majorité des composants maniés dans cet ouvrage.
Pour aller plus loin et développer vos compétences en électronique, je vous conseille
dans un premier temps de faire des recherches sur Internet. II sera aussi interessant
de vous reporter au chapitre Ressources du livre pour des suggestions de lecture sur
‘Arduino et I’électronique en général.
Lire
les données
d’un capteur
Nous débuterons le premier chapitre de ce livre par un projet essentiel en domotique :
la lecture de données mesurées par un capteur connecté a une carte Arduino. Nous
allons connecter un capteur d'humidité et de température a la carte, écrire un sketch
afin d'en lire les données et afficher le résultat dans le moniteur série.
MATERIEL ET LOGICIEL REQUIS
Dressons tout d’abord une liste des composants requis pour ce projet.
Premiérement, munissez-vous d'une carte Arduino. J'ai opté pour la carte Arduino
la plus simple sur le marché, la carte Arduino Uno. Nous utiliserons cette carte tout au
long de cet ouvrage.
Concernant le capteur, mon choix s'est porté sur le DHTM. Il s‘agit d'un capteur
numérique utilisé pour mesurer la température et I'humidité. Nous verrons qu'il est trés
simple d'utiliser ce capteur puisqu'il dispose de sa propre bibliothéque Arduino.
Vous aurez également besoin d'une plaque d'essai (breadboard) et de fils de raccor-
dement pour établir les connexions entre la carte Arduino et le capteur.
¢ Carte Arduino Uno (htip://snootlab.com/arduino/142-arduino-uno-rev3.Atmi)
* Capteur DHT11 avec résistance de 4,7 k® (hip //snoollab com/adatruit/255-capteur-
de-temperateur-et-d-humidite-dht1 1-extras-html)
© Plaque d'essai _(htip://snootlab.com/breadboardi349-breadboard-400-points-blanc-
demie-f.htm))
« Fils de raccordement (hitp://snootlab.com/cables/20-Kit-10-cordons-6-m-m.html)
Cété logiciel, vous devrez vous procurer la bibliotheque Arduino et I'installer sur le
capteur DHT. Les bibliothéques Arduino fournissent des fonctionnalités complémen-
taires & Arduino. Ainsi, il ne vous est pas nécessaire d’écrire du code vous-méme &
chaque fois que vous souhaitez ajouter un nouveau composant. Ici par exemple, la
bibliothéque se chargera de la communication avec le capteur.
EK ‘Vous pouvez télécharger la bibliothéque a l'adresse suivante
https 7github.com/adafrui/DHT-sensor-library
10 2+ Lire les données d’un capteur
Pour installer la bibliothéque, il vous suffit d'extraire son dossier (nommé DHT) vers
le dossier /libraries de votre dossier racine Arduino. Si ce dossier n'existe pas, il vous
suffit de le créer, puis d'y placer le dossier DHT.
CONFIGURER LE MATERIEL
Nous allons maintenant configurer la partie matérielle. Comme vous pourrez le voir, ce
projet est trés simple & réaliser.
Voici le schéma complet du projet qui vous facilitera sans doute la tache :
Figure 2.1. Image créée avec le logiciel Fritzing (http/fritzing.org)
vous faut tout d’abord placer le capteur DHTM sur la plaque d’essai. Voici les broches
(pins) du capteur :
Figure 2.2. DHT
Une fois le capteur DHT en place sur la plaque d'essai, vous devez connecter la broche
n° 1 du capteur (VCC) a la broche 5 V de la carte Arduino.
Ensuite, connectez la derniére broche du capteur (GND) a la broche GND de la carte
Arduino.
© Dunod ~"Toute reproduction non autorisée est un dit.
Lire les données du capteur "
Aprés cette étape, connectez la broche DATA du capteur ala broche n° 7 de la carte
Arduino. Pour finir, insérez la résistance de 4,7 kQ (kilo-ohms) entre les broches VCC
et DATA du capteur.
LIRE LES DONNEES DU CAPTEUR
Nous allons maintenant écrire un sketch simple permettant de lire des données du
capteur et de les visualiser au sein du moniteur série Arduino.
Vous trouverez ci-dessous le sketch Arduino complet pour ce chapitre :
// Code to measure data from the DHT11 sensor
// Libraries
#include "DHT.h"
// DHT sensor
define DHTPIN 7
define DHTTYPE DET11
// DET instance
DHT dht (DHTPIN, DHTTYPE) ;
void setup()
c
// Tnitialize the Serial port
Serial.begin(9600) ;
2 2+ Lire les données d’un capteur
J/ Init DET
dht -begin() ;
void leop(}
c
// Measure from DHT
float temperature = dht.readTemperature();
float humidity = dht.readHumidity();
// Display temperature
Serial.print ("Temperature: *)
Serial.print ( (int) temperature) ;
serial.println(" ¢");
// Display humidity
Serial.print("Humidity: ");
Serial.print (humidity) ;
serial.print1n("%");
J] Wait 500 ms
delay (500) ;
y
Voyons maintenant ce sketch en détail. Premiérement, on inclut la bibliothéque pour
le capteur DHT :
finclude *DHT.h*
Ensuite, il nous faut préciser sur quelle broche le capteur est connecté (7) et définir
le type de capteur (DHTI1) :
define DHTPIN 7
define DHTTYPE DHT11
Une fois cette étape réalisée, nous pouvons créer une instance de Ia bibliotheque
DHT:
DHT dht (DHTPIN, DHTTYPE) ;
A présent, nous lancons le moniteur série dans la fonction setup() du sketch
Arduino :
Serial.begin(9600);
II nous faut aussi initialiser le capteur DHTI :
dht .begin();
Dans la fonction 1oop() du sketch, nous pouvons désormais lire des données a partir
du capteur :
float temperature = dht.readTemperature();
© Dunod - Toute reproduction non autorisée est un délit
Lire les données du capteur 13
float humidity = dht.readHumidity();
Nous écrivons également ces données dans le moniteur série aprés chaque lecture.
Voici par exemple le code permettant d'inscrire la température
Serial.print("Temperature: ");
Serial.print ( (int) temperature) ;
Serial.printIn(" ¢");
Enfin, il est nécessaire de répéter ces étapes toutes les 500 m:
delay (500);
Vous pouvez retrouver le code complet du chapitre dans le dépét GitHub du livre
‘Fitips 7/github.com/openhomeautomation/intro-book
Vous pouvez charger le sketch sur la carte Arduino et ouvrir le moniteur série en
vous assurant que la vitesse du port série est régiée 4 9600.
Vous devriez constater que les mesures du capteur sont affichées en continu :
2ac
‘Temperatur
Humidity: 35%
Si vous n'obtenez pas ce résultat a ce stade, vérifiez les points suivants :
+ Assurez-vous en premier lieu que vous avez téléchargé et installé Ia bibliothéque
du capteur DHT et que tous ses fichiers sont contenus dans un dossier nommé DHT
au sein du dossier racine Arduino.
+ Veillez aussi 8 ce que le capteur DHT soit correctement connecté a la carte Arduino.
+ Enfin, assurez-vous d'utiliser la version la plus récente du code & partir du dépét
GitHub du livre.
Résumons ce que nous avons appris dans ce chapitre. Nous avons vu comment réa-
liser un projet trés simple avec une carte Arduino, en lisant les données d'un capteur
numérique dhumidité et de température.
A partir de ce que nous avons étudié dans ce chapitre, il est possible d'aller plus loin.
Vous pouvez vous procurer un autre capteur, par exemple de lumiére ou de pression
barométrique. Vous trouverez de nombreux capteurs en faisant des recherches sur Inter-
net ou en utilisant les liens du chapitre Ressources du livre.
Piloter
un relais
Dans ce deuxiéme chapitre, nous allons voir comment envoyer une commande vers
un relais via la carte Arduino.
Le relais est un élément clé en domotique étant donné qu'il permet de commander
des appareils consommant beaucoup d’énergie (lampes) a partir d'une carte Arduino.
MATERIEL ET LOGICIEL REQUIS
Dressons tout d’abord la liste des composants requis pour ce projet.
Premiérement, munissez-vous d'une carte Arduino, la méme que celle déja choisie
précédemment.
En ce qui concerne le relais, mon choix s'est porté sur un modale 5 V de la marque
Polulu :
Figure 3.1 Module relais
La marque du relais n'est pas un facteur trés important. II est cependant essentiel
de choisir un relais 5 V pour qu'il puisse étre piloté directement par la carte Arduino.
Veuillez aussi vous assurer que la puissance maximale, le courant nominal et la tension
nominale de votre relais correspondent & ce que vous voulez en faire.
Ensuite, vous aurez besoin de fils de raccordement male/femelle pour établir les
différentes connexions entre la carte Arduino et le capteur.
16 3+ Piloter un relais
# Carte Arduino Uno (hitp://snootlab com/arduino/142-arduino-uno-reva him)
‘© Module relais (fitip www pololu conv/producv2480)
+ Fils de raccordement male/femelle (htip://snootlab com/cables/23-Kit-10-cordons-6-m-
tthtml)
CONFIGURER LE MATERIEL
Assemblons maintenant notre projet. Les connexions de ce projet sont trés simples
puisqu'aucune plaque d'essai n'est nécessaire.
Pour vous aider, voici le schéma du projet (la plaque d’essai apparait dans I'unique
but de visualiser les différentes connexions) :
Figure 3.2. Image créée avec le logiciel Fritzing (httpi/initzing. org)
Un module relais dispose en principe de trois broches : deux broches pour I’alimen-
tation électrique et la derniére pour le signal de commande permettant de I'activer ou
de le désactiver.
Connectez tout d’abord la broche VCC du relais & la broche 5 V de la carte Arduino.
Puis, connectez la broche GND du relais 8 la broche GND de la carte. Enfin, connectez
la broche signal du relais (appelée SIG en général) & la broche n° 8 de la carte.
Ace stade, vous pouvez également connecter aux sorties du module relais l'appareil
que vous désirez commander (ex. : une lampe). Cette opération n’est cependant pas
recommandée ici car nous voulons vérifier en premier lieu que le relais fonctionne.
© Dunod - Toute reproduction non autorisée est un délit.
Piloter le relais 7
PILOTER LE RELAIS
Nous allons maintenant écrire un sketch simple pour commander le relais. En guise de
test, nous allons simplement activer et désactiver le relais toutes les 5 secondes.
Vous trouverez ci-dessous le sketch complet de cette opération :
// Simple sketch to control the relay
// Relay pin
const int relay_pin = 8;
void setup() {
pinMode(relay_pin, OUTPUT) ;
y
void loop() {
// Activate relay
digitalwrite(relay_pin, HIGH);
// Wait for 5 seconds
delay (5000);
// Deactivate relay
digitalwrite(relay_pin, LOW);
// Wait for 5 seconds
delay (5000) ;
)
Etudions maintenant ce code. Premiérement, on indique sur quelle broche le relais
est connecté :
18 3+ Piloter un relais
const int relay_pin
Ensuite, dans la fonction setup() du sketch, on configure cette broche en tant que
sortie afin qu'elle puisse recevoir nos commandes :
pinMode(relay_pin, OUTPUT) ;
Aprés ¢a, dans la fonction loop) du sketch, nous activons dans un premier temps
le relais grace a la commande digitalwrite() :
digitalwrite(relay_pin, HIGH);
II nous faut maintenant instaurer un délai de 5 s :
delay (5000) ;
Passé ce délai, on désactive le relais :
digitalwrite(relay_pin, Low);
II nous faut de nouveau insérer un délai de 5 s.
Vous pouvez retrouver le code complet du chapitre dans le dépét GitHub du livre
hitps:/github.com/openhomeautomationiintro-book
Vous pouvez désormais charger le sketch sur la carte Arduino. Le relais émettra alors
un clic caractéristique et vous devriez voir le voyant LED du module relais s‘allumer.
Apres 5 s, vous devriez entendre ce méme clic marquant la désactivation du relais.
Si vous n‘obtenez pas ce résultat & ce stade, vérifiez les points suivants :
+ Assurez-vous que le module relais est correctement raccordé & la carte Arduino
en vous référant aux indications données dans ce chapitre.
* Enfin, assurez-vous d'utiliser la version la plus récente du code & partir du dépat
GitHub du livre.
Dans ce chapitre, nous avons vu comment connecter un module relais 4 une carte
Arduino et le piloter en utilisant des commandes numériques.
lI vous est bien évidernment possible de mettre en pratique ce que vous avez appris dans
ce chapitre afin de contréler d'autres appareils tels qu'un éclairage & LED en suivant le
méme principe.
Utiliser
la bibliotheque
aREST
Dans ce chapitre, nous allons utiliser tout ce que nous avons vu jusqu’a présent et
aller au-dela avec I'installation d'une nouvelle bibliothéque Arduino. Cette bibliothéque
nous permettra d'avoir, & distance, une compléte maitrise dela carte Arduino sans avoir
& écrire beaucoup de code. Ceci constitue la premiére étape vers la réalisation d'une
installation domotique sans fil puisqu'il s‘agit exactement du méme procédé.
MATERIEL ET LOGICIEL REQUIS
Dressons tout d’abord une liste des composants requis pour ce projet. Les composants
nécessaires sont essentiellement les mémes que ceux utilisés pour les deux premiers
chapitres.
Premiérement, munissez-vous de la carte Arduino Uno.
Concernant le capteur, mon choix s'est une nouvelle fois porté sur le DHT. II s‘agit
d'un capteur numérique utilisé pour mesurer la température et I'humidité. En matiére
de relais, j'ai opté, comme lors du chapitre précédent, pour un modéle 5 V de la marque
Polulu.
Vous aurez également besoin d'une plaque d'essai et de fils de raccordement pour
6tablir les connexions entre la carte Arduino et le capteur.
Carte Arduino Uno (htip://snootlab.com/arduino/142-arduino-uno-rev3.htmi)
Capteur DHT11 avec résistance de 4,7 k@ (hiip //snoollab.com/adatruil/255-capteur-
de-temperateur-et-d-humidite-dht1 1-extras-.html)
Module relais (Fitp77www pololu.com/producU2480)
Plaque d'essai _(htip://snootlab.com/breadboard/349-breadboard-400-points-blanc-
demie-fr.html)
Fils de raccordement (hitp://snootlab con/eables/20-kit-10-cordons-6-m-m html)
Cété logiciel, vous devrez vous procurer la bibliothéque pour le capteur DHT et vous
aurez également besoin de la bibliotheque aREST.
EK ‘Vous pouvez télécharger les biblioth@ques aux adresses suivantes
‘tips /github.com/adafruivDHT-sensor-library,
hitps://github.com/marcoschwartz/al
20 4+ Utiliser la bibliotheque aREST
La bibliothéque aREST nous permettra principalement d’avoir une maftrise com-
plate de la carte Arduino en envoyant des commandes inspirées de I'architecture REST
(Representational State Transfer) via une connexion USB entre la carte et votre ordi-
nateur.
Le principe de l'architecture REST est de pouvoir mettre en place des interfaces
de programmation (API) permettant un accés facile & l'ensemble des ressources du
systéme, telles qu'une carte Arduino dans notre cas.
En somme, cela signifie que nous aurons la possibilité d’écrire une commande aussi
simple que /digital/8/1 afin de configurer I'état de la broche n° 8 de la carte Arduino
sur HIGH.
Pour plus d’informations sur l'architecture REST, veuillez consulter la page suivante :
itp :fr wikipedia. orgiwiki/Representational_State_Transfer
Pour installer une biblioth€que, il vous suffit d'extraire son dossier vers /libraries,
situé dans le dossier racine Arduino.
CONFIGURER LE MATERIEL
Voyons comment monter ce projet. Nous devons d’abord connecter le capteur DHT,
puis le relais & la carte Arduino.
Afin de connecter les différents composants a la carte Arduino, il vous suffit de vous
référer au chapitre 6pour le capteur DHTet au chapitre 7 pour le module relais.
Voici le schéma complet du projet qui vous facilitera sans doute la tache :
Figure 4.1 Image créée avec le logiciel Fritzing (httpi/fritzing org)
© Dunod - Toute reproduction non autorisée est un délit
Configurer le matériel
illustration suivante vous donne un apercu visuel du projet.
21
22 4+ Utiliser la bibliotheque aREST
CONTROLER LE PROJET
Nous allons a présent créer le sketch permettant de contréler notre projet en utilisant
la biblioth@que aREST via le moniteur série.
Vous trouverez ci-aprés le sketch complet de cette opération :
// B demo of the aREST library
// Libraries
#include
include "DHT.h"
// DET sensor
define DHTPIN 7
define DHTTYPE DHT11
// Create aREST instance
aREST rest = aREST();
// DET instance
DHT dht (DHTPIN, DHTTYPE) ;
// Variables to be exposed to the API
int temperature;
int humidity;
void setup (void)
c
J/ Start Serial
Serial.begin(115200) ;
// Expose variables to REST API
rest.variable( "temperature", &temperature) ;
rest .variable("humidity*, ghumidity) ;
// Give name and ID to device
rest.set_id(*001");
rest.set_name("arduino_project");
// Start temperature sensor
dht -begin();
}
void loop() ¢
// Measure from DHT
float h = dht.readHumidity();
float t = dht.readTemperature();
temperature = (int)t;
humidity = (int)h;
non autorisée est un délit.
© Dunod ~ Toute reproduct
Contréler le projet 23
// Handle REST calls
rest -handle(Serial) ;
)
Voyons maintenant ce sketch en détail. Premirement, on inclut la bibliothéque du
capteur DHT et la biblioth@que aREST :
include
#include "DHT.h"
II nous faut également définir la broche sur laquelle le capteur DHTII est connecté :
define DHTPIN 7
define DHTTYPE DET11
Pour pouvoir commander la carte a distance via le moniteur série, nous devons créer
une instance de la biblioth@que aREST :
aREST rest = aREST();
lest également nécessaire de créer une instance de la bibliothéque DHT :
DHT dht (DHTPIN, DHTTYPE) ;
Enfin, nous devons déclarer deux variables qui serviront a stocker des données du
capteur :
int temperature;
int humidity;
A présent, nous devons lancer les communications série dans la fonction setup() :
Serial-begin(9600) ;
Nous devons aussi « exposer » les variables de mesure vers la bibliotheque aREST
afin que celles-ci puissent étre appelées en tapant des commandes dans le moniteur
série. Ce qui se traduit en code par :
rest .variable(*temperature", &temperature) ;
rest .variable(*humidity", ghumidity) ;
Toujours dans la fonction setup ( ), onnommela carte et on |ui attribue un ID (numéro
d'identification) :
rest.set_id("001");
rest .set_name("arduino_project");
II nous faut également initialiser le capteur DHT :
dht.begin() ;
Dans Ia fonction 1oop() du sketch, il faut tout d’abord récupérer les valeurs du
capteur DHT, pour les convertir ensuite en nombres entiers :
24 4- Utiliser la bibliotheque aREST
float h = dht.readHumidity();
float t = dht.readTemperature();
temperature = (int)t;
humidity = (int)h;
Enfin, il nous faut gérer les requétes provenant de l'extérieur avec :
rest -handle(Serial) ;
Vous pouvez retrouver le code complet du chapitre dans le dépét GitHub du livre
Fitps github .com/openhomeautomation/intro-book
Vous pouvez désormais charger le sketch sur la carte Arduino et ouvrir le moniteur
série en vous assurant que la vitesse du port série est régiée 8 9600. Examinons tout
d'abord les valeurs du capteur DHT.
Pour afficher les valeurs de température, il vous suffit de taper :
/vemperature
Vous obtiendrez alors le message suivant :
("temperature": 28, "id": "001", "name": "arduino_project",
"connected": true)
Procédez de la méme facon pour I'humidité :
Vhunidity
Vous recevrez alors ce message :
("humidity*: 35, "id": "001", "name": "arduino_project",
"connected": true)
Voyons maintenant comment commander le module relais. Rappelez-vous tout
d'abord quill est nécessaire de configurer la broche n° 8 en tant que sortie, ce que
nous navons pas fait ici dans le sketch, Rassurez-vous, c'est trés facile & réaliser avec
la biblioth@que aREST. Saisissez simplement :
/mode/8/o
Vous devrez alors recevoir la réponse suivante dans le moniteur série :
("message": "Pin D@ set to output", "id": "001",
"name": "arduino_project", "connected": true)
Afin d'activer le relais, vous devez configurer I'état de la broche n° 8 sur HIGH. Pour
cela, écrivez la commande suivante :
/digital/8/1
Vous devriez recevoir instantanément un message de confirmation et entendre le
clic du relais.
Contréler le projet 25
Pour désactiver le relais, entrez :
/digital/e/0
Si vous n’obtenez pas ce résultat & ce stade, vérifiez les points suivants :
* Assurez-vous que vous avez téléchargé et installé correctement les bibliothéques
citées dans ce chapitre.
+ Assurez-vous que le module relais et le capteur DHT sont bien raccordés & la carte
Arduino en vous référant aux indications données dans ce chapitre.
+ Enfin, assurez-vous d'utiliser la version la plus récente du code & partir du dépat
GitHub du livre.
Vous avez appris a réaliser un projet Arduino Iégérement plus complexe, en utilisant
la fois un capteur et un module relais. En outre, nous avons vu comment utiliser la
bibliothéque aREST. Celle-ci fera objet de multiples utilisations dans le cadre de projets
de domotique, étant donné que les mémes commandes peuvent étre utilisées en WiFi
ou en Bluetooth.
Les chapitres suivants vous permettront notamment de commencer & monter des projets
de domotique a partir des connaissances acquises jusqu'ici.
Partie Il
Concevoir des
installations autonomes
5 _ Installer un systéme d’alarme simple.
Matériel requis...
Assembler le matériel.
Configurer le matériel.
Tester le systme d'alarme.
6 Mesurer température, humidité et lumiére
Matériel et logiciel requis.
Configurer le matériel.
Tester les capteurs
Afficher les données sur I'écran LCD
7 Construire une lampe intel
Matériel et logiciel requis. ..
Configurer le matétiel.........s6s0+5
Tester le relais. .
Mesurer la puissance et la commande automatique de récarage..
8 Installer des détecteurs de mouvement avec XBee
Matériel et logiciel requis. .
Realiser un détecteur de mouvement sans fl XBee
Tester le détecteur de mouvement
Utiliser le module XBee. .
Mettre au point I'interface centrale...
28
10
W
Arduino pour la domotique
Transmettre des mesures en Bluetooth ....
Matériel et logiciel requis.
Monter une station Bluetooth
Jumeler un module Bluetooth
Mesurer la température a distance.
Créer une interface.
aaa
Commander une lampe en Wit
Matériel et logiciel requis.
‘Assembler le projet...
Tester le module WiFi
Commander la lampe a distance.
Mettre en place une interface pour la lampe intelligente....
Construire un tableau de bord
Matériel et logiciel requis.
Assembler le projet.
Tester des modules
Créer Vinterface centrale .
laa A939 aa
1a
x
Installer
un systeme
d’alarme simple
MATERIEL REQUIS
Nous allons maintenant créer notre tout premier projet de domotique quiest un systéme
d'alarme simple.
Nous allons connecter un détecteur de mouvement PIR a la carte Arduino.
Nous ferons en sorte qu'une LED clignote et qu'un son soit émis par un buzzer
piézoélectrique chaque fois qu'un mouvement est détecté.
Ce projet simple a réaliser vous donnera les bases de la domotique avec Arduino.
>——________LsTE Des composanTs
Carte Arduino Uno (hiip7snootlab.com/arduino/142-arduino-uno-reva html)
« Capteur de mouvement PIR (http://snootlab. com/adafruit/]285-capteur-de-presence-pir.
html)
* LED (Ritipiipixelohm {riinterface/90-1ed-rouge -verte-oujaune-Smm him)
« Résistance de 330 0 (hiip:/composants.e44 comiresistances/resistances-a-couche-
carbone/resistances-1-w/resistance-carbone-1w-330-ohms-tolerance-5-RF 1330.html)
+ Buzzer piézoélectrique (hitp/shop mchobby belsenseur-divers/57-plezontm)
* Plaque essai _(hitp://snootlab.com/breadboardis49-breadboard-400-points-blanc-
demie-fr.html)
* Fils de raccordement (hitp://snootlab.com/eables/20-Kit-10-cordons-6-m-m html)
30 5+ Installer un systéme d’alarme simple
ASSEMBLER LE MATERIEL
Le schéma suivant synthétise les connexions matérielles :
Figure 5.1. Image créée avec le logiciel Fritzing (httpi/inizing.org)
Placez tout d’abord l'ensemble des composants sur la plaque d’essai.
Disposez ensuite la plaque d'essai a proximité de la carte Arduino.
Aprés cela, connectez le détecteur de mouvement PIR a la plaque d'essai.
Connectez la broche GND de la carte Arduino a la rangée bleue de la plaque d'essai
car il nous faudra connecter tous les appareils & la méme masse.
Connectez la résistance en série a I'anode de la LED sur la plaque d’essai (I'anode est
la patte la plus longue de la LED).
Connectez ensuite l'autre patte de la résistance a la broche n° 5 de la carte Arduino
et la cathode de la LED & la masse de la carte Arduino.
En ce qui concerne le détecteur de mouvement PIR, connectez la broche GND a la
masse Arduino, la broche VCC a la broche Arduino 5 V et la broche SIG a la broche
Arduino n° 7.
Nous nous intéressons maintenant au buzzer piézoélectrique. Connectez le pdle
positif (marqué d'un +) a la broche n° 8 et l'autre péle a la masse Arduino.
© Dunod - Toute reproduction non autorisée est un délit
Assembler le matériel
Voici un aperu du projet entigrement assemblé :
31
32 5+ Installer un systéme d’alarme simple
CONFIGURER LE MATERIEL
Le matériel étant désormais assemblé, nous pouvons commencer I'écriture du sketch
Arduino de notre systéme d'alarme.
Vous trouverez ci-dessous la version complete du code de cette partie :
// Pins
constint alarm_pin
constint led_pin
constint motion_pin
7 Alarm
boolean alarmmode = false;
// Variables for the flashing LDED
int ledstate = Low;
long previousMillis = 0;
long interval = 10)
// Interval at which to blink (milliseconds)
void setup()
c
// Set pins to output
pinMede(1ed_pin, OUTPUT) ;
pinMode(alarm_pin, OUTPUT) ;
// Wait before starting the alarm
delay (5000) ;
y
void loop)
t
// Motion detected ?
if (digitalRead(motion_pin)) (
alarm_mode = true;
)
// If alarm mode is on, flash the LED and make the alarm ring
if (alaxm_mode) (
unsignedlong currentMillis = millis();
if(currentMillis - previousMillis > interval) (
previousMillis = currentMillis;
if (ledstate == Low)
ledstate = HIGH;
else
ledstate = LOW;
// Switch the LED
digitalwrite(led_pin, ledstate) ;
)
tone(alarm_pin, 1000);
)
© Dunod - Toute reproduction non autorisée est un délit
Configurer le matériel 33
Etudions de plus prés ce code. La premiére étape consiste a déclarer les broches
auxquelles les différents composants sont connectés :
constint alarm_pin = 8;
constint led_pin = 5
constint motion_pin = 7;
II nous faut maintenant mémoriser I'état de I'alarme (activée ou non) au sein d'une
variable :
boolean alarmmode = false;
Il faut également créer une variable afin de faire clignoter la LED lorsque l'alarme est
activée :
int ledstate = Low;
long previousMillis = 0;
long interval = 100; // Interval at which to blink (milliseconds)
A présent, nous allons définir les broches et le buzzer piézoélectrique en tant que
sorties au sein de la fonction setup() du sketch :
pinMode(led_pin, OUTPUT) ;
pinMode(alarm_pin, OUTPUT) ;
Instaurons un délai de 5 secondes dans le code afin d’éviter que I’alarme ne s'active
dans la foulée :
delay (5000);
Dans Ia fonction loop() du sketch, il nous faut vérifier en permanence l'état du
détecteur de mouvement PIR. La variable de I'alarme doit étre définie sur « true » a
chaque fois qu'un mouvement est détecté.
if (digitalRead(motion_pin)) (
alarm_mode = true;
y
Lorsque I'alarme est activée, deux opérations sont nécessaires : faire clignoter la
LED en continu et déclencher une sonnerie a partir du buzzer piézoélectrique. Pour
cela, écrivez le code suivant :
if (alarm_mode) (
unsignedlong currentMillis = millis();
if(currentMillis - previousMillis > interval) (
previousMillis = currentMillis;
if (ledstate == Low)
ledstate = HIGH;
else
ledstate = Low;
// Switch the LED
digitalwrite(led_pin, ledstate) ;
)
34 5 + Installer un systéme d’alarme simple
tone(alarm_pin, 1000) ;
E Vous pouvez retrouver l'ensemble des codes de ce premier projet dans le dépét
GitHub du livre : hitps://github.com/openhomeautomation/home-automation-arduino!
TESTER LE SYSTEME D’ALARME
Vous pouvez désormais tester ce premier projet.
Chargez le code sur la carte Arduino via le logiciel Arduino IDE.
Une fois le délai initial de 5 secondes passé, effectuez un mouvement devant le
capteur.
Vous devriez entendre I'alarme s'activer et observer le clignotement permanent de
la LED.
Pour la désactiver, appuyez simplement sur le bouton rouge « Reset » de la carte
Arduino.
Si vous n’obtenez pas ce résultat a ce stade, vérifiez les points suivants :
+ Premierement, assurez-vous que toutes les connexions matérielles ont été correc-
tement effectuées en vous reportant a la partie consacrée a la configuration.
* Vérifiez également que vous avez utilisé la version du code la plus récente a partir
du dépét GitHub du livre.
Jeespére que ce projet assez abordable vous a d'ores et déja donné une idée de ce que
vous pouvez faire en domotique avec Arduino.
Dans le chapitre suivant, nous allons nous servir de la plateforme Arduino pour réaliser
des projets de domotique encore plus intéressants.
Mesurer
température,
humidité et lumiére
Dans ce projet, nous allons voir comment obtenir un suivi de la température, de I'hu-
midité et du niveau d'éclairage d'une piéce a l'aide d’Arduino, d'un capteur d'humidité
et de température, d'une photorésistance et d'un écran LCD. L'ensemble des données
apparaitra sur I'écran LCD.
Ce projet peut servir d'élément de base a une installation plus complexe pour contré-
ler a distance les données liées a votre domicile.
MATERIEL ET LOGICIEL REQUIS
Pour ce projet, il vous faudra bien entendu une carte Arduino Uno. Sa réalisation est
également possible avec une carte Arduino Mega ou Leonardo.
Afin de prendre des mesures de température et d’humidité, vous aurez besoin d'un
capteur DHTI1 accompagné d'une résistance de 4,7 k®. L'utilisation d'un capteur
DHT22 est possible, vous devrez cependant modifier une ligne de code.
Pour mesurer le niveau d’éclairage, j'ai choisi une photorésistance dotée d'une résis-
tance de 10k. On obtiendra en retour un signal proportionnel au niveau de lumiére
entrante.
Il est nécessaire de s'équiper d'un écran LCD afin d'afficher les mesures. J'ai ainsi
opté pour un écran LCD 4 lignes-20 caractéres qui permet d’afficher simultanément
quatre mesures. Vous pouvez utiliser un écran d'une plus petite taille mais vous ne
serez pas en mesure de voir en méme temps les données de température et d'humidité
par exemple.
L’écran choisi dispose d'une interface I2C permettant d'interagir avec la carte
Arduino. Je recommande fortement l'utilisation d'un écran équipé de cette interface
car seules deux broches de communication seront raccordées a la carte Arduino.
Pour finir, j'ai utilisé une plaque d’essai ainsi que des fils de raccordement male/male
pour effectuer les différents branchements.
LISTE DES COMPOSANTS
Carte Arduino Uno (hiltp /snootlab com/arduino/142-arduino-uno-Teva Aim)
Capteur DHT 11 avec résistance de 4,7 kf. (http://snootlab.com/adafruit/255-capteur-
de-temperateur-et-d-humidite-dht1 1-extras- html)
Photorésistance (hifp://snootlab comveomposants/97-photoresistance html)
Résistance de 10 kM (hitp://snootlab, com/composants/197-resistances-10-kohms-5-1-
‘4w.html)
=
36 6 + Mesurer température, humidité et lumiere
po
* Afficheur LCD (hitp://www_es-france.com/produit2332/product_info html)
* Plaque essai _(hitp://snootlab.com/breadboard/349-breadboard-400-points-blanc-
demie-tr.html)
* Fils de raccordement (hittpi//snootlab.com/eables/20-kit-10-cordons-6-m-m.html)
Cété logiciel, vous devrez vous procurer la biblioth@que pour le capteur DHT et vous
aurez également besoin de la biblioth@que LiquidCrystal pour I'afficheur LCD.
Vous pouvez télécharger les bibliothéques aux adresses suivantes :
hips Toithub.com/adatruiVHT-sensor-ibrary
‘tips 7/bitbucket orgimalpartida/new-iquiderystal/downloads
Pour installer une bibliothéque, il vous suffit de placer son dossier dans /libraries,
situé dans le dossier racine Arduino.
CONFIGURER LE MATERIEL
‘illustration suivante synthétise les connexions matérielles :
Figure 6.1 Image créée avec le logiciel Fritzing (httpi/iritzing.org)
Les connexions matérielles du projet sont relativement simples : raccord du capteur
DHTH!, de I'afficheur LCD et de la partie mesure du niveau d’éclairage avec la photoré-
sistance.
Connectons tout d'abord la broche 5 V de la carte Arduino Uno a la rangée rouge de
la plaque d’essai et la broche de masse a la rangée bleue.
Reportez-vous a l'image suivante pour savoir quelle broche du capteur DHT! raccor-
der.
© Dunod - Toute reproduction non autorisée est un délit
Configurer le matériel 37
vee J
NZ
oma
7
cnn —"
Aprés cela, connectez la broche n® 1 du capteur DHTH (VCC) a la rangée rouge de la
plaque d’essai et la broche n° 4 (GND) a la rangée bleue.
Ensuite, connectez la broche n° 2 du capteur a la broche n° 7 de la carte Arduino.
Pour en finir avec le branchement du capteur, insérez la résistance de 4,7 kQ entre
les broches n° 1 et n° 2 du capteur.
Intéressons-nous maintenant a la photorésistance.
Placez-la d'abord en série avec la résistance de 10 kQ sur la plaque d'essai.
Ensuite, connectez l'autre patte de la photorésistance a la rangée rouge de la plaque
d'essai et la seconde patte de la résistance de 10 kM a la rangée bleue (masse).
Enfin, connectez la broche commune entre la photorésistance et la résistance &
lentrée analogique AO de la carte Arduino Uno.
Nous allons maintenant raccorder I'afficheur LCD.
Etant donné que notre afficheur dispose d'une interface I2C, seuls deux cables
devront étre raccordés pour le signal et deux autres pour I'alimentation. Connectons
tout d'abord la broche VCC du LCD a la rangée rouge de la plaque d'essai et la broche
GND a la rangée bleue ; puis la broche SDA de I'afficheur a l'entrée analogique A4 de la
carte Arduino et enfin la broche SCL a l'entrée AS.
38 6 + Mesurer température, humidité et lumiere
illustration suivante vous donne un apercu visuel du projet entiérement assemblé :
TESTER LES CAPTEURS
Une fois le matériel du projet complétement assembIé, il nous faut procéder au test des
différents capteurs de la carte.
Pour ce faire, nous allons simplement écrire un sketch Arduino. Il s'agira de lire les
données des capteurs et de les faire apparaitre sur le port série.
Vous trouverez ci-dessous la version compléte du code de cette partie :
// Libraries
include "DHT.h
// DET sensor
‘define DHTPIN 7
define DHTTYPE DHT11
// DET instance
DHT dht (DHTPIN, DHTTYPE) ;
void setup()
(
© Dunod - Toute reproduction non autorisée est un délit
Tester les capteurs
// Initialize the Serial port
Serial.begin(9600);
// Init DET
dht .begin() ;
)
void loop()
c
// Measure from DET
float temperature = dht.readTemperature();
float humidity = dht.readHumidity();
// Measure light level
float sensor_reading = analogRead(A0);
float light = sensor_reading/1024+100;
// Display temperature
Serial.print("Temperature: ");
Serial.print ( (int) temperature) ;
serial.println(" ©");
// Display humidity
Serial.print ("Humidity
Serial.print (humidity) ;
Serial.print1n("%");
// Display light level
Serial.print (*Light:
Serial.print (ight) ;
Serial.print1n("%");
Serial.printin(**);
// Wait 500 ms
delay (500);
)
Premiérement, importons la bibliothéque pour le capteur DHT :
#include "DAT.h*
Créons une instance pour le capteur DHT :
DHT dht (DHTPIN, DHTTYPE) ;
Nous allons initialiser le capteur dans la fonction setup() du sketch :
dht .begin() ;
Faisons de méme avec le port série :
Serial.begin(9600) ;
39
40 6+ Mesurer température, humidité et lumiére
Dans la fonction Loop), nous allons lire les données des capteurs en continu et les
faire apparattre dans le port série.
‘Commencons par les données de température et d’humidité :
float temperature = dht.readTemperature();
float humidity = dht.readiumidity();
En ce qui concerne la photorésistance, nous allons lire en premier lieu les données
provenant de I'entrée analogique AO, soit une valeur comprise entre 0 et 1023 étant
donné que le convertisseur analogique-numérique de la carte Arduino Uno posséde une
résolution de 10 bits, c’est-a-dire 1024 niveaux.
Nous diviserons ensuite cette valeur par 1024 et multiplierons le résultat par 100
pour obtenir un niveau d’éclairage en pourcentage :
float sensor_reading = analogRead(A0);
float light = sensor_reading/1024+100;
Une fois cette étape réalisée, il nous faut inscrire ces données sur le port série.
Commencons par la température :
Serial.print ("Temperature: ");
Serial.print ( (int) temperature) ;
Serial.printIn("c");
Pour inscrire les valeurs relatives a I'humidité, nous procédons de la méme maniére
que pour le niveau d’éclairage :
Serial.print(*Light: *);
Serial.print (light);
Serial.printIn("8");
IIne nous reste plus qu’a ajouter un délai de 500 ms entre chaque série de mesures :
delay (500);
E Vous pouvez retrouver le code complet du chapitre dans le dossier correspondant
du dépét GitHub du livre =
‘https://github.com/openhomeautomation/home-automation-arduino
lest temps a présent de tester ce premier sketch Arduino.
Chargez le code sur la carte Arduino et lancez le moniteur série du logiciel IDE (en
vous assurant que la vitesse du port série est régiée & 9600).
Vous devriez voir apparaitre ceci :
Temperature: 25 ¢
Humidity: 36.00%
Light: 83,79%
Si vous obtenez ce résultat, c'est que vos capteurs fonctionnement correctement,
bravo ! Tentez par exemple de passer votre main devant la photorésistance. Vous
devriez observer une variation soudaine du niveau d’éclairage.
non autorisée est un délit.
© Dunod ~ Toute reproduct
Afficher les données sur ’écran LCD at
Si vous n‘obtenez pas ce résultat a ce stade, vérifiez les points suivants :
* Assurez-vous d'abord que les capteurs et I'afficheur LCD sont correctement rac-
cordés & la carte Arduino.
‘+ De méme, vérifiez que les bibliothéques du capteur DHT et de I’afficheur LCD aient
bien été installées.
AFFICHER LES DONNEES SUR L’ECRAN LCD
Nous allons maintenant procéder & I'assemblage du projet en nous servant de ce que
nous avons déja fait jusqu’ici. Par conséquent, nous allons conserver la partie du sketch
consacrée aux mesures et afficher les résultats sur I'écran LCD.
Comme le code est dans son ensemble semblable au sketch précédemment écrit, je
détaillerai uniquement les parties qui concernent I'affichage sur le LCD. Vous pouvez
bien entendu retrouver le code complet dans le dépét GitHub du livre.
Voici la version compléte du code de cette partie :
// Libraries
#include
#include
include "DHT.h"
// DHT sensor
define DHTPIN 7
define DETTYPE DET11
// LCD display instance
Liquidcrystal_12c led(0x27,20,4);
// DET instance
DHT dht (DHTPIN, DHTTYPE) ;
void setup()
// Initialize the led
led.init ();
// Print a message to the LCD
lcd.backlight () ;
led. setCursor (1,0);
led.print ("Hello 1");
lcd. setCursor (1,1);
led.print ("Initializing
// Init DET
dht .begin();
// Clear LeD
delay (2000) ;
lcd.clear();
42 6 + Mesurer température, humidité et lumiere
void loop(}
c
// Measure from DET
float temperature = dht.readTemperature();
float humidity = dht.readiumidity();
// Measure light level
float sensor_reading = analogRead(A0);
float light = sensor_reading/1024+100;
// Display temperature
led. setCursor (1,0);
lcd.print ("Temperature: ");
led. print ( (int) temperature) ;
led.print ( (char) 223) ;
led.print ("C*);
// Display humidity
led. setCursor (1,1);
led.print ("Humidity: ");
led.print (humidity) ;
led.print ("8");
// Display light level
led. setCursor (1,2);
led.print ("Light
led.print (light) ;
led.print ("8*
// Wait 100 ms
delay (100);
y
II nous faut premiérement ajouter les bibliothéques de I'afficheur LCD et du capteur
DHT:
#include
#include
include "DHT.
Nous pouvons ensuite créer une instance de l'afficheur LCD.
Dans le cas oll vous utiliseriez une taille d'écran différente de celle préconisée (affi-
chage a deux lignes par exemple), c'est maintenant qu'il faut le préciser :
Liquidcrystal_12C led(0x27,20,4);
Nous devons initialiser I'afficheur LCD dans la fonction setup () du sketch :
led.init ();
© Dunod - Toute reproduction non autorisée est un délit
Afficher les données sur ’écran LCD 43
Toujours dans cette fonction, activez le rétroéclairage de I'écran LCD et saisissez un
message de bienvenue :
lcd.backlight () ;
lcd. setcursor (1,0);
led.print ("Hello !");
lcd. setCursor (1,1);
lcd.print ("Initializing ..."
Aprés un délai de deux secondes, nous allons simplement effacer ce qui est affiché a
l'écran avant de prendre des mesures :
delay (2000) ;
led.clear();
Aprés avoir relevé ces mesures, nous faisons apparaitre la température sur la pre-
miére ligne de I’écran dans la fonction loop () :
lcd. setCursor (1,0);
led.print(*Temperature: ");
led.print ( (int) temperature) ;
1ed.print ( (char) 223);
led.print(*C");
Ensuite, nous faisons apparaftre les valeurs relatives a I'humidité sur la seconde
ligne :
led. setCursor (1,1);
lcd.print (*Humidity: *
1ed.print (humidity) ;
led.print ("8");
Si vous disposez, comme moi, de quatre lignes sur votre écran, effectuez la méme
opération sur la troisiéme ligne pour le niveau d'éclairage :
led. setCursor (1,2);
led.print(*Light: ");
led.print (light) ;
led.print ("6");
Si vous utilisez un écran LCD & deux lignes, plusieurs options s’offrent vous.
Ajoutez par exemple un délai, effacez ce qui apparatt a I'écran et inscrivez le niveau
d’éclairage sur la premiére ligne.
Ajoutez aussi un délai de 100 ms entre chaque série de mesures et réactualisation
de 'écran LCD :
delay(100) ;
KE... pouvez retrouver le code complet du chapitre dans le dépét GitHub du livre
‘Fitips 7/github.com/openhomeautomationihome-automation-arduino
44 6 + Mesurer température, humidité et lumiere
lest temps de tester le projet.
Chargez une nouvelle fois le code sur la carte Arduino et patientez un court instant.
Votre message de bienvenue devrait apparaitre a I'écran, suivi des mesures.
Voici un apercu du projet en action :
ea ee
CPT ae
ee eae)
Si vous n'obtenez pas ce résultat a ce stade, vérifiez les points suivant:
* Vérifiez que le code visant a tester les différents capteurs fonctionne correctement.
Pour cela, n’hésitez pas a revenir en arriére si nécessaire.
+ Assurez-vous également que votre écran LCD est bien branché.
* Vérifiez enfin que la bibliothéque LCD que vous utilisez est compatible avec votre
écran.
POUR ALLER PLUS LOIN
Dans ce chapitre, nous avons connect différents capteurs & Arduino, en l'occurrence un
capteur d'humidité et un capteur de température. Nous avons par la suite fait apparaitre
les valeurs fournies sur ’écran LCD, également contrélé par la carte Arduino.
Le contenu de ce chapitre peut servir a la réalisation de projets plus intéressants encore.
{I vous est possible dinclure un nombre plus important de capteurs et de faire apparaitre
leurs valeurs & 'écran. Vous pouvez par exemple introduire un capteur de pression baro-
métrique dans votre projet. Vous pouvez aussi conserver les mémes capteurs et vous
munir d’un écran OLED qui affichera les mesures sous forme de graphiques
Construire
une lampe
intelligente
Dans le cadre de ce projet, nous allons réaliser une installation domotique assez
classique autour de la création d'une lampe dite « intelligente », c'est-a-dire capable de
s‘allumer automatiquement en cas de faible éclairage et inversement de s’éteindre si le
niveau d'éclairage est suffisant.
Pour ce faire, nous utiliserons un module relais pour commander la lampe ainsi
qu'une photorésistance chargée de mesurer le niveau d'éclairage ambiant. L'utilisation
de la plateforme Arduino nous permettra d'apporter d'autres fonctionnalités au projet.
Nous commencons par intégrer un capteur de courant au projet. Il sera ainsi possible
de déterminer la quantité de courant qui traverse la lampe et sa consommation & un
moment précis. Pour ce projet, nous utiliserons aussi un afficheur LCD pour visualiser
I'état du relais, la consommation énergétique de la lampe et la valeur de I'éclairage
ambiant. En ce qui concerne la lampe en elle-méme, nous prendrons un modele de
bureau de base sachant que n‘importe quelle autre lampe pourrait faire l'affaire.
MATERIEL ET LOGICIEL REQUIS
Pour ce projet, il vous faudra bien entendu une carte Arduino Uno ou une version
similaire.
J'ai utilisé un module relais 5 V de chez Polulu (voir ci-dessous) pourvu d'un relais
placé sur une carte et de tous les composants nécessaires a la connexion Arduino.
Pour mesurer le courant qui circule a travers la lampe, j'ai utilisé une carte comportant
un capteur AC712 du fabricant ITead Studio. Ce capteur s‘utilise tres facilement avec
Arduino puisqu'il renvoie une tension proportionnelle au courant mesuré. Grace a une
formule bien précise, nous pourrons estimer I'intensité du courant qui traverse la lampe
en se basant sur la tension mesurée par la carte Arduino. Vous pouvez bien entendu
vous servir d'une carte différente a partir du moment ol elle posséde le méme capteur.
46 7+ Construire une lampe intelligente
Voici un apercu de la carte dont je me suis servi pour mesurer le courant :
Pour mesurer le niveau d’éclairage, j'ai choisi une photorésistance dotée d'une résis-
tance de 10 k® qui renverra un signal proportionnel & la quantité de lumiére entrante.
Un afficheur LCD nous est indispensable pour afficher l'état du relais, la consomma-
tion énergétique de l'appareil ainsi que le niveau d’éclairage. J'ai opté pour un écran
LCD 4 lignes-20 caractéres ce qui me permet d'afficher simultanément quatre mesures.
li vous est possible d’utiliser un écran d'une plus petite taille mais vous ne pourrez visua~
liser que deux mesures en méme temps, I'état du relais et la consommation énergétique
par exemple.
L’écran LCD que j'ai choisi dispose d'une interface I2C permettant d'interagir avec la
carte Arduino, Je recommande fortement d'utiliser un écran équipé de cette interface
car seules deux broches de communication seront raccordées a la carte Arduino.
Pour connecter la lampe au projet, je me suis servi de deux fiches secteur munies
de simples cables et comprenant une prise femelle (ou la lampe viendra se brancher) et
une prise male (& brancher sur la prise murale). Voila les cables dont je me suis servi :
La manipulation de ces cables nécessite de prendre certaines précautions puisqu’il
s'agit la d'un projet soumis a de hautes tensions.
Pour finir, ‘ai utilisé une plaque d’essai ainsi que des fils de raccordement pour
effectuer les différents branchements.
LisTE DES COMPOSANTS:
‘* Carte Arduino Uno (hitp://snootlab.com/arduino/142-arduino-uno
‘* Module relais (hitp://snootlab.com/tinker-i/229-mod. him)
© Capteur de courant _(http://www-robotshop. com/eulfr/capteur-courant-5a-acs712-
electronic-brick html)
* Photorésistance (http://snootlab.com/composants/97-photoresistance himi)
S-reva. html)
© Dunod - Toute reproduction non autorisée est un délit
Configurer le matériel 47
oe
« Résistance de 10 kA (htip://snootlab.com/composants/197-resistances-10-kohms-5-1-
4w.html)
* Afficheur LCD (hitp://www.es-france.com/produit2332/product_info.htmi)
«Plaque d'essai (htip://snootlab.com/breadboard/349-breadboard-400-points-blano-
demie-frhtml)
« Fils de raccordement (hitp://snooilab.com/cables/20-kit-10-cordons-6-m-m. html)
La lampe que j'ai utilisée est un modéle standard (30 W). Néanmoins, le module
relais choisi peut supporter une puissance allant jusqu’a 1 200 W. Vous pouvez donc y
brancher une lampe ou un appareil plus puissant.
Cété logiciel, Arduino IDE et la bibliothéque LiquidCrystal pour I'afficheur LCD vous
suffiront pour réaliser ce projet.
Vous pouvez télécharger bibliothéque LiquidCrystal a cette adresse :
‘iips://bitbucket org/imalpartida/new-liquiderystal/downloads
Pour installer une bibliothéque, il vous suffit de placer son dossier dans /libraries,
situé dans le dossier racine Arduino.
CONFIGURER LE MATERIEL
Assemblons maintenant le matériel de notre projet. Nous allons le faire en deux fois.
II nous faut d’abord connecter les différents composants comme le module relais a la
carte Arduino, avant d'incorporer la lampe a notre montage.
Les connexions matérielles sont assez simples : connectez le module relais, le cap-
teur de courant et la photorésistance.
Connectons tout d’abord la broche 5 V de la carte Arduino Uno a la rangée rouge
de la plaque d’essai et la broche de masse a la rangée bleue. Connectez ensuite la
photorésistance en série avec la résistance de 10 k sur la plaque d’essai. L'autre patte
dela photorésistance sera connectée ala rangée rouge de la plaque d’essaiet la seconde
patte de la résistance a la rangée bleue (masse). Enfin, connectez la broche commune
entre la photorésistance et la résistance a I'entrée analogique AO de la carte Arduino.
Pour le module relais, vous aurez trois broches 8 connecter : VCC, GND et SIG, la
broche désignée habituellement comme broche de signal. Raccordez la broche VCC a
la rangée rouge de la plaque d'essai, puisqu’elle doit étre connectée a la broche 5 V
de la carte Arduino. Raccordez la broche GND a la rangée bleue de la plaque d'essai,
puisqu'elle doit étre connectée a la broche de masse de la carte Arduino.
Pour finir, connectez la broche SIG ala broche n° 8 de la carte Arduino.
Nous devons procéder de la méme facon pour connecter le capteur de courant.
Celui-ci dispose de trois broches : VCC, GND et OUT.
Comme pour le relais, la broche VCC doit tre connectée a la broche 5 V de la carte
Arduino. Il vous faut donc la relier & la rangée rouge de la plaque d'essai. Raccordez
la broche GND & la rangée bleue de la plaque d’essai, car elle doit étre connectée a la
broche de masse de la carte Arduino. Pour finir, connectez la broche OUT & I'entrée
analogique Al de la carte Arduino.
Nous allons maintenant raccorder I'afficheur LCD.
43 7+ Construire une lampe intelligente
Etant donné que notre afficheur dispose d'une interface I2C, seuls deux cables
devront étre raccordés pour le signal et deux autres pour I'alimentation. Raccordons
tout d'abord la broche VCC du LCD a la rangée rouge de la plaque d'essai et la broche
GND & la rangée bleue. Ensuite, connectons la broche SDA de I'afficheur LCD a'entrée
analogique A4 de la carte Arduino et la broche SCL & l'entrée AS.
Voici un apercu du projet entiérement assemblé, mais sans la lampe :
Ajoutons-la maintenant au projet. L'idée est de faire passer I'alimentation électrique
principale (de la prise murale) par le relais, puis par le capteur de courant pour atteindre
enfin la lampe. Le schéma suivant vous aidera a effectuer les branchements :
Male Power Plug
Female Power Plug
© Dunod - Toute reproduction non autorisée est un délit
Tester le relais 49
Puisque des tensions dangereuses sont impliquées (110 V ou 230 V suivant le conti-
nent oli vous résidez), certaines précautions sont prendre. Pour les connaftre, veuillez
vous reporter au chapitre 1.
Notez qu'il est possible de tester ce projet sans brancher le moindre appareil au relais
et au capteur de courant.
Vérifions maintenant si le projet fonctionne.
TESTER LE RELAIS
Nous allons tester |'élément principal du montage : le relais qui commande la lampe.
Pour ce faire, activons et désactivons le relais par intervalles de 5 secondes. Nous
verrons ainsi si le relais fonctionne et si les branchements avec la lampe ont été correc-
tement réalisés.
Voici la version compléte du code de cette partie :
1/ Relay pin
constint relay pin = 8
void setup() (
pinMode(relay_pin, OUTPUT) ;
}
void loop() {
// Activate relay
digitalwrite(relay_pin, HIGH);
(/ Wait for 5 seconds
delay (5000) ;
// Deactivate relay
digitalwrite(relay_pin, Low);
// Wait for 5 seconds
delay (5000);
)
En premier lieu, on indique & quelle broche le relais est connecté :
constint relay_pin = 8;
Nous devons définir cette broche en tant que sortie dans la fonction setup() du
sketch :
pinMode(relay_pin, OUTPUT) ;
Ensuite, on définit I'état de cette broche sur HIGH dans la fonction loop(), ce qui
activera le relais :
digitalwrite(relay_pin, HIGH);
50 7+ Construire une lampe intelligente
Insérons maintenant un délai de 5 secondes :
delay (5000) ;
‘On désactive une nouvelle fois le relais :
digitalwrite(relay_pin, Low);
On insére une nouvelle fois un délai de 5 secondes avant de répéter la fonction
loop () :
delay (5000) ;
EK /ous pouvez retrouver le code complet du chapitre dans le dépét GitHub du livre
‘itps 7igithub.comiopenhomeautomation/home-automation-arduino
Il est temps a présent de tester le sketch.
Assurez-vous que la lampe est correctement connectée au projet et que la fiche male
est branchée a la prise murale.
Apres cela, chargez le sketch Arduino sur la carte. Vous devriez voir le relais s'activer
et se désactiver 45 secondes d'intervalle, allumant et éteignant la lampe.
Veillez & fixer le relais de facon a ce qu'il ne puisse étre touché par accident.
MESURER LA PUISSANCE ET LA COMMANDE AUTOMATIQUE
DE L'ECLAIRAGE
Abordons a présent la partie majeure du projet : I’écriture du sketch Arduino pour
notre lampe intelligente. 1! nous faut relever en continu le niveau d'éclairage et la
consommation énergétique de la lampe, faire apparaitre ces données sur I'afficheur
LCD et modifier I'état du relais en conséquence.
Voici la version compléte du code de cette partie :
// Libraries
4include
include
// Relay state
constint relay_pin = 8;
boolean relay_state = false;
// LCD display instance
Liquiderystal_12¢ led(0x27,20,4);
// Define measurement variables
float amplitude_current;
float effective_value;
float effective_voltage = 230; // Set voltage to 230V (Europe)
// or 110V (Us)
float effective_power;
‘non autorisée est un délit.
© Dunod — Toute reproduct
‘Mesurer la puissance et la commande automatique de I’éclairage 51
float zero_sensor;
void setup()
c
// Initialize the led
led. init ();
// Print a message to the LCD.
led.backlight () ;
led. setCursor (1,0)
lcd.print("Hello !
led. setCursor(1,1);
led.print ("Initializing
// Set relay pin to output
pinMode(relay_pin, OUTPUT}
// Calibrate sensor with null current
getSensorValue(A1) ;
// Clear LcD
delay (2000) ;
led.clear();
y
void loop()
c
// Measure light level
float sensor_reading = analogRead(A0) ;
float light = (sensor_reading/1024+100);
// Perform power measurement
float sensor_value = getSensorValue(Al) ;
// Convert to current
amplitude_current =
(£loat) (sensor_value-zero_sensor) /1024+5/185+1000000;
effective value = amplitude_current/1.414;
effective power = abs(effective_valueseffective_voltage/1000);
// Switch relay accordingly
// Tf the light level is more than 75 ¢, switch the lights off
if (light >75) {
digitalweite(relay_pin, Low);
relay_state = false;
d
// Tf the light level is less than 50 $, switch the lights off
if (ight <50) (
digitalWrite(relay_pin, HIGH);
relay_state = true;
d
52 7+ Construire une lampe intelligente
// Update LeD screen
// Display relay state
led. setCursor (1,0);
lcd.print (*Relay: ");
if (relay_state) (Icd.print ("on
else (Icd.print ("off") ;)
// Display energy consumption
led. setCursor (1,1);
lcd.print ("Power: ");
lcd. print (effect ive_power) ;
led.print ("Ww");
// Display light level
lcd. setCursor (1,2);
led.print ("Light: ");
led.print (Light);
led.print ("8");
// Wait 500 ms
delay (500);
y
// Get the reading from the current sensor
float getSensorValue(int pin)
int sensorValue,
float avgSensor =
int nb_measurements = 100;
for (int i = 0; i < nb_measurements; i++) (
sensorValue = analogRead(pin) ;
avgSensor = avgSensor + float (sensorValue) ;
)
avgSensor = avgSensor/float (nb_measurements) ;
return avgSensor;
y
Premiérement, on inclut les bibliothéques nécessaires au capteur DHT :
include
include
Nous pouvons maintenant créer une instance de l'afficheur LCD. Suivant I'écran que
vous utilisez, vous devrez peut-étre changer le nombre de lignes (quatre lignes pour le
mien) :
Liquidcrystal_12c 1ed(0x27,20,4);
On déclare la broche a laquelle le relais est relié ainsi qu'une variable pour mémoriser
l'état du relais :
Mesurer la puissance et la commande automatique de I’éclairage 53
constint relay_pin = 8
boolean relay_state = false;
Ensuite, nous devons créer une variable pour calculer la valeur du courant et de
l'électricité consommée par la lampe. Si la tension est de 110 V au lieu de 230 V, vous
devrez inscrire la bonne valeur de variable « effective voltage » (tension efficace) :
float amplitude_current;
float effective_value;
float effective_voltage = 230; // Set voltage to 230V (Europe)
// or 110v (us)
float effective _power;
float zero_sensor;
A présent, initialisons I'écran dans la fonction setup() du sketch :
led.init ();
Définissons a présent la broche du relais en tant que sortie :
pinMode(relay_pin, OUTPUT) ;
II nous faut maintenant procéder a la calibration du capteur de courant.
En termes de capteur de courant, j'ai porté mon choix sur un capteur analogique qui
renvoie une tension proportionnelle au courant mesuré. Toutefois, il nous faut connaftre
la tension pour laquelle le capteur enregistre une mesure de courant nulle. Comme le
relais est éteint pour le moment, nous sommes certains qu'aucun courant électrique ne
traverse la lampe.
On obtient la valeur nulle de courant au niveau du capteur en appliquant la fonction
appelée getSensorValue () sur la broche Al :
zero_sensor = getSensorValue(A1) ;
Nous ne verrons pas cette fonction en détail mais il faut retenir qu'elle stocke une
moyenne de mesures effectuées sur la broche analogique afin d'obtenir une valeur
stable en sortie.
On mémorise ensuite le résultat dans une variable appelée zero_sensor.
Pour conclure la fonction setup (), il nous faut instaurer un léger délai avant d'effa-
cer ce qui apparait a I'écran :
delay (2000);
lcd.clear();
Apres cette étape, dans la fonction 1oop() du sketch, nous allons d'abord lire les
données de I’entrée analogique AO qui nous renverra une valeur comprise entre 0 et
1023.
La résolution du convertisseur analogique-numérique de la carte Arduino Uno est de
10 bits, soit 1 024 valeurs.
Nous divisons ensuite cette valeur par 1024 et multiplions le résultat par 100 pour
obtenir un niveau d’éclairage en pourcentage :
float sensor_reading = analogRead(A0) ;
float light = sensor_reading/1024+100;
© Dunod - Toute reproduction non autorisée est un délit
54 7+ Construire une lampe intelligente
On obtient ensuite la valeur du capteur de courant de la méme facon (moyenne des
valeurs sur plusieurs échantillons) :
float sensor_value = getSensorValue(Al) ;
Puis on calcule I'intensité de courant et la puissance a partir de cette valeur.
Pour le calcul du courant, nous prendrons les données de calibration obtenues pré-
cédemment ainsi que la formule figurant sur la fiche technique du capteur. On obtient
ensuite la valeur efficace du courant en divisant le résultat par la racine carrée de 2.
Pour finir, vous obtiendrez la puissance efficace en multipliant la valeur efficace du
courant par la valeur efficace de la tension (que l'on divisera aussi par 1000 pour un
résultat en watts) :
amplitude_current =
(£loat) (sensor_value-zero_sensor) /1024+*5/185+1000000;
effective_value = amplitude_current/1.414;
effective_power = abs(effective_valueteffective_voltage/1000
IInous faut maintenant décider d'activer ou non le relais.
Un niveau d’éclairage supérieur 4 75 % signifie qu'il fait claii
éteinte :
la lampe sera donc
if (light >75) (
digitalwrite(relay_pin, Low);
relay state = false;
)
A inverse, nous activerons la lampe pour un niveau d'éclairage inférieur & 50 % :
if (light <50) {
digitalwrite(relay_pin, HIGH);
relay_state = true;
)
Pour les deux valeurs limites, vous devez bien entendu utiliser vos propres valeurs.
Vous pouvez mesurer par exemple le niveau d’éclairage pendant la nuit, lorsque la
piéce se trouve dans l’obscurité quasi totale et que I'éclairage provient uniquement de
la lampe.
Pour déterminer l'autre valeur limite, on mesure la valeur de I'éclairage durant la
journée, avec seulement la lumiére du jour.
Vous allez donc modifier les deux valeurs limites en fonction de ces paramétres.
Il est important d'insister sur le fait que deux valeurs limites sont nécessaires ici.
Gardez a I'esprit que la valeur donnée par la photorésistance peut varier Iégerement
au fil du temps. I! vous faut donc deux valeurs limites pour ne pas voir votre lampe
s'allumer et s’éteindre en permanence (si une seule valeur limite est établie).
La derniére étape consiste a faire apparaitre les données sur I'écran LCD.
On inscrit en premier lieu I'état du relais :
led. setCursor (1,0);
led-print(*Relay: ");
if (relay_state) (1cd.print ("on “)
else (Icd-print ("Off") ;)
© Dunod - Toute reproduction non autorisée est un délit
‘Mesurer la puissance et la commande automatique de I’éclairage 55
Ensuite, on ajoute la puissance efficace calculée & partir des données du capteur de
courant :
led. setCursor (1,1);
lcd.print(*Power: ");
lcd.print (effective_power) ;
led.print ("Ww");
On inscrit maintenant la valeur du niveau d’éclairage ambiant :
lcd. setCursor (1,2);
led.print(*Light: ");
led.print (light);
led.print ("8");
On ajoute un intervalle de 500 ms entre chaque prise de mesure :
delay (500);
EK Vous pouvez retrouver le code complet du chapitre dans le dossier correspondant
du dépét GitHub du livre :
hitps://github. com/openhomeautomation/home-automation-arduino
I nous faut voir si notre lampe intelligente fonctionne.
Assurez-vous que tous les branchements ont été correctement réalisés et que les
codes requis sont chargés sur la carte Arduino.
Supposons qu'il fasse clair dans votre piéce : le relais devrait donc étre désactivé.
Voici ce que votre afficheur LCD est censé afficher :
Vous pouvez voir que méme si la lampe est éteinte, elle provoque malgré tout une
faible consommation d’énergie d’aprés la carte Arduino. Cela vient du fait que la sortie
du capteur de courant ACS712 capte du bruit attribuable 4 plusieurs facteurs, comme
les champs magnétiques.
Pour simuler les conditions d'une piéce sombre, je masque la photorésistance avec
un morceau de tissu. Le niveau d'éclairage chute alors et la lampe s'allume.
56 7+ Construire une lampe intelligente
Vous remarquerez aussi que la puissance mesurée avoisine les 25 watts, ce qui est
cohérent puisque la puissance de la lampe est de 30 watts.
Si votre projet ne fonctionne pas a ce stade, il vous faut vérifier plusieurs choses :
‘+ Assurez-vous d’abord que le relais, l'afficheur LCD et les capteurs sont correcte-
ment raccordés a votre carte Arduino.
‘+ Veillez & modifier le code si vous utilisez un écran LCD de plus petite taille que le
mien.
POUR ALLER PLUS LOIN
Résumons ce que nous avons appris. Nous avons créé une lampe intelligente a l'aide
d'Arduino et de quelques composants de base. La lampe s‘allume ou s'éteint automa-
tiquement en fonction du niveau d'éclairage ambiant. Nous avons ajouté un nouvel él
ment au projet, un dispositif de mesure de courant, qui fournit des informations en termes
de puissance consommée par la lampe lorsqu’elle est en marche. Nous nous sommes
également servi d'un afficheur LCD pour afficher l'état de la lampe, sa consommation
Energétique ainsi que le niveau d’éclairage ambiant.
Vous pouvez compléter ce projet en ajoutant d'autres capteurs. II vous est possible de le
fusionner avec celui du chapitre précédent. Vous disposez alors d'un plus grand nombre
de données I'écran. Vous pouvez acquérir un contréle plus étendu de la lampe pour
la rendre plus « intelligente ». Ajoutez par exemple au montage un détecteur de mouve-
ment afin que la lampe s‘allume si le niveau d’éclairage est bas et si des mouverients
sont détectés.
Installer
des détecteurs
de mouvement
avec XBee
Lors des chapitres précédents, nous avons construit des installations domotiques
capables de fonctionner en parfaite autonomie, sans interagir avec I'extérieur. Les
systémes vendus dans le commerce ne fonctionnent cependant pas selon ce principe.
Leurs composants communiquent ensemble sans fil. C'est d'ailleurs exactement de
cette maniére que nous allons procéder dans les chapitres restants.
Pour des installations domotiques reposant sur la plateforme Arduino, nous allons
faire appel 4 une technologie largement répandue : XBee. XBee est une technologie
basée sur le protocole ZigBee, permettant de communiquer par ondes radio de faible
puissance en s‘appuyant sur la norme IEEE 802.15. Elle a été concue pour les systémes &
petits transferts de données (comme les capteurs) fonctionnant sur piles et nécessitant
d’étre protégés. Cette technologie est donc parfaitement adaptée aux installations
domotiques.
Nous allons ici nous appuyer sur un des projets du livre consacré a la création d'un
‘systéme d’alarme basé sur Arduino et un détecteur de mouvement PIR, que nous allons:
compléter par I'ajout d'un module XBee. Nous verrons comment créer une interface sur
votre ordinateur indiquant I'état de plusieurs de ces détecteurs de mouvement sans fil
XBee & partir d'un navigateur web.
Aprés cette opération, nous verrons les fonctionnalités quill est possible d'ajouter &
nos détecteurs sans fil. Il est possible de détecter du monoxyde de carbone, émanant
d'un réchaud défectueux par exemple.
MATERIEL ET LOGICIEL REQUIS
Dressons tout d'abord une liste des composants requis pour ce projet. Celui-ci s‘articule
autour de deux éléments clés. Les détecteurs de mouvement formeront le premier
ensemble. De l'autre cété, nous aurons un module XBee connecté en USB & votre
ordinateur.
Il vous faudra une carte Arduino pour chaque détecteur. Mon choix s'est porté une
fois de plus sur le modéle Arduino Uno.
Procurez-vous également un détecteur de mouvement. J'ai opté pour le méme
détecteur de mouvement PIR utilisé plus tot dans l'ouvrage.
Créons & présent une interaction entre le module XBee et la carte Arduino. Afin de
raccorder les deux éléments, je me suis servi d'une carte d’extension XBee pour Arduino
de la marque Sparkfun. Cette carte dispose d'une fiche permettant le raccord a tout
58 8+ Installer des détecteurs de mouvement avec XBee
type de module XBee et d'un interrupteur pour connecter et déconnecter le module du
port série du microcontréleur Arduino. Nous pourrons constater sa trés grande utilité
un peu plus loin dans le chapitre.
En ce qui concerne les modules, j'ai choisi des modéles XBee Série 2 équipés d'une
antennefilaire. Les modéles Série 1 sont plus simples d'utilisation mais ceux de la gamme
Série 2 permettent de créer des réseaux maillés et de cibler un module en particulier,
ce qui nous sera particuliérement utile dans ce chapitre.
Voici un apercu de la carte d’extension XBee imbriquée sur la carte Arduino, avec en
outre un module XBee :
Carte Arduino Uno (filtp://snootlab, com/ardulno/142-arduino-uno-reva html)
Détecteur de mouvement PIR (hitp://snootlab, com/adafruit/285-capteur-de-presence-
pir.html)
Carte d'extension XBee pour Arduino (hilp://ulira-lab.nel/Iv/tienda/shield-xbee)
*« Module XBee Série 2 avec antenne (hiip://www.roboishop.com/euiirmodule-xbee-
2mw-antenne-serie-2-zibbee-mesh. htm)
Fils de raccordement (hitp://snootlab.com/cables/20-kit-10-cordons-6-m-m.himl)
I vous faut & présent faire en sorte que votre ordinateur puisse se connecter & des
modules XBee. En effet, contrairement aux protocoles Bluetooth et WiFi, les ordinateurs
ne disposent pas du matériel pour communiquer avec un module XBee.
Nous utiliserons une carte XBee Explorer USB de chez Sparkfun pour connecter le
module XBee a l'ordinateur. Vous avez la possibilité d'y brancher un module et de le
raccorder en USB & votre ordinateur. Elle s'utilise comme un port série, ce qui signifie
que vous pouvez lui envoyer des messages via le moniteur série du logiciel Arduino IDE.
Pour ce projet, j'ai choisi le méme module XBee que pour les détecteurs de mouve-
ment XBee.
© Dunod - Toute reproduction non autorisée est un délit
Réaliser un détecteur de mouvement sans fil XBee 59
Voici 'apercu d'un module XBee branché sur la carte XBee Explorer USB :
Afin d'utiliser XBee sur votre ordinateur, il vous faudra ces composants
«Carte XBee Explorer USB (http://www.gotronic.fr/art-module-xbee-explorer-usb-
20253.htm)
* Module XBee Série 2 avec antenne (hiip://www.robotshop.com/eulfrimodule-xbee-
2mw-antenne-serie-2-zibbee-mesh.html)
Cété logiciel, installez sur votre ordinateur, si ce n’est pas déja fait, la derniére version
du programme Arduino IDE ainsi que la bibliothéque aREST pour Arduino.
E... trouverez la bibliothéque aREST 4 cette adresse :
Fitps:7github.com/marcoschwartz/aREST
Afin d'installer une bibliothéque, il vous suffit d'extraire son dossier vers /libraries,
situé dans le dossier racine Arduino (créez ce dossier s'il n’existe pas).
REALISER UN DETECTEUR DE MOUVEMENT SANS FIL XBEE
Nous allons voir comment réaliser un détecteur de mouvement XBee. Si vous souhaitez
utiliser plusieurs détecteurs pour ce projet, répétez les étapes suivantes pour chaque
module.
La partie configuration est tres simple. La premiére étape consiste 8 raccorder la
carte d’extension XBee a la carte Arduino et a brancher un module XBee sur la carte
d'extension,
En ce qui concerne le détecteur de mouvement PIR, connectez la broche GND & la
masse Arduino, la broche VCC & la broche Arduino 5 V et la broche SIG a la broche
Arduino n° 8.
60 8+ Installer des détecteurs de mouvement avec XBee
Vous devriez aboutir a un résultat semblable a celui-ci :
Vérifiez la bonne position de l'interrupteur sur la carte d’extension XBee. En effet,
nous devons a ce stade veiller 4 ce que le module XBee ne soit pas connecté au port
série du microcontréleur Arduino. Pour ce faire, réglez la position de I'interrupteur sur
« DLINE ».
Pour finir, connectez a votre ordinateur la carte XBee Explorer USB assemblée au
module XBee.
TESTER LE DETECTEUR DE MOUVEMENT
Testons a présent le détecteur de mouvement. Nous allons écrire un simple sketch
consacré a l'affichage permanent du statut du détecteur de mouvement sur le port
non autorisée est un délit.
© Dunod ~ Toute reprodi
Tester le détecteur de mouvement 61
série de l'Arduino. Pour l'instant, laissez l'interrupteur de la carte d’extension XBee sur
la position « DLINE ».
Voici la version complete du sketch de cette partie :
int sensor_pin
void setup() (
Serial.begin (9600);
)
void loop() ¢
// Read sensor data
int sensor_state = digitalRead(sensor_pin);
// Print data
Serial.print (‘Motion sensor state: ");
Serial.print1n(sensor_state) ;
delay (100);
)
On commence le sketch en déclarant la broche & laquelle le détecteur de mouvement
PIR est connecté :
int sensor_pin
A présent, on démarre le port série dans la fonction setup() du sketch :
Serial.begin(9600) ;
Dans la fonction Loop) du sketch, il nous faut lire les données de la broche du
détecteur de mouvement PIR :
int sensor_state = digitalRead(sensor_pin);
Enfin, on fait apparaitre l'état de cette broche dans le port série toutes les 100 ms :
Serial.print ("Motion sensor state: ");
Serial.print1n(sensor_state) ;
delay(100);
KE... pouvez retrouver le code complet du chapitre dans le dépét GitHub du livre
https 7github.com/openhomeautomation/home-automation-arduino
ll est temps a présent de tester le premier sketch de ce chapitre.
Chargez-le sur la carte Arduino et ouvrez le moniteur série (en vous assurant que
la vitesse du port série est régiée 9600). Tentez de passer votre main devant le
détecteur. Vous devriez observer un changement de I'état du détecteur.
Motion sensor state: 0
Motion sensor state: 0
Motion sensor state: 0
62 8+ Installer des détecteurs de mouvement avec XBee
Motion sensor
Motion sensor
Motion sensor
Motion sensor
Motion sensor
Motion sensor
Motion sensor
Motion sensor
Si vous n‘obtenez pas ce résultat a ce stade, il vous faut vérifier plusieurs choses :
‘+ Assurez-vous que le détecteur de mouvement est correctement raccordé ala carte
Arduino en vous référant aux indications données plus t6t dans le chapitre.
+ Vérifiez ensuite que vous avez chargé la version du code la plus récente.
UTILISER LE MODULE XBEE
Cette partie sera consacrée au maniement du module XBee installé sur la carte d’ex-
tension pour accéder sans fil au détecteur de mouvement.
Nous allons écrire un simple sketch Arduino dans lequel on utilisera la bibliothéque
aREST pour recevoir et traiter les requétes provenant de l'extérieur.
Mais avant cela, il est nécessaire de configurer nos radios XBee. Par défaut, les
modules XBee sont paramétrés pour utiliser le méme canal de communication appelé
« PAN ID ».
Vous pouvez tester ces modules immédiatement, sans opérer de modification sup-
plémentaire. En revanche, évitez cela & tout prix si vous comptez les utiliser dans votre
installation domotique. En effet, étant définis sur le PAN ID par défaut, ils diffuseront
via ce canal des messages vers tous les appareils aux alentours, y compris ceux de vos
voisins. Pire encore, cela rendrait vos détecteurs XBee vulnérables au piratage.
llest également nécessaire de définir correctement nos radios en leur attribuant des
réles. Au sein d'un réseau XBee Series 2, I'une des radios doit étre définie en tant que
« coordinator ». C'est indispensable au fonctionnement du réseau. Les autres radios
peuvent étre définies comme « routers », relayant des messages, ou en tant que « end
devices », dont la seule fonction est de réceptionner des messages du réseau. Etant
donné que nous avons ici un réseau simple, une configuration basique suffit : définissez
la radio XBee connectée a votre ordinateur comme « coordinator » et les autres en tant
que « end devices ».
De ce fait, nous devons modifier ces paramétres. Ces modules XBee sont trés simples
A configurer via le logiciel officiel, appelé X-CTU.
Vous pouvez le télécharger a l'adresse suivante
itp: 7Iwww.digi.com/supporvproductdetail?pi
Une fois installé, ouvrez le logiciel et connectez le module XBee que vous souhaitez
configurer a la carte XBee Explorer branchée en USB a votre ordinateur. En ouvrant le
port série de la carte XBee Explorer, vous aurez accés aux paramétres du module XBee.
© Dunod - Toute reproduction non autorisée est un délit
Utiliser le module XBee 63
Premiérement, dans la fenétre « Radio Configuration », recherchez « PAN ID »:
== (Goan encom
San Salas
nc: sorconnicace Firmware information ween ance
roduc family; x4 Dy wine anata
Fantom sat Sass Die Cone a mt ten
Fmmareverion re 2 erin
“oa rartng eons
© a1 cama =
Onmo oo
"Range On MF (Data 122)
‘Sih ear a we 08 se meget
Depuis ce menu, vous pouvez définir le « PAN ID » du module XBee branché a la carte
XBee Explorer. Il vous suffit de répéter I'opération pour chacun des modules XBee que
vous souhaitez configurer.
Donnons des réles a nos modules. Raccordez maintenant le module qui servira de
« coordinator » & la carte XBee Explorer. Ajoutez le module via le menu de gauche et
cliquez sur le bouton de mise a jour du micrologiciel (illustré par une fléche qui pointe
vers la carte) de la barre de menu supérieure.
Grace & ce bouton, vous pourrez sélectionner le micrologiciel nécessaire au « coor
dinator » XBee. Sélectionnez sur la gauche « XB24-ZB », puis « ZigBee Coordinator
API » a partir de la liste.
Choisissez la derniére version du micrologiciel et confirmez :
ee Update firmware =
Update the radio module firmware
‘Comite rare tha wil be fased tthe aco msl
‘Sc me proc fem of your deve, te aw inn aa ant rac van ah
Sion el ee
ae —— —
ry ar Be
a5 aero ee
poor ae ES
Quelques instants aprés, vous constaterez que votre module est paramétré en tant
que « coordinator XBee » en mode « API
64 8+ Installer des détecteurs de mouvement avec XBee
a
S)[) [la [o)[3)- 98
Toujours pour ce module XBee, il nous faut descendre dans la liste des paramétres et
sélectionner « 2 » pour le paramétre « API enable parameter » et le sauvegarder dans
la radio XBee & l'aide du bouton de droite :
~ Sorat mrecing
‘range oda mang estos
© 0 bestrae eon oe
© ma Puy Nore) oe
Oe (oe st B11) on
© 07 0107 Configuration (CTS tow controt [1] Ooo
© 0 008 coaton ie 7 Oe
Ow mewn 2 perveind-noioat SB)
© 10 ir ov ae save : Ow
Enfin, il nous faut configurer les autres radios XBee en tant que « End Devices ».
Connectez chacune d’elles a la carte XBee Explorer, cliquez sur le bouton de mise &
jour du micrologiciel, sélectionnez sur la gauche « XB24-ZB » puis « ZigBee End Device
AT » dans [a liste. Confirmez et voici ce que vous devriez obtenir :
[2 [as [#5] (3) © 98
Recmet Hopton ae omeseenne
© Dunod - Toute reproduction non autorisée est un délit
Utiliser le module XBee 65
Créons maintenant ce sketch Arduino basé sur le sketch test. Je définirai ici unique-
ment le code qui a été rajouté. Voici la version complete du sketch de cette partie :
include
include
// Motion sensor ID
char * xbee_id = "1";
// Create ArduREST instance
aREST rest = aREST();
void setup() {
// start serial
Serial.begin(9600);
// Give name and ID to device
rest .set_id(xbee_id);
rest. set_name ("mot ion:
)
i
void loop() {
// Handle REST calls
rest -handle(Serial) ;
y
On débute le sketch en incluant les biblioth@ques requises :
© #include
On définit également le numéro d'identification du détecteur. Cette étape est primor-
diale si vous possédez plusieurs détecteurs chez vous. Assurez-vous de leur attribuer
des numéros d'identification différents :
String xbee_id =
II nous faut aussi créer une instance de la bibliotheque aREST
aREST rest = aREST();
A présent, initialisons le port série dans la fonction setup() du sketch. Il est essen-
tiel de régler sa vitesse & 9600, étant donné que les modules XBee sont par défaut
configurés & cette vitesse :
Serial.begin(9600) ;
Définissons également le numéro d'identification du montage défini :
rest .set_id(xbee_id);
66 8+ Installer des détecteurs de mouvement avec XBee
Pour finir, dans la fonction 1oop() du sketch, nous allons implement traiter les
requétes venant du port série a l'aide de la bibliothéque aREST :
vest -handle(Serial) ;
EK Vous pouvez retrouver le code complet de cette partie dans le dépét GitHub du
livre : Ritps:/github.com/openhomeautomation/home-automation-arduino
Il est temps & présent de tester ce sketch. Vous pouvez désormais le charger sur la
carte Arduino. Réglez ensuite l'interrupteur de la carte d’extension XBee sur « UART »
pour que le module XBee communique directement, via le port série, avec le microcon-
tréleur de la carte Arduino.
Si vous devez reprogrammer la carte Arduino, il est indispensable de repasser en position
« DLINE »,
Vérifiez aussi que la carte XBee Explorer est bien connectée a votre ordinateur.
Si vous travaillez sous Windows ou OS X, vous serez peut-étre amené a installer des
drivers supplémentaires pour cette carte USB.
Vous trouverez a cette adresse toutes les informations (en anglais) relatives au téléchar-
gement et a installation de ces drivers : Http: www fidichip.com/FT Drivers.him
Vous devez maintenant localiser le port série qui correspond a la carte XBee Explorer
connectée & votre ordinateur. Réalisez cette opération en vous rendant dans le menu
Outils > Port Série du logiciel Arduino IDE. Le nom du port série devrait se présenter
sous cette forme : /dev/cu.usbserial-A702LF8B. Sous Windows, vous obtiendrez un
résultat semblable 4 « COM3 ». Je vous conseille de le noter puisque vous en aurez
besoin lors de la création de |'interface pour vos détecteurs de mouvement.
Ouvrez le moniteur série du logiciel Arduino IDE. Vérifiez que la vitesse est régiée &
9600 et que le caractére de fin de ligne est défini sur « Carriage return ». Notez que
nous sommes & présent connectés a la carte XBee Explorer USB, ce qui signifie que
toutes les commandes envoyées parviennent a l'ensemble des modules XBee de votre
domicile.
Saisissez dans le moniteur série :
via
Cette entrée est chargée de demander le numéro d'identification des modules XBee
détectés chez vous. Lorsque j'ai effectué le test, je ne disposais que d'un seul module
chez moi. Voici la réponse recue :
("id": "1", "name": "*, "connected": true}
Continuons avec la lecture du statut du détecteur de mouvement. N’oublions pas que
celui-ci est connecté a la broche n° 8. Pour lire & partir de cette broche, Saisissez :
/digital/s
© Dunod - Toute reproduction non autorisée est un délit
Mettre au point l'interface centrale 67
Le détecteur devrait répondre par ce message :
("return_value*:
“id': "1", "name": **, "connected": true}
Si jusqu'ici les détecteurs répondent aux requétes, vous pouvez en conclure qu'ils
fonctionnent correctement et que vous arrivez a y accéder sans fil.
Si vous n‘obtenez pas ce résultat a ce stade, vérifiez les points suivants :
* Vérifiez tout d’abord que vous avez chargé la derniére version du code. Vous la
trouverez dans le dépét GitHub du livre.
* Assurez-vous aussi que la carte XBee Explorer est connectée a votre ordinateur
en vérifiant que les drivers ont bien été installés.
* Pour finir, vérifiez que l'interrupteur de la carte d'extension XBee est positionné
sur « UART ».
METTRE AU POINT L'INTERFACE CENTRALE
Nous allons maintenant créer ‘interface qui nous permettra de piloter les détecteurs
de mouvement & partir d'un ordinateur. Grace & cette interface, vous pourrez visualiser
I'état de chacun des détecteurs via XBee au sein de votre navigateur web.
Nous allons nous servir de Nodejs afin de la développer. Cette plateforme permet de
programmer des applications cété serveur en JavaScript.
Créons d'abord le fichier principal, nommé app.is, que nous exécuterons plus tard
en utilisant la commande node dans un terminal. Celui-ci contient le cceur de la partie
logicielle du projet.
Vous trouverez ci-dessous la version compléte du code pour ce fichier :
var express = require(‘ express’);
var app = express();
// Define port
var port = 3000;
// View engine
app.set (‘view engine’, ‘jade’);
// Set public folder
app.use(express.static(_dirname + ‘/public’));
Uf Rest.
var rest = require("arest*) (app);
rest .addDevice(‘xbee’, '/dev/tty.usbserial-A702LF8B');
// Serve interface
app.get(‘/', function(req, res) {
var devices = rest.getDevices();
res.render(' interface’, (devices: devices});
Me
68 8+ Installer des détecteurs de mouvement avec XBee
// Start server
app. listen (port) ;
console.log("Listening on port " + port);
Commencons par I'importation du module Express :
var express = require(‘express') ;
Créons notre application a partir de la structure Express et définissons le port &
3000 :
var app = express();
var port = 3000;
| nous faut aussi indiquer & notre logiciel I'emplacement de I'interface graphique que
nous programmerons ultérieurement. Définissons également Jade en tant que moteur
de vue (view engine) par défaut, ce qui, vous le verrez, rend la programmation en HTML
bien plus simple :
app.set (‘view engine’, ‘jade’);
app.use(express.static(_dirname + ‘/public’));
A ce stade, il nous faut importer le module node-arEst, chargé de traiter les
échanges entre interface et le module. Nous devons définir le port série sur lequel
la carte XBee Explorer USB est connectée :
var rest = require(*arest") (app);
rest .addDevice(‘xbee’, ' /dev/tty.usbserial-A702LF8B');
Une recherche automatique est ainsi lancée pour détecter l'ensemble des modules
XBee au sein du méme réseau que notre radio « coordinator » et les ajouter ensuite au
serveur afin d'y accéder a partir de l'interface.
Nous allons maintenant créer la « route » principale de notre serveur. Définissons-la
enassociant'URL racine de notre serveur au fichier Jade correspondant'. Nous voulons
créer I'interface de maniére automatique en fonction du nombre de modules présents.
Pour ce faire, récupérons premiérement l'information sur l'ensemble des modules et
transférons ces données vers le fichier Jade pour assurer le rendu de I'interface :
app.get(‘/', function(req, res) (
var devices = rest.getDevices();
res.render(‘ interface’, (devices: devices));
ye
Ensuite, toujours dans le fichier appjs, il ne reste plus qu’a lancer I'application sur le
port série défini précédemment et écrire un message dans la console :
app. listen (port);
console.log("Listening on port " + port);
1. Jade est un langage de « templating » permettant d’écrire du HTML de maniére concise. Grace
lui, on peut insérer du code directement dans le fichier de l'interface pour générer du HTML en
fonction de variables données,
Vous aimerez peut-être aussi
- Arduino I2CDocument19 pagesArduino I2CadmmehdiPas encore d'évaluation
- Arduino Premiers Pas en Informatique Embarquee1Document639 pagesArduino Premiers Pas en Informatique Embarquee1admmehdiPas encore d'évaluation
- Upload - Série D'exercices N°8-3tech-Grafcet1-2013-2014Document14 pagesUpload - Série D'exercices N°8-3tech-Grafcet1-2013-2014admmehdiPas encore d'évaluation
- 0 andrianarimananaNomenjanaharyP - ESPA - Lic - 18 - 34 - 25Document19 pages0 andrianarimananaNomenjanaharyP - ESPA - Lic - 18 - 34 - 25admmehdiPas encore d'évaluation
- 00 Untitled - 15Document46 pages00 Untitled - 15admmehdiPas encore d'évaluation
- MCC18 v14Document56 pagesMCC18 v14Nab HmlPas encore d'évaluation
- Cours MC Chapitre 2Document7 pagesCours MC Chapitre 2admmehdiPas encore d'évaluation
- Dclics Parcours RobotiqueDocument108 pagesDclics Parcours RobotiqueadmmehdiPas encore d'évaluation
- Machinelearning 150410052319 Conversion Gate01Document46 pagesMachinelearning 150410052319 Conversion Gate01admmehdiPas encore d'évaluation
- Introductionmachinelearningcetic 170418151337 PDFDocument22 pagesIntroductionmachinelearningcetic 170418151337 PDFadmmehdiPas encore d'évaluation