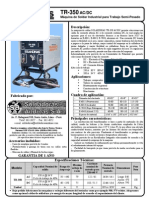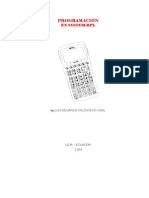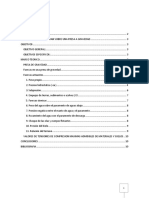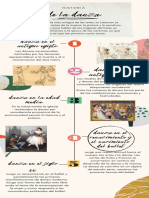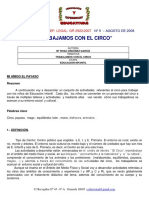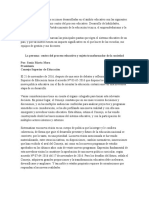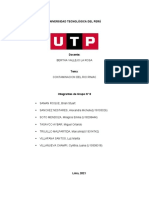Académique Documents
Professionnel Documents
Culture Documents
Wxgrass Tutorial
Transféré par
Facundo QuiñonesCopyright
Formats disponibles
Partager ce document
Partager ou intégrer le document
Avez-vous trouvé ce document utile ?
Ce contenu est-il inapproprié ?
Signaler ce documentDroits d'auteur :
Formats disponibles
Wxgrass Tutorial
Transféré par
Facundo QuiñonesDroits d'auteur :
Formats disponibles
Manual de introduccin a wxGRASS
Francisco Alonso Sarra
1.
1.1.
Introduccin
Qu es wxGRASS?
Se trata de una interfaz grca de usuario (IGU) para el SIG GRASS desarrollada en lenguaje python utilizando wxpython como librera grca. El primer objetivo del programa es suavizar la curva de aprendizaje para alumnos de asignaturas de SIG y para aquellos que se introduzcan por primera vez en el programa GRASS. Ms adelante se pretende hacer una IGU modular congurable de manera que existan una serie de perles de usuario a los que correspondern diferentes apariencias y potencialidades. El propsito no es convertirse en una IGU exhaustiva con todos los comandos y opciones de GRASS accesibles, sino ms bien ser una interfaz congurable para que aquellas personas con pocos conocimientos acerca del programa puedan acercarse al mismo. Por tanto wxGRASS no permite acceder a toda la potencialidad de GRASS; en aquellos casos en que se necesite utilizar un mdulo no disponible mediante la interfaz, deber utilizarse la linea de comandos o escribir la orden en la caja de texto situada en la parte inferior de la ventana principal (gura 1). En todo caso, wxGRASS debe ejecutarse siempre en segundo plano (wxGRASS.py &), dentro de una sesin de GRASS de manera que el usuario tenga en todo momento acceso a la linea de comandos de GRASS. wxGRASS no proporciona una ventana grca propia sino que utiliza el sistema de monitores grcos de GRASS. Tras iniciar el programa aparecen dos ventanas que contienen los cinco elementos fundamentales de trabajo (sistema de mens, barra de herramientas, espacio de texto, insercin directa de rdenes y ventana de regin. Puesto que el programa est an en desarrollo, los elementos aqu mencionados pueden cambiar, as como aparecer nuevos elementos. wxGRASS se desarroll para trabajar con GRASS 5.4, por lo tanto si se utiliza con GRASS 6.x slo se podrn acceder a las funciones raster (y quizs no a todas debido a los cambios en el conjunto de mdulos de unas versiones a otras). Una futura versin de wxGRASS se adaptar a la versin 6.0. Si quieres obtener ms informacin sobre los diversos mdulos de GRASS 5.4 y su utilizacin, puedes consultar el tutorial de GRASS (http://www.um.es/geograf/sigmur/sigpdf/grass_tutorial.pdf).
INTRODUCCIN
1.2.
Instalacin
Si ya tienes un sistema linux con GRASS en tu ordenador: 1. 2. 3. Baja el programa desde http://www.um.es/geograf/sigmur/wxGRASS Descomprmelo en el directorio donde tengas la distribucin ejecutable de GRASS Modica el chero $GISBASE/etc/Init.sh para aadir el directorio de wxGRASS a la ruta de bsqueda de archivos ejecutable, la linea que tienes que modicar tendr el siguiente aspecto:
PATH=\$GISBASE/bin:\$GISBASE/scripts:\$PATH:\$GRASS\_ADDON\_PATH
y la tienes que dejar as:
PATH=\$GISBASE/bin:\$GISBASE/scripts:\$PATH:\$GRASS\_ADDON\_PATH:\$GISBASE/wxGRASS
4.
Suponiendo que tengas instalado python (que es lo normal) debers instalar (desde Debian Sarge): wxpython
apt-get install libwxgtk2.4-python
pygresql
apt-get install python2.3-pygresql
fuentes apropiadas
apt-get install xfonts-100dpi-transcoded
1.3.
Convenciones tipogrcas
Los nombres de las ventanas se escriben en cursiva. Cuando haya que hacer referencia a uno de los botones de la ventana principal (gura 1) se dibujar el correspondiente botn (por ejemplo ).
Las opciones de men se escriben en negrita con el smbolo =>para indicar mens y opciones que estn dentro de otros mens. Los nombres de las variables que hay que introducir en las diferentes ventanas de la interfaz se escriben tambin en negrita. Los botones de las ventanas aparecern rodeados de un rectngulo simulando el botn (por ejemplo el botn Grabar datos que aparece en la ventana de regin, gura 2). Cuando se hace referencia a mdulos de GRASS tambin se escriben en negrita.
INTRODUCCIN
Figura 1: Ventana principal completa
Figura 2: Ventana de control de la regin de trabajo
1.4.
1. 2.
Comenzando
Inicializar GRASS: grass53 o cualquiera que sea el nombre del script de inicio. Ejecutar: wxGRASS.py &
wxGRASS desplegar todos los mens y herramientas en la ventana principal (gura 1); al mismo tiempo presentar una ventana de regin (gura 2) en la que aparecen los principales parmetros de la regin de trabajo.
INTRODUCCIN El sistema de mens
1.4.1.
Como en toda interfaz grca, el sistema de mens permite acceder a la mayora de las funcionalidades de wxGRASS. Recuerda que, en lineas generales, cada opcin del men activa un comando de GRASS pero que no todos los comandos de GRASS son accesibles a travs de wxGRASS. Base de datos Gestin de las bases de datos espacial y temtica. Acceso a la informacin bsica de las diferentes capas, Visualizar Gestin de monitores grcos, mscaras y paletas de color, Estadsticos Estadstica de capas raster, Transformaciones Cambio de unos formatos a otros, Algebra Acceso a r.mapcalc y otros mdulos de lgebra de capas, Interpolacin Acceso a herramientas de interpolacin de datos, Ayuda Acerca de wxGRASS Breve descripcin del programa Manual Abre en el navegador las pginas de manual de GRASS 1.4.2. La barra de herramientas
La barra de herramientas de wxGRASS incluye un conjunto de botones para acceder a las funciones ms usuales. No es redundante con las opciones de men, es decir todas las funciones que a continuacin se exponen no pueden accederse desde el sistema de mens. Pintar una capa raster, se abrir una ventana que permite seleccionar que capa pintar. Pintar una capa vectorial de lineas, se abrir una ventana que permite seleccionar que capa pintar. Pintar una capa vectorial de polgonos, se abrir una ventana que permite seleccionar que capa pintar. Gestionar las rdenes de visualizacin. Refresca el contenido del monitor grco, til cuando por alguna razn el monitor no se redibuja despus de un zoom. Dibuja una leyenda de la capa raster que selecciones en el monitor grco activo
INTRODUCCIN
Dibuja el histograma de la capa raster que selecciones en el monitor grco activo Borra el monitor grco Zoom: Mayor detalle y menor rea de visualizacin. Zoom: Menor detalle y mayor rea de visualizacin. Zoom: Dene el rea de visualizacin con una ventana. Desplazamiento: Pincha en el monitor grco en el punto que quieres que sea el nuevo centro de la visualizacin Consulta los valores de una capa raster pinchando en diferentes puntos del monitor grco Consulta los valores de una capa vectorial pinchando en diferentes puntos del monitor grco Al nal de la barra de herramientas aparece un control que permite seleccionar tres modos: 1. 2. 3. Normal Mltiple SQL
En el primero, los controles y afectan a las capas pintadas en el monitor grco, el segundo permite seleccionar las capas de las que queremos obtener informacin, y el ltimo hace una consulta SQL relativa a la entidad (vectorial) o al valor (raster) pinchado en el monitor grco. 1.4.3. Espacio de Texto
En la parte central de la ventana de wxGRASS aparece un espacio de texto en el que se irn escribiendo los diferentes mensajes asociados a las ordenes de GRASS que se invocan mediante los controles de wxGRASS. Al mismo tiempo cada vez que se ejecute una de estas rdenes, se escribir en color rojo. De esta manera podrs ver cuales son las rdenes de texto de GRASS que vas utilizando.
INTRODUCCIN Insercin directa de comandos
1.4.4.
Al pie de la ventana de wxGRASS aparece un espacio en el que pueden escribirse directamente rdenes de GRASS que sern ejecutadas al pulsar el botn Ejecutar orden . El botn Listar comandos situado a su lado permite obtener un listado de todos los mdulos de GRASS. Al seleccionar uno, aparecer en la ventana de texto un mensaje de ayuda y el nombre del mdulo en el espacio para las rdenes de GRASS. Sin embargo no todos los mdulos de GRASS pueden activarse mediante esta opcin, aquellos que incluyen un sistema de mens en el terminal de texto deben ser invocados directamente desde este (el caso de d.3d por ejemplo). 1.4.5. La ventana de regin
Esta ventana aparece en la gura 2 y presenta los principales parmetros de la regin de trabajo: Norte: Coordenada Y del lmite Norte de la regin de trabajo Sur: Coordenada Y del lmite Sur de la regin de trabajo Este: Coordenada X del lmite Este de la regin de trabajo Oeste: Coordenada X del lmite Oeste de la regin de trabajo NSres: Tamao de celdilla en sentido Norte-Sur (altura) EWres: Tamao de celdilla en sentido Este-Oeste (anchura) Filas: Nmero de las de la matriz de datos de una capa raster deducida de los valores anteriores Columnas: Nmero de columnas de la matriz de datos de una capa raster deducida de los valores anteriores Esta ventana permite adems manipular los valores, puede modicarse cualquiera de ellos (excepto el nmero de las y columnas) y aplicarlos apretando al botn Grabar datos . Adems de este aparecen otros tres botones: El botn Regin por defecto volver a la regin por defecto. El botn Capa raster Toma como lmites de la regin de trabajo los de una capa raster. Estos pueden consultarse con la opcin correspondiente del men Base de datos =>Informacin sobre un raster. El botn Lmites de vectorial Toma como lmites de la regin de trabajo los de una capa vectorial. Estos pueden consultarse con la opcin correspondiente del men Base de datos =>Informacin sobre un vectorial.
EL REA DE ESTUDIO
2.
El rea de estudio
En la gura 3 aparece la porcin del mapa del Instituto Geogrco Nacional a escala 1:200000 correspondiente al rea de trabajo.
Figura 3: El rea de estudio como puedes ver se trata de una zona de la Regin de Murcia que incluye el valle del Guadalentn entre Lorca y Alcantarilla incluyendo el Parque Natural de Sierra Espua y parte del Parque Natural de Carrascoy. Las capas de informacin que incluye son: ign El mapa que acabas de ver escaneado e incorporado como capa raster mdecm. Capa raster de elevaciones en centmetros suelos. Capa raster de tipos de suelo usos. Capa raster de usos del suelo
EL REA DE ESTUDIO urbanos. Capa raster con los principales ncleos urbanos acuiferos. Capa vectorial con los acuferos de la Regin (polgonos) carreteras. Capa vectorial con la red de carreteras de la Regin de Murcia (lineas) municipios. Capa vectorial con los lmites municipales (polgonos) red_segura. Capa vectorial con la red de drenaje (lineas) urbanos. Capa vectorial con los lmites de los principales ncleos urbanos (polgonos) carrascoy. Capa vectorial con las curvas de nivel de Carrascoy (lineas)
Como puedes ver urbanos esta repetido como raster y como vectorial. Adems se utilizarn durante el curso 2 bases de datos gestionadas con PostgreSQL suelos Base de datos que acompaa al mapa de suelos murcia Base de datos con diversas variables socioeconmicas a nivel municipal clima Base de datos con informacin climtica Esta base de datos la puedes descargar de la direccin http://www.um.es/geograf/sig/datos. Est tambin incluida en las ltimas versiones del CD de CALDUM que puedes descargar en http://caldum.um.es
VISUALIZACIN DE CAPAS DE INFORMACIN
3.
3.1.
Visualizacin de capas de informacin
Pintando mapas
En esta sesin debes empezar por visualizar las diferentes capas raster y vectoriales que tienes disponibles en la location Murcia. Para ello debes comenzar por abrir un monitor grco en a ventana que surge al seleccionar la opcin de men Visualizar=>Abrir/Seleccionar monitor (gura 4), puedes abrir cualquiera de los x0 a x6. Aparecer una pantalla en blanco en la que se mostrarn las capas de informacin espacial conforme las vayas llamando. Para pintar una capa basta con pulsar el botn correspondiente al tipo de capa en la barra de herramientas y seleccionar la capa de informacin que quieres representar: para capas raster para polgonos en vectorial para puntos o lineas en vectorial Tras pulsar uno de estos botones aparecer una ventana en la que podrs seleccionar la capa que vas a representar. Los nombres de las capas se componen de un nombre especco y el nombre del mapset separados por un signo @. Ten en cuenta que la representacin de mapas vectoriales de polgonos como lineas dibujar slo los contornos de los polgonos, pero si lo haces al revs (es decir tratar de pintar las lineas como polgonos) el sistema te dar un error. La representacin de polgonos asigna a cada uno de ellos un color aleatorio, mientras que la de lineas asigna a todas las lineas el mismo color que debe ser seleccionado por el usuario, salvo que se selecciona el modo multicolor, en este caso se aplicar una escala de colores a las lineas. Cada vez que selecciones una nueva capa de informacin para ser pintada, la orden correspondiente se aade a un conjunto de rdenes grcas escritas en el modo lonea de comandos de GRASS (d.rast, d.vect, d.vect.areas para raster, lineas y polgonos respectivamente) que se volvern a ejecutar cada vez que, por ejemplo, hagas un zoom. Si consideras que tienes ya demasiadas capas y no quieres estar constantemente repintndolas puedes borrarlos pulsando el botn .
Con el botn de Gestin de la visualizacin entrars en una pantalla de texto que te permite aadir, eliminar, cambiar el orden o modicar las rdenes grcas. Para visualizar la correspondencia entre colores y valores debers abrir un nuevo monitor grco para pintar en l la leyenda . Ten en cuenta que al tener dos o ms monitores grcos activos (running), uno de ellos debe estar seleccionado (selected) y ser el que reciba la informacin grca que solicites a partir de ese momento.
VISUALIZACIN DE CAPAS DE INFORMACIN
10
Figura 4: Ventana de gestin de monitores
Cuando seleccionas un monitor este se borra para volver a dibujar las capas de informacin espacial debers apretar el botn de refresco de monitor . La gestin de monitores se hace desde una de las ventanas que se activan con las opciones de men Visualizar=>Abre/Selecciona monitor (gura 4) o Visualizar=>Cierra monitor. En el caso que aparece en la gura 4, los monitores x0 y x1 estn seleccionados (son visibles) y el segundo est adems seleccionado.
3.2.
Modicacin del rea de trabajo
wxGRASS dispone de cuatro botones de zoom para modicar el rea de trabajo que permiten aumentar el detalle trabajo mienta . debers pinchar con el botn derecho del ratn en el monitor grco. , disminuirlo , denir el rea de trabajo mediante una ventana y mover el rea de
Todas estas opciones son sencillas de manejar, tan slo debes tener en cuenta que para salir de la herraCada vez que modiques la regin visualizada se modicarn sus parmetros en la Ventana de Regin (gura 2). Esta ventana tiene adems cuatro botones que permiten respectivamente: Cambiar a la Regin por defecto Es til cuando se ha hecho demasiado zoom y se quiere volver en un slo paso a la regin por defecto, esta se dene al crear la LOCATION. Capa raster Toma como parmetros de la regin los de una capa raster disponible en la LOCATION
VISUALIZACIN DE CAPAS DE INFORMACIN
11
Figura 5: Ventana para la denicin de una mscara
Lmites de vectorial Lo mismo pero ahora con una capa vectorial Grabar Sirve para actualizar la regin si se ha modicado alguno de sus parmetros directamente en la Ventana de Regin Es muy importante que recuerdes que las modicaciones de la regin de trabajo no afectan slo a la visualizacin de las capas de informacin, sino tambin a cualquier anlisis que se haga posteriormente. Por tanto es conveniente comprobar de cuando en cuando que la regin de trabajo es la que tiene que ser.
3.3.
Creacin de mscaras
Las mscaras permiten ocultar, tanto a la visualizacin como al anlisis posterior, parte del rea de trabajo. En el men visualizar existe la opcin mscara, cuando se selecciona aparece una ventana de dilogo con un espacio para escribir la mscara que se quiere utilizar (gura 5). Una mscara se dene como un conjunto de condiciones establecidas mediante operadores booleanos. Las celdillas que cumplan estas condiciones se considerarn dentro del rea de trabajo y se vern afectadas por los subsiguientes comandos, las celdillas que no las cumplan se considerar que tienen valor N U LL y no se vern afectadas por las siguientes operaciones. Si queremos, por ejemplo, centrar el trabajo posterior en las zonas de matorral deberemos en primer lugar visualizar la leyenda del mapa de usos del suelo que corresponde a matorral (es el 41 ). para saber cual es el identicador numrico
Posteriormente, en la ventana de mscara (gura 5) escribiremos usos==4. Los operadores booleanos disponibles son: == Igual ! = No igual
en la leyenda no aparecen los nmeros, puedes contarlos desde el uno o copiar la orden que ha aparecido en rojo en la ventana de texto, copiarla en el espacio de insercin de rdenes y sustituir -nc por -n
1
VISUALIZACIN DE CAPAS DE INFORMACIN
12
Figura 6: Ventana para la denicin de una mscara con una mscara escrita
> Mayor que >= Mayor o igual que < Menor que <= Menor o igual que && Y lgico (and) || O lgico (or) As mscara ms compleja podra incluir adems la condicin de que la altitud fuera igual o superior a 300 m: usos==4 && mdecm>=300002 . Puedes ver esta mscara escrita en la gura 6. El botn Activar activa la mscara que has escrito; el botn Capas permite abrir una ventana desde la que seleccionar un nombre de capa que se insertar en el lugar donde se encuentre el cursor en ese momento; el botn desactivar elimina la mscara que pudiera haber activada y el botn Cerrar cierra la ventana sin activar la mscara que pudieses haber escrito. Es importante recordar que las mscaras son acumulativas es decir que activar una mscara con usos == 4 y a continuacin otra con pendiente < 5 crear una mscara que cumple ambas condiciones. Si lo que se quiere es seleccionar slo las celdillas con pendiente inferior a 5 debe primero desactivarse la mscara anterior.
3.4.
Digitalizar
En algunos casos puede interesar el utilizar cmo mscara un rea irregular que no existe como mapa y que no puede obtenerse de forma sencilla a partir de operaciones de lgebra de mapas. Un ejemplo pueden ser reas homogneas en un anlisis visual de una imagen de satlite o fotografa area digital. El comando r.digit permite digitalizar sobre el monitor grco para crear una capa raster. No funciona en wxGRASS por lo que debe ejecutarse directamente desde la linea de comandos en el monitor de texto.
2
Recuerda que mdecm contiene la elevacin en centmetros
VISUALIZACIN DE CAPAS DE INFORMACIN
13
El manejo es sencillo, antes que nada hay que denir el objeto que se va a digitalizar: (polgono, crculo o linea), hay que asignar un objeto y una categora a cada objeto creado y, nalmente decirle al programa cmo se va a llamar el mapa creado. Please choose one of the following A dene an area C dene a circle L dene a line Q quit (and create map) > el men de ratn posterior permite digitalizar uno a uno los vrtices de la linea o polgono, o bien denir el centro y radio de un crculo. Al terminar de digitalizar el objeto se nos pide un identicador numrico y una etiqueta de texto para el objeto creado y se vuelve al men inicial. Si en este se pulsa la letra Q el programa termina preguntando por el nombre de la capa raster que va a contener los objetos digitalizados.
3.5.
Paletas de color
En cuanto a las paletas de color, la opcin Paleta raster del men Visualizacin permite modicar la paleta de colores asociada a una capa raster. En primer lugar tendremos que seleccionar la capa a la que se quiere cambiar la paleta y en segundo lugar seleccionar la paleta. Los tipos de paleta se vieron en la seccin anterior de este mismo captulo. La novedad en wxGRASS es que la opcin rules abre una ventana de dilogo (similar a la de mscara) en la que podremos editar un chero con las reglas para crear una paleta de colores similar al que aparece en la gura 7. En el espacio de texto aparecen tres lineas con los valores mnimo y mximo de la capa raster y nalmente la palabra clave end. La diferencia fundamental es que si pulsamos el botn Colores se abre una ventana en la que podremos disear el color ms apropiado para cada caso, al cerrar est ventana, se insertar en el espacio de texto (en el lugar donde estuviese el cursor) la combinacin RGB correspondiente. Los botones Cargar y Guardar permiten leer y escribir paletas de colores a cheros de texto. El botn Aplicar adjudica la paleta de colores creada a la capa raster seleccionada y el botn Cancelar cierra la ventana.
3.6.
Captura del monitor grco
La representacin de diferentes capas de informacin espacial sobre el monitor grco, va congurando sobre este un mapa que puedes convertir en un chero grco con la opcin Visualizar =>Captura de monitor. Al activar esta opcin tendrs una ventana en la que introducir el nombre del chero en el que quieres almacenar el monitor grco (el tipo de chero grco lo dene la extensin que le des al chero). Un botn de Exportar y otro de Cancelar . Tras pulsar en Exportar , el cursor se convierte en una
VISUALIZACIN DE CAPAS DE INFORMACIN
14
Figura 7: Ventana de diseo de paletas de color con una paleta ya escrita
cruz con la que debereas pinchar sobre el monitor grco para exportarlo (si pinchas sobre cualquier otra ventana exportars dicha ventana).
CONSULTAS CON WXGRASS Y GESTIN DE LA BASE DE DATOS
15
4.
4.1.
Consultas con wxGRASS y gestin de la base de datos
Consultas
Adems del almacenamiento y visualizacin de informacin espacial, uno de los objetivos fundamentales de un SIG es la consulta de los valores presentes en las capas de informacin manejadas, as como la extraccin de informes y estadsticas relativas a las mismas. Los mdulos encargados de estas tareas pueden clasicarse por un lado en funcin del tipo de informacin (raster, vectorial o sites) que contiene la capa consultada y por otro en funcin del nivel de detalle de la informacin que proporcionan: Mdulos que proporcionan informacin global acerca del mapa, de sus propiedades geomtricas (las, columnas, coordenadas de los bordes y resolucin) y de sus valores. Estas opciones las puedes encontrar dentro del men Base de datos en las opciones Informacin sobre un raster, Informacin sobre un vectorial y Informacin sobre sites; Mdulos que proporcionan estadsticas sobre la variable representada en una capa. Aparecen en el men Estadsticos y las principales opciones son: Distribucin de valores. Permite obtener la extensin que ocupa cada valor de la variable representada en el mapa en diversas unidades seleccionadas por el usuario: millas cuadradas (mi), metros (m), kilometros (k), acres (a), hectreas (h), celdillas (c) y porcentaje (p). En la gura 9 aparece el resultado para los usos del suelo en kilmetros cuadrados.
Figura 8: Salida del mdulo r.report Anlisis Univariante, permite extraer algunos estadsticos bsicos de la variable representada. Por ejemplo, para la capa de elevaciones (mdecm) obtendremos:
Number of cells (excluding NULL cells): 1905000 Minimum: 8000 Maximum: 158000
CONSULTAS CON WXGRASS Y GESTIN DE LA BASE DE DATOS
Range: 150000 Arithmetic mean: 41215 Variance: 7.2564e+08 Standard deviation: 26937.7 Variation coefficient: 65.359 \% 1st Quartile: 20950 Median (even N): 30293.000000 3rd Quartile: 57871
16
Multivariante, calcula la matriz de correlaciones entre las diversas capas raster que se seleccionan. Mdulos que permiten, pinchando sobre el mapa, conocer el valor de una o varias variables en posiciones concretas del espacio o la etiqueta asociada a determinados elementos en un mapa vectorial. La consulta interactiva de valores pinchando sobre el monitor grco puede hacerse con para trabajar con mapas raster o para trabajar con vectoriales. Ambas opciones los botones nos permiten pinchar en tantas celdillas como queramos (con el botn izquierdo del ratn) para al nal (tras pulsar el botn derecho del ratn) obtener un listado de los valores de las capas raster representadas en las celdillas pinchadas. Si en lugar de la opcin Normal se activa la opcin Mltiple en el control que aparece al nal de la barra de herramientas, el programa preguntar, tanto si trabajamos con raster como si lo hacemos con vectoriales, cuales son las capas de las cuales queremos obtener informacin (independientemente de cuales sean las que estn representadas. La opcin SQL permite enlazar con una base de datos temtica para ampliar las capacidades de la base de datos espacial. Estos ltimos se vern en el tema correspondiente a bases de datos.
Para visualizar un histograma, habr que hacerlo con el botn que visualizar en el monitor grco seleccionado el histograma de frecuencias de una capa raster.
4.2.
Midiendo sobre el mapa
Medir distancias o entidades sobre la pantalla. El comando d.measure permite medir longitudes y reas de objetos digitalizados en el monitor grco. Cuando se ejecuta, aparece el siguiente men de ratn: Buttons: Left: where am i Middle: set FIRST vertex Right: quit this El botn izquierdo nos dir las coordenadas del punto en que pinchamos, con el derecho salimos del programa, y el central determina el primer vrtice y entra en un nuevo men:
CONSULTAS CON WXGRASS Y GESTIN DE LA BASE DE DATOS Left: where am i Middle: set NEXT vertex Right: FINISH
17
Pinchando con el botn central iremos deniendo una linea y un polgono interior a la misma. Cada nuevo vrtice signica la adicin de un nuevo tramo y el aumento de la longitud de la linea, tal como va mostrando el programa LEN: 26.45 meters LEN: 56.97 meters LEN: 93.97 meters LEN: 127.69 meters LEN: 162.43 meters LEN: 186.48 meters LEN: 199.90 meters Cuando nalmente pinchemos con el botn derecho (no es necesario cerrar explcitamente el polgono, el programa asume la existencia de una linea de cierre desde el punto nal al inicial) aparecern la longitud y el rea del polgono en diferentes unidades junto a la posibilidad de volver a denir otro polgono o salir del programa. Buttons: Left: DO ANOTHER Middle: Right: quit this LEN: 199.90 meters AREA: 0.36 hectares 0.0014 square miles 3644.32 square meters
4.3.
Gestin de la base de datos
Las opciones Base de datos =>Copia una capa de informacin, Base de datos =>Renombra una capa de informacin y Base de datos =>Elimina una capa de informacin son similares en cuanto a su utilizacin y se usan para copiar, renombrar y borrar mapas. En los tres casos se abre una ventana (gura ??) en la que que deberemos seleccionar el tipo de capa (raster, vectorial o sites) con la que vamos a trabajar, despues seleccionamos el nombre de la capa y, en su caso, introducimos el nombre de la capa de salida.
CONSULTAS CON WXGRASS Y GESTIN DE LA BASE DE DATOS
18
Figura 9: Ventana para copiar capas de informacin
Figura 10: Ventanas de dilogo de transformaciones
4.4.
Transformaciones
Finalmente, estas opciones estn en el men Transformaciones. Estas permiten cambiar el formato de una capa, las posibilidades son varias: Pasar de raster a vectorial isolineas (r2v) cuando se trata de una capa raster de variable cuantitativa polgonos (r2v) cuando se trata de una capa raster de variable cuantitativa o de una capa de polgonos lineas (r2v) cuando lo que tenemos es un mapa de lineas Pasar de vectorial a raster: Rasterizar Pasar de raster a capa de puntos: Raster->Sites Pasar de raster a capa de puntos: Vector->Sites Pasar de raster a capa de puntos: Sites->Raster Pasar de raster a capa de puntos: Sites->Vector Todas estas opciones llaman a una ventana de dilogo que en todos los casos tiene el mismo aspecto que la ventana que aparece en la gura 10. La diferencia estriba en que en cada caso el ttulo de la ventana har referencia al mdulo de GRASS que ejecuta la tarea. As por ejemplo, en la gura 10, ha sido la opcin de men isolineas la que ha llamado a la ventana que a su vez llamar al mdulo r.contour.
LGEBRA DE MAPAS
19
5.
lgebra de mapas
El men lgebra dispone de varias opciones para ejecutar diversos operadores de lgebra de mapas.
5.1.
5.1.1.
Operadores locales
Mapcalc
En el submen correspondiente a los Operadores locales se encuentra en primer lugar la opcin para MAP-calc que es un interfaz al mdulo de GRASS r.mapcalc, al activar esta opcin se abre la ventana que aparece en la gura 11, Esta ventana incluye un espacio para escribir el programa, una primera la de botones para guardar dicho programa en un chero, cargar un programa previamente guardado, ejecutar el programa que aparece en la ventana o cancelar; y una segunda la en la que podremos seleccionar las capas raster con las que trbajar y las funciones u operadores que se utilizarn.
Figura 11: Ventanas para mapcalc
5.1.2.
Reclasicacin
La ltima opcin permite llevar a cabo una Reclasicacin actuando como interfaz del mdulo r.reclass. Esta herramienta abre la ventana que aparece en la gura 12. Al igual que otras herramientas que requieren la entrada de informacin en formato de texto, esta ventana dispone de un espacio para la insercin del mismo y de dos botones que permiten cargar y guardar esta como cheros de texto. La gura 14 muestra un ejemplo de como debe introducirse la informacin necesaria para reclasicar.
Figura 12: Ventana de la herramienta de reclasicacin
LGEBRA DE MAPAS
20
La parte de arriba de la ventana introduce un botn para seleccionar el mapa raster de entrada y un espacio para introducir el mapa raster de salida. Una vez introducidos los datos necesarios, el botn Ejecutar lleva a cabo la reclasicacin.
Figura 13: Ventana de seleccin de un chero para cargar.
Figura 14: Ejemplo de reglas de reclasicacin
5.2.
Operadores de vecindad o focales
En este grupo se incluyen los ltrados (r.mlter), los estadsticos de vecindad (r.neighbors) y los mdulos r.thin y r.grow. 5.2.1. Filtrados
La gura 15 muestra como codicar uno de estos ltros en la ventana de la herramienta de ltrado.
LGEBRA DE MAPAS
21
Figura 15: Ventana de la herramienta de ltrado con todos los parmetros Los botones Cargar y Guardar permiten, como en otras ventanas, cargar el ltro desde un chero de texto o guardarlo. Las capas de entrada y salida se introducen tambin con el procedimiento habitual. 5.2.2. Estadsticos de vecindad (r.neighbors)
La ventana que gestiona la ejecucin de este mdulo (gura 17) permite introducir, adems de los nombres de las capas de entrada y salida, el tipo de operacin que se va a llevar a cabo, pulsando el botn Mtodo aparece la ventana de la gura ?? con la que se puede seleccionar el mtodo que se utilizar para ejecutar el operador, en la casilla correspondiente hay que introducir el tamao de la vecindad. Al pulsar el botn Ejecutar se hace una llamada a r.neighbors con los parmetros que se han pasado.
Figura 16: Ventana de ejecucin de r.neighbors.
5.2.3.
r.thin y r.grow
Estas dos herramientas slo requieren como parmetros una capa de datos de entrada y otra de salida, por lo que su utilizacin es muy sencilla.
5.3.
5.3.1.
Operadores focales extendidos
r.clump
Este operador transforma un mapa de variable cualitativa en un mapa de polgonos reclasicando los datos en un mapa raster agrupando celdas contiguas que contienen el mismo valor dndoles un valor
LGEBRA DE MAPAS
22
Figura 17: Ventana de seleccin de mtodos para un operador de vecindad nico. La ventana que permite utilizarlo slo necesita que se le indiquen el mapa de entrada y el de salida. 5.3.2. r.cost
Produce un mapa del coste acumulado que conlleva viajar desde un punto del mapa a cualquier otro punto del mapa. El punto de origen se le pasa al programa tecleando sus coordenadas en las correspondientes casillas de texto de la ventana o pinchano directamente sobre el monitor grco. Este mdulo requiere como mapa de entrada un mapa con el coste de atravesar cada una de las celdillas. 5.3.3. r.drain
Genera la ruta que seguira una pelota dejada en un punto del terreno siguiendo el camino de mxima pendiente a travs de un mapa de coste acumulado generado por r.cost. Este punto se le puede pasar al programa tecleando sus coordenadas en las correspondientes casillas de texto de la ventana o pinchano directamente sobre el monitor grco. El mapa de coste acumulado se le pasa al mdulo mediante el parmetro input. El parmetro output indica cual ser el mapa que contiene la ruta.
LGEBRA DE MAPAS
23
5.4.
5.4.1.
Operadores de rea
Supercie
La herramienta Supercie permite obtener un mapa en que a cada celdilla se le asigna la supercie ocupada por el conjunto de celdillas que tienen su mismo valor. Para ello se debe introducir la capa de entrada, la de salida y las unidades en que se quiere expresar al supercie. Al pulsar el botn Ejecutar se hace una llamada a r.areas.sh (este mdulo no aparece en las distribuciones ociales de GRASS). 5.4.2. Estadsticos de rea
Esta herramienta utiliza el mdulo r.statistics, debemos introducir dos capas de entrada: base Se trata de una capa de variable cuantitativa o de objetos cover Se trata de la variable cuantitativa para la que calcular un estadstico por cada uno de los valores de la variable cualitativa el mtodo estadstico empleado (botn Mtodo ) y nalmente el mapa de salida. Por ejemplo si base es una mapa de usos del suelo, cover es uno de pendientes y se calcula la media (average) el mapa resultante contendr para cada una de las celdillas de matorral, la pendiente media en las celdillas de matorral, y lo mismo para cada uso de suelo.
5.5.
Operadores globales
La herramienta Buffer hace una llamada al mdulo r.buffer. Utiliza como entrada una capa raster de objetos (conjuntos de celdillas con valor no nulo) y una serie de valores de distancia separados por comas. La capa de salida contendr ceros en las celdillas correspondientes a los objetos en la capa de entrada y clasicar el resto de las celdillas en funcin de la distancia a la que se encuentren de los objetos. La herramienta Distancias hace una llamada al mdulo r.distancias. Genera un mapa con la distancia de cada celdilla a los objetos del mapa de entrada (distancias reales no una clasicacin en funcin de las distancias) y otra en la que a cada celdilla se asigna el identicador del objeto ms cercano en la capa de entrada. El mdulo r.distancias tampoco aparece en las distribuciones ociales de GRASS.
INTERPOLACIN
24
6.
6.1.
Interpolacin
Visualizacin de capas de puntos
Los cheros de sites contienen informacin acerca de medidas puntuales registradas en el espacio. Contienen dos (X e Y) o tres (X, Y, Z) coordenadas y una serie de variables numricas o alfanumricas. El botn permite visualizar capas de puntos almacenadas como cheros de sites. Esta herramienta abre la ventana que aparece en la gura 18 en la que el usuario deber escribir el nombre de la capa de puntos que va a visualizarse junto a una serie de parmetros que determinarn como se har esta visualizacin. Si se escribe un slo nmero este se aplica directamente, si se ingresan dos nmeros, el primero hace referencia al nmero de orden de la variable que se quiere utilizar y el segundo el valor mximo del parmetro de representacin. Las variables utilizables son las dos o tres coordenadas que denen la posicin del punto y cada una de las variables numricas. Para refererenciarlas bastar con su nmero de orden teniendo en cuenta que la primera (coordenada X) es la nmero 0, la segunda (coordenada Y) la nmero 1 y as sucesivamente. En el ejemplo de las guras 18 y 19 (es el chero de sites que se ha presentado al comienzo del captulo) se visualiza una capa de s
Figura 18: Ventana para representacin de puntos
El resultado aparece en la gura 19.
6.2.
Mtodos de interpolacin global
En cuanto a los mtodos globales, la interpolacin por regresin puede llevarse a cabo con MAP-calc mientras que la de clasicacin se hace con r.statistics
6.3.
Mtodos de interpolacin local
Las herramientas de interpolacin local aparecen en el correspondiente men. Salvo el caso del kriggeado, todas son muy fciles de utilizar ya que en la mayora de los casos requieren slo un mapa de entrada y otro de salida.
INTERPOLACIN
25
Figura 19: Representacin de puntos
Isolineas . Utiliza como entrada un mapa de curvas de nivel rasterizadas y genera directamente el MDE llamando internamente a r.surf.contur. Delaunay . Genera a partir de un mapa de puntos un mapa vectorial conteniendo una triangulacin de Delaunay. Este mapa se utilizar posteriormente por la herramienta TIN. Thiessen . Genera a partir de un mapa de puntos un mapa vectorial conteniendo los polgonos de Thiessen correspondientes. Tal como se ha expuesto en el apartado correspondiente, para obtener una capa raster de la variable, esta capa y la de puntos debern rasterizarse y despus, mediante la herramienta de Estadsticos de rea calcular la media como si se tratara de una interpolacin por clasicacin. TIN . Interpola en formato raster la red de tringulos generadas con la herramienta Delaunay. Splines . Interpola una capa raster a partir de isolineas mediante splines. IDW . Hace una interpolacin con el mtodo de medias ponderadas por inverso de la distancia elevado a un exponente a partir de un mapa de puntos. La ventana de dilogo correspondiente permite introducir el exponente, la distancia mxima a la que deben encontrarse los puntos para formar parte del conjunto de interpolacin. Tambin debe introducirse el campo que contiene la variable a interpolar. Krigging . Utiliza el kriggeado para interpolar una capa raster a partir de una capa de puntos. Al activar esta herramienta aparece una ventana (gura 20). Esta ventana permite seleccionar una capa de
INTERPOLACIN
26
Figura 20: Ventana de interpolacin por kriggeado
Figura 21: Semivariograma muestral (lag=2000)
puntos y un parmetro bsico para construir el semivariograma: el lag. Este parmetro es el intervalo de distancias para las que se calcula el semivariograma, cuanto mayor sea, el semivariograma tendr menos puntos pero la estimacin de la funcin semivariograma ser ms exacta. Al pulsar el botn Ejecutar se obtendr un grco del semivariograma experimental (gura 21), a partir de su forma puede inturse un modelo terico para su ajuste que puede concretarse introduciendo un modelo de semivariograma y el valor de alcance (gura 22). A partir de estos datos, al pulsar de nuevo el botn Ejecutar , se ajusta este modelo terico al semivariograma experimental, los parmetros pepita y meseta se estiman automticamente. Mediante un procedimiento de prueba-error puede alcanzarse un modelo que se ajuste apropiadamente al semivariograma experimental. Finalmente, si se rellena el campo Salida se hace una interpolacin por kriggeado a partir de los parmetros del semivariograma terico propuesto.
INTERPOLACIN
27
Figura 22: Semivariograma muestral y modelo terico (esfrico con rango=25000)
Esta herramienta requiere tener instalado los programas gnuplot y R, con las libreras GRASS y gstat.
INTERPOLACIN
28
6.4.
Visualizacin en 3 dimensiones y perles
Una de las aplicaciones ms habituales cuando se trabaja con un Modelo Digital de Elevaciones (capa raster de elevaciones) es obtener representaciones tridimensionales del terreno. El mdulo de GRASS ms habitual para ello es d.3d
GRASS: /path > d.3d map=mapa_colores elevation=mapa_mde <ENTER>
Donde mapa_mde es el mapa que contiene el valor de Z que se va a levantar en 3D (generalmente un modelo digital de elevaciones) y mapa_colores es el mapa con cuyos colores se va a pintar el bloque tridimensional creado. En la gura 24 aparece una visualizacin 3D de una porcin de Sierra Espua y Valle del Guadalentn utilizando el mapa mapa200 para dar colores. La orden sera:
GRASS: /path > d.3d map=mapa200 elevation=mdecm <ENTER>
Los parmetros de la visualizacin 3D pueden modicarse posteriormente de modo interactivo. Estos parmetros son ajustados en una ventana como esta: incluyen la posicin del ojo, el punto al que este mira, el campo de visin, la resolucin, etc. La mejor manera de entender el signicado de los distintos parmetros es probarlos. Cuando se hayan modicado pulsar <Esc>y <Enter>. Si el parmetro RUN? est como Y se visualizar el resultado, si est en N se sale del mdulo. La gura 25 muestra Sierra Espua utilizando el mapa de usos del suelo para dar colores. Pueden apreciarse en color verde oscuro los bosques, en amarillo el matorral, en naranja el secano y en verde claro el regado. La gura 26 contiene la misma visualizacin pero ahora obtenida con NVIZ, se trata de un nuevo mdulo de visualizacin 3D ms potente que d.3d pero no disponible en todas las distribuciones de GRASS por su dependencia de diversas libreras. Es un sistema algo ms complejo que d.3d pero que produce resultados de mucha mayor calidad que este, tal como se aprecia comparando las guras 25 y 26. La primera herramienta del men MDT sirve para extraer perles. Se trata de una interfaz a r.perles. Lo primero que hace esta herramienta es pedirnos cual es la capa raster de la que queremos extraer los perles. A continuacin, nos permite dibujar el perl en el monitor grco. Recuerda que para nalizar de dibujar el perl hay que pulsar el botn derecho del ratn y que no podremos hacer nada hasta que este no haya sido pulsado. Finalmente mostrar una ventana de gnuplot en la que se visualiza el resultado (gura ??).
INTERPOLACIN
29
-------------------------------------------------------------------------VIEWING REGION | RUN? Y/N Y_ N: 4300008.75147295 | Erase Color black___ W: 549989.41179575-- E: 710012.91489642Vertical Exaggerat. 2______ S: 4129991.24906267 | Field of View (deg) 30.00__ | Lines Only? Y/N Y_ VIEW COORDINATES: | Line Color color___ Eye Position Center of view| Line Frequency 1____ 3959973.75<- Northing (y) -> 4215000.00| Resolution 13312.27__ 389965.91_<- Easting (x) -> 630001.16_| Plot null elev? Y/N N_ 176834.90_<- Height (z) -> 1724.00___| Box color none____ | Average elevs? Y/N N_ -------------------------------------------------------------------------Eye ----| Colors: red orange yellow green blue \ N | indigo violet brown gray white black \ /MAP----------/ | \ / X / | Special colors: W/_____________/E | None available for Erase Color S | color available for Line Color --------------------------------------------------------------------------
AFTER COMPLETING ALL ANSWERS, HIT <ESC><ENTER> TO CONTINUE
Figura 23: Men de manejo del programa d.3d
6.5.
Pendientes y orientaciones
En la gura 28 aparece la ventana de entrada a la herramienta de clculo de pendientes y orientaciones. Es una interfaz a r.slope.aspect por lo que los parmetros que utiliza son los mismos que en este mdulo. Por mantener la simplicidad, no se permite modicar el tipo de resultado (parmetros format y precision) mantenindose las opciones por defecto de r.slope.aspect. Los mapas que pueden calcularse son: slope Pendiente aspect Orientacin pcurv Curvatura en sentido perpendicular a la pendiente tcurv Curvatura en sentido tangencial a la pendiente dx dz/dx dy dy/dx
INTERPOLACIN
30
Figura 24: Vista 3D dxx Derivada parcial de z respecto a x dyy Derivada parcial de z respecto a x dxy Derivada parcial de z respecto a xy
6.6.
Cuencas de drenaje
Esta herramienta presenta una interfaz para r.watershed que nos permite calcular slo capas de direcciones de drenaje, drenaje acumulado y cuencas. El parmetro umbral determina cual es el tamao mnimo de las cuencas que van a crearse.
6.7.
Cuencas visuales
Esta herramienta presenta una interfaz para r.los, mdulo utilizado para generar cuencas visuales. La ventana nos pide el mapa de elevaciones que se utilizar como entrada, el mapa de salida, la altura del observador respecto al suelo en metros y la distancia hasta la cual se supone que llega la vista. El punto en el que se encuentra el observador puede entrarse tecleando sus coordenadas en las ventanas correspondientes o bien pinchando sobre el monitor grco activo.
INTERPOLACIN
31
Figura 25: Vista 3D de Sierra Espua con d.3d
6.8.
Modelos de radiacin
Esta herramienta presenta una interfaz para r.sun (gura 31). Para modelizar la cantidad de radiacin que llega a las diferentes celdillas del rea de trabajo, debemos aportar, como capas de entrada, las de elevaciones, pendientes y orientaciones. Por otro lado hay que introducir tambin la latitud media de la zona de trabajo y el da (da juliano). Si se introduce la hora, obtendremos un mapa con el ngulo de incidencia del sol a esa hora, si no lo introducimos obtendremos una capa con el total de energa recibida ese da.
INTERPOLACIN
32
Figura 26: Vista 3D de Sierra Espua con NVIZ
Figura 27: Extraccin de perles
INTERPOLACIN
33
Figura 28: Ventana para el clculo de pendientes y orientaciones (r.slope.aspect)
Figura 29: Ventana para modelizacin hidrolgica (r.watershed)
Figura 30: Ventana para modelizacin de cuencas visuales
Figura 31: Ventana para modelizacin de la radiacin
BASES DE DATOS
34
7.
Bases de Datos
El mdulo wxGRASS permite 4 modos de trabajo con bases de datos almacenadas con PostgreSQL: Consulta SQL, Visualizacin, Consulta interactiva sobre una capa visualizada (raster o vectorial) y Reclasicacin de un raster.
7.1.
Consulta SQL
En el men Base de datos aparecen dos opciones relacionadas con SQL. La primera (Conexin PostgreSQL) simplemente permite seleccionar cual va a ser la base de datos con la que vamos a trabajar, muestra una caja de seleccin similar a las que ya has visto en la que aparecen las bases de datos postgres disponibles. Tras seleccionar una de ellas permanecer como la base de datos de trabajo. La opcin Consulta SQL presenta una ventana de dilogo algo compleja en la que aparecen varias opciones (gura 32) y que permite dos formas bsicas de construir una consulta.
Figura 32: Ventana de consultas La ms sencilla se utiliza para obtener dos columnas (key y columna), la primera de ellas se asume que es el identicador comn con la base de datos espacial y la segunda una columna de datos. Para construir este tipo de consulta debe seleccionarse en primer lugar una tabla, una vez seleccionada, los botones key y columna permitirn seleccionar un par de columnas de la tabla activa. Al pulsar el botn Ejecutar aparecer una tabla con los valores de ambas variables y en la ventana de edicin de la consulta, el cdigo SQL necesario para obtenerla. Podemos entonces utilizar el botn Guardar para guardar dicha consulta en un chero de texto para utilizarla posteriormente (en esta o en otras ventanas). Ten en cuenta que esta posibilidad slo funciona si el espacio destinado a escribir las consultas se encuentra vaco. La segunda opcin es teclear directamente la consulta SQL en la el espacio disponible para ello. La ventaja es que permite lanzar al servidor de bases de datos cualquier consulta compleja y despus almacenarla para posterior uso.
BASES DE DATOS
35
Los resultados de las consultas, adems de visualizarse como tabla, pueden guardarse como chero de texto o como mapa de puntos (para ello las dos primeras columnas de la base de datos debern contener las coordenadas X e Y de los puntos).
7.2.
7.2.1.
Visualizacin
Capas de puntos
Esta opcin permite visualizar capas de puntos visualizando cada punto asignando valores jos o relacionados con una consulta SQL al conjunto de parmetros de visualizacin (ancho, alto, ngulo e intensidad de rojo, verde y azul). El procedimiento es el mismo que se explic en el tema correspondiente a interpolacin.el polgonos pintando cada polgono en funcin de su valor en una variable generada a partir de una consulta de base de datos. Para hacerlo deberemos activar la opcin SQL en el control situado a la derecha de la la de botones y, a continuacin, pulsar el botn de pintar puntos . En la gura 33 aparece la ventana de dilogo correspondiente incluyendo la consulta SQL y los parmetros necesarios para generar el mapa que aparece en la gura 34.
Figura 33: Ventana de dilogo para pintar una consulta de puntos
7.2.2.
Capas de polgonos
Esta opcin permite visualizar capas de polgonos pintando cada polgono en funcin de su valor en una variable generada a partir de una consulta de base de datos (se trata de una llamada a d.vect.pg.cc. Para hacerlo deberemos activar la opcin SQL en el control situado a la derecha de la la de botones y, a continuacin, pulsar el botn de pintar polgonos . Esto activa la ventana que aparece en la gura 35. Esta dividida en dos espacios, en el de arriba escribiremos (o cargaremos) la consulta, en el de abajo haremos lo propio con la paleta de colores. Esta consulta debe pedir slo dos columnas, la primera corresponde al identicador comn entre la base de datos espacial y la temtica, la segunda es la variable en funcin de la que se pintan los polgonos. Los valores que aparecen en la ventana son los adecuados para obtener la salida que aparece en la gura ??.
BASES DE DATOS
36
Figura 34: Mapa resultado de pintar una consulta de puntos Una vez que hayamos especicado consulta y paleta de colores pulsamos el botn Ejecutar para visualizar en el monitor grco activo el mapa de polgonos seleccionado pintado con los colores de la paleta en funcin de los valores de cada polgono en la variable pedida.
7.3.
Consulta
Podemos enlazar una consulta SQL a una consulta sobre un mapa de polgonos. Para hacerlo deberemos activar la opcin SQL en el control situado a la derecha de la la de botones y, a continuacin, pulsar el botn de consulta de un mapa vectorial . Tras esto aparecer la ventana de la gura 37 Esta ventana nos permite escribir, cargar o guardar una consulta SQL y consultar los valores de un determinado polgono en el mapa de polgonos (que se selecciona con el botn Mapa: ) que queramos. La consulta a la base de datos deber devolver como primera columna el identicador comn entre base de datos espacial y temtica, a continuacin pueden pedirse todas las columnas que se deseen. Tras escribir la consulta debe pulsarse el botn Ejecutar que presentar una tabla con los resultados de la consulta (gura 38). A continuacin, y tras introducir el nombre del mapa de polgonos, deberemos pulsar el botn Consulta que nos permite pulsar en el monitor grco en cualquier polgono, tras pulsar, la la de la tabla correspondiente a dicho polgono se resaltar en rojo.
BASES DE DATOS
37
Figura 35: Ventana de visualizacin de una consulta SQL como polgonos Aunque no es imprescindible, es conveniente que sobre el monitor grco activo se haya pintado el mapa de polgonos que se est consultando.
7.4.
Reclasicacin
Finalmente, los resultados de una consulta de dos columnas pueden utilizarse para reclasicar una capa raster. Aquellas celdillas que tengan un valor igual a la primera columna se reclasican con el valor de la segunda columna. Para hacerlo deberemos activar la opcin SQL en el control situado a la derecha de la la de botones y, a continuacin seleccionar la herramienta de Reclasicacin en el men lgebra. Aparece una ventana que nos pide el mapa de entrada, el de salida y la consulta SQL que se utilizar para reclasicar. Al pulsar sobre Ejecutar se har una llamada al mdulo r.in.sql.sh.
BASES DE DATOS
38
Figura 36: Mapa con la consulta SQL representada como polgonos
Figura 37: Ventana de consulta SQL sobre un mapa
BASES DE DATOS
39
Figura 38: Resultado de la consulta SQL sobre un mapa
Vous aimerez peut-être aussi
- Sistemas de Seguridad, Confort y ClimatizacionDocument66 pagesSistemas de Seguridad, Confort y ClimatizacionAnonymous bMUhNdFRPas encore d'évaluation
- TR 350 Web 2011Document1 pageTR 350 Web 2011Jimmy Salazar Tapia0% (1)
- Las Corrientes Musicales en La Segunda Mitad Del Siglo XXDocument7 pagesLas Corrientes Musicales en La Segunda Mitad Del Siglo XXAlvaro PuertasPas encore d'évaluation
- Keto - Comidas Caseras y Sustanciosas - RECETASDocument18 pagesKeto - Comidas Caseras y Sustanciosas - RECETASMarcel Mejia100% (1)
- Programacion en System-RplDocument88 pagesProgramacion en System-RplGilmar Daniel Rojas Quispe100% (1)
- Diccionario de Ballet 1Document11 pagesDiccionario de Ballet 1SANJUS OFICIALPas encore d'évaluation
- Solución Capitulo Engranes ShigleyDocument13 pagesSolución Capitulo Engranes ShigleyMarianaChiwo0% (1)
- FI 004 Inspección de Línea de Vida Horizontal R01Document1 pageFI 004 Inspección de Línea de Vida Horizontal R01Asael SalazarPas encore d'évaluation
- El Diseno Su HistoriaDocument210 pagesEl Diseno Su HistoriajoséPas encore d'évaluation
- Creación de Plan EstratégicoDocument79 pagesCreación de Plan Estratégicogormeno055139Pas encore d'évaluation
- Descriptores FinalesDocument2 pagesDescriptores FinalesLina Luz Perez MedranoPas encore d'évaluation
- Fuerzas Sobre Una PresaDocument10 pagesFuerzas Sobre Una PresasergioPas encore d'évaluation
- Guía de Prácticas 8Document8 pagesGuía de Prácticas 8Gonzalito Guzmán PoncePas encore d'évaluation
- Cuidado Espalda AficheDocument1 pageCuidado Espalda AficheSlr Oscar GualterosPas encore d'évaluation
- 2.0 Taller 3Document10 pages2.0 Taller 3Jean Pierre Silva FloresPas encore d'évaluation
- Plegable Plan de EmergenciasDocument2 pagesPlegable Plan de EmergenciasRaquel Abril OvallePas encore d'évaluation
- Clasificacion de CostosDocument7 pagesClasificacion de CostosElizabeth Fernandez GamonalPas encore d'évaluation
- Malla Curricular Cti 8 NivelesDocument13 pagesMalla Curricular Cti 8 NivelesLyl JalbermellPas encore d'évaluation
- Beige Collage Álbum de Recortes Infografía CronológicaDocument1 pageBeige Collage Álbum de Recortes Infografía CronológicagardeniaPas encore d'évaluation
- PDF Doc E001 42820512683771Document1 pagePDF Doc E001 42820512683771Adela Emilia Lopez GomezPas encore d'évaluation
- Puri ParteDocument7 pagesPuri ParteCarlos AlonsoPas encore d'évaluation
- Trabajamos Con El CircoDocument13 pagesTrabajamos Con El CircoPedroPas encore d'évaluation
- Estudio Estático y Dinámico de Un MuelleDocument3 pagesEstudio Estático y Dinámico de Un MuelleJavi Cuesta0% (1)
- Bus IDEDocument5 pagesBus IDEErick LópezPas encore d'évaluation
- Formatos de Avisos de RescisionDocument26 pagesFormatos de Avisos de RescisionDiana Laura VicencioPas encore d'évaluation
- Manejo Del Dolor OncologicoDocument7 pagesManejo Del Dolor OncologicoJavii VásquezPas encore d'évaluation
- Foro 6 - Historia y FilosofíaDocument2 pagesForo 6 - Historia y FilosofíaSinier ChaconPas encore d'évaluation
- Bachiller PresentacionDocument27 pagesBachiller PresentacionPercy LopezPas encore d'évaluation
- Diseñador Gráfico JR Descripción de PuestoDocument2 pagesDiseñador Gráfico JR Descripción de PuestoevavaldezPas encore d'évaluation
- TAREA 3 - PREGUNTA Del Trabajo de InvestigacionDocument2 pagesTAREA 3 - PREGUNTA Del Trabajo de InvestigacionBrian Saman RoquePas encore d'évaluation