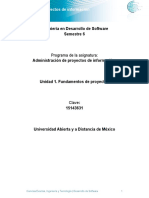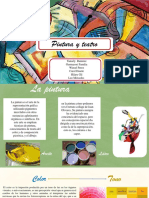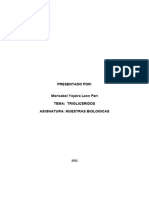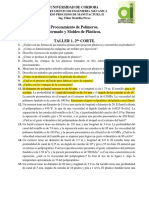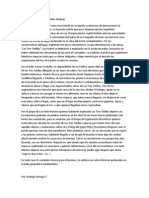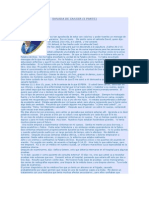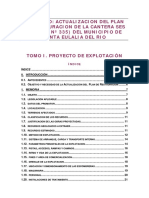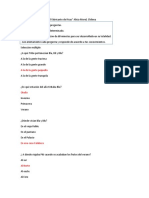Académique Documents
Professionnel Documents
Culture Documents
Tutorial Power Point 2007
Transféré par
Sharon Hermanni ValoCopyright
Formats disponibles
Partager ce document
Partager ou intégrer le document
Avez-vous trouvé ce document utile ?
Ce contenu est-il inapproprié ?
Signaler ce documentDroits d'auteur :
Formats disponibles
Tutorial Power Point 2007
Transféré par
Sharon Hermanni ValoDroits d'auteur :
Formats disponibles
TUTORIAL POWERPOINT 2007
Microsoft Power Point 2007 un programa diseado para hacer presentaciones con texto esquematizado, fcil de entender, animaciones de texto e imgenes prediseadas o importadas desde imgenes de la computadora. Se le pueden aplicar distintos diseos de fuente, plantilla y animacin. Este tipo de presentaciones suele ser muy llamativo y mucho ms prctico que los de Microsoft Word. PASOS A SEGUIR: Antes de empezar debemos tener localizado el icono de PowerPoint 2007, puede estar en diversos lugares: En el escritorio. En el men inicio En inicio > Todos los programas > Microsoft Office En inicio > Todos los programas > ofimtica
1 Hacemos un clic o doble clic en el icono del programa y automticamente se abrir una presentacin vaca.
Lugar en el cual deberemos aadir directamente un ttulo y subttulo.
Tutorial de Power Point 2007 El Gato Digital
1/5
2 Como ya tenemos creada una portada, debemos aadir unas diapositivas extras para poder continuar nuestra presentacin, la forma de hacerlo es hacer clic con el botn derecho en un espacio vaco de la parte izquierda del programa y se abrir una pestaa como esta:
3 Al hacer clic se crear la nueva diapositiva en la izquierda, deberemos hacer tantas como necesitemos.
Al hacer clic en cualquiera de las diapositivas, podremos modificar su informacin, animacin, etc.
En el caso que queramos borrar una diapositiva, clic con el botn derecho > eliminar diapositiva.
4 Seleccionamos una diapositiva vaca ya que en el siguiente paso aadiremos una imagen, despus de seleccionarla haremos clic en insertar y despus en imagen:
Tutorial de Power Point 2007 El Gato Digital
2/5
5 Llegados a aqu el programa nos pedir la localizacin de la imagen que queremos aadir, haciendo doble clic encima o clic + insertar se adjuntar la imagen a la diapositiva.
IMPORTANTE Si en la diapositiva aparte de la imagen se ve una franja en la que se puede leer Haga clic aqu para agregar ttulo, hacemos clic en el borde y le damos a la tecla SUPR. 6 Este proceso lo deberamos repetir tantas veces como sea necesario y una vez por cada diapositiva (importante acordarnos de cambiar de diapositiva cada vez haciendo clic encima de ella) 7 Llegados a aqu debemos tener diversas diapositivas, cada una con su imagen pero sin ningn tipo de diseo, texto o fondo, de forma que haremos otra vez clic en Insertar y seguidamente a WordArt herramienta que nos permitir crear ttulos en las diapositivas.
Elegimos la fuente que nos interese, borramos el texto que nos muestra de serie el programa e introducimos el que queramos (un ttulo, un comentario, etc.)
En el caso que introduzcamos un ttulo en una foto, es recomendable tambin hacerlo con el resto, sobretodo por temas de diseo.
Tutorial de Power Point 2007 El Gato Digital 3/5
8 La siguiente pestaa que debemos modificar es la de diseo, en la cual se puede modificar el aspecto general de las diapositivas, el nico inconveniente es que slo se puede designar un mismo diseo para todas las diapositivas.
Lista de diseos
Si queremos ver toda la lista, debemos hacer clic aqu
9 Una vez hayamos elegido un diseo que sea de nuestro agrado iremos al apartado Animaciones lugar en el cual elegiremos la animacin que se mostrar al cambiar a esa diapositiva, por lo tanto, tendremos que aplicar una a una las animaciones, de todas formas tambin se puede aplicar a todas en grupo.
Si queremos ver toda la lista, debemos hacer clic aqu
Si queremos afinar este parmetro debemos indicar si queremos algn sonido (1), la velocidad a la que se mostrar esta animacin (2), si queremos que est configuracin se aplique a todas las diapositivas (3) y si queremos que cambie de diapositiva al hacer clic o al pasar cierto tiempo.
Tutorial de Power Point 2007 El Gato Digital
4/5
10 Para finalizar este proceso deberemos guardar el documento, los pasos necesarios son los siguientes:
11 Seleccionamos la localizacin del documento (por ejemplo: Escritorio).
Nombre del documento
Tutorial de Power Point 2007 El Gato Digital
5/5
Vous aimerez peut-être aussi
- Dapi U1 A2Document5 pagesDapi U1 A2Ribalk PerkPas encore d'évaluation
- ArteDocument9 pagesArteLeo MercedesPas encore d'évaluation
- Servidor Web ESP8266Document18 pagesServidor Web ESP8266Fernando HdzPas encore d'évaluation
- TRIGLICERIDOSDocument13 pagesTRIGLICERIDOSMarisabel Yojaira LeonPas encore d'évaluation
- Discriminación en El Consumo y Trato Diferenciado PDFDocument3 pagesDiscriminación en El Consumo y Trato Diferenciado PDFSaliciana Gladys Roque ApazaPas encore d'évaluation
- Tema 2 - Sistemas Numéricos Binario Octal HexadecimalDocument11 pagesTema 2 - Sistemas Numéricos Binario Octal HexadecimalAbdel Fedor Aliaga VillalobosPas encore d'évaluation
- Las Cinco Disfunciones de Un EquipoDocument3 pagesLas Cinco Disfunciones de Un EquipojuanPas encore d'évaluation
- TALLER 1. 2do PROCESAMIENTO DE POLIMEROSDocument2 pagesTALLER 1. 2do PROCESAMIENTO DE POLIMEROScarlos daniel machado cuadroPas encore d'évaluation
- Place PuerperioDocument5 pagesPlace PuerperioAngel sosaPas encore d'évaluation
- La Leyenda de Las Tres TetillasDocument8 pagesLa Leyenda de Las Tres TetillasJuan José Jauregui AvilaPas encore d'évaluation
- Triptico DomoticaDocument2 pagesTriptico DomoticaEdy Gómez100% (5)
- La Organización Como Parte Del Procesos AdministrativoDocument27 pagesLa Organización Como Parte Del Procesos AdministrativoLiliana Almendra Garcia SalasPas encore d'évaluation
- 1er Grado Unidad Didactica IntegradoDocument10 pages1er Grado Unidad Didactica IntegradoXiomara ACPas encore d'évaluation
- Informe 08Document7 pagesInforme 08Jhilmar Arroyo UribePas encore d'évaluation
- SESIÓN-Problemas de ComparaciónDocument7 pagesSESIÓN-Problemas de Comparaciónthe_fox_kingPas encore d'évaluation
- Plantillas para Planes de NegociosDocument15 pagesPlantillas para Planes de NegociosImanol FloresPas encore d'évaluation
- Entrevista Luna Clase6Document14 pagesEntrevista Luna Clase6Alejandro Claudio ParisePas encore d'évaluation
- Presupuesto Mantenimiento PeriodicoDocument2 pagesPresupuesto Mantenimiento PeriodicoRalph Alfonso Wilson EnriquezPas encore d'évaluation
- Guía Básica de Windows PowerShell PDFDocument122 pagesGuía Básica de Windows PowerShell PDF123Pas encore d'évaluation
- Sanada de CancerDocument9 pagesSanada de CancerSamira Yoss100% (2)
- PROBLEMAS DE INHIBICIÓN ENZIMÁTICA AlumnosDocument6 pagesPROBLEMAS DE INHIBICIÓN ENZIMÁTICA Alumnosfernando MartinPas encore d'évaluation
- Comisión Ciudadana de Agua Potable y Alcantarillado Del Municipio de AguascalientesDocument3 pagesComisión Ciudadana de Agua Potable y Alcantarillado Del Municipio de AguascalientesPaola CruzPas encore d'évaluation
- Triptico Manejo de Residuos SolidosDocument2 pagesTriptico Manejo de Residuos SolidosOswaldoEspinozaPas encore d'évaluation
- PROYECTO D EEXPLOTACION. Ses PlanesDocument103 pagesPROYECTO D EEXPLOTACION. Ses PlanesAlmacen19Pas encore d'évaluation
- Desarrollos 4Document4 pagesDesarrollos 4Laura Anel RamosPas encore d'évaluation
- Lectura Complementaria El Fabricante de Risas Pauta para EdmodoDocument3 pagesLectura Complementaria El Fabricante de Risas Pauta para EdmodoRomina Santibañez Reyes100% (1)
- Patrones Melódicos Del Albazo y Sanjuanito PDFDocument104 pagesPatrones Melódicos Del Albazo y Sanjuanito PDFJuanCarlosPas encore d'évaluation
- Laboratorio 2Document3 pagesLaboratorio 2Jorge Andres Cardona AmorteguiPas encore d'évaluation
- HuayreDocument37 pagesHuayreTeo KylePas encore d'évaluation
- PEBI 5-6maestro 9-10Document151 pagesPEBI 5-6maestro 9-10Paulina RomeroPas encore d'évaluation