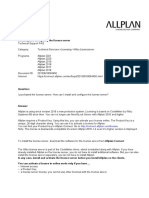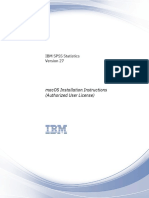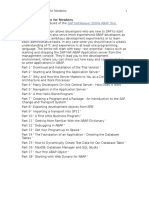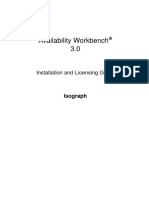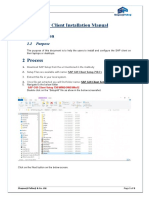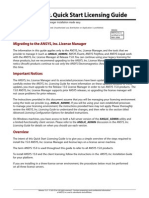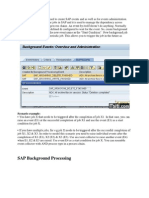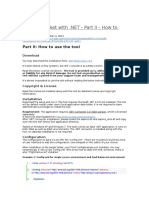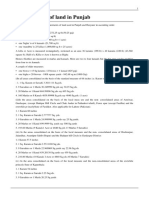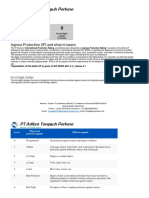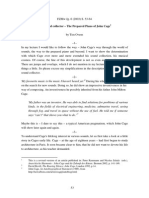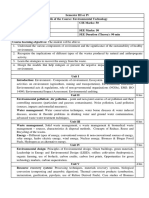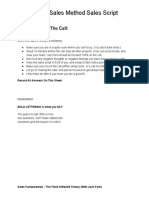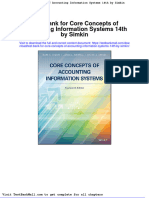Académique Documents
Professionnel Documents
Culture Documents
Sap License Installation
Transféré par
sampathkumarsDescription originale:
Copyright
Formats disponibles
Partager ce document
Partager ou intégrer le document
Avez-vous trouvé ce document utile ?
Ce contenu est-il inapproprié ?
Signaler ce documentDroits d'auteur :
Formats disponibles
Sap License Installation
Transféré par
sampathkumarsDroits d'auteur :
Formats disponibles
SAP LICENSE INSTALLATION: - To use your SAP software legally and in
accordance with the contractual stipulations, SAP Systems can only be operated with a license key granted by SAP. When you install your SAP System, a temporary license is automatically installed. This temporary license allows you to use the system for four weeks from the date of installation. Before the temporary license expires, you must apply for a permanent license key from SAP. SAP recommends that you do so as soon as possible after you install your system. Once you have received your license key from SAP, you can install the license with the transaction SLICENSE from SAP or with the saplicense program at the Operating system level. The below EXHIBIT shows the initial screen of SLICENSE transaction.
Applying for an SAP License
A license is granted for exactly one SAP System based on your installation. You can only configure one production system under each installation number. Prerequisites You must apply for a separate license for each system i.e., for production, development, testing etc.
To determine your license key, we need to provide SAP with the following data. Installation number: 10-digit number assigned by SAP Contact person: first and surname of the person requesting the license Telephone and fax number: area code, extension of the person requesting the license System ID: system name (C11, T11, ...) Software product: name of the SAP product (R/3, APO, BW, ...) Software product release: release of the software product Basis release: release of the underlying SAP Basis software (4.0B, 4.5B, ...) Hardware data: operating system, licensed database system Reason for the request: new installation, hardware change, ... Hardware key: 11-character hardware key of your host computer Type of system: production, test, etc
System number: 18-character system ID.
Procedure Determine your hardware key and then request your SAP license Key. You can determine the hardware key using SLICENSE transaction from SAP or saplicense get at the operating system level in command prompt. To get the hardware key using SLICENSE initial screen press the button in the menu bar or choose Goto|Determine Hardware key. From OS level, we get the hardware key using the program saplicense get, which only gives the hardware key.
saplicense show gives the information of temporary license and license installed in the system with details of hardware key, installation number and license key. Once you have the above details, mainly hardware key and installation number then you can request for license key using the service market place i.e., http://service.sap.com/licensekey . There provide the above details and send it to SAP. SAP in turn based on the details provided like hardware key and installation number generate the license key and will send it to us.
INSTALLING LICENSE USING SLICENSE: - Now you have the license key and can install the new license using SLICENSE at SAP and saplicense program at OS level. To install the new license choose Edit|Install License. You will get Install New License box as shown below
Enter the installation number, hardware key, system number, expiry date and license key sent by SAP and click on to install the license.
Once the license is installed it will be displayed as shown in the below exhibit. The color green indicates that the license is installed and is active.
The newly installed license will become active immediately after it is installed, if it is not getting active after the installation, then we need to restart the instance once. If you want to install the license at the OS level go to command prompt of the server in which you want to install the license and type saplicense install. There are other options available with saplicense which is shown in the below exhibit. You can get this options list by typing only saplicense at the command prompt.
DELETING A LICENSE: - If there is any license which is no longer required and you want to delete it; then select the license which has to be deleted and choose Edit| Delete License. This is doing at SAP level using SLICENSE. At OS level use program saplicense delete. Never delete "old" licenses if you do not have an active license. saplicense -temp needs these to decide whether a temporary license can be installed. You should never delete the license that is currently active! If you want to do so, you should first install a (temporary) license so that other users can log onto the system.
The license status is not checked when you delete a license. In particular, the system does not check whether you are deleting a license that is currently in use. Once you delete a valid license that is currently in use, no additional users will be able to log onto the system from this point on (exception: user sap*). Users who are currently logged on, however, can continue to work. If you inadvertently delete a valid license that is currently in use, you can reinstall it at any time by calling transaction SLICENSE or using program saplicense, provided that you have kept your license key. Old licenses that are no longer used do not affect the operation of your SAP System. Nevertheless, it is advisable to delete licenses that are no longer used. INSTALLING TEMPORARY LICENSE:In the following cases, you may need to install a temporary license while you wait for the license you applied for from SAP: Changes to the hardware configuration of the computer running the message server. The hardware key of the computer can also change. If you have moved the message server to a different host. The license has expired. You can use the temporary license to extend the expiration date by 4 weeks.
Procedure
1. At the operating system level, log on as <sapsid>adm (Unix and NT) to the
computer running the central SAP instance.
2. Enter saplicense temp.
Enter the SAP System ID when requested to do so. The following message indicates that you have successfully installed the temporary license: saplicense: Temporary license successfully installed.
Vous aimerez peut-être aussi
- Note 2438768 - How To Create SAP Solution Manager License Keys - SAP For MeDocument2 pagesNote 2438768 - How To Create SAP Solution Manager License Keys - SAP For MeMitchel NeyraPas encore d'évaluation
- Request License Keys SybaseDocument68 pagesRequest License Keys SybaseSatish LadPas encore d'évaluation
- FAQ EN Installing and Configuring The License ServerDocument4 pagesFAQ EN Installing and Configuring The License ServerElena BucurașPas encore d'évaluation
- Installing and Configuring The License ServerDocument4 pagesInstalling and Configuring The License ServerDavid CastroPas encore d'évaluation
- Sap Hana LicenseDocument6 pagesSap Hana LicenseRanga naniPas encore d'évaluation
- SAP2000 V17 Installation Instructions For DVDDocument1 pageSAP2000 V17 Installation Instructions For DVDGuillermo CegarraPas encore d'évaluation
- License Key For Sybase ProductDocument42 pagesLicense Key For Sybase Producttrungquan710Pas encore d'évaluation
- Manage and monitor SAP licensesDocument6 pagesManage and monitor SAP licensesSatish KumarPas encore d'évaluation
- Get an ABAP trial system for openSAP courseDocument1 pageGet an ABAP trial system for openSAP coursearchish_007Pas encore d'évaluation
- Frequently Asked Questions (FAQ)Document13 pagesFrequently Asked Questions (FAQ)Tushar NaikPas encore d'évaluation
- SAP NW AS ABAP and BW 7.50 SP02 Virtual Machine GuideDocument29 pagesSAP NW AS ABAP and BW 7.50 SP02 Virtual Machine GuideJonathan RodríguezPas encore d'évaluation
- Installation Instructions For SAP GUI For Java 74 v1Document21 pagesInstallation Instructions For SAP GUI For Java 74 v1Jakaria UzzalPas encore d'évaluation
- ActivationDocument13 pagesActivationyazidPas encore d'évaluation
- Mini-SAP 4.6D InstallationDocument6 pagesMini-SAP 4.6D InstallationTaeko CarrollPas encore d'évaluation
- Useful Troubleshooting Tips - 2 PDFDocument48 pagesUseful Troubleshooting Tips - 2 PDFPeter Naveen NaviPas encore d'évaluation
- Sap Ides Ecc 6Document25 pagesSap Ides Ecc 6Shahid Ahmed100% (1)
- Authorized User License Installation Instructions 2Document10 pagesAuthorized User License Installation Instructions 2Esha ChaudharyPas encore d'évaluation
- SAP Netweaver Platform and ECC OverviewDocument5 pagesSAP Netweaver Platform and ECC Overviewveeresh bPas encore d'évaluation
- SAP Netweaver Platform and ECC OverviewDocument5 pagesSAP Netweaver Platform and ECC Overviewveeresh bPas encore d'évaluation
- LFM - TR - 005 - 01 (LFM Server 4.4.1 License Request & Installation Guide)Document6 pagesLFM - TR - 005 - 01 (LFM Server 4.4.1 License Request & Installation Guide)Moises Martinez HernandezPas encore d'évaluation
- Installation Manual: MP Is A Trademark of Técnica Aplicada Internacional, S.A. de C.VDocument47 pagesInstallation Manual: MP Is A Trademark of Técnica Aplicada Internacional, S.A. de C.VmarcelPas encore d'évaluation
- Thrinath Soma – SAP Basis Consultant ProceduresDocument179 pagesThrinath Soma – SAP Basis Consultant Proceduressoma3nathPas encore d'évaluation
- SPSS 17 Install Steps - 3Document7 pagesSPSS 17 Install Steps - 3aakumaPas encore d'évaluation
- License Manager Tool User GuideDocument34 pagesLicense Manager Tool User GuideabibaPas encore d'évaluation
- V10 Installation GuideDocument23 pagesV10 Installation GuideAntonio SandovalPas encore d'évaluation
- Learn ABAP with free trial version guideDocument163 pagesLearn ABAP with free trial version guideLo Mejor MedellinPas encore d'évaluation
- Freepbx Distro: Registering Your Freepbx System To Our License ServerDocument5 pagesFreepbx Distro: Registering Your Freepbx System To Our License ServerAngel JiménezPas encore d'évaluation
- Academy SAP - HANA HA - 200 - ApendixDocument76 pagesAcademy SAP - HANA HA - 200 - ApendixRoy NaranjoPas encore d'évaluation
- Installation GuideDocument24 pagesInstallation GuideFrank RmDett0% (1)
- Solution ManagerDocument76 pagesSolution Managersandeep_nbehera100% (1)
- InstallationDocument35 pagesInstallationRodrigo Antonio Silva MuñozPas encore d'évaluation
- ReadMeSAP2000v1700 PDFDocument4 pagesReadMeSAP2000v1700 PDFTj TalhaPas encore d'évaluation
- Download Installation Media for SAP ERP 6.0Document17 pagesDownload Installation Media for SAP ERP 6.0rah300Pas encore d'évaluation
- Awb-Install-3 0 0Document26 pagesAwb-Install-3 0 0cloudno911Pas encore d'évaluation
- 16.0 Installing Redundant Triad License ServersDocument8 pages16.0 Installing Redundant Triad License ServersmuomemoPas encore d'évaluation
- ANSYS Quick Start Installation GuideDocument4 pagesANSYS Quick Start Installation GuidetiototonhoPas encore d'évaluation
- SAP Client Installation Manual: 1.1 PurposeDocument8 pagesSAP Client Installation Manual: 1.1 Purposekiran_desai80Pas encore d'évaluation
- HASP SL Network License ToolDocument0 pageHASP SL Network License Toolppat503Pas encore d'évaluation
- Spss Install InstructionsDocument5 pagesSpss Install Instructionskiw19Pas encore d'évaluation
- Installing Spss 15Document7 pagesInstalling Spss 15Dewi Sri WulandariPas encore d'évaluation
- Ranorex Studio System DetailsDocument79 pagesRanorex Studio System DetailsvuthiquynhvanPas encore d'évaluation
- Install Guide Mini Tab Eng 15Document21 pagesInstall Guide Mini Tab Eng 15roygroygPas encore d'évaluation
- ANSYS, Inc. Quick Start Licensing GuideDocument4 pagesANSYS, Inc. Quick Start Licensing GuideIan AsPas encore d'évaluation
- 16.0 ANSYS Quick Start Installation GuideDocument4 pages16.0 ANSYS Quick Start Installation GuidemuomemoPas encore d'évaluation
- Step1 Preliminary Steps Configuring SOLMANDocument2 pagesStep1 Preliminary Steps Configuring SOLMANAbhishek SinghPas encore d'évaluation
- Basis Notes From ITSITIDocument43 pagesBasis Notes From ITSITIDeep BluePas encore d'évaluation
- Getting Started With SAP HANA 2.0, Express Edition (Virtual Machine Method)Document24 pagesGetting Started With SAP HANA 2.0, Express Edition (Virtual Machine Method)josecan77Pas encore d'évaluation
- Reading Sample: "Logging On To The SAP System" Index The AuthorDocument20 pagesReading Sample: "Logging On To The SAP System" Index The AuthoramolmotoePas encore d'évaluation
- Multi LicensesDocument8 pagesMulti LicensesStefan JosephPas encore d'évaluation
- SAP Stress Test WithDocument29 pagesSAP Stress Test WithDionisis PanagopoulosPas encore d'évaluation
- Install and Configure ManageEngine ServiceDesk PlusDocument47 pagesInstall and Configure ManageEngine ServiceDesk PlushexhifPas encore d'évaluation
- Securing Communication of Legacy Applications with IPSec: Step-by-Step Guide to Protecting “Data in Transit” without Changes in Your Existing SoftwareD'EverandSecuring Communication of Legacy Applications with IPSec: Step-by-Step Guide to Protecting “Data in Transit” without Changes in Your Existing SoftwarePas encore d'évaluation
- Inside Officescan 11 Service Pack 1 Upgrade DocumentationD'EverandInside Officescan 11 Service Pack 1 Upgrade DocumentationPas encore d'évaluation
- Programmable System On A Chip A Complete Guide - 2020 EditionD'EverandProgrammable System On A Chip A Complete Guide - 2020 EditionPas encore d'évaluation
- Land Measurement in PunjabDocument3 pagesLand Measurement in PunjabJunaid Iqbal33% (3)
- Singer NM37 57manualDocument266 pagesSinger NM37 57manualpaulkoby100% (2)
- IP68 Rating ExplainedDocument12 pagesIP68 Rating ExplainedAdhi ErlanggaPas encore d'évaluation
- May, 2013Document10 pagesMay, 2013Jakob Maier100% (1)
- Biomotor Development For Speed-Power Athletes: Mike Young, PHD Whitecaps FC - Vancouver, BC Athletic Lab - Cary, NCDocument125 pagesBiomotor Development For Speed-Power Athletes: Mike Young, PHD Whitecaps FC - Vancouver, BC Athletic Lab - Cary, NCAlpesh Jadhav100% (1)
- Post Marketing SurveillanceDocument19 pagesPost Marketing SurveillanceRamanjeet SinghPas encore d'évaluation
- Desert Power India 2050Document231 pagesDesert Power India 2050suraj jhaPas encore d'évaluation
- Bandung Colonial City Revisited Diversity in Housing NeighborhoodDocument6 pagesBandung Colonial City Revisited Diversity in Housing NeighborhoodJimmy IllustratorPas encore d'évaluation
- Machine Learning: Bilal KhanDocument26 pagesMachine Learning: Bilal KhanBilal KhanPas encore d'évaluation
- Material Safety Data Sheet Lime Kiln Dust: Rev. Date:5/1/2008Document6 pagesMaterial Safety Data Sheet Lime Kiln Dust: Rev. Date:5/1/2008suckrindjink100% (1)
- Obligations and Contracts Bar Questions and Answers PhilippinesDocument3 pagesObligations and Contracts Bar Questions and Answers PhilippinesPearl Aude33% (3)
- The Sound Collector - The Prepared Piano of John CageDocument12 pagesThe Sound Collector - The Prepared Piano of John CageLuigie VazquezPas encore d'évaluation
- Ca. Rajani Mathur: 09718286332, EmailDocument2 pagesCa. Rajani Mathur: 09718286332, EmailSanket KohliPas encore d'évaluation
- Empowerment Technology Reviewer: First SemesterDocument5 pagesEmpowerment Technology Reviewer: First SemesterNinayD.MatubisPas encore d'évaluation
- Environmental Technology Syllabus-2019Document2 pagesEnvironmental Technology Syllabus-2019Kxsns sjidPas encore d'évaluation
- Determination of Vitamin C in FoodsDocument11 pagesDetermination of Vitamin C in FoodsDalal Shab JakhodiyaPas encore d'évaluation
- The Learners Demonstrate An Understanding Of: The Learners Should Be Able To: The Learners Should Be Able ToDocument21 pagesThe Learners Demonstrate An Understanding Of: The Learners Should Be Able To: The Learners Should Be Able ToBik Bok50% (2)
- Artificial IseminationDocument6 pagesArtificial IseminationHafiz Muhammad Zain-Ul AbedinPas encore d'évaluation
- BMS Technical ManualDocument266 pagesBMS Technical Manualiago manziPas encore d'évaluation
- Yanmar America publication listing for engine parts, service, and operation manualsDocument602 pagesYanmar America publication listing for engine parts, service, and operation manualsEnrique Murgia50% (2)
- Clogging in Permeable (A Review)Document13 pagesClogging in Permeable (A Review)Chong Ting ShengPas encore d'évaluation
- Ground Water Resources of Chennai DistrictDocument29 pagesGround Water Resources of Chennai Districtgireesh NivethanPas encore d'évaluation
- Radio Theory: Frequency or AmplitudeDocument11 pagesRadio Theory: Frequency or AmplitudeMoslem GrimaldiPas encore d'évaluation
- CGSC Sales Method - Official Sales ScriptDocument12 pagesCGSC Sales Method - Official Sales ScriptAlan FerreiraPas encore d'évaluation
- Vehicle Registration Renewal Form DetailsDocument1 pageVehicle Registration Renewal Form Detailsabe lincolnPas encore d'évaluation
- Oblicon SampleDocument1 pageOblicon SamplelazylawatudentPas encore d'évaluation
- Programming Manual Magic 308/616-CLI Quick ReferenceDocument16 pagesProgramming Manual Magic 308/616-CLI Quick ReferencekrishnamarajublrPas encore d'évaluation
- Henny Penny 500-561-600 TM - FINAL-FM06-009 9-08Document228 pagesHenny Penny 500-561-600 TM - FINAL-FM06-009 9-08Discman2100% (2)
- Key formulas for introductory statisticsDocument8 pagesKey formulas for introductory statisticsimam awaluddinPas encore d'évaluation
- Test Bank For Core Concepts of Accounting Information Systems 14th by SimkinDocument36 pagesTest Bank For Core Concepts of Accounting Information Systems 14th by Simkinpufffalcated25x9ld100% (46)