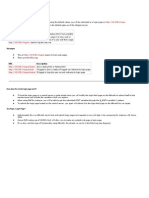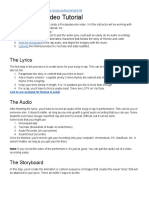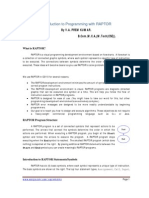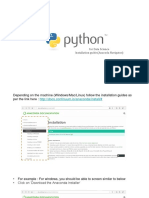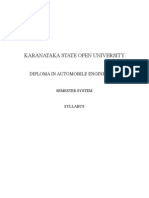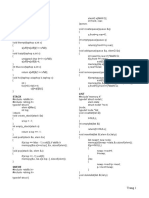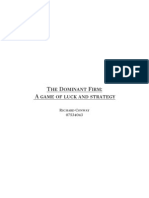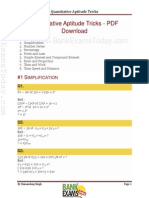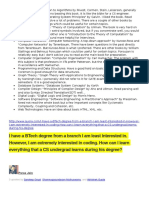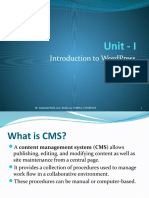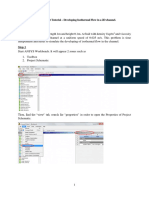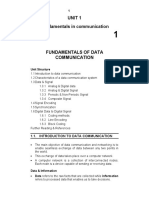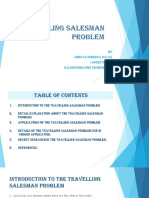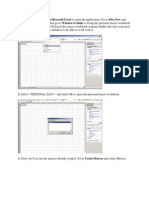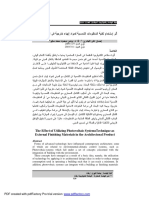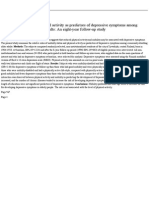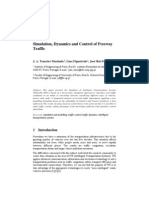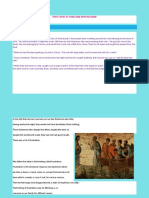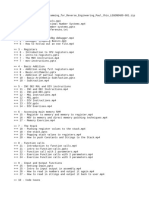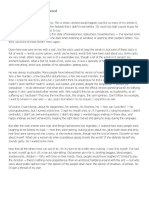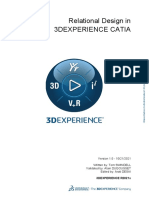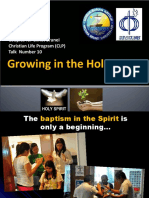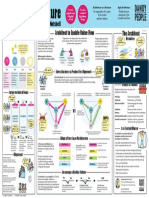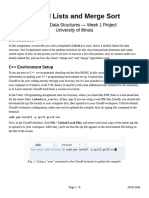Académique Documents
Professionnel Documents
Culture Documents
Programming in ArcGIS
Transféré par
usah84Description originale:
Copyright
Formats disponibles
Partager ce document
Partager ou intégrer le document
Avez-vous trouvé ce document utile ?
Ce contenu est-il inapproprié ?
Signaler ce documentDroits d'auteur :
Formats disponibles
Programming in ArcGIS
Transféré par
usah84Droits d'auteur :
Formats disponibles
Programming in ArcGIS using Visual Basic for Applications Like many Windows programs, ArcGIS supports Visual Basic
for Applications (VBA). It also supports Visual Basic and integrates DLLs that were created with Visual Basic using ESRI add-ins. Both of these environments are supported through the ArcObjects Developers Support online help. This exercise takes your through the VBA programming environment and two Arcmap processes coded in VBA. How to access the VBA environment in ArcGIS VBA programming is accessible through the Tools->Macros->Visual Basic Editor menu choice. You will see this window when you click on the Editor:
But before we start:
-- FYI: Getting help There is ample help available. First, the ArcObjects Developers Help (for VB, available from the Start menu -> All Programs -> ArcGIS tree) contains all of the objects, methods, and properties that are available through VB and VBA for ArcGIS. Second, VBA help is available from the Help menu in the VBA window. Third, help can be found, or not, using the http://forums.esri.com web site. You can look up specific commands and see what issues people had, or how they used them, and also ask questions. You need to become a registered user in order to ask questions. There is no fee for registration for this service.
Back to starting to program: You can add macros and forms using the Visual Basic interface. Both of these can be called directly from ArcGIS. You add forms and modules using the Insert menu choice. Modules can contain both subroutines (Subs) and functions. (Sub don't return values while functions do return values. Both can be called with arguments - the values of variables that your program uses.) In this exercise you will add both. You add the macros through the ArcGIS customize button (under the Tools menu choice):
Create PDF files without this message by purchasing novaPDF printer (http://www.novapdf.com)
This one is empty, as your Customize window should be. Once you have this window open, with a functioning macro (or sub), you can add your macro as a button to any toolbar. You can also make a new toolbar and add the macro to it. A general structure for interacting with ArcGIS A common structure for interacting with ArcGIS through VB or VBA is to have a button on a toolbar which calls a form. (For ArcGIS users, this should seem like a common experience.) Once you have a form up, you have the user enter information on the form. The form has a button which causes an action, like processing some data or adding a layer on the map. The processing code could be added directly to the form. A schematic of the typical interaction might look like this:
We will use this structure later but for now we will create a simple macro that calls a message box with the message "Hello, World".
A quick example, Hello, World In this example, you will create a simple macro that calls a message box, with a very simple message. You will be working in the Microsoft Visual Basic window. Change to the Normal.Mxt window (which means that your macros are saved so that they are visible in Arcmap, rather than on visible only in the project that you are working in (which should be blank). Start by inserting a new module (under the Insert menu choice). Once you do this, you should see a new text window in your VB window. Find the Properties window in the lower right corner of the screen. Change the name of the Module to HelloWorld. Type in the following text into this window (notice that the "End Sub line is automatically added when you type in the Sub line): Sub Hello() MsgBox "Hello, World", vbExclamation, "First Program" End Sub Be aware that as you type functions (like MsgBox), the structure of the function is illustrated for you. So you know that "Hello, World" is the prompt, vbExclamation is the vbMsgBoxStyle variable, and "First Program" is the title. This feature of VB is very useful for more complicated ArcGIS method and properties that you will use. To add the macro, open the Customize window (from the Tools menu). You should now see your macro:
Create PDF files without this message by purchasing novaPDF printer (http://www.novapdf.com)
To add your macro to a toolbar, simply drag the icon from the customize window to any toolbar. Later, to remove the icon, drag it from the toolbar back to the open Customize window. To run the macro, simply click on it. Does it work? Calling a form from a macro Returning to the structure outlined above, let's add a form, then call it. For now, the form will have a single button, which closes it. First close the HelloWorld module then create a new module (again, from the Insert menu). Call this module "OpenForm". Next, insert a form. Once the form is open, you will see this palette of tools:
These are the widgets that you can add to the form. Before adding a widget, change the properties of the form. It's name should be "frmTest" and it's caption should be "Test Form". Then add a widget, a command button (second row, at right). Change the name to "btnClose" and the caption to close. Double click on the CloseForm button. You should now see a code window that is associated with the form. You should be focused on the sub that is called when you click on the button. The code in the sub should look like this: Private Sub btnClose_Click() End Sub Add "me.hide" to this sub. "me" is the form itself so the method is "hide", the object is the form. This will cause the form to hide. When your form is active (rather than the command button), you window should look like this:
Create PDF files without this message by purchasing novaPDF printer (http://www.novapdf.com)
Now open the OpenForm Module. Start by typing the name of the sub, "Opener", preceded by "Sub". Notice again that the End Sub line is automatically added. Next add the line: Load frmTest This loads the form so it can be used. Now show the form. Start by typing the name of the form on the next line. One of the options available with a form is show. Type "." then type S. You should see "show" (you may need to scrool down the list that appears before seeing it). Click on it. Now your code is ready. Recall how you added the first macro. Open the customize window. If your first button is there, drag it to the customize window. Draw the icon for your new macro to any toolbar. Does it all work? Reading a variable in a field on a form Now let's get a value from the form and display it. You will need to add three widgets, a label, a text field, and a command button. Change the caption of the label to "Enter DEM name". Change the name of the text field to txtDEMname. Change the caption of the command button to "Print Name".
Create PDF files without this message by purchasing novaPDF printer (http://www.novapdf.com)
Next, double click on the command button to get to the sub that is run when the button is clicked. Add this text: Dim DEMname As String DEMname = Me.txtDEMname.Text MsgBox DEMname The Dim statement dimensions a variable as a string. The next statement pulls the text in the txtDEMname field and loads it into the DEMname variable. Finally, the MsgBox statement prints the name in a message box. Adding a layer to the map Now we will look at interacting with Arcmap directly. In this part of the exercise, we will add a raster data layer to the map. If you don't have a DEM, follow the instructions from the instructor. First you need to add a new text label to the form and a new text field. The new text field should be call txtDEMfolder. You should also change the caption of "Print Name" to "Add DEM". Your form should now look like this:
Create PDF files without this message by purchasing novaPDF printer (http://www.novapdf.com)
Now add the code to the "Add DEM" button. This is code: Dim sDir As String Dim DEMname As String sDir = Me.txtDEMfolder.Text DEMname = Me.txtDEMname.Text ' Open raster dataset in a workspace Dim pWsFact As IWorkspaceFactory Dim pWS As IRasterWorkspace ' set up a workspace factory to open a workspace (a folder) where the DEM is stored Set pWsFact = New RasterWorkspaceFactory Set pWS = pWsFact.OpenFromFile(sDir, 0) Dim RasterData As IRasterDataset Set RasterData = pWS.OpenRasterDataset(DEMname) Set pWsFact = Nothing Set pWS = Nothing 'Create a raster layer. Use CreateFromRaster method when creating from a Raster. Dim pRasterLy As IRasterLayer Set pRasterLy = New RasterLayer pRasterLy.CreateFromDataset RasterData 'Add the raster layer to ArcMap Dim pMxDoc As IMxDocument Set pMxDoc = ThisDocument pMxDoc.FocusMap.AddLayer pRasterLy pMxDoc.ActiveView.Refresh You can copy the code from the addlayercode.txt text file. This code first loads the variables containing the folder and the DEM name. It then opens the workspace and finds the DEM as an IRasterDataset. It then creates a raster layer and adds that layer to the map. Try running this code and let the instructor know if you have any problems. Walk through quiz Create a script which makes the DEM layer invisible. To do this you will need to find the Document and its Focusmap. There are methods for the Focusmap which returns layers. Assume that the DEM is the first layer (or index = 0 - which is the first cell in an array in most programming languages). Once you find the layer, assume that there is a property of a layer that can be set to visible or invisible. You will need to use ArcObjects Developers Help for this. We will work on this for 15 minutes, take a break, then walk through the solution.
Create PDF files without this message by purchasing novaPDF printer (http://www.novapdf.com)
Processing raster data using the IRasterModel interface In this section you will implement and evaluate a major piece of code. You will then modify the code to take an additional step not in the original program. First, create a slope grid for your DEM. Next, add a new button to your form. Change the caption to "Process DEM". Then add the code from processdemcode.txt into the sub that runs when this button is clicked. Next add the supplementary functions (which finds layers and does other raster data management tasks) from supplementalprocesscode.txt into the form's code window at the bottom - after the End Sub for Process DEM code. The key elements of this code are these lines:
'Specify map algebra expression, use vbLf to create separate lines pRasModel.Script = "[out1] = [dem] / 12 * 39.37" + vbLf + _ "[out2] = ([slope] < 3.0 and [dem] < 400) > 0" 'Execute map algebra expression(s) pRasModel.Execute
This code uses an IRasterModel to execute an operation that you might use in the Raster Calculator. The code also finds the output of these operations (there are two output rasters) and adds them as layers to the map. The first output raster converts the DEM Z units from meters to feet. The second one creates a binary output - 1 where the slope is less that 3 degrees (since the example slope map is in degrees) and the elevation of the original DEM is 400 meters, and 0 elsewhere in the DEM. Before running this code you will have to alter the code in processdemxode.txt so that the original dimension of the Application variable and setting this variable are removed and replacing it with a reference to the Application (which is universally available in VBA) and the Document. Your code for this might look like this: MyDocumentVariable = Application.Document Try this code and let the instructor know how it worked. Quiz: Modifying the raster code Modify the code so that a third raster layer is created in the IRasterModel. This raster should have the elevation for only those cells that meet the conditions in the current second step of the model. You should assume that the raster you already produced is not available (therefore your calculation should include this). Recall that the places were the condition is true, the raster cell value is 1. You can multiply this to get the DEM value. You will have to look at how the output is manipulated into a raster layer and added to the map. Where to go from here Use the samples!
Create PDF files without this message by purchasing novaPDF printer (http://www.novapdf.com)
Vous aimerez peut-être aussi
- Structured programming Complete Self-Assessment GuideD'EverandStructured programming Complete Self-Assessment GuidePas encore d'évaluation
- Chapter Wise Important Topics in GeographyDocument5 pagesChapter Wise Important Topics in GeographyrvtjkrrPas encore d'évaluation
- Emerging Trends in Geospatial Artificial Intelligence (GeoAI) - Potential Applications For Environmental EpidemiologyDocument6 pagesEmerging Trends in Geospatial Artificial Intelligence (GeoAI) - Potential Applications For Environmental EpidemiologyCésar de Oliveira100% (1)
- Creating A Central Mikrotik Login PageDocument7 pagesCreating A Central Mikrotik Login PageTaufik_Doni_SetiawanPas encore d'évaluation
- TRIZ and CID - CreativityWroclaw2012Document41 pagesTRIZ and CID - CreativityWroclaw2012Tsahi SafarPas encore d'évaluation
- Flocabulary Video Tutorial: The LyricsDocument6 pagesFlocabulary Video Tutorial: The LyricsSteven HillPas encore d'évaluation
- How To Improve Your Skills As A Programmer: StepsDocument7 pagesHow To Improve Your Skills As A Programmer: StepsHarsh KhajuriaPas encore d'évaluation
- ArcSDE Schema MaintenanceDocument28 pagesArcSDE Schema MaintenanceGeorge CiprianPas encore d'évaluation
- TrizDocument16 pagesTrizRanadheer Basireddy100% (1)
- School Admission Form TemplateDocument4 pagesSchool Admission Form TemplateAli Hayat0% (2)
- Computational Thinking SolutionsDocument88 pagesComputational Thinking Solutionspremaims100% (2)
- Swing & GUI DesignDocument28 pagesSwing & GUI DesignSonam BishnoiPas encore d'évaluation
- ArcGIS Difference Between SDE FGDB PDGDBDocument5 pagesArcGIS Difference Between SDE FGDB PDGDBshero693Pas encore d'évaluation
- Exercise 01Document3 pagesExercise 01ishanelitePas encore d'évaluation
- Minimum Spanning TreeDocument15 pagesMinimum Spanning TreeNeha VermaPas encore d'évaluation
- Exp-1 Excel Dashboard To Covid 19Document11 pagesExp-1 Excel Dashboard To Covid 19Nandini AragalaPas encore d'évaluation
- Python (Anaconda) - Installation KitDocument7 pagesPython (Anaconda) - Installation KitMahesh RajuPas encore d'évaluation
- Pert and CPM - NewDocument27 pagesPert and CPM - NewArul RajPas encore d'évaluation
- Argand DiagramDocument4 pagesArgand DiagramYajvinPas encore d'évaluation
- Tran Dai Nghia 2 PDFDocument4 pagesTran Dai Nghia 2 PDFkhanh41pacePas encore d'évaluation
- Alphanumeric Series PDF by Governmentadda PDFDocument36 pagesAlphanumeric Series PDF by Governmentadda PDFSitanshu SharmaPas encore d'évaluation
- Automobile EngineeringDocument58 pagesAutomobile EngineeringAnonymous LFgO4WbIDPas encore d'évaluation
- Data Structures and Algorithms AssignmentDocument25 pagesData Structures and Algorithms Assignmentعلی احمد100% (1)
- Johnson's AlgorithmDocument12 pagesJohnson's Algorithmladi951080% (5)
- Crash Course On VectorsDocument40 pagesCrash Course On VectorsjdoflaPas encore d'évaluation
- Cau Truc Du Lieu Va Giai ThuatDocument27 pagesCau Truc Du Lieu Va Giai ThuatAlex NguyễnPas encore d'évaluation
- An Introduction To Fluid Mechanics: Notes For The First Year Lecture CourseDocument5 pagesAn Introduction To Fluid Mechanics: Notes For The First Year Lecture CourseVictor EnemPas encore d'évaluation
- Industrial Economics Project - The Dominant Firm, A Game of Luck and StrategyDocument11 pagesIndustrial Economics Project - The Dominant Firm, A Game of Luck and StrategyRichard ConwayPas encore d'évaluation
- The Following Syllabus Will Be Covered in This Online Course of Web Design and DevelopmentDocument7 pagesThe Following Syllabus Will Be Covered in This Online Course of Web Design and Developmentpir zadaPas encore d'évaluation
- Quantitative Aptitude Tricks - PDF Download: ImplificationDocument12 pagesQuantitative Aptitude Tricks - PDF Download: ImplificationSwapnarani JadavPas encore d'évaluation
- MySQL Database and Java Desktop GUI Part 3Document38 pagesMySQL Database and Java Desktop GUI Part 3Marco TelloPas encore d'évaluation
- AlgorithmsDocument35 pagesAlgorithmsBarnali Dutta0% (1)
- Introduction To Wordpress: Unit - IDocument59 pagesIntroduction To Wordpress: Unit - IJeevabharathi YessianPas encore d'évaluation
- ANSYS Fluent Tutorial Isothermal FlowDocument20 pagesANSYS Fluent Tutorial Isothermal FlowSaragadam Naga Shivanath RauPas encore d'évaluation
- 3.design Patterns LAB RecordDocument15 pages3.design Patterns LAB RecordLadi Pradeep KumarPas encore d'évaluation
- List of DatasetsDocument9 pagesList of DatasetsTumis BuduPas encore d'évaluation
- Chapter14 - Limit, Continuity and Differentiability PDFDocument87 pagesChapter14 - Limit, Continuity and Differentiability PDFShadmaan HussainPas encore d'évaluation
- Sorting in Data StructureDocument79 pagesSorting in Data StructureKaran RoyPas encore d'évaluation
- DijkstraAlgorithmThe Shortest Path AlgorithmDocument3 pagesDijkstraAlgorithmThe Shortest Path AlgorithmSudharsan Amalraj JothirajPas encore d'évaluation
- msq2 ch03Document43 pagesmsq2 ch03Varun100% (1)
- SVPWM 3 LevelDocument27 pagesSVPWM 3 Levelthirumalai22Pas encore d'évaluation
- Time&Dist QuesDocument11 pagesTime&Dist QuesAnonymous jo1o4q2I7t50% (2)
- Quantitative Aptitude FormulasDocument9 pagesQuantitative Aptitude FormulasrakeshsirjiPas encore d'évaluation
- M.C.A. (Sem - III) Paper - III Data Communication and Networking PDFDocument286 pagesM.C.A. (Sem - III) Paper - III Data Communication and Networking PDFAnant ShankarPas encore d'évaluation
- Travelling Salesman Problem123Document20 pagesTravelling Salesman Problem123Chintal RavalPas encore d'évaluation
- ASYCUDA World Installation Guide: Asycuda - Customs.gov - MVDocument2 pagesASYCUDA World Installation Guide: Asycuda - Customs.gov - MVsenahidPas encore d'évaluation
- Work Study: Seminar ReportDocument20 pagesWork Study: Seminar ReportGaurav Kataria100% (1)
- CFD Progress ReportDocument4 pagesCFD Progress ReportMason SaidPas encore d'évaluation
- Vbscript QuizDocument3 pagesVbscript QuizhelloguruPas encore d'évaluation
- DBMS Notes From RejinpaulDocument195 pagesDBMS Notes From RejinpaulAltafAhmed2706Pas encore d'évaluation
- Design Patterns TutorialspointDocument94 pagesDesign Patterns TutorialspointQwerty DeveloperPas encore d'évaluation
- Arc Objects - Geodetic SystemsDocument9 pagesArc Objects - Geodetic SystemsrajaanwarPas encore d'évaluation
- Visual Basic 6.0 Programming By Examples: 7 Windows Application ExamplesD'EverandVisual Basic 6.0 Programming By Examples: 7 Windows Application ExamplesÉvaluation : 3 sur 5 étoiles3/5 (2)
- Using Visual Basic in Arc8 Raster Processing Form Example: DescriptionDocument5 pagesUsing Visual Basic in Arc8 Raster Processing Form Example: DescriptionrajaanwarPas encore d'évaluation
- Exercise 1: Basic Modelbuilder: C:/Student/Middlesexboro/ParcelsDocument15 pagesExercise 1: Basic Modelbuilder: C:/Student/Middlesexboro/ParcelsAbu ZyadPas encore d'évaluation
- The Radasm IDEDocument22 pagesThe Radasm IDEIvann CabreraPas encore d'évaluation
- Visual Basic For MacrosDocument9 pagesVisual Basic For Macrosmalvin_ongPas encore d'évaluation
- Hands-On Exercise 1: VBA Coding Basics: Learning OutcomesDocument13 pagesHands-On Exercise 1: VBA Coding Basics: Learning OutcomesAksMastPas encore d'évaluation
- PDF Created With Pdffactory Pro Trial VersionDocument15 pagesPDF Created With Pdffactory Pro Trial Versionusah84Pas encore d'évaluation
- Reduced Mobility and Physical Activity As Predictors of Depressive Symptoms Among Community-Dwelling Older Adults - An Eight-Year Follow-Up Study - SpringerDocument7 pagesReduced Mobility and Physical Activity As Predictors of Depressive Symptoms Among Community-Dwelling Older Adults - An Eight-Year Follow-Up Study - Springerusah84Pas encore d'évaluation
- Mobile App Development With React NativeDocument22 pagesMobile App Development With React Nativeusah84Pas encore d'évaluation
- UntitledDocument1 pageUntitledusah84Pas encore d'évaluation
- RFID Based Design For Vehicle Location SystemDocument103 pagesRFID Based Design For Vehicle Location Systemusah84Pas encore d'évaluation
- Simulation, Dynamics and Control of Freeway Traffic: J. A. Tenreiro MachadoDocument14 pagesSimulation, Dynamics and Control of Freeway Traffic: J. A. Tenreiro Machadousah84Pas encore d'évaluation
- Data Strucuture McqsDocument8 pagesData Strucuture McqsDr ManiPas encore d'évaluation
- Shuklaambara Dharam VishnumDocument115 pagesShuklaambara Dharam VishnumNeelesh Kamath100% (4)
- Practice Quiz AnswersDocument40 pagesPractice Quiz AnswersReddy Freddy75% (4)
- Staying On TrackDocument2 pagesStaying On TrackcarolatuPas encore d'évaluation
- Midterm Exam in Prof. Ed. 9Document4 pagesMidterm Exam in Prof. Ed. 9ian casabuenaPas encore d'évaluation
- Adverbs of Time and Place (Group #2 - 12°B)Document18 pagesAdverbs of Time and Place (Group #2 - 12°B)Yohannys VegaPas encore d'évaluation
- How To Overcome Frustration 28 6 21Document9 pagesHow To Overcome Frustration 28 6 21Maoping Art CraftyPas encore d'évaluation
- 5th-Sunday-of-Lent (2) .2Document1 page5th-Sunday-of-Lent (2) .2Emmanuel ToretaPas encore d'évaluation
- Assembly Language Programming For Reverse Engineering Paul ChinDocument3 pagesAssembly Language Programming For Reverse Engineering Paul ChinCarlos EduardoPas encore d'évaluation
- The Low Art by Margaret AtwoodDocument1 pageThe Low Art by Margaret AtwoodaquelaPas encore d'évaluation
- DS WhitePapers Relational Design in 3DEXPERIENCE CATIA V1.0Document25 pagesDS WhitePapers Relational Design in 3DEXPERIENCE CATIA V1.0Sam AntonyPas encore d'évaluation
- LABORATORY EXERCISE (Software Project Management) : Project Description and Plan Part 1. Project DescriptionDocument4 pagesLABORATORY EXERCISE (Software Project Management) : Project Description and Plan Part 1. Project Descriptionpaul dumalsinPas encore d'évaluation
- CLP Talk 10 (Growing in The Spirit)Document48 pagesCLP Talk 10 (Growing in The Spirit)Ronie ColomaPas encore d'évaluation
- Centennial College Information and Communication Engineering Technology Course: CNET 222 Lab 4: Managing Users and Groups in UbuntuDocument11 pagesCentennial College Information and Communication Engineering Technology Course: CNET 222 Lab 4: Managing Users and Groups in UbuntuPatel DarshanPas encore d'évaluation
- Agile Architecture Poster V 1 - 0Document1 pageAgile Architecture Poster V 1 - 0The FixxxerPas encore d'évaluation
- LinkedList Project Instructions 20191104aDocument8 pagesLinkedList Project Instructions 20191104aGrayhat AnonymousPas encore d'évaluation
- Aseb 2015Document6 pagesAseb 2015CruxaderPas encore d'évaluation
- Tu FuDocument2 pagesTu FuRyan Bustillo85% (13)
- QuizDocument3 pagesQuizmalikbilalhussainPas encore d'évaluation
- Oric - The Story So Far: by Jonathan HaworthDocument45 pagesOric - The Story So Far: by Jonathan HaworthCarlo BiondiniPas encore d'évaluation
- Suggested Solutions To Test: Email Address: Ymei@math - Cuhk.edu - Hk. (Any Questions Are Welcome!)Document3 pagesSuggested Solutions To Test: Email Address: Ymei@math - Cuhk.edu - Hk. (Any Questions Are Welcome!)Bryan Steve PichuchoPas encore d'évaluation
- Introduction To Git: Architecture of CVCSDocument34 pagesIntroduction To Git: Architecture of CVCSamit guptaPas encore d'évaluation
- Unit 1Document29 pagesUnit 1SMARTELLIGENTPas encore d'évaluation
- Bài Tập Adverb ClauseDocument4 pagesBài Tập Adverb ClauseHà NguyễnPas encore d'évaluation
- Home New PeopleSoft QADocument78 pagesHome New PeopleSoft QAAvinash SablaniPas encore d'évaluation
- Joblana Test (JL Test) English Section Sample PaperDocument4 pagesJoblana Test (JL Test) English Section Sample PaperLots infotechPas encore d'évaluation
- Cordillera Career Development College Junior High SchoolDocument3 pagesCordillera Career Development College Junior High SchoolI PunisherPas encore d'évaluation
- Unit 2 3rd BasicDocument10 pagesUnit 2 3rd BasicVerito HerediaPas encore d'évaluation
- A Reading From The Letter To The HebrewsDocument4 pagesA Reading From The Letter To The Hebrewsphils_skoreaPas encore d'évaluation
- How To Write US College Admissions Essay: PerfectDocument9 pagesHow To Write US College Admissions Essay: PerfectNazmoon NaharPas encore d'évaluation