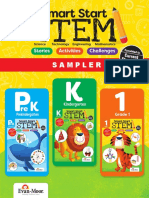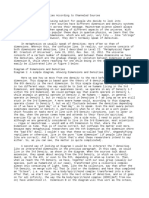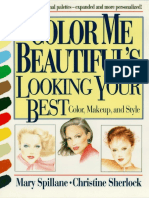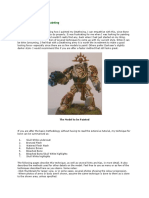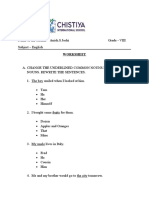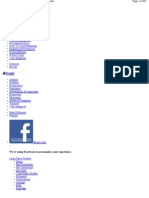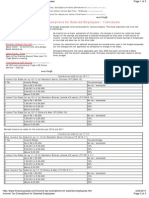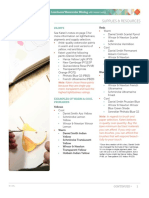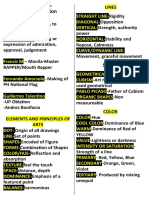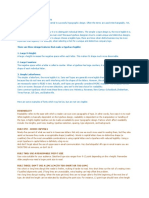Académique Documents
Professionnel Documents
Culture Documents
ProE Tip Modeling 3d
Transféré par
Shrish JoshiDescription originale:
Copyright
Formats disponibles
Partager ce document
Partager ou intégrer le document
Avez-vous trouvé ce document utile ?
Ce contenu est-il inapproprié ?
Signaler ce documentDroits d'auteur :
Formats disponibles
ProE Tip Modeling 3d
Transféré par
Shrish JoshiDroits d'auteur :
Formats disponibles
ProE Modeling 3D
Wild Fire 2.0
---------------------------------------------------------------------------------------------------------------------------------------------------------------------------------------------------------------------------------------- Customizing Menus Tools --> Customize Screen Drag menu buttons to where you'd like them to reside. example: Erase Not Displayed Display Datums while re-orienting model: View -> Display Settings -> Model settings Display while reorienting [X] Datums {config.pro setting: spin_with_part_entities = yes} Performance: Frame rates Hidden Lines Detail Levels Save Current Color Scheme View --> Display Settings --> System Colors File --> Save (File name.scl) (system_colors_file) View Model Creation History Tools --> Model Player Turn Off Threaded Hole Text Tags Tools -> Environment 3D Notes (Remove Check Box) OK ? Settings -> Tree Filter -> Check: Features & Annotations -> Expand tagged part -> Turn off Notes in expanded feature Edit Threaded Hole Text Tags Selector = Annotation, Select note, RMB --> Properties Can also edit in Drawing Turn Off Threaded Hole Cosmetics using Layers Create a new LAYER Name: COSMETIC_THREAD Rules -> Options -> Independant Options -> Associative Edit Rules -> Type Comparison: is equal to Category: All Value: Hole Turn Off ECAD Cosmetics using Layers Create a new LAYER Name: COSMETIC_PWB Rules -> Options -> Independant Options -> Associative Edit Rules -> Type Comparison: is equal to Category: All Value: Cosmetic
Save Layer Status Layer tree: RMB, Save Status Align a hole in an assembly with no relations: Activate Part in the assembly to receive the hole Insert Hole Placement (tab bottom left) Select primary Surface Secondary References Select Center Line of reference part Change Offset to Align (both places) Dimension Orientation Reference Select any surface (hole should now be aligned to CL of reference part) Secondary References Remove (references to CL) Attach secondary references to datums or edges as desired Set hole Diameter Set hole Depth Copy Hole Insert Hole Place as desired Select Hole Edit --> Copy Edit --> Plaste Special [ X ] Make coiped dependant on dim of originals [OK] Select primary Surface Secondary References Pattern Using Relations Variables can be defined with numbers or formulas using Tools --> Relations Within the pattern control panel, the DIMENSIONS pull up select the Increment dimmension number and check box: Define increment by relation Complete the pattern Highlight the pattern feature on the part to show the pattern dimensions and locate the X HOLES dimension The curser popup will display a P-number. Add this number to the relations table (for example: P208 = 6 or P208 = number_of_holes) regenerate and pattern should now be using the variables. Draft Angle Greater Than 30 degrees The draft angle is measured relative to the Draft Dir. If you insert a datum at an angle then use it as the direction, you can exceed the 30 degree limitation. Rename Parts in Assemblies When renaming a part used in an assembly, have the assembly open and save after the rename. If the assy isn't open, make sure it is in session (memory). Open and save before erasing from memory. Parts & Assemblies in the Search Path If working with parts that are not in the working directory, set the config.pro search_path ! list of directories to search path search_path c:\std\project1 search_path c:\std\project2 search_path c:\std\project3 PreSelection Highlighting Edit --> Select --> Preferences, clear check box With Highlighting off, you have the option of using a Query Box System Color Map:
C:\Program Files\proeWildfire 2.0\graphic-library\appearances\appearance.dmt C:\Program Files\proeWildfire 2.0\graphic-library\appearances\DaveAppearance.dmt System Colors: View -> Display Settings -> System Colors Scheme Use Pre-Wildfire Colors Save Color - Background View --> Display Settings --> System Colors File --> Save (syscol.scl) {if you save to a different directory, change config.pro setting system_color_file} Black Edges (gray part) View -> Color & Appearance Select "Black" color ball Assignment - Part Apply Clear Close Black Edges (colored part) View -> Color & Appearance Select "Black" color ball Assignment - Part Apply Assignment - Surfaces Select surfaces OK (pop-up box) Pick Color Ball Apply Close View, Display Settings, Model Display... Shade Tab, select "With Edges" box. Step 1 : Checking the option "With Edges" by clicking #View #Display Settings #Model Display and in the Model display dialog box #Shade, the edge color will be the same as the model color. Step 2 : Assign a designated color to the solid surfaces of the model by clicking #View; #Color and Appearances; Select a different color other than the model color; #Surfaces in the Assignment type; Select a surface #Hold the RMB; #Solid Surfaces; #Ok; #Apply. The color of the edges will be same as the original model color. The model color will be the new color assigned.
Clear Surface Colors View -> Color & Appearance Assignment - All Surfaces Clear Close UnHide ALL View -> UnHide all Define Views View -> View Manager Orient Tab RMB (right mouse button) NEW Enter name for new view RMB Redefine Note: Datum planes are yellow for the front, brown for the rear Select and define 2 datum planes for Front, Top, Right, etc as desired [OK] [Close]
Define Cross Section View View --> View Manager, Xsec, New, Enter, XSec Create Planar --> Single --> Done Display Cross Section View --> Manager, Names Display --> Visibility ASSY VIEWS FRONT = Front/Zo, Top/Yo RIGHT = Front/Xo, Top/Yo LEFT = Back/Xo, Top/Yo TOP = Front/Yo, Bottom/Zo BACK = Back/Zo, Top/Yo BOTTOM = Back/Yo, Bottom/Zo Select Query Cursor over assembly - RMB - Query - Select from list window Hidden Datum in Group Extrude - Pause - Define Datum - Resume Creates a hidden datum and the extrusion within a group Adding a CG Coordinate System 1) Insert->Model Datum->Analysis; 2) Check Model Analysis; 3) Give it a name in a specified field (press ENTER after) and click Next; 4) Select Model Mass Properties, click Compute and afterwards, Close; 5) In a Result params window, click Next; 6) In a Result datums window, select the datum desired (CSYS or point) and check Yes for each one; 7) Confirm and the datum is done. Display Message Log Info --> Session Info --> Message Log Activating a Window Ctrl A
GD&T - Adding a Datum Plane (fundamentals help file) Create a Datum Plane and name it A, B, or C as required. Select Datum Plane and RMB --> Properties, Change from [ A ] to [ - A - ] GD&T - Adding a GTOL Symbol Edit --> Setup --> Geom Tol --> Specify Tol Perp Model Refs Tab -- Reference to be selected, Datum, Select Entity (datum B) Datum Refs Tab -- Primary -- pull dn A [OK], Done/Return Done
tol_display tol_mode display_tol_by_1000 display_dwg_tol_tags linear_tol angular_tol tolerance_table_dir ---------------------------------------------------------------------------------------------------------------------
ASSEMBLIES
--------------------------------------------------------------------------------------------------------------------External Reference Control Tools --> Assembly Settings --> Reference Control Edit --> Setup --> (Part Setup) Ref Control Defining Assy Constraints Placing a small part in a large assy aviod zooming in and out by creating empty constraints and editing them. Hit the green "+" (or middle mouse button) to leave the constraint incomplete and start another. Once they are defined, you can zoom to another area to add the other refferences. You just need to remember which ones to match up. Exploded-Move Multiple Parts Preferences --> Move Many Assembly Relations Original relations: D4=CWTDBG Current Relations: D4:1=CWTDBG Since this is an assembly relation, the : colon is for the component ID. You could have several parts in your assembly that have a d4, for example, this is how you separate them. ---------------------------------------------------------------------------------------------------------------------
SKETCHER
--------------------------------------------------------------------------------------------------------------------Turn OFF/ON constraints when inserting a line Right Mouse Button while in line mode Line styles Sketch-> [ ] Intent Manager (off) -> Geom Tools -> Cosm Font or Edit -> Line Style Ordinate Dimensions Sketch -> Dimension -> Baseline (select geom to use as base) MMB Insert Dimensions by selecting Base Dimension first (you can select more than one with ctrl) (NOTE: Converting Driving dimensions to Ord in a drawing also converts the 3D model dims) Perimeter of an Arc An arc can be controlled by dimensioning its length. 1 - Select the arc 2 - Edit --> Convert to --> Perimeter 3 - Select dimension that will become a variable dimension BUG - you can only do this once in a sketch ? Dimension an Arc Angle Sketch --> Dimension --> xxx --> Select one end, the other end, the arc, place the dimension Ordinate Dimensions Sketch --> Dimension --> Baseline Select geometry to us as a baseline (0.000), MMB to place the dimension. Sketch --> Dimension --> Normal Select the baseline dimension, then select entities to dimension, MMB to place the dimensions. (More than one can be selected) ---------------------------------------------------------------------------------------------------------------------
CONFIG FILE
--------------------------------------------------------------------------------------------------------------------Tools --> Options default_dec_places 5 param_dec_places 5 pattern_increment_dec_places 5 show_shaded_edges yes sketcher_dec_places 5 prompt_on_exit yes
tangent_edge_display dimmed trail_dir D:\ProE-2.0-Models\Trail_Files system_hidden_color 60 60 60 display_full_object_path yes sketcher_lock_modified_dims yes mapkey vd ~ Select `main_dlg_cur` `MenuBar1`1 `View`;\ mapkey(continued) ~ Select `main_dlg_cur` `View.OrientationCascadeBtn`;\ mapkey(continued) ~ Close `main_dlg_cur` `MenuBar1`;\ mapkey(continued) ~ Close `main_dlg_cur` `View.OrientationCascadeBtn`;\ mapkey(continued) ~ Activate `main_dlg_cur` `psh_view_default`; mapkey vf ~ Activate `main_dlg_cur` `ProCmdViewNamePick.view`1 ;\ mapkey(continued) ~ Select `nameviewlist` `nv_list`1 `FRONT`; mapkey vb ~ Activate `main_dlg_cur` `ProCmdViewNamePick.view`1 ;\ mapkey(continued) ~ Select `nameviewlist` `nv_list`1 `BACK`; mapkey vt ~ Activate `main_dlg_cur` `ProCmdViewNamePick.view`1 ;\ mapkey(continued) ~ Select `nameviewlist` `nv_list`1 `TOP`; mapkey vl ~ Activate `main_dlg_cur` `ProCmdViewNamePick.view`1 ;\ mapkey(continued) ~ Select `nameviewlist` `nv_list`1 `LEFT`; mapkey vr ~ Activate `main_dlg_cur` `ProCmdViewNamePick.view`1 ;\ mapkey(continued) ~ Select `nameviewlist` `nv_list`1 `RIGHT`; show_axes_for_extr_arcs yes allow_anatomic_features yes pro_group_dir D:\ProE\UDF-Library cmdmgr_trail_output yes edge_display_quality - very high model_note_display = no parenthesize_ref_dim save_drawing_picture_file mass_property_calculate datun_axis_tags display display_planes display_plane_tags display_axes display_axis_tags display_coord_sys display_coord_sys_tags display_points display_point_tags spin_center_display curve_tag_display spin_with_part_entities drawing_setup_file
=yes =both =automatic (will show on dwg format) =no =shade* =no =no =no =no =no
=yes directory for drawing options file
================ default_dec_places 5 param_dec_places 5 pattern_increment_dec_places 5 show_shaded_edges yes sketcher_dec_places 5 prompt_on_exit yes display shade tangent_edge_display dimmed system_hidden_color 60 60 60 display_full_object_path yes sketcher_lock_modified_dims yes mapkey vd ~ Select `main_dlg_cur` `MenuBar1`1 `View`;\ mapkey(continued) ~ Select `main_dlg_cur` `View.OrientationCascadeBtn`;\ mapkey(continued) ~ Close `main_dlg_cur` `MenuBar1`;\ mapkey(continued) ~ Close `main_dlg_cur` `View.OrientationCascadeBtn`;\ mapkey(continued) ~ Activate `main_dlg_cur` `psh_view_default`;
mapkey vf ~ Activate `main_dlg_cur` `ProCmdViewNamePick.view`1 ;\ mapkey(continued) ~ Select `nameviewlist` `nv_list`1 `FRONT`; mapkey vb ~ Activate `main_dlg_cur` `ProCmdViewNamePick.view`1 ;\ mapkey(continued) ~ Select `nameviewlist` `nv_list`1 `BACK`; mapkey vt ~ Activate `main_dlg_cur` `ProCmdViewNamePick.view`1 ;\ mapkey(continued) ~ Select `nameviewlist` `nv_list`1 `TOP`; mapkey vl ~ Activate `main_dlg_cur` `ProCmdViewNamePick.view`1 ;\ mapkey(continued) ~ Select `nameviewlist` `nv_list`1 `LEFT`; mapkey vr ~ Activate `main_dlg_cur` `ProCmdViewNamePick.view`1 ;\ mapkey(continued) ~ Select `nameviewlist` `nv_list`1 `RIGHT`; show_axes_for_extr_arcs yes allow_anatomic_features yes cmdmgr_trail_output yes sketcher_refit_after_dim_modify no hole_diameter_override yes parenthesize_ref_dim yes edge_display_quality very_high prehighlight yes ecad_comp_csys_def_name ecad_default ecad_mapping_file D:\ProE\.proi\mimu\BoardTransfer\sk_ecad_hint.map ecad_area_default_import cosm_area display_axis_tags no model_note_display no save_drawing_picture_file both mass_property_calculate automatic system_background_color 0 0 10 display_planes yes display_axes no display_coord_sys no display_points no pro_group_dir D:\ProE\UDF-Library pro_material_dir D:\ProE\Materials-Library pro_note_dir D:\ProE\Notes_Directory start_model_dir D:\ProE\StartPart system_colors_file D:\ProE\Colors\syscol.scl trail_dir D:\ProE\Trail_Files spin_with_part_entities yes ? maintain_limit_tol_nominal Shoe/Erase setting 'select to remove' or 'select to keep' defined by show_preview_default = keep ---------------------------------------------------------------------------------------------------------------------
REFERENCE MATERIALS
--------------------------------------------------------------------------------------------------------------------There are Wildfire 3.0 books available - just search on www.amazon.com for Pro/ENGINEER - Roger Toogood has written a few, plus others - I can't personally vouch for them as I've not seen them. There are many other ways to learn Pro/ENGINEER: http://www.ptc.com/appserver/mkt/products/home.jsp?k=3303 http://www.ptc.com/community/resource_center/proengineer/ http://www.ptc.com/products/tutorials/index.htm http://www.ptc.com/community/express_archive/index.htm etc. The Knowledge Base is also a fantastic resource - the first place I look if I don't know the answer, and there's excellent suggested techniques etc: http://www.ptc.com/appserver/cs/search/search.jsp Other forums/websites: http://www.eng-tips.com/threadminder.cfm?pid=554 http://www.mcadcentral.com/proe/ http://www.proengineertips.com/ http://www.cdcweb.co.uk/index.php?page=tutorials_wildfire.php http://www.mcaduser.com/
http://www.proesite.com/ http://www.e-cognition.net/ There are other good sites - my apologies to those I've missed. In my early days of learning Pro/ENGINEER I read through the help manuals, and I think that's still a great idea: From Pro/ENGINEER: Help > Help Center > Fundamentals > Pro/ENGINEER Fundamentals Also Part Modeling, Assembly Design, etc will certainly improve your understanding. Cadquest books are really good. ---------------------------Is there any way to create a hole callout in the draft environment which utilizes the &Screw_Size, &Thread_Depth, etc parameters? I know you can make a 3D annotation in the model, but I would like to be able to do it from the draft environment. -->sure, find out the dimension names and use 'em in the note I usually use the screw size dimension and add the depth and B.C.and any cbor dimensions and the like in this way: (&d) THRU {cbor symbol] &D# {depth symbol} &D# &D#{degree symbol} APART ON A &D# B.C. where &d is the screw size and all the '#' are referenced to whichever dimension ID this particular feature created -------------------------------??? Pen Tables I got all my info. from the help center. I did a global search for table.pnt. This file should be located in your loadpoint for pro-e. --------------------------------config.win file ? set window layout? ---------------------------------------------------------------------------------------------------------------------
LICENSE SERVER
--------------------------------------------------------------------------------------------------------------------License Status Open DOS Window shell Start > Run > cmd c: cd \EDS\I-Deas10\sec lmstat -a -c 7655@az18nt1971.honeywell.com lmstat -i -c " C:\ptc\proiclient3.3\bin\ptcsetup.bat C:\Program Files\proeWildfire 2.0\bin Intralink - resetting workspace directory after reinstalling.... RMB the proIntralink desktop icon - Edit - add the following set pdm_ldb_path=D:\ProE ---------------------------------------------------------------------------------------------------------------------
ProE Help Line
--------------------------------------------------------------------------------------------------------------------1-800-477-6435 Service Contract Number 2A112296 (use 2 for A) Phone sequence to get to mcad help Mechanical cad support 1 ProE 2 ProE model 1 ProE drawing 2 Data Management Intralink Intralink Intralink 2 2 1 2
---------------------------------------------------------------------------------------------------------------------
Sheet Metal
--------------------------------------------------------------------------------------------------------------------http://www.me.cmu.edu/academics/courses/NSF_Edu_Proj/Wildfire_short_course/tutorial9.htm ---------------------------------------------------------------------------------------------------------------------
Castings
--------------------------------------------------------------------------------------------------------------------see help file for Inheritance Features ---------------------------------------------------------------------------------------------------------------------
Misc
--------------------------------------------------------------------------------------------------------------------Digital Process Design - enables automatic model creation, updating and deployment without any re-work. Combined with Horizontal Modeling Techniques simplifies design changes. Eliminates downstream problems with reorder, supression and feature deleting by eliminating interrelated parent/child build steps. 1-Carefully choose references. This includes references for sketching planes, sketch orientation, sketcher references, edges or surfaces for rounds, etc.. 2-Choose references that follow the design intent. Though it's easy to make all your features reference only the base datum planes, the model won't follow when modifications are made. Choose references that allow the model "move" with the intent as changes are made. (In Practice: Don't just accept Pro/E's automatic references (especially in Wildfire). Think about the design intent and choose references that are stable and reflect that intent. Wildfire is horrible about automatic references. Unless you're sketching on a default datum in the assumed orientation, automatic references are rarely applicable or appropriate. So much for minimizing mouse picks.) 3-Choose references that won't disappear. References like edges that disappear when rounded, are not usually the best choice. Datums and planner surfaces are typically better. References from base features are typically more stable than those of later ones. (In Practice: Pro/E provides different methods of selecting references that give similar results, and some are more stable than others. For example, surface selection by Surf & Bnd, or Loop Surfs when selecting for draft (and other times). Select using Intent Chain (May 2002) for edges. These are just a few examples. Choose the best method for your application.) 4-Choose references sparingly. More references mean more feature interconnectivity which can make the model more difficult to work with. However, choose enough references to make the model follow design intent. (In Practice: Some models are so tightly tied with references that the model fails with almost any modification. (August 2002) Users wonder why Pro/E is so hard to work with, but in fact, it's the way the model was constructed. Choices like Thru Next have no references.) 5-When several features are to reference the same thing (like a planner surface or axis), create datums for control. (June 2001) (In Practice: Key datums (planes, points, axes) are easier to find and select when they are named. Named features also denote significance for someone changing the model later. Name your important datums.) 6-When several aspects of a part must interact (like cuts and protrusions to allow wall thickness and spacing) build control features like curve sets to manage the interactions, then reference them with the features. 7-Create relations that associate features when direct references are not practical. (In Practice: When writing relations, use comments for "what" and "why". If other people use the model, they'll be more impressed if you are specific in your comments.) 8-Drafts and rounds are often best left to the end of the model. Although this is a good rule, there are times when they are required earlier. Care should be given to where the features are inserted in the model tree.
9-Rounds should normally be inserted as round features rather than put in a sketch. Again, this is a good rule of thumb, but there are times where a round can't be created or a dimensioning scheme (design intent) requires the radius in a sketch. As above, carefully consider when. (The same is true for Drafts, Chamfers, etc.) (In Practice: It is often good to build models without drafts and rounds, then go back using Insert Mode to put them in -where possible clustering them with the parent features.) 10-When the above guidelines don't make sense, carefully consider your options. (In Practice: Good modeling practices are far more important early in the model than at the end when you're trying to put in the last round or draft. Menu Buttons - Change Default In a part start a sketch feature and once you are in the sketch environment select Tools>Customize Screen. Under the Commands tab select Sketch to add sketcher tools. You can select items on the tool bar and drag them to the locations you want. You can also add new menus and flyouts from the New Menu selection at the bottom of the list. Make sure you have the check box Automatically save to selected and the file set.
Vous aimerez peut-être aussi
- The Sympathizer: A Novel (Pulitzer Prize for Fiction)D'EverandThe Sympathizer: A Novel (Pulitzer Prize for Fiction)Évaluation : 4.5 sur 5 étoiles4.5/5 (121)
- A Heartbreaking Work Of Staggering Genius: A Memoir Based on a True StoryD'EverandA Heartbreaking Work Of Staggering Genius: A Memoir Based on a True StoryÉvaluation : 3.5 sur 5 étoiles3.5/5 (231)
- Grit: The Power of Passion and PerseveranceD'EverandGrit: The Power of Passion and PerseveranceÉvaluation : 4 sur 5 étoiles4/5 (588)
- Devil in the Grove: Thurgood Marshall, the Groveland Boys, and the Dawn of a New AmericaD'EverandDevil in the Grove: Thurgood Marshall, the Groveland Boys, and the Dawn of a New AmericaÉvaluation : 4.5 sur 5 étoiles4.5/5 (266)
- Never Split the Difference: Negotiating As If Your Life Depended On ItD'EverandNever Split the Difference: Negotiating As If Your Life Depended On ItÉvaluation : 4.5 sur 5 étoiles4.5/5 (838)
- The Emperor of All Maladies: A Biography of CancerD'EverandThe Emperor of All Maladies: A Biography of CancerÉvaluation : 4.5 sur 5 étoiles4.5/5 (271)
- The Little Book of Hygge: Danish Secrets to Happy LivingD'EverandThe Little Book of Hygge: Danish Secrets to Happy LivingÉvaluation : 3.5 sur 5 étoiles3.5/5 (400)
- The Subtle Art of Not Giving a F*ck: A Counterintuitive Approach to Living a Good LifeD'EverandThe Subtle Art of Not Giving a F*ck: A Counterintuitive Approach to Living a Good LifeÉvaluation : 4 sur 5 étoiles4/5 (5794)
- The World Is Flat 3.0: A Brief History of the Twenty-first CenturyD'EverandThe World Is Flat 3.0: A Brief History of the Twenty-first CenturyÉvaluation : 3.5 sur 5 étoiles3.5/5 (2259)
- Shoe Dog: A Memoir by the Creator of NikeD'EverandShoe Dog: A Memoir by the Creator of NikeÉvaluation : 4.5 sur 5 étoiles4.5/5 (537)
- The Gifts of Imperfection: Let Go of Who You Think You're Supposed to Be and Embrace Who You AreD'EverandThe Gifts of Imperfection: Let Go of Who You Think You're Supposed to Be and Embrace Who You AreÉvaluation : 4 sur 5 étoiles4/5 (1090)
- The Hard Thing About Hard Things: Building a Business When There Are No Easy AnswersD'EverandThe Hard Thing About Hard Things: Building a Business When There Are No Easy AnswersÉvaluation : 4.5 sur 5 étoiles4.5/5 (344)
- Team of Rivals: The Political Genius of Abraham LincolnD'EverandTeam of Rivals: The Political Genius of Abraham LincolnÉvaluation : 4.5 sur 5 étoiles4.5/5 (234)
- Her Body and Other Parties: StoriesD'EverandHer Body and Other Parties: StoriesÉvaluation : 4 sur 5 étoiles4/5 (821)
- Hidden Figures: The American Dream and the Untold Story of the Black Women Mathematicians Who Helped Win the Space RaceD'EverandHidden Figures: The American Dream and the Untold Story of the Black Women Mathematicians Who Helped Win the Space RaceÉvaluation : 4 sur 5 étoiles4/5 (895)
- The Unwinding: An Inner History of the New AmericaD'EverandThe Unwinding: An Inner History of the New AmericaÉvaluation : 4 sur 5 étoiles4/5 (45)
- SS STEM Sampler 2019Document26 pagesSS STEM Sampler 2019محمود المتولي100% (4)
- Elon Musk: Tesla, SpaceX, and the Quest for a Fantastic FutureD'EverandElon Musk: Tesla, SpaceX, and the Quest for a Fantastic FutureÉvaluation : 4.5 sur 5 étoiles4.5/5 (474)
- On Fire: The (Burning) Case for a Green New DealD'EverandOn Fire: The (Burning) Case for a Green New DealÉvaluation : 4 sur 5 étoiles4/5 (74)
- Colors That SellDocument154 pagesColors That SellAdalMendez100% (2)
- The Yellow House: A Memoir (2019 National Book Award Winner)D'EverandThe Yellow House: A Memoir (2019 National Book Award Winner)Évaluation : 4 sur 5 étoiles4/5 (98)
- IV. Dimensions and Densities Light BodiesDocument14 pagesIV. Dimensions and Densities Light Bodiesnikos nevros100% (2)
- Human Engineering Design Data DigestDocument176 pagesHuman Engineering Design Data DigestfogdartPas encore d'évaluation
- Color Me Beautiful's Looking Your Best - Color, Makeup and StyleDocument213 pagesColor Me Beautiful's Looking Your Best - Color, Makeup and StyleKiera100% (2)
- Deathwing Terminator PaintingDocument14 pagesDeathwing Terminator PaintingArchAngelAJ100% (1)
- Third Set Symbols. Angelic Sigils IIDocument9 pagesThird Set Symbols. Angelic Sigils IIliberwiccaPas encore d'évaluation
- Powerful Self Healing in 5 Simple StepsDocument38 pagesPowerful Self Healing in 5 Simple StepsMaylen MichaelsenPas encore d'évaluation
- One Painting A Day PDFDocument128 pagesOne Painting A Day PDFJosue Juarez100% (2)
- Deezer BrandBook PDFDocument29 pagesDeezer BrandBook PDFMincho Camacho JimenezPas encore d'évaluation
- The Color Wheel (Pamela Bestor) (Z-Library)Document32 pagesThe Color Wheel (Pamela Bestor) (Z-Library)Kedir Hassen100% (1)
- 0607200811161802Document4 pages0607200811161802Shrish JoshiPas encore d'évaluation
- History of Indian Science - Dr. Premendra Priyadarshi PDFDocument160 pagesHistory of Indian Science - Dr. Premendra Priyadarshi PDFjagdeepnaik23Pas encore d'évaluation
- History of Indian Science - Dr. Premendra Priyadarshi PDFDocument160 pagesHistory of Indian Science - Dr. Premendra Priyadarshi PDFjagdeepnaik23Pas encore d'évaluation
- Mechanisms and Mechanical DevDocument527 pagesMechanisms and Mechanical DevShrish JoshiPas encore d'évaluation
- Income Tax Exemptions For SalarieDocument3 pagesIncome Tax Exemptions For SalarieShrish JoshiPas encore d'évaluation
- EC2029-Digital Image Processing Two Marks Questions and Answers - New PDFDocument20 pagesEC2029-Digital Image Processing Two Marks Questions and Answers - New PDFNathan Bose Thiruvaimalar NathanPas encore d'évaluation
- Analysis of LeonDocument21 pagesAnalysis of Leonapi-301438132Pas encore d'évaluation
- E9 Homework Bu I 59.2Document5 pagesE9 Homework Bu I 59.2Azura LouisaPas encore d'évaluation
- Innova 2015 BC PDFDocument21 pagesInnova 2015 BC PDFGoodBikesPas encore d'évaluation
- Mastering: Classical RealismDocument6 pagesMastering: Classical RealismBilel Belhadj RomdhanPas encore d'évaluation
- Improve Your Paintings Luminous Watercolor Mixing Ewing Craftsy v1Document10 pagesImprove Your Paintings Luminous Watercolor Mixing Ewing Craftsy v1Raisona AlamPas encore d'évaluation
- The Color WheelDocument47 pagesThe Color Wheeliancarlo824Pas encore d'évaluation
- Dispersion of LightDocument7 pagesDispersion of Lightemmarie llantinoPas encore d'évaluation
- Asian Regionalism: The Contemporary WorldDocument31 pagesAsian Regionalism: The Contemporary WorldDarren Ramon AvestruzPas encore d'évaluation
- Art AppreciationDocument10 pagesArt AppreciationJasmine EnriquezPas encore d'évaluation
- Unit-4 Symbolism of ColoursDocument15 pagesUnit-4 Symbolism of ColoursЧулуунбаатар БаасанжаргалPas encore d'évaluation
- Paletar de Culori Ncs (Natural Color System)Document38 pagesPaletar de Culori Ncs (Natural Color System)Gafei IonPas encore d'évaluation
- Naming and Logo WorksheetDocument54 pagesNaming and Logo Worksheetajm5338Pas encore d'évaluation
- Art Inspired by NatureDocument17 pagesArt Inspired by NaturejumiePas encore d'évaluation
- Rhs 50x20 127x51 PDFDocument1 pageRhs 50x20 127x51 PDFTimoPas encore d'évaluation
- (Eagan Press Handbook Series. - Practical Guides For The Food Industry) Francis, Frederick John - Colorants Handbook-Amer Assn of Cereal Chemists - Eagan Press (1999) PDFDocument142 pages(Eagan Press Handbook Series. - Practical Guides For The Food Industry) Francis, Frederick John - Colorants Handbook-Amer Assn of Cereal Chemists - Eagan Press (1999) PDFStefania DavidPas encore d'évaluation
- Series NX1YZI5: Te/NOTEDocument12 pagesSeries NX1YZI5: Te/NOTEGurjyotPas encore d'évaluation
- 1.legibility and ReadabilityDocument7 pages1.legibility and ReadabilitypookaijaiPas encore d'évaluation
- N-Body Simulator in PythonDocument11 pagesN-Body Simulator in PythonDylan MahoneyPas encore d'évaluation